Как сделать черный экран на Айфоне
Сделать черный экран можно всего двумя способами: либо при помощи умной инверсии, либо же воспользовавшись специальными настройками приложения.
Рассматриваемая 12 версия предлагает обходные варианты установки. Связано это с тем, что только с 13 версией стала такая возможность доступна. Более подробно о том, как включить темную тему на 13 Айфоне, можно посмотреть в этом видео
Включение умной инверсии
Умная инверсия, которая по-другому именуется как «Смарт», позволяет на яблочном устройстве довольно легко и универсально «перекрасить» телефон. Находится такая возможность в настройках универсального доступа. Пользователи и обладатели яблочной 12 версии могут ликовать, так как такая инверсия способна эффектно перекрасить некоторые элементы, при этом не нарушая целостную картину или же сбивая работу многих функций.
Чтобы включить смарт-инверсию, необходимо применить следующий алгоритм:
- Переходим в настройки системы, которая располагаются на стартовом экране телефона. Иконка настройки представлена в виде шестеренки на сером фоне. После пролистываем немного их и кликаем на раздел «Основные», которая располагаются практически сразу после активации системы;
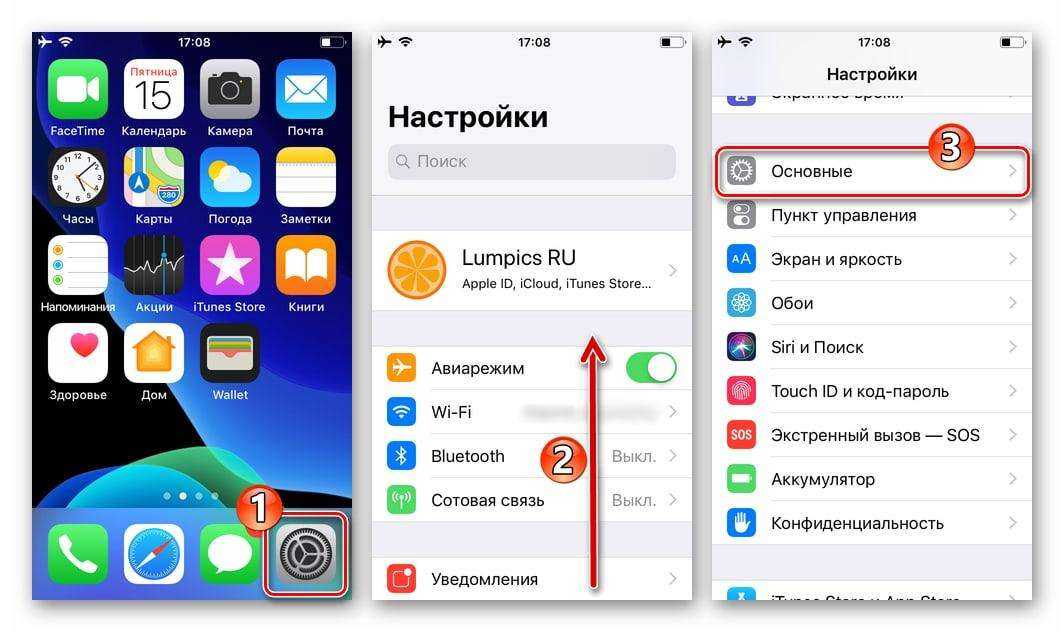
- Теперь же пользователю необходимо открыть раздел под названием «Универсальный доступ», а после кликнуть на пункт «Адаптация дисплея», которая и отвечает за нужные нам настройки;
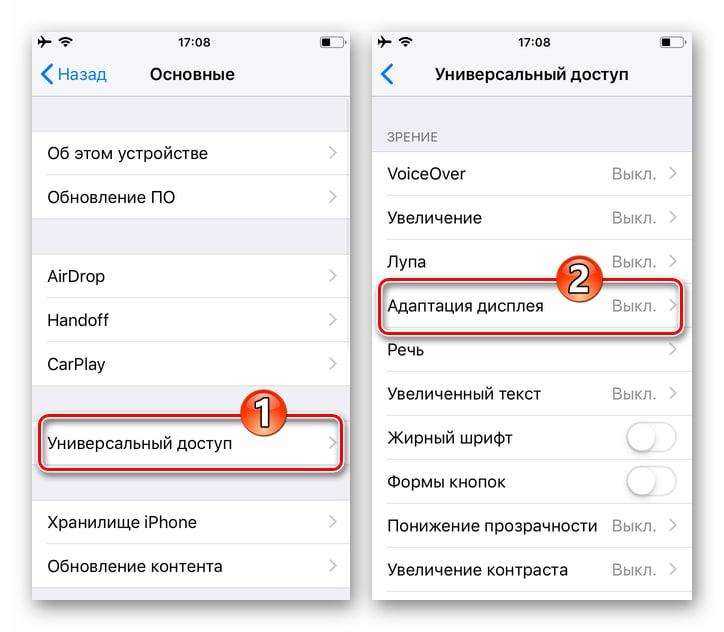
- В теме кликаем на пункт «Инверсия цветов», которая приводит пользователя к открытию экрана целевой опции. Нужно коснуться переключателя, располагающийся справа и именуемый как «Смарт-инверсия». Таким образом переводим в его раздел «Включено». Экран автоматически преобразуется в черный свет – противоположный белому, то есть основному.
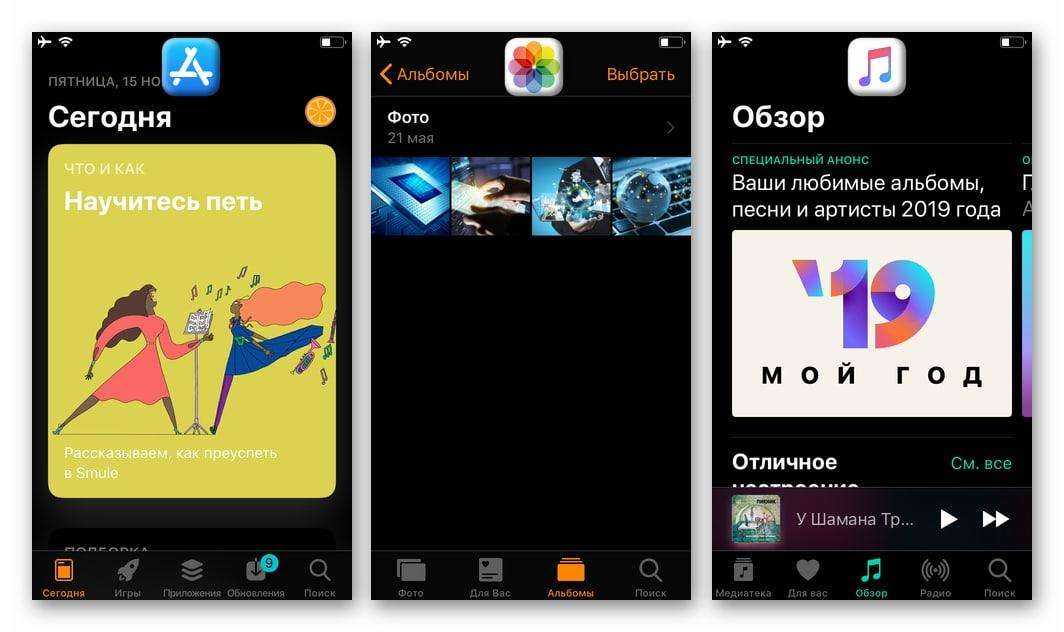
Таким способом пользователь может легко и быстро на своем Айфоне настроить функцию Инверсии и радоваться тому, что даже не обладая 13 версией, у него есть такая возможность, как установка темной темы.
Настройки приложений
Второй же способ – это настройка приложений. Этот способ не сделает интерфейс самого телефона таким черным, как это доступно в умной инверсии, но все же преобразует работу некоторых программ, сделает возможным то, что они станут черного цвета.
Такие приложения, как:
Поддерживают опцию включения темной темы. Настроить её можно в самом приложении. Универсального алгоритма для каждого из приложений попросту нет. Главное, что необходимо сделать, так это в настройках самой программки найти пункт включения черной темы. Так как алгоритма нет, то пользователю стоит покопаться в настройках самой программки и найти нужный ему пункт.
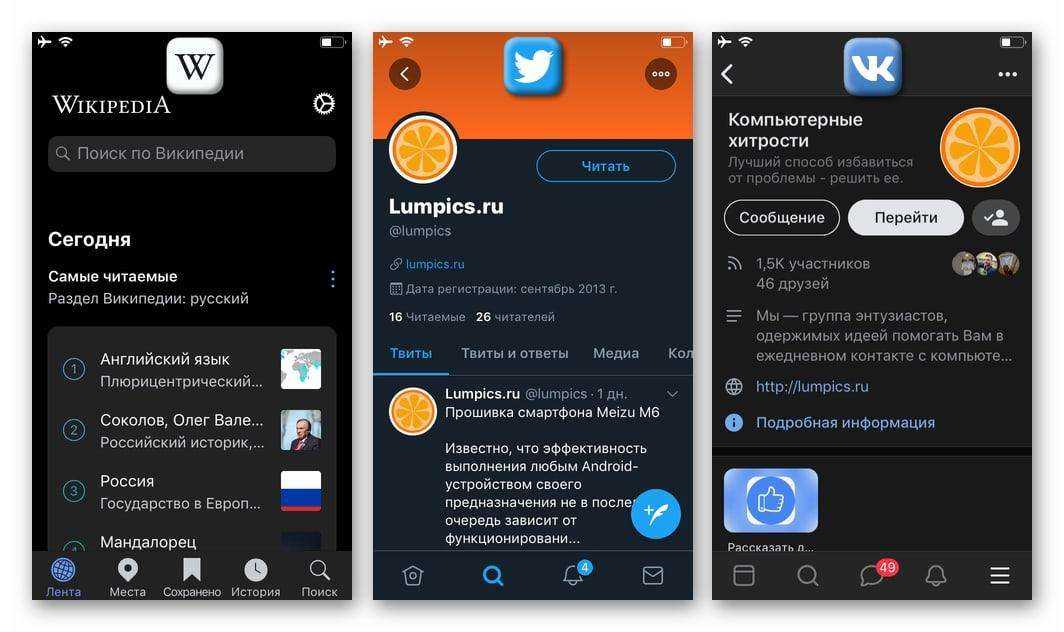
Обратите внимание! Не все программки поддерживают такую тему, некоторые вовсе её удаляют с обновлениями. Пользователь должен для начала убедиться, что в этой программке доступно такое обновление, а в другой, например, нет
Экран на iPhone включается сам по себе — виновата сим-карта!?
На самом деле — запросто. Если быть точнее, то здесь вина не самой симки, а развлекательных сервисов подключенных на ней. Особенно актуально в том случае, если сим-карта новая — только что купленная или замененная. Причем у каждого оператора есть по одной такой опции, которая с некоторой периодичностью показывает на дисплее различную информацию — тем самым активируя его на несколько десятков секунд без вашего ведома.
Вот на какие опции следует обратить внимание в первую очередь:
- Билайн — «Хамелеон».
- МТС — «МТС новости».
- Мегафон — «Калейдоскоп».
- Теле2 — «Теле2 тема».
Именно эти услуги заставляют периодически включаться дисплей вашего телефона или планшета. Да, для iPad это будет работать наравне с iPhone. У меня, например, на iPad с новой сим-картой МТС постоянно загорался черный экран с текстом «Sim-карта воспроизвела звук».

Отключил «МТС новости» и все прошло.
Обязательно выключите эти услуги (сделать это можно либо через оператора, либо специальными командами) — «успокоившаяся» подсветка экрана и аккумулятор скажут вам спасибо.
Как увеличить время автономной работы iPhone с iOS 12

C выпуском iOS 12 у iPhone появилось ещё больше тонких настроек, позволяющих продлить время автономной работы. Функциональность устройства при этом почти не пострадает.
Как продлить автономность?
Найдите самые прожорливые приложения. Перейдите в «Настройки» → «Аккумулятор» и взгляните на график потребления энергии различными программами за сутки или несколько дней. Так можно определить, какие приложения создают повышенную нагрузку на батарею. Если среди них окажутся совершенно ненужные, без сожаления удалите их.
Отключите визуальные эффекты. Перейдите в «Настройки» → «Основные» → «Универсальный доступ» → «Уменьшение движения» и отключите тумблеры у всех эффектов. Тем самым вы лишитесь плавных переходов и различной анимации в iOS, однако визуально смартфон будет работать быстрее, и это снизит нагрузку на аккумулятор.
Снизьте время автоблокировки. Перейдите в «Настройки» → «Экран и яркость» → «Автоблокировка» и установите меньшее время блокировки экрана (например, 1 минуту). Смартфон будет быстрее уходить в ждущий режим при отсутствии активности.
Отключите быстрый запуск Siri. По умолчанию Siri всегда находится в ожидании голосовой команды, что увеличивает нагрузку на аккумулятор. Вы можете запускать запускать Siri не голосом, а нажатием на смартфон. Перейдите в «Настройки» → «Siri и Поиск» и отключите опцию «Слушать „Привет, Siri“».
Увеличьте интервал проверки почты. Перейдите в «Настройки» → «Пароли и учетные записи» и укажите, что почта должна проверяться не автоматически, а каждые 15, 30 или 60 минут
Вы также можете выбрать проверку новых писем вручную, но так вы рискуете получить важное послание слишком поздно
Используйте «Экранное время». Эта возможность позволяет отслеживать, сколько времени вы проводите в том или ином приложении. Включить её можно, перейдя в «Настройки» → «Экранное время». Если вы выясните, что пользуетесь каким-то приложением чрезмерно долго, есть смысл пересмотреть своё отношение к нему и установить лимит. Тем самым вы сэкономите своё время и значительно продлите автономность смартфона.
Настройте режим «Не беспокоить». Перейдите в «Настройки» → «Не беспокоить» и задайте временной интервал, в течение которого смартфон будет каждый день блокировать уведомления. Долгим нажатием на кнопку «Не беспокоить» в «Пункте управления» также можно включить этот режим до конца события в календаре, до ухода из текущего местоположения, на час или до вечера.
Установите тёмные обои и используйте ночной режим. На моделях с OLED-матрицами (iPhone X, XS и XS Plus) имеет смысл установить тёмные обои, а в приложениях использовать тёмную или чёрную тему оформления (если она поддерживается). Это сильно снизит потребление экраном электроэнергии из-за особенностей технологии OLED. Вы также можете поэкспериментировать и активировать универсальный режим инверсии. Для этого перейдите в «Настройки» — «Основные» — «Универсальный доступ» — «Адаптация дисплея» — «Инверсия цвета» и активируйте эту опцию.
Отключите фитнес-функции. Перейдите в «Настройки» — «Конфиденциальность» — «Движение и фитнес» и деактивируйте «Отслеживание фитнеса». Смартфон перестанет считать сделанные вами шаги и пройденную дистанцию. Для этих целей можно использовать дешёвый трекер.
Что не рекомендуется отключать?
Конечно же, модули Wi-Fi, Bluetooth, LTE, NFC и GPS потребляют энергию, но они достаточно экономичны, а их отключение вызовет дискомфорт, несравнимый с выгодой от небольшого увеличения автономности.
www.iguides.ru
Что это и для чего нужно?
Многим из нас знакома ситуация, когда друг или коллега по работе просит ваш Айфон с какой-то целью, например, чтобы позвонить, а сам начинает читать переписки, смотреть фотографии и так далее. Чтобы исключить такое вмешательство в частную жизнь, необходимо воспользоваться «Гид-доступом».
Это специальный режим работы смартфона, который предоставляет доступ только к одному конкретному приложению или инструменту. В результате вы блокируете доступ ко всему функционалу Айфона, кроме необходимого для конкретного действия. Например, активировав «Гид-доступ» на экране набора номера, вы «закрепляете» этот функционал, и другой человек просто не сможет выйти отсюда, перейти в другое приложение, заблокировать смартфон и так далее. То есть, будет доступен исключительно режим набора номера для совершения звонка.
Польза инструмента несомненна:
- Для любопытного знакомого или коллеги вы можете ограничить возможность использования смартфона, и при желании он не сможет увидеть те или иные ваши персональные данные;
- Для ребенка вы можете «закрепить» на экране Айфона, например, только одну игру. Таким образом, он не сможет случайно позвонить или еще что-то сделать.
Контент и конфиденциальность
Пожалуй, самый большой подраздел Экранного времени.
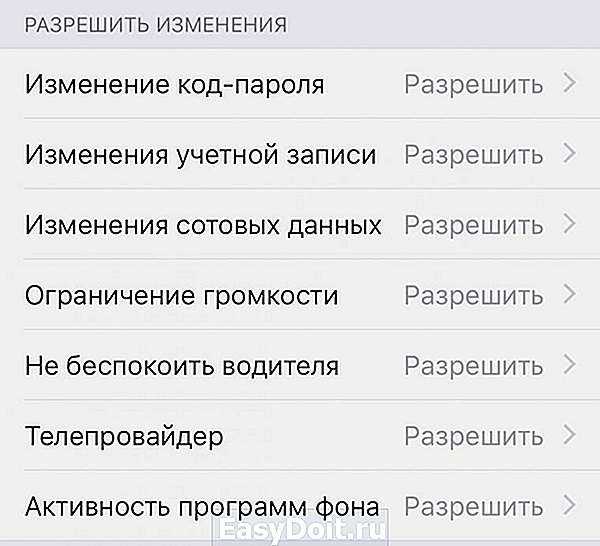
Здесь вы управляете базовыми настройками гаджета и Apple ID. Например, можно запретить изменение Face ID и код-пароля (раздел в настройках пропадёт), запрещать совершать встроенные покупки, устанавливать и удалять приложения, ограничивать громкость и так далее.
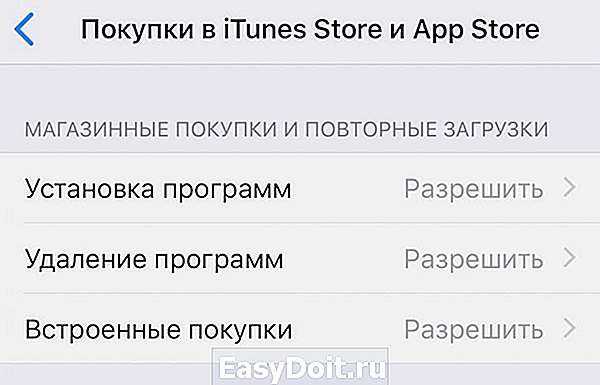
По сути, это более тонкое и индивидуальное управление устройством. Причём, если вы состоите в семье и являетесь её создателем, то вы имеете полный контроль не только на своими девайсами, но и членов семьи.
Здесь вы можете полностью настроить и отследить работоспособность других членов семьи. Просто нереальная функция!
Как отключить гид-доступ на iPhone
Чтобы выключить функцию гид-доступ, необходимо три раза нажать боковую кнопку или кнопку «Домой». Затем понадобится ввести пароль к данной опции и нажать «Конец». Если активирован сенсорный пароль, кнопку следует нажать дважды.
Что делать, если забыл пароль от гид-доступа на айфоне
Если, выбрав довольно сложный и надёжный пароль, пользователь его забыл, самым простыми способами исправить ситуацию являются сброс паролей и удаление посторонних программ. Сделать это можно путём восстановления iPhone. Это один из самых надёжных способов, применяемых с целью сброса всех введённых паролей и настроек блокировки устройства.
Также в случае блокировки айфона можно использовать синхронизацию с iTunes. Её проводят при подключении телефона к компьютеру. Гаджет переводят в режим DFU: нужно запустить перезагрузку и зажать кнопки питания и «Домой» примерно на 10 сек.
Обратите внимание! Благодаря проведённой синхронизации удастся получить телефон со всеми данными, однако пароли и компоненты будут отсутствовать. Соответственно, можно будет ставить новые пароли на нужные программы
Чтобы избежать подобных неожиданных случаев, когда не удаётся вспомнить пароль, можно записать придуманную комбинацию в секретном файле на компьютере и поместить его так, чтобы о его расположении не догадался никто. Это будет хорошей страховкой в непредвиденной ситуации.
Узнав о функции гид-доступ на iPhone: что это, как ею пользоваться и активировав её, можно быть спокойным за сохранность важных и приватных файлов, которые не должны стать достоянием общественности. Данная функция даёт возможность отключения как кнопок устройства, так и определённых программ и областей экрана, делая недоступными нужные файлы.
Источник
Как выключить iPhone, если не работает сенсор
интересное
iPhone 13 mini в России теперь можно купить дешевле, чем месяц назад
Apple наняла ещё одного сотрудника Tesla для работы над своим автомобилем
Когда перезагрузка не нужна и требуется только выключить смартфон, алгоритм действий несколько меняется. Процедура выключения аналогична рассмотренной, только удерживать кнопки блокировки и «Home» необходимо 4-5 секунд до выключения экрана и после этого сразу отпустить, не дожидаясь появления логотипа. В этом случае повторного включения телефона (перезагрузки) не произойдет. Чтобы снова запустить смартфон после жесткого выключения потребуются стандартные действия — удерживайте кнопку power в течение двух-трех секунд.
Как принудительно выключить Айфон
Принудительное отключение может понадобится при сильном зависании, появлении сбоя программ, вирусах и т.д. Такими методами нельзя пользоваться на регулярной основе, т.к
они могут вызывать сбои в системе.Важно! Не стоит увлекаться принудительными способами отключения устройств. Это может привести к поломкам и сбоям системы
Секретный способ
![]()
Существует секретный способ, о котором мало кто знает, но возможно обнаружил его случайно. Чтобы принудительно выключить Айфон, следует 5 раз подряд нажать на кнопку «Power». После этого появится окно со слайдером для выключения, а также с экстренным вызовом. Сделать свайп вправо на бегунке отключения.
Данный метод поможет при зависании, при отсутствии реакции на команды.
Этот способ вызывает панель SOS, о которой важно знать, чтобы воспользоваться ею в непредвиденной ситуации.Важно! SOS позволяет быстро вызвать службу экстренной помощи или позвонить доверенному лицу. Также можно посмотреть медкарту владельца, которая вызывается той же комбинацией кнопок
Эти данные могут помочь в сложной ситуации и спасти чью-то жизнь.
На Айфонах 7-11 зажать клавишу громкости и выключения одновременно. Дальнейшие шаги будут такими же.
Как отключить автоблокировку на iPhone?
Автоблокировка экрана на iPhone разработана специально, чтобы экономить заряд батареи устройства, ведь длительно светящийся экран расходует много энергии. Но что делать, если пользователю неудобно, что экран блокируется слишком быстро, и это мешает работе?
В статье мы подробно рассмотрим, как сделать, чтобы iPhone не блокировался (то есть, как отключить автоблокировку экрана на iPhone), а также как изменить интервал времени для автоблокировки.
Оглавление
- Отключение автоблокировки через настройки.
- Как изменить время автоблокировки и доступные интервалы времени.
- Как включить автоблокировку.
- Выводы.
Отключение автоблокировки через Настройки
Если мы хотим выключить автоблокировку экрана, это нужно сделать через Настройки iPhone:
Заходим в раздел Настроек, выбираем пункт «Экран и Яркость».
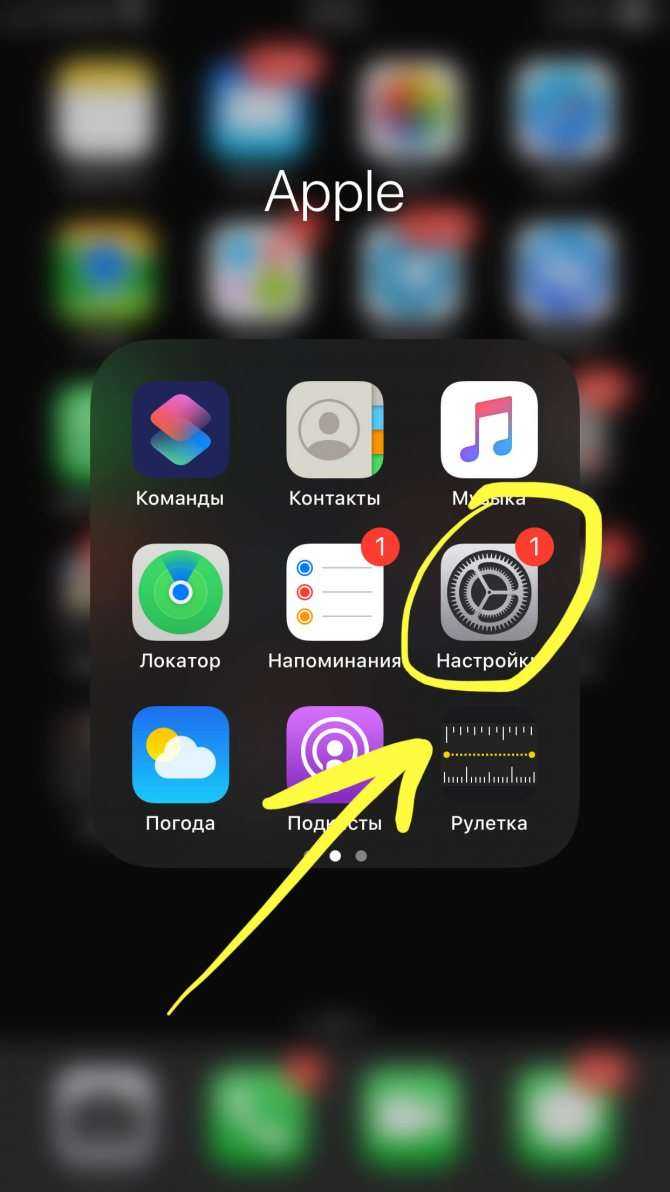
Рисунок 1. Заходим в Настройки.
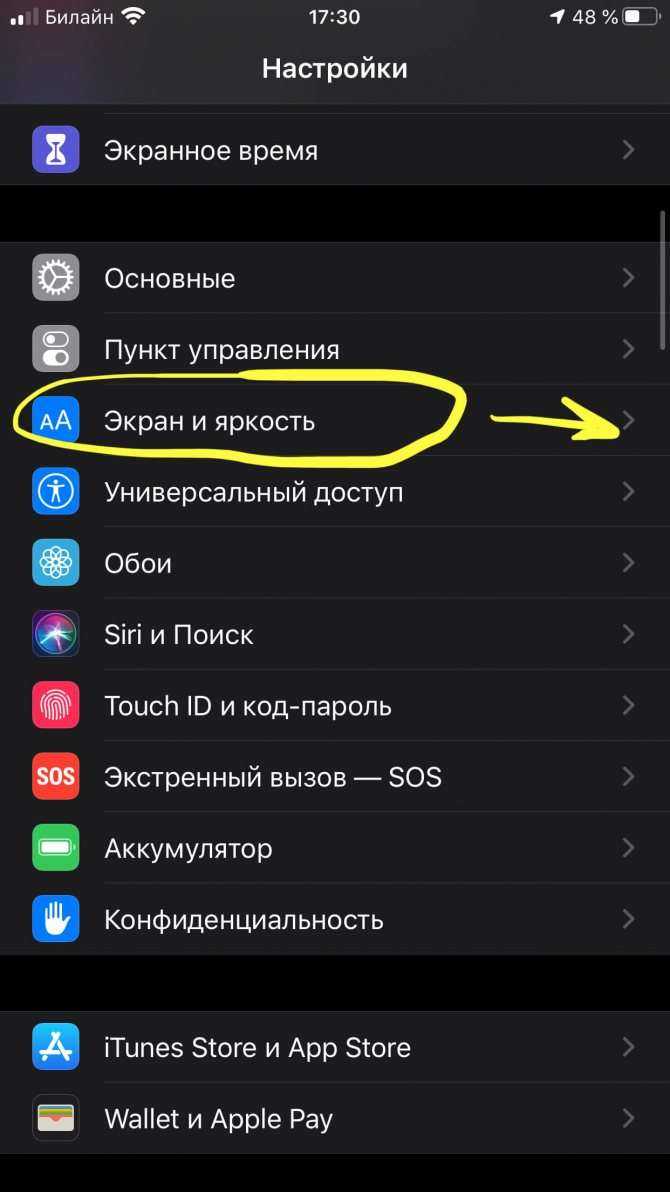
Рисунок 2. Выбираем раздел «Экран и яркость».
Теперь находим пункт «Автоблокировка», открываем его, и ставим галочку напротив опции «Никогда» (деактивация автоблокировки).
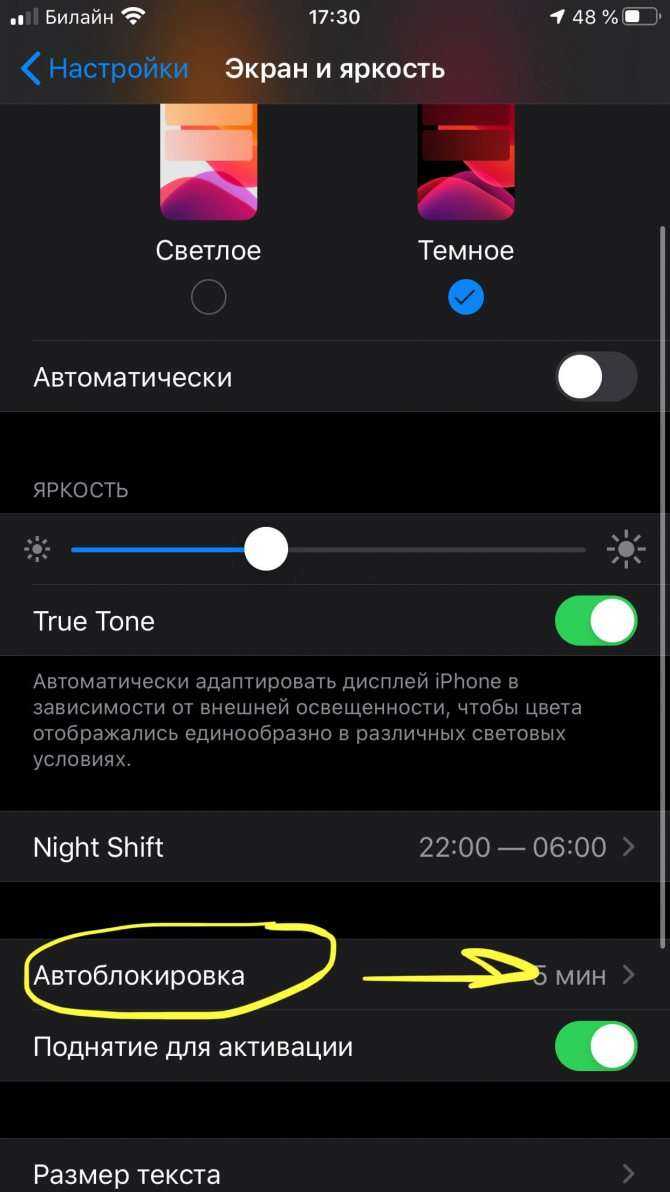
Рисунок 3. Выбираем Автоблокировку.
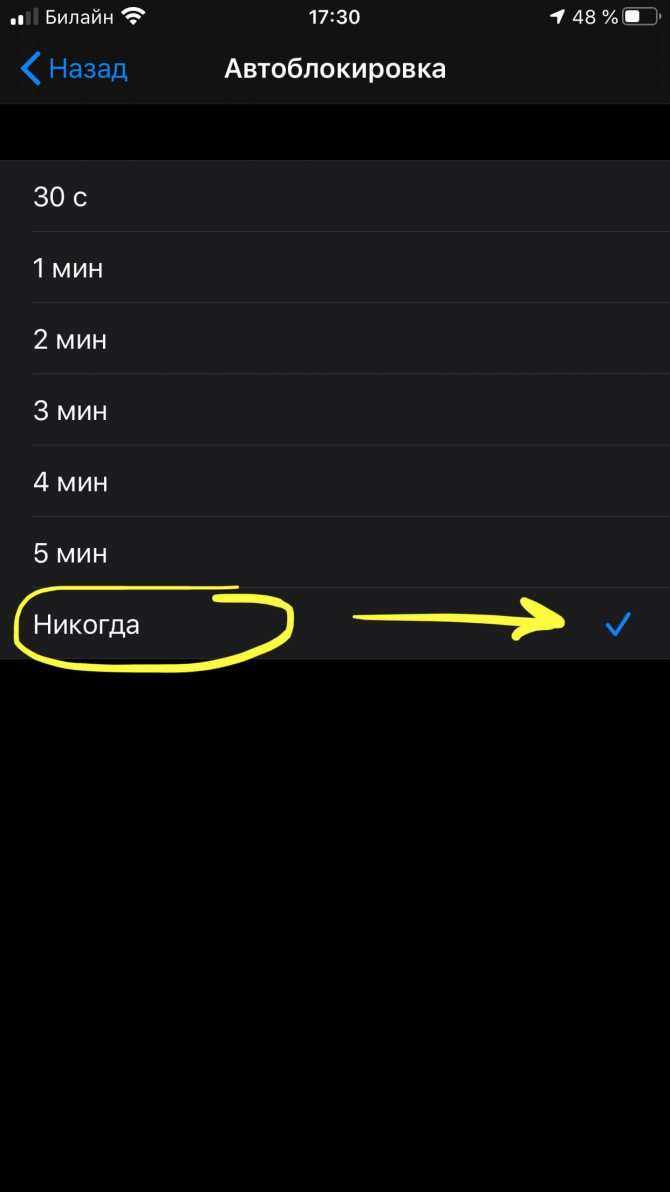
Рисунок 4. Выбираем «Никогда», чтобы отключить автоблокировку.
Как изменить время автоблокировки и доступные интервалы времени
Если мы хотим не отключать автоблокировку, а лишь изменить интервал времени для неё, можно выбрать из доступных. В Настройках представлено несколько вариантов интервалов — от 30 секунд до 5 минут.
Заходим в Настройки, переходим в «Экран и Яркость», затем — в меню «Автоблокировка».
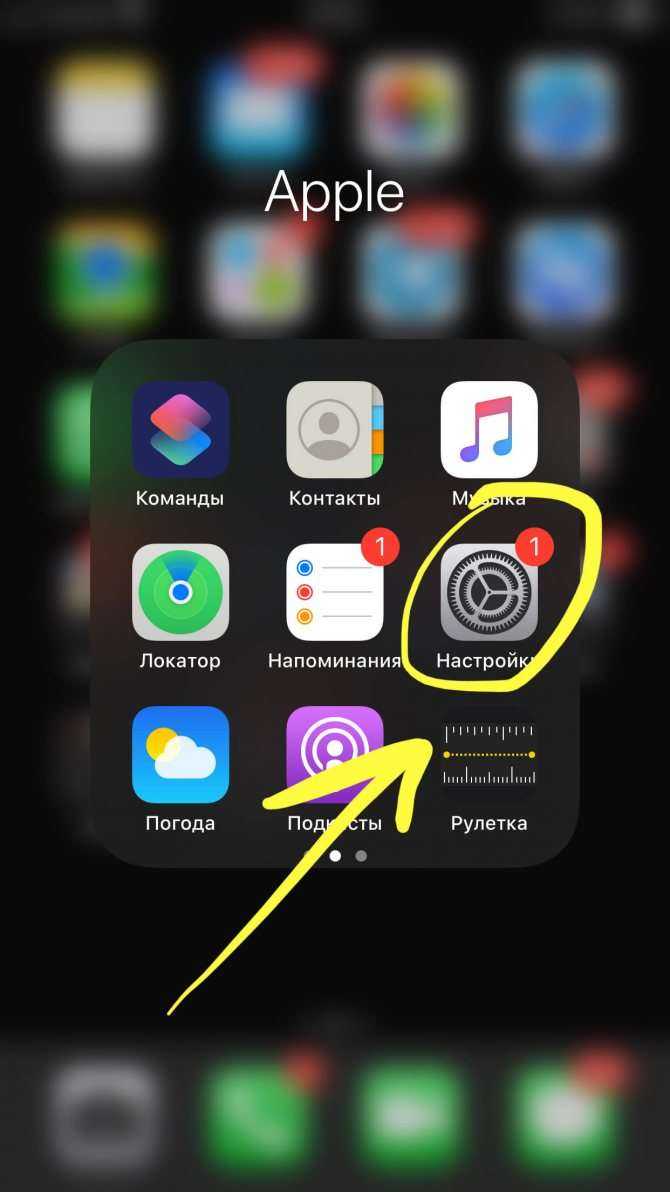
Рисунок 5. Выбираем меню Настроек.
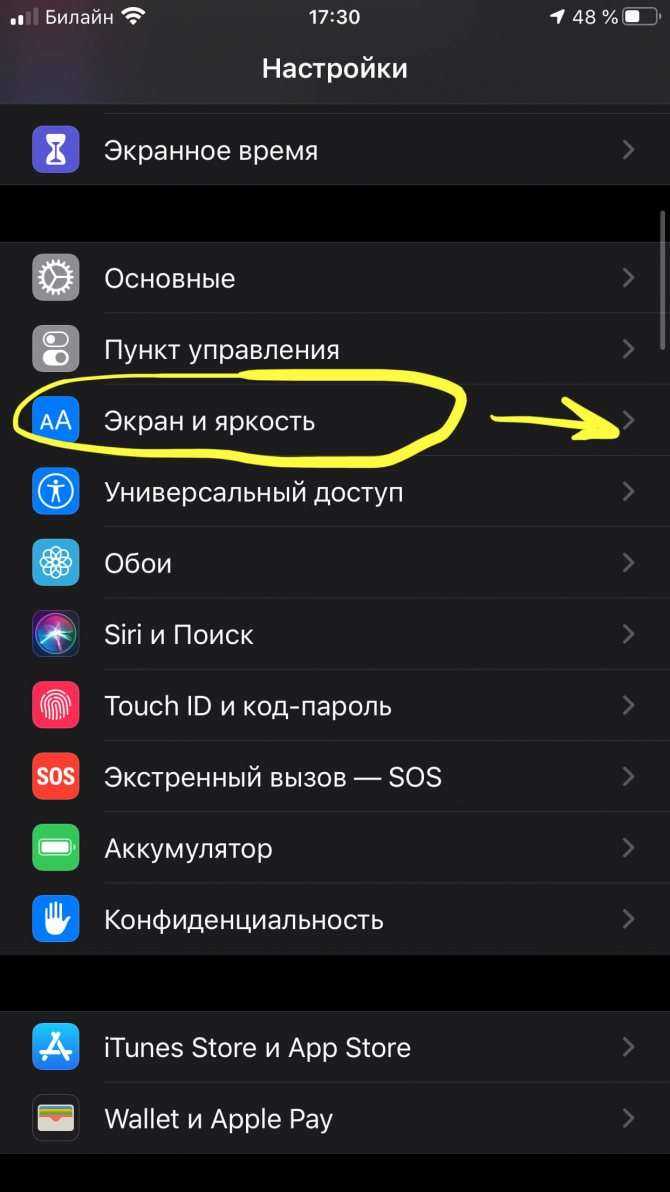
Рисунок 6. Переходим в Экран и Яркость.
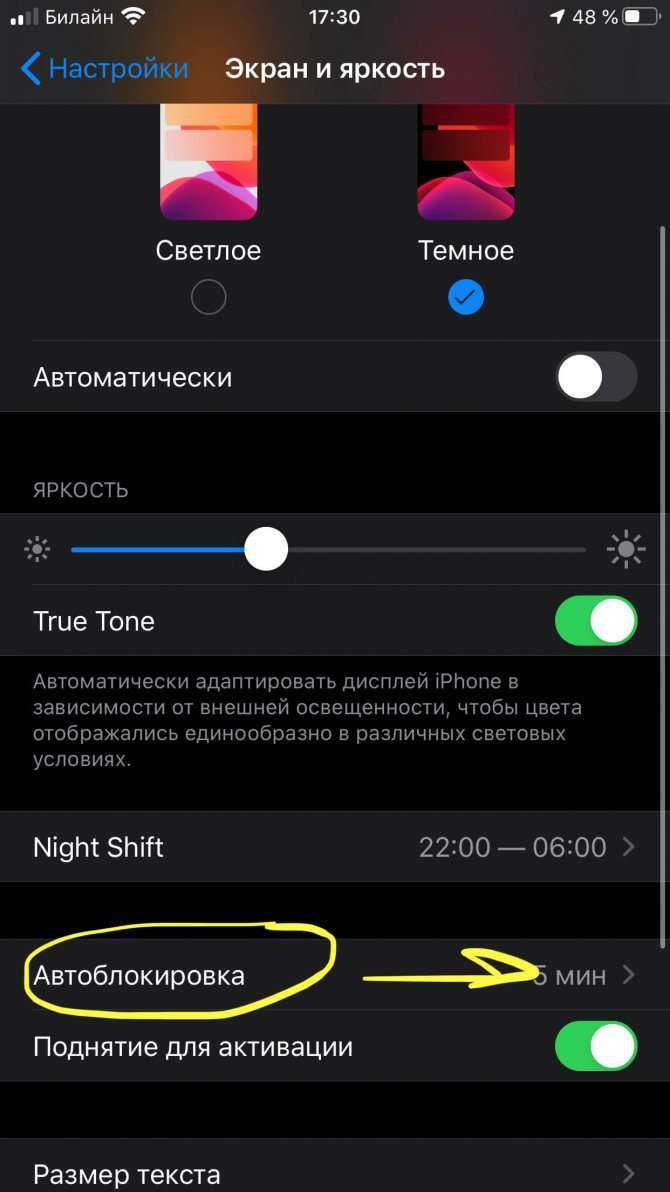
Рисунок 7. Нажимаем на «Автоблокировка».
Среди представленных вариантов от 30 секунд до 5 минут выбираем тот, что подходит нам, нажимаем на него.
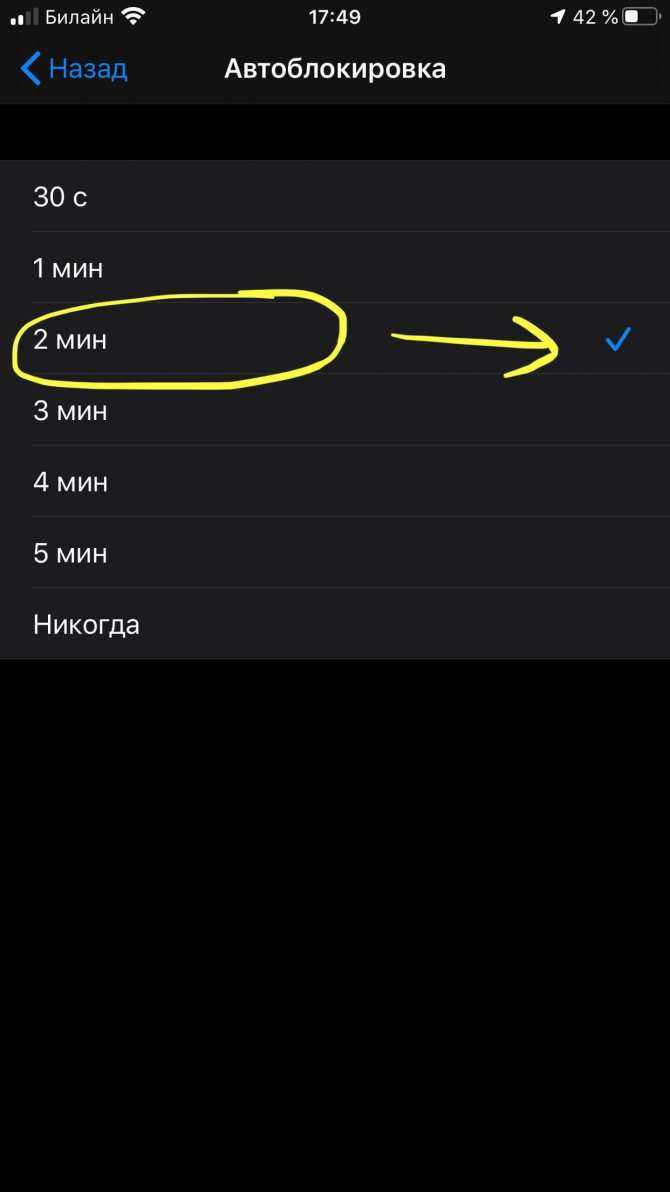
Рисунок 8. Выбираем нужный вариант интервала.
Готово! Теперь автоблокировка будет совершаться через выбранный интервал времени.
Как включить автоблокировку.
Если автоблокировка не была ранее установлена на устройстве, и мы хотим ее подключить:
Заходим в Настройки, выбираем Экран и Яркость.
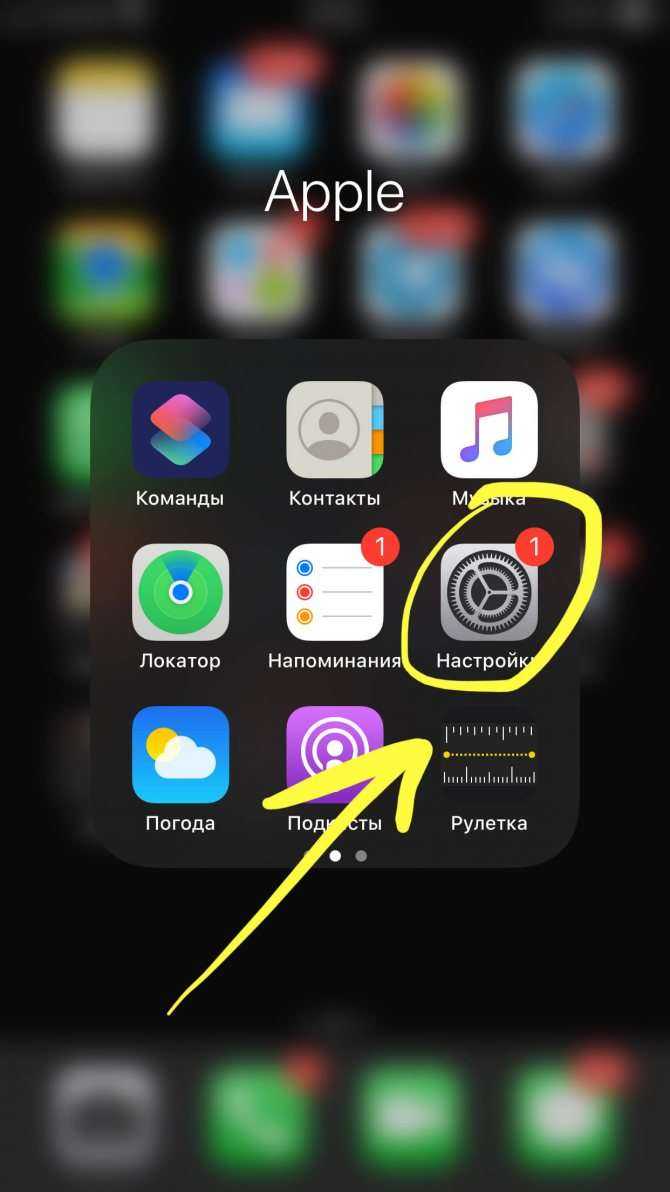
Рисунок 9. Выбираем Настройки.
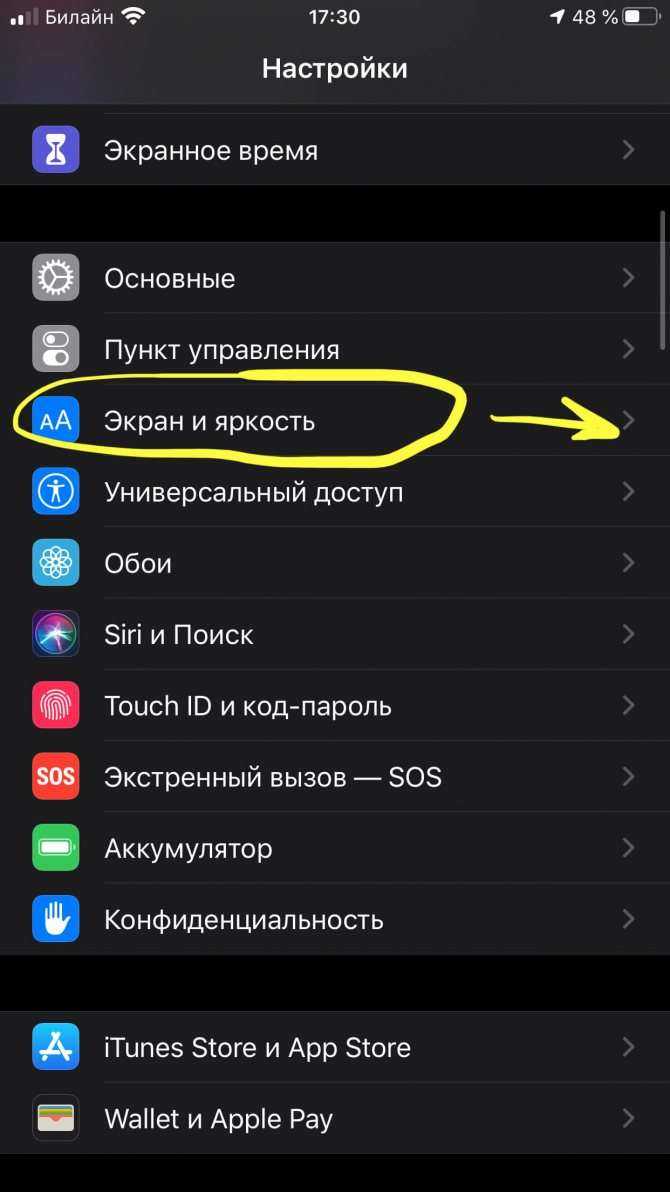
Рисунок 10. Нажимаем «Экран и Яркость».
Нажимаем «Автоблокировка» и выбираем интервал времени для неё.
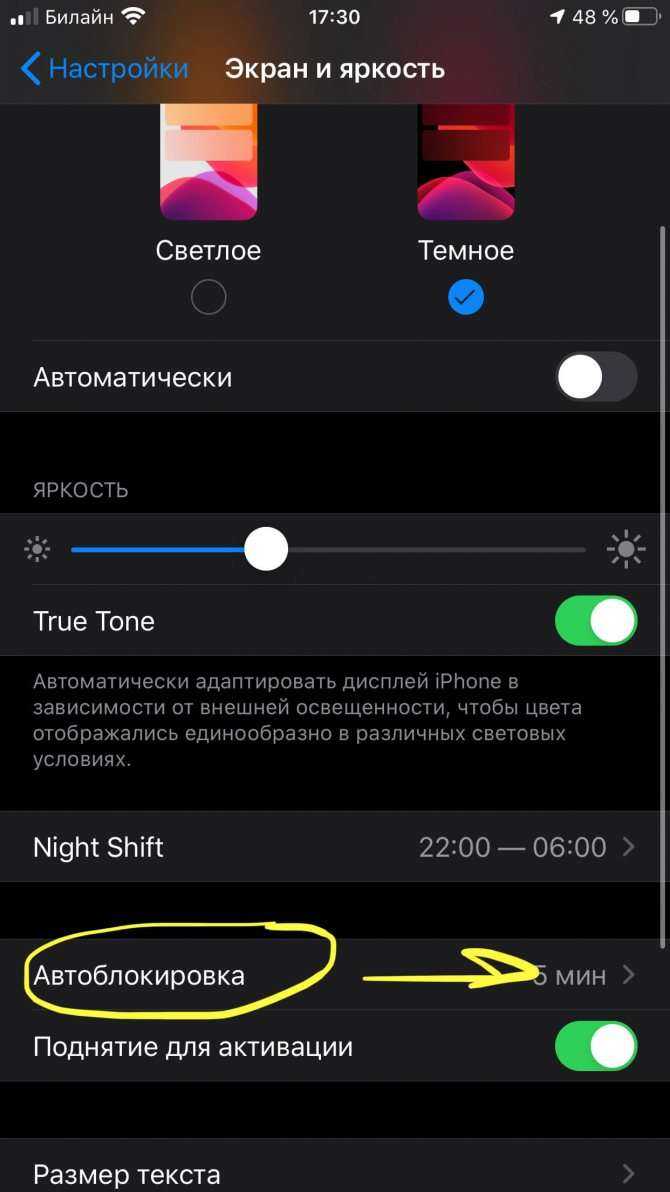
Рисунок 11. Жмём на пункт «Автоблокировка».
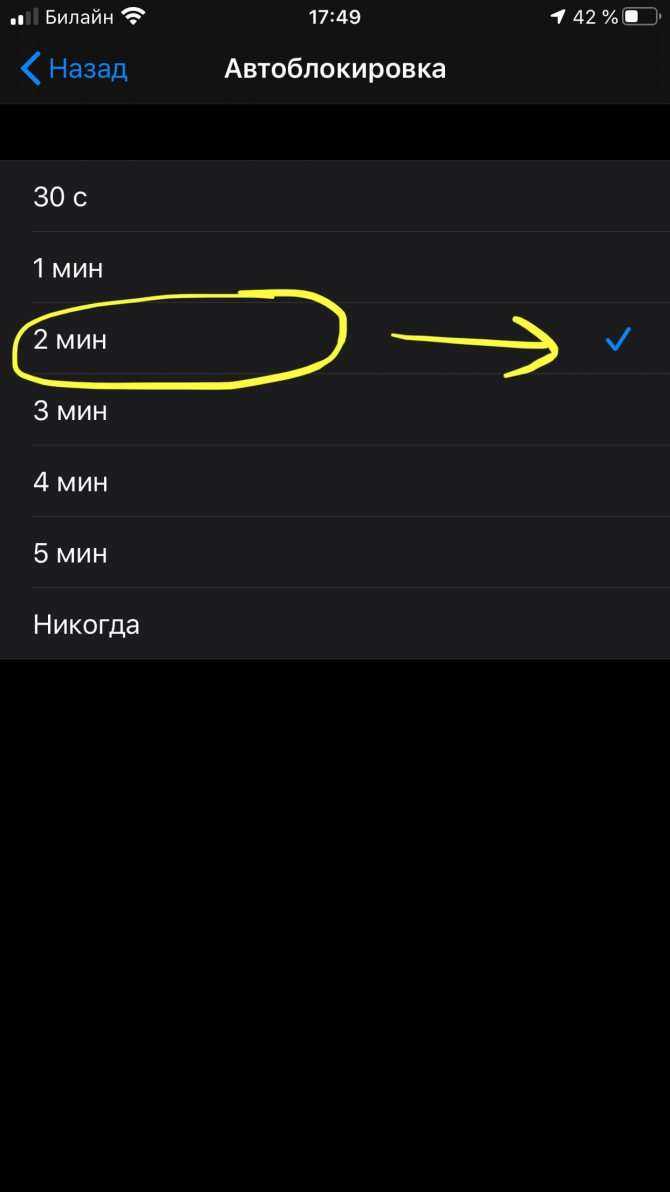
Рисунок 12. Определяем интервал.
Вот и все! Теперь на iPhone установлена автоматическая блокировка дисплея через выбранный временной интервал.
Выводы
Как мы видим, включить и выключить автоблокировку на iPhone достаточно просто, это займёт меньше минуты. Также в Настройках мы можем выбрать период времени, через который будет производиться автоблокировка.
Надеемся, что наши инструкции были полезны для читателей, и теперь Вы с легкостью разберётесь с процессом регулирования автоблокировки на iPhone!
Лимиты программ
В этом разделе вы задаёте код доступа для разблокировки программ.
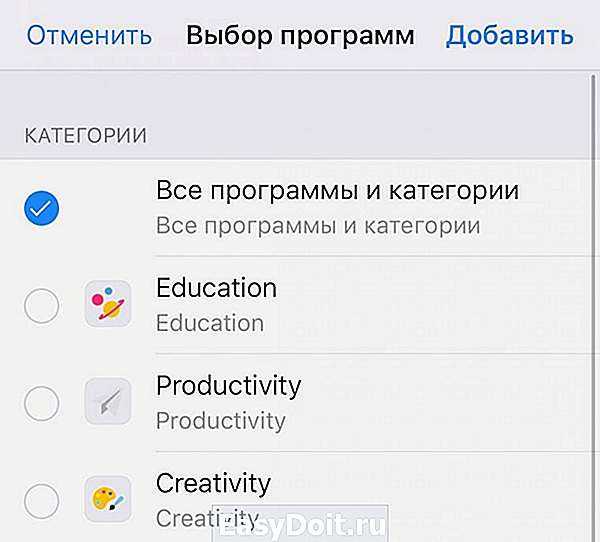
Приложения делятся на категории: образование, продуктивность, креативность, развлечения, здоровье и фитнес, социальные сети, чтение, игры и другое. На использование каждой категории программ можно наложить собственный лимит.
То есть в Лимиты программ вы заносите ограничения на использование ПО в дневное время. Разумеется, каждое приложение можно разблокировать на 5,10, 15 минут и так далее. Функция настраивается ежедневно вручную, либо вы можете составить расписание работы тех или иных приложений на неделю вперёд.
Исправление неактивной автоблокировки!
Автоматическая блокировка на вашем iPhone будет блекнуть серым, когда включен режим низкого энергопотребления. Режим низкого энергопотребления в iPhone и iPad позволяет автоблокировке оставаться на уровне тридцати секунд для экономии заряда вашего устройства. Чтобы функция автоблокировки не стала серой, вы должны просто выключите режим низкого энергопотребления. В основном есть два способа выключить режим пониженного энергопотребления.
- Включите Привет, Siri, и вы можете активировать Siri и сказать: «Выключите режим низкого энергопотребления».
- Или вы можете использовать приложение «Настройки», чтобы физически выключить режим низкого энергопотребления.
Просто скажите: «Привет, Siri, выключи режим низкого энергопотребления».
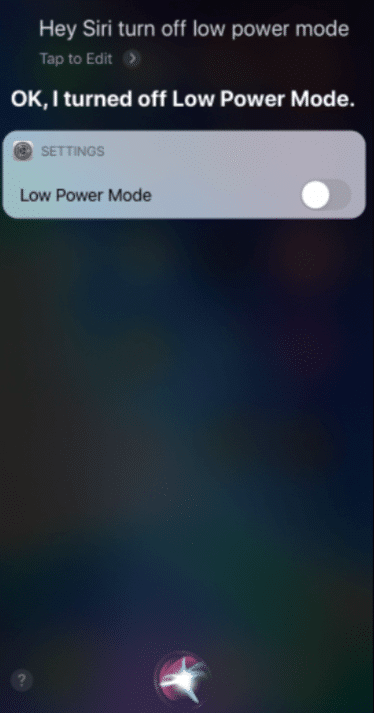
Использование настроек
Зайдите в Настройки на вашем устройстве.
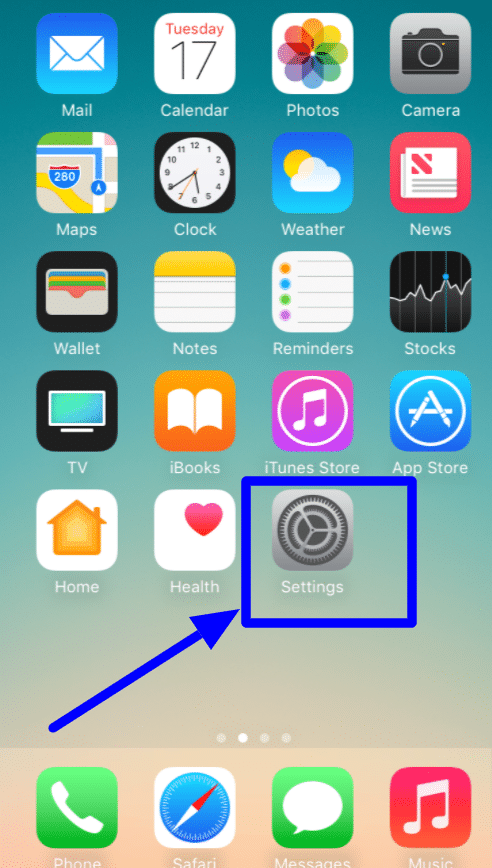
Затем выберите тег «Аккумулятор».
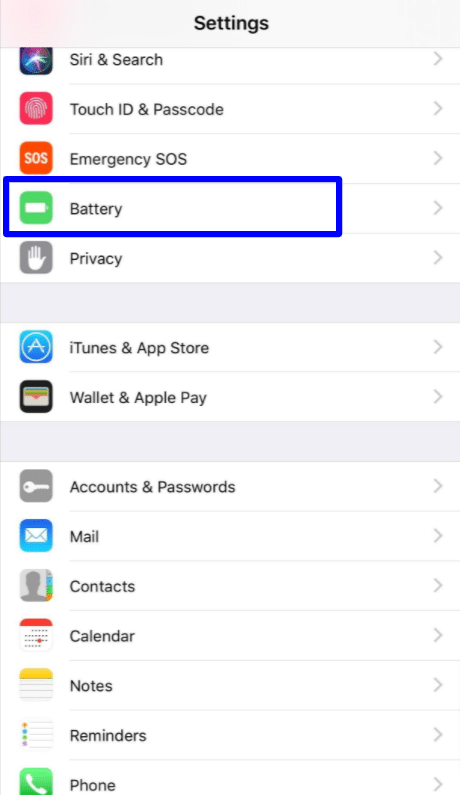
Выключите переключатель режима низкого энергопотребления.
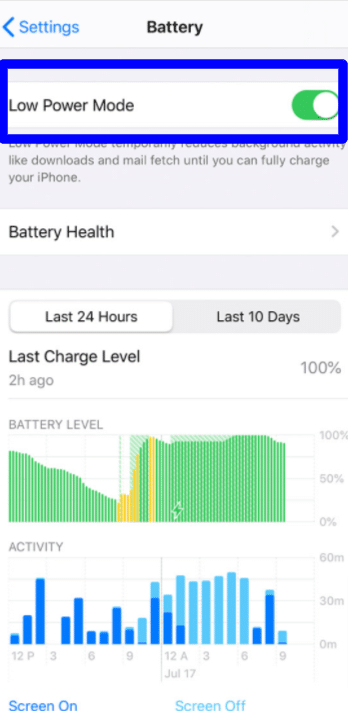
После того, как вы выключили режим низкого энергопотребления, вернитесь к настройке автоматической блокировки, и у вас будет возможность изменить ее в любое время, которое вам нравится. Чтобы исправить неактивную настройку автоблокировки и запретить отдыху iPhone или iPad, когда он вам не нужен, выполните следующие действия:
Как отключить блокировку экрана Если запрещено администратором?
Как выключить графический ключ если это запрещено администратором Зайдите в настройки вашего телефона и выберите там пункт «Безопасность» -> «Администраторы устройства». Там не должно быть включенных приложений, которых вы не знаете, если же есть – попробуйте их выключить.
Интересные материалы:
Какое имя занимает первое место в России? Какое количество налогов в России? Какое место по численности населения занимает Россия какие страны ее опережают? Какое место Россия занимает по добыче нефти? Какое место в мире занимает российское образование? Какое место заняла Россия на ЧМ 2022 по хоккею? Какое место занимает Российская Федерация? Какое море омывает берега России самое глубокое? Какое понимание вкладывается в тезис о том что Российская Федерация светское государство? Какое самое лучшее вино в России?
Блокирование при помощи Assistive Touch
Если же первый способ пришелся вам не по душе, или же по какой-то причине вы не можете его использовать, к примеру, кнопка выключения вышла из строя, и не осуществляет никаких операций, либо же вы не хотите её использовать, смартфон можно заблокировать и другим вариантом. Некоторым пользователям он даже больше нравится, более того, они используют его при абсолютно нормальной работе кнопки выключения.
Чтобы провести рассматриваемую операцию данным методом абоненту сначала необходимо активировать упомянутую выше программу. Сделать это можно следующим способом:
- Прежде всего, требуется зайти на мобильном устройстве в «Настройки».
- После этого нужно перейти в раздел под названием «Основные».
- Затем абоненту следует открыть группу «Универсальный доступ».
- Кликнуть по строке «Assistive Touch».
Чтобы заблокировать свой iPhone при помощи данной программы вам понадобится:
- Кликнуть по образовавшейся на экране кнопке.
- В открывшемся меню Assistive Touch выбрать необходимый пункт, который поможет провести необходимую процедуру.
Кроме того, при помощи открывшегося меню абонент также может регулировать громкость смартфона, кликнуть по кнопке «Домой» и ряд иных операций. Это очень помогает в моментах, когда вышеупомянутые физические кнопочки прекращают своё полноценное функционирование.
Как отключить автоблокировку на «Айфоне»: инструкция
Существует много способов увеличения времени автономной работы смартфонов, начиная от самых простых и заканчивая совсем радикальными, которые будут ограничивать функционал гаджета. Ниже мы поговорим о времени, по истечении которого происходит автоматическое отключение экрана «яблочных» устройств, разберемся, как его изменить и как отключить автоблокировку на «Айфоне».
Что это такое
Автоблокировка считается важной опцией, которая позволяет существенно снизить расход батареи смартфона, а также исключить случайное нажатие клавиш, пока гаджет находится в кармане. Владелец может самостоятельно выбирать, насколько долго его устройство будет находиться в разблокированном виде
Стоит отметить, что некоторые люди вообще не хотят, чтобы их гаджет сам по себе блокировался. Как отключить автоблокировку на «Айфоне»? Это вопрос, который волнует многих новых покупателей техники фирмы Apple.
Инструкция
В операционной системе iOS существует функция, предназначенная для автоматического отключения экрана. Для ее активации и настройки следует открыть приложение «Настройки», а после этого перейти в подраздел «Экран и яркость». Далее необходимо выбрать из списка «Автоблокировка». На выбор обладателей iPod Touch, iPad и iPhone доступно несколько методов, один из которых следует применить.
Помимо этого, для экономии заряда батареи можно уменьшить яркость и применить функцию «Автояркость», которая находится в том же отделе.
Начиная с iOS 11 этот функционал перенесен в: «Настройки — Основные — Универсальный доступ — Адаптация экрана».
Как изменить время блокировки
Помимо вопроса о том, как отключить автоблокировку на «Айфоне», многие пользователи задаются вопросом о том, как изменить ее время. Ведь это не менее важный параметр, по истечении которого экран будет тухнуть самостоятельно. На новых гаджетах этот показатель установлен по умолчанию на 1 минуту .
Корректировку параметра можно произвести, пройдя в «Настройки — Экран — Автоблокировка». Далее время можно менять по усмотрению владельца.
Интервал может варьироваться от 30 секунд и до 5 минут. Помимо этого, там же можно найти опцию, благодаря которой возможно отключение автоматического блокирования экрана полностью. Рекомендуется использовать данную функцию только в исключительных случаях.
Самым популярным вариантом считается временной промежуток в 3 минуты. Это означает, что если с гаджетом не производить никаких действий в течение этого периода, то дисплей автоматически отключится и устройство заблокируется. За несколько секунд до блокировки экран сильно потускнеет, предупреждая о скором выключении.
Как убрать автоблокировку на «Айфоне»
Для этого нужно выбрать в меню пункт «Никогда». Производитель не рекомендует использовать данную настройку, так как это может сильно уменьшить время автономной работы аппарата, а также отрицательно сказаться на самом дисплее. Ведь чем дольше и больше он используется, тем выше возможность его поломки.
Почему автоблокировка на «Айфоне» не активна
Благодаря функции энергосбережения, в некоторых случаях операционная система частично урезает работу определенных сервисов. Когда она активирована («Настройки — Аккумулятор») изменить период автоблокировки экрана не получится. Система автоматически выставляет время на 30 секунд.
После выключения режима энергосбережения функция возвращается в исходное значение, выставленное владельцем.
Заключение
Не зная, как отключить автоблокировку на «Айфоне», можно воспользоваться нашей инструкцией. Ведь на самом деле все просто, и если разобраться один раз, то в будущем проблем с включением и отключением параметра не возникнет.
Гид доступ на айфоне. Если вы забыли свой пароль или в сообщении говорится, на iphone x, как вам лучше помочь. Гид доступ iphone забыли пароль как отключить. Что будет если выключить. Безопасность айфона
1.заблокировать устройство на 60 сек. 2.зажать и держать 25сек кнопки power и home до потемнения экрана. 3.нажать.
Всё, теперь на странице с Универсальным доступом напротив надписи 3 нажатия «Домой» вы увидите Гид-доступ.
С этого момента можно пользоваться этой функцией в любых приложениях. Т.к. при включенном Гид-доступе нельзя делать скриншоты, мы сделали фотографии (проверяем функции Гид-доступа мы в приложении Дошкольное обучение). Как узнать пароль если забыли пароль для входа в каждый роутер имеет lan разъем, в. Заходим в приложение и нажимаем три раза кнопку «Домой» (Home). Появляется панель управления функцией Гид-доступ:
Включаем Гид-доступ (кнопка Начать в правом верхнем углу), с этого момента ребенок не сможет самостоятельно выйти из программы, нажатие кнопки «Домой» будет приводить к появлению надписи о включенном режиме Гид-доступа, а не к сворачиванию приложения:
Но и это ещё не всё. Тут же вы можете указать, какие места на экране вы хотите сделать недоступными для нажатия. Как отключить функцию найти iphone (блокировку. Как отключить icloud на iphone и ipad? Если, по какой-то причине, пытался выйти из icloud в настройках. Я вот очень не люблю, когда в детских приложениях размещают кнопки, ведущие на фейсбук, твиттер или сайт разработчика. Как поставить пароль на iphone и отпечаток пальца. Я считаю, что эти кнопки нужно делать в разделе с настройками, зайти в которые могут только родители, но никак не дети! Так вот, теперь можно обвести такие кнопки и даже если ребенок на них нажмет, ничего не произойдет.
Так, я обвела кнопки Настройки и Больше русских приложений. Для ребенка они станут не активными.
Также в настройках вы можете запретить любые нажатия или исключить реакцию на движение устройства (автоповорот экрана). Например, можно запретить все нажатия, когда ребенок смотрит мультфильмы. Имхо, очень удобно.
Чтобы выключить Гид-доступ, трижды нажимаем кнопку «Домой», вводим пароль и нажимаем кнопку Отбой (в левом верхнем углу).
Небольшое видео:
Как сбросить пароль на iPhone? С таким вопросом сотни, если не тысячи пользователей смартфонов Apple выходят в интернет каждый день, не даром именно забытый пароль является одной из наиболее частых проблем среди владельцев iPhone. В этой инструкции мы рассказали, что делать в случае, если вы забыли пароль на Айфоне.
Важно! Сброс iPhone через iCloud предполагает удаление всех данных с устройства. Прибегать к такому способу сбрасывания пароля на iPhone рекомендуется лишь в случае, если ранее вы делали резервную копию устройства и впоследствии сможете с нее восстановиться
Важно! После сброса пароля через iCloud от вас потребуется ввести логин и пароль Apple ID, к которому было привязано ваше устройство. Обязательно убедитесь в том, что вы помните данные своей учетной записи
В ином случае получить доступ к iPhone не удастся.
Забыл пароль на Айфоне — что делать
Шаг 1. Перейдите на сайт iCloud.com с компьютера.
Шаг 2. Выполните авторизацию в сервисе, введя данные своей учетной записи iCloud.
Шаг 3. Запустите веб-приложение «Найти iPhone».
Шаг 4. На верхней панели раскройте список «Все устройства» и выберите устройство, на котором вы забыли пароль.
Шаг 5. На странице устройства нажмите «Стереть».
Шаг 6. В открывшемся окне подтвердите операцию, нажав «Стереть».
Шаг 7. Введите пароль для окончательного подтверждения начала процесса удаления данных с iPhone и сброса пароля, а также ответьте на контрольные вопросы.
Еще раз предупреждаем, что восстановление данных на iPhone будет возможно лишь в случае, если ранее вы делали резервную копию своего устройства в iTunes или iCloud.
Шаг 8. Далее iCloud попросит указать номер и сообщение, которые будут отображаться на экране iPhone. Данные шаги можно пропустить, нажав «Далее», а после «Готово», поскольку необходимость в использовании сообщений возникает лишь при удалении данных с утерянного или украденного устройства.
После нажатия кнопки «Готово» на вашем iPhone будет выполнен полный сброс (при первом подключении к интернету). Вместе со всеми данными удалится и пароль!
Вам останется лишь провести первоначальную настройки iPhone. На экране «Блокировка активации» потребуется ввести данные учетной записи Apple ID.
Поставьте 5 звезд внизу статьи, если нравится эта тема. Подписывайтесь на нас ВКонтакте , Instagram , Facebook , Twitter , Viber .
Источник
Что такое “Экранное время” в iPhone и iPad
В современном смартфоне и планшете у активного пользователя установлены десятки различных приложений. Для чтения новостей, просмотра фильмов и сериалов, чтения книг, вызова такси, развлечения, общения и многого другого. Все это ведет к тому, что в течение дня человек может несколько часов смотреть в экран своего устройства.
Чтобы человек понимал, как он расходует время, в iOS появилась функция “Экранное время”. Ее смысл в том, что человек имеет возможность посмотреть, какие программы у него отнимают больше всего времени, и при желании установить на них лимиты.
Обратите внимание: Функция “Экранное время” может быть полезна для родителей, чтобы контролировать взаимодействие ребенка со смартфоном или планшетом. В разделе “Экранное время” на iPhone или iPad можно посмотреть:
В разделе “Экранное время” на iPhone или iPad можно посмотреть:
- Сколько времени был включен экран устройства в течение дня (или другого периода);
- Какие самые используемые приложения на устройстве, сколько в них было проведено времени;
- Как часто устройство “поднимается”, то есть с ним происходит взаимодействие;
- Как много уведомлений приходит на устройство.
Это все должно помочь пользователю контролировать время, которое он проводит за устройством.

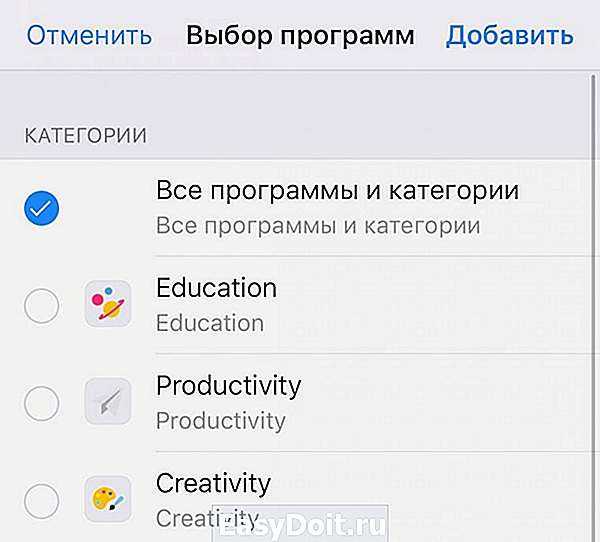

















![Ipad отключен подключитесь к itunes: как разблокировать [решение]](http://reaktiv-rf.ru/wp-content/uploads/5/6/f/56fdd4158d97a3bb2ed9f03bb90a651f.jpeg)










