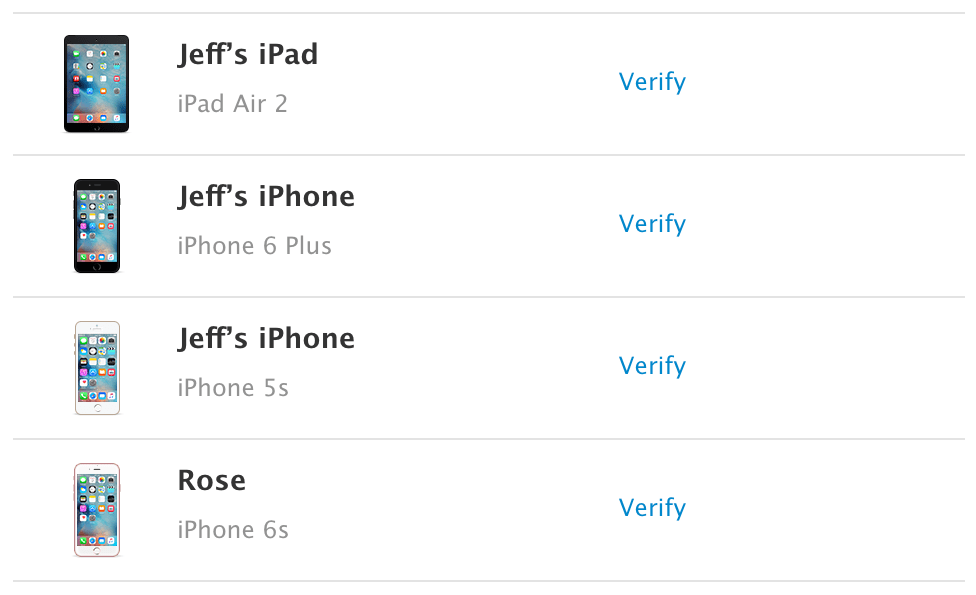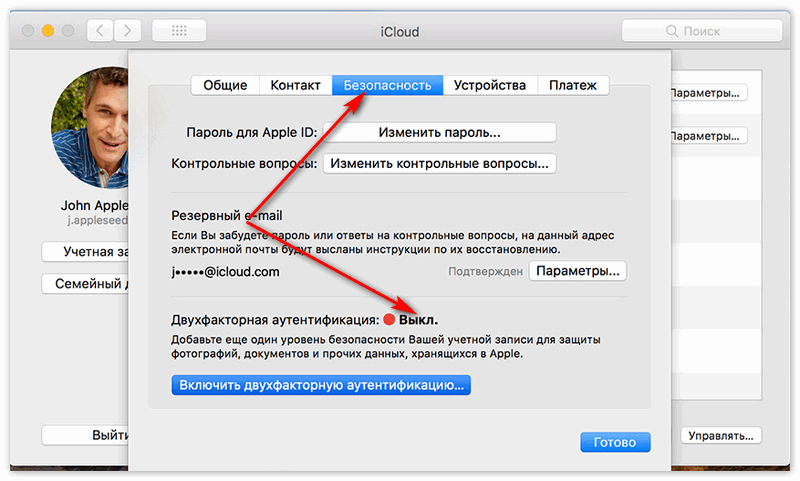Как настроить доверенный контакт на iPhone
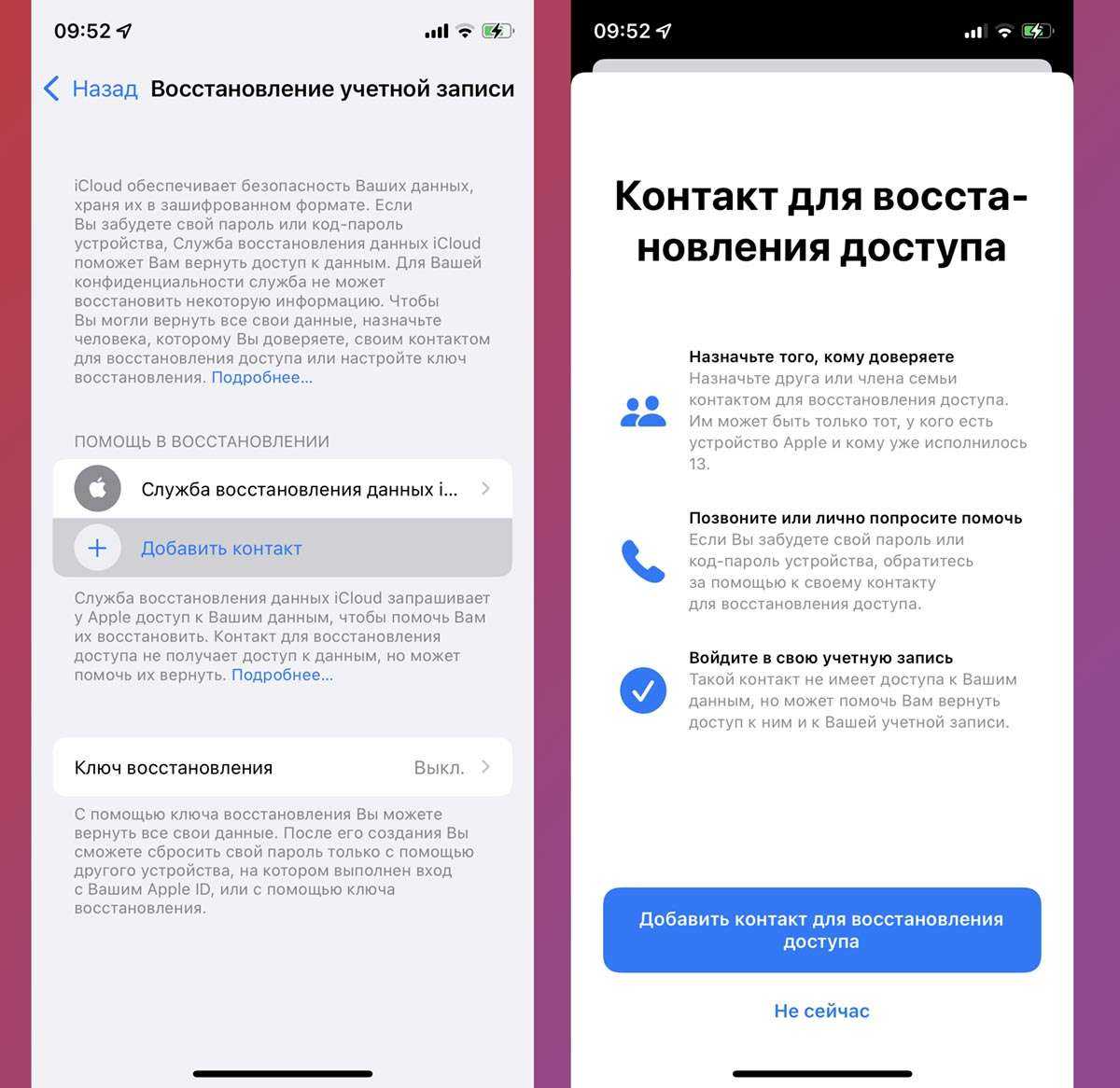
Для настройки доверенного контакта все гаджеты в вашей учетной записи Apple ID должны иметь последние версии операционных систем (iOS 15, iPadOS 15 или macOS Monterey). В противном случае устройства попросят обновить или отключить от Apple ID.
На своем смартфоне или планшете перейдите по пути Настройки – Учетная запись Apple ID – Пароль и безопасность – Восстановление учетной записи.
В разделе Помощь в восстановлении нажмите кнопку Добавить контакт и выберите пользователя из списка контактов.
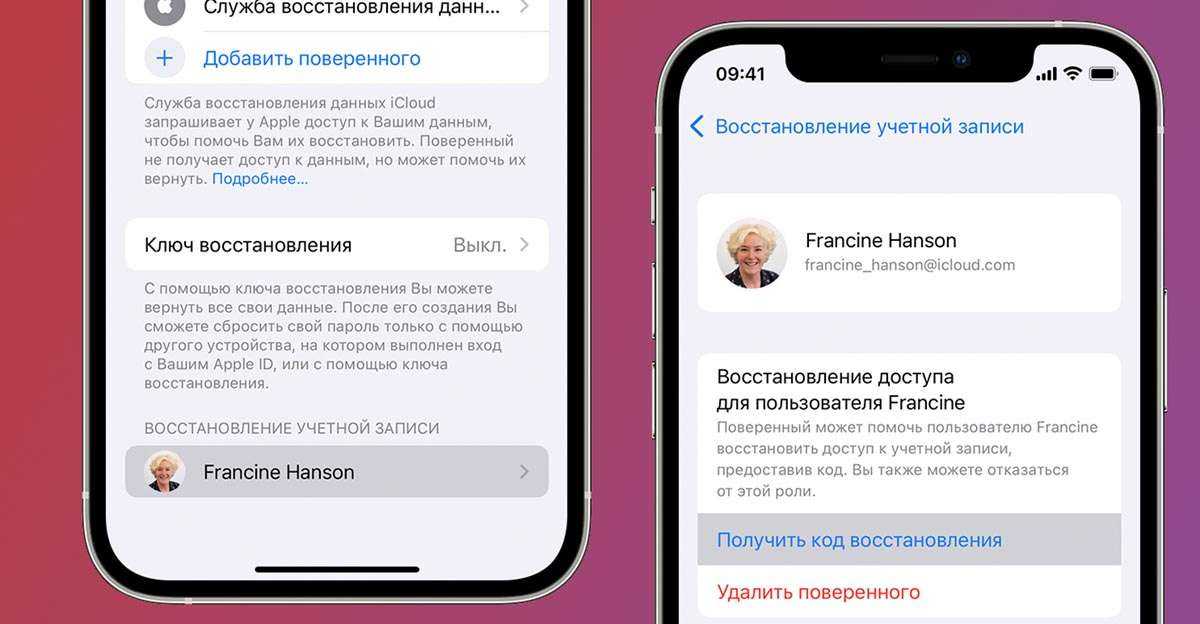
У пользователя, которого вы указали в качестве доверенного контакта, в данном разделе появится пункт Восстановление учетной записи. В этом меню он сможет запросить код восстановления учетной записи, чтобы продиктовать его владельцу Apple ID для возобновления доступа.
Как взломать аутентификацию Google
В зависимости от того, какие именно возможности из перечисленных выше активны у пользователя, доступны следующие способы атаки.
- Если установлено приложение-аутентификатор: извлечь данные приложения, используя root или кастомный рекавери (к примеру, TWRP) либо используя режим сервисного обслуживания телефона (для Qualcomm — режим 9006 либо 9008, для MTK — SP Flash Tool, для всех телефонов LG — режим прямого доступа к памяти по протоколу LGUP). Последние два способа не сработают, если память телефона зашифрована.
- Если используется доставка кодов на SIM-карту: извлечь SIM-карту, вставить в другое устройство, профит. Или использовать любой другой механизм атаки для перехвата СМС.
Как защититься
Если для генерации одноразовых кодов используется приложение-аутентификатор, не поленись и зашифруй раздел данных. Это пригодится, честное слово! Обязательно используй безопасную блокировку экрана (PIN-код). Не используй Smart Lock (разблокировка по местоположению, по фотографии лица и подобные).
По возможности не используй доставку одноразовых кодов через СМС.
Следуя этим простым правилам, можно обезопасить свою учетную запись в достаточной степени. Если же ты не используешь безопасную блокировку экрана и шифрование раздела данных, то все прочие меры «безопасности» будут направлены исключительно на успокоение твоей нервной системы, но никак не на усиление безопасности как таковой.
Как отключить двухфакторную аутентификацию в приложении Facebook на iPhone
Facebook — еще одно приложение, которое позволяет вам использовать двухфакторную аутентификацию при входе в свою учетную запись. Когда вы включаете эту функцию, вы можете выбрать один из трех методов безопасности: приложение для аутентификации (например, Google Authenticator), текстовое сообщение или ключ безопасности. Если вам интересно, как отключить эту функцию, выполните следующие действия:
Запустите приложение Facebook на своем iPhone.
Нажмите на значок меню в правом нижнем углу экрана.
Перейдите на вкладку «Настройки и конфиденциальность» и перейдите в «Настройки».
Выберите «Пароль и безопасность».
В разделе «Двухфакторная аутентификация» перейдите на вкладку «Использовать двухфакторную аутентификацию».
Нажмите на кнопку «Выключить».
Вот и все. Если вы передумаете, у вас есть возможность вернуться на вкладку «Двухфакторная аутентификация», чтобы снова включить эту функцию.
Доверенные номера
Доверенные номера
– это список номеров оператора сотовой связи, на которые будет приходить цифровой код доступа для аутентификации. Сообщения могут приходить не только в текстовом виде, но и в форме звонка от робота Apple.
В процессе первой настройки многоуровневой аутентификации необходимо указать хотя бы один реальный телефонный номер.
Для добавления номера его нужно ввести в поле и подтвердить. В качестве подтверждения введите пришедший на номер код в появившемся окне.
Сим-карта с привязанным номером должна быть установлена в доверенном девайсе.
В противном случае, коды верификации приходить не будут.
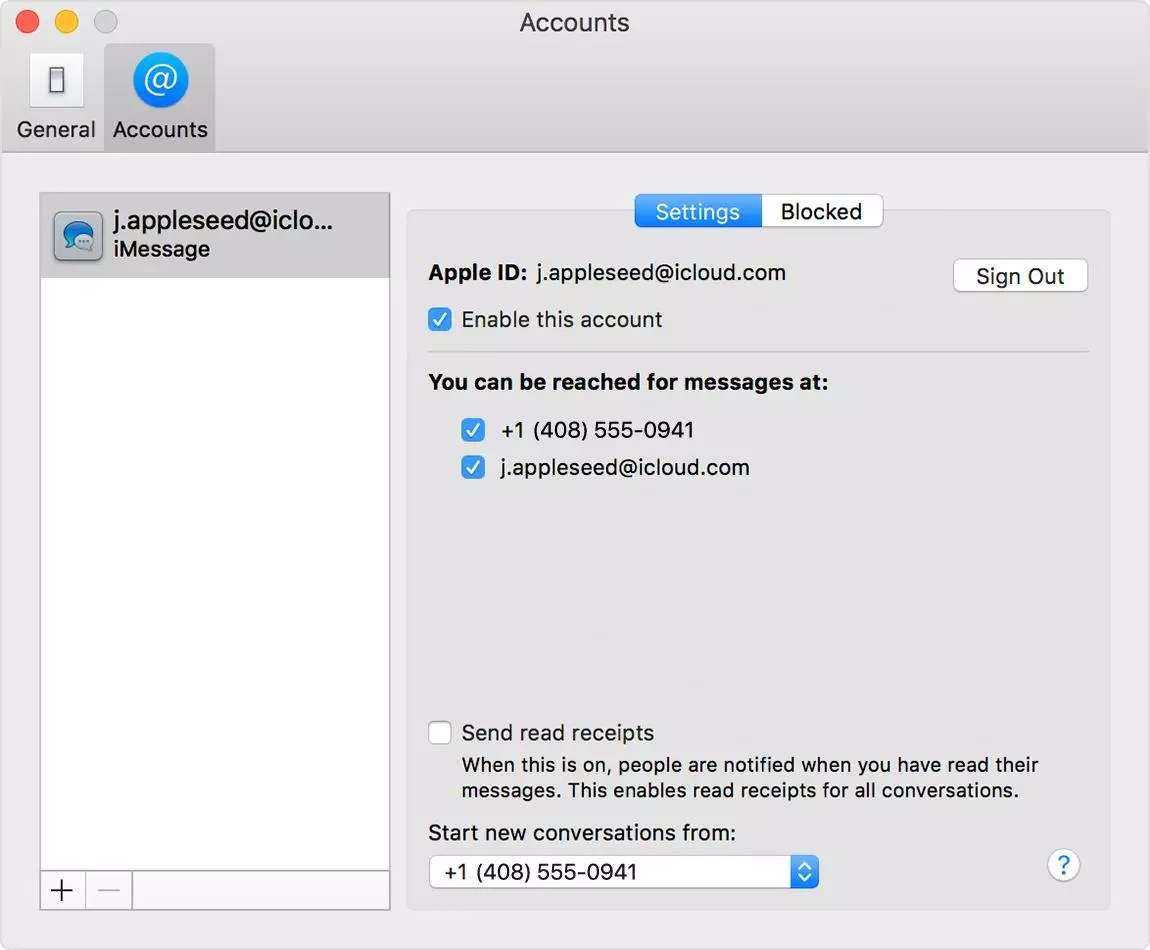
Как настроить доверенный контакт на Mac

Для настройки доверенного контакта все гаджеты в вашей учетной записи Apple ID должны иметь последние версии операционных систем (iOS 15, iPadOS 15 или macOS Monterey). В противном случае устройства попросят обновить или отключить от Apple ID.
Перейдите в Системные настройки – Apple ID – Пароль и безопасность. В разделе Восстановление учетной записи нажмите кнопку Управлять.
Нажмите “+” для добавления доверенного контакта и после авторизации выберите нужного пользователя из списка контактов.
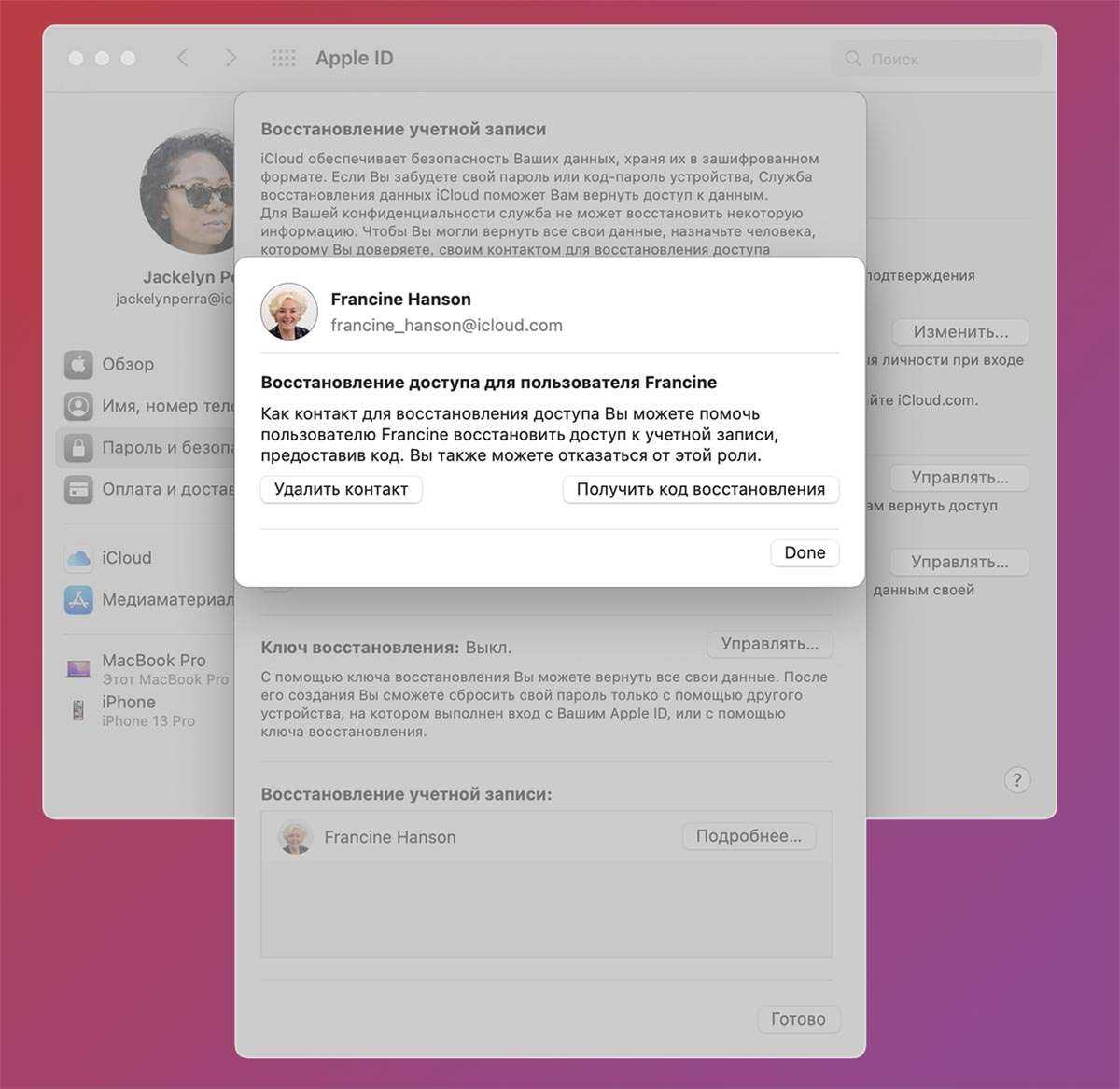
У пользователя, которого вы указали в качестве доверенного контакта, в данном разделе появится пункт Восстановление учетной записи. С его помощью он сможет запросить пароль для восстановления учетной записи, который нужно будет предоставить владельцу Apple ID.
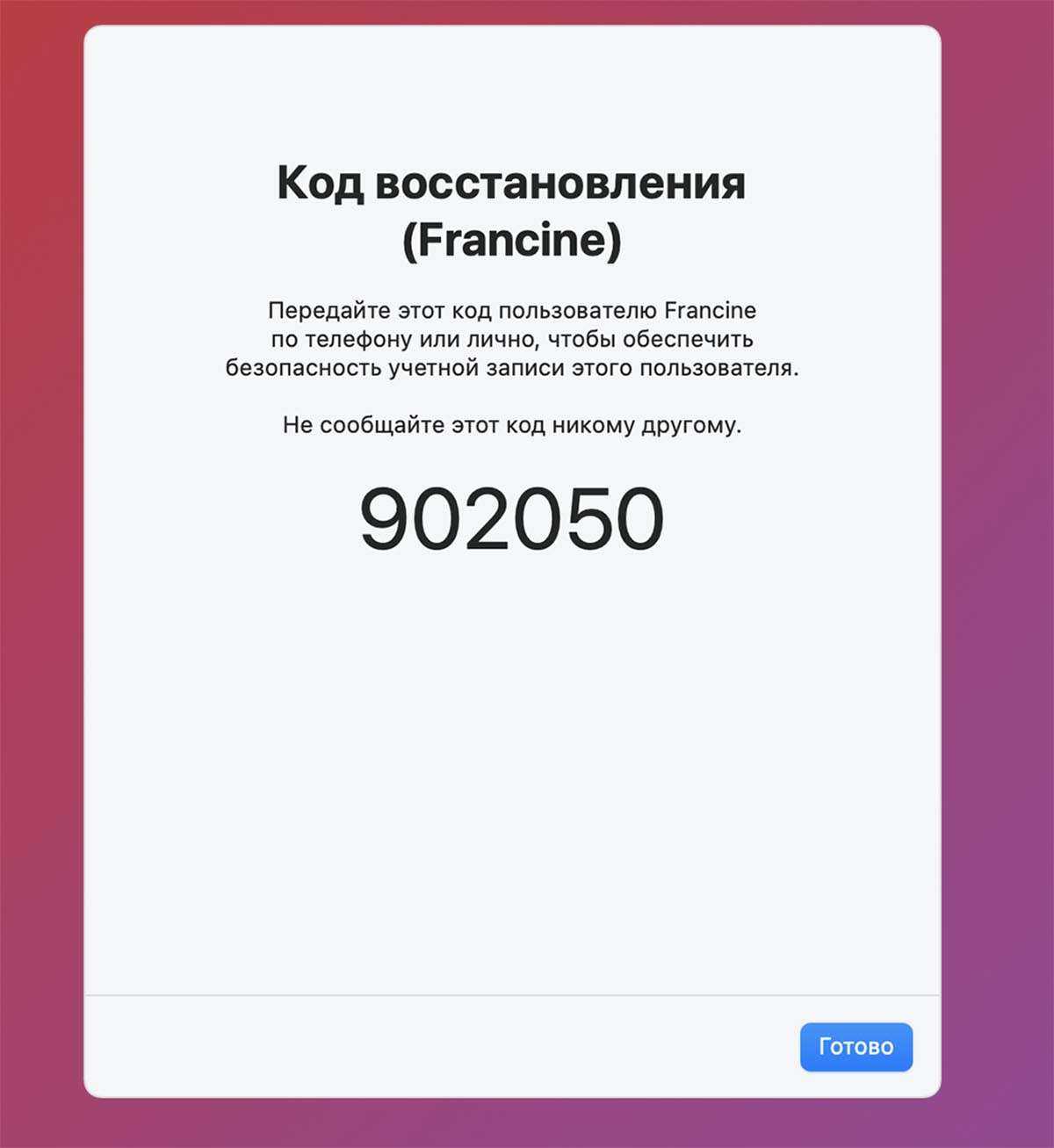
После проделанный манипуляций получите дополнительный способ восстановления своей учетной записи на случай блокировки или потери доступа.
Запросить код у своего знакомого или родственника для восстановления Apple ID через сервис support.apple.com гораздо более быстрый и удобный способ, чем запрос доступа через службу поддержки Apple.
iPhones.ru
Очень полезное и нужное новшество.
Рассказать
Какую информацию следует запомнить при использовании двухэтапной проверки?
Двухэтапная проверка позволяет упростить процедуру настройки защиты и повысить уровень безопасности Apple ID. После ее включения никто не сможет получить доступ к вашей учетной записи, не зная пароля, проверочных кодов, отправленных на доверенные устройства, или ключа восстановления. Только вы можете изменять пароль, управлять доверенными устройствами и создавать новый ключ восстановления. Несмотря на то что служба поддержки Apple может помочь вам в других аспектах обслуживания, ее сотрудники не смогут обновить или восстановить эти сведения от вашего имени.
Поэтому при использовании двухэтапной проверки вы обязаны:
- запомнить пароль;
- держать доверенные устройства в местах, недоступных посторонним лицам;
- хранить ключ восстановления в надежном месте.
Если у вас не получится выполнить хотя бы два требования из вышеперечисленных, вы навсегда можете потерять доступ к своему Apple ID.
Как добавить доверенное устройство
Чтобы добавить устройство в качестве одного из ключей аутентификации, нужно просто включить службу Найти iPhone на вашем iPhone, iPad или iPod Touch. Как только вы включите функцию, устройство автоматически добавится в список доверенных. После этого вам нужно будет подтвердить добавление этого устройства.
Шаг 1:
Залогиньтесь в iCloud и включите службу Найти iPhone на устройстве, которое желаете сделать доверенным, в Настройки > iCloud.
Шаг 2:
В залогиньтесь на Мой Apple ID , пройдите в Пароль и безопасность >
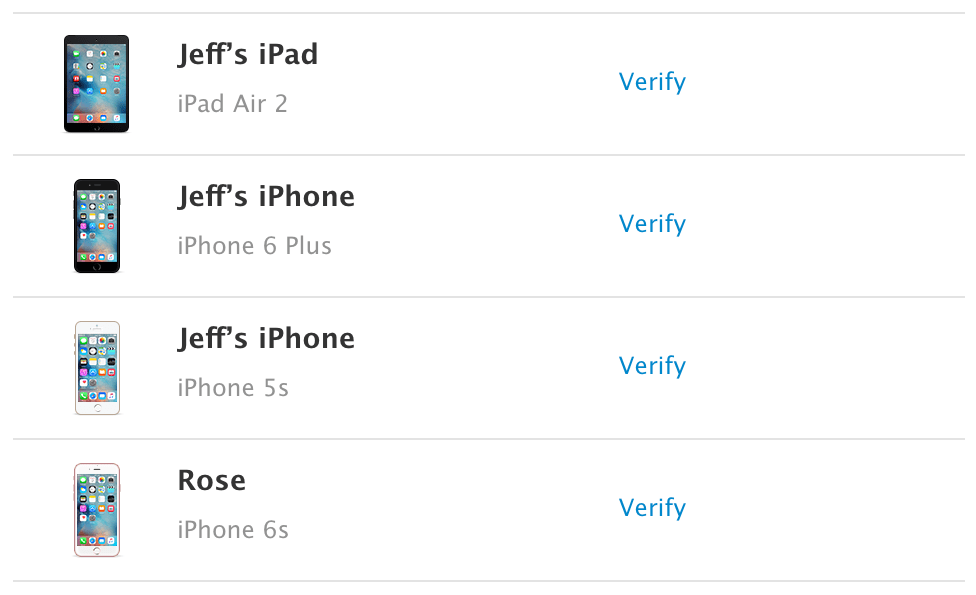
Шаг 4:
На это устройство придёт четырёхзначный код подтверждения.
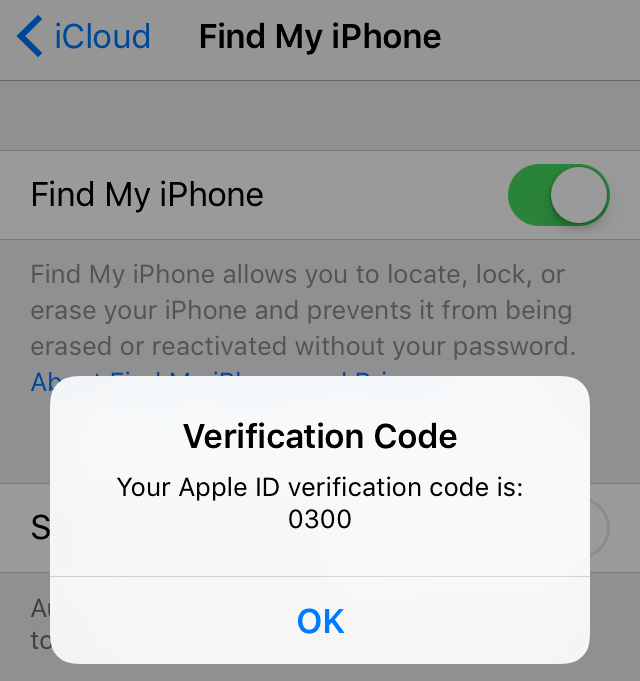
Введите этот код в появившееся в Safari поле и нажмите Подтвердить устройство.
Теперь вы можете убедиться, что устройство верифицировано как доверенное. Теперь всякий раз, когда нужно будет воспользоваться двухшаговой аутентификацией для логина в Apple ID, вы можете применять это устройство в качестве ключа.
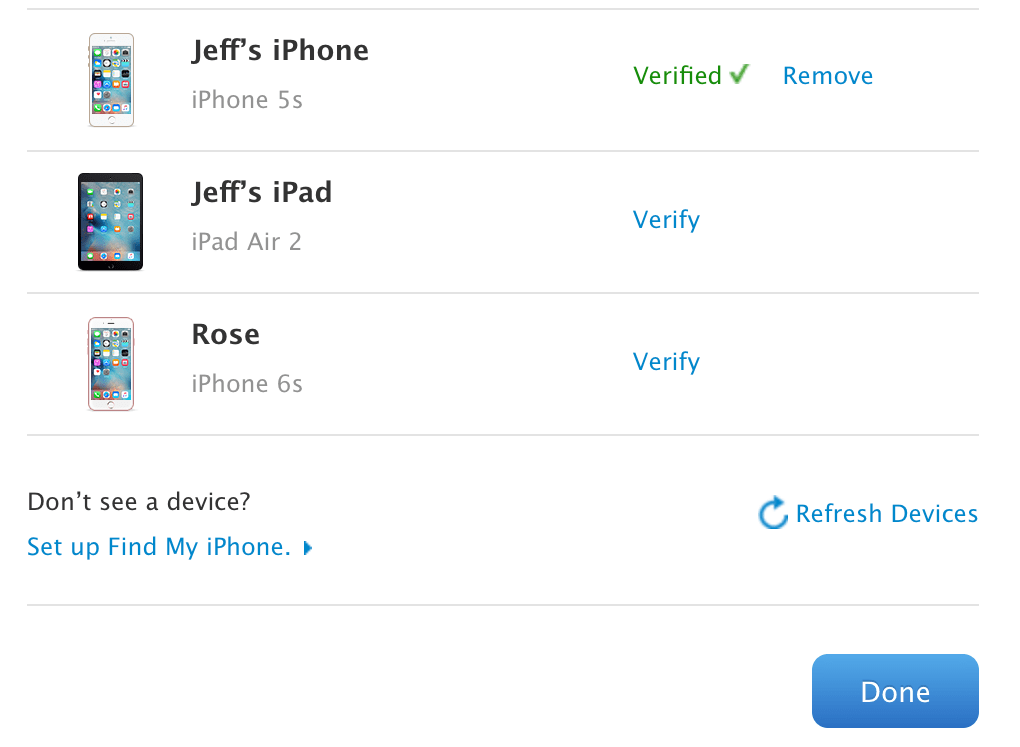
Принцип действия. Разница в работе аутентификации и проверки
Активированная функция многоуровневой аутентификации отлично защищает аккаунт от взломов и несанкционированного проникновения другими пользователями. Только владелец идентификатора сможет выполнить вход, ведь система потребует ввести два типа данных:
-
Пароль от Apple ID
; -
Цифровой код
, который будет отправлен на все доверенные девайсы – он является доказательством легальной авторизации.
Пример:
Вы решили зайти в с любого браузера или клиентской программы. Для этого действия нужно ввести логин и пароль. После прохождения авторизации вы не попадёте в свой аккаунт – нужно дополнительно ввести код, который подтверждает санкционированный вход.
Нужный код отображается на всех привязанных к Apple ID гаджетах.
Введите цифры в окно аутентификации iCloud, чтобы получить доступ к профилю. Визуальная схема работы функции представлена на рисунке:
После первого правильного ввода кода, ввод цифр больше не будет запрашиваться после следующих включений ПО. Повторная аутентификация потребуется лишь в нескольких случаях:
- При сбросе настроек;
- При повторном входе в.
Также, постоянное введение цифровых кодов обязательно для функций, которые имеют повышенную степень безопасности – изменение настроек смартфона, удаление системных параметров и прочие.
Проверка и аутентификация. В чём разница?
Важно различать понятия двухэтапная проверка
и двухфакторная аутентификация
, так как они имеют схожее действие, но разный смысл. Проверка
была реализована и внедрена в гаджеты от Эпл еще в 2015 году
Главная цель опции – дополнительный контроль. Проверка доступна, начиная с прошивки IOS 9
Проверка
была реализована и внедрена в гаджеты от Эпл еще в 2015 году. Главная цель опции – дополнительный контроль . Проверка доступна, начиная с прошивки IOS 9.
Аутентификация
– это расширенный вариант проверки. Apple доработала функцию и внесла в неё новые системы управления безопасностью. В частности – работу с местоположением. Принцип работы с картами заключается в отмеченных точках «безопасности».
Каждый человек регулярно посещает одни и те же места, поэтому на карте вы точно сможете выбрать несколько точек, с которых можно без проблем выполнять авторизацию. Если же вход выполнен за пределами этих точек, на доверенные устройства сразу приходит проверочный код и предупреждение о возможных действиях злоумышленника.
Как видите, аутентификация действительно является более автоматизированным и надежным методом контроля идентификатора
. Задача проверки – отправка кода на доверенный гаджет, а аутентификация еще и анализирует местонахождение девайса и предупреждает владельца о возможной опасности.
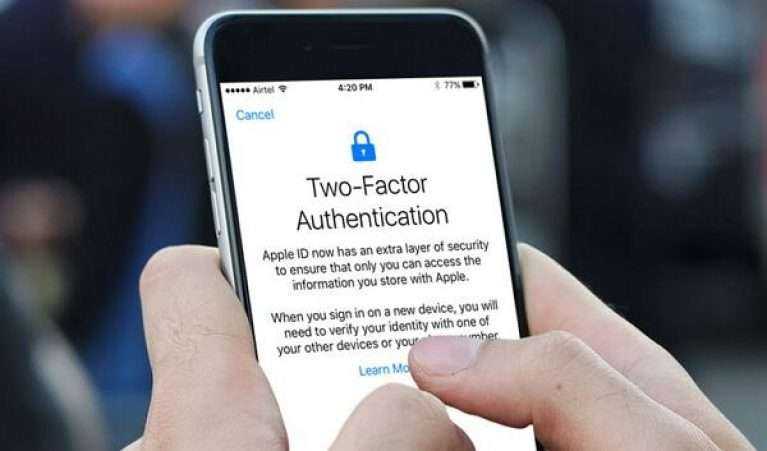
Какие данные нужно запомнить?
Важно помнить, что двухэтапная аутентификация – это целый комплекс действий, которые направлены на защиту ваших данных.
Для полноценной работы функции вам потребуется запомнить или записать следующую информацию:
-
Логин и пароль от учетной записи
; -
Кастомные коды для программ
– цифровые идентификаторы доступа, которые вы самостоятельно задали в своем аккаунте; -
Основной ключ
– это набор букв и цифр, который автоматически генерируется после включения опции. Он понадобится в том случае, если вы потеряете доступ ко всем доверенным номерам и девайсам.
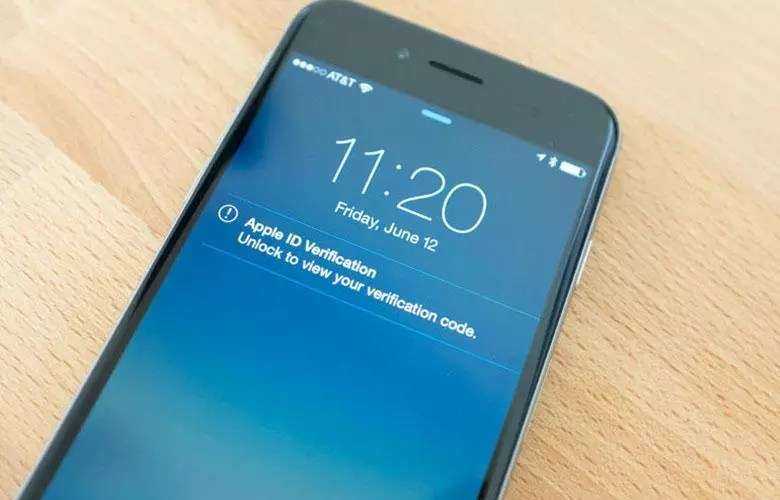
Обязательно заскриньте основной ключ и переместите его в папку на своем ПК или другом устройстве. Также, код можно записать на флешку или лист бумаги.
Храните эти данные таким образом, чтобы никто не смог найти и использовать универсальный ключ.
Также, советуем выполнять своевременные обновления доверенных номеров.
Если вы изменили сим-карту, не забудьте внести данные о новом номере в свой Apple ID. В противном случае, доступ к идентификатору может быть утерян.
Следите за физической безопасностью своих девайсов.
Не оставляйте смартфон без присмотра возле посторонних и используйте сканер отпечатков пальцев для ограничения разблокировки гаджета.
Важно защититься не только от виртуального взлома идентификатора, но и от несанкционированного доступа других людей в ваш телефон/планшет.
Отключение аутентификации
Отключение аутентификации позволит больше не вводить дополнительные коды доступа. Подтверждать местоположение тоже не придётся. Следуйте инструкции:
- С помощью десктопного браузера зайдите на страницу облачного хранилища
iCloud.com; -
Авторизуйтесь в системе
– введите логин и пароль; - Далее напечатайте в появившееся текстовое поле код доступа
, который показан на других гаджетах;
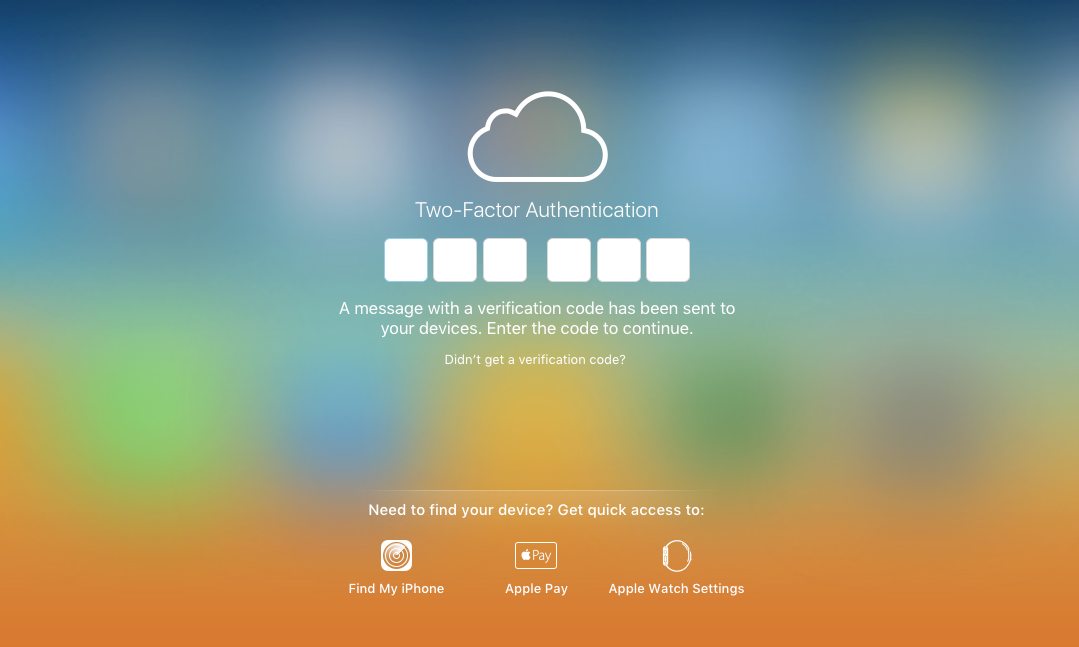
- Нажмите клавишу «Разрешить»
в окне, которое появится на мобильном девайсе; - Далее браузер автоматически перенаправит вас на страницу пользователя. Если не внесен в доверительный список, на мобильном гаджете кликните на «Я доверяю этому браузеру»
и нажмите на «Продолжить»
;
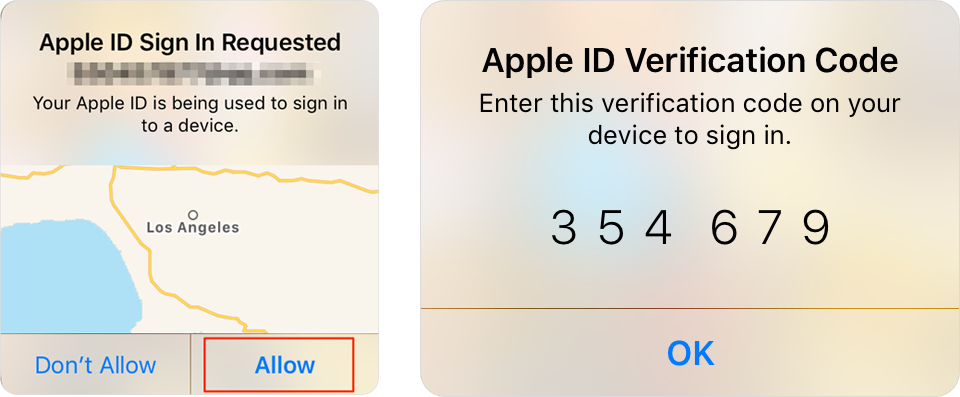
После успешного входа кликните на плитку «Настройки»
. Она расположен на главной странице десктопной версии iCloud. Еще один вариант входа в настройки – выбор имени пользователя в правом верхнем углу. Далее в выпадающем списке нажмите на «Настройки iCloud»
;
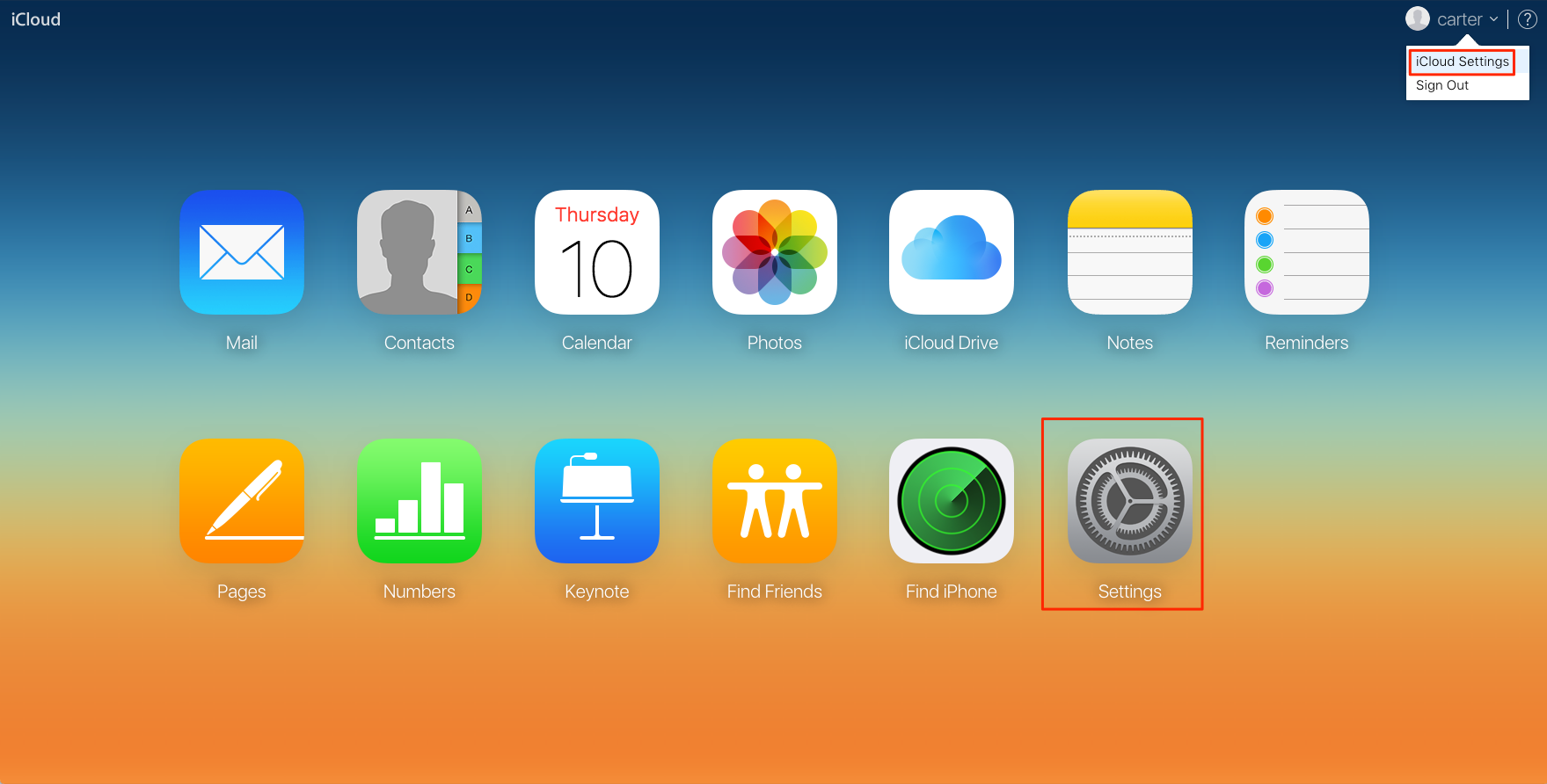
В появившемся окне нажмите на клавишу «Управление»
. Она расположена возле имени владельца аккаунта;
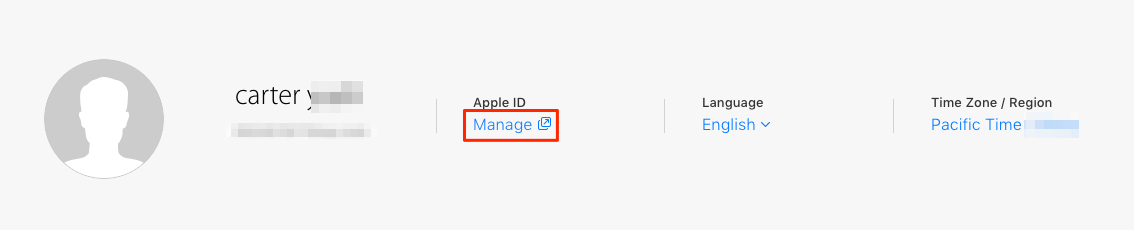
Далее вы будете переправлены на сайт компании Apple.
В новом окне требуется авторизоваться, введя свой логин и пароль от ;
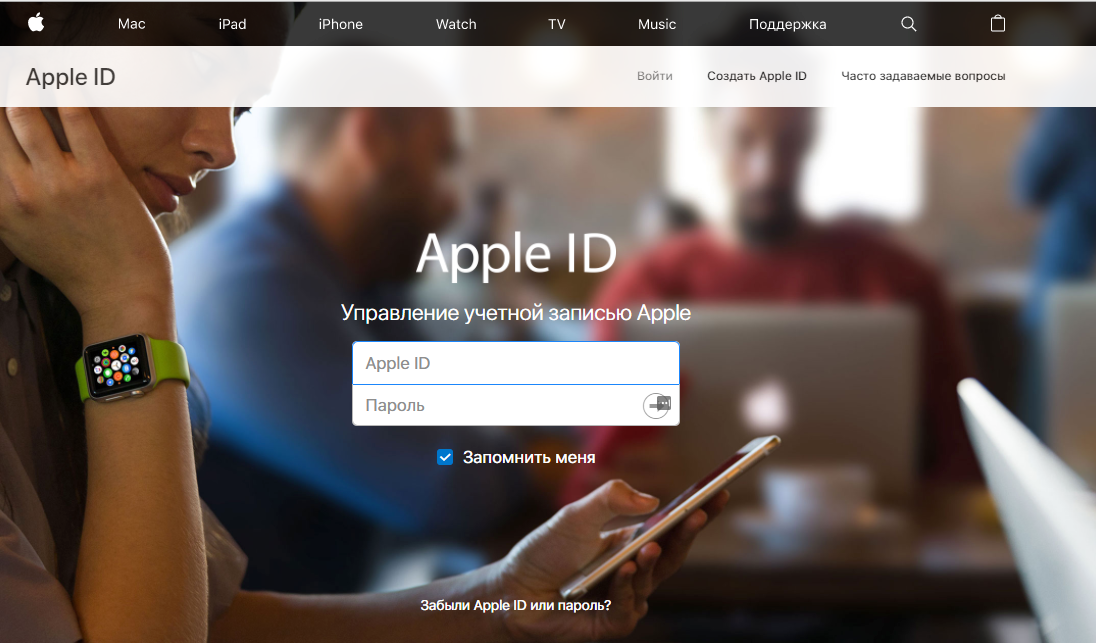
Перейдите в окно управления учетной записью и нажмите на вкладку «Безопасность»
-«Изменить»
;
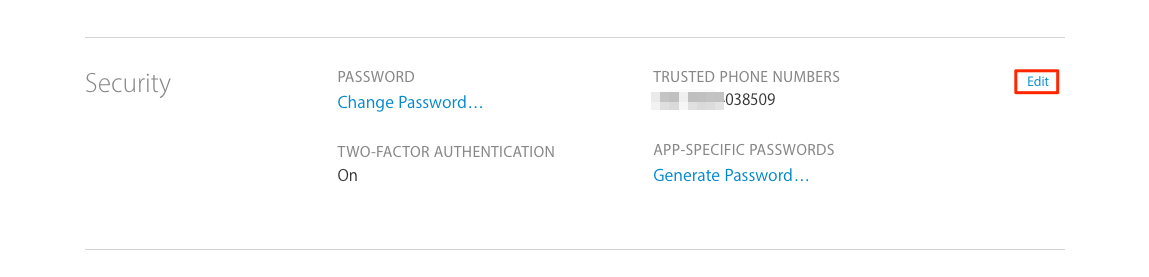
Найдите поле «Отключение аутентификации»
и выберите его. Далее выполните подтверждение действия с помощью ввода пароля, который будет отправлен на доверенное устройство.
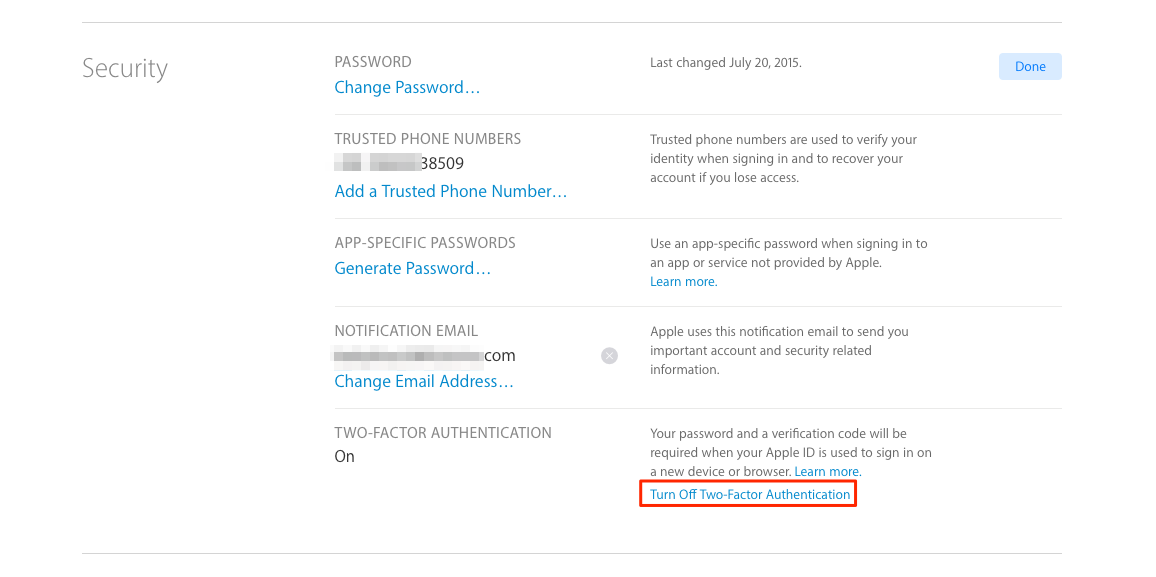
Система двухэтапной аутентификации устроена таким образом, чтобы максимально обезопасить пользователей от всех возможных попыток взлома.
Именно поэтому для полного отключения опции разработчики предусмотрели необходимость ответа на блок вопросов, которые вы указали .
Только после вписывания в текстовые поля правильных ответов вы получите возможность деактивировать опцию.
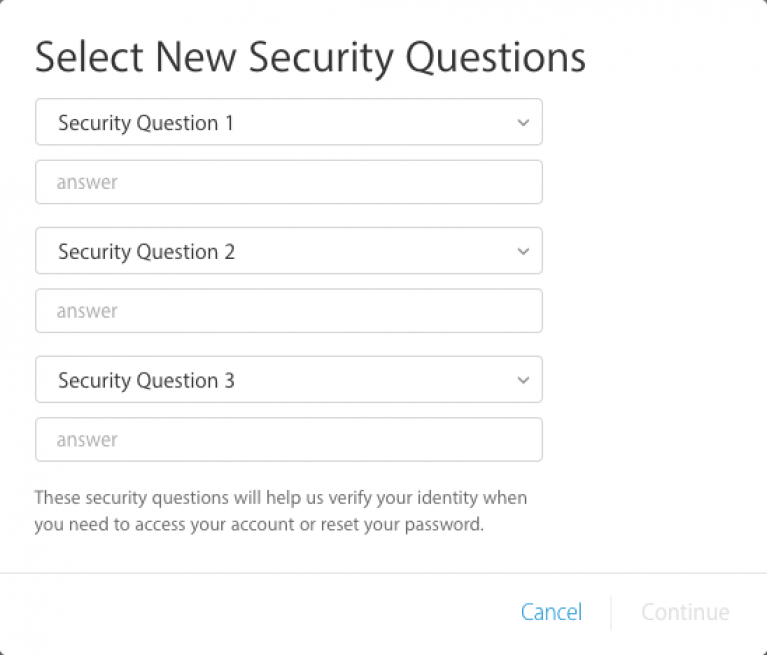
Подтвердите отключение:
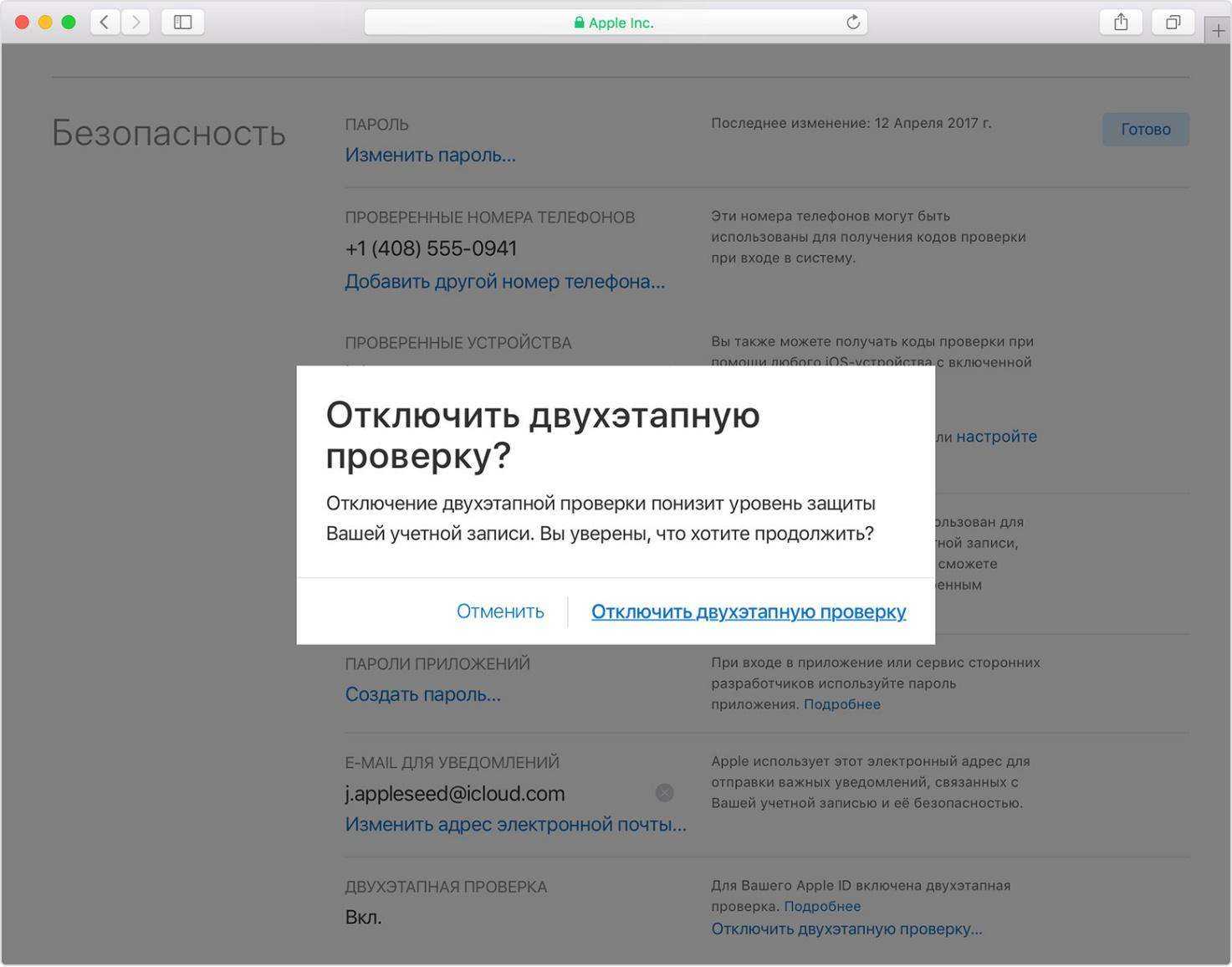
Почему нужно было подождать перед настройкой двухэтапной проверки?
В качестве основной меры безопасности компания Apple не позволяет продолжать настройку двухэтапной проверки, если в данные учетной записи Apple ID внесены существенные изменения. Существенным изменением может считаться изменение пароля или добавление нового контрольного вопроса. Период ожидания позволяет компании Apple убедиться в том, что входить в учетную запись и вносить в нее изменения можете только вы. Во время периода ожидания вы по-прежнему можете использовать свою учетную запись для всех служб и магазинов Apple.
На все ваши адреса электронной почты придет письмо от Apple с уведомлением о периоде ожидания и предложением обратиться в службу поддержки Apple, если вам кажется, что кто-то получил несанкционированный доступ к вашей учетной записи. Вы сможете настроить двухэтапную проверку после наступления даты, указанной на странице учетной записи Apple ID и в присланном электронном сообщении.
Макао
Малайзия
Мексика
Нидерланды
Новая Зеландия
Никарагуа
Норвегия
Панама
Парагвай
Перу
Филиппины
Польша
Пуэрто-Рико
Португалия
Россия
Сингапур
Южно-Африканская Республика
Испания
Суринам
Швеция
Швейцария
Тайвань
Таиланд
Турция
Объединенные Арабские Эмираты
Великобритания
США
Венесуэла
Вьетнам
Многие люди сталкиваются с проблемами после покупки б/у iPhone, iPad и iPod по причине того, что устройство привязано к учётной записи бывшего владельца проданного вам девайса.
В связи с тем, что я получаю много вопросов типа «купил б/у iPhone, но не могу удалить учётную запись бывшего хозяина чтобы ввести свою… помогите!», в этой статье я расскажу как обезопасить себя от покупки «кирпича», который подвязан к чужой учётной записи (из-за чего вы не сможете полноценно пользоваться устройством).
Итак, перед тем как распрощаться со своими кровными деньгами за б/у iPhone или iPad, iPod, нам нужно проверить блокировку активации девайса.
Сколько iPhone, iPad и компьютеров можно привязать к Apple ID: где это смотреть, как удалить лишние устройства
Программа iTunes (в последних версиях macOS заменена на приложение Музыка) на Mac и ПК позволяет просматривать список связанных с идентификатором Apple ID устройств, а также удалять устройства, которые больше не нужны.
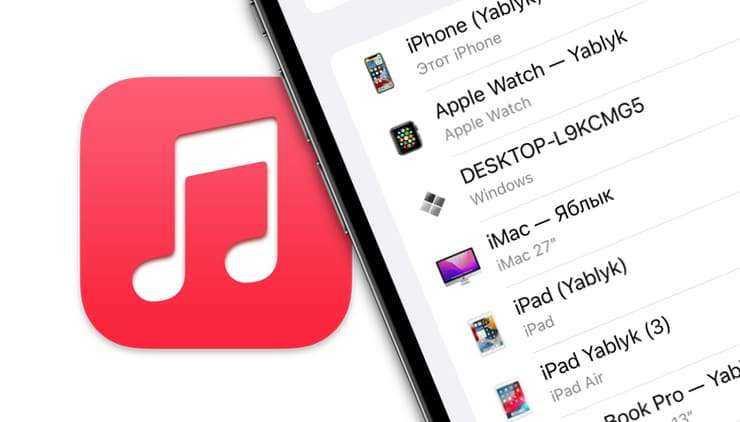
Когда устройства привязываются к Apple ID
Устройства iPhone, iPad, iPod touch, Mac, компьютеры под управлением ОС Windows, а также Android-смартфоны автоматически привязываются к Apple ID, когда владелец использует определенные функции.
- Apple ID был использован для авторизации в Apple Music;
- На iPhone, iPad и iPod touch была загружена музыка с помощью программы Music;
- Была включена Медиатека iCloud;
- Из магазинов iTunes Store, App Store и iBooks Store были загружены предыдущие покупки;
- Была включена функция «Автоматические загрузки»;
- Была включена функция «Семейный доступ».
После этого устройство может загружать и воспроизводить музыку (Apple Music), фильмы, сериалы и другой контент, купленный в iTunes Store. Помимо этого, связанные устройства позволяют активировать функцию «Автоматические загрузки» (когда новые покупки автоматически устанавливаются на всех привязанных к одному Apple ID устройствах).
Сколько и какие устройства можно привязать к Apple ID
С Apple ID можно связать не больше 10 устройств (компьютеры Mac, Windows, а также устройства на базе Android и iOS) одновременно, из которых только 5 могут быть компьютерами.
Перечень устройств, связанных с покупкой медиаматериалов, не обязательно совпадает со списком устройств, в которых пользователь авторизовался с помощью Apple ID. Данный список можно посмотреть на странице учетной записи Apple ID.
Зачем удалять связанные устройства
Привязанные к Apple ID устройства удаляют в следующих случаях:
- Необходимо добавить новое устройство, однако лимит по количеству связанных устройств уже достигнут;
- Нельзя загрузить предыдущие покупки из iTunes Store;
- Не работает Apple Music или невозможно войти в учетную запись Apple Music;
- Cвязанное устройство собираются продать или подарить.
Как просматривать и удалять связанные устройства на Mac и Windows
1. Откройте программу iTunes (скачать можно здесь) или приложение Музыка на новых версиях macOS;
2. Нажмите «Учетная запись» → «Войти» и авторизуйтесь в системе с использованием Apple ID;
3. Выберите «Учетная запись» → «Просмотреть…» в строке меню или окне iTunes или приложении Музыка в macOS Catalina или более новых версиях macOS;
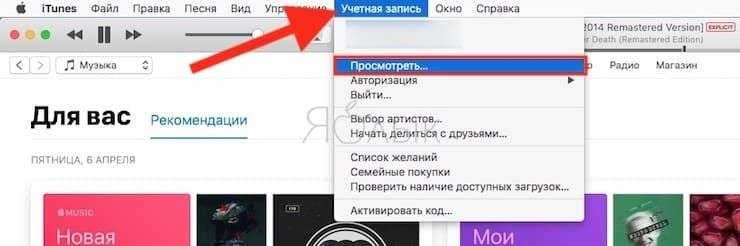
4. Возможно, система потребует повторить ввод пароля Apple ID;
5. Откроется страница Информация об учетной записи. Необходимо прокрутить страницу до раздела «Загрузки и покупки» и выбрать «Управление устройствами». Раздел не появится, если к Apple ID не привязано ни одного устройства.
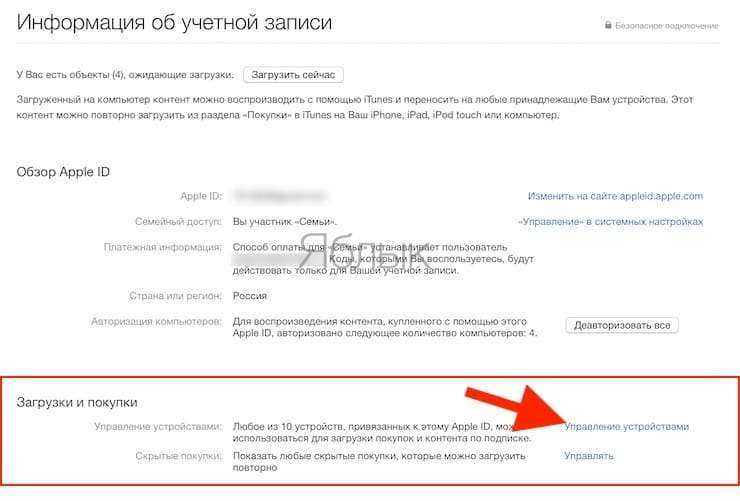
Как просматривать связанные устройства
Выберите «Управление устройствами» для того, чтобы просмотреть информацию о каждом связанном устройстве. Справа от устройств будет дата их привязки к Apple ID. Помимо этого, на данной странице будет указана информация о том, сколько дней осталось до момента, когда устройство можно будет привязать к другому Apple ID.
В случае, если устройство отсутствует в списке, его можно попробовать связать с Apple ID.
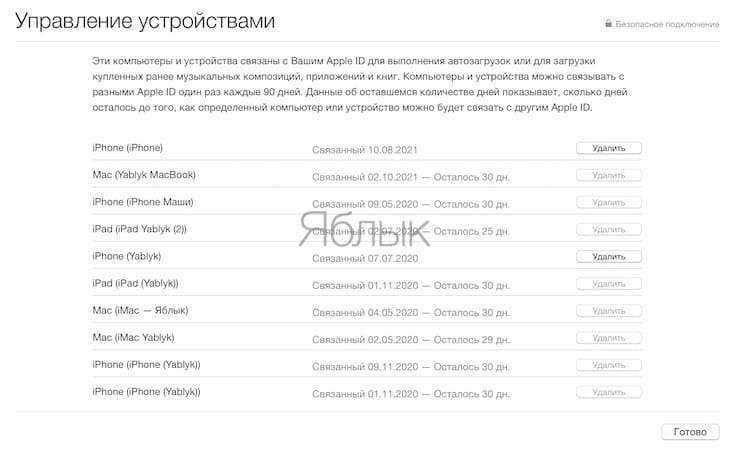
Как удалять связанные устройства
Выберите «Управление устройствами», а затем кнопку «Удалить», расположенную справа от устройств. Необходимо помнить, что до момента, когда устройство можно будет связать с новым Apple ID, может пройти до 90 дней.
В случае, если кнопка «Удалить» возле устройства неактивна, пользователю нужно выйти из учетной записи Apple ID на данном устройстве и повторить попытку.
Как удалить связанные устройства на iPhone, iPad и iPod touch
В iPhone, iPad и iPod touch отсутствует функция просмотра списка связанных устройств, однако устройство, к которому есть доступ, можно легко удалить без использования компьютера. Для этого нужно:
1. Выбрать на iPhone, iPad и iPod touch «Настройки» → → «Медиаматериалы и покупки»;
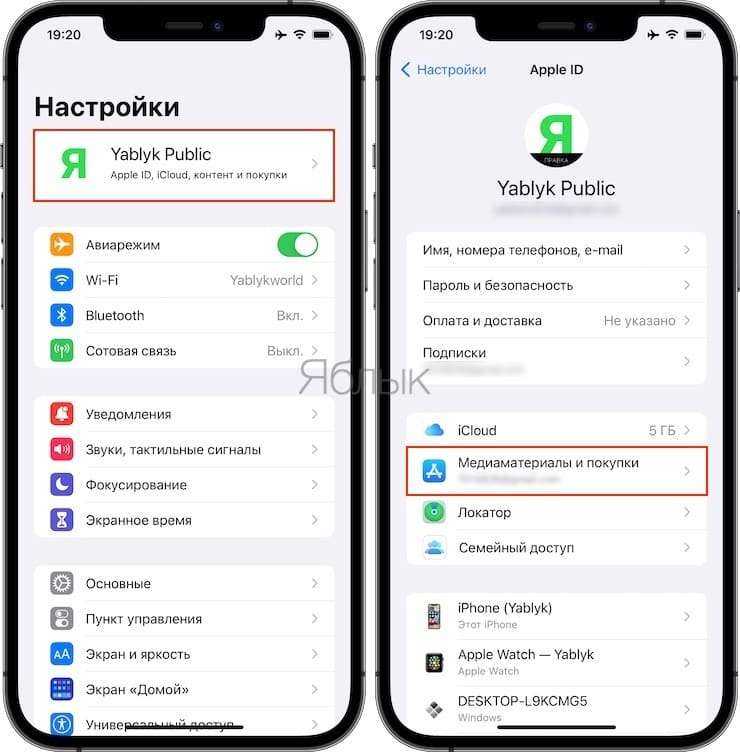
2. В появившемся меню выбрать «Просмотреть» и при необходимости ввести пароль;
3. Прокрутить экран до раздела «Загрузки и покупки» и нажать «Удалить это устройство».
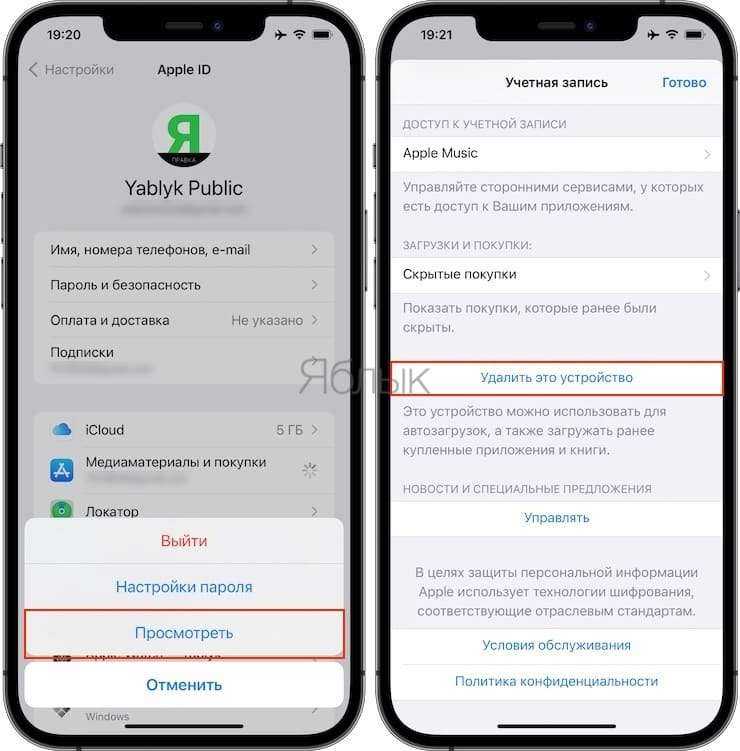
Привязывание Android-устройств
На Android-смартфонах нельзя просматривать и удалять связанные устройства. При этом сам смартфон входит в лимит по количеству привязанных устройств.
Это сообщение появляется при попытке связать устройство с другим Apple ID. В таком случае ожидание может занять до 90 дней.
Доверенные номера телефонов и доверенные устройства
При использовании двухфакторной аутентификации для подтверждения вашей личности при входе на новом устройстве или в браузере служат доверенное устройство или доверенный номер телефона.
Что такое доверенный номер телефона?
Для использования двухфакторной аутентификации потребуется наличие в базе данных хотя бы одного доверенного номера телефона, на который можно получать коды подтверждения. Если у вас есть номер телефона, который не связан с вашим доверенным устройством, рассмотрите возможность его проверки как дополнительного доверенного номера телефона. Если ваш iPhone утерян или поврежден и при этом является вашим единственным доверенным устройством, вы не сможете получать коды подтверждения, необходимые для доступа к вашей учетной записи.
Чтобы просмотреть, добавить или изменить доверенные номера телефонов выполните следующие действия.
- На iPhone, iPad или iPod touch: перейдите в меню «Настройки» > ваше имя > «Пароль и безопасность». Рядом с заголовком «Проверенный номер» нажмите «Изменить».
- Выберите меню Apple > «Системные настройки» и нажмите свое имя (или идентификатор Apple ID). Нажмите «Пароль и безопасность», затем добавьте или удалите доверенный номер телефона.
- Перейдите в раздел «Безопасность учетной записи» портала appleid.apple.com.
Доверенные (проверенные) устройства
К доверенным устройствам относятся iPhone, iPad, iPod touch или Mac, с установленными операционными системами iOS 9 или OS X El Capitan (или с их свежими обновлениями). С этих гаджетов должен быть осуществлен вход в аккаунт Apple ID с применением двухфакторной аутентификации. Иначе говоря, к проверенным устройствам относятся те, о которых система может точно знать, что они принадлежат конкретному владельцу, и в этом можно удостовериться, отправив на его гаджет проверочный код.
В этой статье мы попытаемся объяснить все двусмысленности и ответить на любые вопросы. С другой стороны, фирма признала, что список хакеров может содержать фактическую регистрационную информацию, которую хакеры получили ранее от сторонних приложений. Проблема в том, что многие из этих данных используются в течение многих лет после того, как кто-то использует другую услугу. Даже если бы хакеры на самом деле имели полмиллиарда пользователей, это было бы бесполезно для них — им пришлось бы украсть еще полмиллиарда устройств от этих пользователей.
Какие номера для получения SMS-сообщений необходимо указать для моей учетной записи?
Для учетной записи необходимо указать хотя бы один номер телефона, поддерживающий прием SMS-сообщений. Рекомендуется указывать все номера телефонов с поддержкой SMS-сообщений, которые обычно используются с вашим устройством iPhone или другим мобильным телефоном. Можно также указать номер телефона с поддержкой SMS-сообщений, принадлежащий близкому вам человеку, например супругу (или супруге) или другому члену семьи. Этот номер можно использовать, если вы временно лишены доступа к собственным устройствам.
Примечание. Для двухэтапной проверки нельзя использовать стационарные телефоны и услуги интернет-телефонии (VOIP).
Как удалить доверенное устройство
Неудивительно, что устройства также можно удалять из списка доверенных. Когда вы выходите из iCloud или отключаете Найти iPhone, ваше устройство перестаёт быть доверенным, но всё равно отображается в списке как возможное доверенное.
Шаг 1: Выключите функцию Найти iPhone.
Шаг 2: В Safari залогиньтесь на Мой Apple ID, пройдите в Пароль и безопасность > Добавить или удалить доверенное устройство.
Шаг 3: Нажмите на ссылку Удалить рядом с устройством, которое хотите удалить из списка.
Вот, в общем-то, и всё. Таким простым образом добавляются и удаляются доверенные устройства для двухшаговой идентификации. Вам предстоит часто работать с этим списком, особенно если вы любите постоянно выходить из аккаунтов и использовать разные девайсы.
В данной статье мы обсудим вопрос о двухэтапной аутентификации, а также добавлении устройств в список доверенных.
Что такое код подтверждения
Это код, который отправляется системой на доверенное устройство или доверенный номер телефона пользователя для удостоверения его личности при первом входе в аккаунт. Запросить такой код можно также на своем проверенном гаджете в приложении «Настройки
». Следует помнить, что пароль и код – это не одно и то же. Пароль пользователь выдумывает сам, код же присылает ему система.
Повышенная безопасность касается таких действий, как первый вход на новое устройство или изменение пароля. К счастью, вам не нужно будет вводить код подтверждения все время, если вы вошли в систему на устройстве. Система будет требовать его только в том случае, если вы выйдете из устройства и удалите все данные. Код подтверждения является временным и будет отображаться вместе с местоположением на дисплее устройства, которому вы доверяете.
Во-первых, у вас должно быть устройство, отвечающее требованиям системы. Эти устройства могут быть следующими. В системе необходимо иметь текущий номер полезной информации. Зарегистрируйте следующее. Конечно, вам нужно добавить устройства, которым вы доверяете.
Сложный пароль — банально, но работает
Первое с чего нужно начать — поменять пароль к Apple ID на сложный. Тут конечно не надо впадать в паранойю. Достаточно сделать что-то бессмысленное для посторонних длинною в 10–12 символов. У нас давно уже есть сенсор отпечатков Touch ID, поэтому часто вводить такой пароль руками не придется.
Чтобы изменить пароль:
- Зайдите на сайт appleid.apple.com
- Безопасность → Изменить пароль;
- Следуйте подсказкам на экране: введите старый пароль и два раза новый.
Киллерфича, о которой многие даже не слышали. Если вы создавали свой Apple ID давно, то наверняка используйте для второго уровня безопасности «контрольные вопросы» и резервный имейл восстановления. Но этот метод уже устарел и не безопасен. Поэтому стоит перейти на двухэтапную аутентификацию.
Такой метод аутентификации, помимо пароля, всегда требует подтверждение личности при помощи доверенного устройства. Просто зная логин и пароль в ваш аккаунт не зайти.
Двухэтапная аутентификация работает для:
- входа на страницу учетной записи Apple ID;
- входа в iCloud или на сайт iCloud.com с нового устройства;
- входа в Message, Game Center или FaceTime;
- покупок в iTunes Store, App Store или Book Store на новом устройстве;
- получения информации по идентификатору Apple ID в поддержке Apple.
Чтобы включить двухэтапную аутентификацию для Apple ID
:
- Зайдите на сайт appleid.apple.com и залогиньтесь со своим Apple ID;
-
Безопасность ▸
Двухэтапная проверка ▸
Настроить
; - Введите номер своего мобильного телефона, на который придет проверочный код;
- Введите проверочный код в появившемся поле браузера;
- Выберите и списка ваши устройства, которые можно использовать для авторизации;
Кто может являться доверенным контактом
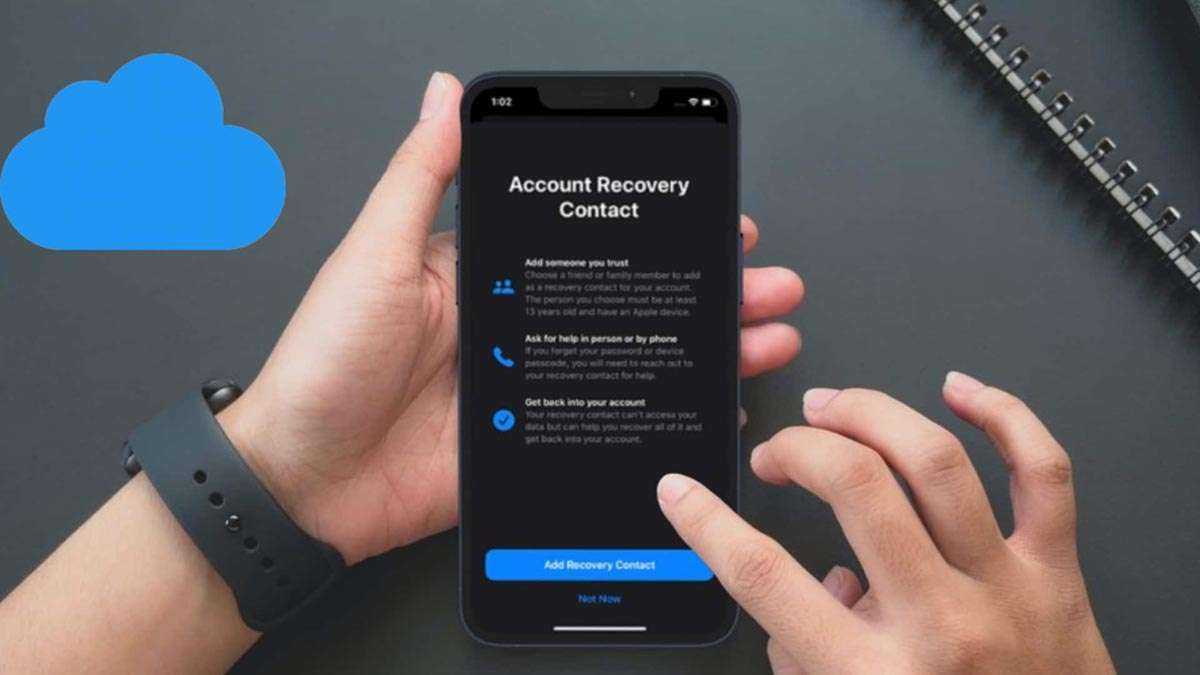
Доверенным контактом может быть пользователь техники Apple, который удовлетворяет следующим условиям:
Возраст пользователя должен быть больше 13 лет. Такие требования действуют для России и многих других стран. В некоторых регионах доверенным контактом не может являться пользователь младше 15 или даже 16 лет.
Доверенный контакт должен иметь минимум один гаджет с iOS 15, iPadOS 15 или macOS Monterey.
Учетная запись доверенного контакта должна быть защищена при помощи двухфакторной аутентификации, а на устройстве должен обязательно быть установлен пароль разблокировки.
Два пользователя могут одновременно являться доверенными контактами друг друга.
Принцип действия. Разница в работе аутентификации и проверки
Активированная функция многоуровневой аутентификации отлично защищает аккаунт от взломов и несанкционированного проникновения другими пользователями.
Только владелец идентификатора сможет выполнить вход, ведь система потребует ввести два типа данных:
-
Пароль от Apple ID
; -
Цифровой код
, который будет отправлен на все доверенные девайсы – он является доказательством легальной авторизации.
Пример:
Вы решили зайти в с любого браузера или клиентской программы. Для этого действия нужно ввести логин и пароль. После прохождения авторизации вы не попадёте в свой аккаунт – нужно дополнительно ввести код, который подтверждает санкционированный вход.
Нужный код отображается на всех привязанных к Apple ID гаджетах.
Введите цифры в окно аутентификации iCloud, чтобы получить доступ к профилю.
Визуальная схема работы функции представлена на рисунке:
После первого правильного ввода кода, ввод цифр больше не будет запрашиваться после следующих включений ПО. Повторная аутентификация потребуется лишь в нескольких случаях:
- При сбросе настроек;
- При повторном входе в.
Также, постоянное введение цифровых кодов обязательно для функций, которые имеют повышенную степень безопасности – изменение настроек смартфона, удаление системных параметров и прочие.
Как работает эта функция?
При настройке двухэтапной проверки необходимо зарегистрировать одно или несколько доверенных устройств.
Доверенное устройство — это устройство, к которому вы имеете постоянный доступ и на которое будут приходить 4-значные проверочные коды в SMS-сообщениях или в службе «Найти iPhone». Необходимо предоставить хотя бы один номер телефона, поддерживающий получение SMS-сообщений.
После этого всякий раз, когда вы:
- входите в систему для управления Apple ID на веб-сайте Мой Apple ID ,
- входите в службу iCloud,
- совершаете покупки в магазине iTunes Store, App Store или iBooks Store на новом устройстве,
вам потребуется подтверждать свою личность путем ввода пароля и 4-значного кода подтверждения, как показано ниже.
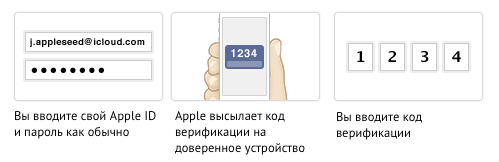
После входа в систему можно безопасно использовать свою учетную запись и совершать покупки, как обычно. Если не ввести пароль и проверочный код, в доступе к учетной записи будет отказано.
Кроме того, вы получите ключ восстановления, состоящий из 14 символов. Распечатайте его и храните в надежном месте. Ключ восстановления служит для восстановления права доступа к учетной записи, если вы больше не можете воспользоваться своими доверенными устройствами или забыли пароль.
Не следует хранить ключ восстановления на самом устройстве или компьютере, так как посторонние смогут без труда найти его.
Включение функции
Активация функции займет всего несколько минут. В результате, вы получите дополнительный фактор безопасности, который защитит данные в памяти устройства, установленных программах и в облачном хранилище.
На iPhone и iPad
Следуйте инструкции, чтобы включить аутентификацию на своем iPhone:
1
Откройте окно настроек телефона
;
2
Перейдите в поле iCloud
;
3
Кликните на пункт «Пароль
»;
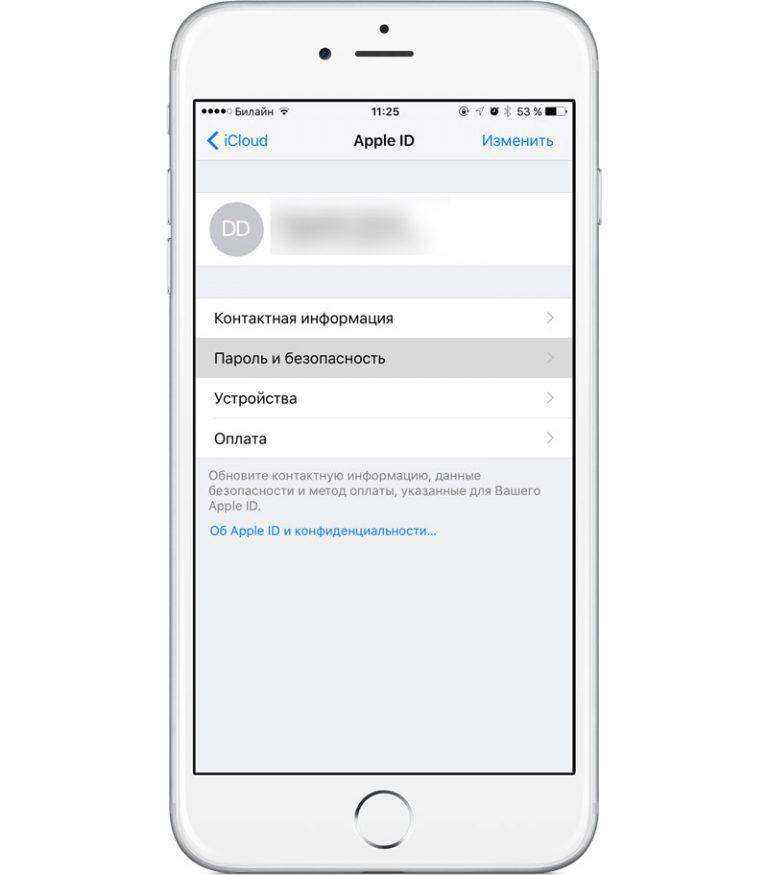
4
Выберите «Настроить 2-х факторную аутентификацию»
;
5
Введите код, который придет на доверенные устройства и завершите настройку. Запишите универсальный ключ на физический носитель.
На Mac OS
1
Зайдите в окно системных настроек
;
2
Кликните на поле iCloud
и запустите режим редактирования данных учетной записи;
3
В новом окне Кликните на «Безопасность»
. Далее система потребует ввести пароль от идентификатора;
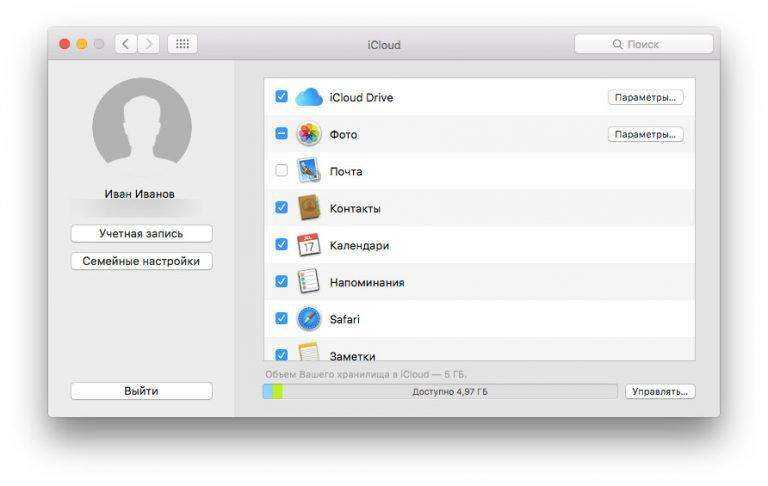
4
Кликните на клавишу «Настроить аутентификацию»
, которая расположена в нижней части окна. Подтвердите цифровой код, который отобразится на всех привязанный к Apple ID устройствах.
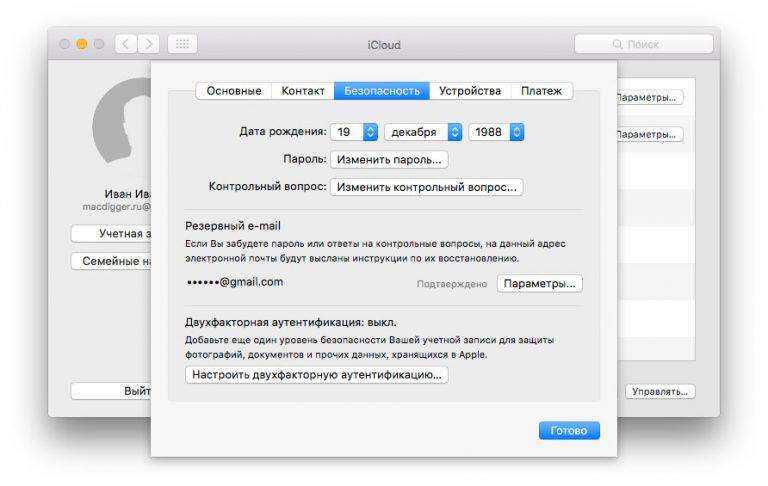
Не могу выйти из AppleID в телефоне
Подобные проблемы возникают и на iPad и MacBook. Далее читайте, что делать в этой ситуации.
Способ 2. Выключите и снова включите передачу мобильных данных (мобильный интернет). Возможно, проблема с вашим wi-fi соединением, поэтому для выхода из iCloud используйте мобильный интернет.
Для этого перейдите в настройки и включите переключатель сотовые данные.
Способ 5. Сброс настроек сети. Возможно, ваш iPhone не может подключиться к серверам Apple. Нам нужно сбросить настройки сети.
Способ 6. Общий сброс настроек. Этот способ полностью удаляет весь контент и все настройки всех аккаунтов с телефона. Поэтому перед процедурой сделайте резервную копию.
Если вышеприведенные способы не помогли, либо у вас в руках оказался iPhone с чужой учетной записью, у вас есть несколько вариантов:
- В ситуации, если на iPhone чужая учетная запись: продать на запчасти, связаться с бывшим владельцем и узнать пароль.
- В ситуации, если на iPhone ваша учетная запись, восстановить учетную запись, используя инструкцию от Apple либо попробовать программу Activation Unlocker.
Рассмотрим последний случай.
Если ваш iPhone не определяется на ПК, разблокируйте экран смартфона, переподключите кабель USB либо обновите вашу версию iTunes до актуальной, чтобы устройство было опознано там.
Ваше устройство будет сброшено до заводских настроек, и все данные будут удалены, имейте это ввиду.
Шаг 2. Следуем инструкциям программы: скачаем и установим сертификат с сайта разработчика.
Для установки скачанного сертификата в iPhone идем в Настройки – Основные – Профили – Установить.
Шаг 3. На iPhone перейдите в Настройки – Основные – Об этом устройстве – Доверие сертификатам и активируйте Unlock Apple ID.
Шаг 4. Теперь настроим прокси для нашего Wi-Fi соединения. Отключите использование сети оператора 3G/4G/LTE. Перейдите в настройки Wi-Fi и задайте прокси вручную:
Шаг 6. После проделанных действий уже на ПК жмем Далее в программе, чтобы удалить iPhone из Локатора.
Шаг 7. Подтверждаем FMI статус. Если локатор до сих пор включен, в поле ввода пишем ON. Если отключен – OFF.
Шаг 8. Произойдет сброс устройства.
Выводы: использование программы налагает значительные ограничения на дальнейшее использование вашего iPhone! Вы не сможете использовать сервисы Apple, включая FaceTime, AppStore, iMessage, iCloud и совершать звонки.
Apple при помощи всевозможных фишек и сервисов все больше привязывает пользователей к своей экосистеме
Мы, в свою очередь, храним гигабайты важной информации на смартфоне, компьютере или в облаке
Сейчас потеря доступа к учетной записи Apple ID для большинства пользователей может оказаться критичной. В купертино понимают это и выпускают новые механизмы защиты пользовательских данных.
В iOS 15, iPadOS 15 и macOS 12 есть сразу две новых опции, которые позволяют быстро восстановить данные со своей учётки и передать цифровой контент по наследству.
Что в итоге
После всех этих манипуляций у вас должно получится следующее:
- Хороший пароль Apple ID для входа в iCloud, Apple Music, App Store и т.п.;
- Двухэтапная аутентификация при которой нужно иметь доступ к проверенному устройству или мобильному номеру телефона для изменения каких либо настроек Apple ID, входа iCloud на незнакомых устройствах.
Чтобы иметь доступ к сервисам Apple, каждый пользователь должен зарегистрировать аккаунт, который принято называть Apple ID. Как и любой другой аккаунт, этот также состоит из логина и пароля. Как логин используется электронный адрес, который пользователи «светят» всегда и везде, поэтому его узнать несложно. Учитывая большой набор программ для подборки и взлома пароля, получить доступ к Apple ID сегодня можно. В Apple это понимают, поэтому предлагают пользователям актуальную сегодня защиту — двухэтапную аутентификацию. Правда, для этого нужен специальный код, и многие пользователи банально не знают, куда ввести код проверки Apple ID.
Кстати, Apple предлагает двухэтапную проверку для пользователей iOS 8 (и предыдущих), а для тех, кому повезло больше (для iOS 9 и старше), двухэтапную аутентификацию. Все равно следует знать, куда вводить код проверки Apple ID, ведь оба способы похожи друг на друга.