Часть 1. Какая программа Лучше всего подходит для загрузки видео с YouTube на iPhone
Если говорить о лучшем загрузчике Видео YouTube для платформ iOS, то первое приложение, чье название поражает нас, — это Wondershare UniConverter (первоначально Wondershare Video Converter Ultimate). Wondershare Technology является мировым лидером в области разработки прикладного программного обеспечения.
Wondershare UniConverter стремится предоставить вам простые способы, чтобы вы могли загружать нужные видео и смотреть их в автономном режиме. Он также поощряет вас работать над более чем тысячью форматами видео с супер скоростью, чем любой другой обычный редактор. Что делает это приложение более элегантным, так это его широкий спектр функций, которые позволяют его пользователям форматировать видео, не угрожая качеству видео. Вы можете легко скачать плейлист видео с различных каналов, таких как YouTube, Lynda, Vimeo, Dailymotion, Udemy и других, без единой проблемы. Всего за несколько необходимых шагов Wondershare UniConverter делает онлайн-файлы доступными для автономного воспроизведения и других целей для пользователей.
Как выложить видео на YouTube с телефона на платформе Android
Чтобы загрузить видео, скачайте и установите приложение последней версии. Для этого нужно зайти в Play Market и в строке ввести «Youtube». После того как оно установится необходимо воспользоваться следующим алгоритмом:
- Войдите в гугл аккаунт (если его у вас нет, то нужно зарегистрироваться, заполнив все поля, как при входе через компьютер).
- Для загрузки ролика кликните по стрелочке, направленной вверх. В зависимости от вашей версии может быть пиктограмма с видеокамерой.
- Если вы первый раз загружаете видеоролик, то приложение может потребовать разрешение к камере или галерее. Необходимо нажать на кнопку подтверждения.
- Выберете видео из сохраненных на своем телефоне или воспользуйтесь камерой.
- Заполните всю информацию и кликните по стрелочке. В некоторых версиях чтобы сохранить видео необходимо нажать на клавишу «загрузить».
Загрузка через программы и приложения в 2023 году
Если же по какой-то причине пользователь не хочет устанавливать на своем устройстве фирменное приложение YouTube, то скачивать видео лучше всего с помощью специальных плагинов.
VLC Media Player
Одним из лучших предложений среди загрузчиков является VLC медиа-плеер, представленный в двух версиях: мобильной и десктопной (для стационарных устройств).
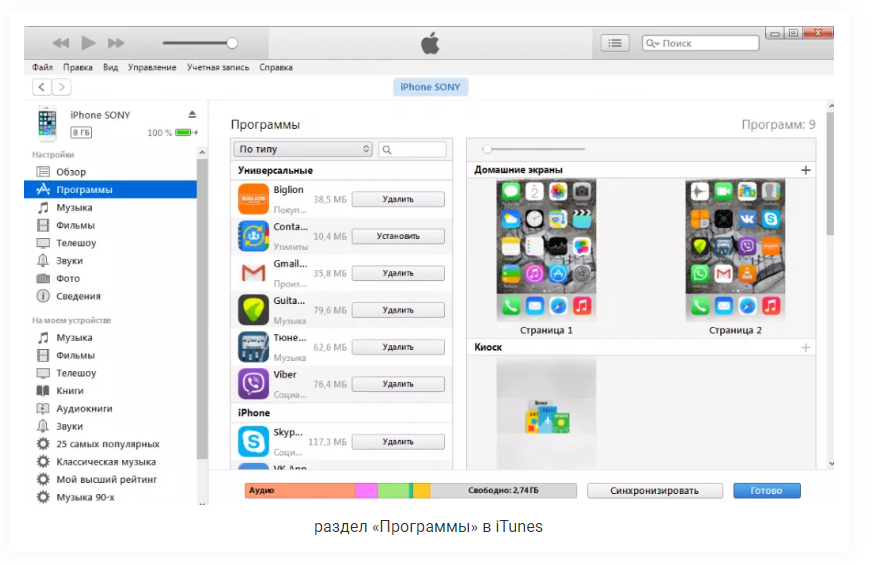
И если это ПО уже было установлено на айфоне, то пользователю остается произвести подключение смартфона к ПК, перейти в меню его управления, выбрать раздел «Программы» в настройках, в списке которого будет VLC, и переместить в его открывшееся поле скопированное с Ютуба видео. При этом дальнейшее воспроизведение ролика на мобильнике станет возможным только через плеер.
Dropbox и SaveFrom.net
Еще проще загрузить медиа через утилиты Dropbox и SaveFrom.net, практикуя их одновременное применение. Для этого необходимо создать учетную запись в облачном сервисе, выбрать нужное видео на хостинге и кликнуть по кнопке «Поделиться», перейти к утилите SF и вставить в ее адресную строку скопированную ссылку.
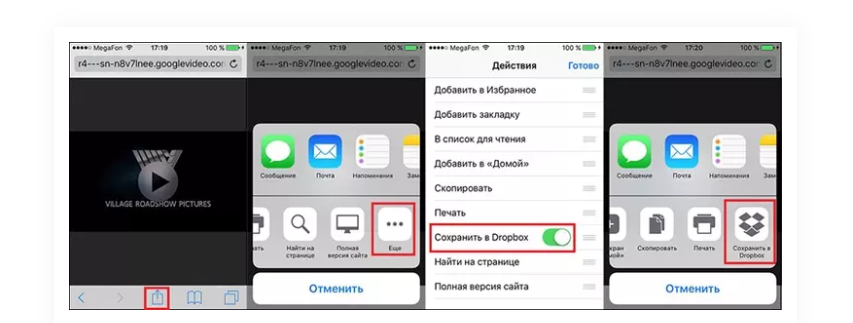
Далее выбирается оптимальный для сохранения формат и производится загрузка в Dropbox с обязательным указанием папки назначения.
SafeFrom.net и Документс 5
Еще одна простая комбинация, позволяющая справиться с поставленной задачей. Для этого необходимо скачать на устройство файловый менеджер «Документс», скопировать ссылку видео и прописать ее в разделе «Укажи адрес» плагина SF с указанием качества воспроизведения.
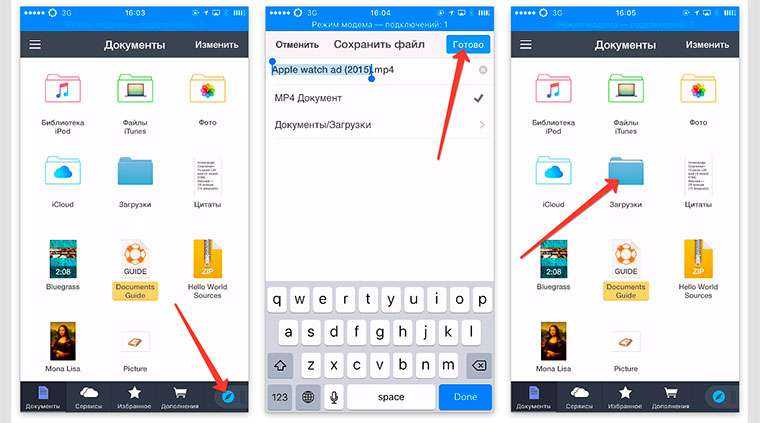
Далее через кнопку «Поделиться» производится копирование адреса уже непосредственно в строке браузера установленного на айфоне менеджера, после чего производится скачивание.
Video Cashe
Как вариант, можно попробовать загрузиться с помощью этого приложения, скачав его из AppStore. Так, запустив софт и перейдя в меню загрузок его браузера, нужно будет просто вписать ссылку выбранного ролика и приостановить процесс скачивания для того, чтобы обозначить его правильный путь, воспользовавшись для этого специальной иконкой в нижней части приложения.

WorkFlow
Скачать классное видео можно и через плагин WorkFlow, подходящий не только для iPhone, но и iPad (правда, в этом случае придется заплатить около 150 рублей). Среди недостатков программы стоит выделить отсутствие русифицированных настроек, но разобраться можно, тем более что для загрузки нужно просто дважды кликнуть по иконке в левом углу и выбрать подходящий клип.
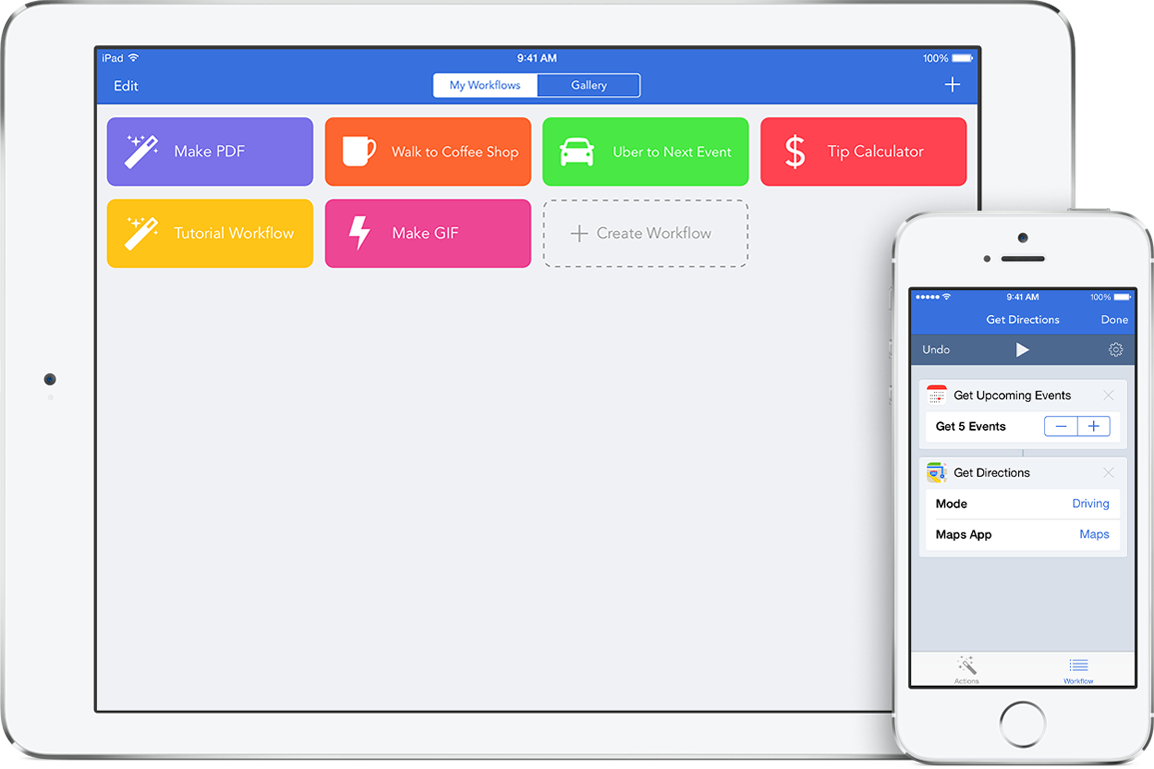
AnyVideo Converter
Еще один вариант загрузки медиа заключается в использовании компьютерного браузера, в поисковике которого необходимо прописать адрес YoTube.com. После этого в представленном перечне роликов запускается нужный файл, копируется в буфер обмена ссылка на него и производится ее перенос в утилиту, следуя по пути «Add URLs – Start Download», после чего начнется загрузка.
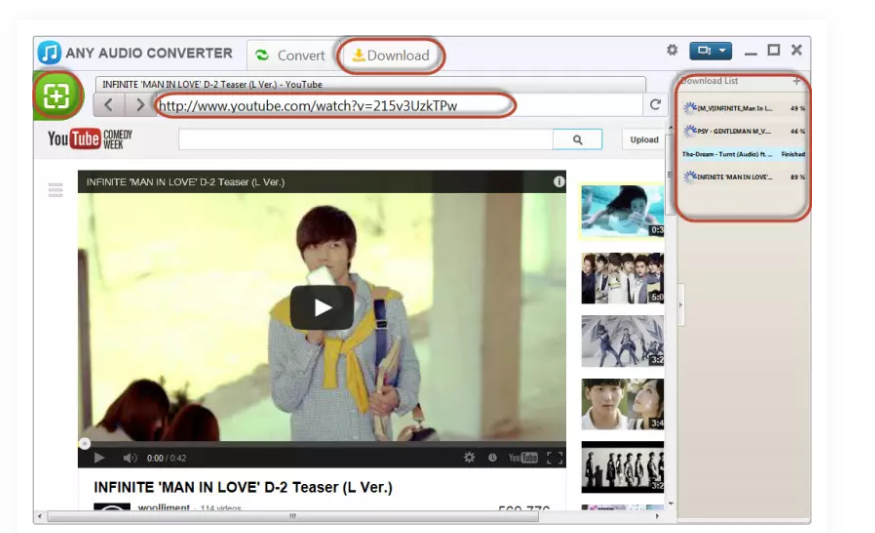
Способы загрузки видео с Ютуба на Айфон
Естественно, чтобы воспользоваться такой опцией, необходимо скопировать ссылку на понравившийся видеоролик, поделившись ей со своими подписчиками, фолловерами и друзьями (нужное подчеркнуть). Однако случается и такое, что со временем правообладатели контента решают его удалить, в результате чего распространяемые ссылки автоматически становятся нерабочими.

Через компьютер
Выход есть, и заключается он в непосредственном скачивании видео из хостинга в галерею собственного мобильного устройства. И сегодня проще всего справиться с поставленной задачей с помощью персонального компьютера. Сама процедура производится в два этапа, предполагая скачивание контента на ПК и последующее его перемещение на подключенный через USB или Bluetooth айфон.
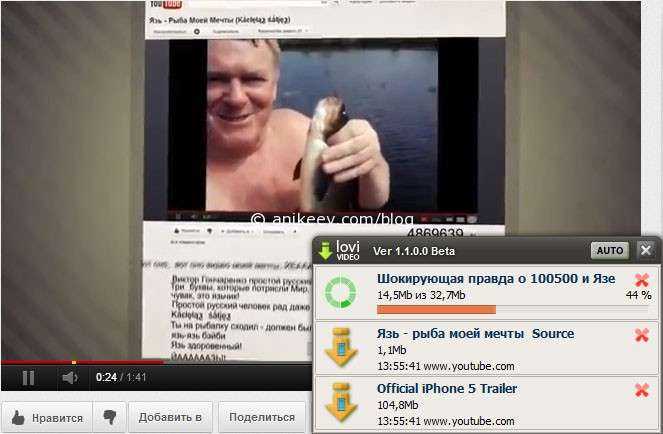
Для этого необходимо заранее установить на ПК утилиту LoviVideo, которая обеспечит автоматическую загрузку файла в компьютерную систему сразу после его запуска. Далее производится подключение айфона к ПК и копирование ролика в его хранилище через iTunes, правда, оно сохранится не в галерею, а в папку «Домашнее видео», поэтому его дальнейшая публикация в соцсетях станет невозможной.
С помощью флешки
Стоит сразу же отметить, что использование iTunes для неопытного юзера может стать серьезным испытанием. И если не хочется тратить драгоценное время, то лучше отказаться от этого варианта в пользу флешки, которая подойдет не только для ПК, но и айфона.
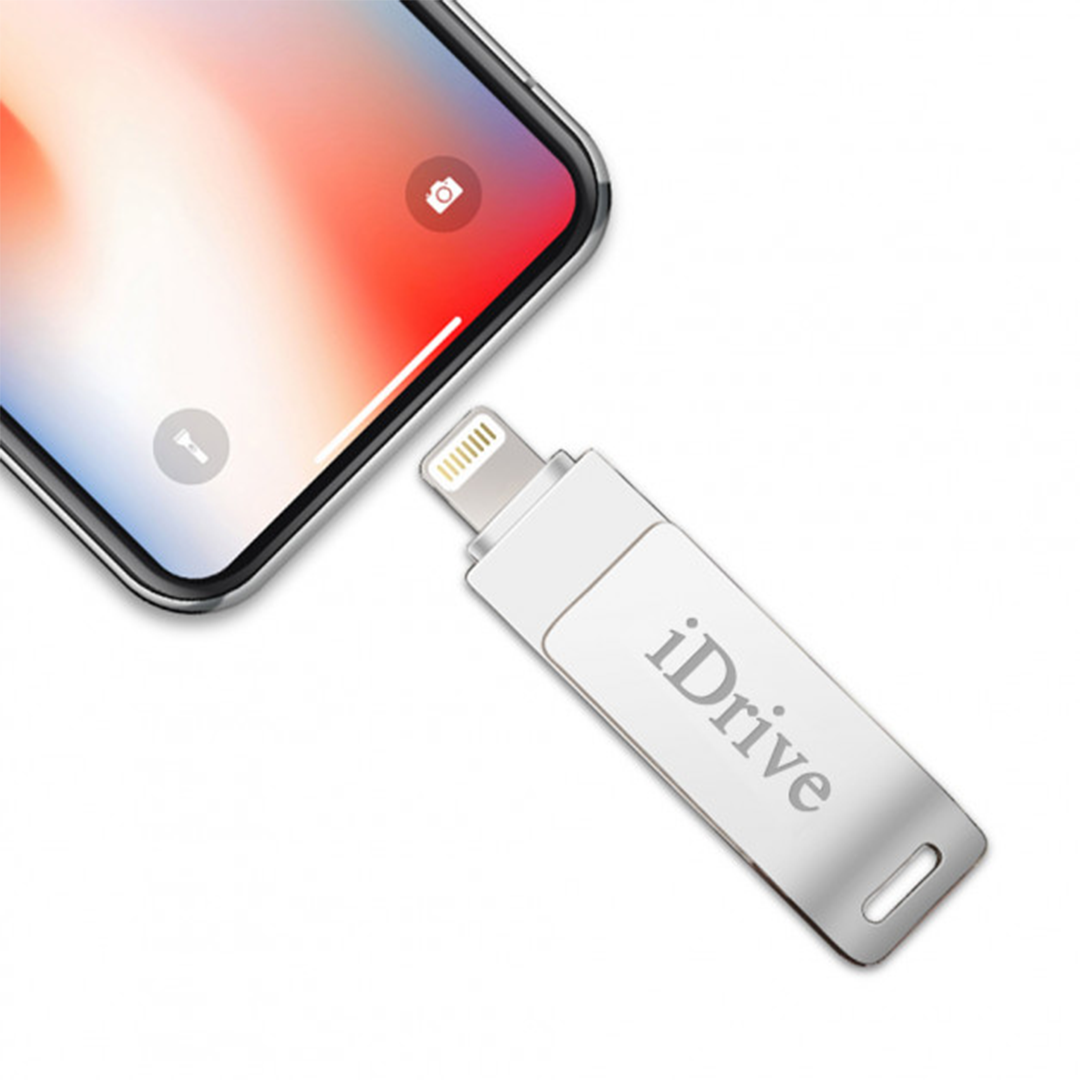
Что касается алгоритма действий, то он подразумевает выполнение практически аналогичных шагов: скачивание контента на ПК, его сохранение на съемный флеш-накопитель и дальнейший перенос уже непосредственно в медиатеку мобильного устройства.
2. Удалите приложение YouTube и заблокируйте установку новых приложений.
Еще один способ заблокировать YouTube – удалить его приложение с iPhone или iPad вашего ребенка и после этого ограничить установку новых приложений.
Основное преимущество использования этого метода по сравнению с первым заключается в том, что вы можете загружать и сохранять приложения любого рейтинга. Как только вы подумаете, что все нужные вам приложения есть, вы можете избавиться от приложения YouTube и предотвратить установку новых приложений.
Вот как удалить приложение YouTube для iPhone или iPad и заблокировать его повторную загрузку:
- Возьмите устройство вашего ребенка и на главном экране нажмите и удерживайте значок приложения YouTube , затем выберите « Удалить приложение»> «Удалить приложение»> «Удалить» .
- Теперь перейдите в « Настройки»> «Время экрана»> «Ограничения содержимого и конфиденциальности» и убедитесь, что он включен.
- Нажмите « Покупки в iTunes и App Store» .
- Нажмите « Установка приложений» и выберите « Не разрешать» .
Галерея изображений (3 изображения)
Расширять
Расширять
Расширять
Закрывать
После этого App Store исчезнет и станет недоступным на устройстве. Таким образом, вы или ваш ребенок не можете загружать новые приложения. Чтобы отменить это, выполните те же шаги, что и выше, но выберите Разрешить на шаге 4.
3. Заблокируйте YouTube в Safari и других браузерах iPhone.
Вы можете заблокировать приложение YouTube двумя способами, указанными выше. Но умный ребенок может понять это и использовать Safari или любой другой браузер для доступа к нему.
Вот как заблокировать YouTube в Safari, Chrome, Firefox и других браузерах на iPhone или iPad:
- Откройте « Настройки» и нажмите « Экранное время» .
- Нажмите « Ограничения содержимого и конфиденциальности» и убедитесь, что он включен.
- Коснитесь Ограничения содержимого> Веб-содержимое .
- Отсюда выберите « Ограничить сайты для взрослых» , и все такие сайты будут заблокированы.
- Однако YouTube – это не сайт для взрослых. Так что по умолчанию он не будет заблокирован. Поэтому в разделе «Никогда не разрешать» нажмите « Добавить веб-сайт» .
- Введите https://www.youtube.com и выйдите из настроек.
Галерея изображений (3 изображения)
Расширять
Расширять
Расширять
Закрывать
С этого момента ваш ребенок не может получить доступ к YouTube из Safari, Chrome, Firefox или любого другого браузера iOS или iPadOS. Когда они зайдут на YouTube, они увидят уведомление о том, что доступ к сайту ограничен. Нажатие « Разрешить веб-сайт» запрашивает у них пароль для экранного времени
Обратите внимание, что вы теряете возможность использовать приватные вкладки в Safari после ограничения сайтов для взрослых
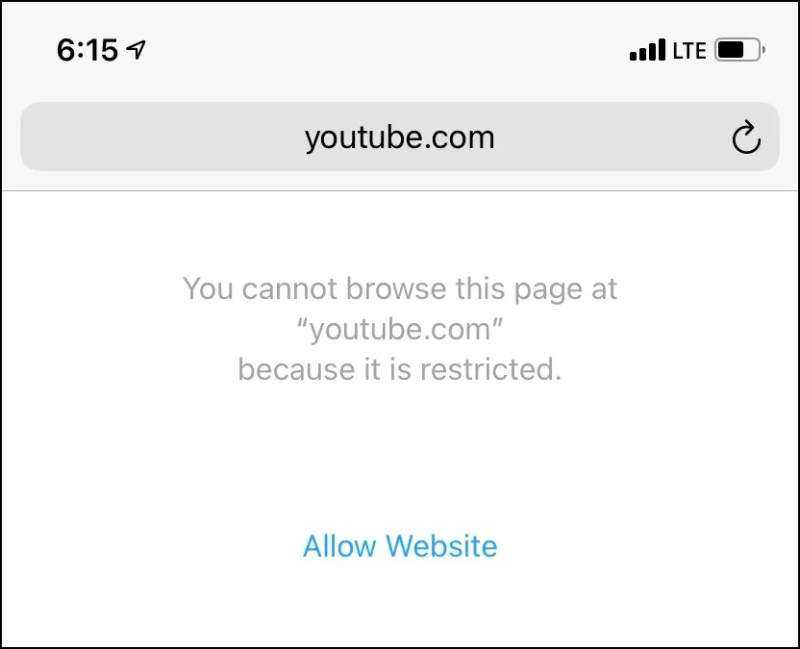
Чтобы разрешить YouTube, выполните те же действия, что и выше, но смахните влево на YouTube и нажмите « Удалить» .
Скачивание с помощью ассоциированных приложений
Ряд приложений для iOS, в первую очередь — офисных, автоматически ассоциирует с собой определённые типы файлов. К примеру, если вы открыли в любом браузере текстовый документ, в верхней панели появится специальная кнопка, позволяющая загрузить файл и работать с ним без подключения к Интернету. Рассмотрим загрузку файла в формате «.docx» при установленном пакете Polaris Office.
1. Откройте браузер и перейдите на страницу, на которой находится ссылка на нужный файл.
2. Нажмите на ссылку. В браузере откроется предварительный просмотр документа.
3. Во всплывающей панели сверху нажмите «Открыть в Polaris Office».
Файл будет сохранён в память устройства и станет доступен в приложении, где его позже можно будет просматривать, редактировать и экспортировать в облачное хранилище.
Часть 2. Как скачать видео с Youtube с помощью простых шагов
Как уже упоминалось ранее, загрузка видео с любого канала с помощью Wondershare UniConverter действительно удобна и быстра из-за простых шагов, которые это приложение предоставляет своим пользователям. Благодаря технологии высокоскоростной загрузки этого инструмента вы можете не только загружать любые ваши любимые видео, но и конвертировать их в формат, поддерживаемый iPhone.
Вот пошаговое руководство, которое поможет вам понять, как использовать Wondershare UniConverter для загрузки видео с YouTube, и это тоже простым способом. Этот набор инструментов all-in-one video toolbox позволяет загружать одно видео, целый плейлист видео, а также загружать аудиофайл только в виде MP3-файла. Хотя вы не можете напрямую загрузить видео с YouTube на iPhone, вы можете загрузить его на свой компьютер (как Windows, так и Mac), а затем перенести его на свое смарт-устройство.
Шаг 1 найдите вкладку Загрузки и получите ссылку на видео.
Откройте программное обеспечение Wondershare UniConverter на вашем компьютереи перейдите на вкладку Downloader сверху.
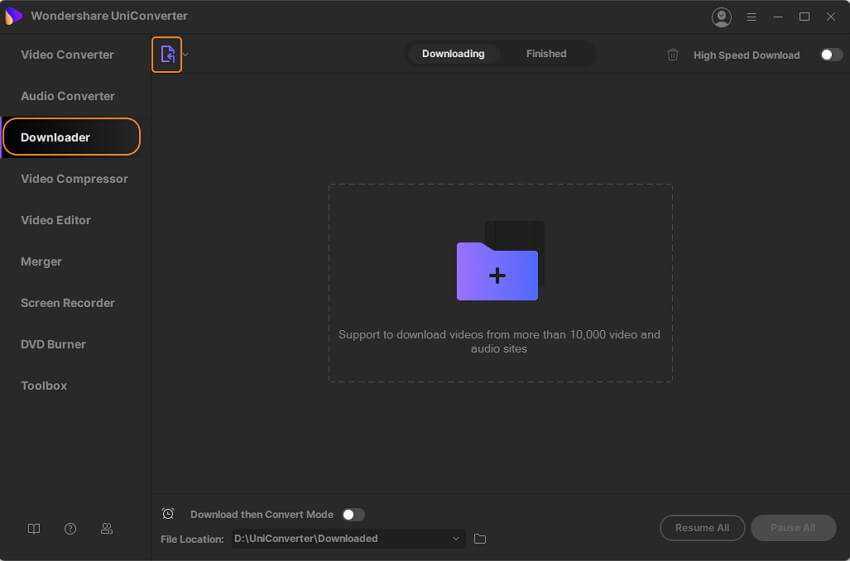
Теперь, на YouTube, найдите нужное вам видео. Скопируйте ссылку на видео после ее открытия. Чтобы загрузить весь плейлист видео, найдите его и скопируйте ссылку.
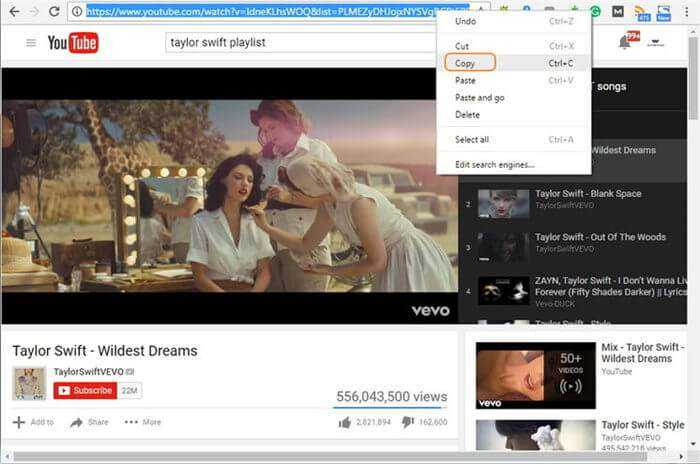
Шаг 2 загрузите видео.
Нажмите кнопку на UniConverter.Нажмите на список воспроизведения, если вы хотите загрузить его.
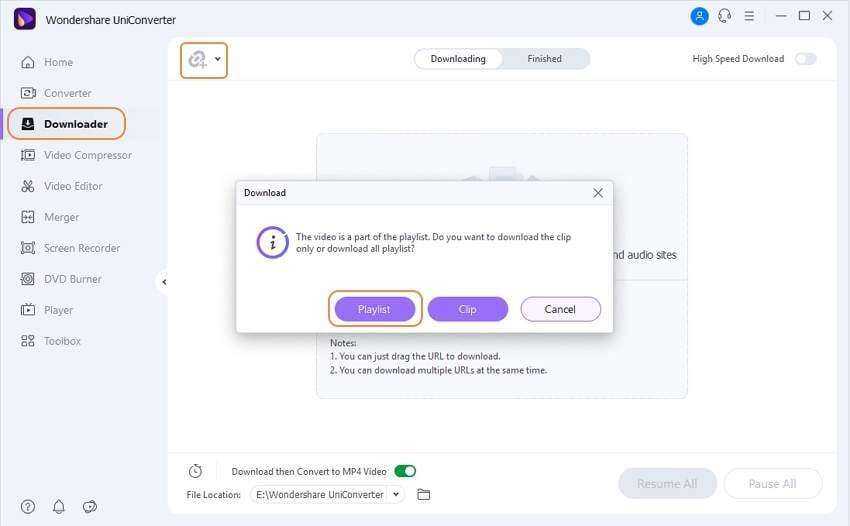
Если вы загружаете одно видео, на экране появится диалоговое окно с запросом ваших предпочтений, как показано ниже.
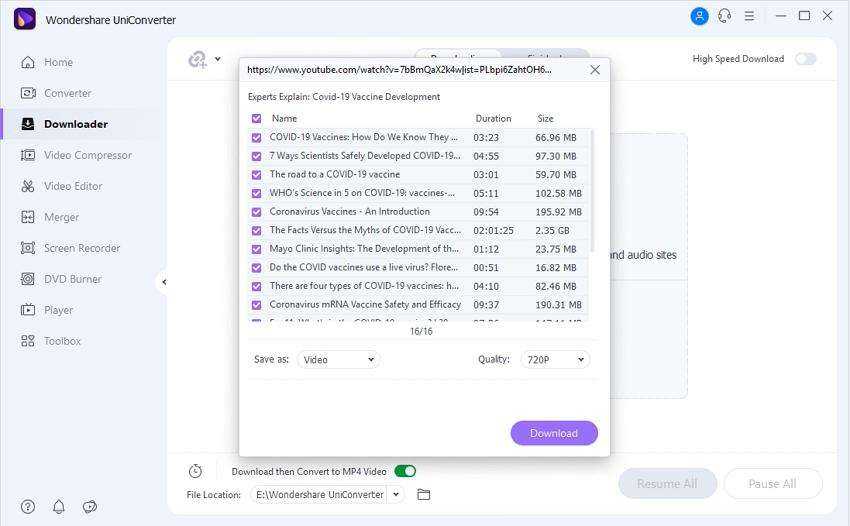
Если вы загружаете плейлист, появится диалоговое окно с запросом подтверждения для всех видео. Выберите / снимите соответствующий флажок, и при необходимости вы также можете изменить качество видео. Затем нажмите кнопку Загрузить..
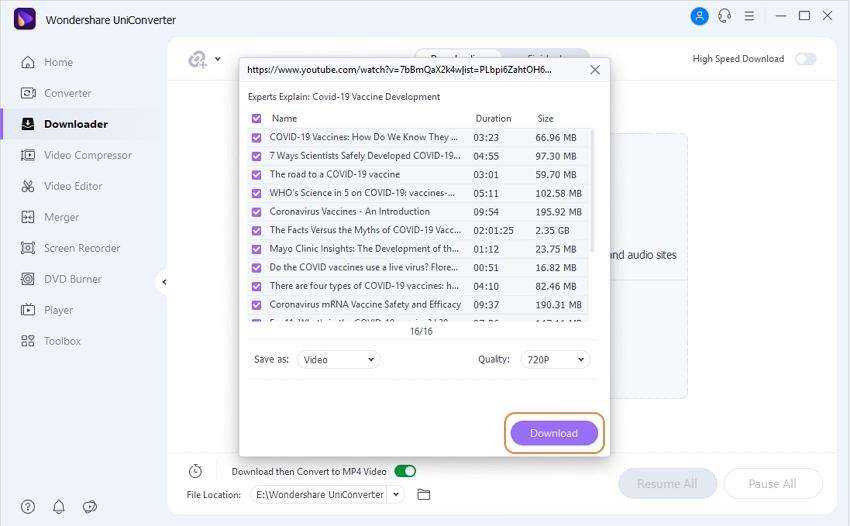
Теперь вы можете проверить статус загрузки видео в режиме реального времени. Вы также можете возобновить или приостановить видео, а также включить высокоскоростную загрузку, если это необходимо.
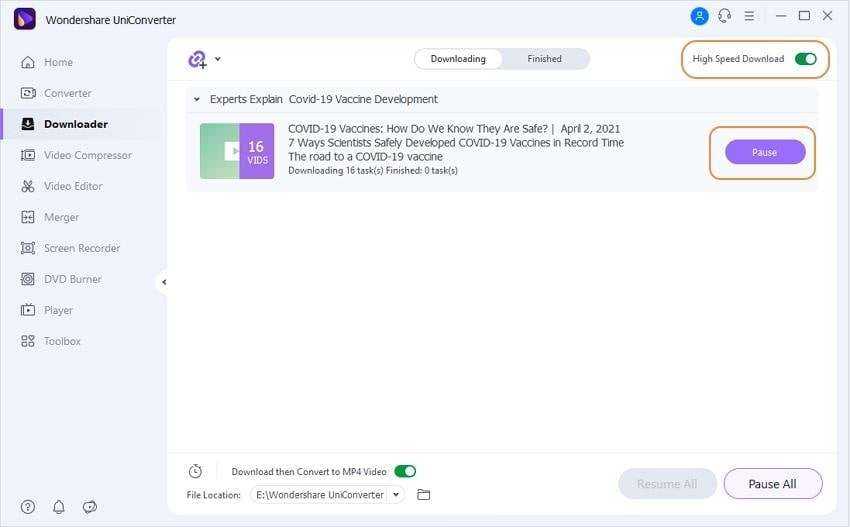
После этого вы можете найти загруженные видео на вкладке готово.
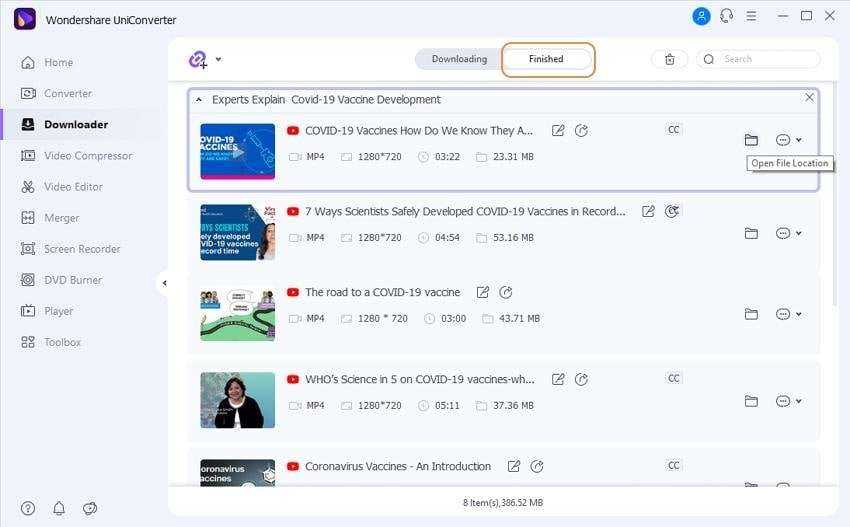
Если вы хотите проверить все видео вашего списка воспроизведения, нажмите на значок открыть файл рядом с панелью списка воспроизведения.
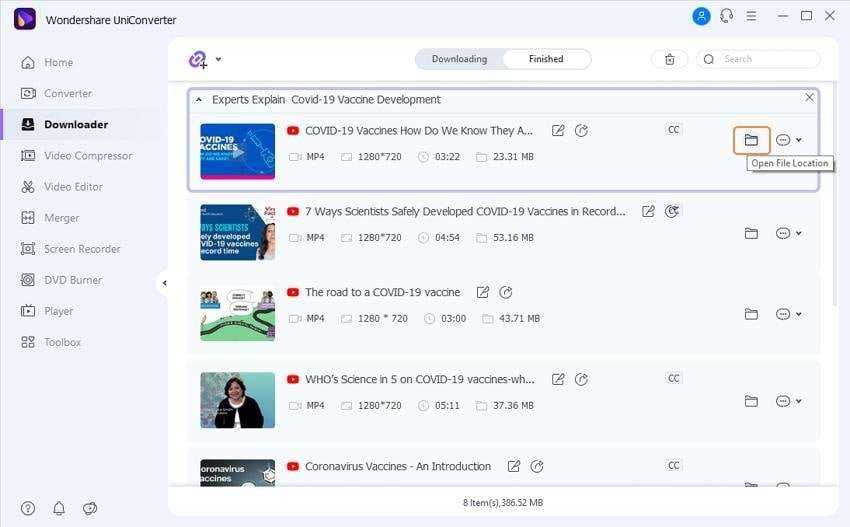
Шаг 3 Добавьте видео для передачи.
Шаг 4 Подключите устройство iOS и перенесите видео.
Перейдите на вкладку Toolbox > Transfer и подключите устройство iOS к компьютеру, чтобы установить драйвер.
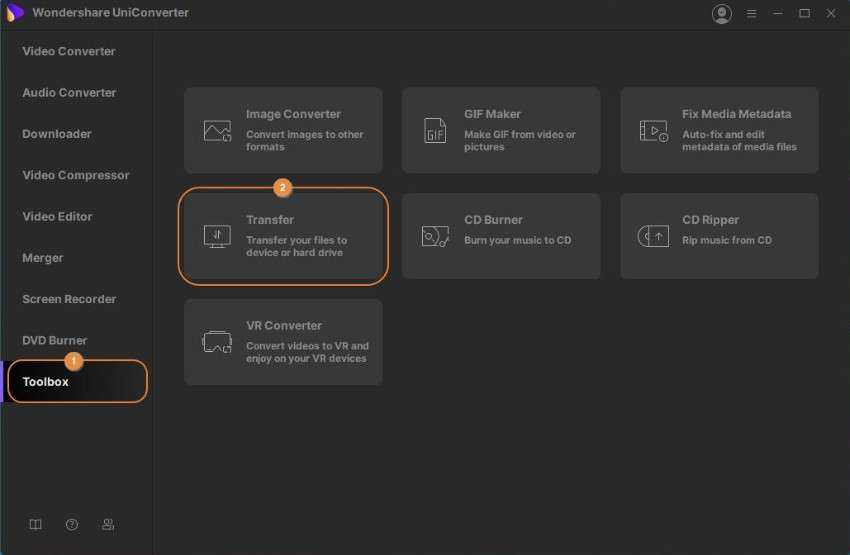
Чтобы получить доступ к вашему устройству с помощью инструмента, введите пароль.
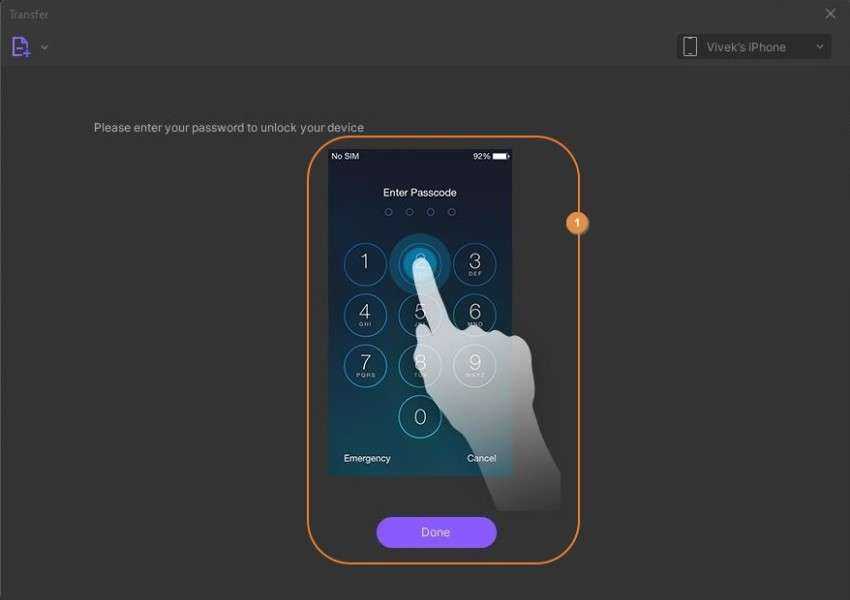
Чтобы продолжить передачу видео, нажмите кнопку доверие на вашем устройстве iOS.
Как вы добавили видео для передачина шаге 4, ниже-подобный интерфейс будет отображаться на вкладке. Нажмите на кнопку передачи рядом с каждым видео или перенеситеили перенесите все. Вы можете проверить статус переноса.
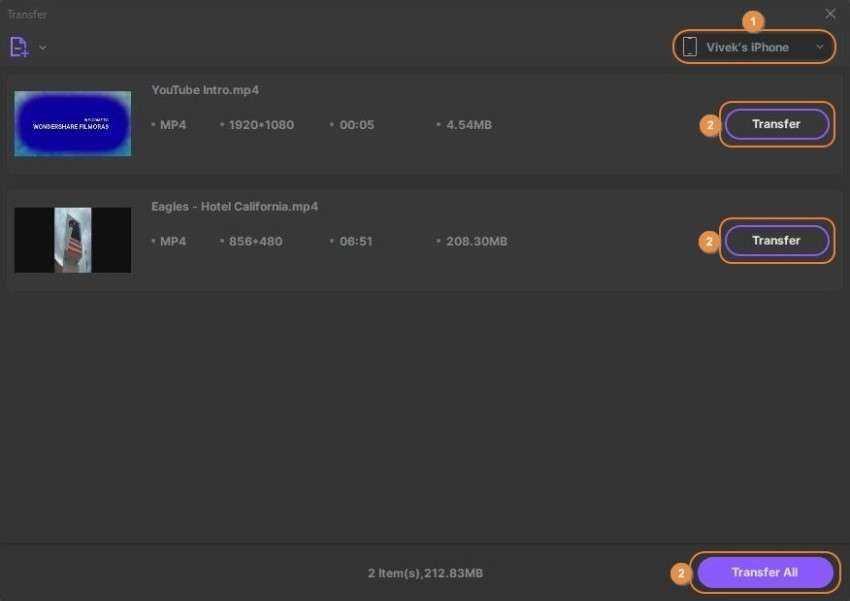
Переданные видео будут автоматически сохранены на вашем устройстве iOS в разделе Видео. Если файлы являются аудио, то они будут сохранены в разделе Музыка..
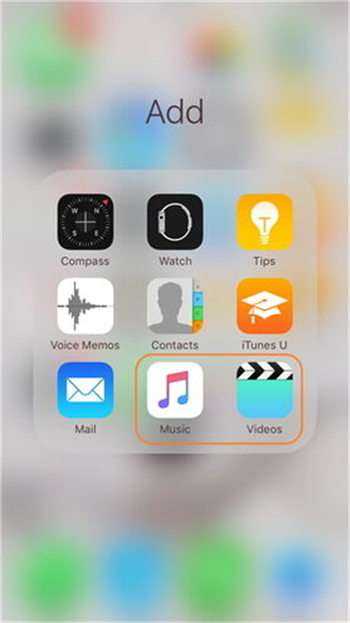
Примечание: в случае американских пользователей файлы будут сохранены в приложении TV .
Как скачать видео с Ютуба на Айфон
Еще один доступный метод скачивания видео на айфон, это использование видеохостинга YouTube. Однако чтобы загрузить необходимый материал, потребуется воспользоваться не только ютубом, но и специальным ботом из сети Telegram. Какие действия следует выполнить:
- Для начала открыть свою учетную запись в Телеграм, после чего отыскать нужного бота.
- Для этого нужно в поисковом поле написать команду «IziBot» и дождаться активации.
- Открыть видеохостинг, отыскать в нем нужный видеоконтент и скопировать ведущую ссылку.
- Снова открыть бота в Телеграме, после чего скопированную ссылку вставить в соответствующую программу.
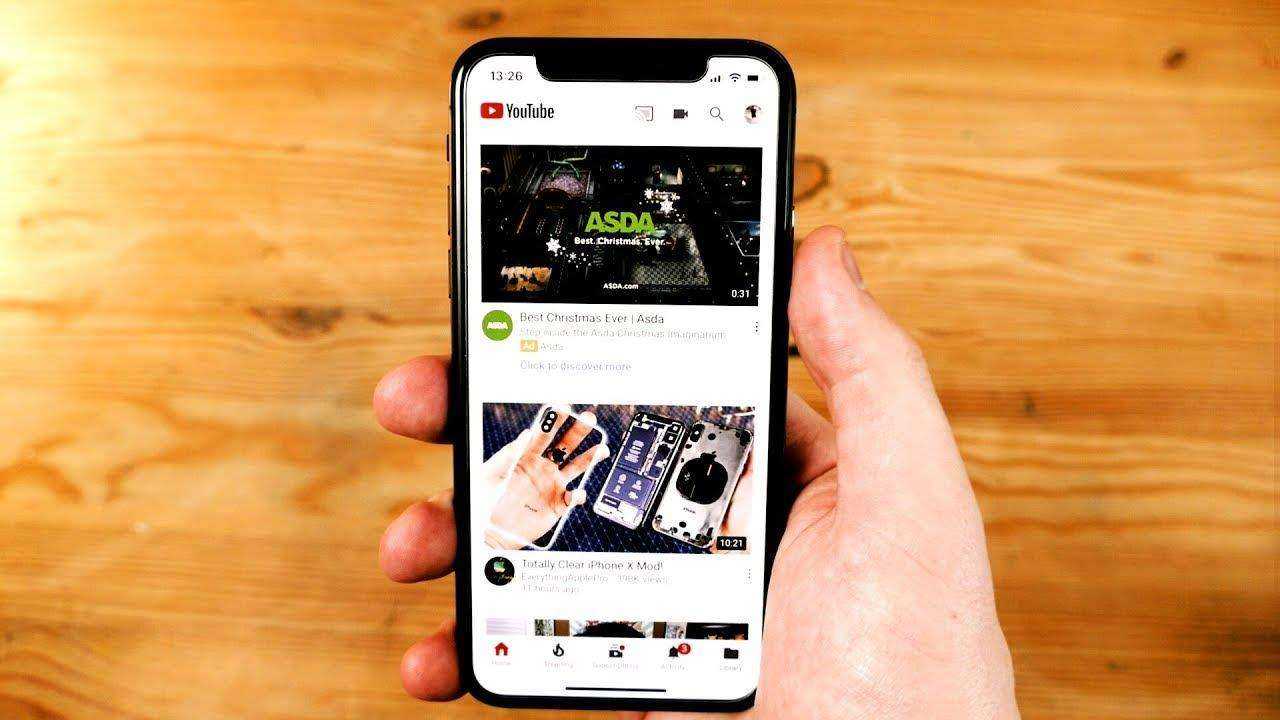
Далее Бот начнет сканировать ссылку, после чего предложит несколько вариантов действий. Пользователю понадобится выбрать загрузку и дождаться пока система скопирует видео на страницу Телеграма.
https://www.youtube.com/watch?v=GA91xcVMyWw
Как сохранить видео с YouTube на iPhone для просмотра в автономном режиме
Приложение YouTube от Google отлично подходит для того, чтобы смотреть, как Супермен спасает Сандру Буллок, как пассажиры самолета распевают «Круг жизни» и тому подобное.

Кроме того, просмотр большого количества видео на YouTube может быстро израсходовать ваш ежемесячный объем данных, а это означает, что если вы не подключены к Wi-Fi, вам, вероятно, следует сопротивляться желанию увидеть свою любимую песню «Нэшвилл» в триллионный раз.
Решение обеих проблем: загрузка клипов YouTube для просмотра в автономном режиме. Собственное приложение YouTube от Google не позволяет этого (если у вас нет подписки YouTube Red), но по крайней мере одно приложение для iOS позволяет. Вот как можно сохранять клипы YouTube на свой iPhone.
Обновление от 24 марта 2016 г.: Приложение iTube, упомянутое ранее в этом посте, больше не доступно, и то же самое относится и к большинству других приложений, которые обещают загрузки с YouTube. К счастью, существует бесчисленное множество настольных и даже веб-приложений, которые могут сохранять видео для просмотра в автономном режиме, но передавать их на телефон или планшет проблематично.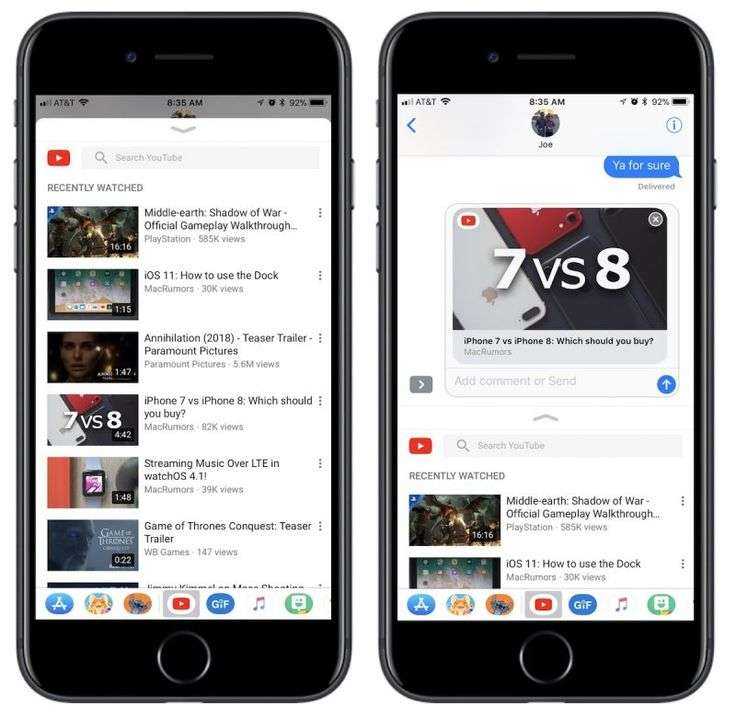 Шаги, перечисленные ниже, позволят вам избежать этих дополнительных усилий.
Шаги, перечисленные ниже, позволят вам избежать этих дополнительных усилий.
Шаг 1: Установите Readdle’s Documents 5 для iOS. Чего ждать? Программа для просмотра PDF? Останься со мной.
Скриншот Рика Бройды/CNET
Шаг 2: Запустите приложение, коснитесь синего значка компаса в правом нижнем углу, введите savefromnet в адресную строку и затем коснитесь Go .
Шаг 3: Коснитесь первого элемента в результатах поиска: «Самый быстрый бесплатный загрузчик YouTube — Savefrom.net».
Скриншот Рика Бройды/CNET
Шаг 4: Теперь вам понадобится URL-адрес видео, которое вы хотите сохранить. Предполагая, что вы уже были в приложении YouTube, когда нашли рассматриваемое видео, вернитесь в это приложение, коснитесь значка Поделиться и выберите Копировать ссылку .
Каковы преимущества загрузки видео с YouTube на смартфон Apple?
Благодаря тому, что это музыкальная и видео платформа в целом; преимущества, которые можно получить во время загрузки аудиовизуального материала из указанной социальной сети, совершенно замечательны и имеют большое значение . Итак, чтобы узнать больше о преимуществах скачивания клипов на айфон, мы детализируем следующее:
Возможность воспроизведения контента на мобильном телефоне без подключения к Интернету
Без сомнения, самым важным преимуществом является возможность наслаждаться любым видео, размещенным на YouTube, но без подключения к Wi-Fi или мобильных данных на смартфоне Apple.
>
Таким образом, у всех пользователей iPhone будет отличное решение для загрузки музыки, которую они хотят, и прослушивания их из любого места, просто открыв папку, в которой сохранен контент. То же самое они могут делать даже с программами, сериалами и даже фильмами, загруженными на YT.
Хотя это правда, одним из самых больших недостатков YouTube является, например, препятствие для прослушивания музыки; с полки. Так как выйти из приложения или выключить экран мобильного невозможно и контент продолжит нормально воспроизводиться, т.к. немедленно приостановлено .
В этом смысле еще одним преимуществом загрузки аудиовизуальных материалов с YouTube является простота просмотр видео с того же плеера iPhone и не останавливая их из-за невозможности ютуба это сделать.
Опыт без рекламы
Ни для кого не секрет, что в большинстве случаев реклама на YouTube является полностью инвазивным при запуске определенного клипа, а также во время его воспроизведения. Что порождает некоторый дискомфорт у пользователей, которые хотят смотреть любой контент без перерыва.
Что ж, когда вы загружаете видео с YT и сохраняете его в памяти устройства (в данном случае iPhone), вы можете просматривать весь контент без какой-либо рекламы, которая показывает онлайн-режим постоянно.
Больше комфорта для прослушивания аудиовизуального
При условии вам не придется зависеть от скорости, с которой идет интернет которое вы используете, будь то соединение Wi-Fi или мобильные данные, просмотр любого видео на YouTube обеспечивает больше комфорта и скорости с точки зрения воспроизведения.
Вам не нужно платить за музыкальные приложения
В настоящее время большинство приложений, которые показывают хорошую производительность и отличные возможности для прослушивания и скачивания песен, являются платными. Поэтому, если вы согласны загружать эту музыку прямо на YouTube и передавать ее на свой iPhone, вам не придется тратить деньги на оплату ежемесячной подписки .
Принимая во внимание, что для большей выгоды можно делать неограниченные загрузки на потоковой платформе и, таким образом, создайте список воспроизведения, который вы хотите наслаждаться в автономном режиме
Загрузка через с SaveFrom.net и Documents 5
Для загрузки видео с ютуба и тут можно использовать сервис SaveFrom.net , но уже с приложением под названием Documents 5.
Это файловый менеджер, пригодный для ежедневного использования.
Схема такая:
Скачиваем приложение в App Store (рис.17), по весу оно не займет много места;
Скачиваем приложение в App Store
- Находим какое-нибудь классное видео и копируем его ссылку;
- Далее открываем SaveFrom.net и вставляем в «Укажи адрес» нужную ссылку;
- Указав нужное качество, в появившейся вкладке выбираем Поделится — Скопировать;
- Запускаем Documents 5, вставляем ссылку в строку браузера и качаем видео.
Данный метод отличается простотой и не нуждается в сложных манипуляциях. Если не устраивают другие варианты вариант, то это очень достойная замена.
Как скачать видео с помощью программы iTools
Для более продвинутых пользователей есть возможность воспользоваться альтернативным вариантом предыдущего сервиса. iTools разработана китайскими программистами и во многом напоминает сервис iTunes. Отличительной чертой является то, что программа позволяет обходить все ограничения на айфонах, которые установлены в оригинальном сервисе. К примеру, можно использовать любой музыкальный трек в качестве рингтона. Также данное приложение позволяет скачивать видео с интернета. Что потребуется сделать:
- Скачать утилиту .
- Установить программное обеспечение на свой компьютер.
- Открыть приложение с помощью ярлыка, расположенного на рабочем столе.
- Состыковать мобильное устройство с компьютером через USB-кабель.
- Дождаться, пока система проведет сканирование айфона.
- После подтверждения устройства перейти в раздел видеоконтента.
- В появившейся вкладке появится кнопка «Добавить», на которую потребуется нажать.
- Своевременно загрузив на компьютер необходимый ролик, выбрать его в специальной строке и импортировать в телефон.
- Нажать на кнопку «Import to Divice».
Специальные программы
Существуют сторонние программы, при помощи которых можно загружать видео. Их можно найти в App Store, но администрация периодически их убирает. Поэтому найти их может быть сложно.
Выполняем следующие действия:
- В магазине Апп Сторе пишем слова «video download» или «скачать видео».
- Это обычные файловые менеджеры, а мы ищем такие программы, которые имеют встроенные браузеры.
- Скачиваем софт и запускаем его.
- Переходим на нужный видеоролик, выбираем воспроизведение. Отобразится кнопка для загрузки.
Увеличить
Здесь снова есть подвох. Очень часто бывает, что вроде приложение есть, но функцию с браузером разработчики удаляют. Остается только возможность просматривать видеоролик с облаков. В подобных программах бывает очень много рекламы.
Используем программу nPlayer
Существует еще один очень эффективный метод, который позволит скачать видео на айфон без применения USB-кабеля. Для этого необходимо посетить официальный магазин App Store и скачать приложение.
Доступ абсолютно бесплатный. Какие действия понадобится произвести далее:
- Установить и открыть плеер.
- Активировать модуль беспроводной связи Wi-Fi.
- В верхней части приложение имеется ярлык с изображением Wi-Fi, на который потребуется нажать.
- После этого активируется передача данных по беспроводному каналу.
- Далее потребуется подключить сервер «WebDAV», после чего система плеера отобразит индивидуальный iP-адрес, который понадобится вписать в адресную строку браузера.
- Следующим шагом будет включение компьютера и ввод предоставленного адреса в браузер.
- Перед пользователем откроется интерфейс плеера только в основном окне браузера ПК.
- После этого необходимо нажать на кнопку добавления и выбрать нужный файл.
Какие возможности дает YouTube Premium
Изначально YouTube бесплатен, каким мы его любим (или не очень). Да, в нем присутствует реклама, с каждым годом ее вроде как не становится меньше. Функции скачивания и автономного просмотра недоступны в обычной версии сервиса.
YouTube Premium – это подписка на расширенные услуги видеосервиса. Если перевести аккаунт на платную подписку, вы убиваете сразу несколько зайцев.
Перечислим интересные особенности Premium:
- Стоимость – $9,49 — $11,99 в месяц (стоимость уточняйте при подписке)
- Отсутствует назойливая реклама от YouTube (интегрированная все равно останется)
- Вы можете без существенных ограничений скачивать видео и аудио на свое устройство
- Все видеоролики доступны в автономном варианте на устройстве, откуда происходила загрузка
- Есть ознакомительный период, действует без ограничений по функциям на протяжение месяца
- Сервис YouTube Premium доступен только для индивидуального пользования через аккаунт Google
- Для совместного использования можно попробовать Family, но работает не во всех странах
Заключение
Вопрос: законно ли качать видео с Youtube на Айфон? Ответ: скачивание ролика с YouTube на iPhone, Adnroid или компьютер запрещено. Сервис этого не одобряет.

Вопрос: можно воспользоваться любыми сервисами? Ответ: не скачивайте любые программы. Так вы сможете обезопасить себя от утери персональных данных. Выбирайте проверенные сервисы — от пользователей.
Вопрос: сколько способов скачать видео с Youtube? Ответ: мы рассказали о нескольких способах скачать видео, однако все они незаконны. Используйте видео для личного использования.
Bizmedia.kz — в Телеграм, Инстаграм, Фейсбук, GoogleNews и Твитере. Подписывайтесь, чтобы ничего не пропустить.


![Как скачать видео с youtube на iphone или ipad [инструкция]](http://reaktiv-rf.ru/wp-content/uploads/3/f/b/3fbe3e00f7448f1c3d9bc0e369daf1d9.jpeg)


















![Как скачать видео с youtube на iphone или ipad [инструкция]](http://reaktiv-rf.ru/wp-content/uploads/9/e/f/9ef4486370a34bf0e03ca433d1c944ac.jpeg)




