Системные настройки
Для вызова нажмите значок Apple – Системные настройки. Здесь мы подстраиваем систему под себя. Для быстрого поиска нужной опции используйте поле поиска в правом верхней углу в окне.
На что обратить внимание при первичной настройке?
-
Основные – настраиваем внешний вид системы под себя: автоматически скрывать или всегда показывать Menu Bar (верхнее меню), размер иконок, выбрать браузер по умолчанию.
-
Рабочий стол и заставка (включается, если Mac не активен). Выбираем картинку на рабочий стол и время включения заставки после простоя. Можно добавить свои варианты – нажмите на плюсик в левой колонке. При помощи заставки можно защитить свой ноутбук от неправомерного доступа, выставите 2-3 минуты на заставку, и как только вы отошли от компьютера, рабочий стол блокируется, и для разблокировки потребуется ввести код администратора (или пользователя).
-
Dock. Эта панель расположена внизу экрана, она показывает ярлыки избранных приложений, какие программы запущены в данный момент, корзину и Загрузки. В настройках установим подходящий размер панели, ОТКЛЮЧИМ увеличение (ноутбук меньше тормозит). Советую всегда держать Dock на экране (не скрывать) и отключить анимацию открывающихся программ, включите индикаторы открытых программ – показывает точку снизу от иконки приложения, если оно открыто в данный момент. Вот такие настройки у меня:
-
Защита и безопасность. Здесь выставляем запрос пароля СРАЗУ при выходе из режима сна или заставки. И здесь же можно поменять пароль пользователя.
-
Мониторы. Можно настроить цветовой профиль и калибровку (вкладка Цвет) и масштабирование (разрешение экрана). В этом же разделе можно настроить вывод на внешний монитор и Apple TV(появится после подключения).
-
Экономия энергии. Для Macbook я установил режим сна компьютера 30 минут, режим сна монитора 5 минут. Дополнительно можно настроить расписание, чтобы Mac засыпал и просыпался в заданное время, но большинство пользователей это не использует. Для настольного ПК установки сна можно увеличить или вообще отключить – зачем на нем экономить энергию?
-
Язык и регион. Выбираем предпочитаемый язык русский и можно загрузить еще английский.
-
Клавиатура – Источники ввода. В новом Macbook может не быть русского языка. Установите его дополнительно. Можно добавить несколько языков.
Как поменять раскладку (язык ввода)? Перейдите во вкладку “Сочетания клавиш” – Источники ввода – Выбрать предыдущий источник ввода. По умолчанию используем сочетание ⌃ + пробел (⌘ + пробел), но можно настроить и свое сочетание. Не путать с поиском (spotlight) – для него сочетание клавиш может стоять ⌘ + пробел.
cmd + пробел для смены языка
-
Пользователи и группы. Создаем учетную запись и задаем пароль для нее. Я меня несколько учеток на каждого члена семьи. А на вкладке”Объекты входа” можно выбрать программы, которые будут запускаться вместе с системой.
А если Mac использует ребенок, установите Родительский контроль (для защиты от взрослого контента в Интернете и AppStore).
- Настройка родительского контроля на iPhone – читать статью.
- Настройка родительского контроля на Mac (полное руководство) – читать статью.
Дополнительно можно создать гостевой аккаунт. Т.е. любой человек может войти в систему, поработать, а после выхода все результаты его работы будут удалены. Для создания гостевого аккаунта нажмите на замок, введите пароль админа, чтобы снять ограничения и включите опцию Гость.
Гостевой аккаунт с родительским контролем и доступом к общим папкам
Чтобы изменить имя администратора, нужно создать нового администратора. Чтобы удалить пользователя, нажмите на минус в списке всех юзеров. При этом можно сохранить папку пользователя со всеми его файлами на компьютере или удалить все.
Удалить пользователя с сохранением его файлов
iMac и забытый Firmware Password — Заметки — Интимный Бложик
Авг 10, 2014
Дано: iMac, Lock на уровне прошивки, голый HDD.Задача — сделать, чтобы работало.Делаем…
Есть два вида залоченых Маков. Первый, забытый напрочь пароль, установленный с помощью функции защиты Open Firmware Password Protection. Второй, блокировка с помощью функции Find my iPhone. В чём разница и как отличить?
Если Мак был заблокирован удалённо (поздравляю, у вас груда бесполезного железа), при старте системы мы получаем замок с предложением ввести пароль. Под каждый символ пароля (он числовой в любом случае) выделено своё поле в виде квадратов. Этих квадратов может быть четыре или восемь. Т.к. пароль хранится на отдельном чипе, защиту можно взломать либо программатором (выпаять чип, слить/разобрать/залить дамп), либо банальным перебором. Звонить в саппорт Apple бесполезно, если блокировали не вы.
Запароленная прошивка никак себя не проявляет, если не пытаться делать что-то большее, чем просто загрузить систему. В противном случае, любые виды загрузки с зажатыми клавишами (Command-R, к примеру) вызывают тот же замок с предложением ввести пароль. Поле ввода стандартное, вид пароля — строка с условно неограниченным количеством символов. Место хранение пароля — чип на материнской плате. Когда что-то пошло не так, и ось не может стартануть, а пароль забыт, то: ищем программатор и сбрасываем лок хардверными хаками, или пытаемся сделать так, чтобы ось всё-таки загрузилась. Брутфорсить пароль бесполезно. Хотя, можно попытаться перебрать популярные сочетания.
Возвращаемся к нашей задаче. Стартуем iMac, видим серый экран со знаком вопроса на фоне значка папки. Это нормально, так как диск пустой. Логичное решение — переустановить ось. Пытаемся загрузиться в режим Recovery Mode, получаем замок. Нежданчик:) Но, стоит порадоваться тому, что от нас хотят пароль прошивки, и никто удалённо машину не блокировал.
Совершенно случайно у нас нет паяльника, программатора и мы не умеем общаться с железом бинарными сущностями. По-этому, единственный вариант решения задачи — разобрать iMac, вынуть хард, подключить к другому Маку, установить Мак ОС, воткнуть обратно, посмотреть что будет. Сделали. Запускаем. Уп-с, серый экран и знак вопроса. Попадос:) Железяка помнит откуда ей надо стартовать и понимает, что подсунули ей явно не то. Пытаемся сбросить PRAM (parameter random-access memory). Зажимаем Option + Command + P + R. Запускаем. Видим замок. Печаль:) Но, есть старый дедовский способ:) Вынимаем модули памяти, включаем машину, даём ей вдоволь поматериться, выключаем, вставляем память обратно, включаем. Ось пошла грузиться! Радуемся:) iMac восстановлен и работает в штатном режиме. Задача решена.
Правда, один вопрос повис в воздухе: «Что делать с паролем прошивки?» Выключаем Мак, стартуем через Command-R, попадаем в Recovery Mode. Пароля нет. Куда делся? Загадка. Возможно, слетел, когда делали PRAM Resetting, тогда смысла от такой секьюрности ноль. Возможно, т.к. устанавливали OS X 10.10 DP, один из пяти последующих девелоперских апдейтов имел обновление EFI и тупо затёр прежнюю прошивку загрузчика вместе со всеми паролями. В любом случае, танцы с бубном стоили свеч. iMac радует. Кругом няшки:)))))
Apple
Сброс пароля администратора Mac OS. Инструкция. Личный опыт
Несколько лет назад мы подарили Mac Mini родителям. Надёжная рабочая лошадка для дома. Тогда я создал аккаунт администратора, поставил все возможные программы, настроил. Потом завёл три стандартных аккаунта для родственников, дабы они ничего не намудрили в системе. Каждый пользовался своим аккаунтом и все были довольны.
Но недавно понадобилось мне обновить систему, добавить приложений, сменить некоторые настройки. Удивительное дело – пароль администратора нигде не был сохранён и был благополучно забыт. Самое смешное, что хвалёный Mac OS позволяет без всякого труда сбросить забытый пароль администратора…
Одно дело читать инструкции, другое дело – применить это всё на практике. Поиском в Google я убедился, что большинство инструкций сводятся к одной операции, которую я распишу подробно. Остальные советы либо слишком примитивные, либо устарели… Все действия я проводил на свежей Mac OS 10.11.6.
Как переустановить Mac os с установочной флешки

Установочную флешку можно создать для любой операционной системы
Установку операционной системы поверх старой версии можно производить не только штатной утилитой, но и с флешки. Для этого необходимо предварительно скачать MacOS и создать установочную флешку с помощью съемного носителя.
Делается это поэтапно:
- Установочный образ Mac OS X можно скачать в официальном магазине компании или на другом сайте в Интернете.
- После скачивания нужно щелкнуть правой кнопкой мыши по загруженному файлу и выбрать «Показать содержимое пакета».
- После этого нужно зайти в раздел /Contents/SharedSupport/ на жестком диске и скопировать оттуда образ InstallESD.dmg, вставив его в любую папку на носителе.
- Смонтируйте файл InstallESD.dmg на рабочем столе.
После этого можно приступать к созданию загрузочной флешки, для этого нужно запустить служебное приложение из macOS — «Дисковая утилита» и выполнить следующие действия:

Сначала нужно вставить съемный носитель, который будет «установочной флешкой»
- В программе «Дисковая утилита» нужно запустить компонент с именем флешки.
- Далее открывается вкладка «Разметка диска».
- Имя, данное диску, должно быть простым, чтобы его можно было легко найти в списке носителей компьютера.
- Здесь нужно выбрать расположение разделов, например, «Текущий».
- Во вкладке «Параметры» нужно нажать кнопку «ОК».
- Далее открывается вкладка «Восстановление», в которой необходимо произвести настройки: источником должен быть образ, местом назначения должен быть съемный носитель, после чего нажать «Восстановить».
- Дисковая утилита автоматически создаст установочную флешку и уведомит вас, когда это действие будет завершено.

Вы должны перезагрузить компьютер, чтобы начать установку
Когда создание и копирование образа на установочную флешку macOS завершено, можно приступать к установке операционной системы. Для этого не нужно извлекать установочную флешку, достаточно перезагрузить компьютер:
- После того, как начнется перезагрузка, нужно сразу нажать и удерживать кнопку «Опция».
- Появится окно выбора носителя.
- Выберите диск, на который будет установлена операционная система, и сотрите данные (Erase).
- Затем нажмите кнопку «Переустановить macOS».
Операционная система с загрузочной флешки устанавливается от получаса до двух часов. После завершения установки необходимо выполнить окончательную настройку.
Как восстановить забытый пароль от Mac
Для начала напомним: количество попыток ввода пароля не ограничено, через 3-5-10 попыток OS X
вас не «забанит». Если же вспомнить пароль «методом подбора» не получается… тогда давайте разбираться.
Подсказка
Необязательно сразу сбрасывать или менять пароль — возможно, вы вспомните его благодаря парольной подсказке. Чтобы получить её, трижды введите неправильный пароль
. После этого OS X поймет, что что-то не так, и предложит вам подсказку. Вы задали её тогда, когда придумывали пароль в самый первый раз. Возможно, она освежит вашу память:
Минус метода — в том, что задавать подсказку необязательно, так что вы (как и я) в свое время могли этого просто не сделать.
Смена пароля с другого аккаунта
Кроме вас, на этом Мас работает кто-то ещё, и у него есть свой аккаунт? Или у вас есть и другой аккаунт Apple ID / iCloud, и от него-то вы помните пароль? Сбросить пароль можно и так. Инструкция:
1
. Нажмите на меню Apple
(«яблочко» в верхнем левом углу экрана). Выберите Завершить сеанс
.2
. Выберите другой аккаунт — тот, от которого у вас есть пароль.3
. Введите пароль4
. Откройте Системные настройки
, затем — Пользователи и группы
.5
. Нажмите на значок замка
в левом нижнем углу.6
. Введите пароль ещё раз.7
. В сайдбаре слева выберите тот аккаунт, к которому забыт пароль.8
. Нажмите Сбросить пароль
.9
. Введите, подтвердите пароль, оставьте себе подсказку. Нажмите Смена пароля
.
Теперь забытый пароль к нужному аккаунту восстановлен, вы можете смело входить в систему с новым паролем. Единственное, от чего придется отказаться — , восстановить её получится только тогда, когда вы вспомните забытый пароль. Так что смело создавайте новую связку.
Использование Recovery Mode для восстановления пароля
Если вы капитально забыли все-все пароли, это — лучший способ. Сделайте следующее:
1
. Выключите свой Мас.2
. Зажмите клавими ⌘Cmd + R
, включите компьютер. Как только вы увидите полосу загрузки, клавиши можно отпускать. Мас загрузится в , на это уйдет до нескольких минут.3
. Выберите Дисковую утилиту
, нажмите Далее.4
. Выберите Утилиты
, затем Терминал
.5
. Введите команду resetpassword
(как дано — одним словом, с маленькой буквы) и нажмите Enter.6
. Выберите диск, на котором находится ваш аккаунт (как правило, это единственный жесткий диск вашего Mac).7
. Выберите нужный аккаунт.8
. Введите новый пароль, повторите его в соответствующем поле.9
. Задайте подсказку.10
. Сохраните результат.11
. Вы увидите предупреждение о том, что сменился пароль (но не для Связки ключей). Нажмите OK.12
. Нажмите на меню Apple и выключите компьютер.13
. Включите свой Mac. Вы можете войти в систему при помощи своего нового пароля.
Как защитить Mac от сброса пароля злоумышленником?
Как видим, ситуация складывается весьма интересная — при некотором объеме знаний и беспечности владельца недоброжелатель может легко получить доступ к вашему Mac. В таких случаях обычно отвечают так: просто не допускайте физического контакта такого человека с вашим компьютером.
Решение проблемы всё-таки есть — вам нужно включить шифрование FireVault. После этого пароль придется вводить ещё до загрузки учетной записи, так что злоумышленник не сможет добраться до функции сброса пароля. Включить FireVault очень просто — Зайдите в Системные
настройки
, выберите Защита и Безопасность
, затем перейдите на вкладку FireVault
, нажмите на значок замка
, введите пароль и кликните на Включить FireVault
.
Рассказываем, как уберечь свои данные.
Вы забыли пароль администратора для включения своего Mac? Не беда, у Apple есть решение. Всего за пару минут вы можете легко сбросить свой пароль и установить новый…
Вот только сделать это может ЛЮБОЙ посторонний человек, который получит доступ к вашему Mac.
Разбираемся в этой особенности OS X.
Как вернуть заводские настройки на Macbook, iMac, Mac mini, Mac Pro (как переустановить macOS)
Загрузка Mac в режиме восстановления
1. Убедитесь, что у вас есть подключение к Интернету (для последующей установки macOS), а также подключение к сети в случае MacBook.
Внимание! Следующие шаги приведут к полному удалению ВСЕХ данных на Mac: заранее сохраните необходимую информацию на внешнем носителе или сделайте резервную копию с помощью Time Machine;
2. Перезагрузите компьютер (или включите его, если он был выключен) с помощью меню → Перезагрузить;
3. В процессе перезагрузки нажмите и удерживайте комбинацию клавиш, которая лучше всего подходит для вас:
⌘Cmd + R — Установить версию macOS, которая работала на компьютере до возникновения проблем. На ваш Mac будет установлена точно такая же версия, как и раньше.
⌥Option (Alt) + ⌘Cmd + R: обновление до последней версии macOS, с которой совместим ваш Mac. Например, если «мак» работал на Мохаве, а сбой (запланированная продажа) произошел после выхода финальной версии macOS Big Sur, система загрузит из Интернета и установит Big Sur.
⇧Shift + ⌥Option (Alt) + ⌘Cmd + R — установить версию macOS, которая изначально была установлена на вашем компьютере (или ближайшую доступную версию).
Примечание. Требуется macOS Sierra 10.12.4 или более поздней версии.
4. Появится окно «Утилиты macOS» (может называться «Утилиты macOS» в версиях, предшествующих macOS High Sierra). Здесь нужно выбрать «Дисковую утилиту» и нажать «Продолжить»;

Проверка и исправление ошибок загрузочного диска (рекомендуется)
1. В Дисковой утилите выберите свой диск в меню слева (обычно это Macintosh HD, он вверху).
2. Нажмите на надпись Первая помощь.

3. Нажмите Пуск. Приложение проверит загрузочный диск на «состояние работоспособности», то есть производительность, и исправит любые ошибки. Этот процесс может занять некоторое время.
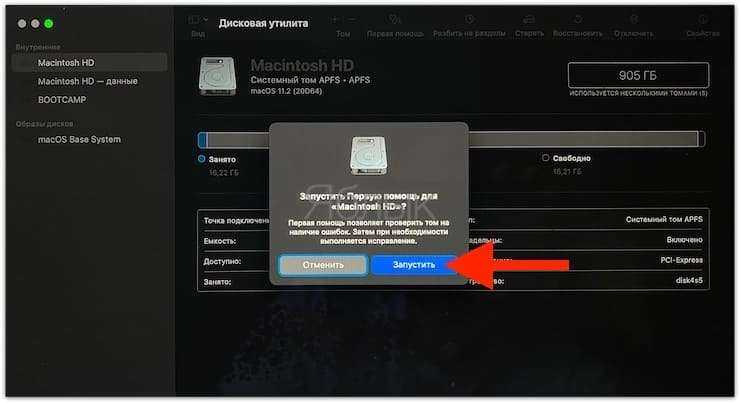
4. После завершения проверки нажмите Готово.
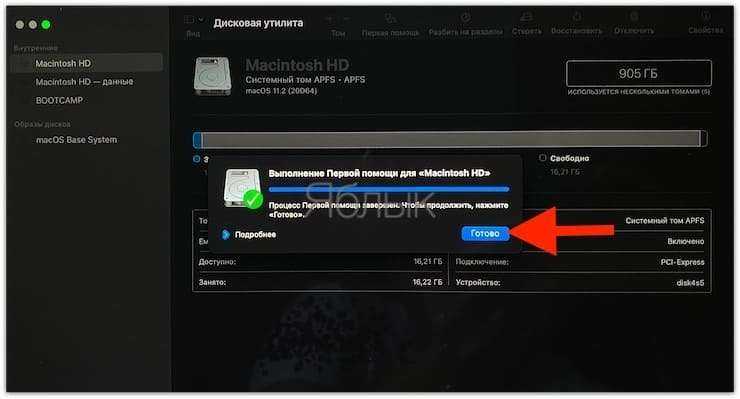
Стирание загрузочного диска
1. В приложении «Дисковая утилита» выберите проверенный загрузочный диск, перейдите в раздел «Стереть» (вверху экрана);

2. В меню «Формат» выберите APFS (для компьютеров с установленной macOS Sierra и более старой версией операционной системы выберите Mac OS Extended) и нажмите «Стереть»;
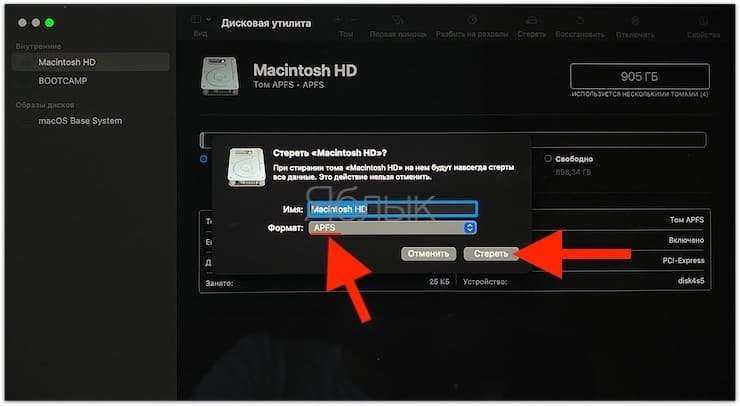
3. Когда процесс форматирования диска завершится, нажмите «Готово», чтобы выйти из Дисковой утилиты.
Последние материалы
Привязка аккаунта к электронной почте Видеогайд по привязке почты
Довольно часто перед активными пользователями сети интернет возникает проблема, связанная с неудобством использования нескольких почтовых сервисов. Вследствие этого становится актуальной тема организации привязки одного электронного ящика к другому, вне з.
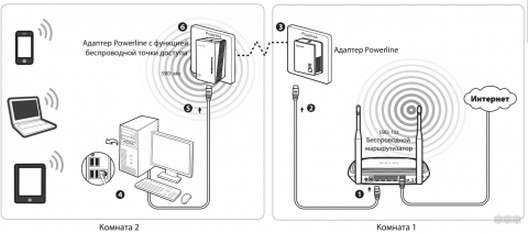
PLC адаптер от Ростелекома: функционал и схема подключения Орешек тверд, но все же…
Привет! Сегодняшняя статья станет для кого-то жизненным откровением, кто-то просто вылупит глаза в экран, а кто-то с улыбкой в умудренных опытом глазах вздохнет. Да! Мы поговорим про интернет через розетку. Да не просто какую-то особую розетку, а про саму.

Как настроить модем ZTE ZXHN H108N
Роутер – это сетевое оборудование, позволяющее одновременно множеству устройств выходить в интернет (компьютеры, планшеты, смартфоны и многое другое).
Сегодняшний ассортимент роутеров позволяет выбрать именно то, что подходит в конкретном случае больше в.
Монтаж и подключение мини атс
Компания «Навигатор» специализируется на реализации автоматических телефонных станций — АТС (с англ. ATS -automatic telephone system), в том числе и мини АТС таких лидеров в области телефонии как Panasonic, Samsung, LG, их установке, монтажу, программиров.
Три метода сброса забытого пароля Mac
1-й способ сброса забытого пароля Mac: использование Apple ID
- Это простой метод, но требования к нему заключаются в том, что пользователь должен иметь привязку к Apple ID, а также к Интернету для доступа к учетной записи Apple ID.
- Если вы трижды введете неправильный пароль во время входа в систему Mac или на экране загрузки, используйте «Подсказку пароля», и вы получите сообщение, в котором говорится: «Если вы забыли свой пароль, вы можете сбросить его, используя свой Apple ID» … а затем щелкните значок стрелки (>) и инициируйте сброс пароля с помощью Apple ID
- Посмотрите под изображением и введите необходимые данные, которые вы используете для входа в iTunes, App Store и iCloud. Затем нажмите «Сбросить пароль».
- В конце подтвердите новый пароль и используйте его для следующего входа в систему. Определенно очень простой метод для этого пользователя, они уже создали Apple ID. Но у этого пользователя нет Apple ID, который может использовать второй способ сбросить забытый пароль Mac.
Руки на видео о сбросе пароля Mac после того, как его забыли
Программы для Windows, мобильные приложения, игры — ВСЁ БЕСПЛАТНО, в нашем закрытом телеграмм канале — Подписывайтесь:)
Если у вас есть раздел режима восстановления, установочный диск или загрузочный диск, пожалуйста, следующий метод соответствует нашей ОС, но я предлагаю вам сделать это в соответствии с вашей версией Mac OS.
Использование режима восстановления для macOS Catalina, Mojave, High Sierra, OS X Mavericks (10.9), Mountain Lion (10.8) и Lion (10.7): шаги для сброса забытого пароля Mac
- Откройте меню загрузчика Mac OS X из меню «Пуск системы» и удерживайте нажатой клавишу OPTION.
- Выберите диск в режиме восстановления
- Затем подождите, пока не появится экран «Утилиты».
- Теперь в меню «Утилиты» нажмите меню «Терминал».
- В командной строке без кавычек введите сброс пароля
- В последнюю очередь Подтвердите новый пароль учетной записи, а затем перезагрузите Mac как обычно
Использование загрузочного диска: для сброса забытого пароля Mac
- Вставьте загрузочный диск в устройство записи компакт-дисков и перезагрузите или запустите Mac.
- Загрузите диск, удерживая клавишу « C » на стартовой системе
- Выберите настройки первого языка, а затем перейдите в меню «Служебные программы».
- И нажмите «Сброс пароля» или «Сброс пароля» в зависимости от вашей Mac OS.
- Теперь выберите «Забытый пароль», жесткий диск включен, в последнем случае выберите тот логин, пароль, который вы забыли, а затем он попросил вас выбрать новый пароль.
- При последней перезагрузке, как обычно, с жесткого диска, используя новый пароль в качестве нового входа в систему.
Вот и все.
3-е стирание Mac: сброс Mac до заводских настроек — установка нового пароля для входа
Четвертое решение — сбросить настройки Mac до заводских значений по умолчанию. Этот процесс прост, но он также удалит все данные с вашего компьютера Mac с настройками.
если у вас есть резервная копия машины времени на внешнем диске, не беспокойтесь об этом. После установки новой копии macOS после стирания данных мы можем восстановить все данные на Mac. Выполните следующие действия, чтобы сбросить пароль для входа в Mac без Apple ID или команды Терминала.
- Перезагрузите Mac, быстро нажмите и удерживайте клавиши Command + R на клавиатуре.
- Нажимайте обе клавиши, пока на экране не появится окно утилиты macOS.
- Далее, последний вариант — Дисковая утилита. Нажмите здесь.
- В окне Дисковой утилиты выберите диск на левой панели и нажмите кнопку «Стереть» сверху. Как только ваш Mac-диск будет успешно удален. Закройте это окно и вернитесь в окно утилиты macOS.
- В окне утилиты MacOS второй вариант — установить MacOS. с этой опцией ваш Mac загрузит новую копию macOS из Интернета.
- После загрузки файла macOS процесс установки начнется автоматически. При этом выберите свой Mac-диск, чтобы установить новую копию MacOS.
- Выбрав диск, следуйте инструкциям на экране на Mac и используйте свой Mac как новый.
Примечание. Наконец, мы можем восстановить старые данные из резервной копии, сделанной ранее с вашего Mac.
Надеюсь, вы устранили проблему и снова заставите свой Mac использовать.
4-й способ сброса забытого пароля Mac: без компакт-диска или без загрузочного диска
Вы можете узнать об этом методе из раздела «Сбросить забытый пароль Mac без диска или загрузочного диска».
Поделитесь своим воспроизведением с помощью текста в поле для комментариев и расскажите, как эти советы помогут сбросить забытый пароль Mac. Уважаемые читатели, свяжитесь с нами, чтобы узнать больше советов, касающихся iPhone, Mac и продуктов Apple. Нравится это? Поделиться.
macOS 10.13 High Sierra выходит из системы
Некоторые люди сообщают о проблеме, когда macOS High Sierra продолжает случайным образом выходить из Mac. Это раздражает, но хорошая новость заключается в том, что существует ряд исправлений для этой проблемы High Sierra.
Прежде всего, перейдите в «Настройки»> «Безопасность и конфиденциальность»> «Дополнительно» и снимите флажок, где говорится: «Выйти после … минут бездействия». В окне «Безопасность и конфиденциальность» нажмите «Общие» и снимите флажок «Требовать пароль после сна или заставки». Однако не забывайте о безопасности.
Если macOS High Sierra выходит из системы, когда вы используете Chrome, попробуйте открыть браузер Chrome и перейти к настройкам. В нижней части экрана нажмите «Дополнительно», затем отключите аппаратное ускорение.
Совместное использование учётных записей
Есть и другой способ использовать разные Apple ID на одном ноутбуке. Дело в том, что Маки поддерживают возможность использования нескольких пользовательских аккаунтов в одной операционной системе OS X. Таким образом, разные ID могут использоваться в разных аккаунтах. Например, вы можете заходить под ID, что привязан к вашему iCloud и устройствам iOS, а другой член вашей семьи — под ID, который привязан к его iPhone.
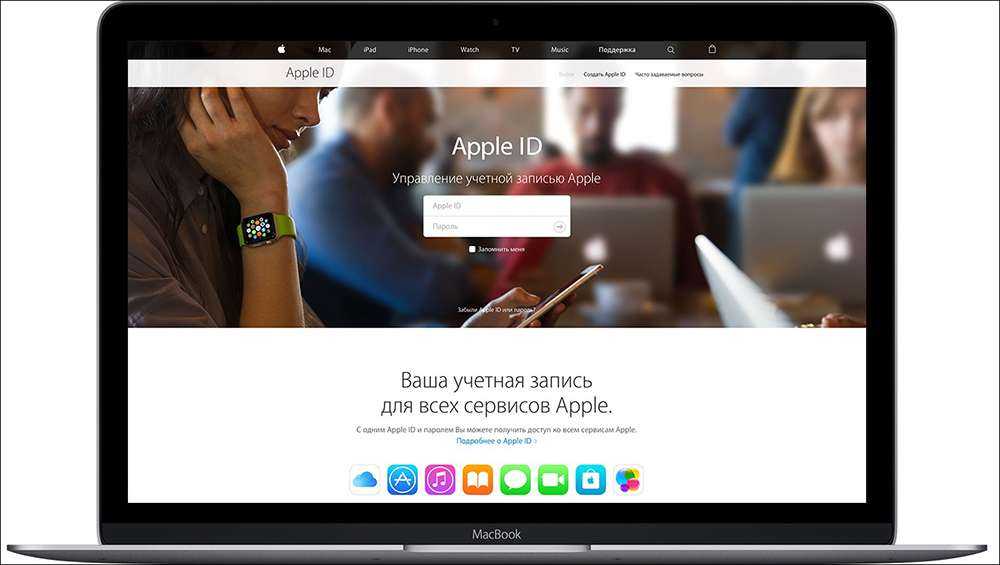
Это очень удобно не только с точки зрения приватности, но и по причине возможности раздельного использования сообщений, списков контактов и многого другого. А также вы с лёгкостью можете сохранять и восстанавливать резервные копии данных именно на ваших устройствах Apple. Возможность разделять аккаунты — это основное отличие между функционалом Apple ID на Маках при использовании OS X и мобильными устройствами на iOS, поскольку во втором случае на каждом устройстве можно использовать только один ID и это касается как iPhone, так и iPad. Не упускайте возможность воспользоваться этим удобным функционалом.
как убрать пароль при запуске макбука
Операционные системы
Как отключить пароль при каждой загрузке Mac
После приобретения нового Mac и его первого запуска или чистой установки macOS, операционная система попросит зарегистрироваться, указав логин и пароль. После каждой перезагрузки понадобится ввод пароля от учётной записи администратора.
С точки зрения безопасности, это надежно ваш Mac от третьих лиц, но если вы пользуетесь компьютером только дома или не храните конфиденциальную информацию, то эта фича может только раздражать. В этом материале мы расскажем как отключить ввод пароля при каждом запуске Mac.
Подавляющее большинство владельцев Mac использует автоматический вход в macOS, и активировать эту возможность не составит труда.
Как включить автоматический вход в macOS?
1. Откройте меню → Системные настройки…
2. Перейдите в панель управления «Пользователи и группы».

3. Нажмите на замок, чтобы внести изменения, а затем ведите пароль от учётной записи администратора и нажмите кнопку «Снять защиту».
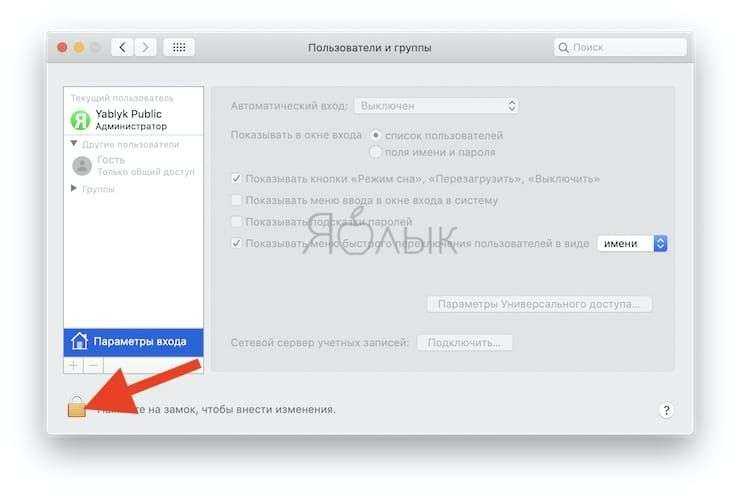
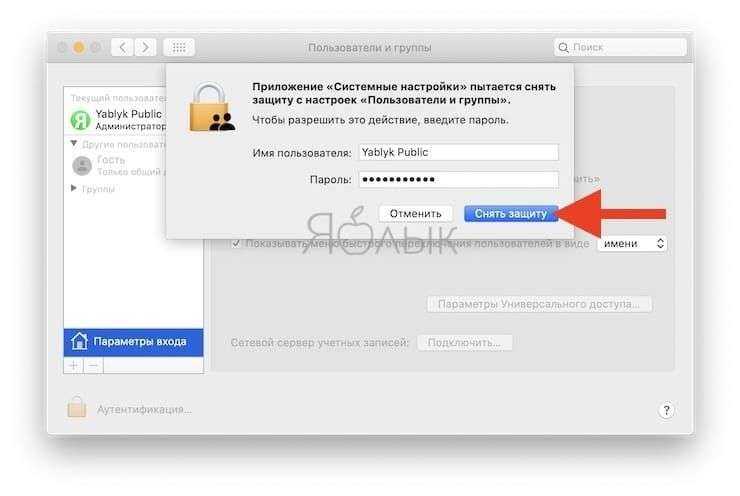
4. В нижней части левого бокового меню выберите «Параметры входа».
5. В пункте «Автоматический вход» вместо «Выключен» выберите учётную запись пользователя и введите пароль от выбранного аккаунта.
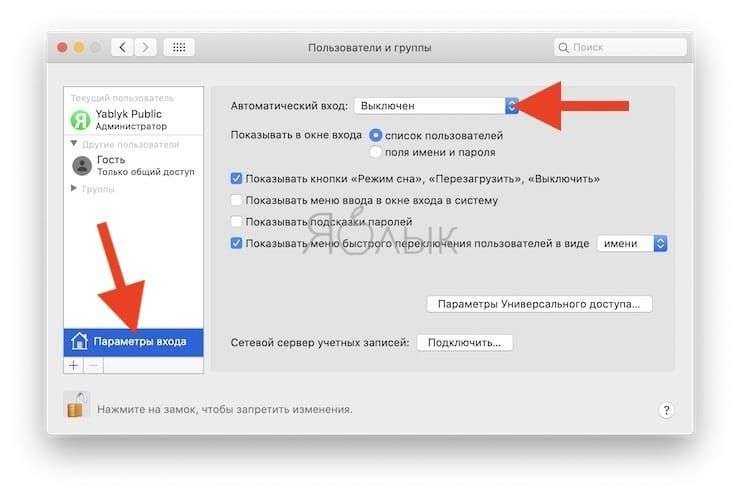

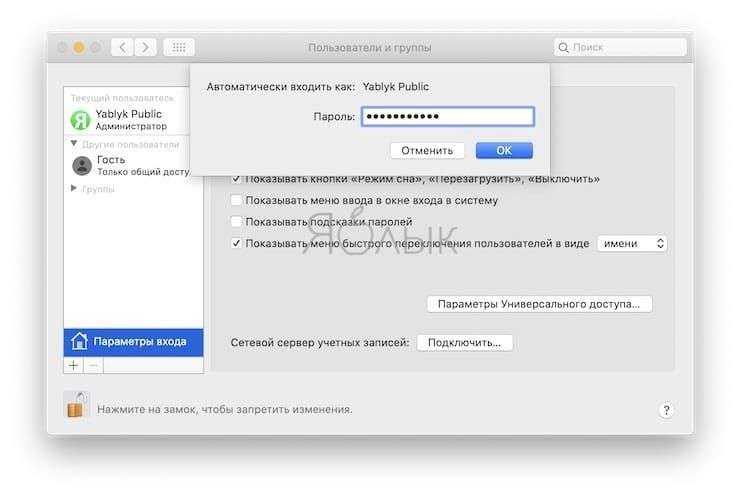
Что делать, если автоматический вход отключён (горит серым или недоступен)
Если вариантов выбора нет, то беспокоится не стоит, потому как на это есть две причины:


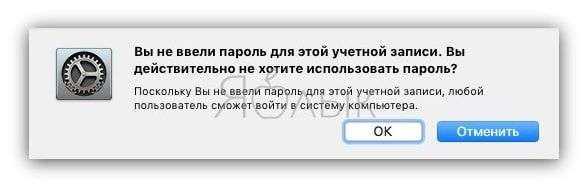
А вообще, если со стационарными Mac (iMac, Mac mini, Mac Pro), не покидающими пределы дома, эту процедуру действительно можно упростить, то с MacBook, с которым вы шагаете по жизни, в любое время и любом месте лучше проявить осторожность. Мало ли что — а вдруг потеряется или его кто-нибудь украдёт? В подобном случае и данные будут защищены, и нервы спокойны
Хотя… о каком спокойствие можно говорить, когда машина пропала? Ну, а о конфиденциальности данных побеспокоится, определённо, стоит.
Как убрать пароль на mac
Здравствуйте уважаемый посетитель сайта! Если вы хотите удалить пароль на своей операционной системе mac os x, но не знаете, как это сделать, то вам тогда сюда, в этом подробном и пошаговом уроке, вы узнаете, как убрать пароль на mac, данный урок очень простой и рассчитан на каждого начинающего пользователя macbook и пк.
И так чтобы убрать пароль на macbook, вам нужно будет на своей операционной системе mac os выполнить следующие действие: На рабочем столе mac os наводим курсор мыши на кнопку «Системные настройки» и один раз нажимаем левую кнопку мыши.

Когда вы нажмете по кнопке «Системные настройки», на вашей системе откроются системные настройки вашего компьютера или macbook. В данном окошке, вам нужно будет перейти в учетные записи пользователей, чтобы перейти в данный раздел, вам нужно будет навести курсор мыши на кнопку «Пользователи и группы» и один раз нажать левую кнопку мыши.

После всех выполненных действий, вы попадете в раздел пользователи и учетные записи, где вы и сможете убрать пароль mac os. И так чтобы снять пароль на mac вам нужно будет выбрать вашу учетную запись. Для примера я выберу учетную запись администратора и удалю пароль учетной записи администратора mac os. После того как вы выбрали нужную вам учетную запись нажимаем на кнопку «Сменить пароль».
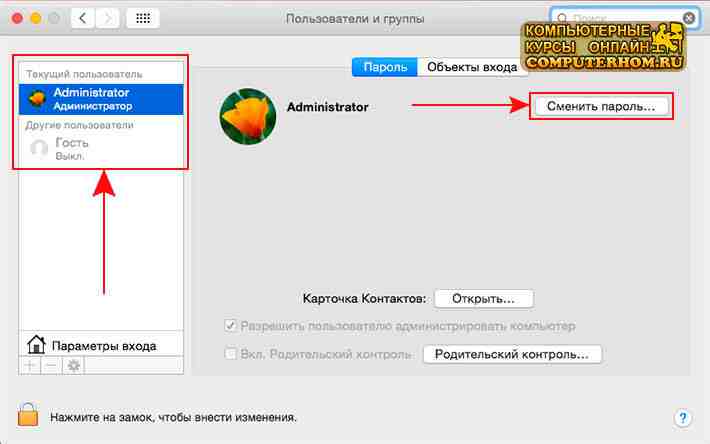
Когда вы нажмете на кнопку «Сменить пароль…», на вашем macbook или компьютере откроется окошко, в котором вам нужно будет выполнить следующие действие: И так в поле «Старый пароль:» указываем пароль, который вы указывали при входе в свою учетную запись. После того как вы укажите свой пароль, вам останется нажать на кнопку «Смена пароля».

Когда вы нажмете на кнопку «Смена пароля», на вашем macbook или компьютере откроется всплывающее окошко, в котором будет сказано действительно ли, вы хотите удалить пароль от своей учетной записи. Чтобы подтвердить и удалить пароль mac os, вам нужно будет нажать на кнопку «OK». Когда вы нажмете на кнопку «OK», пароль на вашей операционной системе будет удален. Теперь давайте попробуем перезагрузить свой компьютер и зайдем в свою учетную запись без пароля.

После того как вы перезагрузите операционную систему mac os x, вы по-прежнему увидите окошко, в котором вам будет предложено ввести свой пароль, так как у нас нет пароля, нам нужно будет навести курсор мыши на рисунок учетной записи и один раз нажать левую кнопку мыши.
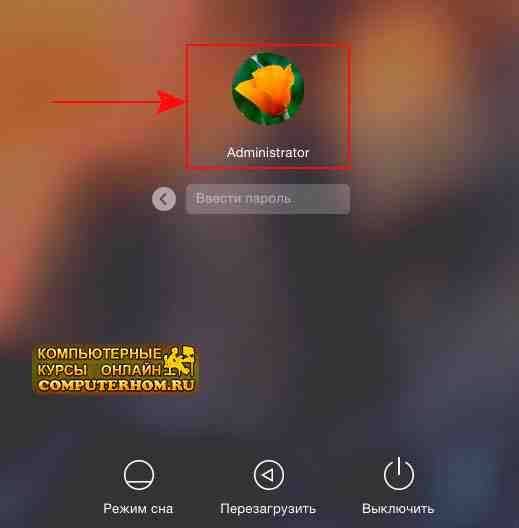
Когда вы нажмете по своей учетной записи, окошко с вводом пароля исчезнет, и вам еще один раз нужно будет нажать на рисунок вашей учетной записи.

После того как вы повторно нажмете по своей учетной записи, на вашем компьютере начнется процесс входа в вашу четную запись без входа пароля. Вот таким вот способом можно удалить пароль на macbook и компьютере с операционной системе mac os x.
Обман Мака и создание нового пользователя.
- Включите или перезагрузите Ваш Мак.
- Во время приветствия (или серого экрана, если Вы выключили его), удерживайте на клавиатуре Command+S для загрузке в однопользовательском режиме.
- Шаг опциональный, но его полезно пройти, потому что таким способом Вы проверите ошибки на жестком диске. В строке введите fsck -fy
и нажмите Enter. Подождите до конца проверки диска. - Напишите mount -uw /
и нажмите Enter. - Далее rm /var/db/.AppleSetupDone
и нажмите Enter. - Теперь shutdown -h now
и нажмите Enter.
Третий способ требует некоторых разъяснений. Вместо того, чтобы заменить пароль как в первых двух способах, это, в своем роде, обман операционной системы. Трюк заставляет подумать систему, что ее еще не запускали. Это значит, что после перезагрузки Мака, Вам придется заново пройти все шаги настроек и регистрации. Не беспокойтесь, вся информация на маке в целости и сохранности. Пройдите по всем шагам, но в конце откажитесь от миграции данных на Маке.
После этого войдите на Мак под новой учетной записью администратора и зайдите в Панель настроек -> Учетные записи. Возможно, перед внесением изменений, придется разблокировать замочек в левом нижнем углу. В левом столбце Вы должны увидеть оригинальную(ые) учетную запись. Щелкните на нужной учетке и превратите ее в стандартный аккаунт (снимите галку “Разреш. этому пользователю администрировать компьютер”) и измените пароль. Теперь Вы можете зайти на компьютер под этим аккаунтом и получить доступ ко всем своим файлам и программам. Можно снова зайти под аккаунтом администратора и отметить галкой “Разреш. этому пользователю администрировать компьютер” в Системных настройках, чтобы дать администраторские права пользователю.
Теперь все. Как всегда помните, что комбинация однопользовательского режима (single-user mode или режим суперпользователя) и Терминала чрезвычайно опасна и может привести к большим проблемам в случае Ваших ошибок.
Если у Вас установлен пароль в Связки ключей (Keychain Access), скорее всего нужно сбросить и его. Сделать этого можно выбрав “вход” под Связкой ключей слева и щелкнув Удалить из меню Правка. Вы потеряете все Ключи и добавите их заново.
Наверняка никому из нас не нравится, если случайно дорвавшийся до вашего МакБука знакомый или родственник сможет увидеть что-нибудь не нужное в вашем компьютере, или даже поудалять нужное. Это мы всё к тому, что поставить пароль на компьютер Mac рекомендуется в обязательном порядке, и чем раньше — тем лучше.
Установка пароля для своей учетной записи не помешает другим пользоваться вашим компьютером под аккаунтом «Гостя», а вам в свою очередь не нужно будет беспокоиться за свои конфиденциальные данные. Поставить пароль на MacBook — дело одной минуты, однако потенциальный положительный эффект от этого дела очень велик.
Мы написали простую инструкцию для новичков в среде Mac OS по установке и смене пароля на компьютере.
2.2 macOS High Sierra показывает сообщение об ошибке «unable to unmount volume for repair»
Некоторые люди сталкиваются с проблемой при установке macOS High Sierra, где появляется сообщение об ошибке «unable to unmount volume for repair».
Если вы столкнулись с этой проблемой, сначала убедитесь, что у вас есть резервная копия Time Machine на вашем компьютере.
Также убедитесь, что резервная копия Time Machine сохранена на отдельный жесткий диск (или USB-накопитель) с диска, который вы хотите размонтировать.
Теперь перезагрузите Mac и загрузитесь в режим интернет-восстановления, удерживая клавишу Option + Command + R на клавиатуре при запуске Mac. Теперь откройте терминал и введите:
diskutil list
Запишите номер диска диска, который необходимо размонтировать. Затем введите в терминал:
diskutil unmountDisk force / dev / disk <число>
Там где <число> введите правильный номер для диска, который вы хотите размонтировать. Дважды проверьте, что это правильный диск, затем нажмите Enter.
Теперь диск будет размонтирован. Чтобы продолжить установку macOS High Sierra, откройте приложение Diskutil в режиме восстановления и переформатируйте размонтированный диск в APFS.
Обратите внимание, что переформатирование диска приведет к удалению всех данных с диска
Вот почему так важно убедиться, что у вас есть резервная копия Time Machine, прежде чем завершить этот шаг
Затем завершите установку macOS High Sierra и восстановите свои файлы с помощью резервной копии Time Machine при появлении запроса.
Легко ли взломать пароль на макбуке, и какие виды обхода пароля есть?
На самом деле это довольно просто, но не каждый бывалый пользователь сможет взломать систему. Хотя опытные хакеры запросто, дайте им немного времени, обойдут самый сложный шифр и попадут в ноутбук!
Ну а если вы просто забыли пароль от макбука? Что делать, ведь вы не хотите расстаться с ценной информацией? Как же происходит взлом? Более опытные специалисты будут использовать командную строку, но код под силу только «гуру-мастерам». Поэтому «начинающие взламыватели» могут попробовать следующее:
- Создание нового пользователя. Вы с помощью все той же командной строки обходите однопользовательский режим. Стоит отметить, что все взломы происходят с использованием командной строки, но зависят от степени сложности.
- «Куча кода» — способ действенный и поможет изменить пароль, но займет много времени. Также не факт, что вы разберетесь с первого раза, а покопаться в системных настройках успеете.
- Через «режим восстановления». Простой метод, который освоит каждый.
С помощью установочного диска. Отличный вариант, если вы хотите сделать сброс пароля на макбуке, не боясь переустановки операционной системы. Например, вы его только приобрели или он достался от какого-то родственника. В данном варианте вам понадобится установочный диск, его можно попросить у знакомых или того же продавца.
Данные способы подойдут и для обычных пользователей, будут полезны системным администраторам.
Проблемы с аккумулятором macOS High Sierra
Срок службы аккумулятора вашего MacBook становится короче с момента установки macOS High Sierra?
На данный момент это распространенная проблема, поэтому вам нужно проверить, что вызывает утечку аккумулятора в macOS High Sierra, открыв Finder, затем перейдя в «Приложения»> «Утилиты»> «Монитор активности»> «Энергия».
Оттуда вы увидите график того, сколько энергии вы используете. Если там много расхода, то вы можете проверить, есть ли обновление, чтобы программное обеспечение работало лучше в macOS High Sierra.
Вы также можете удалить программу и использовать альтернативу.
Отключение служб определения местоположения или прекращение ненужных анимаций и графических эффектов в macOS High SIerra также может помочь продлить срок службы батареи.
Для получения дополнительной информации посмотрите наше видео ниже.


![[видео] как сбросить пароль mac и как от этого защититься](http://reaktiv-rf.ru/wp-content/uploads/3/d/f/3df6b988fe497ddf0eb4231d71cdd098.jpeg)









![[видео] как сбросить пароль mac и как от этого защититься - appleinsider.ru](http://reaktiv-rf.ru/wp-content/uploads/2/c/f/2cf9a78c14af166dc9de3b74256f9c53.jpeg)














