Как настроить камеру на Айфоне: Вспышка
Иконка с молнией в приложении камеры отвечает за включение вспышки. Данная функция пригодится в том случае, если вам необходимо подсветить тёмный объект.
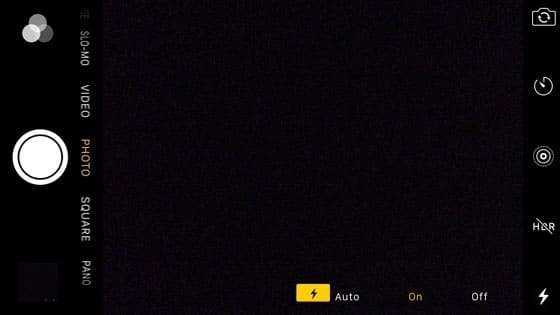
Но стоит подчеркнуть, что вспышка на iPhone иногда может испортить фото, сделав объект слишком ярким или создав чересчур резкие тени.
Поэтому мы советуем отключать вспышку в большинстве ситуаций и использовать её только тогда, когда в кадре полностью отсутствуют источники освещения – к примеру, если фотографируете объект на улице ночью.
Ниже представлено сравнение двух снимков одного и того же предмета. Первое фото было сделано без вспышки, а потому оно получилось немного затемнённым.

На следующем фото использовалась вспышка iPhone, и хотя оно явно получилось лучше, его требуется обработать, чтобы добиться баланса света.

Если же вы часто прибегаете к вспышке для того, чтобы подсветить изображение в кадре, предлагаем воспользоваться следующим советом, который заметно смягчит свет и снизит резкость объектов на фото.
Вам нужно просто прикрепить кусочек бумаги поверх вспышки iPhone, создавая, таким образом, простой диффузор, смягчающий свет и улучшающий качество снимков.

А чтобы закрепить этот кусочек бумаги, советуем снять чехол с вашего iPhone, закрыть бумагой вспышку и надеть чехол обратно на устройство.
Перед вами фото, сделанное с помощью приглушенной вспышки. Как видите, свет здесь не настолько резкий, как на предыдущем снимке.

Мы также рекомендуем не фотографировать объекты со вспышкой вплотную, чтобы смягчить резкость фотографии. Но постарайтесь не отходить слишком далеко – вспышка способна подсветить только предметы на расстоянии в несколько метров.
Как установить живую фотографию в качестве обоев
В отличие от обыкновенных видео, Live Photo можно установить в качестве заставки рабочего стола. Вместо неподвижного изображения на экране Айфона будет красоваться движущаяся картинка. Чтобы достичь подобного результата, нужно открыть приложение «Фото», выбрать снимок и нажать кнопку «Установить в качестве обоев».
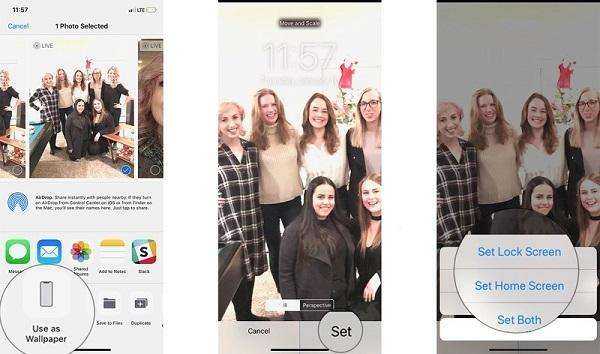
Пользователь имеет право расположить лайф фото как на рабочем столе, так и на экране блокировки. Перед подтверждением изменения параметров высветится примерный вид отредактированного интерфейса. В конце не забудьте нажать кнопку «Готово», чтобы изменения вступили в силу.
Приложение для создания скриншотов из AppStore
Помимо перечисленных, есть другой вариант создания снимков экрана — с помощью специальных приложений из AppStore.
Рассмотрим приложение Awesome Screenshot. Оно стабильно и удобно в работе, и является бесплатным расширением для браузера Safari.
Короткая инструкция по работе с приложением следующая ⇒
- Необходимо загрузить Awesome Screenshot в AppStore.
- После установки требуется зайти в браузер Safari, выбрать раздел “Действия”.
- Перевести в активное положение ползунок в разделе Screenshot.
- При необходимости расширение позволяет вносить изменения в получившиеся скриншоты в редакторе (обрезка краев изображения, добавление текста).
Как лайф фото преобразовать в видео на iPhone с iOS 12 и более старой
Пользователи, у которых версия операционной системы ниже, чем iOS 13, не знают, можно ли сделать из лайф фото видео. В такой ситуации понадобится применить эффекты анимации. Следуйте несложной инструкции:
- Зайдите в «Фото» со своего iPhone и в «Альбомах» откройте «Живые фото».
- Выберите фотографию, которую будете преобразовывать из Live Photo в видео.
- Примените к ней один из эффектов: «Петля» или «Отскок». Жестом снизу вверх наложите эффект и посмотрите, что получилось.
- Сохраните примененные изменения. Это фото теперь анимировано, вы его найдете в папке «Animations», в качестве видео ролика.
Как настроить виртуальную кнопку в iOS
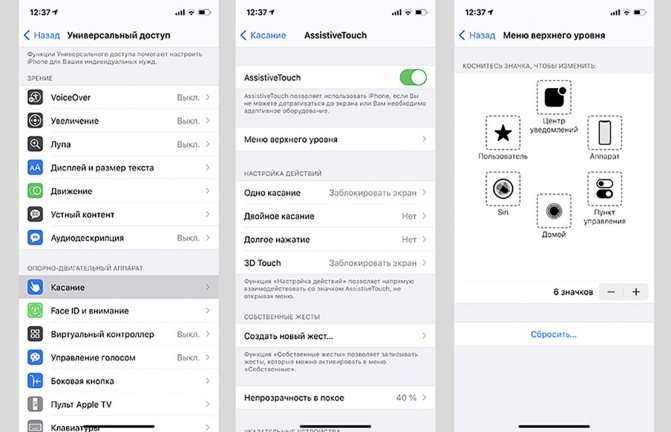
Альтернативный способ решения проблемы это меню AssistiveTouch. В него можно добавить отдельные кнопки для нужных действий с гаджетом.
1. Переходим в Настройки – Универсальный доступ – Касание – AssistiveTouch.
2. Активируем главный переключатель.
3. В разделе меню верхнего уровня можно настроить кнопки для выключения экрана, перезагрузки смартфона или вызова голосового ассистента.
4. Если от виртуальной клавиши нужно лишь одно действие – настройте его на одно касание, двойное нажатие или 3D Touch меню (на поддерживаемых смартфонах).
Так получите виртуальную кнопку на экране iPhone, которая сразу будет совершать нужное действие или вызывать меню с различными вариантами жестов на замену боковой клавише.
Способ 2: Приложение «Фото»
Альтернативой предыдущему методу служит использование стандартного для Айфона приложения «Фото», в котором хранятся не только сделанные на камеру снимки и видео, но и другие изображения, в том числе и анимированные.
- Откройте программу «Фото». Найдите в ней изображение, которое планируете установить на экран, и коснитесь его для просмотра.
- Нажмите по расположенной внизу кнопке «Поделиться».
- Прокрутите вниз меню и выберите «Сделать обоями».
- Выполните действия из последнего шага предыдущей инструкции, то есть укажите экран или экраны, на которые будет добавлено изображение.
- Ознакомиться с результатом можно, закрыв приложение «Фото».
Очевидно, что этот способ предоставляет больше возможностей кастомизации, чем рассмотренные выше «Настройки» iOS. Единственная сложность заключается в необходимости поиска графических файлов в подходящем формате.
Несложно догадаться, что таким образом можно установить в качестве обоев абсолютно любое совместимое изображение, например, скачанное из интернета. Если же такие файлы хранятся у вас в iCloud, для их перемещения в память iPhone выполните следующее:
Откройте приложение «Файлы» и дважды нажмите на вкладку «Обзор».
В боковом меню выберите раздел «iCloud Drive».
Отыщите папку, в которой хранятся подходящие изображения, и откройте ее.
Далее тапните по картинке.
Обратите внимание, что если она находится в облаке, сначала будет инициирована процедура скачивания. После того как изображение будет открыто, нажмите расположенную на нижней панели кнопку «Поделиться».
В появившемся меню выберите пункт «Сохранить изображение».
Повторите шаги № 1-5 из предыдущей инструкции
Отметим, что приложение «Файлы» позволяет работать не только с данными в облаке, но и с теми, что хранятся на внутреннем накопителе телефона. Плюс ко всему, к нему можно подключить и другие облачные хранилища, не только iCloud. Для этого нужно либо задать соответствующие настройки в его меню, либо установить на iPhone приложение сервиса, запустить его и настроить, после чего оно автоматически появится в файловом менеджере.
Описание
Экран твоего смартфона оживет вместе с нашими потрясающими живыми обоями! Живые обои работают только на iPhone X, iPhone 8 и 8 Plus, iPhone 7 и 7 Plus, iPhone 6s и 6s Plus, на других устройствах обои на экране блокировки будут статичными.
Только эксклюзивные живые обои! Наши дизайнеры каждый день трудятся над созданием новых красивых изображений. Каждую неделю ты будешь получать свежие подборки.
Установить обои просто! — Выбери подходящую анимацию из коллекции живых обоев и нажми «Сохранить».— Установи выбранную живую заставку на экран блокировки в настройках устройства.— Нажми на экран и наслаждайся живой анимацией.
Особенности— Разнообразные категории на любой вкус: абстракции, города, природа, наука, пейзажи, космос, море.— Новые обои каждую неделю!— Функция предварительного просмотра: просто нажми на экран и оцени, как будет выглядеть твой экран.
ПОКУПКИ В ПРИЛОЖЕНИИ:Вы можете стать VIP-пользователем через автообновление подписки.
Еженедельно: $7,99Value Premium: 39.99$ за 1 год
— Оплата будет оплачена со счета iTunes при подтверждении покупки— Подписка автоматически возобновляется, если автоматическое продление не выключено по крайней мере за 24 часа до окончания текущего периода— Счета будут взиматься за продление в течение 24 часов до окончания текущего периода и определить стоимость продления— Подписки могут управляться пользователем, и автоматическое обновление может быть отключено, перейдя в настройки учетной записи пользователя после покупки— В течение активного периода подписки не отменяется текущая подписка
Пожалуйста, ознакомьтесь с нашими «Условиями использования» и «Политикой конфиденциальности»:
Метод 3: Используйте прикрепленную камеру на вашем iPhone
Для истинной длительной экспозиции, то есть для того, чтобы на самом деле оставить затвор на более длительное время, а не наложить несколько снимков, как в предыдущих двух методах, вам понадобится аппаратное обеспечение.
Возможно, вам не удастся изменить выдержку для штатной камеры iPhone, но вы можете закрепить на своем телефоне более универсальную внешнюю камеру.
DxO One, клипсовая цифровая камера, немного меньше чехла AirPods и подключается к вашему iPhone через Lightning или Wi-Fi. Он превращает экран вашего телефона в средство просмотра приличного размера и поставляется с приложением DxO One, чтобы вы могли получить доступ ко всем элементам управления.
В приложении вы можете выбрать один из множества режимов, в том числе спортивную и ночную фотосъемку, и установить выдержку до 30 секунд.
Сама камера представляет собой мгновенное обновление возможностей вашего iPhone: при 20 Мп она имеет более высокое разрешение, чем камера iPhone XS, и дает вам контроль над зеркальной камерой без размера.
В дополнение к длительной экспозиции, эта мощная мелочь позволит вам снимать портреты боке и видео в формате Full HD. У него даже есть режим селфи с мягким, лестным светом.
Как преобразовать живые фотографии в простые фото
Когда место на iPhone заканчивается, приходится жертвовать сохраненными файлами, приложениями и фотографиями
В такие моменты важно помнить, что Live Photo занимает больше места в памяти смартфона, чем обычное фото. Поэтому полезно знать не только как сделать видео из живого фото на iPhone, но и как живое фото превратить в статическую картинку:
- Зайдите в «Фото», перейдите в раздел «Live Photo» и выберите то, которое хотите сделать неподвижным. Тапните по команде «Изменить» расположенной в верхнем углу экрана.
- Касание синего значка «Live Photo» остановит динамику и живое фото превратится в обычную картинку. Чтобы сохранить изменения, не забудьте нажать кнопку «Готово».
На каких моделях iPhone можно делать Лайф Фото?
Сразу нужно отметить, что эта функция доступна не на всех моделях. В частности, ее поддерживают только те, которые оснащены технологией 3D Touch. Это новое технологичное решение, которое ввели Apple начиная с моделей iPhone 6s. Оно представляет собой особую технологию, которая способна определять с какой силой пользователь нажимает на дисплей своего смартфона.
Таким образом, эту функцию поддерживают только следующие модели:
- 6s и 6s+;
- iPhone 7 и 7+;
- 8 и 8+;
- iPhone X.
Живые фото на iphone 7 как включить и просмотреть на других моделях, рассмотрим ниже.

Как сменить обои на Айфоне через приложение
Что делать, если на заставку есть желание поставить отрезок из любимого видео? Нужно потакать своим желаниям и персонализировать свой гаджет однозначно. В этом поможет программа intoLive. Как поставить видео на обои на Айфоне с помощью этого приложения:
Шаг 1. Сперва залейте видеоролик на айфон с помощью iCloud Drive, Dropbox, iTunes, через web-сервер или любым другим способом. Рекомендуется не брать весь фильм, а конкретный отрезок, который телефон легко обработает.
Шаг 2. После, установите intoLive из магазина приложений Apple, откройте его и подтяните видеоролик, выбрав раздел «Видео» в открытой программе.
Шаг 3. Затем выберите в разрезе необходимый фрагмент, указав длительность будущей GIF-анимации. Нажмите в правом верхнем углу кнопку для продолжения редактирования. Затем реализуйте количество циклов повтора анимации. Бесплатная версия дает возможность выставить один цикл, но в целом, этого хватает.
Шаг 4. Затем, жмите кнопку «Сохранить живые фото».
Готово. Теперь следует установить обои так, как это расписано в начале статьи, через «Настройки» айфона. Выбирать их нужно в разделе «Live-фото».
Если вы решили собственные gif-анимации создать из кадров любимого фильма, позаботьтесь, чтобы не было видно черных полос сверху и снизу. Это особенно видно на гаджетах с белой лицевой панелью.
Кстати, TikTok разрешает сохранить любое видео в качестве живых обоев. Это можно сделать с помощью функции «Поделиться» – «Живые фото».
Если подобного функционала вы не наблюдаете, возможно версия TikTok устарела и его следует обновить через магазин приложений. Еще, автор видео мог наложить ограничение на видео, которое не разрешает скачивать его в память на свое устройство.
В качестве дополнительных приложений, выполняющих ровно то же самое, можно рассмотреть:
- Vellum Wallpapers – хранилище отличных изображений, созданных художниками и дизайнерами. Рассортированы по коллекциям.
- Everprix – многотысячные живые Wallpapers, сгруппированные по категориям или теме. Каждый день добавляются новые рисунки.
- Papers.co – приложение для фиксации на дисплее множества живых фотографий. Продуманная навигация и удобный предварительный просмотр.
Все указанные сервисы предоставляют картинки бесплатно, но в них присутствует реклама.
Увы, но зациклить видео не выйдет, поскольку Тик Ток такой опции не предоставляет. Но, можно экспортировать сохраненный материал в intoLive и зациклить по своему усмотрению. Если одного цикла мало, можно купить полную версию программы и воспользоваться необходимым количеством зацикливаний.
Как жестко перезагрузить iPhone 8 и iPhone X
Apple, выпустив iPhone 8 и iPhone X, полностью поменяла комбинацию кнопок для принудительного перезапуска этих устройств. Теперь, для того чтобы сделать Hard Reset нужно задействовать аж три кнопки, да еще и нажимать их в определенной последовательности. Готовы размять пальцы? Поехали!
Итак, жесткая перезагрузка iPhone 8 и iPhone X выполняется вот таким вот образом:
- Нажать и отпустить кнопку «увеличения громкости».
- Нажать и отпустить кнопку «уменьшения громкости».
- Зажать и держать боковую кнопку (включения) до того момента, пока на экране не появится логотип компании Apple.
Обратите внимание, что все нужно делать достаточно быстро. Нажали — отпустили, нажали — отпустили, зажали и держим
Принцип работы Live Photo
Работают «живые фотографии» очень просто — после начала фотосъемки камера iPhone записывает 1,5 секунды видео до снимка, а затем 1,5 секунды уже после того, как он был сделан. В результате к фото добавляется ценный «контекст», информация о том, что происходило вокруг, а на выходе получается своего рода мини-видео. Анимация показывается по 3D Touch-нажатию на фотографию.
Apple уже рассказала, что Live Photo — не видеофайл, а комбинация 12-мегапиксельной фотографии в .JPG с файлом .MOV. Журналист TechCrunch Мэтью Панзарино сообщает, что «живая фотография» включает в себя 45 кадров, а воспроизводится со скоростью в 15 кадров в секунду (получается как раз 3 секунды).
Комбинация двух форматов — .JPG и .MOV — также приводит к тому, что на внутреннем хранилище Live Photo занимает в 2 раза больше места, чем обычная картинка. Панзарино отмечает, что у него получались удачные Live Photo — снимки, но функция в целом ещё «сыровата»:
Часто задаваемые вопросы о живых фотографиях
Откройте «Камеру» на вашем смартфоне и включите «Live Photo». Теперь выберите среди режимов «Фото» и, стараясь держать аппарат максимально неподвижно, тапните по кнопке спуска затвора. Живая фотография готова.
Все живые фотографии хранятся в приложении «Фото». Вы найдете их при помощи сортировки на вкладке «Альбомы», в разделе «Типы мультимедиа», в альбоме «Live Photos».
-
Почему гугл дает подозрительный трафик исходящий из вашей сети на айфоне
-
Как поменять разъем зарядки на айфон 7
-
Как установить кнопку назад на айфоне
-
Как сохранить фото из сафари на айфон
- Iphone 7 не загружается с верхним шлейфом
Как делиться Live Photos
В эпоху социальных сетей практически все владельцы Айфонов хотят делиться живыми фотографиями. К счастью, эта возможность уже предполагается операционной системой iOS.
Чтобы поделиться анимированным снимком, нужно:
- Открыть приложение «Фото».
- Выбрать интересующий снимок.
- Нажать кнопку предоставления общего доступа
- Указать способ отправки (электронная почта, мессенджеры, соцсети и так далее).
- Подтвердить выполнение операции нажатием кнопки «Отправить».
Через некоторое время фотография окажется на устройстве получателя. Поскольку Live Photo занимают не так много места, на все про все уйдет 5-10 секунд. Но многое будет зависеть от качества и скорости интернета.
Как настроить камеру на Айфоне: Фото, квадрат и панорама
Возле кнопки съёмки можно найти список режимов и выбрать наиболее подходящий для той или иной ситуации. Для начала рассмотрим режимы создания неподвижных фотографий: «Фото», «Квадрат» и «Панорама».

«Фото» – это классический режим, в котором вы можете делать обычные прямоугольные снимки в пейзажной (горизонтальной) или портретной (вертикальной) ориентации.

В дальнейшем же вы можете изменить соотношение сторон (например, сделать фото квадратным) в режиме пост-обработки.
«Квадрат», как можно понять из названия, позволяет вам изначально создавать квадратные снимки. Если вам удобнее распечатывать или выкладывать в социальные сети квадратные фотографии, то имеет смысл использовать именно этот режим.

«Панорама» даёт возможность создавать широкие панорамные снимки. Эта функция идеально подходит для съёмки захватывающих природных или городских пейзажей.

Её также можно использовать для создания вертикальных панорам, как на снимке ниже. Прекрасный вариант для высоких водопадов.

Выбрав панорамный режим в настройках камеры, вы увидите стрелку, указывающую направо. Если вы предпочитаете делать снимки, двигаясь справа налево, нажмите на эту стрелку, чтобы поменять направление.
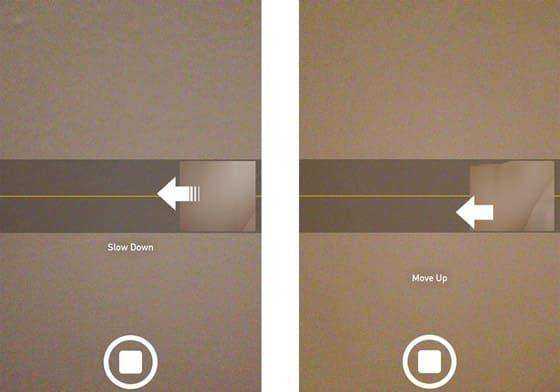
Когда вы будете готовы начать съёмку, нажмите на кнопку запуска, а затем медленно двигайте камеру по направлению стрелки. Старайтесь, чтобы камера была как можно более устойчивой. Когда вы закончите, вновь нажмите на кнопку съёмки, чтобы завершить создание панорамного снимка.
В готовой фотографии отобразится всё, что попало в камеру. Если вы заворачивали за углы в процессе съёмки, в конечном снимке могут появиться небольшие искажения.
Как редактировать Live Photos
В версии iOS 11 добавлены инструменты для редактирования Live Photo в iPhone. Теперь можно обрезать и применять разные эффекты.
Сняв «живую фотографию» теперь можно менять главное фото. Сделать это можно, нажав на кнопку «Изменить» и затем подобрать более подходящий кадр для главного фото. Еще можно обрезать кадры, для этого нажмите туже кнопку редактирования и под основным снимком появится лента с кадрами которые вы сможет обрезать.
Также в одинадцатой версии операционной системы можно добавлять разные эффекты, для этого смахните вверх снимок или нажмите по надписи «Подробно».
- Live — это стандартное Live Photo (этот вариант можно применить если захотите вернутся к изначальному формату);
- Петля — позволяет сделать анимацию цикличной (то есть повторяющейся);
- Отскок — данный эффект позволяет воспроизводить ролик в обратном порядке;
- Длинная экспозиция — этот эффект позволяет имитировать длинную выдержку как на DSLR-камерах.
На WWDC 2017 во время презентации iOS 11 топ-менеджеры Apple показали новые возможности живых фотографий Live Photos. Уже сейчас каждый владелец iPhone под управлением iOS 11 может воспользоваться расширенной функциональностью классной фичи.
С приходом iOS 11 наконец-то Live Photos перекочевала из разряда бесполезного рекламного маркетинга в действительно нужную функцию, с которой можно получать качественные яркие и впечатляющие снимки.
Как выбирать заглавный снимок для Live Photos
Новые Live Photos обзавелись новыми возможностями. Теперь вы можете выбирать заглавный снимок из всего видеоряда. Таким образом больше нет необходимости делать серию фотографий, затем выбирать наиболее удачную, а после — удалять неиспользуемые фото.
Просто сделайте живую фотографию (проверьте, чтобы на фото в левом верхнем углу была пометка LIVE) и нажмите кнопку «Изменить».
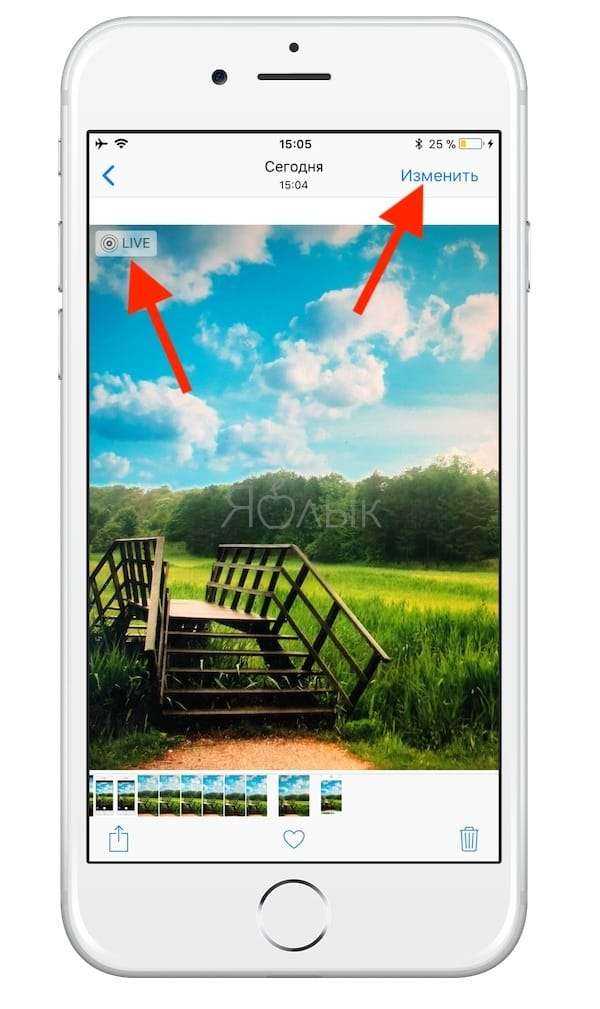
В нижней части дисплея переместите ползунок на тайм-линии выбрав наиболее удачный кадр (после того, как отпустите палец отобразится сообщение «Сделать фото главным», нажмите на него) и подтвердите намерение нажатием кнопки «Готово».
Deep Nostalgia — семейные фото
Есть еще один сервис, который можно использовать на компьютере. Это сайт myheritage, а недавно появилось и одноименное приложение для анимации. Задумка проекта в том, чтобы узнать историю своей семьи, составить семейное дерево и найти родственников.
Здесь же есть сервис для оживления фото, который называется Deep Nostalgia. Так как он рассчитан на семейные снимки, то можно оживить сразу же несколько лиц. На сервисе есть несколько образцов мимики и движений, которые накладываются на фотографию. В результате вы сделаете из фото видео, на котором человек улыбается, моргает, может подмигнуть, повернуть голову. В общем, лицо начинает шевелиться.

В целом хороший сервис, результат можно сохранить себе на компьютер. Минус — в начале нужно пройти довольно нудную регистрацию. Для пользования с телефона ищите «MyHeritage» в Гугл маркете.
Редактирование Лайф Фото (удаление звука, обрезка и эффекты)
Наряду с выходом новой функции, после выпуска iOS 11 дополнительно появилась возможность редактировать фотографии типа Live.
Для того, чтобы редактировать такие фото имеется множество функций. Сделать это можно, следуя следующей инструкции:
- Для начала потребуется установить заглавное фото, т.е. основной кадр. Для этого открываем фотографию, и нажимаем «Изменить».
- В нижнем меню мы можем увидеть все кадры, из которых состоит анимация. Выбираем нужный, зажимаем на нем, отпускаем, после появляется кнопка «Сделать фото главным».
- Если необходимо наложить эффект, также нажимаем «Изменить», смахиваем фото вверх, и открывается дополнительное меню, где можно применить нужный эффект.
- Также имеется возможность обрезать фото. Для этого необходимо выбрать главный кадр, а остальные, удалить до нужного количества путем перемещения области фотографии.
- И последней возможностью становится выключение звука. Для этого в верхнем углу при изменении изображения имеется специальный значок динамика. Для выключения он должен быть зачеркнутым.
Как включить GIF в качестве анимации на iPhone и iPad
Лучшим способом полноценного задействования в телефоне Gif-анимации является работа с приложением Giphy из App Store. С его помощью любой человек может преобразовать гифку в живые фото айфона. В дальнейшем, преобразованные фото будут «родными» для экосистемы Apple, и их можно будет реализовывать для установки на экран блокировки телефона.
Процесс конвертации очень прост:
- В приложение экспортируете необходимую гифку.
- Выделите нужную часть по времени или оставляйте полностью, без среза.
- Жмите «Сохранить видео как live-фото».
- Готово. Теперь вы можете активировать Gif в качестве анимации на айфоне.
Аналогичный опыт будет с iPad, так как приложение доступно и для этого девайса.
App Store Как делиться Live Photo
В закладки
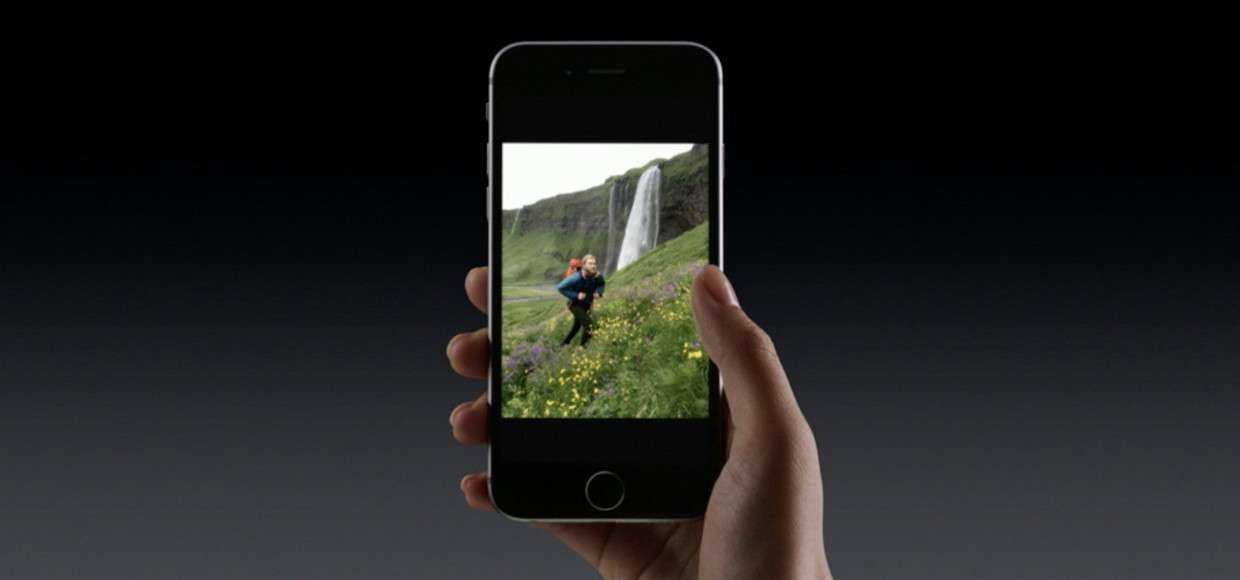
Радуем друзей Живыми Фотографиями.
На первый взгляд возможность съемки анимированных фото может показаться избыточной опцией в iOS. Но разобравшись, как работает режим Live Photos, пользователь получит дополнительный инструмент для раскрытия собственных творческих способностей. К тому же возможность съемки живых фото недавно стала доступна и для владельцев формально устаревших аппаратов.
Конвертируем в удобоваримый формат
Из-за того, что Live Photos по сути представляют собой короткие видео ролики, вполне логичным было бы иметь возможность выгружать их в качестве видео или GIF-анимации на уровне системы. В iOS 9 подобная функциональность, к сожалению, отсутствует, но в App Store уже начали появляться приложения способные справиться с подобной задачей.
Live GIF
Разработчик/Издатель: Priime Inc. Версия: 1.0.1 iPhone: 119 рублей
Приложение Live GIF стало первой ласточкой, предложившей пользователям возможность неограниченно конвертировать и делиться живыми фотографиями.
Интерфейс программы максимально прост и не обременяет пользователя необходимостью произведения настроек, кроме выбора отправить GIF или видео.
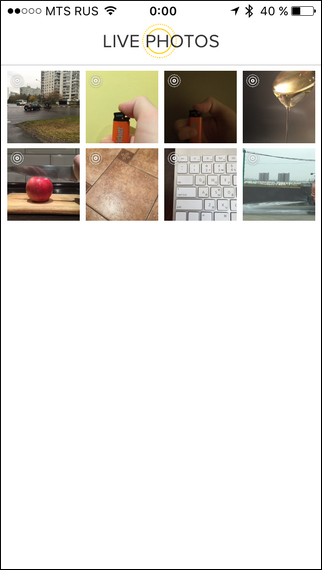
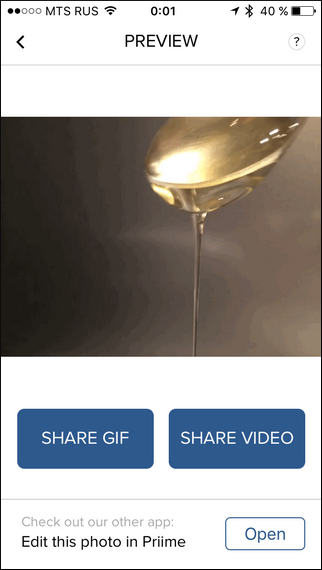
Хотя первые версии приложения все еще содержат некоторые недочеты, разработчик обещает в ближайшее время исправить все проблемы. С другой стороны, отправка GIF-анимации почтой и обмен видео работает без нареканий.
Однако пока пользователи ждут обещанного, Live GIF получает в моем личном рейтинге 3,5 звезды из пяти возможных.
Lively
Разработчик/Издатель: Tiny Whale Pte. Ltd. Версия: 1.0.1 iPhone: Бесплатно / 119 рублей
Интерфейс Lively также прост и практически лишен настроек преобразования. Приложение самостоятельно отберет из ленты Живые Фото, после чего их останется только конвертировать.
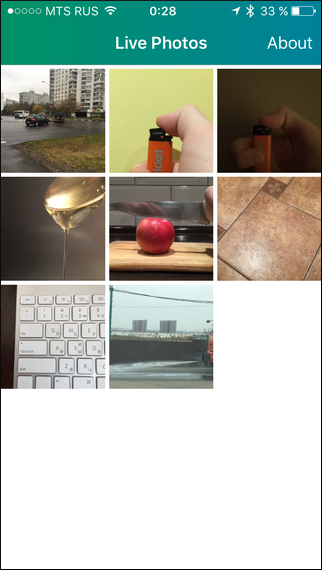
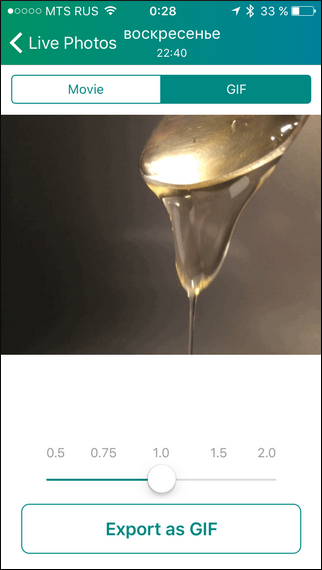
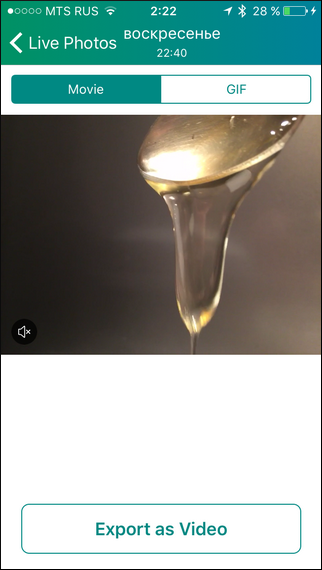
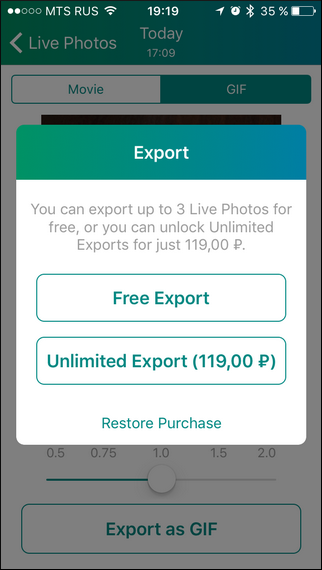
В качестве преимущества перед предыдущим приложением, Lively позволит пользователю лишь выбрать скорость отображения GIF. Да и бесплатным его можно назвать лишь условно. В рамках пробной работы через приложение можно конвертировать и выгрузить только 3 изображения, а для снятия ограничений нужно заплатить 119 руб.
GIF Toaster
Разработчик/Издатель: AppMadang Версия: 2.3 iPhone+iPad: Бесплатно / 119 рублей
Для жаждущих больших возможностей обработки снимков есть мощный GIF-комбайн GIF Toaster. Недавнее обновление как раз добавило ему поддержку Живых Фото. Помимо того, с его помощью можно собрать анимированные GIF из отдельных фотографий, серий снимков и видео, предварительно применив разнообразные фильтры и эффекты.
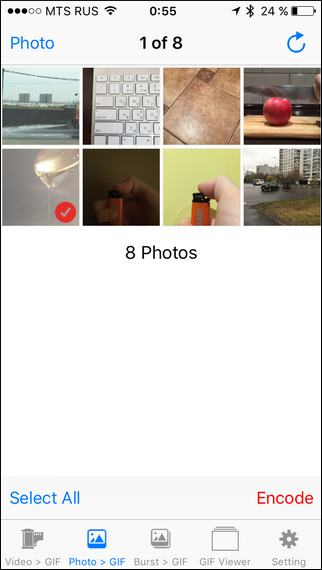
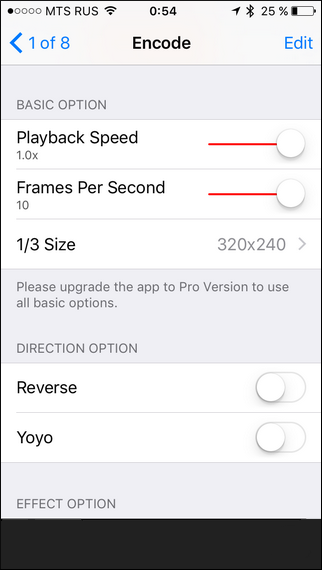
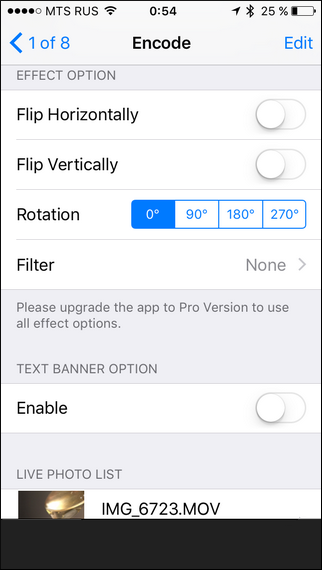
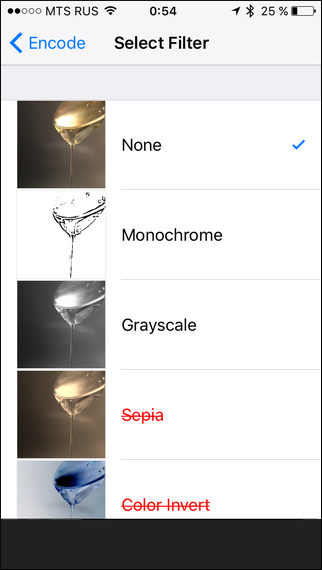
В бесплатной версии приложение позволяет конвертировать любое количество Live Photo, но существенно ограничивает диапазон настроек и качество конечного файла.
Полная версия приложения, также как и конкуренты, обойдется в 119 рублей. За эти деньги приложение перестанет досаждать рекламой, а пользователю будет дозволено создавать полноразмерные файлы со скоростью воспроизведения до 30 кадров/сек., до двух раз ускорять анимацию и неограниченно применять фильтры.
В закладки
Как настроить камеру на Айфоне: Живые фото
Живые фото – это одна из самых интересных настроек камеры Айфона, которая понравится всем любителям экспериментов. Данная функция буквально «оживляет» фото, позволяя создавать движущиеся изображения длительностью в 3 секунды.
В режиме «живое фото» сохраняются моменты до и после того, как вы нажимаете на кнопку съёмки, а затем они дополняются звуками и объединяются в один файл.
Живые фото идеально подходят для съёмки движущихся объектов, детей, воды, различных забавных моментов и любых кадров, которые вы хотите дополнить звуками.
Но учтите, что функция доступна лишь на устройствах iPhone 6s/6s + или более поздних версиях. Чтобы переключиться в режим «живое фото», нажмите на соответствующую круглую иконку (возле функции HDR), после чего она станет жёлтой.
Теперь всякий раз, когда вы будете делать снимки, камера автоматически запишет 1,5 секунды видео до и после нажатия на кнопку съёмки. В результате вы получите трёхсекундное живое фото с движением и звуком.
Для воспроизведения такой фотографии достаточно просто нажать на экран чуть сильнее обычного.
Принцип работы
Живые фотографии в вашем iPhone — это не волшебство, а сочетание 12-мегапиксельной фотографии с видеофайлом в формате MOV. Технология устроена следующим образом:
Шаг 1. После начала съемки камера записывает 1,5 секунды видео.
Шаг 2 Через 1,5 секунды делается сама фотография.
Шаг 3. После создания фотографии в течение 1,5 секунд снова записывается видео.
В результате этих манипуляций к фотографии добавляется информация о том, что происходило вокруг. Анимация запускается после 3D Touch-нажатия на снимок или же когда перелистываете фотографии в галерее. В итоге Лайв фото состоит из 45 кадров, а скорость ее воспроизведения — 15 кадров в секунду.
Комбинация JPG-фото и MOV-видео приводит к тому, что в памяти живая фотография весит в 2 раза больше места, чем обычная фотография. Но если научиться снимать красиво, то данный недостаток будет незначителен. Так как на деле живые фото выглядят гораздо интереснее обычных.
Редактирование живой фотографии
И так мы с вами разобрались, как снимать Live Photo, но этого мало для полного понимания возможностей технологии. Отснятый материал можно редактировать — для этого нужно знать, как редактировать Live Photo на iPhone. С выходом iOS 11 разработчики добавили в приложении Фото инструменты для редактирования живых фотографий.
Как только вы сделали живую фотографию, ее можно сразу отредактировать. Для этого нужно перейти в редактор, нажав кнопку «Изменить». В нижней части дисплея вы увидите ползунок, который позволяет выбрать главное фото — оно будет отображаться по умолчанию. Снимок можно обрезать, повернуть, наложить фильтры — в общем, у вас есть возможность выполнять любые стандартные действия с фотографиями на мобильных устройствах.
При редактировании можно также добавить эффекты воспроизведения — для этого нужно нажать «Изменить» и смахните фото вверх, пока не появится дополнительное меню. Доступно три эффекта:
- Петля — зацикливание анимации.
- Маятник — воспроизведение в обратном порядке.
- Длинная экспозиция — имитация длинной выдержки.
Чтобы избавиться от эффекта и сбросить живой снимок к первоначальному состоянию, выберите Live.
Если вы хотите отключить звук на видео, нажмите на значок громкоговорителя в редакторе и подтвердите удаление звуковой дорожки.
Сохраняем LivePhotos в видео.
Особенности живых фото в том, что они оживают. Нажмите на снимок и кадры начнут двигаться. При добавлении такого снимка в ленту Instagram фото будет обычное. У вас будет кадр, но без движения. Что же делать, если хочется поделиться снимком, чтобы он оставался живым. Остаётся из живого фото сделать видео. Это легко и просто делается на iPhone.
Для этого вам понадобится несколько кадров. Например, вы хотите сделать сторис или пост в ленту с вашего путешествия. Для этого:
Изначально Live Photo — это не видеофайл. При создании таких снимков объектив записывает видео на 1,5 секунд, далее делает снимок, а после снова записывает видео того, что происходит вокруг. Далее всё соединяется воедино, и вы видите кадр с эффектом анимации. Сохранять живое фото, как видео, необходимо для того, чтобы добавить его в Instagram и поделиться им с друзьями. Социальная сеть не поддерживает анимацию, поэтому и приходится немного редактировать исходные файлы.
Как сохранить лайф фото как видео в iOS 13 и более новой
Если у вас iOS 13, то никаких сложностей с преобразованием файлов не возникнет. Силами встроенных функций iPhone решается задача достаточно легко, без привлечения стороннего программного обеспечения.
Преобразовывать можно как отдельные Live Photo поочередно, так и сразу несколько живых снимков. Мы распишем оба варианта конвертации, и вы быстро разберетесь, как из живого фото сделать видео.
Как конвертировать одно живое фото в видео
- Прокрутите все предложенные варианты в самый низ.
- Вы увидите нужный нам пункт «Сохранить как видео».
- Найти полученный результат вы сможете здесь же, в приложении «Фото», среди «Недавних».
Что делать, если пункт «Сохранить как видео» отсутствует
Если фотография была сделана с применением цикличных эффектов «Петли» или «Маятника», вы не найдете в меню пункта «Сохранить как видео». Однако сделать это все же можно через пункт «Сохранить в файлы». Эта команда запишет ваше движущееся фото, но уже в видеоформате. Найти полученный ролик вы сможете в приложении «Файлы», откуда легко отправите результат друзьям. Но подобный маневр не удастся применить к фотографиям, в качестве эффекта для которых была выбрана «Длинная выдержка».
Live Photo получается благодаря тому, что устройство сохраняет все, что попало в кадр в течение полутора секунд до и после нажатия кнопки спуска затвора. Поэтому все видео, которые получатся после преобразования, будут иметь длительность около 2 секунд. Если вы накладывали анимацию на Live Photo и сохранили его как обычную фотографию, сделать из нее видео не удастся. Однако при помощи редактирования вам доступна возможность отменить примененные эффекты и вернуть способность сохранять Live Photo в качестве видеофайла.






























