Обозначения символов активных приложений
Apple Watch, функционирующие на watchOS 5, имеют обозначение активных приложений – эти значки находятся вверху циферблата. Для открытия приложения необходимо нажать на соответствующий символ.
1. Включено приложение «Тренировка». Если символ остается активным и после тренировки, то выключите и включите часы.

2. Нажмите на этот значок, чтобы активировать приложение «Рация». Оно предназначено для разговоров с друзьями, имеющими идентичные устройства.

3. Этот значок выводится вверху дисплея в тех случаях, когда часы воспроизводят звук.

Дополнительная информация
Apple Watch 2 или высшие модели выводятся из режима сна и таким способом, как проворачивание колесика Digital Crown.
Символ появляется на часах от 2 серии и выше, так как более ранние модели Apple Watch не предназначены для эксплуатации в водной среде.
Оставление сообщения непрочитанным
Если на Айфоне висит непрочитанное сообщение, то как его убрать мы разобрались
А что если нужно сделать наоборот — оставить сообщение непрочитанным после того, как открыли его? В почтовых клиентах с этим нет проблем: в интерфейсе всегда есть кнопка, чтобы сделать открытое сообщение непрочитанным и вернуть значок, который напомнит о том, что у вас есть важное послание
В случае с iMessage и другими приложениями для общения ситуация чуть сложнее. Обычно люди хотят, чтобы сообщение оставалось непрочитанным для того, кто его отправил. То есть вы посмотрели послание, а отправитель об этом не узнал. Чтобы делать так в iMessage, зайдите в настройки iOS, выберите раздел «Сообщения» и отключите «Отчет о прочтении».
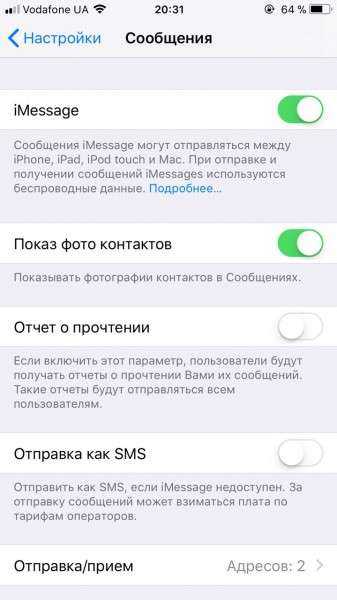
После отключения отчета о прочтении вы сможете открывать входящие сообщения, но их отправитель не будет об этом знать. У владельцев последних моделей iPhone с поддержкой функции 3D Touch появилась дополнительная возможность: чтобы посмотреть содержание SMS, достаточно легко прикоснуться к экрану. Отправитель сообщения не получит уведомление о прочтении, потому что вы его как будто не открывали. Чуть более сильное нажатие откроет сообщение полностью и отправитель узнает, что вы его прочитали.
У других приложений для общения есть свои секреты. Например, оставлять входящие сообщения ВКонтакте можно в клиенте KateMobile, а в Telegram содержимое диалога без прочтения сообщения можно увидеть, зажав палец на чате.
Полезное в «Центре уведомлений»
25. Открыть «Центр уведомлений» из любой программы
 Удерживайте палец в верхней части экрана Apple Watch, а потом смахните вниз
Удерживайте палец в верхней части экрана Apple Watch, а потом смахните вниз
Ещё одна полезная возможность, про которую знают единицы. Таким образом открыть центр с уведомлениями можно из большинства меню и приложений.
26. Избавиться от звука избранных уведомлений
 На Apple Watch смахните по уведомлению приложения влево, нажмите на кнопку с тремя точками и выберите «Доставлять тихо»
На Apple Watch смахните по уведомлению приложения влево, нажмите на кнопку с тремя точками и выберите «Доставлять тихо»
Управлять уведомлениями Apple Watch можно не только с помощью приложения для iPhone. Например, выключить звук для конкретных приложений можно и с помощью самих часов.
27. Выключить уведомления свободной рукой
 Включить эту возможность можно на iPhone в меню Watch > «Звуки, тактильные сигналы» — переключатель «Накрыть для выкл. звука»
Включить эту возможность можно на iPhone в меню Watch > «Звуки, тактильные сигналы» — переключатель «Накрыть для выкл. звука»
При включении этой возможности вы сможете выключать звук уведомлений ладошкой. Нужно просто закрыть экран Apple Watch ей, и звук отключится через секунду.
28. Отключить уведомления на тренировках
 Включите «Не беспокоить на тренировке» на iPhone в меню Watch > «Основные» > «Не беспокоить»
Включите «Не беспокоить на тренировке» на iPhone в меню Watch > «Основные» > «Не беспокоить»
Apple Watch могут автоматически блокировать все уведомления, если на них активен режим тренировки. Так они не будут отвлекать вас от физических упражнений любой сложности.
29. Включить ощутимый тактильный сигнал
 Выберите «Ощутимо» в меню «Звуки, тактильные сигналы» в приложении Watch на iPhone
Выберите «Ощутимо» в меню «Звуки, тактильные сигналы» в приложении Watch на iPhone
Если вы носите Apple Watch достаточно свободно, часы не всегда плотно прилегают к руке, и вы можете не почувствовать часть тактильных уведомлений.
30. Закрыть уведомления от посторонних
 Включите «Конфиденциальность» в меню «Уведомления» в приложении Watch на iPhone
Включите «Конфиденциальность» в меню «Уведомления» в приложении Watch на iPhone
При активации этой настройки текст уведомлений будет показываться, только если вы нажмёте на него. Это полезно, если рядом всегда много людей, от которых есть секреты.
31. Включить индикацию уведомлений
 Включите «Индикатор уведомлений» в меню «Уведомления» в приложении Watch на iPhone
Включите «Индикатор уведомлений» в меню «Уведомления» в приложении Watch на iPhone
Если эта возможность активна, в верхней части циферблата показывается красная точка, которая символизирует наличие новых уведомлений. Если нет, скрывается.
32. Настроить уведомления прямо из центра
 На Apple Watch смахните по уведомлению приложения влево, нажмите на кнопку с тремя точками и выберите «Выключить на Apple Watch»
На Apple Watch смахните по уведомлению приложения влево, нажмите на кнопку с тремя точками и выберите «Выключить на Apple Watch»
Если уведомления от конкретного приложения на Apple Watch не нужны, вы можете отключить их прямо с умных часов. Сделать это можно прямо из «Центра уведомлений».
Открыть программу / вернуться к последней открытой программе
Часы не могут работать с несколькими приложениями одновременно, но в них реализована функция повторного открытия последнего используемого приложения. Для того чтобы вызвать ранее используемую программу, нужно дважды щелкнуть по Digital Crown
.
Apple Watch — за это устройство, которое может делать больше, чем показать время или показать уведомления из Айфона на запястье. Часы могут быть использованы для оплаты товаров в реальном мире, спасти вас в случае чрезвычайной ситуации, работать как модный аксессуар и помогут вам найти затерявшийся Айфон — и это далеко не всё.
Вот 11 советов и трюков, который должен знать каждый владелец Apple Watch.
Как отключить красные индикаторы на Apple Watch
Точно так же, как индикаторы сердечного ритма, нет веской причины отключать сканер кислорода в крови, но если красные индикаторы вас беспокоят, вы можете легко их отключить.
Как отключить измерение кислорода в крови на Apple Watch
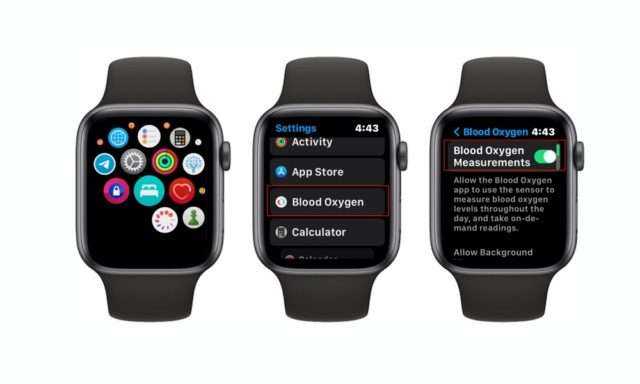
◉ Нажмите цифровую корону.
◉ Зайдите в Настройки.
◉ Прокрутите вниз и перейдите к разделу «Кислород в крови» или «Измерения кислорода в крови» и отключите его.
◉ Вы также можете прокрутить вниз и отключить измерения фона, если вы просто хотите отключить его в режиме фокусировки сна или в режиме театра.
Как отключить измерение кислорода в крови на iPhone
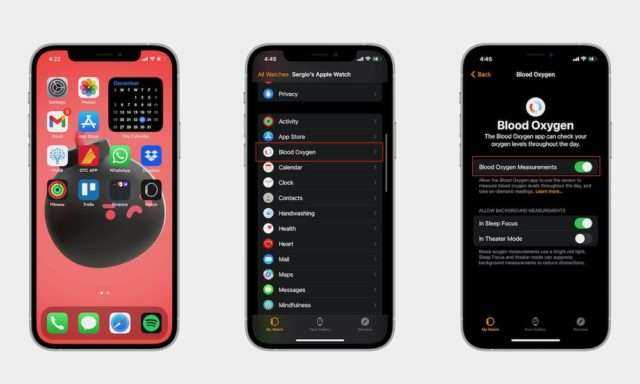
◉ Откройте приложение для часов.
◉ Прокрутите вниз и выберите «Измерения кислорода в крови», затем отключите его.
◉ Вы также можете прокрутить вниз и отключить измерения фона, если вы просто хотите отключить его в режиме фокусировки сна или в режиме театра.
В зависимости от того, что вы выберете, вы вообще не сможете измерить уровень кислорода в крови, и вам нужно будет включить эту функцию, если вы хотите использовать ее снова.
المصدر:
Значки состояния Apple Watch:
Ув едомление (Notification) : Это наиболее важный и полезный значок, он сообщает вам, если у Вас есть непрочитанные уведомления.
Блокировка (Lock): Этот значок вы видите, когда Apple Watch не на запястье и находятся под паролем.
Отключен от iPhone: Этот значок отображается, когда ваши Apple Watch потерял связь с сопряженным iPhone. Это может произойти, если вы выходите из диапазона, или если вы отключили Bluetooth на вашем iPhone.
Не беспокоить: Это уведомление может быть знакомо iOS пользователям. Этот значок состояния отображается, когда вы включаете ваш iPhone или Apple Watch в режим Не беспокоить, звонки и сигналы не будут поступать и экран не будет загораться, за исключением звукового сигнала.
Режим полета: Этот значок отображается, когда вы включаете режим полета на Apple Watch. Это также означает, что он больше не подключен к iPhone, в этот режим вы можете перейти для экономии заряда аккумулятора на вашем iPhone или Apple Watch. Будут доступны такие функции как отслеживание деятельности, датчик сердечного ритма, исключая беспроводные функции.
Зарядка: Данный значок указывает, что ваши Apple Watch заряжаются. В некоторых случаях, будут отображаться сразу несколько значков для отображения статуса Apple Watch.
Не пропускайте новости Apple – подписывайтесь на наш Telegram-канал, а также на YouTube-канал.
У Apple Watch, начиная со второй версии, появилась, как известно, весьма интересная «фича», которая называется Режим «Блокировка воды». То бишь Apple Watch Series 2 и более поздние модели действительно можно без особой опаски погружать в воду.
Чтобы в воде и под водой случайные нажатия на кнопки и циферблат никакого ущерба смарт-часам не нанесли, в режиме «Блокировка воды
» у них полностью отключаются все внешние физические кнопки управления, а также сенсорная панель дисплея.
Всё предельно просто. Однако пара интересных моментов тоже есть. Но сначала уточним,..
как включить режим «Блокировка воды» у Apple Watch Series 2 и более новых моделей:
- переходим на основной циферблат часов и свайпом снизу открываем ««;
- в нем находим и тапаем кнопку «Блокировка воды
» (на ней значок в виде капельки); - всё, режим включен (на экране появится «капелька»).
Отключается «Блокировка воды» простым поворотом против часовой стрелки. Если коронку вы повернули, и часы начали издавать звуковой сигнал (несколько раз подряд пискнули), значит, режим отключен. А с помощью звука Apple Watch удаляют воду, которая попала под защитную решетку динамика (если в этот момент посмотреть на корпус часов снизу, то видно, как из динамика вылетает мелкая водяная пыль).
В режиме «Блокировка воды
» Apple Watch функционируют, как и без него: экран включается, уведомления приходят и отображаются и т.д., но только если часы не находятся все время под водой.
В совсем подводном положении встроенные модули связи (Wi-Fi, Bluetooth и радиосвязь) сигнал принимают хуже, потому и обмен данных с iPhone и/или может на время прекратиться. А к примеру, в душе или на улице под дождем из-за воды проблем со связью у Apple Watch быть не должно. Т.е. они и время, и уведомление показывают нормально.
Но только не забываем, что кнопки и сенсорная поверхность экрана при этом выключены, и если надо что-то нажать, то придется сначала отключить «Блокировку воды
» придется отключить.
После приобретения часов от Apple приходится тратить какое-то время на изучение главных приложений, разбираться с тем, как часы работают, и учиться управлять этим умным устройством. Появляются и вопросы: Digital Crown в Apple Watch, что это такое, как этот инструмент применять, как его удобнее использовать.
Внешне этот гаджет похож на стильные механические часы. Колесико Digital Crown в Apple Watch имитирует заводную головку, но не такую примитивную, как у механических часов, а способную выполнять множество полезных функций — Digital Crown для этого и предназначена. На Apple Watch работают сотни приложений, в большинстве из них Digital Crown — базовый инструмент управления.
Колесико Digital Crown можно нажимать и поворачивать, с этими действиями связаны различные функции управления устройством.
Скрыть или удалить красную точку на Apple Watch
Есть три способа настроить поведение красной точки на Apple Watch. Вы можете внести изменения прямо на Apple Watch или в приложении Watch на iPhone. Отключение уведомлений из приложения также скроет красные точки из приложения. Приведенные ниже действия применимы ко всем моделям или сериям Apple Watch.
Уберите красную точку из меню настроек Apple Watch
Разблокируйте Apple Watch, нажмите цифровую корону, чтобы открыть главный экран, и выполните следующие действия.
- Коснитесь значка шестеренки, чтобы запустить приложение «Настройки».
- Выберите Уведомления.
- Отключите индикатор уведомлений.
Удалите Apple Watch Red Dot со своего iPhone
Вы можете удаленно удалить индикатор уведомлений из приложения Watch (на вашем iPhone), но ваши Apple Watch должны быть сопряжены и подключены к вашему iPhone. Откройте приложение «Часы», перейдите на вкладку «Мои часы», выберите «Уведомления» и выключите индикатор уведомлений.
Отключить красную точку для определенных приложений
Если вы не хотите, чтобы на Apple Watch отображалось уведомление о красной точке для определенного приложения, вам необходимо отключить общесистемные уведомления и предупреждения для этого приложения.
Допустим, у вас есть приложения A, B и C, установленные на ваших Apple Watch, и вы хотите, чтобы индикатор красной точки был только для приложений A и B. Вы можете выполнить следующие шаги, чтобы отключить общесистемные уведомления для приложения C.
- Откройте приложение «Часы» на iPhone и выберите «Уведомления» на вкладке «Мои часы».
- Выберите приложение или действие, для которого вы хотите отключить уведомление.
- Выберите Уведомления выключены.
Чтобы отключить уведомления для приложений, которые отражают уведомления вашего iPhone, выберите «Пользовательский», чтобы просмотреть дополнительные параметры уведомлений, и выберите «Уведомления выключены».
Примечание. Хотя все версии watchOS отображают красную точку при наличии непрочитанных уведомлений в Центре уведомлений, только часы Apple Watch под управлением watchOS 7 (или более поздней версии) имеют возможность отключить значок состояния красной точки.
Если вы не нашли возможность отключить индикатор уведомлений в меню настроек вашего устройства, обновите Apple Watch и дважды проверьте. На Apple Watch откройте приложение «Настройки»> «Основные»> «Обновление программного обеспечения»> «Загрузить и установить».
Чтобы обновить Apple Watch с iPhone, запустите приложение Watch, выберите «Мои часы»> «Общие»> «Обновление программного обеспечения»> «Загрузить и установить».
Не забудьте подключить Apple Watch к сети Wi-Fi и поставить на зарядное устройство перед установкой обновления watchOS. Если вы устанавливаете обновление со своего iPhone, поместите Apple Watch в зарядное устройство и убедитесь, что оно близко к вашему iPhone.
Дополнительные возможности колец «Активности»

Эти кольца – далеко не пассивный элемент отображения нашей активности. Apple Watch с их помощью как наглядно демонстрируют достигнутый прогресс, формируя мотивацию, так и дают пользователям индивидуальные рекомендации. Их обеспечивают активные подсказки, с помощью которых Apple Watch выступают в роли личного тренера. Часы следят за вашим продвижением к поставленным целям и говорят, что конкретно надо сделать, чтобы к концу дня закрыть все кольца активности.
За мотивацию отвечают виртуальные награды. Стоит только обновить личный рекорд или достичь поставленной цели, как вы получите виртуальный значок. В приложении «Фитнес» на iPhone собрана коллекция наград. Есть еще и сезонные акции, например, «День Земли» или «Месяц сердца». За участие в них вы тоже получите особые значки.
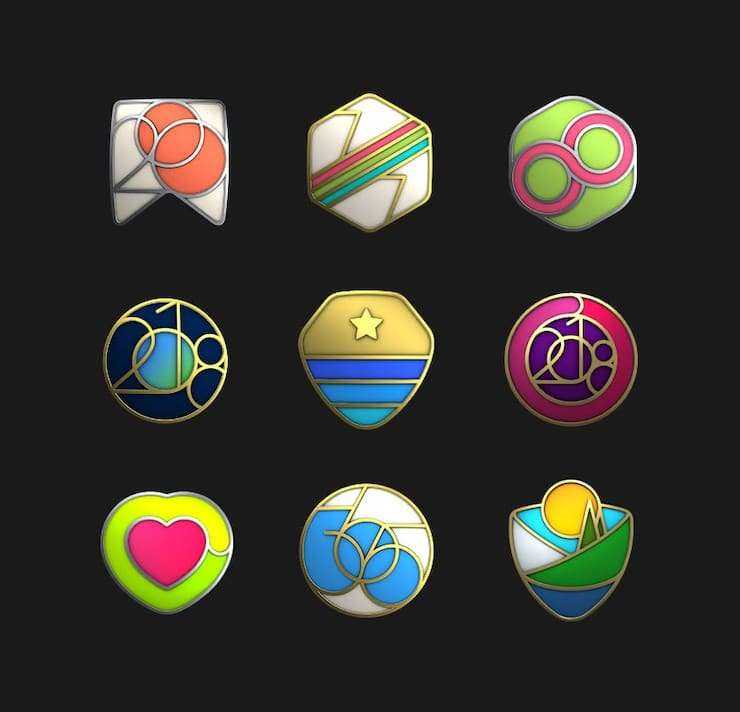
Вы можете дать доступ своим знакомым и близким к этим кольцам, чтобы дать им возможность наблюдать за вашим прогрессом. Верно и обратное – можно смотреть, насколько активны ваши друзья, равняясь на них и дополнительно себя мотивируя. Поддерживайте друг друга! Другая дополнительная похожая возможность – соревнования один на один. На протяжении недели два человека будут получать баллы за заполнение своих колец. Учитывается то, на сколько процентов они оказались закрытыми к концу дня. Часы в формате тренера будут давать личные советы о том, как именно нужно двигаться для достижения победы. Это и захватывающе, и полезно!
Apple внимательно относится к людям с особенными потребностями. Именно поэтому для людей на инвалидных колясках кольцо «С разминкой» трансформировалось в кольцо «В движении». Apple Watch умеют отслеживать толчки руками, приводящие в движение колеса, выявляются даже разные типы толчков. Собранная информация помогает заполнять кольца «Упражнения» и «Подвижность». А в программе «Тренировка» имеется даже два режима занятий на коляске.
- Apple Watch в бассейне: подробная инструкция для пловцов.
- Что такое Активные калории в Apple Watch.
- Как включать Apple Watch в режиме часов для прикроватной тумбочки (Ночной режим).
Как закрыть кольцо «С разминкой»?
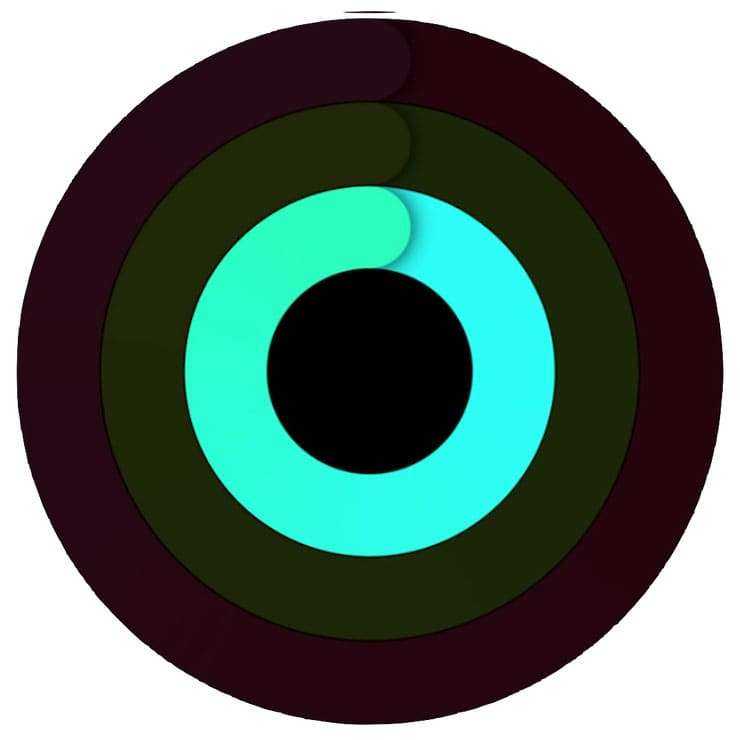
Все знают, что сидячий образ жизни рано или поздно даст свои плоды, и неутешительные. Вот почему рекомендуется каждый час вставать хотя бы на минуту и двигаться. С уменьшением проведенного в сидячем положении времени человек будет чувствовать себя бодрее, понизится риск развития сердечно-сосудистых заболеваний, а также гипертонии. Известно, что сидячий образ жизни может стать причиной развития диабета второго типа. Периодическая же активность поможет нормализовать уровень глюкозы и понизит другие сопутствующие риски.
Можно попробовать на работе заменить стол на такой, за которым можно работать стоя. Это новый тренд, который поможет проводить больше времени на ногах и чаще двигаться. Следовательно, организм сожжет больше калорий. А Apple Watch как раз за этим и следят, мотивируя пользователей время от времени вставать. За день достаточно будет сделать 12 минутных разминок, чтобы закрыть кольцо. Часы подскажут легкой вибрацией на запястье, что вы уже засиделись и вам пора немного размяться. Для этого в приложении Watch на вашем iPhone активируйте опцию «Напоминания о разминке».

И если вы уже привстали, то немного пройдитесь. Можете слегка растянуться, зайти к коллеге, сходить за бумагами. Кажется, что это мелочи, но именно они и формируют физическую активность.
Можно ли плавать или принимать душ с Apple Watch Series 4, 3 и Series 2?
Apple Watch Series 4, 3 и 2 можно не снимать при плавании в бассейне и купании в море (необходимо включить специальный режим «Блокировка воды»
об этом подробнее расскажем ниже), однако для дайвинга и других водных видов спорта, предполагающих погружение на большую глубину или воздействие воды на большой скорости, они не подходят. Принимая душ, эти часы можно не снимать, однако контакт с шампунем, мылом, средствами по уходу за телом и волосами, а также с парфюмами нежелателен, так как они могут повредить водонепроницаемые перегородки и акустические мембраны. В случае попадания на часы какой-либо субстанции, кроме воды, протрите их чистой тканью без ворса, слегка смоченной водой, а затем вытрите насухо.
Помните, что водостойкость не является постоянной и может меняться. Это зависит от ряда факторов, в том числе от того, падал ли ваш гаджет, подвергался ли воздействию моющих или косметических средств, кислот, кислотосодержащих продуктов питания или краски для волос. Кроме того, водостойкость может снизиться, если вы носили Apple Watch в бане или сауне или занимались в них экстремальными водными видами спорта. Не забывайте также, что не все ремешки являются водостойкими. К примеру, кожаные и стальные браслеты лучше держать подальше от воды.
Самое важное в «Настройках»
Основные настройки Apple Watch, которые находятся в приложении Watch на iPhone, видели все. Но вот действительно копались в них буквально единицы.
Дальше я выделю ключевые фишки, которые именно я использую чаще всего. Что интересно, некоторые из них можно найти только в «Настройках» на самих умных часах.
12. Перевести время немного вперёд
 Перейдите в меню «Время» в «Настройках» на Apple Watch и выберите число минут для перевода
Перейдите в меню «Время» в «Настройках» на Apple Watch и выберите число минут для перевода
Если вы постоянно опаздываете, есть смысл перевести время на 10-15 минут вперёд. Это не будет влиять на уведомления о встречах, но поможет приехать на них немного раньше.
13. Добавить в Dock избранный софт
 Откройте Dock в приложении Watch на iPhone и выберите «Избранное»
Откройте Dock в приложении Watch на iPhone и выберите «Избранное»
По умолчанию Dock открывает доступ к софту, который вы запускали недавно. Но это можно изменить: лучше добавить сюда только избранные приложения.
14. Перевернуть экран Apple Watch
 На iPhone перейдите в меню Watch > «Основные» > «Положение часов»
На iPhone перейдите в меню Watch > «Основные» > «Положение часов»
Например, я часто ношу Apple Watch вверх ногами, чтобы колёсико Digital Crown не впивалось в руку. Такой способ использования умных часов придумал не я, а инженеры Apple.
15. Отключить обновление контента
 Это можно сделать в меню «Обновление контента» в разделе «Основные» в приложении Watch на iPhone
Это можно сделать в меню «Обновление контента» в разделе «Основные» в приложении Watch на iPhone
После этой операции Apple Watch все равно будут в фоне обновлять контент приложений, который есть на циферблатах. Но остальные не будут тормозить умные часы лишний раз.
16. Выключить автозапуск музыкального софта
 Отключите «Автозапуск ПО с аудио» в меню «Активация экрана» в разделе «Основные» в Watch на iPhone
Отключите «Автозапуск ПО с аудио» в меню «Активация экрана» в разделе «Основные» в Watch на iPhone
Мы уже разобрались, что автоматический запуск музыкального софта — зло. Предлагаю отключить его прямо сейчас, чтобы избежать случайных регулировок и переключений.
17. Включить показ последнего приложения
 Включите «Всегда» в меню «Активация экрана» в разделе «Основные» в Watch на iPhone
Включите «Всегда» в меню «Активация экрана» в разделе «Основные» в Watch на iPhone
Если вы включите эту возможность, на экране Apple Watch будет показываться последнее приложение, пока вы его сами не закроете. Это удобнее, чем постоянно перезапускать его.
18. Увеличить время блокировки экрана
 Выберите «Активен 70 секунд» в меню «Активация экрана» в разделе «Основные» в Watch на iPhone
Выберите «Активен 70 секунд» в меню «Активация экрана» в разделе «Основные» в Watch на iPhone
По умолчанию экран Apple Watch гаснет через 15 секунд. Этого бывает очень мало, если вы пользуетесь часами не только для времени. Лучше увеличить этот промежуток до 70 секунд.
19. Использовать ночной режим
 Включите «Ночной режим» в меню «Основные» в приложении Watch на iPhone
Включите «Ночной режим» в меню «Основные» в приложении Watch на iPhone
При использовании этого режима на экране Apple Watch показывается время, когда они сняты с руки и лежат на столе или тумбочке. При этом используется мягкая подсветка.
20. Экономить заряд часов
 Включите «Режим экономии энергии» в меню «Основные» в приложении Watch на iPhone
Включите «Режим экономии энергии» в меню «Основные» в приложении Watch на iPhone
Если для вас критичен заряд аккумулятора умных часов, включите экономию энергии. Она выключает пульсометр и другие возможности, которые активно разряжают Apple Watch.
21. Выбрать музыку для тренировок
 Выберите плейлист в пункте «Плейлист для тренировок» в меню «Тренировка» в приложении Watch на iPhone
Выберите плейлист в пункте «Плейлист для тренировок» в меню «Тренировка» в приложении Watch на iPhone
Вы можете выбрать плейлист, который будет автоматически включаться, когда вы занимаетесь спортом. Останется только вставить в уши беспроводные наушники.
22. Настроить экстренный вызов SOS
 Включите «Удерживайте боковую кнопку» в меню «Экстренный вызов — SOS» в Watch на iPhone
Включите «Удерживайте боковую кнопку» в меню «Экстренный вызов — SOS» в Watch на iPhone
При активации этой возможности вы сможете быстро связаться с полицией, скорой или пожарными после удержания боковой кнопки и использования функции SOS.
23. Увеличить плавность работы интерфейса
 Включите «Понижение прозрачности» в меню Watch > «Основные» > «Универсальный доступ»
Включите «Понижение прозрачности» в меню Watch > «Основные» > «Универсальный доступ»
Я до сих пор пользуюсь Apple Watch Series 2, и только при включении этой возможности к ним возвращается плавность, которая была при покупке.
24. Выбрать самые частые приложения
 Настройте их в меню «Внешний вид» в Watch на iPhone
Настройте их в меню «Внешний вид» в Watch на iPhone
В стандартном виде списка приложений быстрее всего запускать шесть приложений вокруг значка часов. Лучше поставить самые любимые именно на эти места.
Как закрыть кольцо «Подвижность»?
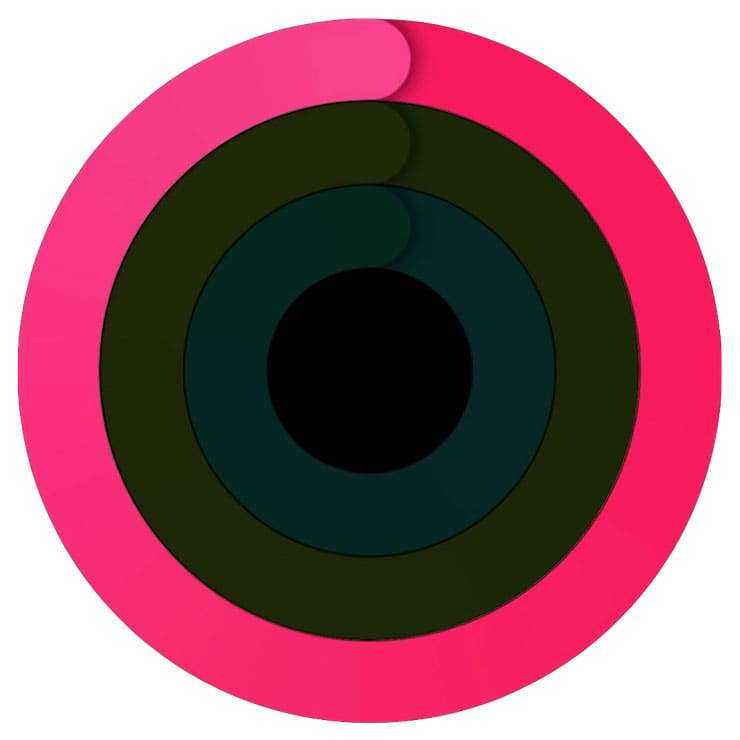
Это кольцо отвечает за реализацию цели сжигания активных калорий. Ваши Apple Watch не просто считают, сколько энергии вы тратите на протяжении дня
Внимание уделяется «активным» калориям, то есть таким, которые сжигаются во время движения. Это могут быть игры с детьми во дворе, уборка в комнате, подъем по лестнице
Если вы проводите время с определенной активностью, это поможет сохранять здоровый образ вашей жизни. Есть немало способов сжигать активные калории, в результате все ваши движения будут учитываться умными часами.

Циферблаты с кольцами активности в Apple Watch
А каждую неделю ваши Apple Watch будут предлагать вам новую цель «Подвижности», уровень которой будет рассчитан исходя из вашей активности. Это поможет сохранить мотивацию в закрытии очередного кольца. Но и вы сами вручную можете поменять текущую цель «Подвижности». Для этого в приложении «Активность» на часах прокрутите экран вниз с помощью колесика и коснитесь элемента «Изменить цель подвижности». С помощью использования кнопок «+» и «-» с последующим нажатием кнопки «Обновить» вы можете поменять значение.

Как использовать функцию Рация на Apple Watch?
Да, в умных часах есть даже рация. Приложение позволяет общаться с другими обладателями Apple Watch хотя бы первой серии и операционной системой watchOS 5 или новее. Чтобы приложение заработало, нужно предварительно настроить сервис FaceTime.
Важно! Сейчас «Рация» работает не в каждой стране. Даже если в стране и поддерживается функция, это не значит, что она работает во всех её регионах
Начать пользоваться приложением несложно, следует добавить друга (нажать на значок и выбрать контакт). Затем нужно дождаться подтверждения приглашения. Теперь можно набирать абонента из окна приложения.
Как отключить зеленый свет на Apple Watch
Нет ничего плохого в том, чтобы оставить зеленые индикаторы на Apple Watch, чтобы они выполняли свою работу должным образом. Но если вы хотите отключить эти индикаторы, имейте в виду, что это означает, что вы не сможете снова автоматически измерять частоту сердечных сокращений с помощью часов, если только вы не сделаете это вручную, как будет показано ниже.
Как отключить пульс на Apple Watch
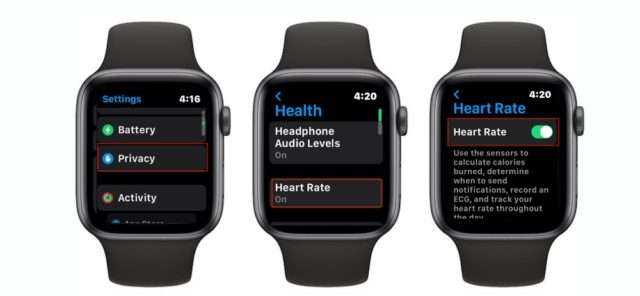
◉ Нажмите колесико Digital Crown.
◉ Зайдите в Настройки.
◉ Прокрутите вниз и перейдите к разделу «Конфиденциальность».
◉ Снова прокрутите вниз и выберите «Здоровье».
◉ Нажмите «Пульс», затем выключите «Пульс».
Как отключить пульс на айфоне
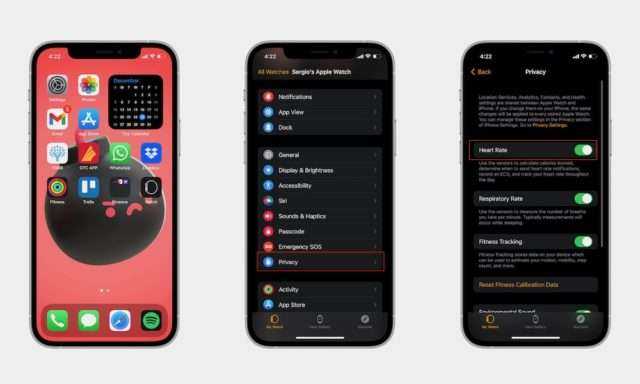
◉ Откройте приложение Watch на iPhone.
◉ Прокрутите вниз и коснитесь Конфиденциальность.
◉ Затем отключите пульс.
Обратите внимание, что даже если вы отключите эту функцию, вы все равно сможете измерять частоту сердечных сокращений вручную, все, что вам нужно сделать, это перейти в раздел «Частота сердечных сокращений», и Apple Watch начнут измерять частоту сердечных сокращений
Включение, вывод из режима сна и разблокировка
Включение Apple Watch. Если Apple Watch выключены, нажмите и удерживайте боковую кнопку, пока не появится логотип Apple (возможно, сначала ненадолго отобразится черный экран), затем подождите, пока не отобразится циферблат.
Выключите Apple Watch. Как правило, Apple Watch будут включены постоянно. Но если Вам нужно будет их выключить, нажмите боковую кнопку и удерживайте ее, пока не появятся бегунки. Перетяните бегунок «Выключить» вправо.
Вывод Apple Watch из режима сна. Просто поднимите запястье. Apple Watch снова переходят в режим сна , когда Вы опускаете руку. Чтобы вывести Apple Watch из режима сна, можно коснуться дисплея или нажать колесико Digital Crown.
Если Apple Watch не выходят из режима сна, когда Вы поднимаете руку, убедитесь, что выбрали правильное положение. Откройте программу «Настройки» (если отображается циферблат, нажмите колесико Digital Crown, чтобы открыть экран «Домой», затем выберите ), перейдите в раздел «Основные» > «Ориентация» и убедитесь, что выбрана ориентация для того запястья, на котором Вы носите Apple Watch. Эту настройку можно выполнить и в программе Apple Watch на iPhone. Для этого коснитесь «Мои часы» > «Основные» > «Положение часов». Если Apple Watch не выходят из режима сна, когда Вы качаетесь дисплея или нажимаете колесико Digital Crown, возможно, их нужно зарядить. См. раздел Зарядка Apple Watch.

Вид при выводе из режима сна — циферблат или последнее действие. Вы можете настроить Apple Watch так, чтобы при выводе из режима сна отображался циферблат или экран, который Вы видели, прежде чем часы перешли в режим сна. Чтобы выбрать, откройте Настройки , перейдите в раздел «Основные» > «Активировать экран» и убедитесь, что включен параметр «Актив. при подъеме запястья». Затем прокрутите вниз и сделайте выбор под пунктом «Возвращаться». Эту настройку можно выполнить и в программе Apple Watch на iPhone. Для этого коснитесь «Мои часы», коснитесь «Основные», убедитесь, что параметр «Актив. при подъеме запястья» включен, затем коснитесь «Активировать экран».
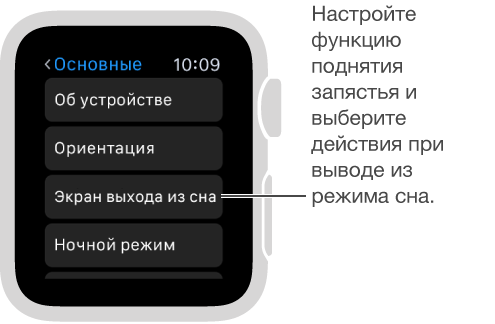
Разблокировка с iPhone. Чтобы разблокировать Apple Watch при разблокировке iPhone, откройте программу Apple Watch на iPhone, коснитесь «Мои часы», выберите «Пароль» и включите «Разблокировать с iPhone». Или откройте «Настройки» на Apple Watch , прокрутите вниз, коснитесь «Пароль» и включите «Разблокировка с iPhone».
Примечание: Ваш пароль на Apple Watch может отличаться от пароля на iPhone. Рекомендуется использовать разные пароли для этих устройств.
Ввод пароля. Если Вы снимите Apple Watch с запястья или они будут неплотно прилегать к руке, в следующий раз перед выходом из режима сна отобразиться запрос на ввод пароля. Просто введите пароль на отобразившейся цифровой клавиатуре.
Изменение пароля. Откройте «Настройки» на Apple Watch , прокрутите вниз, коснитесь «Пароль» > «Сменить пароль» и выполните инструкции на экране. Или откройте программу Apple Watch на iPhone, коснитесь «Мои часы», выберите «Код-пароль» > «Изменить пароль» и следуйте инструкциям на экране.
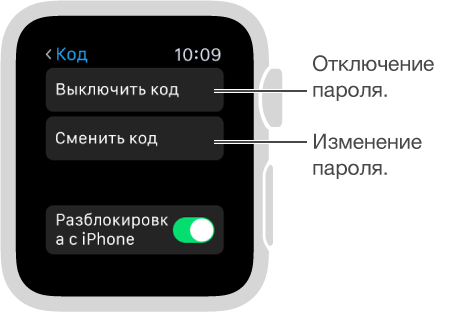
Использование более длинного пароля. Чтобы использовать пароль длиннее 4 цифр, откройте программу Apple Watch на iPhone, коснитесь «Мои часы» > «Код-пароль» и выключите настройку «Простой пароль».
Выключение пароля. Откройте «Настройки» , коснитесь «Пароль» > «Выкл. пароль». Или откройте программу Apple Watch на iPhone, коснитесь «Мои часы», выберите «Код-пароль», затем коснитесь «Выкл. пароль».
Примечание: Если Вы отключите пароль, то не сможете использовать Apple Pay на Apple Watch.
Автоматическая блокировка. Включите функцию распознавания запястья, чтобы автоматически блокировать часы, когда Вы их не носите. Откройте программу Apple Watch на iPhone, коснитесь «Мои часы», выберите «Основные» и включите параметр «Распознавание запястья». Если выключить функцию «Распознавание запястья», пользоваться Apple Pay невозможно.
Блокировка вручную. Нажмите и удерживайте боковую кнопку, пока не отобразится бегунок, затем перетяните бегунок «Заблокировать» вправо. В следующий раз перед использованием Apple Watch Вам нужно будет ввести пароль.
Стирать данные на Apple Watch после 10 неудачных попыток разблокировки. Чтобы защитить содержимое часов в случае их потери или кражи, Вы можете выбрать настройку, позволяющую удалять данные после 10 попыток ввода неверного пароля. Откройте программу Apple Watch на iPhone, коснитесь «Мои часы», выберите «Пароль» и включите параметр «Стирать данные».






























