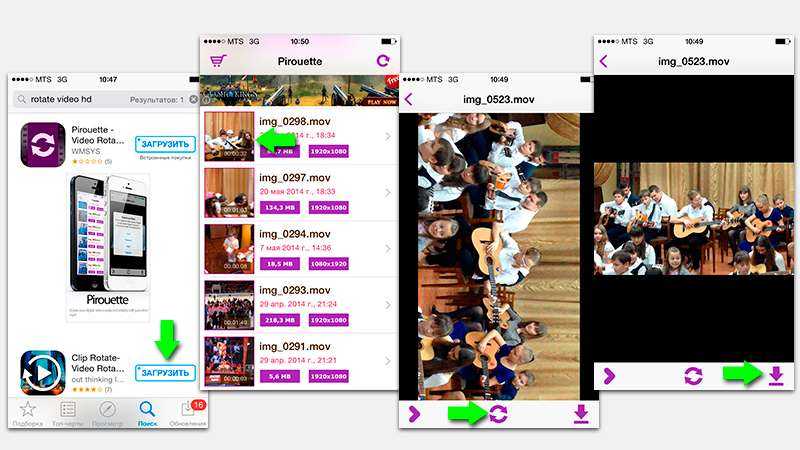Повернуть видео на операционной системе IOS
Родной видеоредактор операционной системы IOS очень примитивный. В нём реализован минимальный пакет инструментов и не предусмотрена возможность поворота видео. Поэтому необходимо скачивать дополнительные программы. Самая простая из таких программ — Video Rotate. Это простое и понятное приложение без сложных настроек.
Чтобы повернуть видео в программе, нужно сделать следующее:
- Запустите приложение.
- Выберите видео, которое нужно повернуть.
- Нажмите на иконку, которая отвечает за поворот видео.
- Сохраните изменённое видео.
Достоинство приложения, что оно во время изменения визуализации видео, не пережимает его, то есть качество остаётся не изменённым. Недостаток — небольшая плата в размере доллара
Если повернуть правильно видео нужно вовремя онлайн трансляции через устройство, работающее на операционной системе IOS, или во время просто съёмки, то на помощь может прийти приложение Horizon Camera. Это приложение использует встроенный гироскоп в гаджете. Тем самым достигается эффект, что Horizon Camera просто не даёт возможности неправильно расположить видеокадр.
iPhone/iPad
Стандартными программами повернуть видео на iPhone или iPad нельзя, только сторонними приложениями. Рассмотрим те, которые чаще всего рекомендуют для коррекций:
- Rotate & Flip Video. Простой приложение, которое предназначено для простых манипуляций с видео, а также с помощью него можно повернуть видео. К тому же оно абсолютно бесплатное, единственный недостаток — это реклама.
- Откройте нужное для редактуры видео в приложении iMovie.
- В нижней панели экрана программы нажмите на иконку с тремя точками.
- Откроется панель, где нужно выбрать редактор iMovie.
- Теперь видео откроется с возможностью редактуры.
- Для поворота вам нужно прижать два пальца к экрану и изменить градус поворота.

Нажмите “Готово”. После чего вы увидите, что происходит экспорт видео. Это займёт некоторое время.
Это два простых приложения смогут всего за несколько минут повернуть видео для вас на iPhone или iPad.
Еще 6 способов настроить поворот экрана на iPhone и iPad
Способ 1. Выключить блокировку книжной ориентации
Портал бытовой техники Телевизор Sony включается и тут же выключается. Почему телевизор включается и сразу выключается причины и что делать
Изначально следует проверить самую простую возможную причину, по которой экран iPhone или iPad не поворачивается. Он заключается в том, что приложение, в котором мобильное устройство «зависло» в ландшафтном или портретном режиме, просто не поддерживает обе ориентации. Самый простой способ проверить поворот экрана — в стандартном приложении «Калькулятор». Запустите его и попробуйте повернуть экран вашего устройства. Убедитесь, что блокировка экрана отключена. Для этого откройте Центр управления. Если отображается значок закрытого замка, коснитесь его, чтобы отключить блокировку портретной ориентации.
Способ 2. Сделаете принудительную перезагрузку
Во-первых, вы можете выключить свой iPhone или iPad, дать ему отдохнуть и снова включить. Если это не сработает, вы можете принудительно перезагрузить устройство. Нажмите и удерживайте кнопку «Домой» и кнопку «Пробуждение/Сон», пока не появится логотип Apple. Для пользователей iPhone 7: нажмите кнопку «Домой» и кнопку уменьшения громкости, чтобы сделать это. Для пользователей iPhone8/X: нажмите и быстро отпустите кнопку «Увеличение громкости», затем быстро нажмите и отпустите кнопку «Уменьшение громкости», наконец, нажмите и удерживайте боковую кнопку (Режим сна/Пробуждение), пока не появится логотип Apple.
Способ 3. Отключить увеличение дисплея для поворота экрана
В iPhone 6 Plus, 6S Plus, 7 Plus, 8 Plus добавлена функция поворота рабочего стола с иконками в горизонтальный режим (он же альбомный режим). Если такую модель перевернуть на бок, то все иконки и обои, переворачиваясь, подстроятся под горизонтальное положение экрана. Вы можете настроить поворот экрана iPhone следующим образом: перейдите в «Настройки» > «Экран и яркость» и установите для параметра «Увеличение экрана» значение «Стандартное».
Способ 5. Как повернуть экран на iPad
Если у вас есть iPad с переключателем на боковой панели и вы не видите значок блокировки ориентации в Центре управления, убедитесь, что переключатель находится в выключенном положении.
Сдвиньте переключатель на боковой панели в другое положение (только для iPad)
На iPad ориентацию экрана можно заблокировать с помощью переключателя на боковой панели. Если в меню «Настройки» → «Основные» в разделе «Переключатель боковой панели» активна опция «Блокировка ориентации», то все, что вам нужно сделать, чтобы изменить ориентацию, — это переместить переключатель в другое положение.
Способ 6. Исправить проблему через Tenorshare ReiBoot
Вы можете использовать эффективный инструмент ReiBoot от Tenorshare для восстановления операционной системы без потери данных. Он отлично работает, если на iPhone/iPad не работает автоматический поворот экрана.
- Шаг 1: Нажмите кнопку «Устранить все сбои iOS» в главном окне, чтобы войти в «Восстановление системы.
- Шаг 2. Нажмите «Исправить сейчас» и загрузите пакет прошивки
- Шаг 3: Будет установлена последняя версия прошивки. Тогда вы можете получить обновленный iPhone.
Часть 1. Как исправить перевернутое видео на iPhone с помощью Wondershare UniConverter
Wondershare UniConverter — это первый инструмент, который поможет повернуть iPhone-видео, записанное вверх ногами. Это самый простой и эффективный метод. С помощью этого набора инструментов вы можете переворачивать видео, конвертировать их в любой формат, независимо от типа вашего устройства, редактировать и оптимизировать метаданные, сжимать ролики и, самое главное, не терять в качестве.
Итак, как перевернуть видео на iPhone с помощью Wondershare UniConverter? Вот простое и понятное пошаговое руководство.
Шаг 1 Добавьте файлы.
Сначала импортируйте необходимые видео на свой компьютер с Windows или Mac. Подключите iPhone к ПК с помощью USB-кабеля и запустите UniConverter. На вкладке «Видео Конвертер» нажмите «Добавить файлы» и выберите «Добавить с устройства». В окне «Добавить файлы с устройства» вы увидите список видео. Выберите нужные и добавьте их в список.
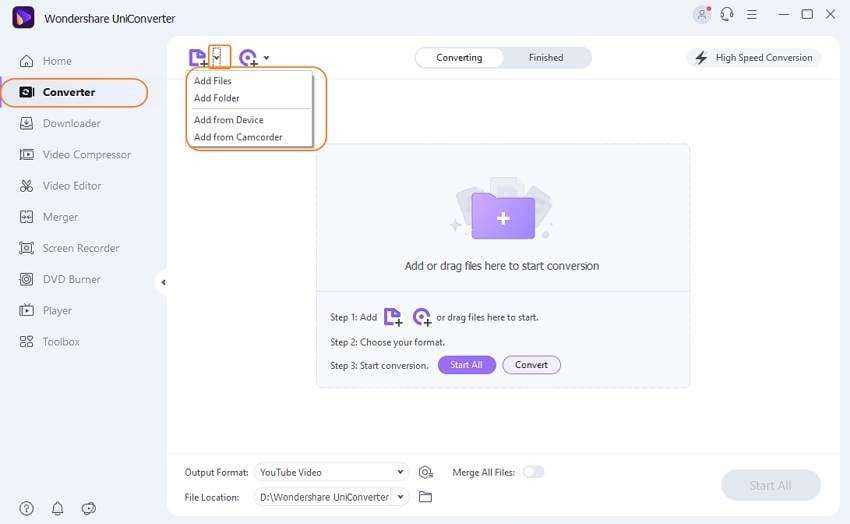
Шаг 2 Поверните видео.
Под миниатюрой загруженного видео вы увидите три значка редактирования. Нажмите на средний, чтобы открыть окно обрезки. В следующем окне будут показаны четыре различных варианта поворота. Чтобы перевернуть видео с iPhone, выберите последний вариант. Или, если вы желаете задать другую ориентацию, выполните соответствующее редактирование. Наконец, нажмите ОК .
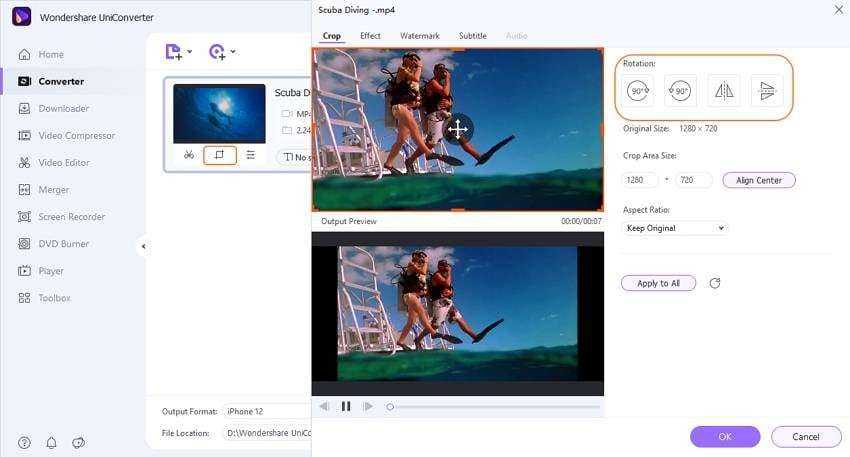
Шаг 3 Конвертируйте видео.
Вернувшись в главное окно программы, щелкните значок «Настройка» и перейдите на вкладку «Устройство», а затем выберите Apple. Нажмите «Начать», чтобы преобразовать файл. Вы также можете включить высокоскоростное преобразование в правом верхнем углу, чтобы ускорить процесс. Готовые видео вы найдете на вкладке «Завершенные».
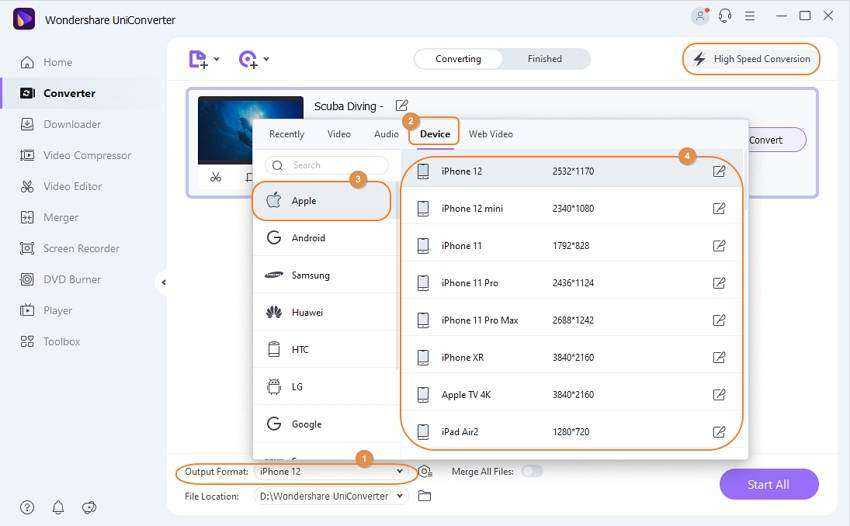
Шаг 4 Перенесите файлы на свой iPhone.
Если вы хотите передать видео обратно на iPhone, откройте окно «Трансфер». Поскольку ваш смартфон уже синхронизирован с программой, нужно просто добавить желаемые файлы. Поддерживаются любые локальные носители.
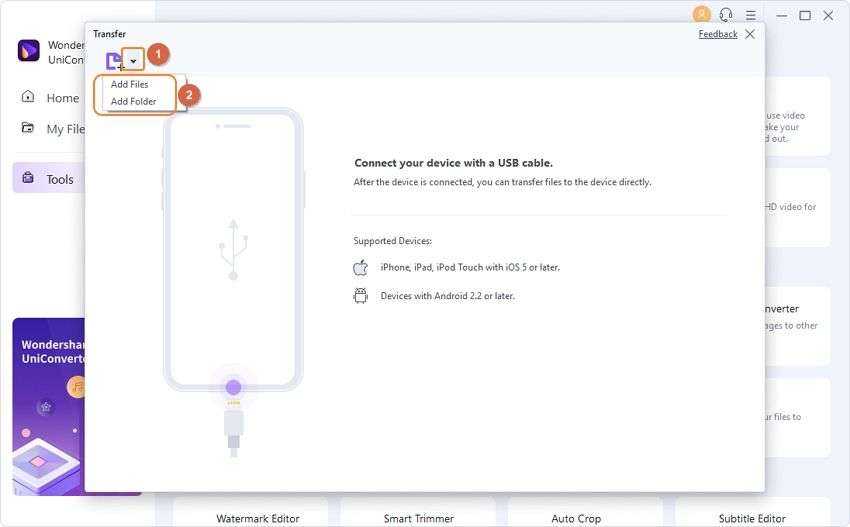
После добавления выберите «Перенести» или «Перенести все» в соответствующем окне, чтобы начать процесс. Теперь в окне будет отображаться индикатор выполнения. Переданные видео появятся в разделе «Видео» на вашем iPhone.
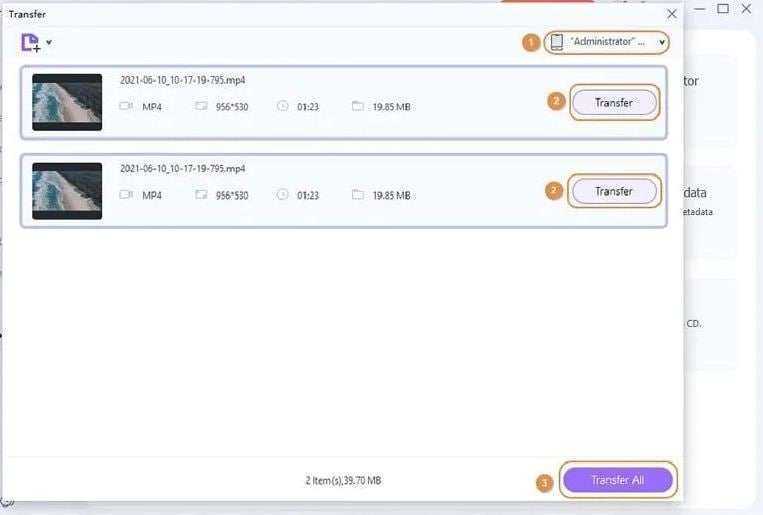
Повреждение датчика гироскопа
Гироскоп в Айфоне отвечает за получение информации о положении смартфона в пространстве. Именно он «понимает», что телефон повернули и нужно подстроить картинку под экран (портрет или альбом).
Повредить датчик гироскопа можно во время удара или падения телефона, либо при попадании влаги под корпус. В таком случае необходимо обратиться в сервисный центр за услугами по замене нерабочего модуля на новый. Других вариантов нет.
Бесплатная консультация! Бесплатная диагностика! Гарантия на работу!

Ваш iPhone или iPad перестал менять ориентацию экрана? Спешим вас обрадовать, в подавляющем большинстве случаев данная проблема не является аппаратной. Решить ее помогут описанные в этой инструкции способы.
Проверьте наличие поддержки приложением обоих режимов
Первоначально следует проверить наиболее простую из возможных причин того, что экран iPhone или iPad не поворачивается. Она заключается в том, что приложение, в котором мобильное устройство «застряло» в альбомном или портретном режиме просто-напросто не поддерживает обе ориентации. Протестировать поворот экрана проще всего в стандартном приложении «Калькулятор». Запустите его и попробуйте повернуть экран устройства.
Отключите блокировку смены ориентации
Далее необходимо убедиться в том, что функция блокировки ориентации экрана отключена. Для этого откройте Пункт управления (свайп от нижней части экрана) и нажмите на кнопку управления функцией блокировки ориентации экрана.
Сдвиньте переключатель на боковой панели в другое положение (только iPad)
На планшетах iPad ориентация экрана может быть заблокирована переключателем на боковой панели. Если в меню «Настройки» → «Основные» в разделе «Переключатель на боковой панели» активна опция «Блокировка ориентации», то для получения возможности смены ориентации достаточно лишь сдвинуть переключатель в другое положение.
Выключите функцию увеличения дисплея (только для 5,5-дюймовых iPhone)
На iPhone 6 Plus, iPhone 6s Plus и iPhone 7 Plus функция смены ориентации экрана может не работать из-за активной опции увеличения экрана. Перейдите в меню «Настройки» → «Экран и яркость» → «Вид» и поставьте флажок на пункте «Стандартно». После этого вы вновь сможете менять ориентацию дисплея.
Выполните принудительную перезагрузку
Если перечисленные выше способы вам не помогли, остается надеяться на какую-то нестандартную ошибку в iOS. Справиться с ней может помочь принудительная перезагрузка, для выполнения которой требуется зажать кнопки Питание и Домой (кнопку уменьшения громкости на iPhone 7 и iPhone 7 Plus) и удерживать их до тех пор, пока на экране не появится логотип Apple.
Поставьте 5 звезд внизу статьи, если нравится эта тема. Подписывайтесь на нас ВКонтакте , Instagram , Facebook , Twitter , Viber .
В некоторых ситуациях экран iPhone может зависнуть и не переориентироваться с книжного формата в альбомный. В данной статье мы рассмотрим инструкцию если не поворачивается экран на айфоне.
Прежде чем переходить непосредственно к инструкциям хотим напомнить что некоторые приложения используют только книжный или только альбомный формат отображения контента. Поэтому, в первую очередь нужно проверить поворот экрана на iPhone в штатных приложениях, например в Календаре или Калькуляторе. Если в данных приложениях у вас экран не поворачивается iPhone, тогда выполните следующий действия по инструкции ниже.
Трансляция видео на телевизор с помощью Google Chromecast

Вы можете использовать беспроводную технологию «кастинга» Google для беспроводного просмотра контента с вашего iPhone или iPad, хотя она работает немного иначе, чем AirPlay. Chromecast это ответ Google на Apple TV, и за 35 долларов (или 69 долларов за 4K-совместимый Chromecast Ultra) это гораздо более дешевый способ трансляции видео с вашего iPhone или iPad на телевизор.
Каждое приложение обрабатывает интеграцию Chromecast немного по-своему, поэтому нет единого способа для потоковой передачи видео или другого мультимедиа из приложения iOS или iPadOS. Просто найдите кнопку «Cast» в приложении, которое вы сейчас используете, а затем выберите Chromecast из списка параметров.

Chromecast совместим с самыми популярными видео и музыкальными приложениями, такими как YouTube, Netflix и Spotify. Есть даже список поддерживаемые приложения Chromecast в Википедии,
Если вам нужна дополнительная помощь, ознакомьтесь с нашим руководством для начинающих по Google Chromecast ,
Как отразить экран iPhone с помощью Google Chromecast
Apple не позволяет легко отразить экран iPhone или iPad на телевизоре с помощью Chromecast, но это возможно. Для этого вам понадобится компьютер в той же сети Wi-Fi, где работает браузер Google Chrome. Вам также необходимо приложение, которое позволяет транслировать видео на компьютер, например ApowerMirror или AirServer.
APowerMirror бесплатен, но содержит водяной знак. AirServer стоит около 20 долларов.
Загрузить: Google Chrome для macOS | Windows (Бесплатно) Скачать: ApowerMirror для macOS | Windows (Бесплатно) Скачать: AirServer для macOS | Windows ($ 19,99, бесплатная пробная версия доступна)

Чтобы отразить экран iPhone с помощью Chromecast:
- Установите и настройте APowerMirror или AirServer на своем компьютере.
- Откройте Control Center на вашем iPhone или iPad и выберите Screen Mirroring, затем выберите свой компьютер из списка устройств. Это должно открыть окно на вашем компьютере, который отражает экран вашего устройства.
- На вашем компьютере откройте Google Chrome и щелкните трехточечное меню. Выберите Cast, затем выберите телевизор в качестве пункта назначения, а Desktop — в качестве источника.
- Вернитесь к окну зеркального отображения APowerMirror или AirServer на своем компьютере, чтобы подключить его к телевизору.
Как отключить поворот экрана на iPhone и iPad
Сделать блокировку ориентации можно за несколько секунд через главный пункт управления. Действия будут немного отличаться в зависимости от используемой модели гаджета.
Для новых айпадов и айфонов, начиная с модели 10 и XR, где отсутствует кнопка «Домой», подходит отключение через «Пункт управления». Вызвать его можно свайпом вниз в правой части экрана.
На айфонах S, SE, 7 и 8 необходимо провести пальцем снизу вверх, чтобы открыть меню управления
В открывшемся меню следует найти раздел «Блокировка» и нажать на него. Он расположен под группой главных настроек. После того как значок станет красным, можно быть уверенным в том, что поворот экрана выключен. Чтобы отключить блокировку, необходимо снова повторить данные действия через пункт управления.
Вышеуказанные действия помогут всегда использовать айпад или айфон без случайного поворота в одной ориентации. Блокировка позволяет наслаждаться портретной ориентацией, даже лежа на боку, смотря ютуб или используя браузер.
Обратите внимание! При необходимости пользователь всегда может включить или выключить автоматический поворот через стандартные настройки. Следует помнить, что дисплей iPhone нельзя блокировать в режиме альбомной ориентации
IPad, наоборот, допустимо заблокировать как в альбомном, так и портретном режиме
Следует помнить, что дисплей iPhone нельзя блокировать в режиме альбомной ориентации. IPad, наоборот, допустимо заблокировать как в альбомном, так и портретном режиме.
Как отключить автоповорот на айфоне в виде подробной инструкции:
- Для начала необходимо разблокировать айфон, чтобы открылось главное меню.
- Движением снизу вверх вызывается панель с быстрым доступом к настройкам.
- Нажимая на иконку замка, можно включать или отключать поворот, в зависимости от желаемых действий.
После нажатия на замочек центр управления выдаст сообщение «Вертикальная ориентация выключена». В зависимости от положения кнопки может загораться или потухать красный фон. Чтобы проверить функцию, следует зайти в любое приложение и повернуть смартфон.
Обратите внимание! Если в альбомном режиме активировать блокировку автоповорота, то фон дисплея вернется в вертикальный режим. Убрать поворот экрана можно через пункт AssistiveTouch
Это распространенная функция, с помощью которой пользователи настраивают кнопки для определенных действий. AssistiveTouch позволяет переворачивать ориентацию в разные стороны в приложениях, поддерживающих такую функцию
Убрать поворот экрана можно через пункт AssistiveTouch. Это распространенная функция, с помощью которой пользователи настраивают кнопки для определенных действий. AssistiveTouch позволяет переворачивать ориентацию в разные стороны в приложениях, поддерживающих такую функцию.
Обратите внимание! Перед использованием функции AssistiveTouch, следует отключить блокировку поворота экрана. Следует перейти в настройки и открыть пункт «Основные»
Здесь содержатся все главные опции смартфона. В разделе «Универсальный доступ» находится «AssistiveTouch», который следует активировать. Здесь есть раздел «Физиология и моторика». Рядом с надписью «AssistiveTouch» следует активировать переключатель. Зеленый ползунок говорит о том, что функция включена. Помимо значка на экране смартфона появится небольшой серый квадрат. Далее следует выйти из основных настроек и открыть любое приложение. Нажав на квадрат, откроется меню с опциями: уведомления, аппарат и пункт управления. Здесь можно активировать действие механической кнопки Home, перенеся ее на экран смартфона через опцию «Домой»
Следует перейти в настройки и открыть пункт «Основные». Здесь содержатся все главные опции смартфона. В разделе «Универсальный доступ» находится «AssistiveTouch», который следует активировать. Здесь есть раздел «Физиология и моторика». Рядом с надписью «AssistiveTouch» следует активировать переключатель. Зеленый ползунок говорит о том, что функция включена. Помимо значка на экране смартфона появится небольшой серый квадрат. Далее следует выйти из основных настроек и открыть любое приложение. Нажав на квадрат, откроется меню с опциями: уведомления, аппарат и пункт управления. Здесь можно активировать действие механической кнопки Home, перенеся ее на экран смартфона через опцию «Домой».
Чтобы открыть дополнительное меню с параметрами, необходимо нажать пункт «Аппарат». Затем выбирается «Поворот экрана». Пока блокировка отключена, можно вращать телефон в любом направлении. Можно нажать на «Вправо»-«Влево», чтобы переключаться между ориентациями. Чтобы закрыть меню AssistiveTouch необходимо нажать на любую точку на экране.
Меню раздела AssistiveTouch
Как повернуть видео
В зависимости от различных ситуаций и разных способов съёмки видео на айфоне, могут возникнуть такие казусы, когда готовый видеофайл сохранится на устройстве в неправильной пространственной ориентации. Если вы собираетесь просматривать эти файлы на компьютере, то некоторые плееры умеют поворачивать видео на ходу.
Но если же выводить изображение вы собираетесь на экран телевизора, то оно уже должно быть готово к просмотру и должно отображаться правильно. Поэтому рекомендую вам программу, которая любые ваши видео-файлы обработает и подготовит прямо внутри вашего iPhone.
Так как штатными средствами iOS редактировать видео практически невозможно (для этого в системе не предусмотрены необходимые инструменты), то лучший вариант, это обратиться к сторонним приложениям из магазина App Store. Самым функциональным и удобным приложением для того чтобы просто повернуть или перевернуть видео, является программа от компании Wander Bit под названием «Video Rotate And Flip».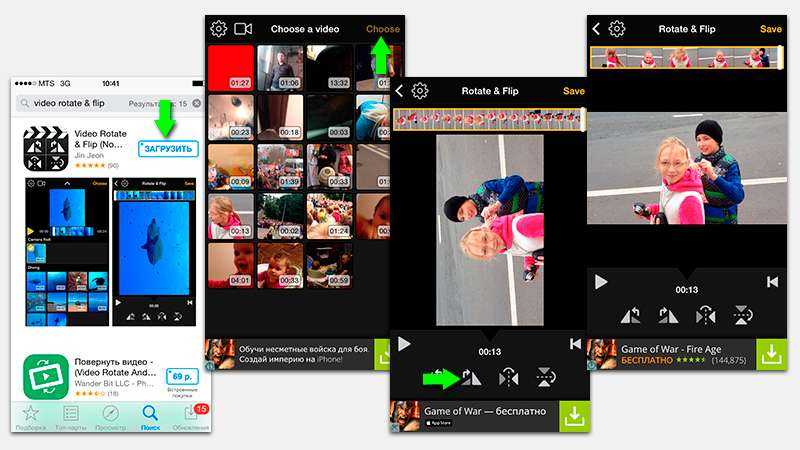
Примечательно то, что в программе вы не найдёте ничего лишнего и, уверен, она не вызовет у вас никаких сложностей во время использования. Здесь нет настроек, только несколько иконок, отвечающих за вполне конкретные действия. Для начала вам нужно выбрать ваше видео, нажав на кнопку Галерея в верхнем левом углу экрана. После выбора видео в вашем распоряжении будут опции, позволяющие повернуть видео, перевернуть его по вертикали или отразить зеркально по горизонтали.
Также здесь есть и возможность кадрирования (вырезать часть кадра, указав конкретную область), но она является единственной встроенной покупкой и приобретается отдельно. Впрочем, если вам нужно только повернуть или перевернуть видео, то стандартных опций более чем достаточно. После выбора нужного вам варианта обработки видео, нажав соответствующую кнопку в верхнем правом углу экрана, вы можете сохранить готовый файл, предварительно просмотрев результат.
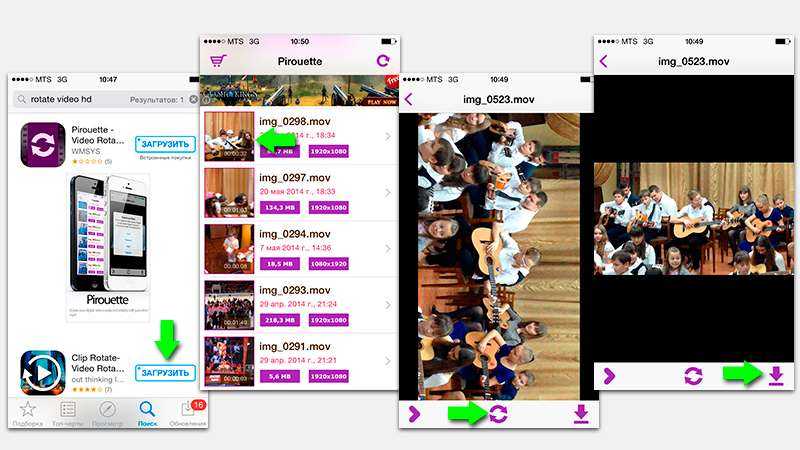
Существенный минус обоих приложений заключается в том, что в их бесплатных версиях никуда не деться от рекламы.
Как перевернуть видео на Айфоне при помощи быстрой команды
Это один из самых простых способов выполнения поставленной задачи. Для его реализации можно воспользоваться простым алгоритмом:
- Установить оригинальное приложение «Быстрые команды» от компании Apple. Обычно этот софт на операционных системах iOS стоит по умолчанию.
- Открыть программу и загрузить команду «Инструменты ZGIF», которая отвечает за работу с видеофайлами.
- Развернуть меню «Фото». Здесь пользователю смартфона потребуется выбрать нужно видео и кликнуть по нему.
- В контекстном меню нажать на кнопку «Поделиться» для выполнения дальнейших действий.
- Тапнуть по пункту «Быстрые команды» и оттуда перейти в раздел «Инструменты ZGIF».
- В отобразившемся списке параметров кликнуть по пункту «Перевернуть видео». Пользователю будет предложено несколько вариантов поворота: либо на 90, либо на 180, либо на 270 градусов. Также потребуется задать направление поворота, т.е. по вертикали или по горизонтали.
С более подробной информацией можно ознакомиться здесь
После осуществления вышеуказанных манипуляций выбранное видео поменяет свою ориентацию. Останется нажать по кнопочке «Готово», а также выбрать место на внутреннем хранилище девайса, куда ролик будет сохранен впоследствии.
Порядок действий при отключении переключателя
Если у вас iPad модели 2, 3 или 4, решить проблему можно, изменив положение специального переключателя. Он находится на правой стороне устройства, сбоку над клавишами регулировки громкости. С помощью переключателя вы можете активировать функцию блокировки экрана и изменить громкость в соответствии с текущими настройками. Если на вашем планшете есть такой переключатель, измените текущее положение на противоположное, после чего должен сработать автоповорот экрана.
Чтобы переключатель не блокировал поворот экрана в будущем, перенастройте его на изменение громкости звонка. Для этого выполните следующие действия:
- перейти к настройкам
- ищите раздел «Основные» и «Переключатель боковой панели»
- сбросьте переключатель функций флипа в безмолвие
Что делать, если настройки поворота заблокированы
Блокировка ориентации экрана на iPad добавлена только в модели под управлением iOS 4.0. В предыдущих версиях для этого нужно было делать джейлбрейк, теперь же необходимость в этой процедуре отпала.
Чтобы узнать, заблокирована ли функция поворота, найдите значок замка и изогнутую стрелку на экране. Серый цвет этого значка означает, что блокировка активна.
Если экран вашего iPad не переворачивается при перемещении устройства в пространстве, выполните несколько простых шагов, чтобы отключить блокировку:
- перейти в центр управления
- коснитесь значка замка, который появляется на экране, тем самым отключив функцию
После отключения блокировки экран будет автоматически поворачиваться при включении устройства и активации программ, поддерживающих эту функцию.
Аппаратный сбой
Экран может перестать двигаться при сбое, например, из-за загрузки некачественного приложения. Решение проблемы с функцией поворота в этом случае – перезагрузка планшета. Для этого нажмите и удерживайте кнопку питания iPad, пока на экране не появится кнопка «Выключить». Затем выключите и снова включите планшет Apple. Вы также можете перезагрузить устройство.
Если это не помогло, зайдите в «Настройки», перейдите в пункт меню «Основные», затем «Универсальный доступ» и выберите «Физиология и моторика» с названием AssistiveTouch. Откройте его, после чего на экране появится виртуальная кнопка. Нажмите на нее, чтобы активировать функцию изменения положения экрана и принудительно изменить ориентацию экрана.
Поломка гироскопа
В результате неисправности устройства, лежащего в основе флип-технологии, экран перестает вращаться вместе с вращением устройства. Самостоятельно решить проблему в этом случае, без специальных приспособлений и практических навыков, невозможно.
Поэтому, если автоматический поворот экрана не работает, а изображение после выполнения всех вышеперечисленных действий все равно не разворачивается, стоит задуматься о немедленном обращении к квалифицированному мастеру. Он оценит состояние iPad, правильно определит причину, по которой экран не поворачивается и окажет необходимые услуги для устранения проблемы.
Самостоятельно разбирать iPad с неработающим экраном не рекомендуется, так как все детали устройства очень хрупкие, и любое неквалифицированное вмешательство в «начинку» планшета может привести к его полному выходу из строя. Тогда вы не только не сможете решить проблему неправильной смены ориентации разблокировки, но и сломаете планшет, для ремонта которого потребуется дорогостоящая замена комплектующих.
Также стоит помнить, что для разборки корпуса iPad необходимы профессиональные инструменты, необходимые для возврата функции переворота экрана. Поэтому ремонт устройства, в котором не меняется направленность, лучше доверить квалифицированному специалисту. Профессионал быстро и качественно восстановит планшет, у которого перестал работать экран и не поворачивается изображение при изменении положения устройства
В большинстве случаев ремонт той или иной модели iPad, у которой ориентация экрана не меняется при повороте устройства, занимает один-два часа. Период времени может варьироваться в зависимости от причины проблемы с автоматическим поворотом изображений на экране.
Никаких побочных фильмов!
Существует несколько способов повернуть видео, которое появляется при просмотре вбок или вверх ногами. iMovie бесплатен и доступен в App Store для iPhone и Mac. Есть другие, которые вы можете использовать на своем iPhone, если вы не являетесь поклонником iMovie; два, которые нам нравятся, это Rotate And Flip – RFV и Video Crop – Trim & Cut Videos (которые также вращают видео).
Если у вас более новый и обновленный iPhone, теперь вы можете снимать видео в альбомном режиме, не беспокоясь о том, что оно появляется в боковом направлении при просмотре. С течением времени необходимость поворачивать видео может исчезнуть.
Используйте iMovie для поворота видео на iPhone 7, 8 и X
Если на вашем iPhone есть iMovie или вы можете установить приложение из App Store, вы можете использовать iMovie для поворота видео. Самое последнее приложение iMovie требует iOS 9.3 или более поздней версии, поэтому вы не сможете установить приложение на старые iPhone, если оно еще не установлено (см. Следующий раздел, если это так).
Чтобы повернуть видео на более новом обновленном iPhone с помощью iMovie:
- Откройте iMovie .
- Нажмите Проекты .
- Нажмите на знак + и нажмите Фильм .
- В появившемся списке нажмите видео , чтобы повернуть его.
- Нажмите Создать фильм .
- Поместите два пальца на видео и сделайте вращающееся движение . Это будет вращать клип по часовой стрелке или против часовой стрелки.
- Нажмите Готово .
Используйте iMovie для поворота видео на Mac
Если ваши видео хранятся на Mac, вы можете использовать iMovie для их поворота. iMovie предустановлен на всех компьютерах Mac, так что вы должны иметь его. Это также место для поворота любого видео, которое вы сохранили на старом iPhone, например iPhone 4, 5, 6 или, возможно, 7, если вы не можете установить на него нужные вам приложения. (Сначала вам придется скопировать видео с вашего iPhone на Mac.)
Чтобы использовать iMovie на Mac для поворота видео:
- Откройте видео, чтобы повернуть его в iMovie .
- В браузере или на временной шкале выберите видео для поворота.
- Нажмите кнопку Обрезка . Это единственная квадратная икона.
- Нажмите кнопку Повернуть по часовой стрелке или кнопку Повернуть против часовой стрелки столько раз, сколько необходимо.
- Нажмите кнопку Применить .
Используйте Rotate and Flip – RFV для поворота видео
Приложение Rotate and Flip простое в использовании и позволяет вращать видео на iPhone за несколько простых шагов. Это приложение также позволяет переворачивать видео вверх ногами, справа налево и слева направо.
Чтобы использовать Rotate и Flip для поворота видео с помощью iPhone или, переверните видео на iPhone:
- Откройте приложение и нажмите значок , который выглядит как кинокамера .
- Нажмите Видео.
- Если вы не видите видео, нажмите Фотопленка .
- Нажмите видео , чтобы повернуть его, а затем нажмите Выбрать .
- Нажмите на значок 90 градусов столько раз, сколько нужно, чтобы повернуть видео в нужную позицию. (Два других позволяют перевернуть видео).
- Нажмите Сохранить .
Используйте Video Crop – Trip & Cut Видео для поворота видео
Приложение «Видео и кадрирование» – «Обрезать и вырезать видео» позволяет вращать видео, переворачивать их и выполнять другие задачи, такие как настройка качества видео и типа файла. Вы также можете добавить музыку, фильтры и многое другое.
Чтобы использовать Video Crop для поворота видео с помощью iPhone:
- Откройте приложение и нажмите видео , чтобы повернуть его.
- Нажмите Отразить/повернуть .
- Нажмите Повернуть вправо или Повернуть влево . Вы также можете нажать Отразить по вертикали или Отразить по горизонтали .
- Нажмите Готово.