Делаем тихий набор на телефоне
Абсолютно ничего сложного здесь нет — достаточно воспользоваться стандартными настройками и в 2 клика убрать звук клавиатуры на Андроид. Сделать это можно 2 способами.
Способ 1
Пошагово весь процесс будет выглядеть так:
- Открываем раздел настроек, перейдя в них через главное меню или нажав на значок шестеренки в верхней части экрана.
- Листаем открывшийся список практически до самого конца.
- Выбираем пункт “Язык и ввод”, в котором надо теперь найти настройки клавиатуры Google.
- Смотрим на пункты этого меню, снимаем галочку напротив “Звук клавиш”.
Способ 2
Если вам надо прямо сейчас, сию секунду убрать звук вовсе при любых действиях смартфона:
- Открываете быстрое меню настроек.
- Выставляете режим телефона “Без звука”.
Как часто чистить кэш в Instagram
Кэширование бывает двух типов:
- Поверхностное кэширование;
- Глубокое кэширование.
В первом случае очистить файлы можно перезагрузив приложение – не придется удалять эти файлы самостоятельно. Во втором — любую другую малоактуальную информацию нужно будет очищать вручную, используя параметры или специальные приложения.
Чистить Инстаграм и сортировать важную временную информацию необходимо правильно, потому что в ней могут хранится важные файлы. Например, при невнимательной ручной очистке можно потерять важную информацию, что приведет к необратимым последствиям.
Выходит, что раз в месяц, намного лучше удалять поверхностный кэш обычной перезагрузкой смартфона. Очистка основных временных файлов часто проводится только при острой потребности. К примеру, в тех случаях, если телефон тормозит.
Что такое кэш
Кэш (cache) — область памяти, предназначенная для хранения временной информации и часто используемых данных. Кэширование позволяет ускорить загрузку страниц в браузере или приложении. Например, если вы загружаете фото, видео или аудио ВКонтакте, данные сохраняются в памяти и в следующий раз загрузка этого же контента происходит быстрее, потому что информацию больше не нужно вытаскивать с удаленного сервера.
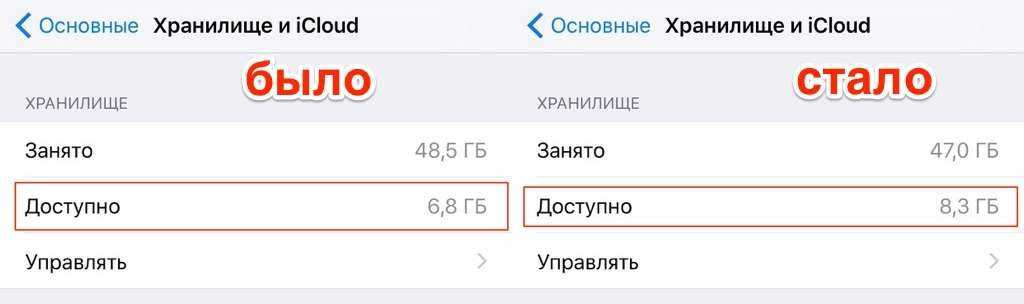
Кеш создают все приложения:к ВК, Twitter, Instagram, iMessage, различные игры. Очищать память самостоятельно система не может, так что вам нужно знать, как почистить кэш.
Несколько дополнительных рекомендаций
Ещё пара советов поможет не испытывать недостатка места на смартфоне долгое время:
- Рекомендуем использовать облачные сервисы. Можем установить Dropbox, Google Disk, Яндекс.Диск и другие приложения и складывать в них личные данные. У всех из них есть бесплатный объём памяти, которым мы можем пользоваться, и он составляет 5-15 Гб. Очень часто у них есть промоакции, позволяющие расширить бесплатный объём хранилища. Установив пару подобных приложений, бесплатно можем расширить память на 20-40 Гб;
- Отключаем автоматическую загрузку данных из мессенджеров – это большая статья расходов памяти современного человека. Viber, Telegram, WhatsApp и другие мессенджеры по умолчанию загружают весь пересланный контент: фотографии, видео, музыку. Такое поведение можем изменить, зачем нам столько ненужного хлама? Нужная опция находится в разных разделах настроек мессенджера, но обычно в «Хранилище» или «Чаты»;
- Очистка временных данных через специальные приложения. Они помогают всего в несколько кликов удалить ненужные файлы. Достойные варианты: PhoneClean и iPhone Care Pro. Порой они помогают высвободить до 2 Гб памяти;
Автоматическая очистка кэша системой. Нам нужно найти крупное приложение, которое весит больше, чем доступно памяти на данный момент. iOS начнёт в экстренном режиме чистить временные данные, которые иным способом не удалить. После установки приложения удаляем его. В качестве профита получаем около 1 Гб свободной памяти.
Руководствуясь такими простыми способами реально высвободить вплоть до 10-20 Гб свободного места, всё зависит от загруженности системы и модификации смартфона. За счёт облачного хранилища памяти станет ещё на 30, а то и 50 Гб больше. Есть и ещё пару способов достижения поставленной цели, но результат не настолько весомый, чтобы был смысл ими пользоваться.
А сколько места вам удалось освободить на iPhone?
Другие полезные советы по очистке iPhone
Помимо вышеперечисленных способов очистки айфона, существует ряд рекомендаций, о котором стоит знать как начинающим, так и продвинутым пользователям. Они помогут поддерживать систему i-девайса в порядке и не тратить зря драгоценные гигабайты.
- Пролистайте странички экранов и изучите приложения — возможно, какие-то из них давно утратили актуальность и не используются, их можно смело удалять.
- Проверяйте, что из приложений уделяются файлы — например, пересылаемые видео/фото и т.д. в мессенджерах, эскизы в графических редакторах, и т.п. Такие файлы не всегда заметны, но «весят» много. После их очистки свободное пространство на айфоне увеличится
- «Хитрый» способ — проводить обновление операционки iOS не в самом айфоне, а через iTunes при подключении к ПК: таким путём, все распаковываемые временные файлы обрабатываются компьютером, и не «оседают» в качестве мусора на девайсе.
- Много памяти «съедают» хранящиеся на устройстве фото и видеозаписи, поэтому логичнее держать их в облачных хранилищах. Также, удаляя медиафайлы с девайса, не забывайте каждый раз очищать папку «Недавно удаленные».
- Чтобы освободить дополнительное место на айфоне, удаляйте вложения Сообщений, любые — фотографии, документы, аудио и пр. Для этого заходим в Сообщения, выбираем любой диалог и жмём «Подробнее» вверху справа. Далее длительно жмём на какое-либо вложение, в появившемся меню выберем опцию «Ещё» и удалим все вложения.
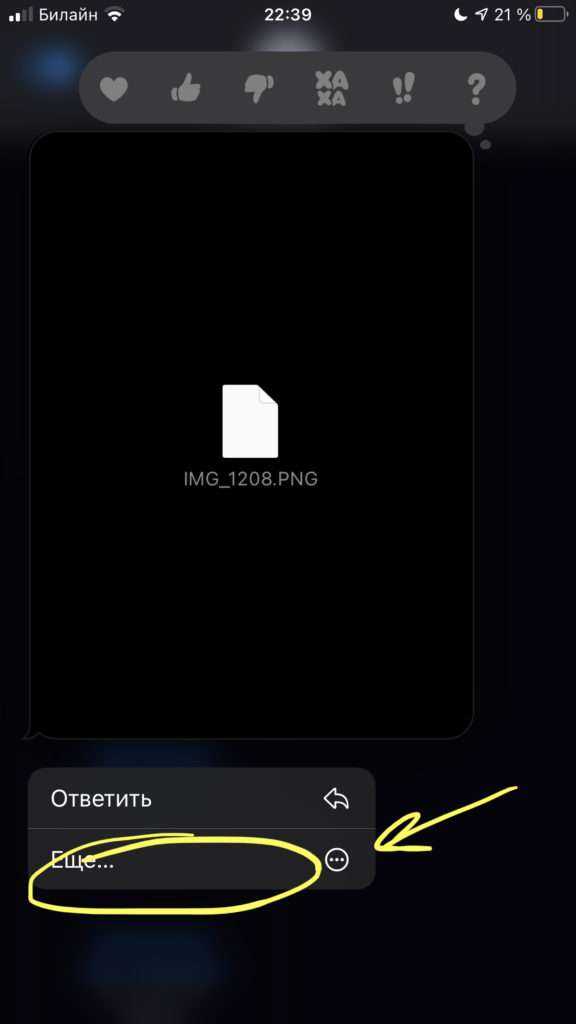 Рисунок 13. В диалоге жмём на вложения и заходим в «Ещё…», чтобы удалить хранящиеся в сообщениях файлы
Рисунок 13. В диалоге жмём на вложения и заходим в «Ещё…», чтобы удалить хранящиеся в сообщениях файлы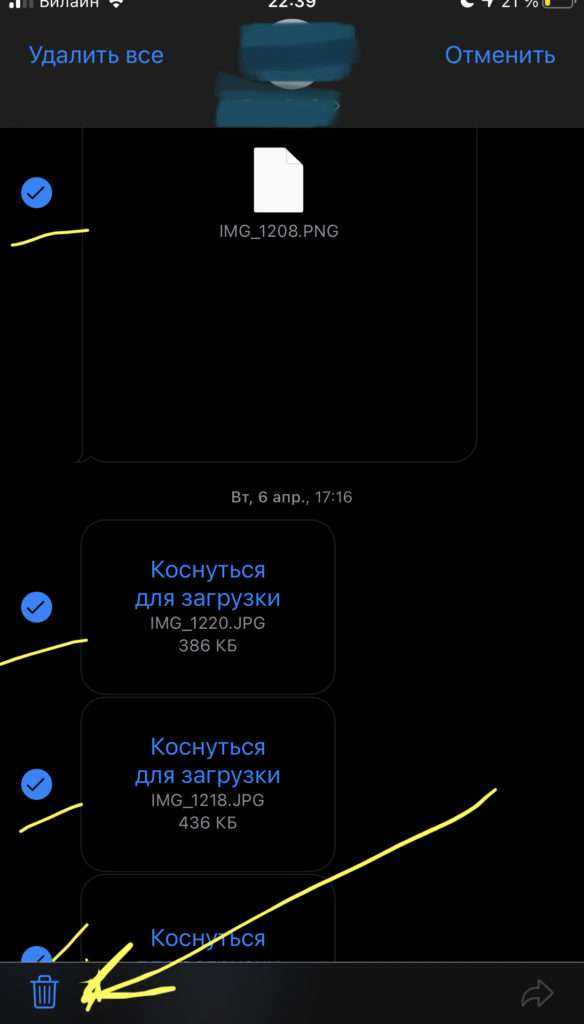 Рисунок 14. Отмечаем вложения и удаляем их
Рисунок 14. Отмечаем вложения и удаляем их
- Если Вам отправляют голосовые сообщения, они также хранятся в памяти устройства. Чтобы очистить память от этих ненужных данных, заходим в Телефон, выбираем «Автоответчик», выделяем голосовые сообщения и удаляем. После опять входим в Телефон, в раздел «Удаленные сообщения» и подтверждаем удаление.
- Пользуйтесь синхронизацией телефона с iTunes, чтобы освободить память на айфоне — это эффективно работает, поскольку при синхронизации через ПК все «мусорные» рабочие файлы передаются на компьютер, автоматически удаляясь с гаджета.
- В Настройках Фото выключите опцию «Мой фотопоток» — она удобна тем, что синхронизирует все фото и видео между различными устройствами Apple в Вашей связке, но это забирает часть свободного пространства в айфоне.
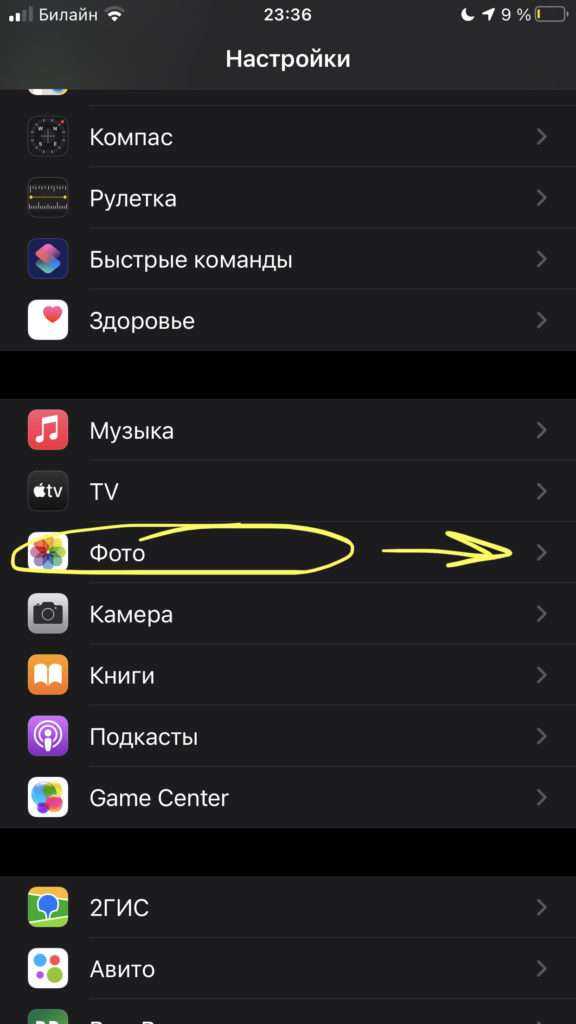 Рисунок 15. Открываем Настройки Фото, чтобы отключить фотопоток
Рисунок 15. Открываем Настройки Фото, чтобы отключить фотопоток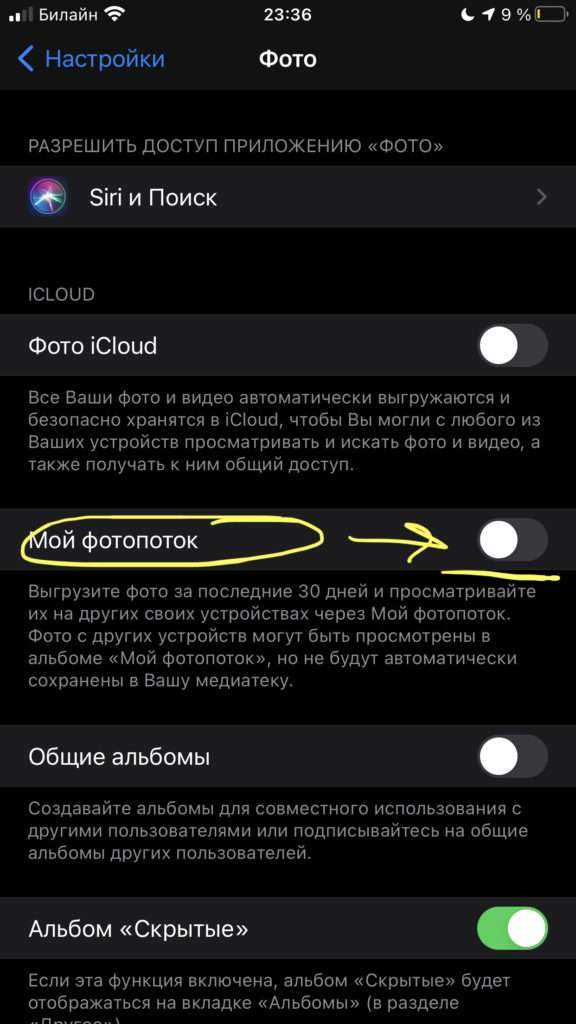 Рисунок 16. Ставим движок напротив фотопотока в пассивное положение, чтобы сэкономить место
Рисунок 16. Ставим движок напротив фотопотока в пассивное положение, чтобы сэкономить место
Если пользуетесь функцией HDR в фотокамере, отключите сохранение оригинала фотографий — это сэкономит место на диске и время, чтобы потом не удалять сотни похожих фото. Открываем Настройки, выбираем «Камера», и отключаем функцию «Оставлять оригинал» в разделе HDR
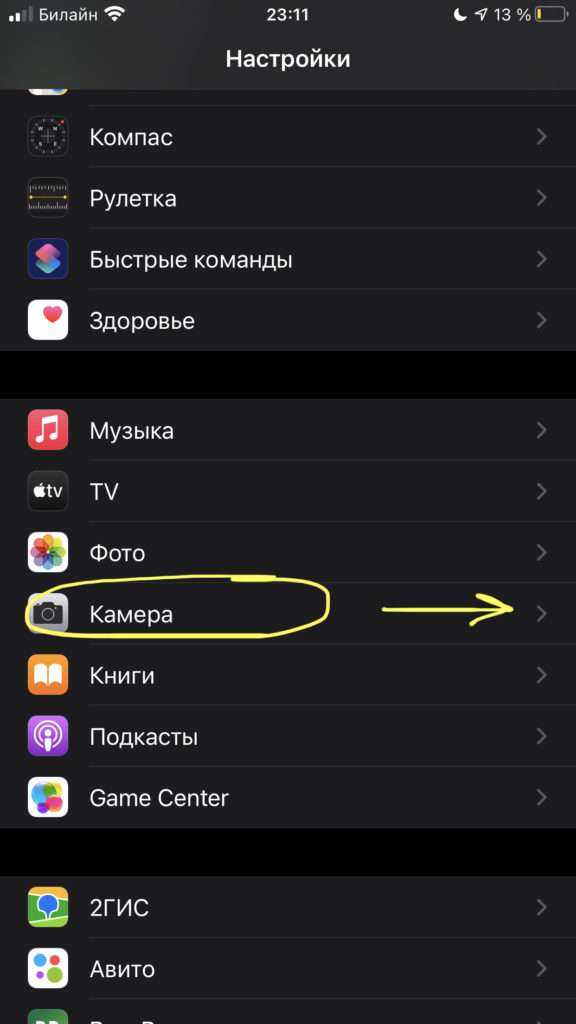 Рисунок 17. Заходим в Настройки Камеры для отключения функции сохранения оригиналов HDR
Рисунок 17. Заходим в Настройки Камеры для отключения функции сохранения оригиналов HDR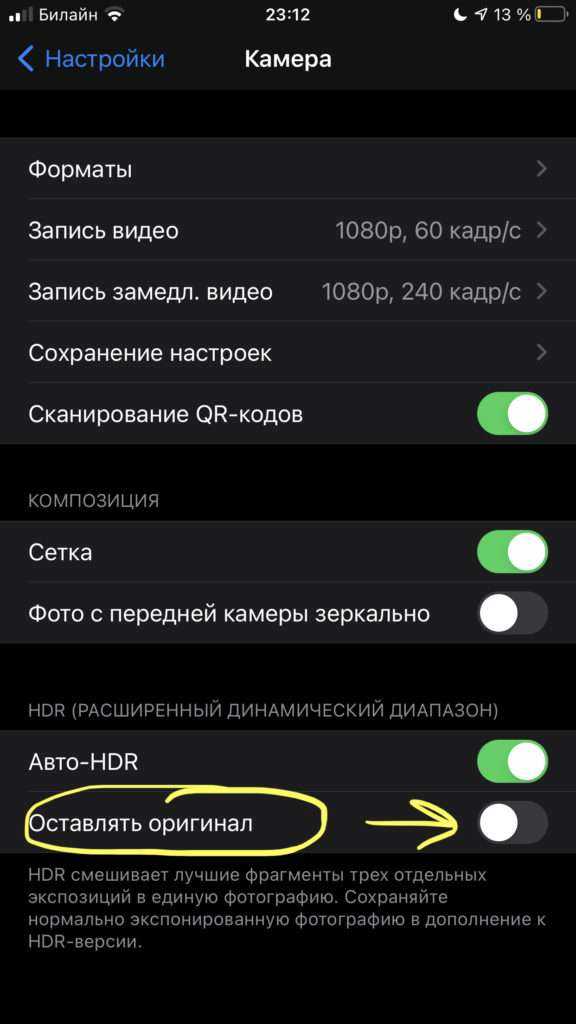 Рисунок 18. Отключаем функцию «Оставлять оригинал», чтобы экономить место на диске устройства
Рисунок 18. Отключаем функцию «Оставлять оригинал», чтобы экономить место на диске устройства
- Ценителям Siri советуем очищать кэш любимой помощницы — нужно отключить и сразу включить опцию
- Ещё одна «хитрость» — когда место на iPhone практически переполнено, эксперты предлагают попытаться скачать из AppStore какое-либо очень крупное приложение/игру — здесь нужно точно посмотреть количество свободного места на девайсе, и убедиться, что программа для скачивания несколько больше. Задумка системы такова, что в подобном случае iOS сама начнёт оперативно стирать неиспользуемые рабочие файлы, которые до этого не удавалось удалить никаким образом, чтобы «найти» пространство для скачиваемого крупного приложения. После установки это «приложение-спасатель» можно смело удалить, поскольку свою главную функцию оно выполнит.
- Наконец, жесткий, но всегда действенный способ глобальной очистки системы от мусора — это создать резервную копию своего устройства в iTunes на ПК (в ней сохранится вся важная информация, документы и прочее), и выполнить полный сброс системы — в Настройках заходим в «Основные», и листаем до предпоследнего пункта «Сброс». Естественно, перед сбросом до заводских настроек нужно быть уверенным, что знаете свои логин и пароль от Apple ID, поскольку придётся заново регистрироваться — как будто на новом гаджете. Но зато весь мусор будет полностью удален, а все нужные данные можно восстановить из резервной копии после сброса.
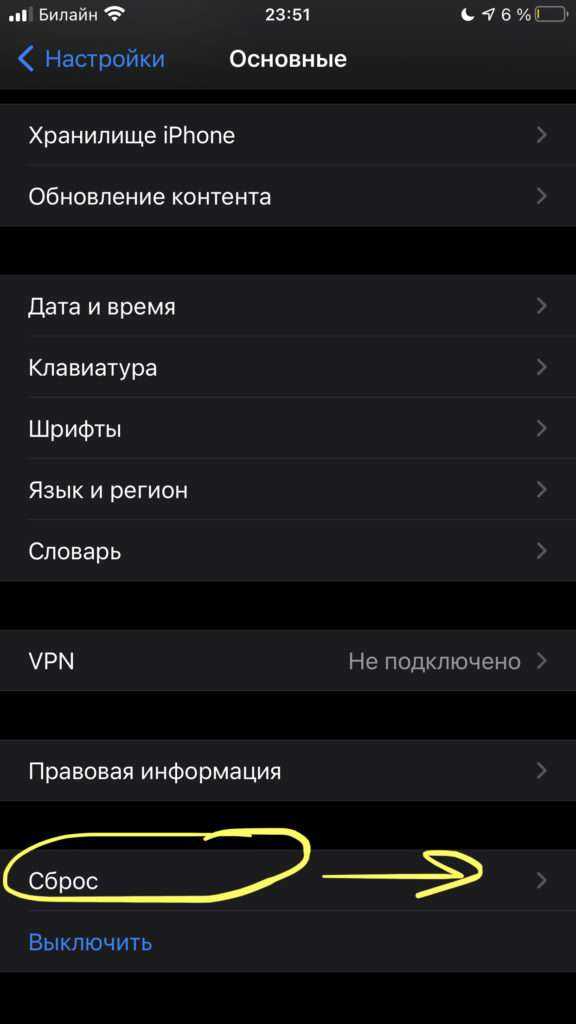 Рисунок 19. После создания резервной копии в Айтюнс, сбрасываем айфон до заводских настроек через функцию «Сброс», чтобы стереть весь мусор, а затем восстанавливаем информацию из iTunes
Рисунок 19. После создания резервной копии в Айтюнс, сбрасываем айфон до заводских настроек через функцию «Сброс», чтобы стереть весь мусор, а затем восстанавливаем информацию из iTunes
Как вам статья?
Мне нравитсяНе нравится
Очищаем браузер
Как показывает практика, больше всего свободного места в памяти Айфонов занимает кэш из браузеров. Люди ежедневно выходят в интернет и открывают новые страницы, которые, в свою очередь, сохраняются на iPhone. Разумеется, в них нет никакой практической необходимости. Единственное, чем полезен подобный кэш – моментальное открытие страниц при повторном переходе. Но в остальном они только занимают полезное пространство, способное пригодиться для хранения фото и видео.
Проще всего очистить браузер через настройки телефона. Открыв одноименное приложение, нужно нажать на программу, отвечающую за выход в интернет. После нажатия кликаем на «Очистить историю и кэш», после чего вся лишняя информация удаляется из памяти устройства. Так следует проверить каждый браузер, который есть на Айфоне.
Кроме того, чтобы окончательно удостовериться в том, что кэш не занимает пространство телефона, рекомендуется открыть браузер и перейти в его настройки. Там должен быть пункт «Очистить кэш» или «Очистить историю». Нажимаем его, и мигом освобождается еще несколько мегабайт на смартфоне.
Как чистить кэш, сколько раз в месяц это нужно делать
Самый простой способ очистить кэш — перезагрузить устройство. Речь идет не только о компьютерах и смартфонах, но и о wi-fi роутерах, и его модель не имеет значения. Даже самые современные и мощные маршрутизаторы от или Билайн нуждаются в регулярной перезагрузке (примерно, раз в месяц).
Рассказываем, как чистить кэш на Android:
- Откройте настройки смартфона.
- Перейдите в раздел «Устройство».
- Выберите вкладку «память» или «хранилище» (в зависимости от модели смартфона).
- Кликните на «данные кэша» или «cache».
- Нажмите «Очистить» либо «clear cache».
- Подтвердите действие.
Как очистить кэш на iOS:
- Откройте настройки.
- Найдите вкладку браузера Safari.
- Нажмите на вкладку и выберите «Очистить историю и данные».
- Подтвердите действие.
СПРАВКА:
Имейте в виду: вместе с кэшем в айфоне удалится вся история посещений.
Как очистить кэш на компьютере или ноутбуке
Кэш на компьютере обычно чистят через данные локального диска:
- Откройте системный диск (как правило это локальный диск C).
- Кликните по нему правой кнопкой мышки и выберите вкладку «Свойства».
- В разделе «Общие» есть пункт «Очистка диска». Нажмите на эту кнопку.
- Выберите «Очистить системные файлы». Поставьте галочки напротив основных разделов, где хранится кэш:
— временные файлы интернета;
— файлы для отчетов об ошибках;
— очистка обновлений;
— эскизы.
Нажмите «Ок» и дождитесь, пока система удалит ненужные данные.
Процесс может занять некоторое время.
Есть еще один вариант: очистить кэш не в самом устройстве, а в браузере. Зайдите в тот, которым обычно пользуетесь (Mozilla Firefox, Google Chrome, Opera). Нажмите в правом верхнем углу на три точки или три горизонтальные полоски (в разных браузерах разные значки). Откроются настройки. Найдите вкладку «История» и нажмите «Очистить». Хотите, чтобы некоторые сайты сохранились в памяти? Добавьте их в закладки (для этого зайдите на страницу и нажмите комбинацию клавиш Ctrl+D).
Если статья оказалась полезной, не забывайте ставить лайк. Подписывайтесь на наш и узнавайте еще больше полезного о домашнем и мобильном интернете.
#домконнект #домашнийинтернет #домашнеетелевидение #домашнеетв #провайдерыроссии #мтс #билайн #подключитьинтернет
Для чего нужна очистка памяти
Первое время после покупки iphone работает без сбоев и не зависает, Но так как мы регулярно посещаем сайты и приложения находятся в рабочем состоянии, продуктивность снижается, памяти остается все меньше и меньше.
Очистка кэша позволит повысить производительность работы устройства, а также сохранит важную для пользователя информацию, которую нельзя удалять.
 Автор указывает, если вы хотите помочь кому-то отключить обновления, нужно зайти в настройки и провести отключение. Эту функцию можно возобновить и включить все обратно. Но для этого нужен гигабайт памяти, узнать сколько памяти можно в общих настройках, там также указано последнюю версию и модель телефона.
Автор указывает, если вы хотите помочь кому-то отключить обновления, нужно зайти в настройки и провести отключение. Эту функцию можно возобновить и включить все обратно. Но для этого нужен гигабайт памяти, узнать сколько памяти можно в общих настройках, там также указано последнюю версию и модель телефона.
Как удалить скриншоты на iPhone
Как-то у меня почти закончилось свободное место на айфоне, залез в «Хранилище» — там было показано, что больше всего пространства занимают фотографии. Полез их удалять и увидел, что за несколько лет у меня на iPhone накопилось около 20 000 (!) скриншотов! Знаете ли вы, что некоторые снимки экрана «весят» по 8-9 мегабайт? Делайте выводы. Если тоже хотите избавиться от ненужных снимков экрана, вы найдете их в разделе «Снимки экрана» в приложении «Фото».
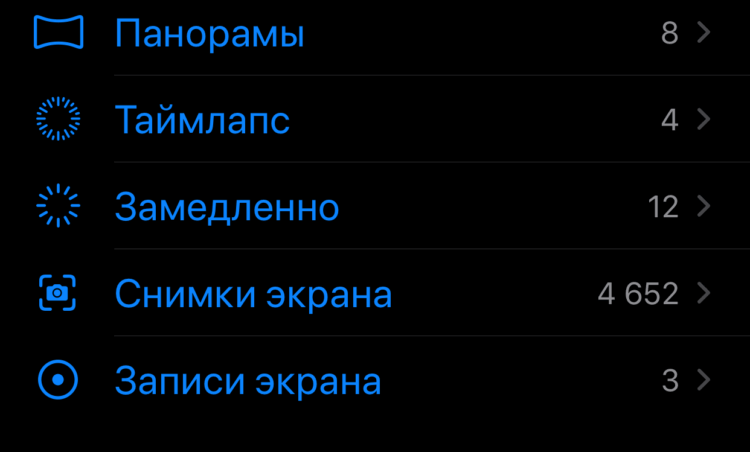
Не успел оглянуться, уже собралось больше 4 500 скриншотов
Я выбрал сразу все скриншоты и нажал «Удалить все». Очистить снимки экрана удалось не сразу — iPhone несколько раз зависал, но в конечном счете появилось много свободного места.
Еще больше советов по очистке памяти iPhone вы найдете в статье Игоря Филона.
Отключаем звук и вибрацию на Андроид при нажатии сенсорных кнопок
Выше в инструкции мы рассмотрели, как пошагово убрать звук и вибрацию на клавиатуре Андроид. Теперь рассмотрим, как отключить звук и вибрацию сенсорных кнопок устройства – «Назад», «Домой» и др.
p, blockquote 11,0,0,1,0 —>
p, blockquote 13,0,0,0,0 —>
- Переходим в меню «Настройки» своего гаджета.
- Нажимаем на раздел «Аудио профили».
- Выбираем используемый профиль, например, «Обычный».
- В отобразившемся окне нажимаем «Изменить».
- В пункте «Система» напротив «Виброотклик» и звуковых параметров убираем галочку.
Кроме опции управления вибрацией, там есть функционал по управлению звуком блокировки экрана, нажатия на экран и звуками клавиш. Еще пользователи в данном разделе системы Андроид имеют возможность изменить мелодию уведомлений и звонков.
p, blockquote 14,0,0,0,0 —> p, blockquote 15,0,0,0,1 —>
Работа с устройствами Андроид предельно простая. Производители разных гаджетов стремятся с каждым новым устройством упростить жизнь пользователя и разнообразить функционал. Не нужно бояться перестраивать смартфон или планшет, так как ежедневное использование техники должно быть комфортным и удобным именно для вас.
- Как подключить клавиатуру и мышку к Android телефону или планшету
- Как на Android отключить уведомления приложений
- Почему быстро разряжается батарея на телефоне Android
- Как на Android отключить звук камеры
- Как увеличить звук на телефоне Android
Укажите модель устройства и какие у него признаки поломки.Тогда мы сможем вам помочь.
Реклама на сайте помогает поддерживать его работу и отвечать на ваши вопросы.
Как почистить память на «Айфоне» с помощью сторонних приложений
Приложение Battery Doctor не только контролирует заряд батареи, но и помогает избавиться от накопившегося мусора. Поэтому, если встает вопрос, как на iPhone 5s очистить кэш от ненужных файлов, можно воспользоваться этой утилитой.
Чтобы выполнить удаление, необходимо открыть раздел Junk, здесь же есть возможность стереть временно хранящиеся файлы приложений и различных программ. После такой очистки места на диске значительно прибавится. Помимо прочего, данное приложение может проводить более глубокую чистку оперативной памяти. Запускается она посредством нажатия на иконку утилиты или через виджет. Все эти функции особенно полезны для любителей мобильных игр.
Также для очистки кеша могут применяться приложения:
- Magic Phone Cleaner Scanner. Кроме основного назначения, программа помогает избавиться от дубликатов фото и видео, чистить электронную почту. Чтобы использовать утилиту, ее необходимо скачать, установить и запустить. Потом нажать функцию «Очистить кеш». Все будет сделано в автоматическом режиме.
- CCleaner. Программа автоматически уведомит вас о необходимость очистки кеша и сопутствующих проблемах с дубликатами и наличием свободного места. Для работы скачайте приложение, проведите установку, запустите. Для очистки необходимо нажать соответствующую кнопку и разрешить создать резервную копию.
Как проверить, сколько памяти занимают определенные приложения на iPhone и iPad
Начиная с iOS 11 у пользователей iPhone, iPad или iPod touch появилась возможность удалять приложения, сохраняя при этом данные программ. Таким образом при повторной инсталляции приложений пользователям не требуется заново устанавливать настройки. Хотя это довольно полезная функция, напоминания iOS о недостатке места в хранилище наглядно отображают, что лучший способ сэкономить память – удалить приложения вместе с их данными.
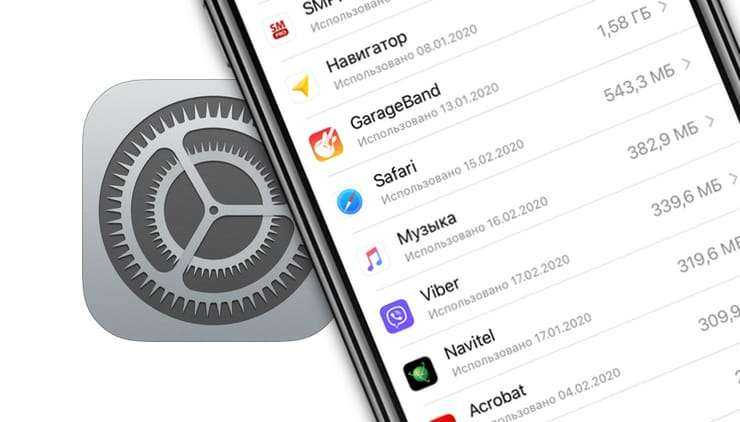
Но прежде, чем приступать к удалению, стоит выяснить, какие приложения занимают больше всего места в хранилище. Многие пользователи наверняка замечали, что при активном использовании iPhone довольно быстро заканчивается доступный объем хранилища. Это связано с тем, что приложения продолжают увеличиваться в размерах. Частично это происходит из-за лени разработчиков, которые не оптимизируют свои программы под технологии Apple для экономии пространства, такие как App Thinning и On-Demand Resources. Вместе с тем, App Thinning не является волшебной палочкой, которая устраняет проблему, поскольку экраны смартфонов становятся все больше и число пикселей в них увеличивается. В результате требуется все больше ресурсов для поддержки пользовательских интерфейсов и технологий высокого разрешения.
Как проверить, сколько памяти занимают конкретные игры и программы на iPhone и iPad
Вкладка «Хранение и использование iPhone» начиная с iOS 11 называется просто «Хранилище iPhone», что упрощает новичкам доступ к данной функции. В этом разделе отображается информация об объеме свободного пространства на устройстве, сколько места занимает то или иное приложение, а также предлагаются рекомендации по освобождению пространства.
1. Запустите приложение «Настройки».
2. Перейдите по пути: «Основные» → «Хранилище iPhone» (или «Хранилище iPad», если речь идет об iPad).
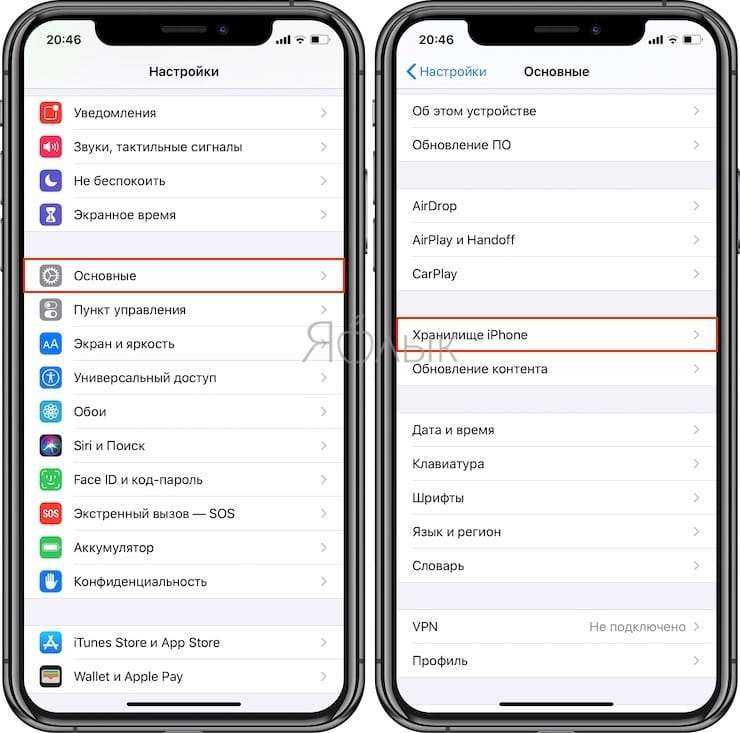
3. На экране отобразится список установленных приложений и информация об объеме занимаемого ими места. Наиболее «тяжелые» приложения будут расположены вверху списка.
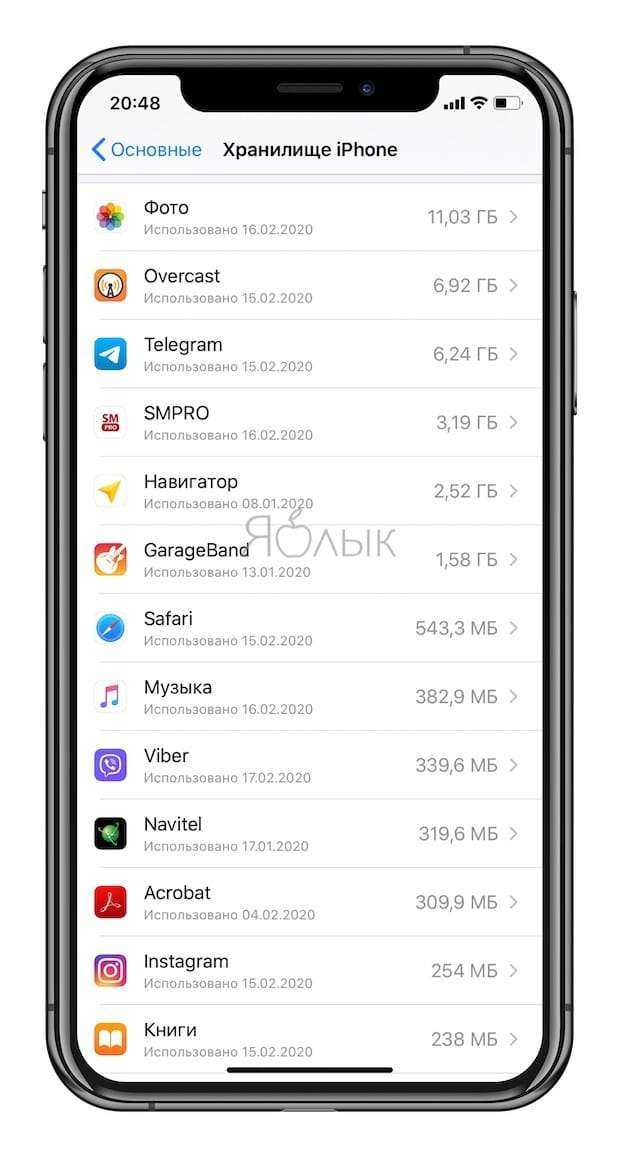
Тапните на нужную программу, чтобы получить более подробную информацию о размере приложения и количестве пространства, которое занимают его данные (пункт «Документы и данные»).
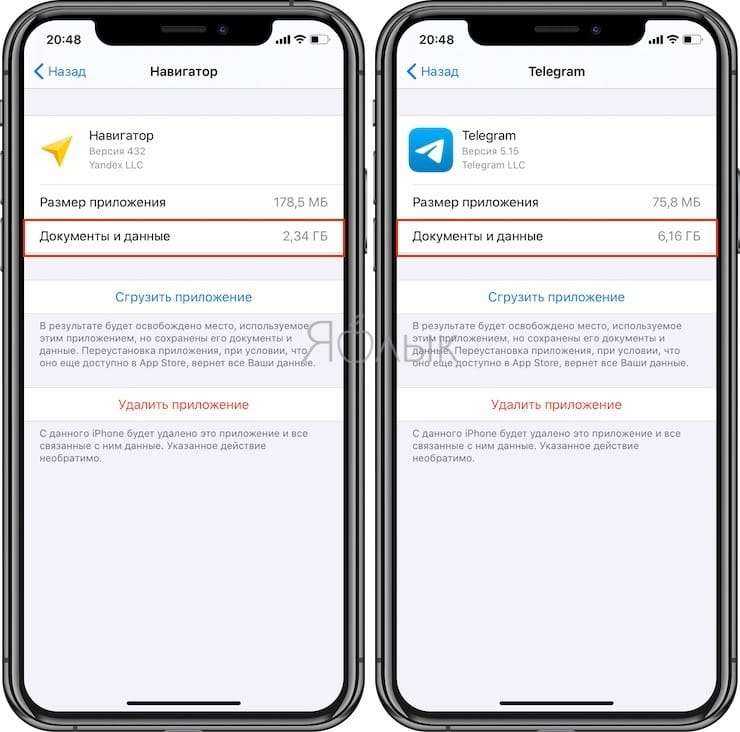
Для освобождения места на iPhone или iPad вы можете удалить приложение (вместе с его данными), включая кэшированные данные и временные файлы, нажав опцию «Удалить приложение» в окне сводки, а затем заново его установить.
Контент некоторых приложений, таких как «Музыка», «Сообщения», Safari и «Подкасты» можно удалить непосредственно с данного экрана, как показано на изображениях ниже.
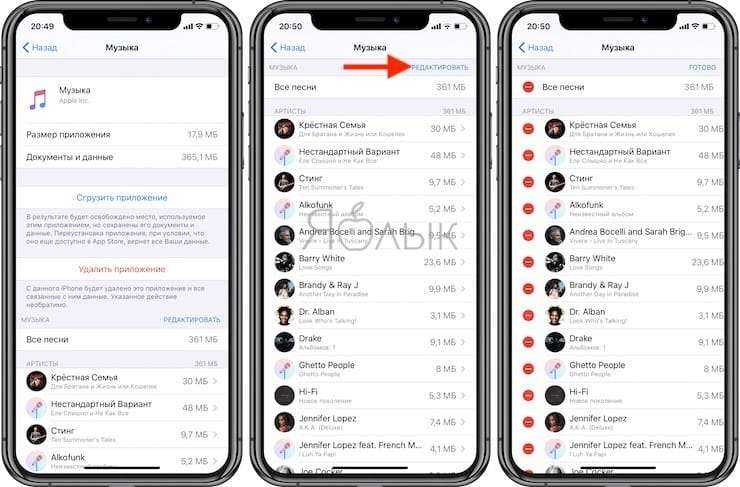
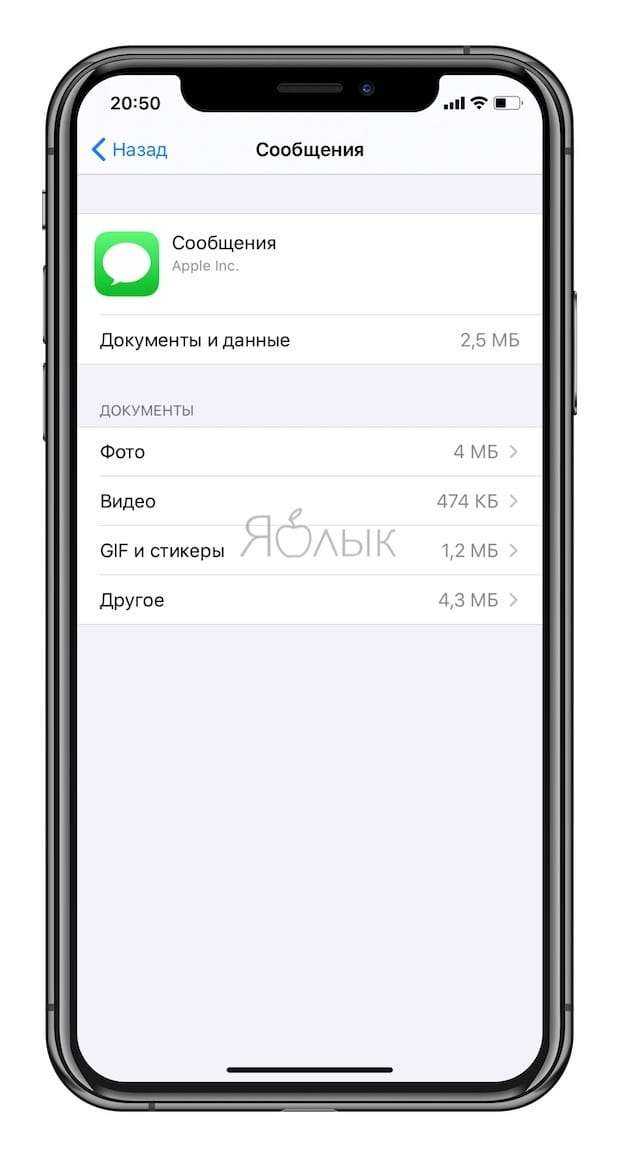
Как видите, окно сводки для приложения «Музыка» и «Сообщения» включает дополнительные опции для удаления загруженных треков, как всех одновременно, так и каждого по отдельности.
Как автоматически удалять неиспользуемые приложения на iPhone или iPad
Начиная с iOS 11 мобильное ПО Apple предлагает новую опцию «Сгрузить приложение», позволяющую удалить приложение, но при этом сохранить его данные. Кроме того, в разделе «iTunes и App Store» в настройках появился опциональный переключатель «Сгружать неиспользуемое», при активации которого iOS автоматически будет выгружать неиспользуемые программы.
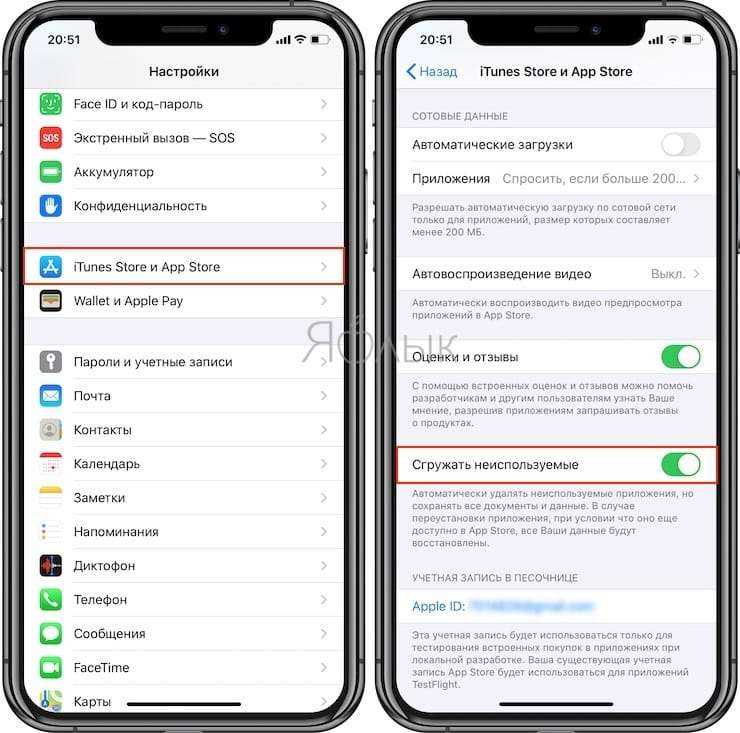
Около названия удаленного (сгруженного) приложения появится иконка с изображением «облачка и стрелки» (подробно).
Apple не уточняет период, в течение которого приложение должно оставаться неактивным, чтобы iOS удалила его. Однако в списке приложений в разделе «Хранилище iPhone» имеется пункт «Последний раз использовалось».
Выгрузка приложений имеет смысл, если сама программа обладает огромным размером, но его данные небольшого объема. Не беспокойтесь, при повторной установке приложения, учитывая, что оно еще будет доступно в App Store, все данные будут восстановлены.
Как исправить ошибку «Не удается загрузить фото» на iPhone или iPad
Говоря об устранении этой проблемы, читайте дальше, чтобы узнать, как ее исправить!
Серверы iCloud могут испытывать некоторые проблемы
Порой при загрузке фотографий на iPhone или iPad возникают проблемы на стороне сервера iCloud, и вы получаете данную ошибку. В этом случае вам следует немного подождать, а так же посетить страницу состояния системы Apple, выполнив следующие действия:
- Перейдите на сайт состояния системы Apple
- Найдите в списке службу «Фото»
- Если у службы фотографий возникла проблема, появится примечание с объяснением проблемы.
Если горит красный индикатор, вам придется подождать, пока Apple не решит проблему с системой iCloud. Ваши фото и видео начнут загружаться, как онлайн-сервис будет заново запущен.
Убедитесь, что ваш iPhone или iPad обновлен
Обновите свое устройство до последней версии iOS или iPadOS по беспроводной сети, выбрав «Настройки» — «Основные»> — Обновление ПО». Следуйте инструкциям на экране, если доступно обновление. Или же вы можете обновить свое устройство, подключив его к компьютеру с помощью кабеля USB. После подключения устройства перейдите в iTunes, перейдите в «Общие» и нажмите «Проверить наличие обновлений». Теперь следуйте инструкциям на экране.
Перезагрузите ваш iPhone или iPad
Вы можете попробовать перезагрузить свой iPhone или iPad. Шаги по перезагрузке iPhone различаются в зависимости от модели iPhone или iPad. Вот шаги для большинства моделей устройств iOS.
- Для iPhone X, iPhone 11, iPhone 12 или более новых моделей, и для iPad с Face ID, нажмите и удерживайте кнопку увеличения или уменьшения громкости и кнопку питания. Подождите, пока не отобразится ползунок отключения питания, перетащите ползунок и выключите устройство. Для включения – нажмите и удерживайте кнопку питания пока не появится логотип Apple.
- Для других моделей iPhone и iPad нажмите и удерживайте кнопку питания, дождитесь появления ползунка. Перетащите ползунок и выключите устройство. Снова включите устройство, нажав и удерживая кнопку питания, пока не появится логотип.
Ваше устройство подключено к Интернету?
Важно убедиться, что ваше устройство подключено к интернету. Проверьте подключение к Интернету, зайдя в Safari и посетив любой веб-сайт
Если он загружает, ваш Интернет подключен, а если нет, выполните следующие действия:
- Перезагрузите ваше устройство.
- Включите режим полета на 10 секунд и выключите его.
- Отключите роутер от розетки и снова подключите его через 30 секунд.
- В случае использования приложения «Фотографии» для передачи данных по сотовой сети необходимо включить параметр «Использовать сотовые данные» для фотографий. Перейдите в «Настройки» и «Сотовая связь» или нажмите «Мобильные данные» и затем включите «Фотографии».
Убедитесь, что на вашем устройстве достаточно памяти
Иногда недостаточное пространство для хранения также вызывает ошибки при загрузке фотографий. Чтобы проверить хранилище, перейдите в «Настройки» — «Основные»> — Хранилище». Следуйте инструкциям, чтобы оптимизировать хранилище вашего устройства. У вас должно быть не менее 1 ГБ свободного места.
Чтобы проверить место в iCloud, выберите «Настройки» — «ваше имя» — «iCloud». Удалите ненужные приложения или контент, чтобы освободить место.
Удалить и восстановить фотографии
Попробуйте удалить и восстановить свои фотографии, чтобы исправить ошибку загрузки фотографий на вашем устройстве.
- Перейдите в «Фото» и нажмите «Все фото».
- Найдите фото или видео с сообщением об ошибке и удалите его.
- Снова перейдите к фотографиям, а затем «Недавно удаленные».
- Найдите удаленную фотографию и коснитесь Восстановить.
- Откройте фотографию в Альбоме и посмотрите, сможете ли вы загрузить фотографию
Другие решения
Вы также можете попробовать следующие:
- В случае проблем с совместимостью, преобразуйте изображения в поддерживаемый формат, например HEIC в JPEG или PGN или JPEG или PNG в HEIC.
- Попробуйте поделиться фотографиями и видео в любом месседжере, которые вы не можете открыть. А затем сохраните их снова и снова откройте.
Как исправить переполнение системного хранилища данных iPhone 14 Pro / Max
Рекомендуется попробовать каждый из перечисленных ниже обходных путей, а затем посмотреть, какой из них принесет вам успех. Кроме того, перед продолжением сделайте полную резервную копию устройства. Droidwin и его участники не будут нести ответственность в случае термоядерной войны, если ваш будильник не разбудит вас, или если что-то случится с вашим устройством и данными, выполнив следующие шаги.
ИСПРАВЛЕНИЕ 1: Временные исправления
Если вам срочно нужно место для хранения, но ваше устройство не позволяет вам приветствовать новый файл из-за этой ошибки, вы можете временно решить эту проблему с помощью любого из двух перечисленных ниже обходных путей:
- Перезагрузите iPhone
- Выключить Wi-Fi
Сделайте это, и вы должны вернуться с правильным счетчиком памяти для системного раздела. Однако это продолжалось в течение нескольких часов, а затем медленно начинало подкрадываться. Поэтому постарайтесь в полной мере использовать этот период времени.
ИСПРАВЛЕНИЕ 2. Переустановите WhatsApp
Для многих пользователей виновником оказалось приложение для обмена сообщениями от Meta. Они смогли решить эту проблему, сделав резервную копию своих данных WhatsApp в iCloud, переустановив приложение и перезагрузив телефон. Так что попробуйте этот твик и проверьте, устраняет ли он проблему с полным хранилищем системных данных на вашем iPhone 14 Pro / Max.
ИСПРАВЛЕНИЕ 3
Отключение важного местоположения. Как бы странно это ни звучало, некоторые пользователи смогли решить эту проблему, отключив функцию «Значимые места»
Поэтому обратитесь к приведенным ниже шагам, чтобы попробовать и проверить результаты
Как бы странно это ни звучало, некоторые пользователи смогли решить эту проблему, отключив функцию «Значимые места». Поэтому обратитесь к приведенным ниже шагам, чтобы попробовать и проверить результаты.
- Для начала перейдите в «Настройки» > «Конфиденциальность и безопасность».
- Затем перейдите в «Службы геолокации» > «Системные службы».
- Теперь прокрутите вниз до «Значимые места» и отключите его.
- Проверьте, устраняет ли это проблему с полным хранилищем системных данных на вашем iPhone 14 Pro / Max.
ИСПРАВЛЕНИЕ 5. Подождите перед восстановлением данных
Некоторым пользователям удалось решить эту проблему после перезагрузки устройства, но не сразу восстановить данные. Скорее, вам следует подождать не менее 20-30 минут, прежде чем начать процесс восстановления. Так что попробуйте этот обходной путь и проверьте результаты.
ИСПРАВЛЕНИЕ 6. Изменение конфигурации устройства вручную
Несколько пользователей сообщили, что они не восстанавливали данные из iCloud, а вручную настраивали свое устройство после выполнения сброса. И это сделало работу за них. Так что попробуйте этот обходной путь и посмотрите, сработает ли он в вашу пользу или нет.
Вот и все. Это были шесть различных способов решить проблему с полным хранилищем системных данных на iPhone 14 Pro / Max
Действительно довольно странно, что вопрос такой высокой важности ходит по кругу в течение последних 3-4 дней, но не получает должного внимания. В любом случае, я буду постоянно следить за этим вопросом и обновлю это руководство, как только получу больше обходных путей
Если вы знаете какие-либо из них, которые сработали в вашу пользу, поделитесь ими с нами в разделе комментариев, это наверняка поможет остальным из нас. Что касается официальной позиции по этому вопросу, разработчики еще не признали эту проблему, не говоря уже о том, чтобы сообщить какое-либо ожидаемое время выпуска исправления. Как и когда любое из этих двух событий произойдет, мы соответствующим образом обновим это руководство. Между тем, вышеупомянутый обходной путь — ваш лучший выбор.































