Как сделать резервную копию системного диска
Вот здесь и понадобится помощь сторонних утилит. Подобных решений можно найти пару десятков. Одним из критериев поиска для меня была возможность создания загрузочных копий.
Нашел три годных решения: Carbon Copy Cloner, ChronoSync и Get Backup Pro. Скажу честно, времени разбираться со всемю нюансами и особенностями не было, первой установил пробную версию Carbon Copy Cloner. Понял, что утилита всем устраивает и не захотел разбираться с другими программами.
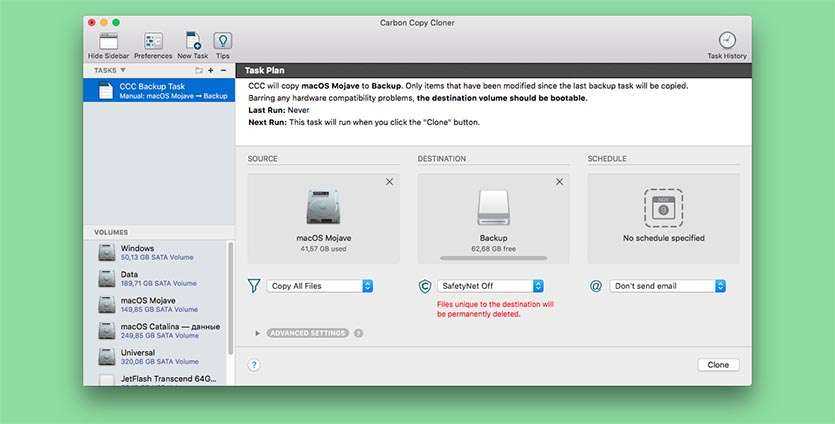
При первом запуске Carbon Copy Cloner предлагает создать правило резервного копирования. Выбираем целевой диск, диск назначения (он может быть сетевым) и расписание копирования.
Для создания первого бекапа рекомендую подключить диск непосредственно к Mac, чтобы процесс не занимал слишком много времени. На SSD накопитель со средними скоростями чтения и записи первое копирование у меня заняло порядка получаса.
В дальнейшем система будет записывать лишь измененные или новые данные, процесс будет занимать считанные минуты.
После создания бекапа не забываем подтвердить создание загрузочного диска с копией. Carbon Copy Cloner запишет немного дополнительных файлов и проведет нужные манипуляции.
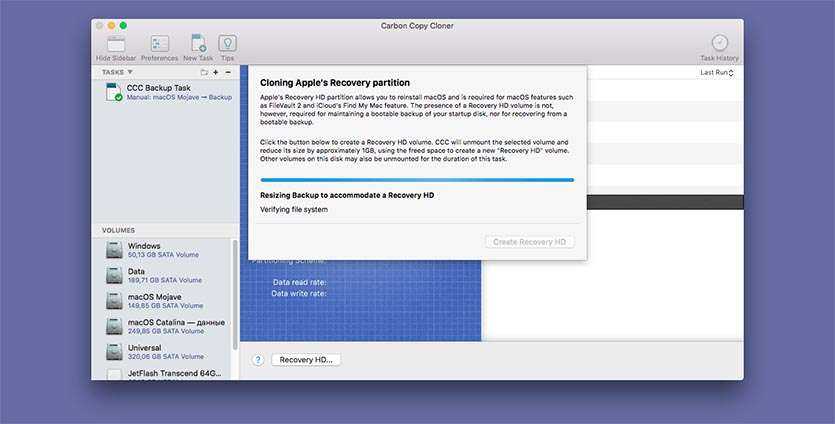
Все, теперь данный диск можно просто подключить к любому Mac или работающему хакинтошу и загрузиться с него. Получаем привычную рабочую среду со всем необходимым на момент создания бекапа.
Не требуется никаких процедур восстановления и загрузки данных из сети или облака.
Carbon Copy Cloner умеет хранить измененные или удаленные данные. За это отвечает опция SafetyNet. При обновлении копии в специальной папке будут находиться старые копии измененных или затертых данных. Это будет продолжаться до окончания свободного места на диске с бекаром, потом самые старые данные начнут удаляться.
Файловые системы и схемы разделов
Начнем со схем разделов:
- схема разделов GUID. Идеально работает с macOS всех версий и Windows, начиная с 7. Если ваша флешка будет использоваться на этих системах — выбирайте этот пункт, потому что так скорость работы флешки будет на порядок выше. Но в этом случае придется мириться с несовместимостью со старыми версиями Windows;
- Master Boot Record (MBR). Эта схема разделов совместима со всеми версиями Windows и macOS, однако обладает несколько меньшей скоростью по сравнению с предыдущим пунктом. Если вам нужна совместимость — ваш выбор;
- схема разделов Apple. Специфичная схема, совместимая только с macOS. Практически не используется. Крайне не рекомендую к использованию.
Теперь пройдемся по файловым системам. Здесь все достаточно просто:
Видео — Как форматировать флешку на Mac
Наверняка многие пользователи знают о том, что USB-накопитель предназначен для максимально быстрой, безопасной и удобной транспортировки различных файлов. К примеру, это могут быть фотографии, музыка, фильмы и так далее. Такими же портативными устройствами обладают планшеты, современные мобильные телефоны. Преимуществ у флеш-накопителя имеется большое количество, к примеру, он не требует дополнительного питания, его весьма удобно переносить, так как габариты очень маленькие.
Сегодня мы решили максимально подробно разобрать актуальный вопрос о том, на Mac, ведь многие пользователи до сих пор не могут понять, каким образом это делается.
Могу ли я стереть диск на Mac без его форматирования?

По общему признанию, это может привести к отчаянию, если мы не знаем, как это сделать. В операционных системах на базе Unix нельзя просто удалить данные с внешнего диска, нет. В целях безопасности, когда мы удаляем данные с внешнего диска на Mac и Linux, эти данные отправляются в скрытая папка с именем «.Trash». Начнем с того, что если мы этого не увидим, мы будем знать только то, что нам не хватает места на диске. Как решить эту неудобную проблему? Что ж, это очень просто и лучше научиться удалять данные с внешних дисков, прежде чем они отправятся в корзину.
Чтобы удалить данные с внешнего диска или USB на Mac, нам нужно будет сделать это в два этапа: на первом мы нажмем клавишу Control и, не отпуская ее, перетащим файл или файлы, которые хотим удалить. на рабочий стол нашего компьютера. Нажимая Control, мы делаем что они «двигаются»Поэтому, копируя его на рабочий стол, он также полностью удалит его с внешнего диска. Второй раз логично удалить файл, переместив его в корзину.

Если вы уже удалили данные, вы ничего не видите в Finder, а диск продолжает занимать место, вам придется сделать то же самое, что мы объяснили на предыдущем шаге, но сначала нам придется сделать предыдущий шаг: открыть Терминал (к которому мы можем получить доступ через те же маршруты, что и Дисковая утилита) и напишите следующую команду:
Где нам нужно будет поставить «ИСТИНА», чтобы увидеть скрытые файлы, или «ЛОЖЬ», чтобы скрытые файлы оставались скрытыми. Теперь, когда скрытые файлы хорошо видны, мы можем найти папку «.Trash» (точка впереди означает, что она скрыта), перетащить данные на рабочий стол, а затем в корзину.
С этого момента я уверен, что у вас больше нет проблем с форматированием жесткого диска на Mac.
Как восстановить права доступа к диску и исправить ошибки на Mac OS X
Когда система OS X начинает работать нестабильно, первое, что рекомендуют делать специалисты — проверить диск на наличие ошибок, исправить их и восстановить права доступа к диску. В этом материале мы расскажем как это сделать.
Внимание! Перед началом проверки и исправления ошибок на системном диске (где установлена OS X), а также восстановлением прав доступа, настоятельно рекомендуем закрыть все программы (Command (⌘) + Q) и не запускать никакие процессы
Проверка и исправление ошибок на дисках в Mac OS X
Компьютерам, как и людям, свойственно ошибаться. Главное в случае ухудшения работы системы OS X вовремя исправлять эти ошибки. Сделать это достаточно просто, благо, инженеры Apple позаботились об этом и встроили «Дисковую утилиту», которая в несколько кликов выявит проблему и позволит её исправить.
1. Откройте Finder → Программы → Утилиты → Дисковая утилита или воспользуйтесь поиском Spotlight.
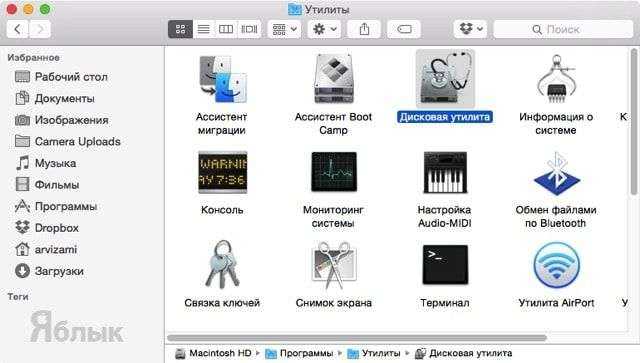
2. В левой боковой колонке выберите необходимый жёсткий диск.
3. В рабочей области перейдите во вкладку «Первая помощь».
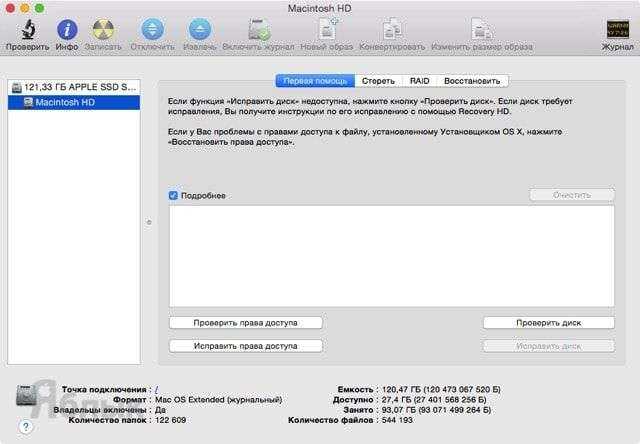
4. Выберите пункт «Проверить диск» и дождитесь окончания проверки, длительность которой будет варьироваться в зависимости от объёма накопителя, его наполненности и мощности самого Mac.
5. Если Дисковая утилита найдёт ошибки, то нажмите кнопку «Исправить диск».
Как восстановить права доступа к диску на Mac OS X через Дисковую утилиту?
Иногда случается так, что права доступа в системе могут быть исправлены на некорректные. В большинстве случаев это происходит по вине неправильно работающих установщиков программ. Из-за этого система может не получить доступ к важным системным настройкам, компонентам и расширениям.
1. Откройте Finder → Программы → Утилиты → Дисковая утилита или воспользуйтесь поиском Spotlight.
2. В левой боковой колонке выберите необходимый жёсткий диск.
3. В рабочей области перейдите во вкладку «Первая помощь».
5. Нажмите кнопку «Исправить права доступа».
Как восстановить права доступа к диску на Mac OS X через Терминал?
1. Откройте Finder → Программы → Утилиты → Терминал или воспользуйтесь поиском Spotlight.
2. Введите следующую команду:
sudo diskutil repairPermissions /
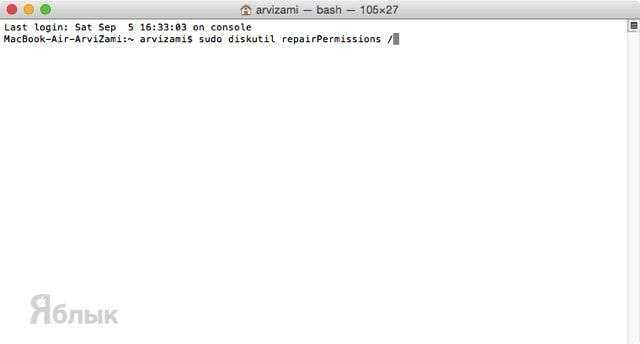
Когда начнётся процесс, вы увидите сообщение типа:
Started verify/repair permissions on disk0s2 Macintosh HD
Чтобы исправить права доступа к другому (несистемному) диску, замените «/» на имя другого диска, например:
sudo diskutil repairPermissions WD-ArviZami
Какие сообщения можно игнорировать при восстановлении прав доступа к диску на Mac OS X?
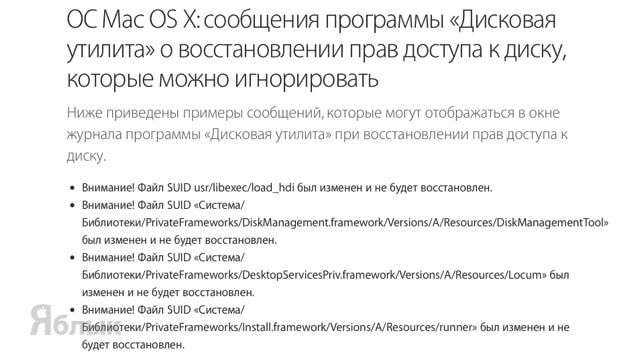
Если при проверке прав доступа на диске у вас возникнет множество сообщений о некорректных разрешениях на диске, не паникуйте, ведь существует целый список сообщений, которые могут быть благополучно проигнорированы.
Лучшие программы для резервного копирования вашего Mac на внешние жесткие диски
В этом разделе мы собрали лучшее программное обеспечение, которое вы можете использовать для резервного копирования всего Mac на внешний жесткий диск. Мы начнем с очевидного победителя, Time Machine. Затем мы углубимся в другие варианты позже.
Машина времени (бесплатно)
Time Machine встроена в операционную систему компьютеров Mac и очень проста в организации и использовании. Он работает автоматически в фоновом режиме, как только вы его настроите, и вам не нужно постоянно создавать резервные копии, потому что он делает это 24 / 7.
Указанный инструмент используется для резервного копирования файлов на внешний диск (или любое внешнее устройство хранения), поэтому вы можете просто восстановить их позже, когда они вам понадобятся. Вы также можете использовать Time Machine чтобы увидеть, как ваши файлы выглядели ранее.
Поскольку резервные копии создаются автоматически, при возникновении проблемы вы потеряете только небольшие данные (или даже ничего). Кроме того, восстановление этих данных также легко осуществляется с помощью инструмента. После настройки инструмента он создает ежечасные, ежедневные и даже еженедельные резервные копии. Там огромное количество избыточности. Но это может пригодиться, если случится катастрофа.

Carbon Copy Cloner (Платный)
Это отличный инструмент для резервного копирования со сложным интерфейсом. Тем не менее, он предлагает «Простой режим» для начинающих. Простой интерфейс может помочь вам сделать резервную копию ваших данных в три простых клика. Он использует традиционный метод резервного копирования файлов путем создания идентичного клона жесткого диска Mac.
Carbon Copy Cloner — отличное программное обеспечение, которое создает загрузочные диски, которые фактически отражают внутренний диск вашего Mac. Вы просто обновляете файлы, которые были изменены или добавлены. При возникновении ошибки вы можете использовать Carbon Copy Cleaner для резервного копирования вашего Mac и заставить его работать как обычно. Затем вы можете просто восстановить файлы на вновь приобретенный диск.
Машина Времени хороша для восстановления потерянных данных или неверных данных. Программное обеспечение Carbon Copy Cloner — это дополнительное приложение, которое можно использовать для восстановить «целые» диски, Это может быть полезно, когда вам придется заменить свой SSD или HDD из-за сбоя. Или это может пригодиться, когда вы приобрели новый компьютер Mac.
Поскольку резервная копия на самом деле является идентичной копией основного диска вашего Mac, вы можете просто перезагрузить компьютер, используя эту резервную копию, и она будет работать и после этого. Это так просто. Как вы можете видеть, наши два верхних варианта являются дополнительными инструментами, которые могут помочь вам выполнить полное резервное копирование ваших данных в случае возникновения проблем.
Супер-пупер! (Бесплатно / платно)
Это альтернатива Carbon Copy Cloner. Самое замечательное в этом то, что его проще использовать по сравнению с номером на 2. Много SuperDuper! Возможности бесплатны, Тем не менее, полное приложение платное. Он имеет интерфейс, который прост в использовании. Просто выберите диск, для которого вы хотите создать резервную копию, а затем выберите внешний диск, на котором вы хотите сохранить его.
После этого вы просто выбираете тип резервной копии. Аналогично очистителю копий, SuperDuper! позволяет создать загрузочную резервную копию. Вы также можете обновить эту резервную копию, если вы внесли изменения или дополнения в свои данные.
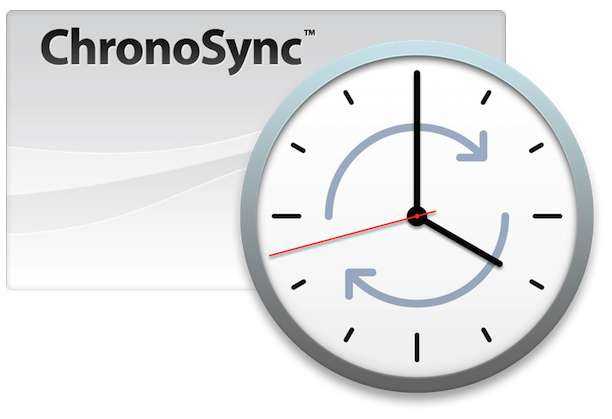
ChronoSync (бесплатная пробная версия / платная версия)
ChronoSync — это многогранное программное обеспечение, способное на многое. Его можно использовать для резервного копирования данных, создания загрузочных клонов жесткого диска вашего Mac и синхронизировать файлы между разными компьютерами, Это очень легко восстановить файлы, которые были сохранены с помощью ChronoSync. Это похоже на поиск файла в Finder и последующее его копирование.
С ChronoSync планирование резервного копирования возможно. Или, если вы предпочитаете, вы можете просто создавать резервные копии файлов при подключении жесткого диска к вашему Mac. Он может обновить вашу предыдущую резервную копию с изменениями и дополнениями, которые вы внесли в ваши данные.
Сведения о форматах APFS и Mac OS Extended
Дисковая утилита в macOS High Sierra или более поздней версии может стирать большинство дисков и томов для компьютеров Mac, используя либо более новый формат APFS (Apple File System), либо более старый формат Mac OS Extended, и выбирает совместимый формат автоматически.
Определение текущего формата
Если вы хотите узнать, какой формат используется в настоящее время, воспользуйтесь одним из следующих способов.
- Выберите нужный том на боковой панели Дисковой утилиты и просмотрите сведения справа. Для получения более подробных сведений выберите «Файл» > «Свойства» в строке меню Дисковой утилиты.
- Откройте программу Информация о системе и выберите «Хранилище» на боковой панели. В столбце «Файловая система» справа отображается формат каждого тома.
- Выберите нужный том в окне Finder, затем выберите «Файл» > «Свойства» в строке меню. В окне «Свойства» будет показан формат данного тома.
Выбор между APFS и Mac OS Extended
Если вы хотите изменить формат, ответьте на следующие вопросы.
Вы форматируете диск, который был изначально встроен в компьютер Mac? Если встроенный диск изначально имел формат APFS, не меняйте его на Mac OS Extended.
Вы собираетесь установить на этот диск macOS High Sierra или более поздней версии? Если диск необходимо стереть перед первой установкой на него High Sierra или более поздней версии, выберите формат Mac OS Extended (Journaled). Во время установки установщик macOS решает, выполнить ли автоматическое преобразование в формат APFS без стирания файлов.
Вы готовите резервный диск Time Machine или загрузочный установщик? Для любого диска, который планируется использовать с Time Machine или в качестве загрузочного установщика, выбирайте Mac OS Extended (Journaled).
Диск будет использоваться с другим компьютером Mac? Если на другом компьютере Mac используется не macOS High Sierra или более поздней версии, выбирайте Mac OS Extended (Journaled). Более ранние версии macOS не поддерживают подключение томов APFS.
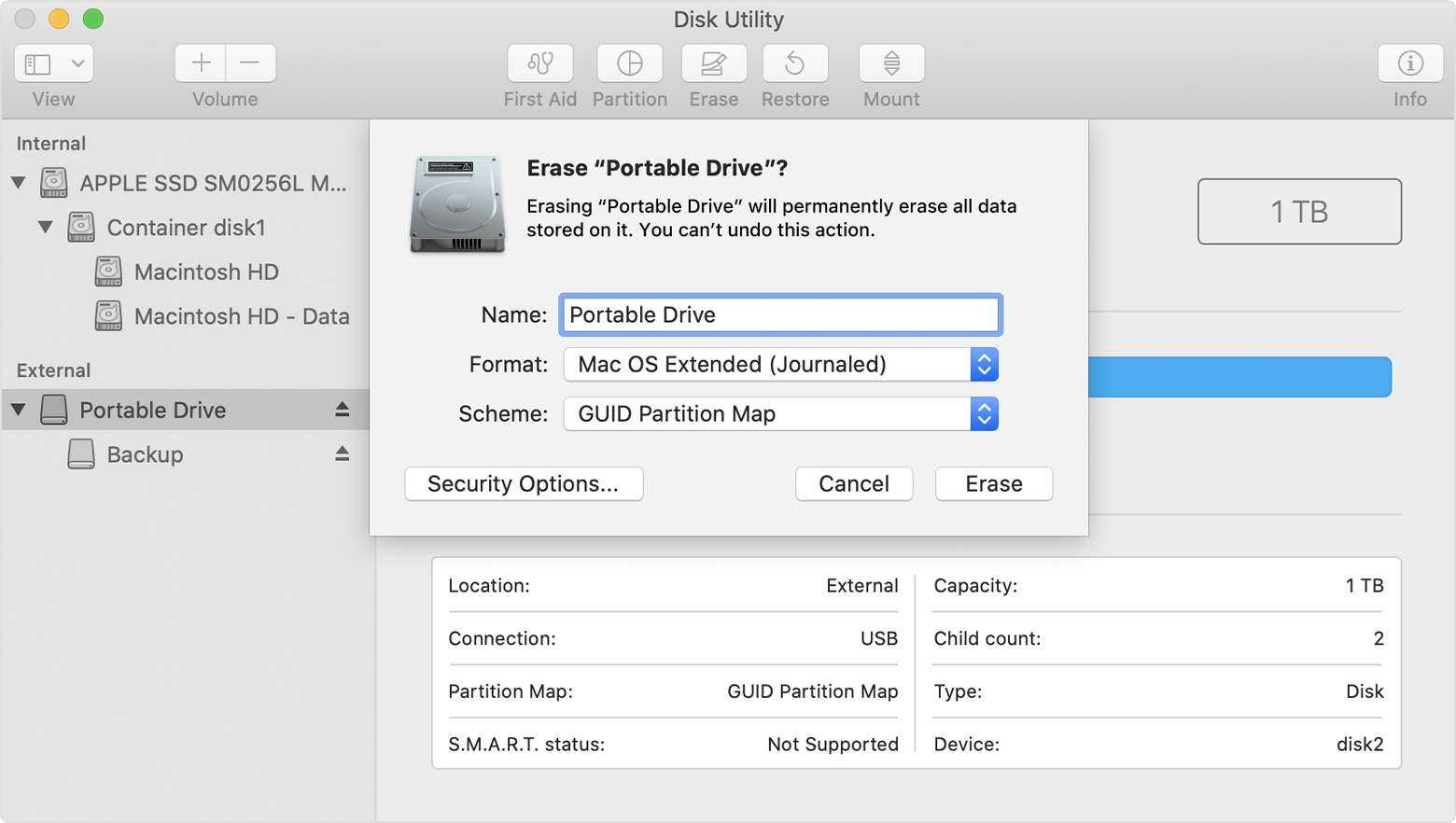
Программа «Дисковая утилита» пытается определить тип устройства хранения и показать подходящий формат в меню «Формат». Если тип устройства не определяется, выбирается формат Mac OS Extended, который работает со всеми версиями macOS.
Форматирование флешки на Mac OS: все способы
Первым делом вам придется запустить программу «Дисковая утилита». Чтобы ее отыскать, пройдите следующий путь: Программы — Утилиты — Disk Utility.
Как форматировать флешку в формат под Мак
- Вставьте накопитель в Macbook и откройте программу «Дисковая утилита».
- В списке доступных устройств укажите нужную флешку и перейдите в раздел «Стереть».
- Меняем способ записи файлов на Mac OS Entended, подтверждаем действие, нажимая «Стереть».
Форматирование в формат Mac Os Entended
Форматирование флешки в FAT, ExFAT, eFAT
Совершаем все те же действия, что и в предыдущей инструкции, кроме последнего.
- Вставляем флешку в Macbook, открываем программу «Дисковая утилита».
- В списке справа выбираем USB-флешку, которую собираетесь отформатировать и переходим в раздел «Стереть».
- Меняем формат флешки Mac OS Entended на FAT, ExFAT или eFAT и подтверждаем операцию, нажимая «Стереть».
Форматирование флешки в форматы FAT, ExFAT или eFAT
Конвертация в формат NTSF из Макбука
Все предыдущие файловые системы имели планку по доступной памяти в 4 ГБ. Если она мешает, то придется изменить формат на NTSF. Для этого скачаем специальные драйвера для Mac OS.
- Скачиваем и устанавливаем драйвера NTFS Seagate или NTFS Paragon.
- Перезапускаем компьютер.
- Вставьте флешку и запустите программу «Дисковая утилита».
- В списке доступных устройств выбираем флешку и переходим во вкладку «Стереть».
- Выбираем формат флешки Windows NT Filesystem, он появился там после установки драйверов. Нажимаем кнопку «Стереть».
Форматирование в формат NTSF
Видеоурок: «Как отформатировать флешку на Mac OS»
Разделение USB-флешки на несколько дисков
Деление флешки на два и более раздела даст вам возможность отформатировать каждый раздел отдельно в собственный формат. Допустим, один диск будет иметь файловую систему ExFAT, а второй NTFS. При делении флешки на части все данные будут стерты. Выполните следующие шаги, чтобы получить флешку с разбивкой на несколько дисков:
- Подключаем флешку к компьютеру и запускаем Дисковую утилиту.
- В списке доступных устройств выберите свою флешку.
- Перейдите в раздел «Раздел диска».
- Под надписью «Схема разделов» выберите нужное количество дисков. Изменяйте размер квадратов, чтобы обозначить объем памяти для каждого раздела. Присвойте каждой из частей имя и формат.
- Нажмите кнопку «Применить».
Делим USB-флешку на несколько дисков
Форматирование флешки удаляет все существующие на ней файлы, а вмести с ними вирусы. Благодаря ему можно сменить формат хранения файлов на флешки, что делает ее пригодной для разных операционных систем. USB-флешку можно разделить на несколько дисков, каждый из которых может иметь свой формат и объем памяти.
Денис Долгополов
Как отформатировать флешку в Windows

1.
Откройте проводник.
2.
Выберите необходимый для форматирования накопитель.
3.
В контекстном меню выберите пункт Форматировать…
4.
Укажите файловую систему exFAT
, при необходимости установите другие параметры форматирования.
5.
Подтвердите процедуру.
Готовая флешка в формате exFAT будет распознаваться как Windows-компьютером, так и любым Mac. При этом будет возможность как читать данные с накопителя, так и записывать на него без ограничения на размер файла в 4 ГБ.
Итак, вы купили новый MacBook или iMac и успешно пользовались системой macOS, пока не столкнулись с задачей форматирования флешки. В среде macOS этот процесс отличается от привычного нам в Windows, но, однако, он так же прост. О форматировании флешки в macOS — в этой статье.
Откройте «Дисковую утилиту». Для этого найдите в нижней Dock-панели значок «Launchpad» и нажмите на него. Откроется список всех установленных на компьютере приложений.
Найдите папку с названием «Другие» и откройте в ней приложение «Дисковая утилита». Для того, чтобы найти приложение, также можно воспользоваться встроенным поиском Spotlight. Для этого откройте «Launchpad» и начните набирать на клавиатуре фразу «Дисковая утилита». Поиск найдет это приложение.
В интерфейсе «Дисковой утилиты» в левом столбце найдите свою флешку
Обратите внимание, выделять следует верхнюю строку, то есть само устройство, а не нижнюю, которая смещена вправо. Внизу отображаются разделы, в то время как нам нужно отформатировать само устройство.
Итак, выделите свою флешку, в рабочем пространстве «Дисковой утилиты» должна отобразиться информация об ее объеме, о том, как она поделена на разделы, а также файловой системе.
В верхней панели инструментов найдите кнопку «Стереть»
Нажмите ее.
Откроется окошко настроек форматирования. Введите название флешки, которое она должна получить в результате операции, а также выберите файловую систему и схему разделов (какую выбрать файловую систему и раздел вы найдете информацию ниже).
Нажмите кнопку «Стереть». На экране отобразится прогресс форматирования, после чего вы получите сообщение об успешном окончании операции.
Флешка отформатирована. Можете начинать ее использование.
Это замечание поможет вам избежать сбоев в работе «Дисковой утилиты» и вы не увидите сообщения типа этого:
Для переименования флешки после форматирования найдите ее в «Дисковой утилите» и нажмите на вторую строчку (да, теперь нам нужен именно раздел). После этого щелкните один раз по названию флешки и измените его на любое на ваш выбор. Для применения изменений нажмите Enter.
Низкоуровневое форматирование флешки в mac os. Форматирование диска или флешки в Mac OS
Пользователям, которые не так давно перешли с операционной системы Windows на Mac, многое становится не понятно, ведь две эти ОС совершенно разные. Одинаковые утилиты и функции в них находятся в различных местах. Именно это и происходит, когда появляется нужда отформатировать карту памяти на системе Mac OS. Прочитайте данную статью, и этот вопрос навсегда пропадёт из вашей головы.
Подключите флешку к ноутбуку или компьютеру. Если на Windows вам было достаточно просто кликнуть по полю “Отформатировать”, то на системе Mac всё происходит немного дольше, но не сложнее. Откройте программу “Дисковая утилита”, каждый пользователь Mac должен быть осведомлён о ней и её функциях, одной из них вы сейчас научитесь.
Чтобы открыть её, зажмите сочетание клавиш CTRL + пробел, а затем в поисковом окне Spotlight введите название программы “Дисковая утилита”. Либо через Finder зайдите в блок программ, затем выберите “Утилиты” – “Дисковая утилита”.
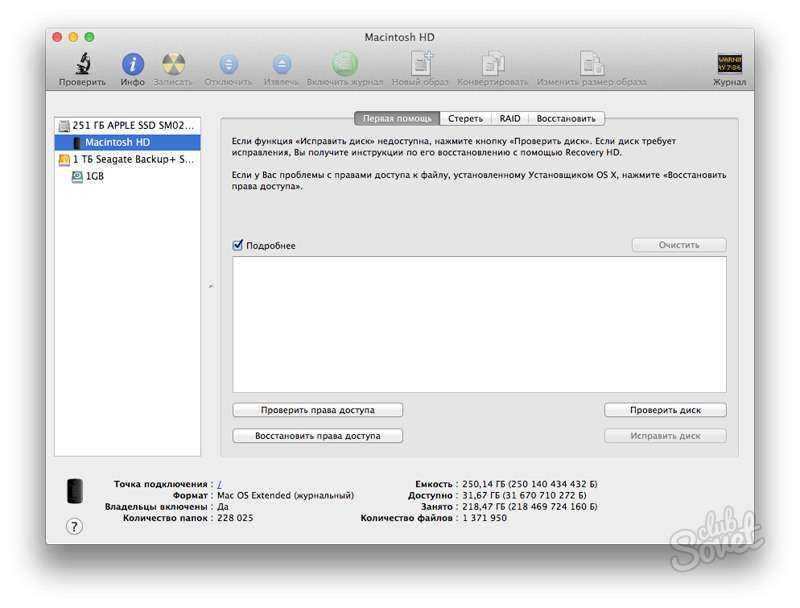
Как только программа откроется, вы увидите, что она разделена на несколько рабочих областей. В левой её части есть список подключённых устройств, найдите среди них свою карту памяти.
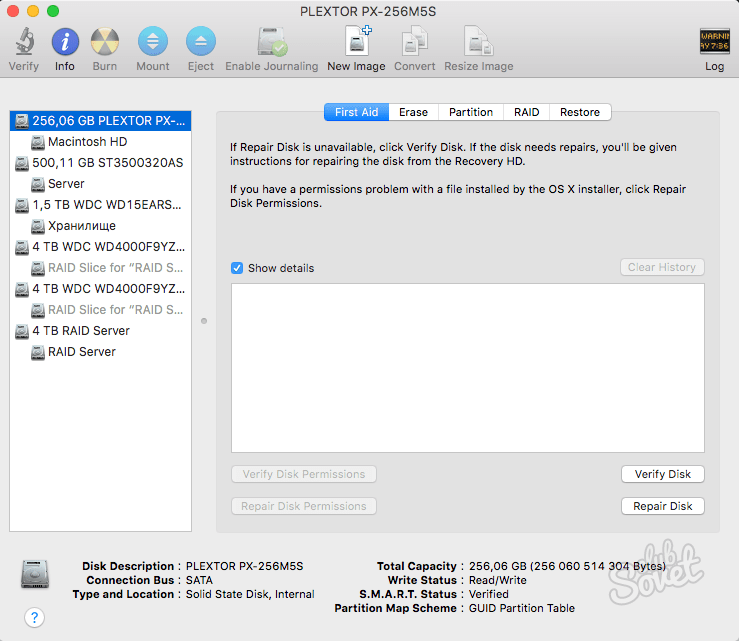
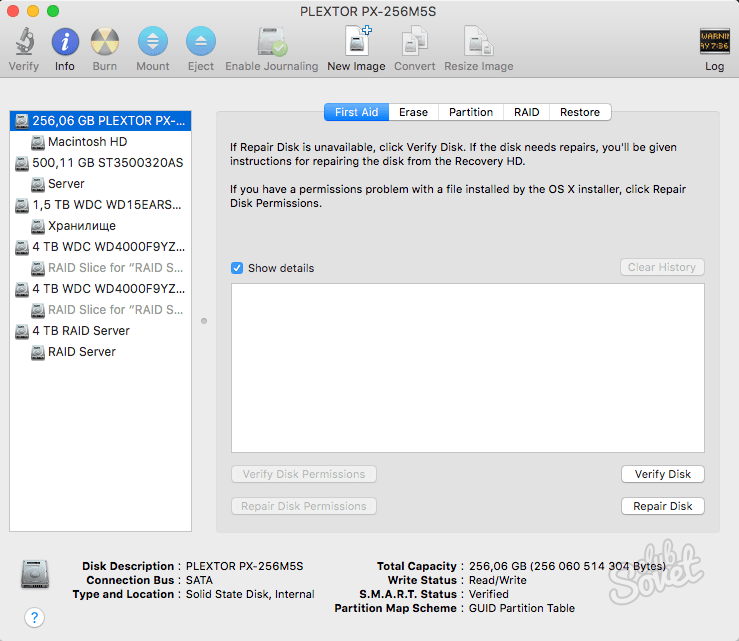
В правой части выберите кнопку “Стереть” в самом верху. Кликните по формату файловой системы, например, Ms – dos FAT и снизу снова нажмите на слово “Стереть…”.
Теперь система попросит вас подтвердить действие. Согласитесь с этим, нажав на “Да” и форматирование флешки начнётся.
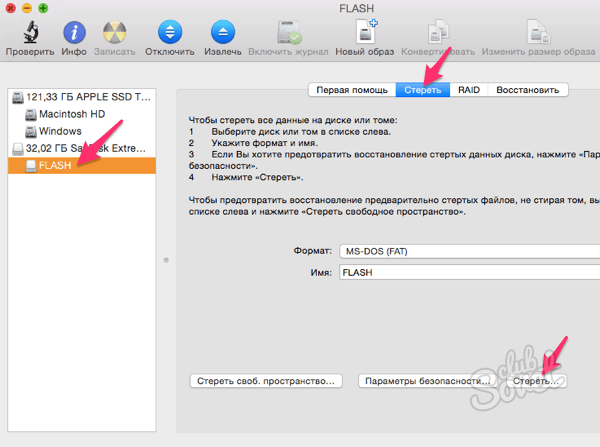
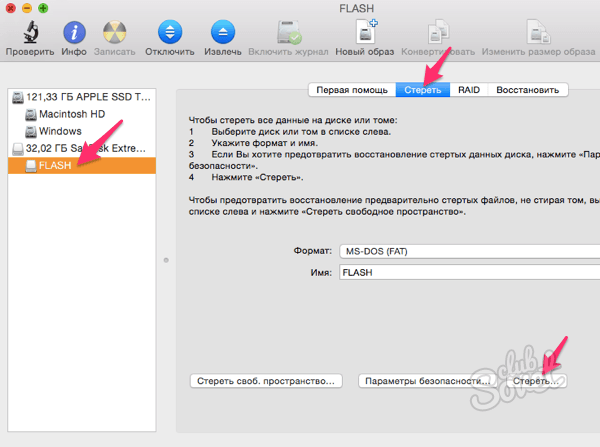
После окончания, вы можете извлечь устройство из компьютера или телефона, и использовать сразу же
При возникновении проблем в процессе форматирования, обратите внимание, верно ли установлены драйверы на вашем персональном компьютере. Если драйверы входа работают некорректно, то Дисковая утилита может неправильно прочесть размер вашей карты памяти, а также не давать выбрать формат флешки
В таком случае, сначала переустановите драйверы устройства, и только потом, удостоверившись, что они работают правильно с помощью программы диагностики, приступайте к форматированию на Mac OS.
Доля компьютеров Мак в общем количестве составляет 12,5%. Иными словами, на одного пользователя macOS приходится семь пользователей Windows. С ними надо обмениваться информацией, а для передачи больших файлов не придумано ничего лучше флешки. Ее можно носить в кармане или дамской сумочке, а объем накопителей постоянно растет. В этом материале мы расскажем, как отформатировать флешку на Mac так, чтобы ее можно было использовать для работы с Windows и любыми периферийными устройствами.
Для начала разберемся с тем, какие файловые системы используются во флешках. Стандартом по умолчанию является FAT32. Его понимает любое периферийное устройство – от офисного принтера до автомагнитолы. При этом ни для кого не секрет, что из-за ограничений ФС на такую флешку невозможно записать файл, превышающий по размеру 4 Гб. Современный вариант называется «расширенный FAT» или сокращенно – exFAT. Практических ограничений на размер записываемого файла для него нет, а теоретические лежат за пределами современных производственных мощностей. Обе эти системы имеют в macOS полноценную поддержку на чтение и запись.
Как стереть данные на компьютере M1 Mac
В этой статье будет рассказано, как стереть (или отформатировать) встроенный загрузочный диск Mac на процессоре производства Apple. Нужно иметь в виду, что при стирании Mac безвозвратно удаляются все файлы, поэтому выполняйте советы по резервному копированию. Если вы планируете отдать, продать или обменять Mac, перед этим нужно его стереть.
Для начала выполните резервное копирование данных
В первую очередь необходимо выполнить резервное копирование файлов на вашем Mac. Это можно сделать вручную, скопировав файлы на внешний диск. Если вы используете облачное хранилище iCloud, ваши фотографии, почта, контакты, документы и всё остальное должно автоматически копироваться туда.
Рекомендуется потратить время на создание резервной копии вашей системы с помощью Time Machine и внешнего диска. Таким образом, один резервный том может использоваться ассистентом по миграции Apple во время установки macOS для быстрого переноса ваших приложений, файлов и настроек со старого Mac на новый.
Отвяжите ваши приложения
Существуют приложения, которые необходимо вручную отключить от Mac, прежде чем вы избавитесь от него. Для работы некоторых сторонних приложений нужны лицензии, действительные только на ограниченном количестве компьютеров. Подумайте, есть ли у вас подобные приложения и не истекло ли число возможных установок приложений на разные компьютеры.
Также нужно выйти из учётной записи iTunes на Mac. После этого посторонние не смогут получить доступ к контенту, который вы купили в iTunes Store, iBooks Store или App Store, включая музыку, фильмы, телешоу, приложения и книги.
Выход из учётной записи iCloud
Также важно отключить «Найти Mac» и выйти из iCloud в macOS. После этого можно быть уверенным, что на вашем Mac нет ничего, что связывало бы ваш Apple ID с этим компьютером
Ниже описано, как это делается.
- Нажмите символ Apple () в верхнем левом углу экрана Mac и выберите «Системные настройки …».
- Щёлкните по Apple ID на панели настроек.
- Выберите iCloud на боковой панели, затем снимите все флажки в списке, чтобы удалить копии связанных данных на этом Mac.
- Выберите «Обзор» на боковой панели, затем нажмите «Выйти …», чтобы полностью выйти из iCloud.
Как стереть данные на новом Mac на процессоре Apple
Имейте в виду, что следующие шаги приведут к отключению Bluetooth-устройств от вашего Mac, поэтому подключите клавиатуру, мышь или трекпад с помощью USB-кабеля, если это возможно.
- Если Mac включен, выключите его, щелкнув по символу Apple () в верхнем левом углу меню и выбрав Выключить … -> Выключить. Чтобы запустить MacOS Recovery, включите Mac и продолжайте нажимать и удерживать кнопку питания, пока не увидите окно параметров запуска.
- Выберите «Параметры», затем нажмите «Продолжить».
- При появлении запроса выберите пользователя, затем нажмите «Далее» и введите пароль.
- В окне утилит выберите «Дисковая утилита» и нажмите «Продолжить».
- В разделе «Внутренний» боковой панели «Дисковая утилита» убедитесь, что вы видите том Macintosh HD. Если вы его не видите и не меняли имя системного диска самостоятельно, выберите меню «Apple» > «Выключить», затем отключите все второстепенные устройства от Mac и повторите попытку.
- Если вы ранее использовали «Дисковую утилиту» для создания внутренних томов на Macintosh HD, выберите каждый дополнительный внутренний том на боковой панели, затем нажмите кнопку удаления тома (—) на панели инструментов для удаления этого тома.
- Выберите Macintosh HD на боковой панели.
- Нажмите кнопку «Стереть» на панели инструментов, затем при желании выберите другое имя и отформатируйте диск как APFS.
- Нажмите «Стереть группу томов».
- При появлении предложения введите свой Apple ID.
- Нажмите «Стереть Mac и перезагрузить» для подтверждения действия.
Если вы расстаётесь со своим Mac, всё готово. Если устройство останется у вас и вы хотите начать работать с нуля, следуйте инструкциям на экране после перезагрузки Mac, чтобы выбрать язык. Mac попытается выполнить активацию, используя подключение к интернету. Вы можете выбрать сеть Wi-Fi с помощью меню Wi-Fi в строке меню. Или подключите к Mac сетевой кабель.
После активации Mac нажмите «Выход в утилиты восстановления», затем выберите «Переустановить macOS» в окне утилит и следуйте инструкциям на экране для переустановки macOS.
Как очистить и отформатировать внешние диски на Mac
1) Запустите Дисковую утилиту удобным вам способом. (например через поиск)
2) В боковой панели выберите диск или раздел, который вы хотите очистить.
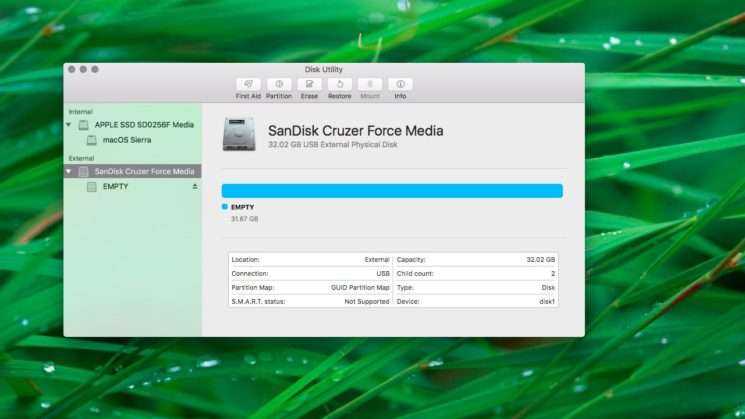
Дисковая утилита позволяет очищать разделы или диски.
Если вы хотите обнулить весь диск вместе со всеми разделами на нём, выберите в боковой панели именно его, а не один из разделов.
Есть ли существенная разница между очисткой диска и раздела? Да, есть: очистка диска стирает все разделы и расположенные на них файлы; очистка раздела удаляет все файлы на нём, но не затрагивает другие разделы.
3) Нажмите кнопку «Стереть» в верхней панели Дисковой утилиты.
4) Откройте выпадающий список «Формат» и выберите один из доступных вариантов:
- Mac OS Extended (журналируемый). Использует формат Mac, защищает целостность файловой системы.
- Mac OS Extended (журналируемый, зашифрованный). Использует формат Mac, требует пароля и зашифровывает данные на диске.
- Mac OS Extended (учет регистра клавиатуры, журналируемый). Использует формат Mac и учитывает регистр букв. Например, папки с названиями “Homework” и “HOMEWORK” будут считаться двумя разными папками.
- Mac OS Extended (учет регистра клавиатуры, журналируемый, зашифрованный). Использует формат Mac, учитывает регистр букв, зашифровывает данные на диске.
- MS-DOS (FAT). Использует формат PC на разделах размером до 32 ГБ.
- ExFAT. Использует формат PC на разделах больше 32 ГБ.
Набор опций зависит от типа диска.
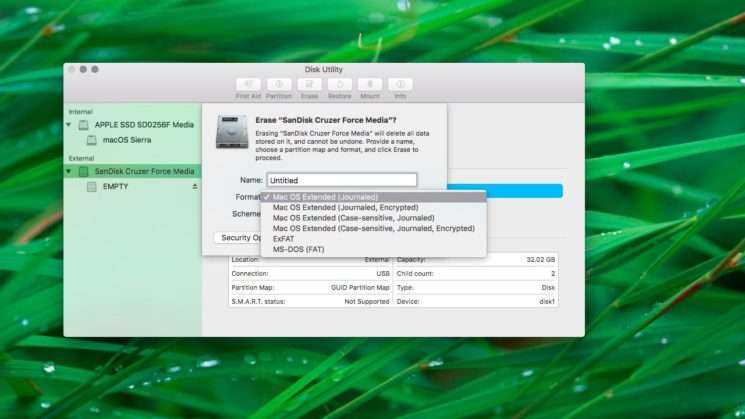
Если вы планируете пользоваться хранилищем только из macOS, выберите журналируемый или расширенный вариант. Это позволит защитить целостность иерархической файловой системы HFS+, используемой macOS по умолчанию.
Форматирование диска в один из форматов PC понадобится для совместимости с Windows.
Внимание: для разделов MS-DOS и ExFAT название должен быть не длиннее одиннадцати символов из-за ограничений файловой системы Microsoft. Включение шифрования потребует ввода пароля
Включение шифрования потребует ввода пароля.
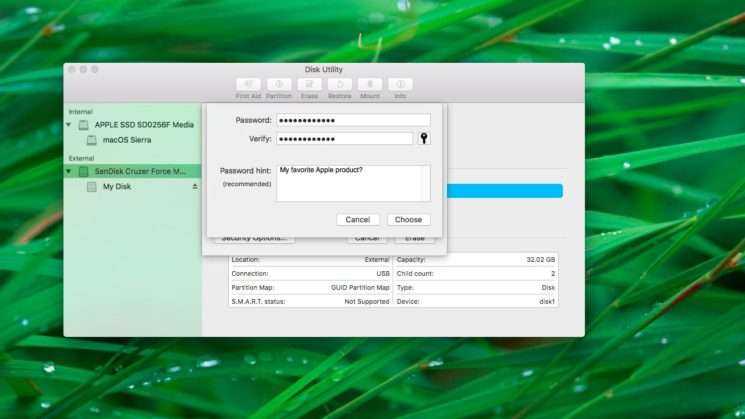
Обязательно запишите пароль и храните его в безопасном месте: его нужно будет вводить каждый раз при подключении диска к компьютеру. Если вы забудете пароль, вы не сможете расшифровать и получить доступ к данным на диске.
Используйте программу «Дисковая утилита», чтобы стереть (отформатировать) жесткий диск, твердотельный накопитель, флэш-накопитель или другое устройство хранения.
При стирании диска или тома все файлы с него удаляются окончательно. Прежде чем продолжить, убедитесь, что у вас есть резервная копия всех нужных файлов.
Типы форматов
Mac OS X плюс
Это Формат Apple, чтобы сделать это быстро и легко. Если мы отформатируем жесткий диск, который мы собираемся использовать только на компьютерах Mac, скорее всего, это лучший формат, который мы могли бы использовать, поскольку все работает быстрее и работает лучше. Но проблема в том, что сегодня существует много компьютеров, и мы не можем знать, когда мы собираемся использовать его в одном с другой операционной системой, поэтому должно быть ясно, что если мы отформатируем его в Mac OS X Plus, мы не сможем читать или напишите на нем на другом компьютере. Этим форматом не делиться, поехали.
MS-DOS (FAT)

Можно сказать, что FAT — это универсальный формат. В Windows мы увидим его как FAT32, и если мы отформатируем его в этом формате, мы сможем читать и записывать информацию практически в любой операционной системе, включая Mac, Windows, Linux и даже мобильные устройства или консоли.
Проблема с этим форматом в том, что поддерживает только файлы размером до 4 ГБ, поэтому мы не могли транспортировать фильм размером с DVD (4,7 ГБ) на жестком диске в формате USB или FAT. У нас всегда есть решение, чтобы разделить его, но это может быть проблемой, которая того не стоит.
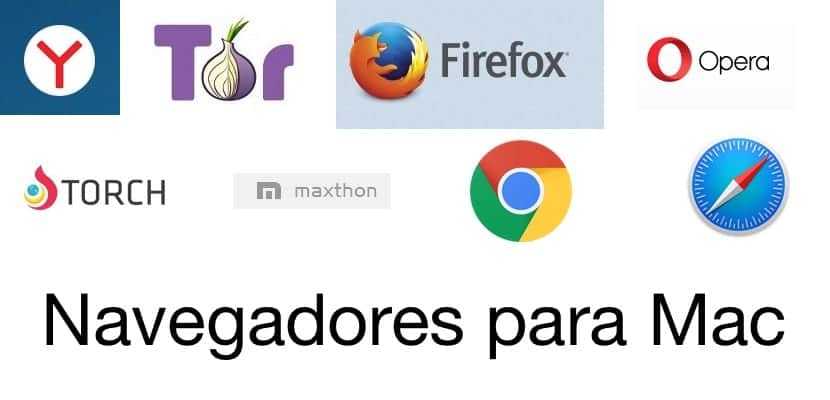
Теме статьи:
Браузер для Mac
EXFAT

Интересный формат для вычислений — это EXFAT. Это читается с Mac, Windows и Linux, но они не смогут читать или записывать его на других типах устройств, таких как мобильные телефоны, консоли, телевизоры и т. д. Если вам нужно передавать данные между компьютерами, этот формат того стоит. Если ваше устройство должно использоваться в большем количестве типов устройств, лучше использовать FAT.






























