Как сделать резервную копию Apple Watch
Apple Watch автоматически бэкапится в iPhone. Специально делать для этого ничего не нужно. Во всяком случае, так утверждает сама Apple.
Если у вас сломались часы, то хоть какая-то резервная копия должна быть. Если проблемы еще и с телефоном, то вам сначала понадобится найти новый iPhone, восстановить его из iCloud или iTunes, а уже после этого восстанавливать Apple Watch.
Единственный способ вручную инициировать создание резервной копии — это разорвать пару с телефоном. В этом случае сразу запустится резервное копирование, но после него часы сбросятся до заводских настроек. Интересный факт, который мало чем поможет.
Резервная копия Apple Watch создается только в момент разрыва пары с телефоном
Когда я настраивал часы, то обнаружил всего два бэкапа. Оба были сделаны как раз при разрыве пары с часами и разница между ними была в два месяца. Никаких других бекапов там не оказалось. Может телефон не отобразил их специально, либо заменил самым свежим. Этого выяснить так и не удалось.
Как восстановить заводские настройки Apple Watch с помощью iPhone

шпилька
Лучший способ восстановить заводские настройки Apple Watch — через iPhone. Это связано с тем, что такой способ деактивирует блокировку активации, которую вы захотите сделать, если продаете или отдаете свои Apple Watch. Вот как сбросить Apple Watch с помощью iPhone (не забудьте держать Apple Watch и iPhone рядом друг с другом во время этого процесса).
- На iPhone откройте приложение Watch.
- Нажмите на вкладку «Мои часы».
- Коснитесь Все часы.
- Нажмите кнопку (i) рядом с часами Apple Watch, которые нужно сбросить.
- На следующем экране нажмите «Разорвать пару с Apple Watch».
- (Необязательно) Если у вас есть тарифный план сотовой связи с вашим Apple, часы вам будет предложено сохранить или удалить тарифный план. Решите, что вы хотите сделать.
- Коснитесь подтверждения. Возможно, вас попросят ввести пароль Apple ID, чтобы отключить блокировку активации. Если да, введите свой пароль.
Как указано выше, после этого Apple Watch начнут стирать себя и вернутся к экрану настройки Apple Watch после завершения восстановления заводских настроек.
И вот как восстановить заводские настройки iPhone без пароля!
LinkedInЭл. адресМессенджереМикскарманныйReddit.WhatsApp
Майкл Гротхаус
Эксперт и писатель Apple, Майкл Гротхаус освещает технологии на KnowYourMobile на протяжении большей части 10 лет. До этого он работал в Apple. А до этого был киножурналистом. Майкл — опубликованный автор; его книга «Эпифания Джонс» была признана одним из лучших романов о Голливуде. Entertainment Weekly. Майкл также является автором других публикаций, в том числе ВИЦЕ и Быстрая Компания.
Настройка смарт-часов
Следующий важный вопрос – как настроить Apple Watch для дальнейшей работы. Для этого понадобится айфон, желательно с последней версией операционной системы iOS. Смарт-часы первого поколения требовали наличия iPhone 5. Продающиеся с сентября 2017-го года Apple Watch Series 3 не получится настроить без айфона 6-й модели.
Для того чтобы подключить Apple Watch к iPhone, необходимо синхронизировать устройства друг с другом. Процесс сопряжения с третьей серией часов не займёт много времени:
- На смартфон скачивается приложение Watch, в котором нажимается кнопка создания пары со смарт-часами.
- iPhone подносится к часам.
- На часах нажимается аналогичная кнопка в настройках.
- Видоискатель камеры айфона наводится на экран часов, где появляется картинка, напоминающая галактику.
Через определённое время, которое требуется гаджетам для синхронизации, появляется возможность настраивать смарт-часы прямо с айфона.
Если синхронизация не требуется (к часам будет подключён другой iphone), разорвать пару с Apple Watch можно следующим образом:
- Открыть приложение Watch на смартфоне.
- Выбрать внизу окна вкладку «Мои часы».
- Выбрать подключенные Apple Watch и нажать на значок «i».
- Нажать «Разорвать пару с Apple Watch».
- Подтвердить отмену синхронизации устройств, после чего все данные о часах удаляться из гаджета.
Первая настройка
Для создания пары с Apple Watch к часам подносится айфон (с включенным Bluetooth) и выполняют следующие действия:
1. После появления на телефонном экране сообщения о возможности начать настройку нажимают «Продолжить».
2. Располагают центр дисплея часов точно напротив видоискателя камеры айфона.
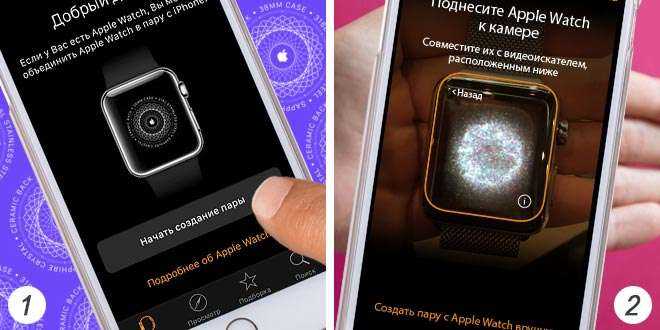
3. Выбирают руку, на которой будет надет гаджет.
4. Вводят пароль Apple ID, с помощью которого у пользователя появляется доступ к различным сервисам.
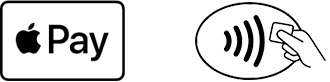
5. Настраивают с айфона работу геолокации, приложения «Активность» и, при необходимости, мобильной связи.

При первом использовании на настройку придётся потратить больше времени. Другие параметры (в том числе и пароль доступа к гаджету) можно будет изменить позже. Для этого не всегда требуется айфон – часть настроек доступна и с часов.
Например, чтобы поменять циферблат на Apple Watch стоит всего лишь с усилием нажать на экран. Откроется галерея циферблатов. Нужно пролистать ее жестом смахивания и выбрать понравившийся вариант.
Несложно будет и поменять язык на Apple Watch. Достаточно перейти к экрану написания сообщения или ответа, с усилием нажать на дисплей. Появится кнопка выбора языка. А также замену выполняют и со смартфона – на часах автоматически устанавливается язык, выбранный у iPhone для набора SMS.
Как разорвать пару с Apple Watch без телефона
Если вы получаете новые Apple Watch или iPhone, получаете замену или продаете какое-либо устройство, вы сначала захотите разорвать пару с Apple Watch. Вы можете разорвать пару Apple Watch с iPhone или без него, а также эту опцию, если вы забыли свой пароль Apple Watch. В этой статье мы поговорим о том, как разорвать пару с Apple Watch без телефона. Давай начнем!
Прежде чем отключать Apple Watch от пары, обязательно сделайте резервную копию всей своей информации. При резервном копировании iPhone с помощью iCloud или iTunes на нем автоматически создается резервная копия Apple Watch
Обратите внимание, что резервные копии должны быть зашифрованы, чтобы все данные сохранялись в резервной копии Apple Watch при использовании iTunes
Отключитесь от вашего iPhone
Если у вас есть iPhone, с которым сопряжены ваши Apple Watch, то завершить процесс отключения лучше всего через приложение Watch на вашем iPhone.
- Убедитесь, что ваши часы находятся рядом с вашим iPhone, и откройте приложение Watch.
- Нажать на Мои часывкладка внизу, если ее еще нет
- Нажмите на часы, с которыми хотите разорвать пару.
- Затем нажмите справа от часов
- Нажмите «Разорвать пару» Apple Watch, затем щелкните Разорвать паруочередной раз
- Введите свой пароль Apple ID и нажмите Разорвать пару
Причина, по которой это лучший метод для использования (когда это возможно), заключается в том, что он удалит часы из вашей учетной записи, отключит блокировку активации, а также удалит Find My Watch.
Разрыв пары с Apple Watch без iPhone
Если у вас нет iPhone или вы не можете перейти к приложению Apple Watch на другом устройстве. Тогда вы все равно можете удалить Apple Watch этим методом. Единственная проблема заключается в том, что он не снимает блокировку активации, поэтому мы объясним, как это сделать, на последнем этапе.
- Сначала поместите Apple Watch в зарядное устройство.
- Нажмите и удерживайте боковую кнопку, как будто собираетесь выключить ее.
- Сильно надавите наВЫКЛЮЧИТЬ ползунок, а затем отпустить
- Затем нажмите Стереть все содержимое и настройки
Вот что вы увидите, пройдя этот процесс таким образом:
В качестве альтернативы вы можете перейти кНастройки → Общие → Сброс, чтобы удалить и разорвать пару с Apple Watch, если вы знаете свой пароль. Однако вариант выше работает быстрее.
Если вам нужно удалить и разорвать пару Apple Watch без iPhone. Затем вы можете войти на icloud.com и удалить свои Apple Watch в разделеНастройки → Мои устройства.
Дальше
Вам, ребята, возможно, придется сделать выбор в отношении вашего тарифного плана на данном этапе. Если вы не хотите использовать свой тарифный план сотовой связи с этими конкретными Apple Watch в будущем, удалите его. Подтвердите, что вы хотите удалить весь контент. Это приведет к разрыву пары с часами, а затем восстановит их до заводских настроек.
Ваши Apple Watch будут удалены, но необходимо снять блокировку активации, прежде чем кто-либо еще сможет ее использовать. Для этого перейдите на iCloud.com на компьютере или ноутбуке и войдите в систему. Нажмите «Найти iPhone»> «Все устройства», а затем выберите свои Apple Watch. Нажмите «Удалить из учетной записи». Вы сделали! Теперь совершенно безопасно передать свои Apple Watch кому-нибудь другому.
Заключение
Хорошо, это все, ребята! Надеюсь, вам понравится эта статья о том, как разорвать пару с часами Apple без телефона, и вы найдете ее полезной. Поделитесь с нами своим мнением. Также, если у вас есть дополнительные вопросы, связанные с этой статьей. Тогда дайте нам знать в разделе комментариев ниже. Мы скоро к тебе вернемся.
Что делает резервная копия Apple Watch, а что нет
Просто отметим, что есть определенная информация, которую резервная копия Apple Watch включает и не включает.
Вот что будет содержать ваша резервная копия часов:
- Данные и настройки из Apple и сторонних приложений для часов
- Макет приложения на главном экране
- Ваши настройки циферблата, циферблаты, настройки, такие как усложнения и порядок
- Настройки док-станции, такие как порядок и доступные приложения
- Системные настройки, такие как яркость экрана, звук и тактильные настройки
- Данные о здоровье и физической форме, такие как история, награды и данные калибровки. Чтобы сохранить эту информацию, используйте iCloud или зашифрованную резервную копию на своем компьютере.
- Настройки уведомлений
- Все альбомы, плейлисты и миксы синхронизируются с вашими Apple Watch.
- Настройки музыки
- Настройки голосовой обратной связи Siri
- Синхронизированный фотоальбом для Apple Watch. Вы можете увидеть, какой это альбом, открыв приложение Watch на своем iPhone. Выберите вкладку «Мои часы», а затем выберите «Фотографии» > «Синхронизировать альбом».
- Ваш текущий часовой пояс
Для Сообщений, если ваш iPhone использует iCloud и Сообщения в iCloud, информация будет храниться в iCloud для доступа.
Резервная копия не включает соединения Bluetooth с другими устройствами, кредитные и дебетовые карты в Apple Pay на Apple Watch, коды доступа для Apple Watch и сообщения.
Автоматическое создание пары с Apple Watch
Этот способ является самым простым и легким, и, как понятно из названия, сопряжение происходит автоматически.
- Активируйте Apple Watch – для этого удерживайте верхнюю кнопку над колесиком в течение пары секунд. Клавишу можно отпустить, когда появится логотип яблока;
- Выберите язык среди доступных;
- Далее на экране часов появится уведомление о подтверждении связи между Айфоном и новым девайсом;
- Поднесите смарт-часы к телефону – на экране Айфона должно появиться сообщение «Используйте свой iPhone для настройки этих Apple Watch». Если этого не случилось автоматически, то откройте приложение самостоятельно и тапните на экране единственную кнопку – «Создать пару». Во время этого процесса устройства должны быть рядом друг с другом. Сопряжение началось;
- Через несколько минут на экране iPhone высветится видеоидентификатор. После этого поднесите дисплей часов к камере в пределах рамки, помеченной желтым цветом;
- После завершения прошлого процесса появится сообщение о том, создавать ли новую копию часов или восстановить раннее сохраненную резервную. В случае, если вы впервые приобрели смарт-часы, то выберите первый вариант, а если вы потеряли часы или обновились до новой серии, то восстановите копию. Как это происходит? Данные автоматически сохранялись в iCloud – информация со старого девайса будет без проблем перемещена на новый. В этом случае настраивать устройство во второй раз не придется;
- Следующий шаг – выбор руки, на которой будут находиться часы. Обычно Apple Watch носят на левой (правши), однако если вы левша, то стоит отдать предпочтение правой;
- Прочитайте условия соглашения и подтвердите их, после этого – введите пароль от своей учетной записи на Айфоне;
- Следующие функции, которые отобразятся на экране смартфона, можно будет изменить или настроить. Это отслеживание геолокации и активация голосового помощника Siri;
- Далее на экране отобразится сообщение, в котором говорится, соглашается ли пользователь отправлять отчеты о неисправности смарт-часов на iPhone и в поддержку Apple. Лучше всего согласиться;
- В конце синхронизации нужно придумать пароль из 4 цифр. Это обезопасит девайс в случае кражи. Например, после каждого снятия смарт-часов с руки, потребуется вводить установленный ранее пин-код;
- Последнее уведомление, которое появится – это обновление часов до более новой версии (если не стоит самая последняя) и предложение загрузить специально адаптированные программы;
- Заключительный этап – дождаться установки всех указанных параметров. Занимает приблизительно 10-15 минут.
Подготавливаем Apple Watch для подключения к новому iPhone
В iOS для подключения Apple Watch к новому гаджету необходимо сохранить все личные данные при помощи простой и функциональной системы резервного копирования в Айтюнс. Сначала между старым Айфоном и смарт-часами разрываем пару.
По ходу данного процесса будет осуществлено резервное копирование информация с Apple Watch в память девайса. Для этого выполняем шаги:
- Открываем на Айфоне приложение Watch.
- Затем выбираем «Apple Watch» и «Разорвать пару с Apple Watch». Свое решение подтверждаем.
- Еще может быть предложено ввести Apple ID.
Данные действия выполняются быстро, потребуется меньше минуты. После разрыва пары часы от всего контента очищаются – выполняется полный сброс настроек. На Айфоне все содержимое с Apple Watch будет сохранено.
Что делать если блютуз не работает
Вы выполнили подключение по вышеуказанной инструкции, а связь наладить не удалось? Не волнуйтесь, такое бывает, и, как правило, проблема решается несложно. Мы предлагаем простое руководство для поиска неисправности:
В том случае, если наладить Bluetooth-соединение не получилось после выполнения всех шагов вышеуказанной инструкции, вероятнее всего, одно из устройств имеет поврежденный Bluetooth-модуль. Как проверить какое? Попробуйте подключить к iPhone другой девайс, если соединение будет выполнено, значит причина не в смартфоне, а в подключаемом гаджете. Телефон не реагирует ни на одно из устройств с включенным Bluetooth? Тогда проблема очевидно на стороне i-девайса и вам нужно отдать его в сервис на диагностику.
Что за чудо AirDrop?
В начале статьи мы сказали, что обмен данными между i-смартфоном и другим девайсом по блютуз невозможен, однако это не совсем верное утверждение. Неверным оно стало в 2013 году, когда Apple представила iOS 7. Система обзавелась массой новых опций, включая и так называемую AirDrop. Правда доступна она стала не для всех, кто обновился до седьмой iOS, а только для пользователей iPhone 5 и более новых моделей i-смартфонов.
Что же дала пользователям данная опция? Желанную возможность обмена файлами между устройствами через Bluetooth. Конечно, используя AirDrop можно обмениваться не всеми категориями контента (фото, например, передать можно, а музыку нельзя), и, кроме того, если у вас iPhone 4S и более старый i-смартфон, вам вообще эта опция недоступна, однако какое-никакое, но продвижение в вопросе обмена файлами через Bluetooth Apple все-таки засчитать можно. Да, и еще одно ограничение — AirDrop использует для связи между девайсами не только блютуз, но и Wi-Fi.
Хотите передать файл через AirDrop? Выберите этот файл и в открывшемся меню тапните пункт AirDrop — при этом если опция не включена, iPhone спросит вашего разрешения ее включить — разрешите и перед вами через несколько секунд появится список доступных устройств, выберите получателя и файл будет отправлен.
Как настроить Apple Watch инструкция
Включение, настройка языка и региона
1. На часах зажмите (нажмите и удерживайте) боковую кнопку до появления логотипа Apple. Первый запуск может занять около минуты.
2. После включения появится экран с указанием разместить часы Apple Watch рядом с iPhone.
3. В появившемся меню выберите сначала язык, а затем регион.
Создание пары Apple Watch с iPhone
4. На следующем экране вам будет предложено создать пару (настроить синхронизацию) с iPhone. Нажмите на кнопку «Создать пару».
5. Проверьте, чтобы на iPhone был включен Bluetooth.
6. На iPhone запустите приложение Watch и нажмите кнопку Создать пару, после чего наведите камеру смартфона на часы (совместите появившийся видоискатель с часами) или выберите настройку вручную.
8. На iPhone появится кнопки: Восстановить из резервной копии (если ранее вы уже синхронизировали iPhone с Apple Watch) и Настроить как новые Apple Watch. Выберите необходимый вариант, чтобы продолжить настройку «умных» часов.
9. На следующем экране будет предложено выбрать руку, на которой вы будете носить Apple Watch.
ПринятьУсловиями и положениями Apple
Ввод Apple ID и настройка безопасности
11. Введите пароль от Apple ID (который вы используете в разделе iCloud на iPhone) или пропустите этот шаг.
13. Выберите, хотите ли вы делиться анализом данных об использовании часов с Apple для совершенствования продуктов и услуг.
14. Нажмите Ок, чтобы приступить к Общим настройкам.
Добавить код-пароль
Настройка функции Здоровое сердце
17. Настройте уведомления о нерегулярном ритме серда. Часы Apple Watch позволяют уведомлять пользователя о подозрении на аритмию.
Настройка активности
18. Настройте Активность (этот шаг можно пропустить и настроить позже). Программа активность помогает вести более здоровый образ жизни, побуждая меньше сидеть, больше двигаться, а также ежедневно заниматься фитнесом.
Дневную цель подвижностиВыставить цель подвижности
Телефоны и другие умные гаджеты давно и прочно вошли в повседневную жизнь. Этот обзор будет особенно интересен для поклонников техники Apple. Он посвящается одной из самых популярных моделей среди умных часов. Разберем, как пользоваться «Apple watch» и несколько основных моментов, связанных с настройками, как подключить «Apple watch» к iphone, разорвать пару и не только.
Как узнать, что находится в резервной копии iPhone
Допустим, у вас есть резервная копия iTunes, и вместо того, чтобы восстанавливать ее на iPhone или iPad, вы хотите посмотреть, что в ней, и извлечь ее файлы на свой компьютер. Лучший способ сделать это с помощью iPhone Backup Extractor, который извлекает эти файлы (даже удаленные!) В обычном, доступном формате.
Просматривать резервную копию iTunes легко с помощью нескольких щелчков мыши, используя бесплатную версию iPhone Backup Extractor:
-
Загрузите и установите iPhone Backup Extractor , а затем откройте его. Он работает на ПК и Mac.
-
С левой стороны вы увидите браузер резервного копирования iTunes, который отображает все резервные копии в папке резервного копирования iTunes по умолчанию. Выберите резервную копию iTunes, с которой вы хотите работать, нажав на нее. Если файл резервной копии зашифрован, вам будет предложено ввести пароль, необходимый для доступа к нему.
Если у вас есть резервная копия iTunes, расположенная где-то еще, вы можете нажать кнопку и сообщить iPhone Backup Extractor о дополнительных местах для поиска резервных копий.
Если резервные копии не появляются, это означает, что у вас нет резервной копии, созданной для учетной записи вашего ПК или Mac. Это легко и бесплатно создать, и у нас есть инструкции о в этом руководстве. Если вы используете резервные копии iCloud, вы можете скачать резервную копию iCloud и преобразовать ее в резервную копию iTunes с помощью нашего руководства .
Резервные копии iTunes отображаются в iPhone Backup Extractor
-
После загрузки резервной копии вы увидите информацию о резервной копии iTunes и несколько вкладок для просмотра и редактирования различных ее частей.
Как вы можете видеть на скриншоте здесь, iPhone Backup Extractor покажет вам всевозможную информацию о вашем iPhone, включая прошивку, IMEI, и будет ли это старый классический iPhone, новейший iPhone, или что-то среднее между ними.
Вы также узнаете, сколько контактов хранится в резервной копии вашего iPhone, содержит ли резервная копия все фотографии, которые вы снимали, и хранятся ли эти сентиментальные SMS-сообщения для хранения.
Обзорный экран iPhone Backup Extractor
Выберите вкладку «Предварительный просмотр», и вы сможете увидеть большинство основных типов данных, доступных в вашей резервной копии.
Создание, восстановление и восстановление данных из iTunes звучат сложнее, но этого не должно быть. У нашего экстрактора резервных копий iTunes есть четыре режима для восстановления данных:
-
Обзорный режим : простая в использовании сводка данных iPhone, экспорт в PDF, HTML и CSV одним щелчком
Обзор iPhone Backup Extractor обобщает основные типы данных в резервной копии iTunes, показывая набор значков приложений. Нажатие на любой из значков немедленно начнет экспорт данных этого приложения, и у вас есть выбор форматов для этого.
iPhone Backup Extractor в режиме обзора
-
Режим предварительного просмотра: для предварительного просмотра основных данных iPhone, таких как сообщения, контакты и звонки
«Режим предварительного просмотра» позволяет взглянуть прямо на данные, хранящиеся в резервной копии iTunes: они отображаются аналогично тому, как они будут отображаться на iPhone или iPad. Наш предварительный просмотр включает в себя данные, которые были удалены до резервного копирования, поэтому вы увидите даже больше, чем если бы вы просто восстановили резервную копию. Подробнее о том, как это работает, см. Наш раздел о ниже. Вы можете выбрать записи в предварительном просмотре и затем нажать «Извлечь», чтобы экспортировать их на свой компьютер.
iPhone Backup Extractor показывает фотографии в «режиме предварительного просмотра»
-
Режим просмотра приложения : для извлечения данных сторонних приложений из резервных копий iTunes
В нашем режиме «Просмотр приложений» отображаются все приложения, которые вы установили в момент создания резервной копии iTunes. Он показывает список этих приложений, и если вы выберете приложение, оно позволит вам сразу же получить файлы этих приложений. Этот режим особенно полезен, когда вы хотите узнать больше о том, как приложение хранит данные, или если вы хотите получить файлы из приложения, которое мы не выделяем в обзоре. Легко! Вы можете экспортировать файлы из «Представления приложения» одним щелчком мыши.
iPhone Backup Extractor в режиме просмотра приложений
Apple рулит
Вроде бы выше написано много букв, много пунктов, но все это только чтобы вы лишний раз не волновались и не проигнорировали шифрование резервной копии, что сделать довольно легко, как показала практика.
На самом деле процесс очень простой и достаточно сделать его всего один раз, чтобы потом выполнять действия автоматически:
Да я просто прихожу в ужас от представления того, как бы с каждой сменой Android-смартфона я ковырялся с переносом и восстановлением личных данных в сторонних приложениях и не только. Единственное, что у Google нормально синхронизируется от устройства к устройству — это контакты и завязанные на сервисы Gmail штуки (календарь, почта). Все остальное — мрак и ужас. Как таковой единой и эффективной системы резервирования и восстановления данных у компании нет. Да о чем тут говорить, если она даже со своими устройствами Nexus разобраться не может?
В то же самое время в iPhone у меня есть фотографии родом даже из 2010 года, сделанные еще на iPhone 4 и кочующие с тех пор из телефона в телефон, пополняясь по ходу новыми. Фотки до того я сохранял локально, так как баловался джейлбрейком и при обновлении прошивки или гаджета настраивал телефон с нуля, а не восстанавливал из резервных копий. Но как прекратил это веселое дело, постоянно пользовался резервированием данных, и с тех пор в фотоальбоме iPhone собралась целая семейная история.
Apple Watch имеет механизм резервного копирования, что позволяет сохранить важные данные Apple Watch на iPhone. Резервные копии позволяют сбросить все настройки и восстановить их в предыдущее состояние. Читайте дальше, чтобы узнать, как сделать резервную копию и восстановить Apple Watch с помощью сохраненной копии.
Как в Apple Watch создается резервная копия
Резервные копии создаются автоматически , когда вы синхронизируете Apple Watch с iPhone. Рассинхронизация удаляет все данные из Watch, в то время как сохраненные копии со всей информацией остаются на спаренном iPhone. Затем часы могут использовать эти данные, чтобы восстановить все настройки. Убедитесь, что когда вы делаете рассинхронизацию Apple Watch с iPhone, в этот момент ваш iPhone должен быть рядом. Если при этой процедуре iPhone находится вне диапазона Apple Watch, то резервное копирование не будет создано.
Разрыв пары Apple Watch с iPhone
Чтобы распарить ваши Apple Watch вам понадобится приложение Watch на вашем iPhone. Когда вы начнете процесс распаривания, убедитесь что два устройства находятся в зоне действия друг друга.
Резервное копирование
Резервная копия часов содержит большинство важных данных, хранящихся на часах, в том числе следующие пункты:
- Общие системные настройки, такие как циферблат часов, известные сети Wi-Fi, яркость, звук, тактильные настройки
- Язык
- Часовой Пояс
- Настройки для почты, календаря, акций, и погоды
- Данных и настройки приложений, таких как карты, distance и units
- Здоровье и Фитнес данные, такие как история, достижения, и введенные пользователем данные (Для резервного копирования здоровья и фитнес данных, необходимо использовать iCloud или зашифрованную копию iTunes).
Отметим, что в резервной копии отсутствуют настройки тренировок и калибровки данных о деятельности из ваших Apple Watch; синхронизированные плейлисты; Apple Pay данные кредитной или дебетовой карты и пароль для Apple Watch.
Руководство Apple Watch
Если вы хотите узнать больше об Apple Watch, вы можете просмотреть дополнительные статьи на нашем сайте Apple Watch Советы и хитрости.
Все данные резервного копирования с Apple Watch хранятся не в памяти часов, а на подключенном к ним iPhone. Мы расскажем не только о том, как создать резервную копию Apple Watch, но и о том, какая именно информация переносится обратно на часы при восстановлении данных.
Восстановить Apple Watch из резервной копии можно с помощью хранящихся в iCloud (или iTunes) данных резервного копирования на iPhone. Если при приобретении новой модели Apple Watch необходимо синхронизировать настройки, данные и т.д. со своих старых часов той же фирмы, это должно произойти с того iPhone, к которому была привязана старая модель часов.
Сброс Apple Watch
Если вы сбрасываете часы без пароля (или часы, для которых у вас есть пароль и вы можете их разблокировать), процесс будет следующим.
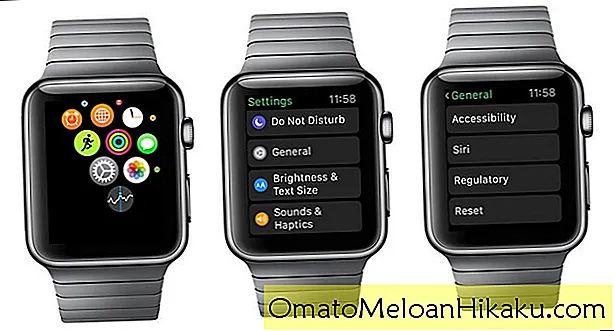
Чтобы разорвать пару и сбросить часы с самих часов, нажмите заводную головку часов, чтобы открыть меню приложения, а затем выберите значок настроек (маленькая шестеренка). В меню настроек выберите «Общие», а затем «Сброс».

В меню «Сброс» выберите «Стереть все содержимое и настройки». Вам будет предложено ввести пароль (если он у вас включен), а затем предупредить, что все медиафайлы, данные и настройки будут удалены. Выберите «Продолжить», чтобы восстановить заводские настройки часов.
Какая информация хранится в резервной копии
Ваше iOS устройство хранит массу разнообразной информации. В зависимости от выбранного пути резервирования (iTunes или iCloud) будут созданы немного разные по содержанию копии.
Создавая резервную копию устройства на компьютере с помощью iTunes, вы сохраняете:
- Изображения из альбома «Фотопленка» и обои.
- Контакты и историю звонков.
- Сообщения (iMessage, SMS и MMS, включая изображения и видео).
- Примечания.
- Закладки Safari, файлы cookie, история, данные автономной работы и открытые в данный момент страницы.
- Учетные записи электронной почты (сообщения скопированы не будут).
- Записи диктофона.
- Данные программы App Store (кроме самой программы и ее папок для временных файлов и кэша).
- Параметры, настройки и данные программ, включая документы.
- Встроенные покупки.
- Учетную запись Game Center.
- Установленные профили.
- События календаря.
- Автозаполнение для веб-страниц.
- Настройки сети (пароли точек доступа Wi-Fi, настройки VPN, настройки сети).
- Расположение экрана «Домой».
- Связка ключей (пароли учетных записей электронной почты, пароли Wi-Fi, пароли, вводимые в интернете и в приложениях).
- Настройки службы геолокации.
- Закладки программы «Карты», история поиска и текущее местонахождение, отображаемое в программе «Карты».
- Сохраненные тренировки и настройки устройства Nike + iPod.
- Устройства Bluetooth, объединенные в пару.
- Доверенные узлы, имеющие сертификаты, которые нельзя проверить на подлинность.
Резервная копия iPhone, сохраняемая в iCloud, содержит меньше информации и будет ограничена только данными и настройками, хранящимся на устройстве.
В нее НЕ ВКЛЮЧАЮТСЯ данные, уже хранящиеся в iCloud (контакты, календари, закладки, сообщения электронной почты, заметки, фотографии и документы, сохраняемые в iCloud из приложений Mac и iOS).
Если у Вас есть желание копнуть глубже, и самому решить данные каких приложений стоит резервировать, сделать это можно здесь: Настройки > iCloud > Хранилище и копии > Хранилище – выбираем устройство.
Перед вами раскроется список всех установленных приложений с указанием объема информации, сохраняемой в копии. Отключите программы, которым не страшна потеря данных (по вашему усмотрению).
Какие данные копируются
Как мы уже говорили ранее, когда вы делаете резервную копию на iPhone, вы также делаете это для данных Apple Watch, которые вы связали с ним. Копия очень полная, так как позволяет хранить все эти данные часов:
- Данные, относящиеся к собственным и сторонним приложениям.
- Циферблаты и усложнения, включенные в часы, включая порядок, в котором они расположены.
- Меню приложений и их порядок.
- Установленные настройки док-станции, такие как поиск избранного или недавних приложений.
- Системные настройки, такие как яркость, звук, вибрация или уведомления.
- Все данные, касающиеся здоровья, доступны в одноименном приложении.
- Настройки активности, в которые включены тренировки и другие физические нагрузки (кольца включены).
- Плейлисты, созданные в Apple Music.
- Настройки Siri.
- Фотографии синхронизированы с iPhone.
- Часовой пояс и регион.
Следует отметить, что есть и другие данные, которые не сохраняются в резервных копиях, и это каналы Bluetooth, которые были установлены с такими аксессуарами, как AirPods, карты, связанные с Apple Pay, код безопасности часов или те сообщения, которые не являются iMessage.
Что есть, а что нет?
Прежде чем приступить к принудительному резервному копированию, давайте взглянем на то, что и что не копируется во время процесса (следующие списки относятся как к обычным, так и к принудительным резервным копиям).
Согласно Apple, при резервном копировании Apple Watch создаются следующие резервные копии:
- Общие системные настройки, такие как циферблат, известные сети Wi-Fi, яркость, звук и тактильные настройки
- язык
- Часовой пояс
- Настройки для почты, календаря, акций и погоды
- Данные и настройки приложения, такие как Карты, расстояние и единицы измерения.
- Данные о здоровье и фитнесе, такие как история, достижения и введенные пользователем данные (для резервного копирования данных о здоровье и фитнесе необходимо использовать iCloud или зашифрованную резервную копию iTunes).
И наоборот, в процессе резервного копирования не выполняется резервное копирование следующих вещей:
- Данные о тренировках и калибровке активности с ваших Apple Watch
- Плейлисты синхронизируются с вашими Apple Watch
- Кредитные или дебетовые карты, используемые для Apple Pay на Apple Watch
- Пароль для ваших Apple Watch
Хотя некоторые элементы, для которых нет резервных копий, имеют смысл (например, не резервное копирование данных вашей кредитной карты), стоит отметить, что, если вы сделали много тренировок, которые значительно калибровали данные вашей активности, вы можете пропустить принудительное резервное копирование (которое сотрет эти настройки).



























