Что делать, если забыли пароль резервной копии iTunes

Резервное копирование iPhone и iPad в iTunes — одна из полезных функций, предотвращающих потерю важных файлов и данных, хранящихся на устройстве, если вдруг с телефоном или планшетом что-то случится. Для защиты резервных копий, хранящихся в iTunes, можно использовать шифрование и пароль, который потребуется для восстановления данных из копии. Многие пользователи, не задумываясь включают эту опцию, тем более, что при первом подключении устройства к компьютеру iTunes сам спрашивает, нужно шифровать данные или нет. Если не делать это по предложению iTunes, позже включить шифрование можно на первом экране программы, поставив галочку напротив пункта «Зашифровать резервную копию».

Включая шифрование, пользователю необходимо придумать пароль, который будет установлен на копию, и два раза подтвердить его. Поэтому, случайностей в таких случаях быть практически не может: владелец устройства либо сам включает шифрование и устанавливает пароль, либо это делается кем-то, кто занимается его настройкой.
Шифрование резервной копии — это дополнительная опция безопасности, минимизирующая возможность попадания личных данных пользователя в чужие руки. Безусловно, эта вещь полезна, однако очень часто случаются ситуации, когда пользователь, установив пароль шифрования резервной копии, через какое-то время просто забывает его. В результате доступ к уже имеющимся копиям, хранящимся в iTunes в зашифрованном виде, оказывается потерян
Как отключить шифрование резервной копии без пароля
Если Вы забыли пароль резервной копии iPhone или iPad, отключить его на устройстве можно двумя способами. Первый — восстановление программного обеспечения до последней актуальной версии iOS через iTunes, либо сброс контента и настроек через меню «Сброс» в основных настройках телефона или планшета. В этом случае настройки шифрования копирования будут сброшены и пароль резервного копирования стоять не будет, однако и абсолютно все данные с устройства будут стёрты. Поэтому, перед выполнением данной операции рекомендуем отдельно сохранить все важные фотографии, видеозаписи и другую информацию.
Если данный вариант Вас не устраивает, переходим ко второму способу, который позволяет отключить шифрование резервной копии, если пароль от неё забыт, без потери данных пользователя. Расскажем по пунктам:
Сделайте резервную копию iCloud. Для этого необходимо использование подтвержденной учетной записи Apple ID в настройках iCloud на устройстве. Убедитесь, что сделанная копия актуальна и в нее входит вся нужная информация. Сделать это можно также в настройках, в пункте «Управление» хранилища iCloud (там опционально можно настроить, какие данные будут сохраняться при создании следующей резервной копии):
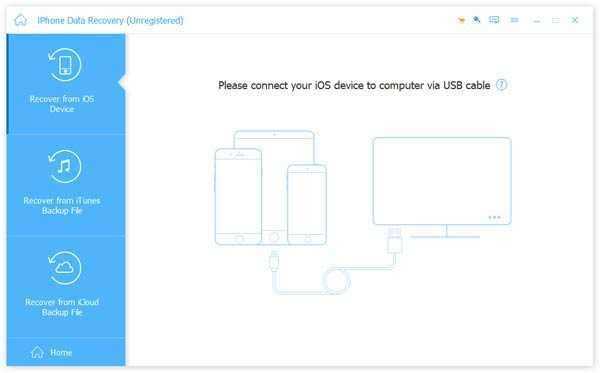
- Восстанавливаем программное обеспечение через iTunes или выполняем сброс iOS через настройки (Настройки — Основные — Сброс — Стереть контент и настройки). После этого активируем устройство и настраиваем его, как новое. Подключаемся к компьютеру и видим, что шифрование данных отключено.
- Повторно выполняем сброс контента и настроек и при последующей активации вводим данные своей учетной записи Apple ID и в меню настройки устройства выбираем пункт «Восстановить из копии iCloud». Повторно вводим данные своей учетной записи и выбираем ту копию, которая была сделана в облачное хранилище.
- Когда процесс восстановления данных будет закончен, проверяем что вся необходимая информация на месте. Подключаем iPhone или iPad к iTunes на компьютере и видим, что шифрование резервных копий отключено? Profit!
Если Вы не можете самостоятельно получить доступ к резервной копии iTunes и вернуть свои настройки, тогда мы готовы помочь Вам в этом нелегком деле. Обратитесь к нам в ближайший сервисный центр.
Выбрать сервис-центр на карте
Узнать стоимость
Как сделать резервную копию заблокированного / отключенного iPhone с помощью MiniTool?
Эта программа состоит из трех модулей: Восстановление с устройства iOS , Восстановление из файла резервной копии iTunes , и Восстановление из файла резервной копии iCloud . Среди них Восстановление с устройства iOS модуль можно использовать для прямого сканирования и сохранения данных iPhone на ваш компьютер.
Это программное обеспечение имеет бесплатную версию, которая позволяет бесплатно восстанавливать определенные типы данных. Здесь вы можете увидеть этот пост, чтобы узнать об ограничениях этой бесплатной версии: Функциональные ограничения в MiniTool Mobile Recovery для iOS .
В этом решении вы все равно должны убедиться, что ваш iPhone был ранее синхронизирован с вашим компьютером. При этом вам необходимо установить приложение iTunes на свой компьютер, чтобы модуль Восстановление с устройства iOS Работа.
Кроме того, если вы хотите узнать, как восстановить фотографии с отключенного iPhone без резервного копирования, этот модуль также доступен.
Затем вы можете выполнить следующие действия, чтобы создать резервную копию данных iPhone с помощью этого программного обеспечения:
1. Загрузите программное обеспечение на свой компьютер.
2. Подключите ваш iPhone к компьютеру.
3. Откройте программу.
4. Программа может автоматически обнаружить ваш iPhone и отобразить его в программном интерфейсе. Затем вам нужно нажать на Сканировать кнопку, чтобы продолжить.
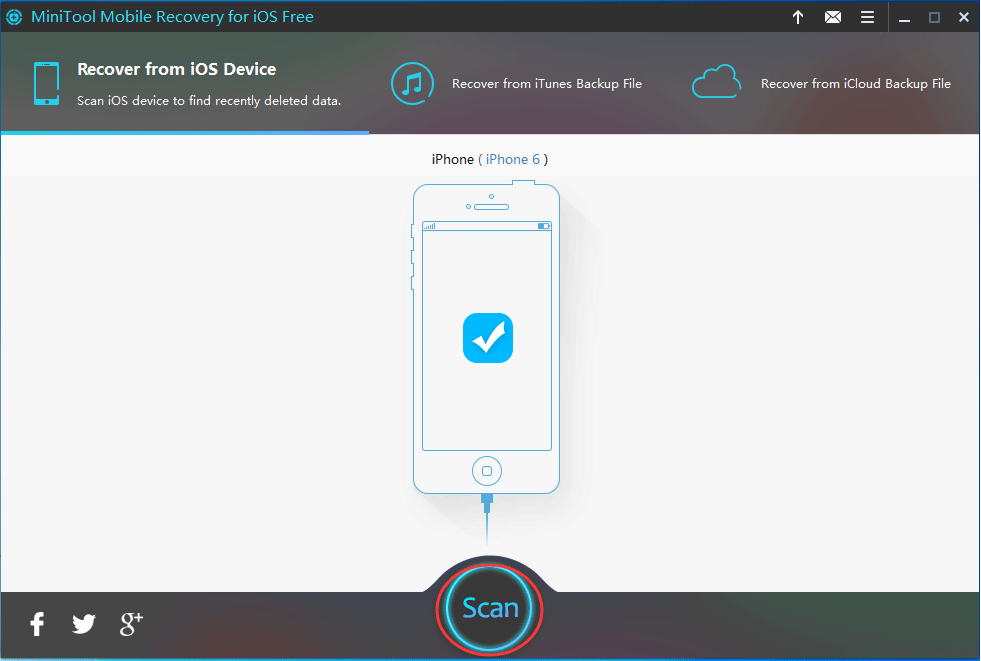
5. Весь процесс сканирования завершится через несколько минут. Слева вы увидите типы данных, которые он может сканировать. Вы можете выбрать тип и просмотреть элементы один за другим.
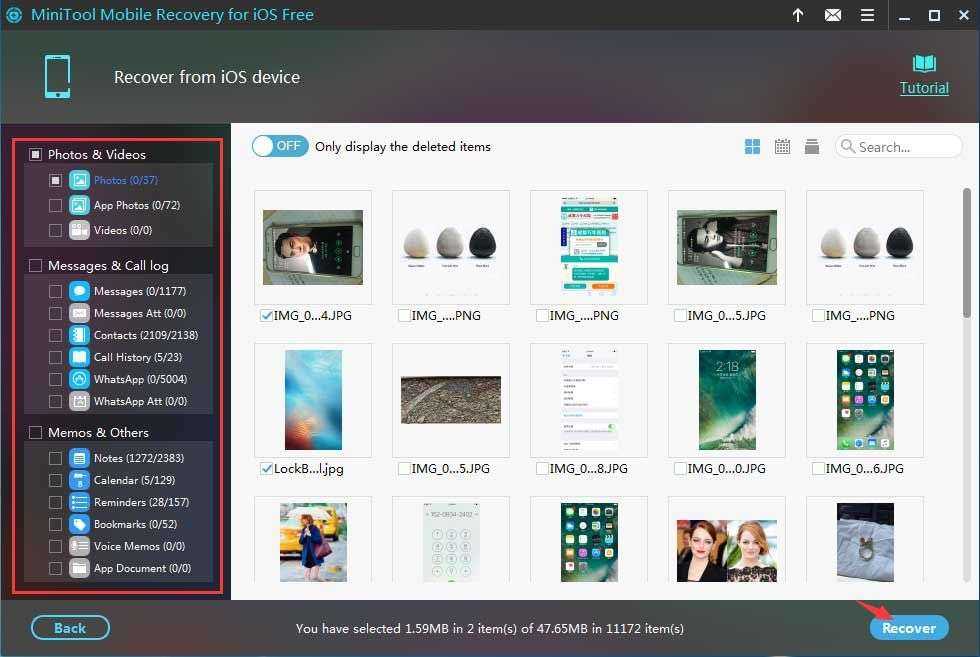
6. Поскольку с помощью этого бесплатного программного обеспечения вы можете восстановить только некоторые типы файлов, вы можете обновить его до полной версии, чтобы восстановить все необходимые данные без ограничений. После получения полной версии вы можете проверить необходимые файлы и нажать кнопку Восстановить кнопку, чтобы выбрать подходящее место для их сохранения.
Наконец, вы можете получить доступ к пути хранения и напрямую использовать эти восстановленные файлы.
Затем вам пора разблокировать отключенный iPhone после создания резервной копии устройства. Вы можете получить руководство из следующей части.
Снятие Activation Lock
Опция «Найти iPhone» уже с седьмого программного обеспечения была снабжена новой функцией – iCloud Activation Lock. Она автоматически включается при настройке первой опции и значительно усложняет жизнь пользователям, которые приобрели не разблокированный смартфон. Каждый раз, при активации этой опции, смартфон будет запрашивать данные Apple ID и пароль.
В основном, проблема снятия Activation Lock, затрагивает пользователей, которые приобрели мобильный гаджет от компании Apple с рук. Известно, что сброс настроек, активация через другие программы или сброс настроек в этом случае никак не помогут. А обход блокировки необходим, чтобы активировать iCloud, и начать нормально пользоваться своим устройством.
Конечно, никогда не стоит экономить деньги, покупая такой дорогой гаджет не официально, так как можно нарваться на подделки. Можно отметить, что при покупке iPhone с рук, чтобы не мучиться с его разблокировкой, необходимо проверить полный комплекс устройства.
Это сам смартфон, гарнитура, кабель для подключения к компьютеру, зарядное устройство, коробка с наклейкой (дальше станет ясно, почему она так важна), на которой видно серийный номер, совпадающий с данными в телефоне. Не лишним будет попросить и товарный чек.
Для того, чтобы удалить привязку iPhone к Apple ID прежнего владельца, если все-таки телефон был приобретен не разблокированным, нужно следовать определенным рекомендациям, которые связаны с обращением в службу поддержки:
- Первым делом нужно составить официальное письмо для обращения к сотрудникам компании, которые помогут решить проблему. Четкого шаблона для этого нет, поэтому можно вкратце описать ситуацию и свою просьбу. К письму необходимо прикрепить фотографию iPhone и наклеек, которые были на коробке. Можно приложить и товарный чек;
- Коробка от смартфона действительно важна. На ней находится наклейки с номерами и идентификационными данными. Если коробки нет, можно отсканировать наклейки от идентичных моделей гаджета и сделать собственный макет, вписав IMEI и серийный номер. Особенно важен последний;
- Если нет и чека, то его тоже можно сделать самому. Конечно, если не пугает ответственность, к которой могут привлечь за подделку документа. Совет: сначала лучше попробовать написать письмо и без чека, объяснив сотрудникам, что его он не сохранился. Часто бывает, что пользователям идут навстречу – все-таки, компания ценит своих клиентов;
- Все это собирается для того, чтобы доказать сотрудникам Apple, что телефон не краденный или незаконно присвоенный, а действительно купленный. Просто его никак не разблокировать. Все составляющие нужно сфотографировать на одном снимке. Многие советуют не использовать слишком хорошее качество съемки, если чек и коробка не подлинные. Сотрудники вряд ли будут приглядываться;
- Когда снимок сделан, можно писать письмо на один из официальных почтовых адресов службы поддержки с указанием серийного номера. Номер запроса (который потом придется указать в письме) можно узнать на сайте, который занимается устранением неполадок, и выбрать там свою проблему. Потом всего лишь нужно запланировать звонок через, опять же, серийный номер. Это делается тоже на сайте в специальной форме;
- Через 5-10 дней сотрудник Apple ответит на письмо. В нем будет содержаться информация о том, что проблеме присвоен определенный номер, и представитель компании как можно скорее свяжется с пользователем для устранения неполадок. Обычно процесс занимает достаточно долгое время, но зато имеет хороший результат – время компании нужно на проверку данных.
Восстановление Пароля Бэкапа iOS в Passcovery Suite
Passcovery Suite – это замечательный инструмент, который поможет максимально эффективно восстановить оригинальный пароль к файлу бэкапа вашего iPhone и вернёт доступ к резервным данным всех версий iOS.
- Программа работает по простому принципу — в поисках пароля она перебирает на высокой скорости варианты, используя один из трёх методов их создания (ещё их называют атаками)
- Программа ускоряется на видеокартах AMD/NVIDIA – скорость перебора идёт в разы быстрее
- С высокой вероятностью вы восстановите свой пароль и не потеряете данные
Всё, что вам нужно сделать — указать диапазоны значений для проверки и запустить поиск.
Вот, как это сделать:
Пожалуйста, отнеситесь ответственно к заданию диапазона паролей для проверки. Для шифрования файлов бэкапа iOS используются уловки, значительно замедляющие восстановления пароля. Поэтому, чем более узким и целевым будет диапазон, тем меньше времени потребуется для его проверки. Используйте позиционную маску и мутацию подходящих словарей.
-
Скачайте и установите Passcovery Suite на свой компьютер
Для начала вам потребуется установить программу на свой компьютер. Скачайте подходящую бесплатную демо-версию с официального сайта автора.
Установите её, ознакомившись и приняв условия лицензии. Пробная демо-версия не ограничена в возможностях поиска пароля, но она отобразит только два первых символа найденного пароля. Вы можете оценить скорость и функциональность программы до покупки.
-
Выберите защищенный паролем бэкап файл
Используйте кнопку «Open file…», пункт меню «File→Open» или горячие клавиши «Ctrl+O», чтобы выбрать зашифрованный бэкап файл. iTunes сохраняет такой файл с именем Manifest.plist в определённые папки для разных версий Windows:
- Windows 10-Vista: \Users\(username)\AppData\Roaming\Apple Computer\MobileSync\Backup\
- Windows XP: \Documents and Settings\(username)\Application Data\Apple Computer\MobileSync\Backup\
Рис.4: выберите файл с паролем бэкапа iPhone
-
Выберите подходящую атаку на пароль
Программа предлагает три способа поиска пароля (ещё их называют атаками на пароль). Выберите способ исходя из ваших представлений о пароле:
-
Перебор (атака грубой силы). При таком выборе программа будет проверять каждый возможный пароль в попытке разблокировать бэкап файл вашего iPhone. Вы можете настроить длину пароля, символы из которых должен состоять пароль и простую маску, а программа будет проверять все комбинации из заданного диапазона.
Рис.5: настройки атаки грубой силы в программах Пасковери
Атака грубой силы требует много времени. Используйте её, когда о пароле абсолютно ничего не известно и нужно проверять все возможные варианты.
-
Перебор с позиционной маской (атака по позиционной маске). Если вам известна структура пароля (возможные символы, порядок их следования, примерная длина пароля и т.д.) или какая-то его часть используйте позиционную маску.
Рис.6: настройки позиционной маски в программах Пасковери
Программа будет генерировать пароли по описанной вами схеме и это здорово сократит число проверок.
Примеры использования позиционной маски в Passcovery Suite здесь.
-
С использованием словаря (атака по словарю). Выбирайте атаку по словарю, если пароль мог быть каким-то словом, словоформой или их сочетанием. Как правило все они уже попали в словари популярных паролей (да, все мы не так оригинальны, как кажемся сами себе :)) и Passcovery Suite найдёт такой пароль.
Вы сможете указать до четырёх словарей и правила их изменения (мутации).
Рис.7: настройки атаки по словарю в программах Пасковери
Примеры возможностей Passcovery Suite при атаке по словарям здесь.
-
-
Начните восстанавливать пароль к своему iTunes бэкапу
Всё готово для восстановления пароля к бэкапу вашего iPhone. Просто нажмите Finish и программа начнёт перебор вариантов.
Время поиска будет зависеть от нескольких факторов:
- заданных настроек поиска
- числа вариантов для проверки
- мощности вашего компьютера
- версии iOS, в которой был создан бэкап
Как только пароль будет найден, программа его отобразит в виде гиперссылки. Вы можете списать его или просто щёлкнуть по нему, чтобы скопировать в буфер обмена.
Рис.8: найденный пароль бэкапа iPhone скопирован в буфер обмена
Плюсы
- восстановление оригинального пароля к имеющемуся бэкап файлу
- получение доступа к данным из резервной копии iPhone/iPad/iPod
Минусы
требуется (порой существенное) время для восстановления пароля
Удаление пароля
После создания пароля, его можно будет сразу же снять, и дело это на самом деле не сложное, особенно при знании кода. Снова подключаем iPhone к компьютеру, (можно к любому) и переходим в iTunes на вкладку «Обзор» устройства. Там ищем пункт с шифрованием и снимаем рядом стоящую галочку. Перед вами выскочит окошко, в которое и пишем наш код, вводимый при создании копии.
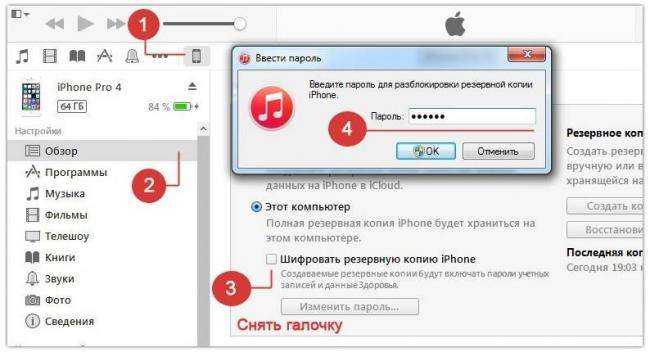
Стоит отметить, что многие путают этот код, с кодом от Apple ID. А вот вы не путайте. Также после проведения восстановления из бэкапа вам не потребуется по-новому перезаходить в Apple ID. Идентификатор будет оставаться прежним.
Пароль для разблокировки резервной копии iPhone – как узнать? ✓
Мобильные устройства стали важной частью нашей повседневной жизни. В телефонах мы храним много важного: контакты, текстовые сообщения, фотографии, любимую музыку
Как мы видим это очень важная информация, поэтому мы должны заботиться о ней. Резервное копирование является лучшим и самым простым решением, чтобы сохранить наши данные в надежном месте. Как известно, iTunes является рекомендуемым инструментом для резервного копирования наших iPhone, iPad или iPod Touch. Не смотря на то что, iTunes для многих неудобен в использовании, мы продолжаем им пользоваться, так как в нем происходит создание резервной копии нашего iOS-устройства. Более того, iTunes позволяет устанавливать пароль на резервную копию.
В результате вы получите резервную копию защищенную уникальным паролем. К сожалению, случается так, что вы забываете свой пароль от резервной копии застреваете на этапе “введите пароль для разблокировки резервной копии iphone”. В такой ситуации вы не сможете восстановить iPhone из резервной копии и вы теряете все файлы навсегда, пока не вспомните пароль, ведь пароля от резервной копии iPhone по умолчанию не существует. Что делать в такой ситуации? К счастью, есть два решения этой проблемы. Давайте более подробно рассмотрим их.
Способы как узнать пароль резервной копии iTunes
Решение 1: Перебор всех паролей, которые вы обычно используете
Первый вариант, который приходит на ум, является самым сложным и менее эффективным способом восстановления резервного пароля iPhone, чем следующее решение. Смысл этого решения заключается в мозговом штурме, вам необходимо вспомнить все ваши часто-используемые пароли. Когда вы перебрали все возможные варианты, то возможно вы не попробовали эти пароли:
Решение 2: Использование стороннего ПО, чтобы восстановить пароль резервного копирования
Вторым и наиболее эффективным решением является использование специализированного ПО, которое поможет выполнить восстановление пароля резервной копии iPhone. Есть несколько инструментов, которые позволяют вытащить пароль, методом перебора. Одним из наиболее эффективных инструментов в данной проблеме является iPhone Backup Unlocker, данный инструмент использует три метода подбора паролей и имеет ускоренный метод перебора, а также умеет удалять пароль резервной копии iTunes.
1. Установка и запуск программы
Сначала вам нужно скачать и установить программу. Она бесплатная но имеет ограничения, после того как пароль будет подобран вам будет доступен пароль с закрытым последним символом, а также в бесплатной версии отсутствует возможность ускоренного перебора паролей.
Установка происходит как обычно, здесь у вас не должно возникнуть трудностей. Когда установка будет завершена, откройте программу.
Для расшифровки резервной копии iTunes, на первом шаге “Import Backup File” вам нужно выбрать резервную копию, пароль которой вы забыли. Если нажмете Add, то вы переместитесь в каталог, в котором хранятся все резервные копии и там можете выбрать любую копию (файл должен называться Manifes.plist).
2. Выбор типа “атаки”
Из трех видов подбора паролей выберите один. Первый способ самый долгий, он перебирает все возможные комбинации паролей и не имеет настроек.
Второй способ – это поиск по маске. Здесь вы можете выбрать количество символов, регистр написания, специальные символы, цифры, которые возможно использованы в вашем пароле.
Третий способ. Перебор с использованием словарей. У вас есть выбор: использовать стандартный словарь или свой собственный текстовый файл со всеми возможными паролями.
Рекомендуем начать с третьего способа, указав сперва все возможные пароли которые вы помните.
3. Финиш
После того как вы определились с методом, нажмите Start. Начнется подбор пароля. Это может занять много времени, в зависимости от выбранного метода. Если все пройдет успешно, то вы увидите какой пароль был установлен на резервную копию. Его можно скопировать в буфер обмена, нажав кнопку Copy или открыть в папке.
Если пароль не удалось восстановить, скачайте любой словарь русских слов / жаргонов /сленга и попробуйте подобрать пароль из него. Если и это не поможет, тогда переходите ко второму способу.
В платной версии присутствует возможность ускоренного метод поиска — GPU Acceleration, а также возможность удалить пароль резервной копии.
Не пропускайте новости Apple – подписывайтесь на наш Telegram-канал, а также на YouTube-канал.
Основатель IT-HERE.RU. Главный по джейлбрейку iPhone. Пишу про твики, джейлбрейк и эксплойты iOS. Также пишу инструкции для всех iOS и macOS-устройств.
Удалить пароль через восстановление и настроить все с чистого листа
Вы ранее никогда не проводили синхронизацию с iTunes и не настраивали заранее функцию «Найти айфон» в iCloud?
Последняя легкая возможность разблокировать свой телефон, не помня своего пароля – режим восстановления. Этот способ работает всегда и на всех устройствах Apple и является самым часто используемым.
Данные, хранящиеся на телефоне спасти не удастся если вы до этого не создавали их резервные копии, но вы получите доступ к телефону и сможете создать новый пароль.
Что нужно сделать для использования этого способа:
- Открываем iTunes на компьютере с которым ранее проводилась синхронизация
- Подключаем телефон к компьютеру через кабель
- После выполненных действий делаем принудительный перезапуск устройства. Заранее посмотрите, каким образом вызывать принудительный перезапуск на вашей модели телефона, он будет отличаться.
Вынужденная перезагрузка телефона
- После того, как вы выполнили перезапуск на экране, появится уведомление о возможности восстановить или обновить телефон. Выбираете восстановить и ждете до 15 минут. Если произошла ошибка и связь была утеряна повторите этот же путь снова.
Восстановление устройства при помощи сброса
- Если со связью все хорошо и спустя 15 минут ваше устройство восстановилось вам остается только настроить все с чистого листа и создать новый пароль для своего телефона.
6 распространенных проблем и решений пароля резервной копии в iTunes
iTunes позволит пользователям блокировать бэкап для защиты своей личной информации, и созданный пароль требуется восстановить резервное копирование, поэтому также возникают проблемы, например, пользователи потеряли пароль для шифрования резервной копии iTunes, не могут установить пароль в резервной копии iTunes и т. д.
В этой статье мы перечислили 6 общих проблем, связанных с резервным копированием iTunes, и соответствующих решений.
1. Забыли зашифрованный пароль резервной копии iTunes
Прежде всего, большинство людей не могут запомнить пароль для резервного копирования iTunes, чтобы разблокировать резервную копию. В конце концов, нам не всегда нужно восстанавливать резервные копии с помощью iTunes.
Однако нет способа восстановить резервную копию, если вы потеряли или забыли пароль, если не прибегнете к каким-то профессиональным инструментам, например Tenorshare 4uKey — iTunes Backup. С его помощью вы можете легко восстановить резервный пароль для iPhone или iPad.
Для дешифрования пароля резервного копирования iTunes требуется всего три шага.
1. Установите этот удобный инструмент на свой ПК и импортируйте файл резервной копии, который вы хотите разблокировать.
2. Тип и настройки атаки по типу пароля.
3. Запустите процесс расшифровки и дождитесь взлома пароля iTunes.
2. iTunes сохраняет запрос на неустановленный резервный пароль
Некоторые пользователи сообщили, что никогда не устанавливают пароль для резервного копирования iTunes, но iTunes не перестанет запрашивать пароль. 2 возможные причины могут привести к этой неприятной ситуации. Один из них заключается в том, что вы действительно проверили опцию «Шифровать iPhone» и ввели пароль, но вы полностью забыли это. Другой — iTunes автоматически устанавливает пароль без разрешения.
Использование 4uKey — iTunes Backup выше может решить эту проблему. Прежде чем использовать это, вы можете сначала попробовать под паролями.
Пароль для входа в Windows
Идентификатор Apple ID во всех строчных
iPhone / iPad 4-значный или 6-значный код доступа
Пароль по умолчанию 0000 или 123456
Пароль пользователя Mac
3. Резервный пароль не может быть установлен
Если вы попытались включить резервное шифрование в iTunes, но только для получения ниже сообщения об ошибке:
«The password you entered to protect your iPhone backup could not be set. Please try again.»Пароль, введенный для защиты вашей резервной копии iPhone, не может быть установлен. Пожалуйста, попробуйте еще раз.»)
1.Выйти из iTunes.
2. Подключите iPhone или iPad с помощью оригинального USB-кабеля.
3. Нажмите значок устройства и перейдите в раздел «Сводка».
4. Проверьте снова зашифрованную резервную копию iPhone.
5. Введите пароль.
4. Не удается отключить шифрование iPhone в iTunes
Чтобы отключить шифрование резервного копирования iTunes, вам просто нужно проверить опцию шифрования и ввести пароль. Конечно, забыв или потеряв пароль, нельзя отключить шифрование iPhone в iTunes.
Если вы не можете вспомнить свой резервный пароль, у вас есть 3 варианта:
- Используйте 4uKey — iTunes Backup.
- Вместо этого восстановите резервную копию из iCloud.
- Удалите устройство и настройте его как новый. Затем создайте новую резервную копию в iTunes без шифрования.
5. Отключена опиция «Encrypt iPhone Backup»
Эта проблема может быть связана с тем, что профиль установлен на вашем iPhone / iPad. Удаление профиля может сработать.
1. Выберите «Настройки»> «Основные»> «Профили».
2.Вставьте профиль, который хотите удалить.
3. Перезагрузите устройство iOS после удаления.
4. Загрузите iTunes, как обычно.
6. Зашифрованный резервный пароль iTunes не работает
И последнее, но не менее важное: вы можете обнаружить, что пароль для резервного копирования iTunes не работает, и сообщение, iTunes couldn’t restore backup because password was incorrect.(iTunes не удалось восстановить резервную копию, поскольку пароль был неправильным). Если вы не можете получить доступ к файлу резервного копирования с помощью пароля, вы можете сделать следующее:
Если вы не можете получить доступ к файлу резервного копирования с помощью пароля, вы можете сделать следующее:
- Перезагрузите iTunes и компьютер, а затем повторите попытку.
- Используйте 4uKey — iTunes Backup для изменения пароля резервного копирования iTunes.
- Попробуйте загрузить Tenorshare TunesCare для обновления файлов библиотеки iTunes.
Надеюсь, вам понравится после прочтения этого сообщения. В следующий раз, когда вы забыли пароль резервной копии , вы обязательно узнаете, как это исправить. iPhone отключен подключитесь к iTunes , можно разблокировать айфон с помощью 4uKey.
Отвязка через службу поддержки
Когда смартфон продается другому пользователю, прежний владелец должен обязательно «отвязать» устройство от специального сервиса, который может ограничивать возможности нового пользователя. Отвязка от бывшего Apple ID необходима, если владельцу устройства будет нужен новый аккаунт или другие функции, связанные с идентификацией.
На сегодняшний день самым действенным способ отвязки iPhone от Apple ID считается обращение в службу поддержки. Он является достаточно сложным и долгим, но обладает и определенными преимуществами – например, хорошо сработает, если необходимо полностью удалить аккаунт без возможности вернуть его. Итак, необходимо следовать следующим шагам:
- Внимательно заполнить все поля анкеты, которая там предоставлена;
- Отправить анкету, нажав на кнопку «SubmitSuggestion».
Важно помнить, что анкету лучше всего заполнять по определенным правилам. Так, электронная почта должна указываться именно та, на которую изначально регистрировался Apple ID
В строке «Тема» пишется просьба о том, что необходимо удалить. А в строке «Комментарий» уже оставляется письмо с объяснением указанной выше просьбы. Можно написать, что смартфон будет продаваться или станет подарком.
Способы как узнать пароль резервной копии iTunes
Решение 1: Перебор всех паролей, которые вы обычно используете
Первый вариант, который приходит на ум, является самым сложным и менее эффективным способом восстановления резервного пароля iPhone, чем следующее решение. Смысл этого решения заключается в мозговом штурме, вам необходимо вспомнить все ваши часто-используемые пароли. Когда вы перебрали все возможные варианты, то возможно вы не попробовали эти пароли:
Решение 2: Использование стороннего ПО, чтобы восстановить пароль резервного копирования
Вторым и наиболее эффективным решением является использование специализированного ПО, которое поможет выполнить восстановление пароля резервной копии iPhone. Есть несколько инструментов, которые позволяют вытащить пароль, методом перебора. Одним из наиболее эффективных инструментов в данной проблеме является iPhone Backup Unlocker, данный инструмент использует три метода подбора паролей и имеет ускоренный метод перебора, а также умеет удалять пароль резервной копии iTunes.
1. Установка и запуск программы
Сначала вам нужно скачать и установить программу. Она бесплатная но имеет ограничения, после того как пароль будет подобран вам будет доступен пароль с закрытым последним символом, а также в бесплатной версии отсутствует возможность ускоренного перебора паролей.
Установка происходит как обычно, здесь у вас не должно возникнуть трудностей. Когда установка будет завершена, откройте программу.
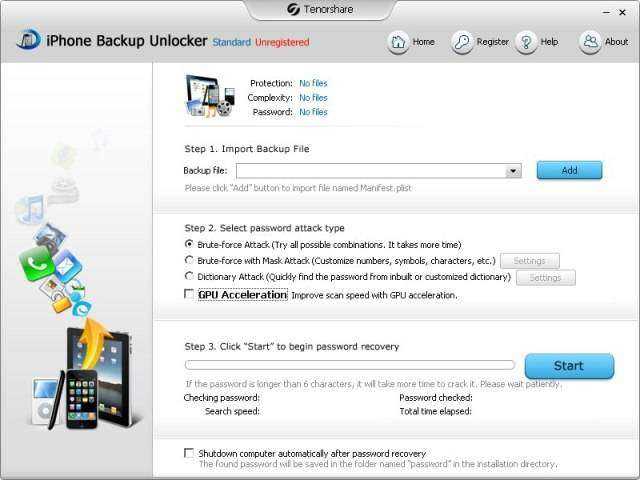
Для расшифровки резервной копии iTunes, на первом шаге “Import Backup File” вам нужно выбрать резервную копию, пароль которой вы забыли. Если нажмете Add, то вы переместитесь в каталог, в котором хранятся все резервные копии и там можете выбрать любую копию (файл должен называться Manifes.plist).
2. Выбор типа “атаки”
Из трех видов подбора паролей выберите один. Первый способ самый долгий, он перебирает все возможные комбинации паролей и не имеет настроек.
Второй способ – это поиск по маске. Здесь вы можете выбрать количество символов, регистр написания, специальные символы, цифры, которые возможно использованы в вашем пароле.

Третий способ. Перебор с использованием словарей. У вас есть выбор: использовать стандартный словарь или свой собственный текстовый файл со всеми возможными паролями.
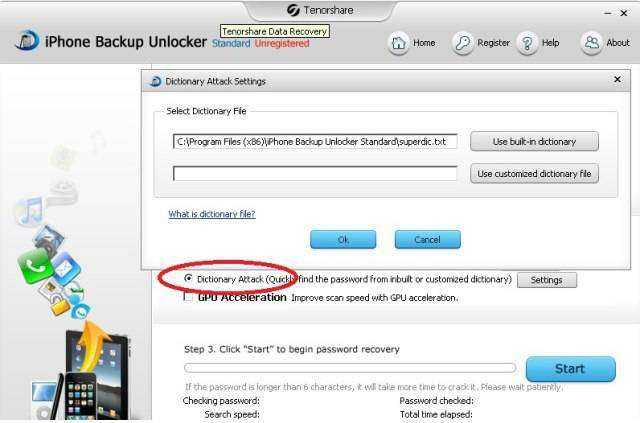
Рекомендуем начать с третьего способа, указав сперва все возможные пароли которые вы помните.
3. Финиш
После того как вы определились с методом, нажмите Start. Начнется подбор пароля. Это может занять много времени, в зависимости от выбранного метода. Если все пройдет успешно, то вы увидите какой пароль был установлен на резервную копию. Его можно скопировать в буфер обмена, нажав кнопку Copy или открыть в папке.

Если пароль не удалось восстановить, скачайте любой словарь русских слов / жаргонов /сленга и попробуйте подобрать пароль из него. Если и это не поможет, тогда переходите ко второму способу.
В платной версии присутствует возможность ускоренного метод поиска — GPU Acceleration, а также возможность удалить пароль резервной копии.
Не пропускайте новости Apple – подписывайтесь на наш Telegram-канал, а также на YouTube-канал.
Основатель IT-HERE.RU. Главный по джейлбрейку iPhone. Пишу про твики, джейлбрейк и эксплойты iOS. Также пишу инструкции для всех iOS и macOS-устройств.
При восстановлении резервной копии iPhone в iTunes может появиться запрос, требующий ввод пароля для разблокировки. В этой статье мы расскажем вам как сбросить этот пароль, как его установить и узнаем о некоторых сопутствующих нюансах проведения данной операции. Описывать процесс создания резервных копий, не имеющих пароля, в этой статье мы не будем. Об этом вы сможете прочитать в другой статье на нашем сайте.
Собственно, для чего существует эта функция? Создана она для того, чтобы никто не смог восстановить данные на вашем iPhone, после того, как вы их удалили. Актуально, если у вас в устройстве содержится действительно важная и ценная информация любого рода, и актуально для людей, у которых iPhone может часто находиться в чужих руках. В противном случае использовать ее не стоит, ведь вы можете навлечь на себя головную боль при попытке разблокирования кода.
2 Методы сброса настроек iPhone, если вы забыли пароль
1. Восстановить с помощью iCloud (без iTunes)
Это проще по сравнению с использованием Finder или iTunes (поясняется ниже). Однако этот метод будет работать только в том случае, если заблокированный iPhone подключен к Wi-Fi или мобильным данным.
Сначала мы удалим данные с iPhone с помощью iCloud.com. Вы также можете использовать приложение Find My на другом iPhone, iPad или Mac с таким же Apple ID. После стирания вы можете восстановить резервную копию (если она у вас есть) или настроить устройство как новое (если у вас нет резервной копии).
- Посещение iCloud.com на компьютере и войдите со своим Apple ID.
- Щелкните «Найти iPhone».
- Щелкните «Все устройства» и выберите iPhone, пароль которого вы забыли.
- Теперь нажмите «Стереть iPhone».
- При появлении запроса введите свой пароль Apple ID.
- Поскольку это не потерянный iPhone, нет необходимости вводить номер мобильного телефона или сообщение. Вы можете пропустить их и начать процесс стирания.
- После стирания данных с iPhone начните процесс установки.
Во время этого вы увидите экран с просьбой восстановить приложения и данные из iCloud Backup, Mac или ПК, другого iPhone или телефона Android.
Если у вас есть резервная копия iCloud или компьютера, выберите подходящий вариант (вы получите все данные ). Если у вас нет резервной копии, нажмите «Не передавать приложения и данные», чтобы настроить iPhone как новый (вы не получите никаких данных, которые не были сохранены в iCloud ).
2. Восстановите с помощью Mac или ПК (с iTunes или Finder)
Если ваш заблокированный iPhone не подключен к Интернету, вы можете перевести его в режим восстановления и восстановить его с помощью компьютера.
На Mac под управлением macOS Catalina или более поздней версии используйте Finder. На Mac под управлением macOS Mojave или более ранней версии или ПК с Windows используйте iTunes.
- Используйте соответствующий кабель Lightning для подключения iPhone к компьютеру.
- При необходимости запустите iTunes или Finder.
- Теперь переведите iPhone в режим восстановления. Шаги различаются в зависимости от модели. Следуйте. Не оставляйте кнопки, пока не увидите черный экран режима восстановления с кабелем, направленным в сторону ноутбука. Не оставляйте кнопки, даже если вы видите экран «Сдвиньте для выключения» или логотип Apple при запуске!
> Для iPhone 6s или более ранних версий: нажмите и удерживайте одновременно кнопку питания и кнопку «Домой», пока не появится экран режима восстановления.> Для iPhone 7 и 7 Plus: одновременно нажмите и удерживайте боковую кнопку питания и кнопки уменьшения громкости, пока не появится экран режима восстановления.> Для iPhone 8 или новее: нажмите и не отпускайте кнопку увеличения громкости. Сразу нажмите и оставьте кнопку уменьшения громкости. Теперь нажмите и удерживайте боковую кнопку питания, пока не увидите экран режима восстановления.
- Когда ваш iPhone находится в режиме восстановления, iTunes или Finder покажет всплывающее окно с запросом на восстановление или обновление. Выберите «Восстановить» и следуйте инструкциям.
- После завершения процесса вы можете настроить свой iPhone как новый или восстановить iCloud или компьютер (если он у вас есть).
















![Как разблокировать iphone - [решено]](http://reaktiv-rf.ru/wp-content/uploads/9/0/3/90393394861582645a5865f141685dc3.webp)







