Как ускорить старый MacBook Pro в несколько раз за 20 минут
Шаг 1. Откручиваем 10 винтов на нижней крышке ноутбука.
Шаг 2. Поднимаем крышку со стороны выхода горячего воздуха из ноутбука.
Шаг 3. Отключаем аккумулятор
Очень важно обесточить плату перед какими либо действиями с внутренними компонентами
Шаг 4. Отключаем разъемы HDD-диска, CD-привода и Bluetooth-модуля.
HDD-диск:
CD-привод:
Bluetooth-модуль:
Шаг 5. Отключаем шлейфы FaceTime-камеры и динамика.
FaceTime-камера:
Динамик:
Шаг 6. Выкручиваем три винта, которые удерживают динамик и Bluetooth-модуль.
Шаг 7. Приподнимаем динамик и под ним выкручиваем один из винтов, удерживающих CD-привод.
Шаг 8. Откручиваем три винта привода и вынимаем его. Больше он нам не понадобится.
Шаг 9. Теперь необходимо вынуть обычный жесткий диск, на место которого будет установлен SSD-накопитель.
Сперва откручиваем два винта, на которых крепится удерживающая планка диска:
Затем извлекаем саму планку:
Далее извлекаем жесткий диск, отсоединив его шлейф:
Шаг 10. Выкручиваем держатели из жесткого диска.
Шаг 11. Устанавливаем держатели на SSD-накопитель.
Шаг 12. Вставляем SSD-диск на место старого жесткого диска.
Сперва подключаем шлейф к SSD и устанавливаем его на место:
Устанавливаем удерживающую планку диска:
Прикручиваем оба винта:
Шаг 13. Переносим разъем с CD-привода в OptiBay.
Сперва извлекаем разъем с CD-привода:
Далее вставляем его в OptiBay:
Шаг 14. Вставляем в OptiBay старый жесткий диск и вкручиваем удерживающие комплектные винты в диск (4 шт).
Шаг 15. Устанавливаем OptiBay с жестким диском в ноутбук.
Шаг 16. Вкручиваем обратно все три винта, удерживающие OptiBay.
Шаг 17. Вкручиваем три винта динамика.
Шаг 18. Подключаем шлейфы диска, динамика и Bluetooth.
Шаг 19. Подключаем аккумулятор.
Шаг 20. Закрываем крышку и прикручиваем все винты. Готово, SSD-накопитель установлен, а вместо бесполезного дисковода теперь стоит жесткий диск!
После следующего же включения своего MacBook Pro вы почувствуете положительный эффект — ноутбук станет быстрее. Если же выполнить установку macOS на SSD-накопитель (что настоятельно рекомендуется), то прирост в скорости будет многократный.
Вам нужен профессиональный ремонт техники Apple?
В сервисном центре aimobi.ru производится ремонт любой степени сложности всех моделей iPhone, iPad, Mac, Apple Watch и других устройств Apple. Все мастера имеют высокую квалификацию и многолетний опыт ремонта техники.
Aimobi предоставляет гарантию 90 дней на все виды работ, имеет отличную репутацию, в сервисе всегда в наличии запчасти высокого качества. Для клиентов aimobi.ru — эффективный способ отремонтировать свое устройство недорого и быстро.
Более 15 000 клиентов уже доверили Aimobi свои любимые гаджеты для выполнения главной задачи: правильно найти и устранить проблему.
Записаться на бесплатную диагностику можно по телефону 8 (999) 997-80-90. Если назовете промокод «BLOHA» — получите скидку 10% на общую сумму ремонта.
Поделиться ссылкой
Где находятся файлы «Системные данные»?
Теперь, когда у вас есть представление о том, какие файлы входят в эту категорию, вам может быть интересно, где они расположены и как их идентифицировать. К сожалению, эти файлы могут существовать практически где угодно в вашей системе, но есть несколько общих мест, где мы можем их искать.
Поскольку существует множество различных типов этих файлов, и они могут находиться в очень многих местах, трудно сказать, где они могут находиться на вашем компьютере. Здесь мы рассмотрим некоторые места, где вы можете их найти, и несколько примеров того, что вы можете увидеть в своей системе.
~/Загрузки
Одним из лучших мест для начала является каталог загрузок. Часто это будут установочные файлы и другие файлы, которые вы загрузили из Интернета, такие как .zip, .dmg и многие другие. Обычно это файлы, которые можно удалить после их использования.
Они используются для установки приложения, и после завершения установки от них действительно нет никакой пользы. Вы можете подумать о сохранении их на случай, если с вашим приложением что-то пойдет не так и вам потребуется его переустановить, но вы всегда можете загрузить его снова из любого места, где вы его получили.
Эти файлы могут занимать много места, и если вы знаете, что уже установили приложение из .dmg или извлекли информацию из .zip, .tar или других файлов, то, вероятно, нет причин их сохранять, но как и с любым из них, используйте свое собственное суждение.
Вы можете попасть в папку «Загрузки», выполнив следующие действия.
Шаг 1: Откройте Finder.
Шаг 2: В меню выберите «Перейти», а затем нажмите «Перейти к папке».

Шаг 3: Во всплывающем окне введите ~/Downloads.
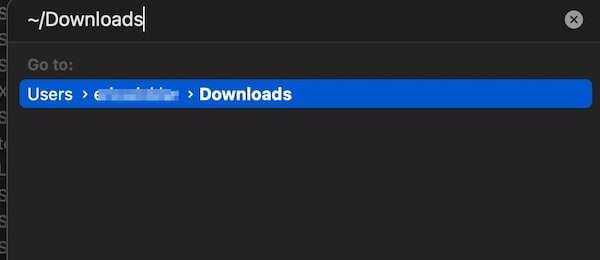
Шаг 4: Нажмите кнопку «Перейти» или дважды щелкните указанное место, чтобы перейти туда.
Когда вы окажетесь там и найдете файлы или папки, которые хотите удалить, просто щелкните их правой кнопкой мыши и выберите «Переместить в корзину».
~/Библиотека
Папка «Библиотека» — еще одно хорошее место для поиска файлов, которые часто относятся к категории «Другие». Вы можете использовать те же шаги, которые вы использовали выше, чтобы перейти в каталог «Загрузки», чтобы перейти в каталог «Библиотека». Просто введите ~/Library во всплывающем окне «Перейти к папке».
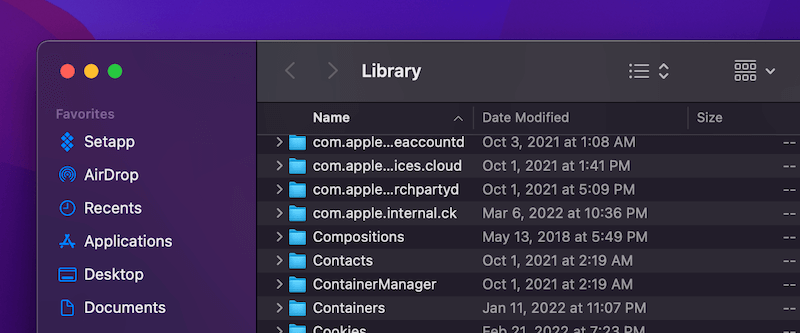
Как только вы попадете в папку «Библиотека», вы увидите много разных подпапок, в которых могут быть файлы системных данных, которые вы можете удалить. Взгляните на такие папки, как Cache, Cookies, Logs и другие. Если вы видите папки с именами приложений, которые вы не используете или удалили, вы можете удалить их.
Исследуйте подпапки и найдите файлы, от которых вы могли бы избавиться. Будьте осторожны, как и при удалении любых других файлов.
~/Документы/Журналы
Это еще одна распространенная область, где вы можете найти множество файлов, которые могут быть отнесены к категории «Другие». Файлы журналов часто собирают информацию о том, как работают приложения или задачи операционной системы. По прошествии длительного времени эти файлы могут вырасти до довольно больших размеров.
Удаление этих файлов обычно не вызывает проблем. Если они необходимы, приложение или системный процесс создаст новый. Файлы журнала часто используются для отладки или выяснения, почему что-то не работает должным образом.
Единственным недостатком их удаления является то, что информация может быть потеряна и ее нельзя будет использовать. Как правило, если в файле регистрируется повторяющаяся проблема, ошибка или сообщение в журнале все равно будут создаваться заново, поэтому в большинстве случаев нет необходимости беспокоиться об их удалении.
Вы можете использовать те же методы, что и выше, чтобы найти этот каталог журналов, и, возможно, в другом месте на вашем диске есть другие каталоги журналов, например, в библиотеке
Файлы журнала являются одними из самых безопасных файлов для удаления, поэтому стоит обратить внимание на эти файлы
Внутренние ощущения пользователя
Да-да, я решил начать именно с этого пункта, так что, порой, именно внутренние ощущения являются отправной точкой. Именно внутренние ощущения заставляют пользователя шерстить интернет, искать причины тормозов, и как часто это бывает, причины находятся.
Иногда, правда, бывает и по-другому: дома стоит iMac 27 2017 года, на работе Macbook Air 2013 года
Или наоборот, в данном случае не важно. Важно то, что переключаясь со «старого» Air на «новый» iMac понимаешь, что быстрее-то работает старый Mac, а не новый, как должно быть по логике вещей..
В таком случае маководом движут ложные ощущения «тормознутости» нового компьютера, не понимая основ, о которых мы поговорим чуть по-позже.
7.Проверьте компьютер на вирусы
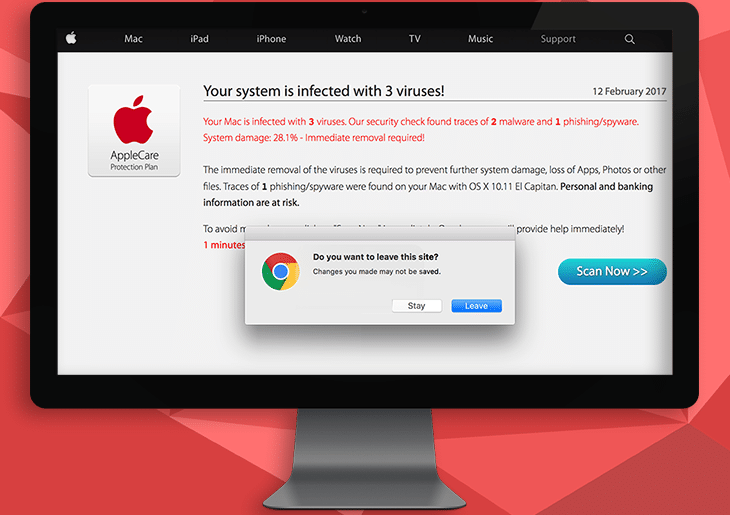
Приято считать, что на операционную систему Mac OS попросту не существует вредоносного ПО. Однако это большое заблуждение и вирусы для «яблочных» ПК существуют, хоть и не в таком количестве как для Windows. Встроенная системная защита уже давно стала ненадёжной, поэтому вполне вероятно причиной возникновения лагов может быть встроенном ПО. Чаще всего это майнеры, которые используют ресурсы компьютера для добычи криптовалюты. В таком случае компьютер будет сильно нагружен и проверить это можно в «Мониторинге системы». Удалить просто так вирус не выйдет, а поэтому нужно как можно быстрее установить надёжный антивирус. После установки нужно будет следовать шагам в инструкции антивирусного ПО. См. также: Лучшие антивирусы для macOS.
А если использовать облачные технологии
Ещё в macOS Sierra появилась полезная опция: вы можете выгрузить «лишние» данные в iCloud, система сама проделает необходимые операции. Но минус этого способа в том, что нужно оплачивать дополнительное пространство в iCloud. По умолчанию Apple даёт всего 5 ГБ, а дальше уже нужно платить. У меня, например, подписка на 200 ГБ за 149 рублей в месяц. В облаке лежат 30 ГБ фоток с айфона, несколько бекапов устройств — в запасе ещё, около 100 ГБ. Максимально возможный объём — 2 ТБ, он стоит 599 рублей в месяц.
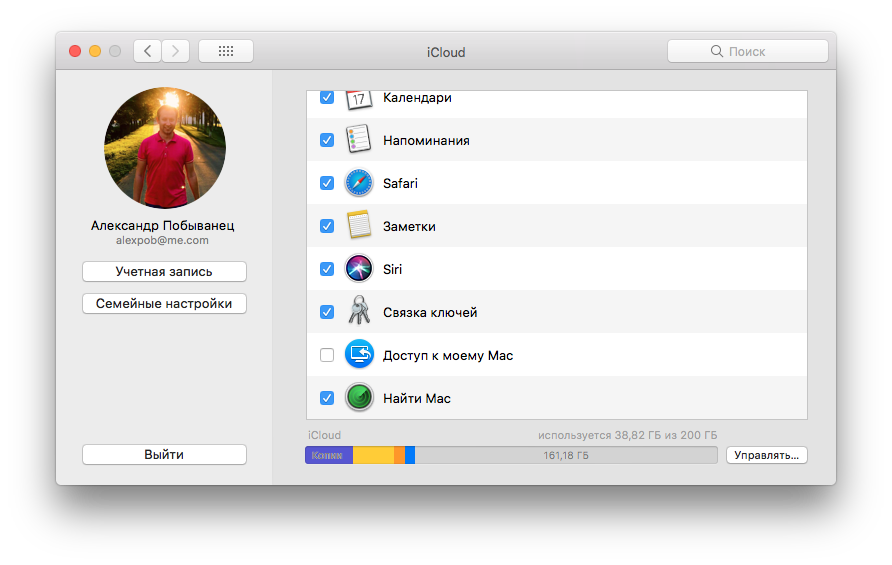
По сути, главная причина использования iCloud — это бэкапы данных. Так получается удобнее, чем подключать планшеты и телефоны к маку по кабелю. Ставишь вечером айфон на зарядку, а он сам всё грузит в облако, заодно и место на диске не расходуется, экономия.
Но всё-таки облака — это не самое удачное решение, тут уже зависишь от интернета и его прихотей. Низкая скорость, неустойчивая связь — вот и попробуй достучись к своим данным.
Мониторинг системы — это диспетчер задач в Mac OS
Аналогом диспетчеру задач в Mac OS служит системное приложение «Мониторинг системы» (Activity Monitor). Вы можете его найти в Finder — Программы — Утилиты. Но более быстрым способом открыть мониторинг системы будет использование поиска Spotlight: просто нажмите по иконке поиска в строке меню справа и начните набирать «Мониторинг системы» для быстрого нахождения результата и его запуска.
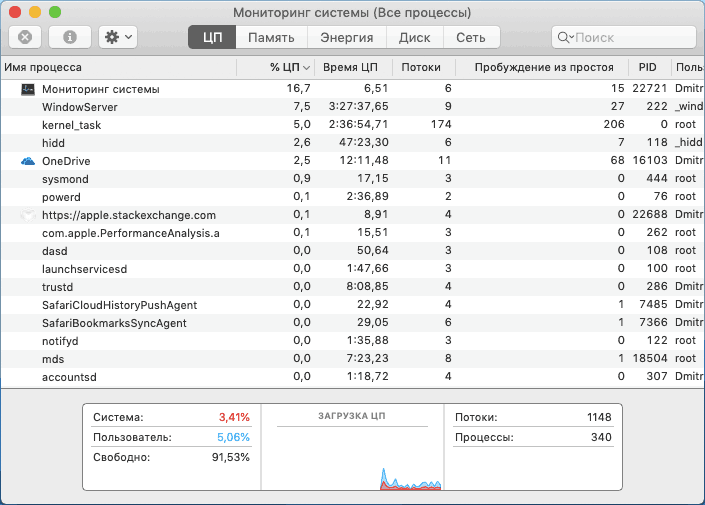
Если вам требуется часто запускать диспетчер задач, вы можете перетащить значок мониторинга системы из программ на панель Dock, чтобы он всегда был доступен на ней.
Так же, как и в Windows, «диспетчер задач» Mac OS показывает запущенные процессы, позволяет сортировать их по нагрузке на процессор, использованию памяти и другим параметрам, просматривать использование сети, диска и энергии аккумулятора ноутбука, принудительно завершать запущенные программы. Для того, чтобы закрыть зависшую программу в мониторинге системы, дважды нажмите по ней, а в открывшемся окне нажмите кнопку «Завершить».
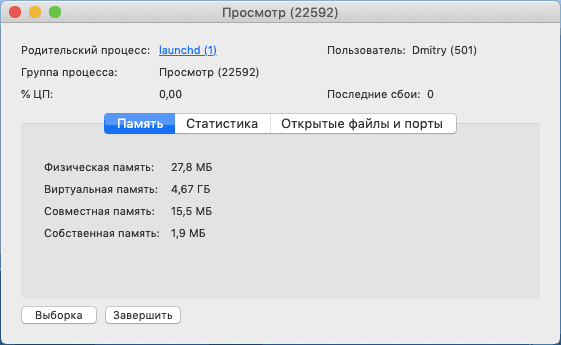
В следующем окне у вас будет выбор из двух кнопок — «Завершить» и «Завершить принудительно». Первая инициирует простое закрытие программы, вторая — закрывает даже зависшую программу, не отвечающую на обычные действия.

Также рекомендую заглянуть в меню «Вид» утилиты «Мониторинг системы», там вы можете найти:
- В разделе «Значок в Dock» можно настроить, что именно будет показываться на значке при запущенном мониторинге системы, например, там может быть индикатор загрузки процессора.
- Отображение только выбранных процессов: пользовательских, системных, имеющих окна, иерархический список (в виде дерева), настройка фильтра, чтобы отображать только те запущенные программы и процессы, которые вам требуются.
Подводя итог: в Mac OS диспетчером задач служит встроенная утилита Мониторинг системы, достаточно удобная и в меру простая, при этом эффективная.
Обновление программного обеспечения
Убедитесь, что система обновлена. Нажмите значок «Apple» в верхнем левом углу экрана и откройте «Системные настройки».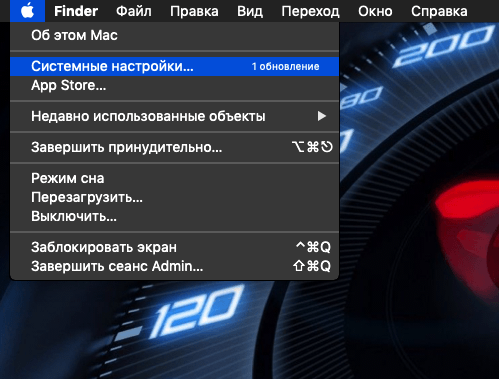 Выберите «Обновление ПО».
Выберите «Обновление ПО».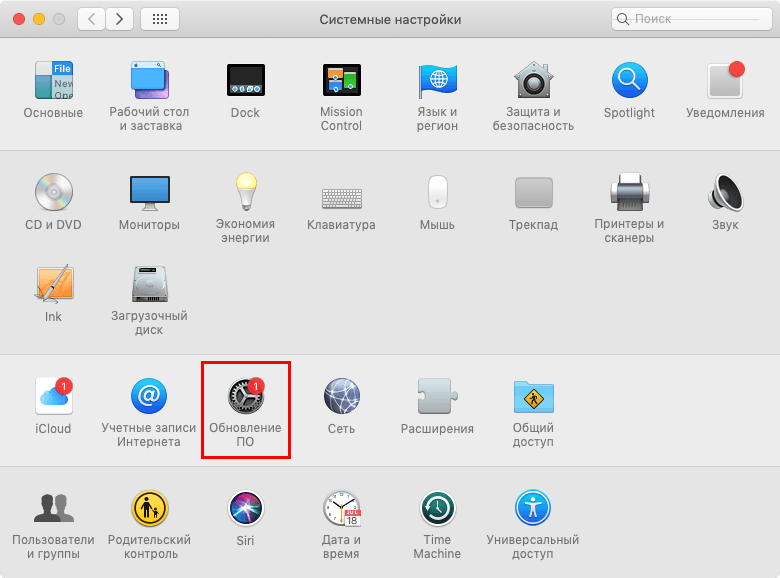 И если обновления доступны, нажмите кнопку «Обновить сейчас». Произойдет обновление системы и большинства ваших приложений, последними исправлениями безопасности и улучшениями производительности.
И если обновления доступны, нажмите кнопку «Обновить сейчас». Произойдет обновление системы и большинства ваших приложений, последними исправлениями безопасности и улучшениями производительности.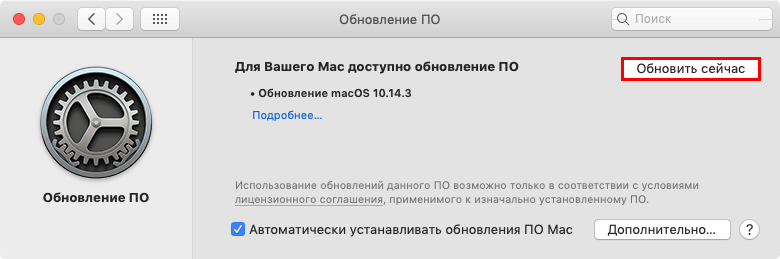
Быстрое сканирование на наличие вредоносных программ
Для macOS не так много вирусов и вредоносных программ, как для операционной системы Windows, но это не значит, что вы не должны беспокоится. Регулярная проверка поможет вам, избавится от множества неприятностей, которые могут создать данные угрозы, к тому же, они влияют и на производительность вашего устройства.Не знаете что выбрать? Попробуйте Malwarebytes для Mac он быстро проверит, обнаружит и удалит наиболее распространенные вредоносные программы.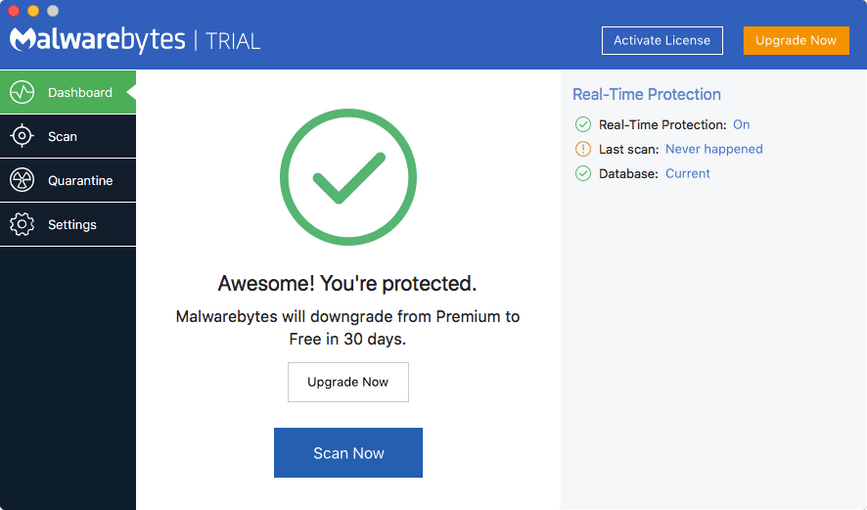
Если хочется постоянной антивирусной защиты с высоким процентом обнаружения, подумайте о Avast Security для Mac. Просто знайте, что постоянно действующее антивирусное программное обеспечение потенциально может замедлить работу вашей системы, что является противоположностью того, что мы здесь делаем.
Отключение прозрачности
Откройте «Системные настройки» и выберите «Универсальный доступ». В разделе «Дисплей» включите опцию «Уменьшить прозрачность».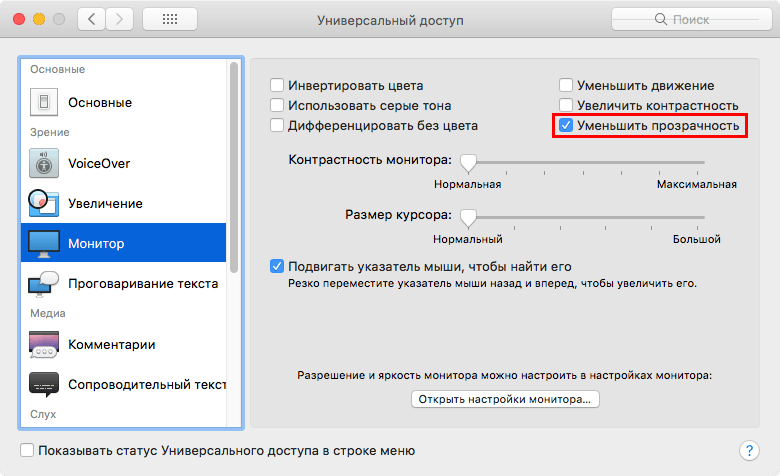 Пользовательский интерфейс перестанет использовать эффект прозрачности и будет работать намного быстрее.
Пользовательский интерфейс перестанет использовать эффект прозрачности и будет работать намного быстрее.
Как провертеть заполненность диска
▸Об этом Mac▸Хранилище
Из этого окна можно сразу понять, каким типом информации заполнен диск. Чаще всего основная память уходит на разделы Фото и Видео, а также Другое.
 Почти 140 гигабайт на диске занимают файлы из загадочной категории Другое
Почти 140 гигабайт на диске занимают файлы из загадочной категории Другое
Как почистить раздел Фото и Видео на Mac
Как бы это странно ни звучало, но проще всего почистить этот раздел при помощи iPhone и программы Gemini. Она находит дубликаты и размытые фотографии и затем каждую из них вы можете вручную удалить. После такой чистки фотографии синхронизируются с iCloud и пропадут с вашего компьютера. Профит.
Gemini. Как удалить фотографии на iPhone и освободить место в iCloud
Рассказал, как Gemini Photos для iPhone справился с моей медиатекой: что сделал хорошо, где накосячил и сколько в итоге удалось удалить фотографий.
Mac OS WorldВлад Гороховский
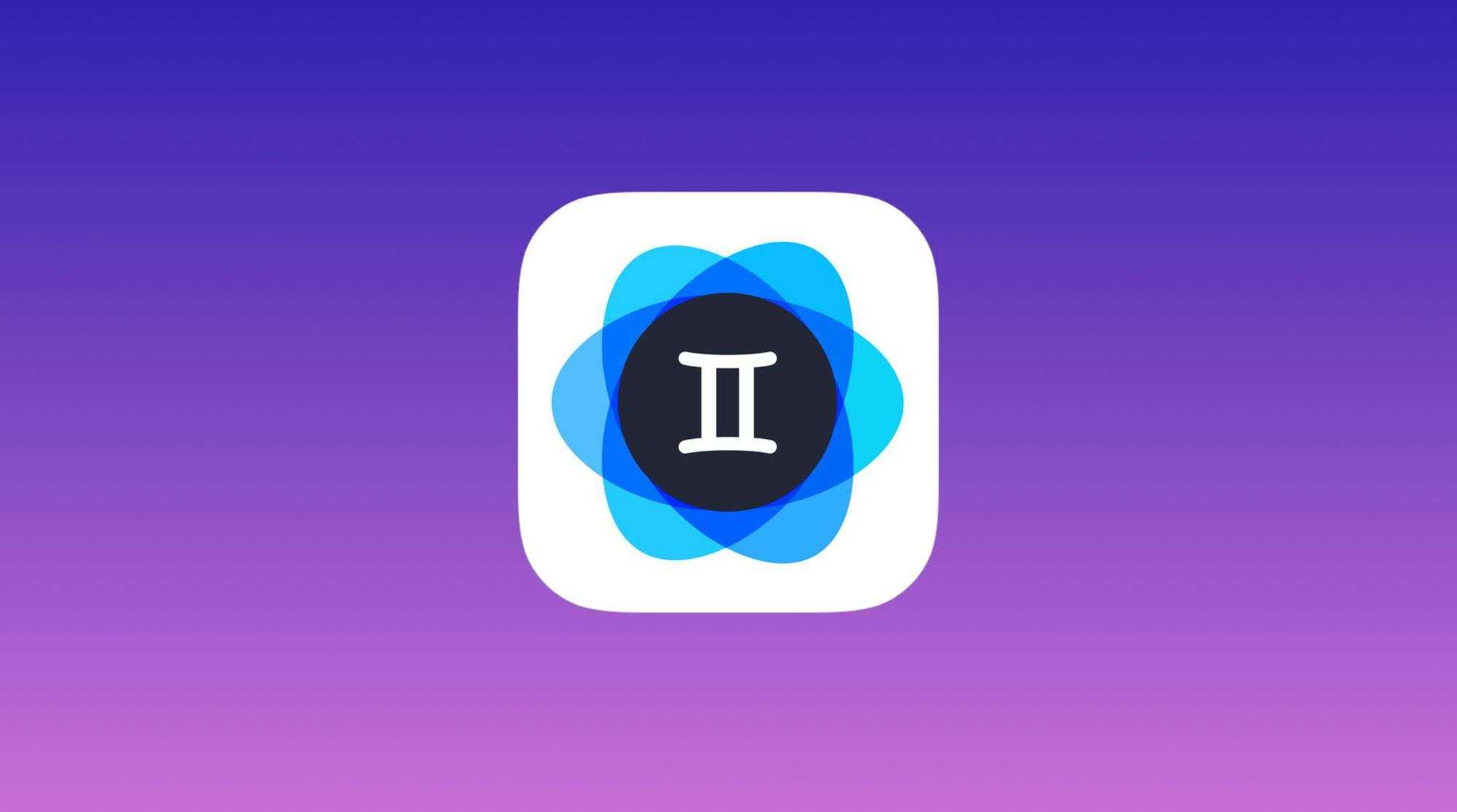
Также зайдите в приложение Фото на Mac и убедитесь, что компьютер хранит локально только последние снимки, а все остальные подгружает в реальном времени из iCloud.Приложение Фото▸Настройки▸iCloud
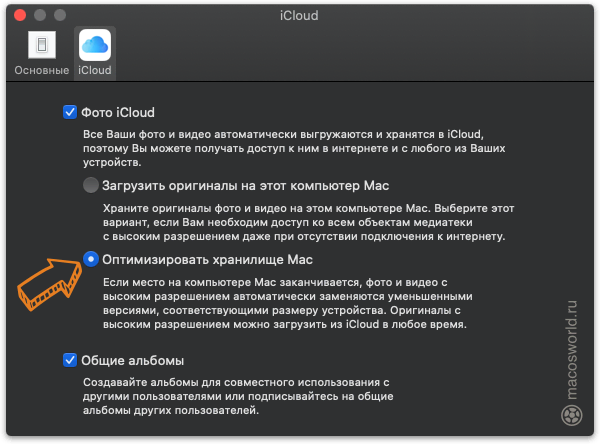 Сейчас Фото хранит на компьютере только превьюшки снимков и видео, а их полноразмерные оригиналы — в iCloud
Сейчас Фото хранит на компьютере только превьюшки снимков и видео, а их полноразмерные оригиналы — в iCloud
Конечно, я предполагаю, что у вас есть расширенная версия iCloud, в которой спокойно помещаются все снимки. Лично я себе прикупил iCloud на 200 ГБ.
Как почистить раздел Другое на Mac
В этот раздел попадают все временные файлы, документы приложений, резервные копии, старые фильмы и т.п. Часть из этих файлов вам доступна, но часть скрыта в глубинах системы и так просто её уже не найти. Вот тут снова в игру вступает CleanMyMac.
Часть 3. Как очистить системное хранилище на Mac вручную?
1. Удалите резервные копии Time Machine
Не только резервные копии Time Machine будут храниться на внешнем диске, но macOS также будет хранить резервную копию на вашем загрузочном диске, чтобы вы могли восстанавливать файлы, когда внешний диск недоступен. Вам может потребоваться удалить резервные копии Time Machine, когда на вашем Mac заканчивается системная память. Выполните следующие шаги:
- Запустите Терминал и введите эту команду:
- Нажмите кнопку Return, после чего вы увидите список резервных копий Time Machine, перечисленных по дате.
- Введите команду: (ИМЯ — это имя одной из перечисленных резервных копий).
- Снова нажмите кнопку возврата.
- Вы можете повторить шаги 3 и 4, чтобы удалить те резервные копии, которые вы хотите очистить.
2. Очистите кеш вашего Mac
Кэши являются одним из главных виновников того, почему системное хранилище вашего Mac переполняется. Итак, чтобы вы знали, как удалить системное хранилище на Mac, просто очистите кеш вашего Mac:
- Запустите Finder на вашем Mac.
- Затем нажмите «Перейти к папке».
- Оттуда введите затем удалите все файлы, которые занимают больше всего места.
- После этого нажмите «Перейти к папке».
- Затем введите а затем еще раз удалите все файлы, которые занимают больше всего места.
3. Удалите старые резервные копии библиотеки iTunes.
Всякий раз, когда вы делаете резервную копию на вашем iTunes, больше файлов резервных копий хранится на вашем Mac. И с этим, эти резервные копии, которые вы больше не используете, будут накапливаться на вашем Mac, и это также может привести к переполнению системного хранилища.
Итак, чтобы удалить системное хранилище на Mac, просто удалите все те старые резервные копии iTunes, которые вам больше не нужны:
- Запустите Finder на вашем Mac.
- Затем нажмите кнопку «Перейти», расположенную в строке меню.
- Затем выберите «Перейти в папку».
- Затем введите следующее:
- После этого вы увидите все свои резервные копии iTunes. Дата их изготовления также указана, чтобы вы могли выберите свои старые резервные копии и удалите их.
4. Удалите все неиспользуемые приложения
Этот метод является одним из наиболее распространенных способов очистки системного хранилища на Mac. Все, что вам нужно сделать, это просмотреть все приложения, которые у вас есть на вашем Mac, и определить, какие из них вы больше не используете, и удалить их. Вам просто нужно убедиться, что вы удаляете их правильно, а не просто перетаскивая их в корзину.
Вы должны убедиться, что при удалении любого приложения на вашем Mac, которое вам больше не нужно, вы также должны найти все файлы или папки, связанные с этим приложением. Если нет, то вы по-прежнему оставляете данные позади, и это все равно будет занимать место на вашем Mac.
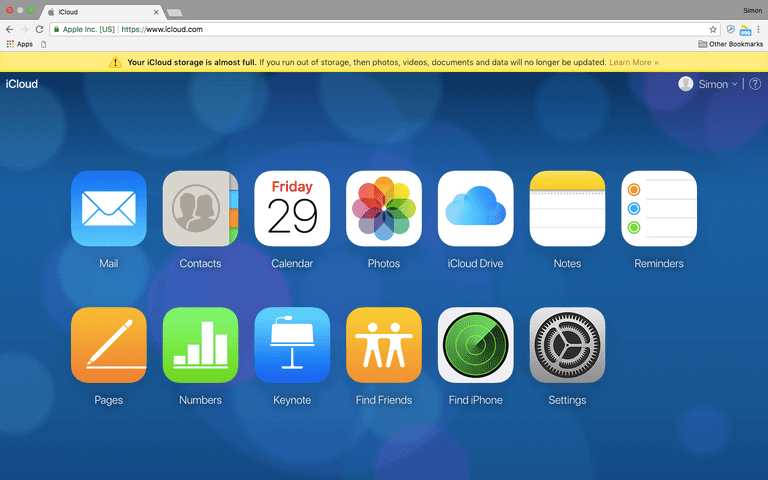
5. Очистите свою библиотеку фотографий
Фотографии — одни из самых распространенных данных, которые хранятся на нашем Mac. И сохранить их — значит сохранить воспоминания. Однако эти фотографии на самом деле занимают больше места в системном хранилище вашего Mac. Так что вы должны убедиться, что вы во всем разобрались.
Итак, как очистить место в системе Mac? Вы можете удалить все фотографии, которые, по вашему мнению, вам больше не нужны, а также те фотографии, которые имеют более одной копии. У вас также есть возможность перенести их на другой жесткий диск или USB-накопитель, чтобы освободить место на вашем Mac.
6. Удалите любую старую резервную копию iOS
Как и ваша резервная копия iTunes, старая резервная копия iOS на вашем Mac также является одной из причин того, почему система занимает так много места на Mac. Вот почему рекомендуется также удалить старую резервную копию iOS с вашего Mac. Давайте проверим шаги по очистке системного хранилища на Mac ниже:
- Запустите Finder на вашем Mac.
- После этого нажмите на кнопку «Перейти», расположенную в строке меню.
- Оттуда выберите «Перейти к папке».
- Затем, как только вы войдете, введите следующее:
После того, как вы открыли окно, выберите все старые резервные копии iOS, которые у вас есть на вашем Mac. Даты бэкапа уже указаны, чтобы вы знали, какие из них старые.

Новые ARM MacBook: почему они так хороши
Архитектура Apple ARM – это инженерный подвиг. Тот технологический гигант из Купертино смог разработать SoC (систему на кристалле), которая может предложить лучшую в своём классе производительность при незначительном энергопотреблении.
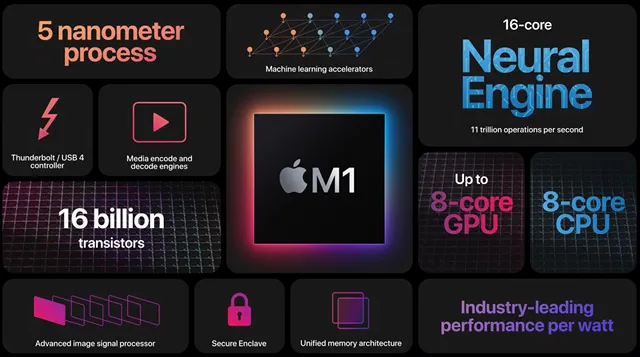
Это де-факто самый эффективный вариант на рынке, и, разумеется, он получил широкое признание по очень веской причине.
Он имеет гибридную конфигурацию с высокопроизводительными и энергосберегающими ядрами, которые работают в унисон, чтобы распределять и справляться с вашей рабочей нагрузкой.
Эти SoC также содержат множество других компонентов, включая GPU, RAM, Neural Engine, Media Engine (для специального декодирования и кодирования видео), контроллеры хранения/USB и так далее.
Но, больше всего в этом чипсете впечатляет не его мощь, а его эффективность. Mac Mini на базе M1 2020 года потребляет всего 7 Вт в режиме ожидания.
При максимальной нагрузке всего 39 Вт, и всё же он обеспечивает уровень производительности, который, исходя из многолетнего и десятилетия опыта, требует в два или даже в три раза большей мощности.
Эти чипсеты превосходно справляются с широким спектром рабочих процессов, особенно с теми, которые относятся к категории «творческих».
Вышеупомянутый Media Engine сделал возможным редактирование видеозаписей 4K/6K/8K H.264 и H.265 (не говоря уже о ProRes) на ходу.
Редактировать и экспортировать фотографии в Lightroom также очень просто благодаря невероятной производительности и тому факту, что весь пакет Adobe теперь полностью оптимизирован и может изначально работать на кремнии Apple. То же самое для Photoshop, Illustrator, Premiere Pro и так далее.
Ещё одна вещь, которую вы должны иметь в виду, это то, что, хотя некоторые процессоры Intel и AMD могут конкурировать на равных в определенных рабочих нагрузках, они не так эффективны.
Ноутбуки, в которых они установлены, часто сильно нагреваются и, как следствие, довольно громкие. С другой стороны, лучшие на сегодняшний день MacBook предлагают почти бесшумную работу, даже когда они работают на пределе своих возможностей.
Это не малое преимущество. Вы получаете всю производительность без каких-либо конкретных недостатков или слабых мест – конечно, при условии, что ваше программное обеспечение оптимизировано для работы в исходном режиме.
Если это не так, то ваш опыт может быть не таким уж приятным; это сильно варьируется от одной программы к другой.
Деинсталлятор: полное удаление приложений
Пожалуй, это наиболее часто используемый мною модуль
Поскольку я постоянно устанавливаю и пробую новые приложения, мне важно, чтобы после их удаления не оставалось лишних файлов и мусора в автозагрузке
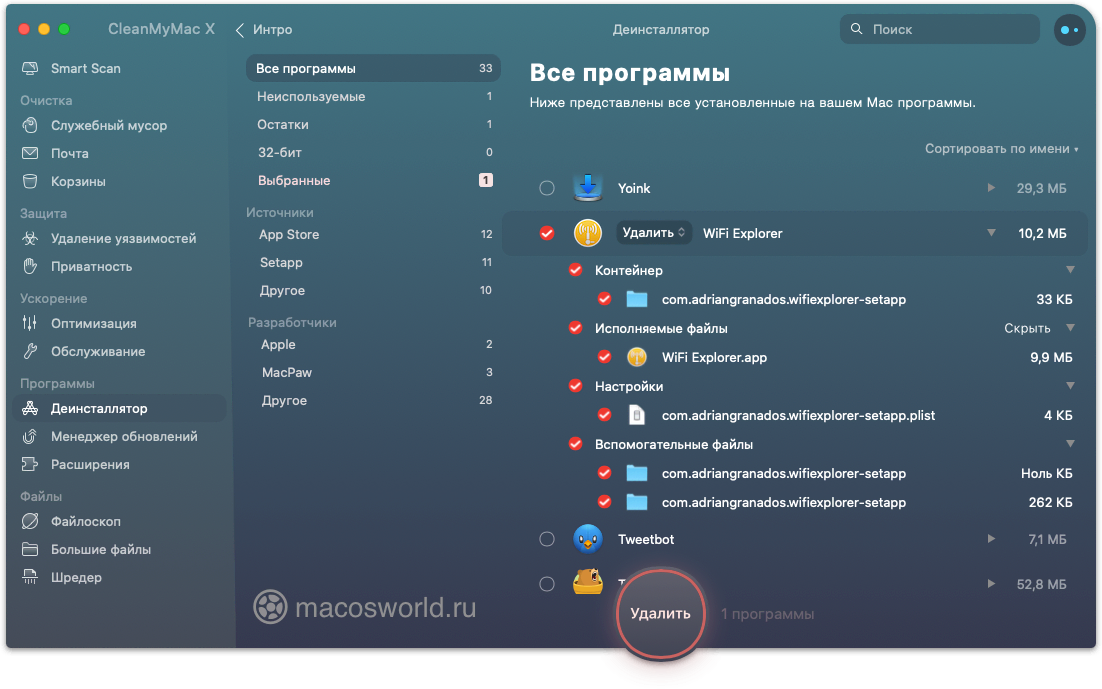 Деинсталлятор CleanMyMac полностью удаляет приложения, включая все вспомогательные файлы
Деинсталлятор CleanMyMac полностью удаляет приложения, включая все вспомогательные файлы
CleanMyMac удалит программы полностью: не только исполнительный файл, но и остальные «хвостики». Также при помощи этого модуля можно сбросить любую программу до начальных настроек без её удаления. Я часто пользуюсь этой возможностью при разработке своих приложений KeyKey и Focusito.
Если вы в этом разделе впервые, то сразу загляните во вкладку «Неиспользуемые». Здесь собраны программы, которые вы давно не запускали, скорее всего их можно удалить.
Проблемы с диском в Mac
Есть еще одна причина, по которой компьютер начинает работать медленнее — старый или умирающий диск. Да, особенно это касается моделей с диском, как не сложно догадаться — почти все iMac или Macbook/Pro произведенные до 2012 года. Если у вас Mac, как раз с таким диском, значит он может начать замедлять работу компьютера.
Но как понять, что диск умирает? Есть один способ, не являющийся панацеей, но тем не менее. Можно скачать и запустить программу DriveDx и в ней просмотреть состояние вашего внутреннего диска, так называемый S.M.A.R.T.
Если в главном окне программы нет никаких желтых или красных надписей, а значения Overall Health Rating и Overall Performance Rating равны (или близки) 100%, значит внутренняя система самодиагностики не обнаружила никаких проблем с самим накопителем. Но это вовсе не значит, что диск работает быстро и не тормозит работу Mac.
Как пользоваться MacBook
От настроек девайса самое время перейти к нюансам его эксплуатации. Эппловский ноутбук имеет много интересных фишек, которые стоит изучить перед тем, как начать использовать Макбук (как вариант, такой A1932).
Установка и удаление приложений
Одним кликом мышки здесь не обойтись. Проги на Маке можно удалять одним из 2-х способов:
| Launchpad | Finder |
|---|---|
| (для программ из App Store) | (для приложений не из App Store) |
| 1. Открыть Launchpad (кликнуть на значок на панели Dock или открыть файл в папке «Программы). | 1. Найти нужное приложение в Finder (в папке «Программы). |
| 2. Если программа, которую нужно удалить, не отображается в Launchpad, нужно ввести ее название в поиске вверху экрана ноутбука. | 2. Перетащить программу в «Корзину» или выделить приложение → Файл → Переместить в Корзину. |
| 3. Нажать и удерживать клавишу Option на клавиатуре ноутбука или щелкнуть и удерживать значок любой программы, пока они не начнут «дрожать». | 3. Ввести имя и пароль учетной записи (при необходимости). |
| 4. Кликнуть на «крестик» возле приложения, которое нужно удалить. | 4. Удалить приложение (Finder → Очистить Корзину. |
| 5. Подтвердить удаление программы. |
Нюанс: Если удаленная прога была частью macOS (например, Safari), то восстановить ее обратно можно только после переустановки ОС.
Скачивать и устанавливать проги можно из сервисов Эппл, таких App Store, iTunes, Apple Books. Кликаем «Установить» на странице с выбранным приложением и следуем инструкции на экране.
Полезная статья: Как удалить ненужные приложения с ноутбука – 2 способа
Взаимодействие с окнами
Какими кнопками здесь можно пользоваться:
- «Х» – закрывает только окошко проги, а не само приложение, т.к. в mac OS утилита может иметь несколько окон и при закрытии одного из них продолжить работать;
- «+» – изменяет размер окошка, подстраиваясь под отображаемый контент;
- «Cmd+Q» – полностью завершает работу программы.
Кроме того, можно отслеживать запущенные приложения. На панели Dock, внизу работающей утилиты будет видна небольшая точечка. Функция включается/выключается в системных настройках.
Используем Multi-Touch жесты
С помощью трекпада мультитач или мышки Magic Mouse можно использовать жесты при работе с MacBook: смахивание, разведение, нажатие, сведение.
С помощью несложных манипуляций запросто получится:
- прокручивать экран;
- масштабировать картинку;
- поворачивать или перетаскивать объекты;
- искать слова и пр.
Как же настроить тачпад на Макбуке? Опять же понадобится раздел «Системные настройки» → «Трекпад». Здесь можно вкл/выкл нужные жесты и посмотреть демонстрацию их работы.
Интересно узнать: Как отключить тачпад на ноутбуке: 6 пошаговых инструкций
Полезные функции клавиши «Fn»
Комбинации из 1-2 «горячих» кнопок помогают быстро получить доступ к некоторым опциям системы.
Для примера, Fn + … (подставляем кнопку из списка ниже и получаем новое действие):
- ← – замена кнопки Home;
- → – вместо клавиши End;
- ↓ – замена Page down;
- ↑ – вместо Page Up;
- F11 – отобразить рабочий стол;
- Backspace – заменяем Delete;
- Ctrl+F2 – передвижение по меню без мышки.
Подобные shortcut заметно упрощают и ускоряют работу с Mac.
Добавляем утилиту в «Автозагрузку»
Зачем это нужно? При запуске системы все, что находится в перечне «Автозагрузки», сразу же будут загружаться. Пользователи могут дополнять или уменьшать этот список. Для этого переходим в настройки девайса → «Пользователи и группы» → «Объекты входа». С помощью кнопочек с изображением «плюса» и «минуса» на экране ноутбука Эппл, например, A1534, редактируем перечень утилит в автозагрузке.
Быстрый просмотр файлов
Опция помогает отобразить миниатюры практически всех видов файлов. При этом открывать их не нужно. Для этого надо просто тапнуть на пробел, чтобы повернуть картинку, обрезать видео и другое. Быстрый просмотр доступен в Finder, на рабочем столе, сообщениях и пр.
Порядок действий:
- В Finder или на рабочем столе выбрать нужный объект.
- Нажать на пробел.
- В окошке «Быстрый просмотр» выполнить необходимое действие (просмотреть, изменить размер, увеличить/уменьшить масштаб и т.д.).
Закончить работы можно повторным нажатием на пробел или на кнопочку «крестик».
Принудительное завершение приложений
«Зависла» прога на MacBook? Не беда! «Горячие» клавиши помогут завершить работу приложения. В ОС на Маках используем такой shortcut: Option + Command + Escape (зажимаем одновременно). Появится окошко с программками, выбираем «зависшую» утилиту и кликаем на кнопочку «Завершить принудительно». Все.
Очистка системного кэша
Для macOS в порядке вещей использовать часть свободного места на диске для выполнения повседневных задач. Система автоматически создаёт и хранит временные файлы во время сеансов в различных приложениях, тем самым ускоряя процесс обработки информации в последующие разы. Однако, файлы кэша имеют свойство устаревать и терять свою полезную функцию. Если ваш MacBook стал медленно работать, есть смысл очистить кэш для того, чтобы он не занимал лишнее место, не создавал конфликты, не приводил к системным проблемам и ошибкам.
Произвести очистку кэша вашей учётной записи можно за несколько простых шагов:
- Откройте Finder и выберите Переход → Переход к папке.
- В появившемся поле введите ~/Library/Caches и нажмите Enter.
- Создайте копии имеющихся папок, если не уверены в надёжности своих действий.
- Удалите содержимое каждой папки.
- Очистите корзину.
Эта процедура может показаться достаточно серьезной для обычного пользователя, поэтому в таких случаях рекомендуем обратиться к помощи специальных приложений, которые направлены на автоматическую и безопасную очистку кэша, практически без вашего участия. Среди наиболее эффективных, можно выделить OnyX, CCleaner, CleanMyMac.
Произведите очистку системы
|
Яблык в Telegram и YouTube. Подписывайтесь! |
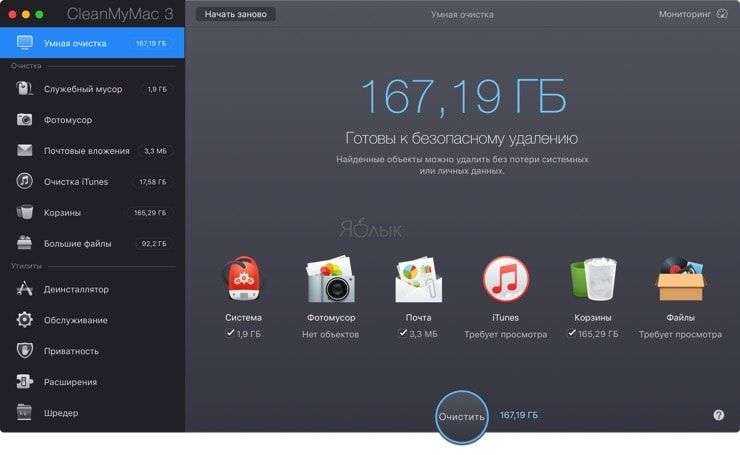
Как ни крути, но регулярные обновления, устанавливаемый софт, манипуляции с данными приводят к засорению дискового пространства, появлению лишних файлов и замедлению скорости работы системы в целом. Для того чтобы поддерживать macOS в тонусе лучше воспользоваться специализированным софтом вроде CleanMyMac 3, о котором мы уже подробно рассказывали в полноформатном обзоре. Утилита грамотно деинсталлирует приложения, удаляет неиспользуемые локализации, временные файлы и кэш, наводит тотальный марафет в системе и имеет ещё кучу узкоспециализированных функций. Стоимость лицензии на один Mac составляет €39.95. Программа однозначно того стоит. На начальном этапе воспользуйтесь бесплатной версией.






























