Увеличьте размер текста
Совершенно необязательно напрягать глаза в попытке различить текст на экране iPhone или iPad. При необходимости его размер можно увеличить с помощью нескольких способов.
Воспользовавшись опцией «Размер текста
», вы можете увеличить (или уменьшить) размер шрифта. Для этого перейдите в меню «Настройки
» → «Экран и яркость
» → «Размер текста
» и перетяните бегунок для того, чтобы уменьшить или увеличить размер шрифта.
Если вы хотите увеличить не только текст, но и другие элементы (иконки и кнопки), зайдите в меню «Настройки
» → «Экран и яркость
» → «Увеличение дисплея
». В данном разделе имеется два возможных варианта — «Увеличено
» и «Стандартно
». При активации первой опции значки будут отображаться более крупно. Помните, что при каждом включении\выключении опции потребуется перезагрузка устройства.
Восстановление iPad
Мы, конечно, понимаем, что возможно наш совет «Не обновляйся до iOS 9, если у тебя iPad Mini 1» может быть запоздалым, и вы читаете эту статью как раз по тому, что апдейт стал финальной каплей — девайс, который и без того не радовал быстродействием начал тормозить совсем уж откровенно. Что делать? Ну, во-первых, проверните все вышеуказанные меры разгона гаджета, а затем попробуйте сбросить iPad в режиме восстановления через iTunes. Возможно, как говорят профи, прошивка «плохо села», в виду того, что в процессе обновления сбоил Wi-Fi, и планшет лагает именно по этой причине, а не потому что просто откровенно уже не тянет актуальную прошивку.
Как восстановить iPad Mini? Выполняем следующую инструкцию:
через меню iCloud («Настройки»/»iCloud»/»Резервная копия», включить ползунок «Резервная копия в iCloud», тапнуть «Создать резервную копию»)
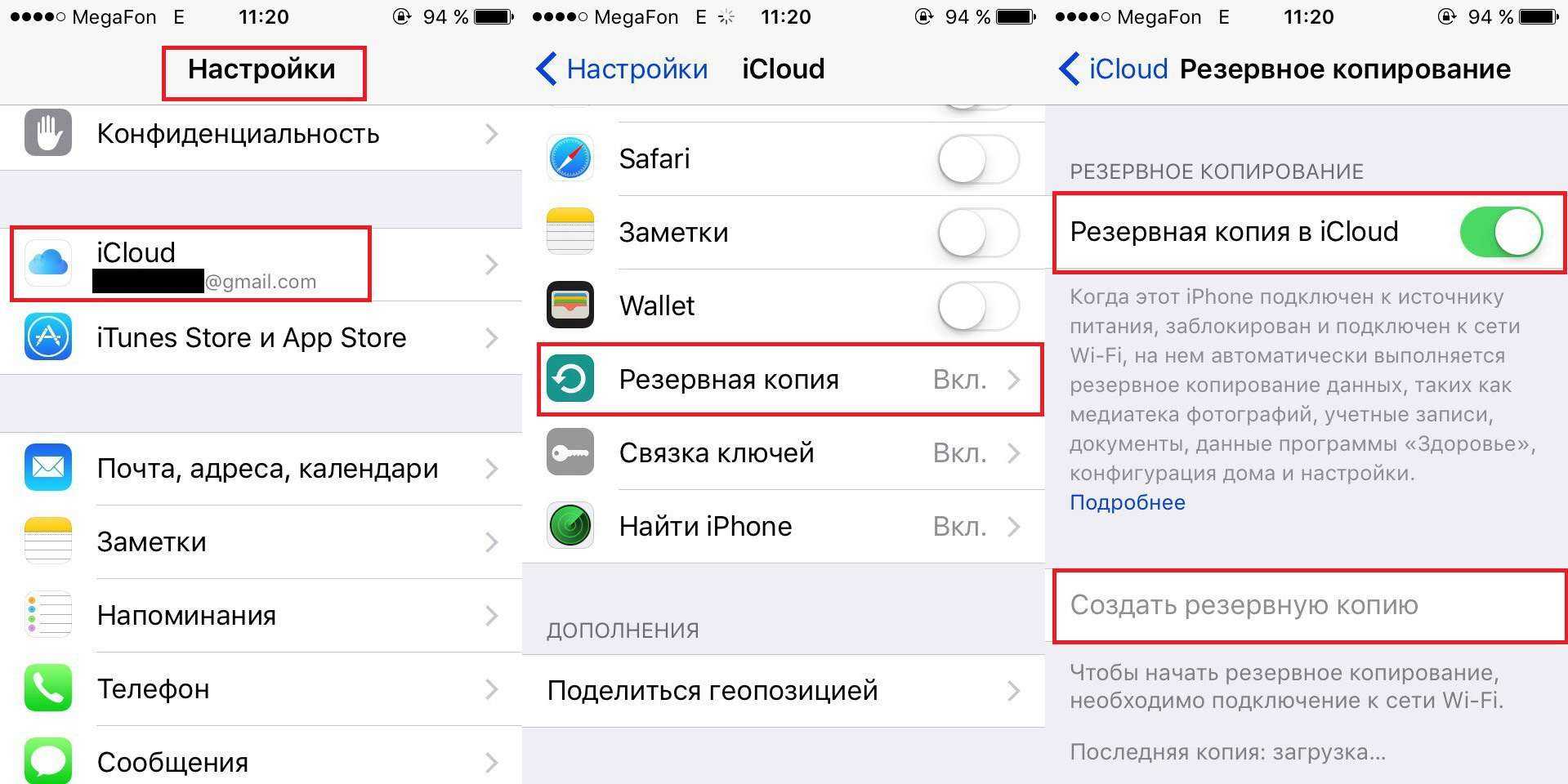
помощью iTunes


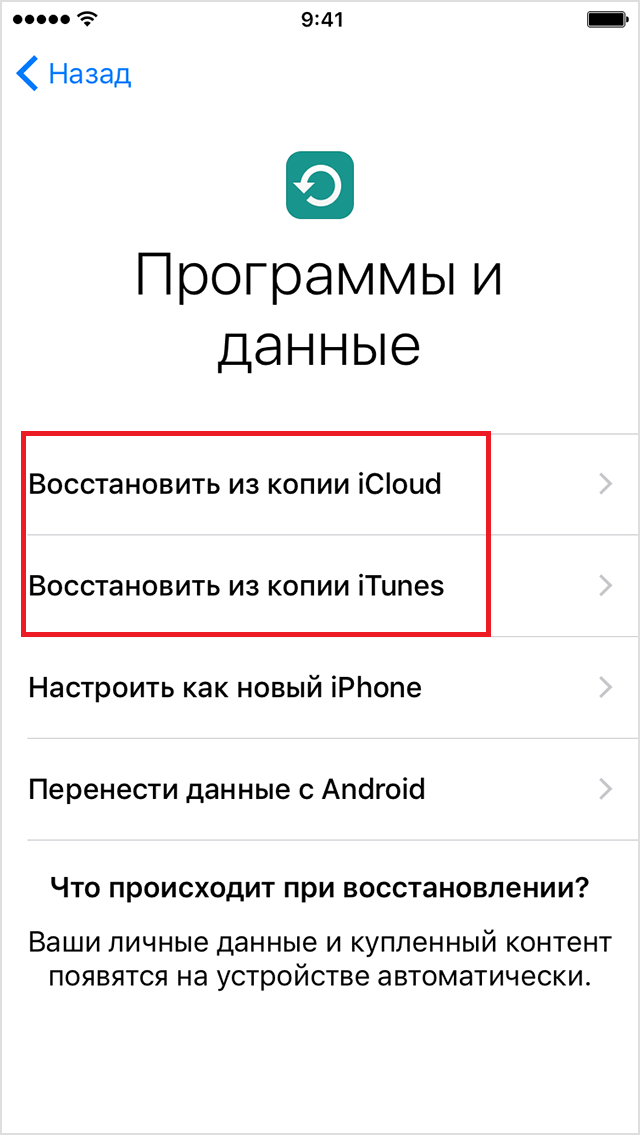
Slide Over (Всплывающее окно)
Во всплывающее окно удобно помещать приложение Музыка или Менеджер задач. Запуск режима Slide Over возможен через 3 точки вверху экрана или вытягиванием приложения из Dock поверх уже запущенного.
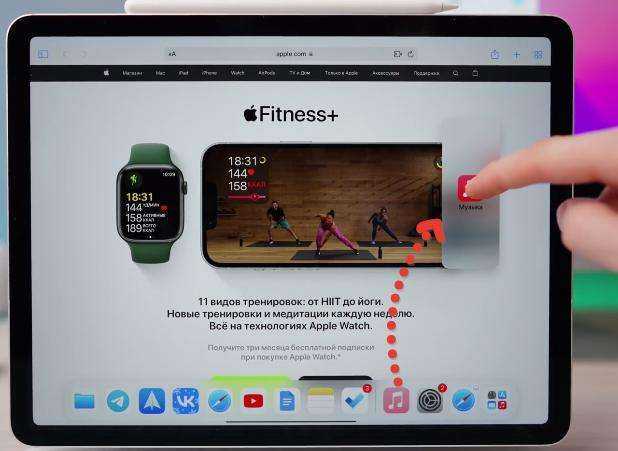
В режиме Slide Over есть свои 3 точки вверху, благодаря чему можно перейти в другой режим: split view или на весь экран.
Главная фишка режима Slide Over в том, что само окошко компактного приложения можно свернуть свайпом по многоточию вбок. А вернуть назад – обратным свайпом от правой части экрана.

Взявшись за точки, можно примагничивать компактное приложение к любой части экрана, в зависимости от отображаемого контента.
В переключателе приложений свайп влево отображает все программы, запущенные в режиме Slide Over.

В режиме Slide Over можно добавлять несколько приложений, используя попеременно то одно, то другое.
Работа с файлами тоже порадовала. Сжимаю и кидаю в разные «облака», будто в macOS

Я уже говорил, что теперь могу просто взять и скинуть RAW-фотки прямо с камеры в память iPad. Но это так, поверхностная тема.
Вот типичная рабочая ситуация. Отснял 200 фотографий, скинул их по кабелю на iPad Pro. Отобрал несколько десятков лучших, остальные удалил. Открываю фоторедактор, обрабатываю их все. Сохраняю.
Теперь выделяю все поправленные фото и отправляю их в приложение Файлы. Перехожу туда, создаю из них архив. Теперь мне надо поделиться им с автором. Но не самим архивом, а просто ссылкой на него в «облаке».
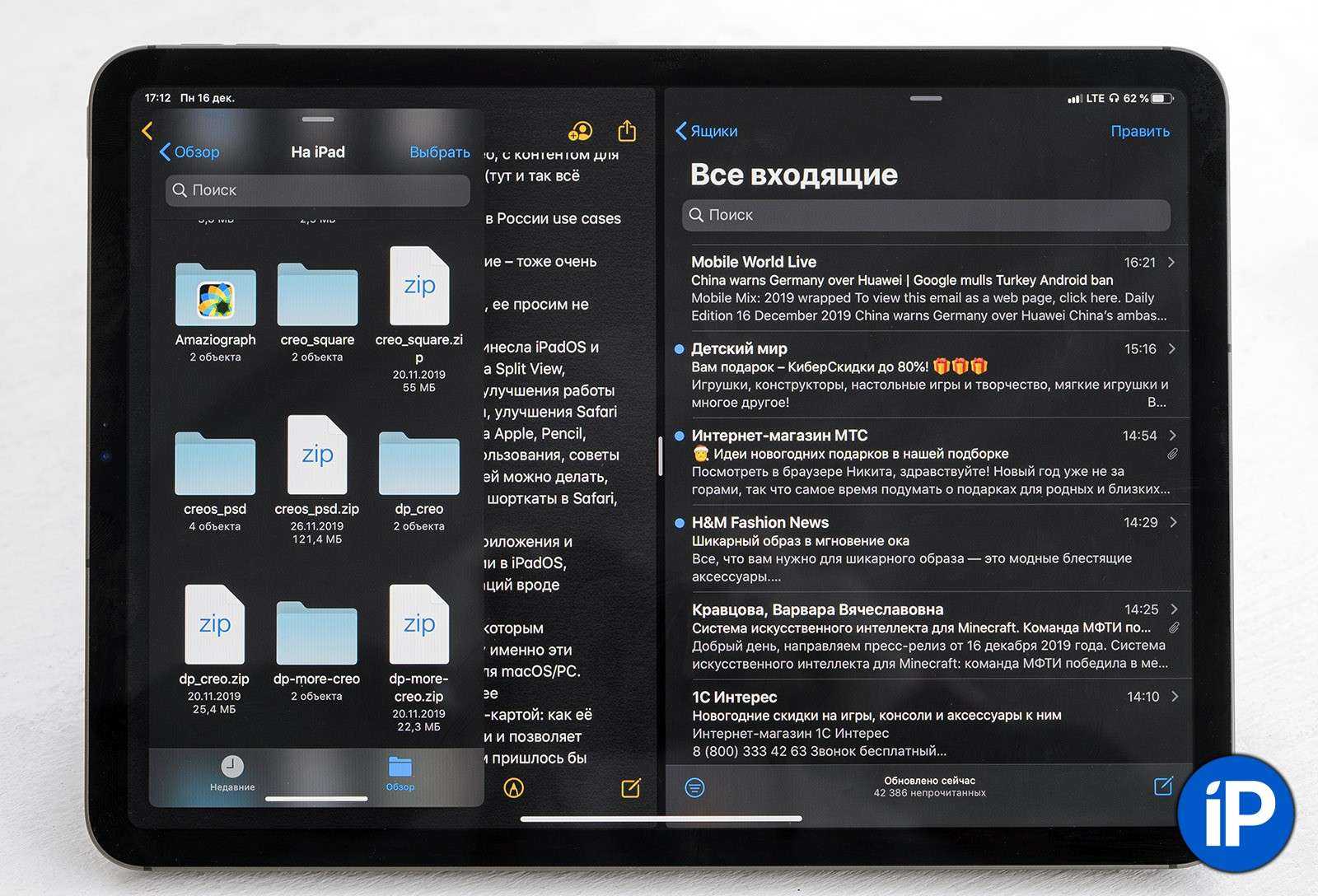
Мы как-то привыкли пользоваться Яндекс.Диском – в iCloud не у всех есть свободное место. Поэтому я жму на архив, выбираю «Поделиться» и отправляю его прямо в приложение Яндекс.Диска. Там он автоматически выгружается на сервер.
Остаётся нажать «Поделиться ссылкой» и скинуть в чат автору. Рабочий процесс закончен, никакого ноутбука не понадобилось. Красота.
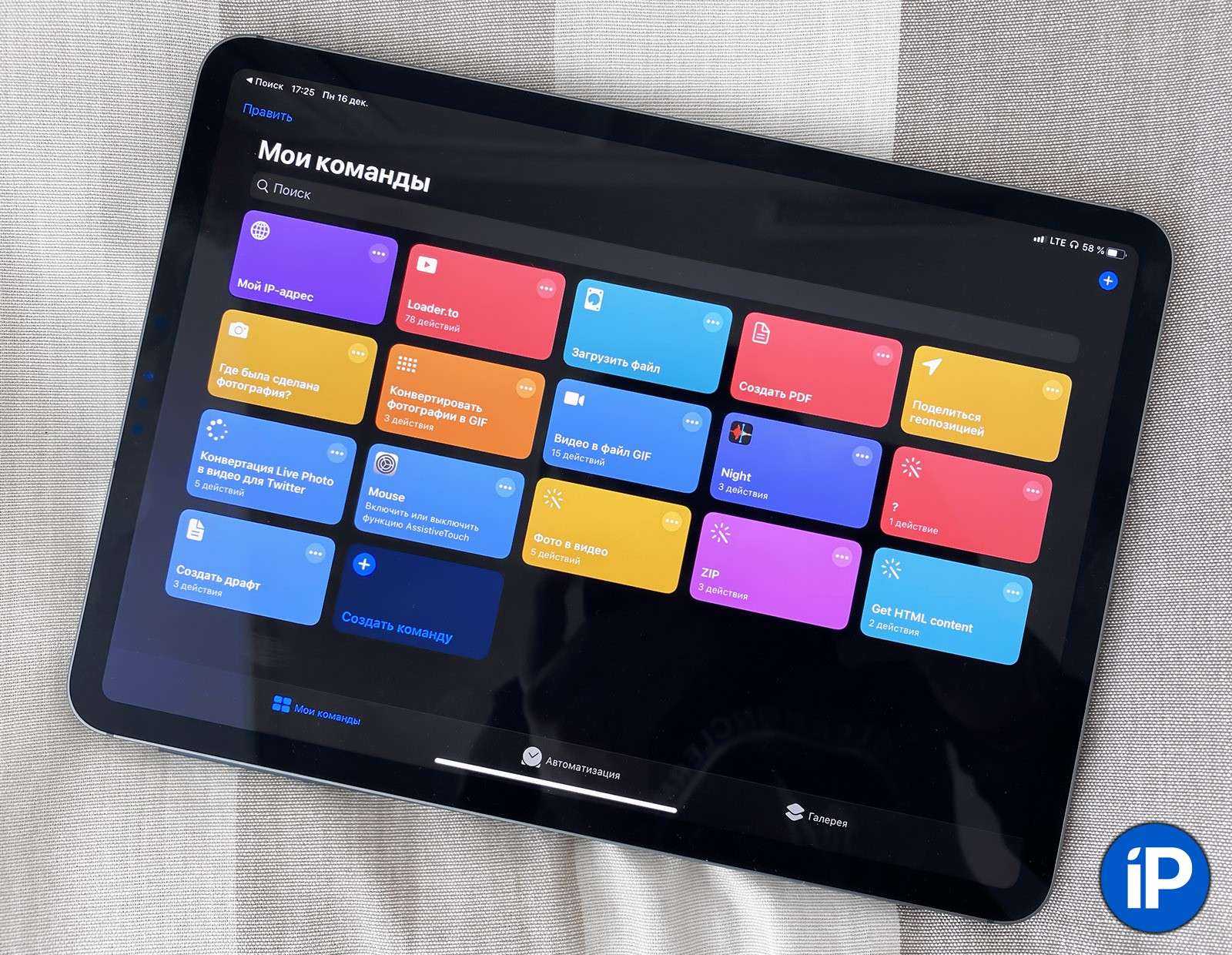
Возможности приложения Файлы можно существенно расширить не только через совместимый софт из App Store, вроде того же Яндекс.Диска. Очень помогают и Команды.
Сейчас не буду сильно углубляться в то, как работают Команды в iOS и iPadOS, у нас были про это статьи. Но могу сказать, что через них мне удалось глобально решить одну узкоспециализированную задачу, которая ранее напрягала наших авторов и редакцию в целом: создание ссылок-черновиков готовых статей, чтобы с ними мог ознакомиться кто-то вне админских привилегий.
Грубо говоря, я сделал команду, которая через Javascript «парсит» полный HTML-код страницы без привязанного к ней медиа-содержимого. Затем создаёт из него .html-файл чистого кода. И сохраняет его в Файлы.
Загрузив этот .html-файл на сайт, я или любой автор получаем ссылку на общедоступный черновик статьи, который можно отправить кому-нибудь за пределами админки. Сделать что-то подобное без Команд ранее было невозможно. А теперь у меня прямо в Safari на iPad и iPhone есть ярлык – «Создать драфт».
Таких примеров продвинутых функций очень много. Главное, что с прокачанными «Файлами» и «Командами» можно решать сложные задачи одной кнопкой – и существенно упрощать рабочий процесс себе и коллегам. Респект Apple за всё это.
App Switcher (Переключатель приложений)
Для запуска переключателя проведите пальцем от нижней части экрана и отпустите в середине экрана. А если довести палец до конца, то приложение просто свернется.

Либо сделайте свайп 4 пальцами вверх по экрану или “щипком”. С клавиатуры сочетание клавиш Глобус + стрелка вверх.
Переключаться в App Switcher можно не только между программами, но и группами программ, которые запущены в режиме многозадачности. А свайп вверх в переключателе “убивает” приложение. Но я это делать не рекомендую. Apple объясняет, что вы затрачиваете больше энергии. Так делать можно только в Android. При выгрузке приложения сама по себе iPadOS быстрее работать не будет.
Новые виджеты
Расположение виджета на главном экране одинаково на iOS 14, но есть новые виджеты, чтобы проверить. Чтобы получить доступ к ним, продвиньтесь прямо на домашнем экране. Вы также можете подключить их к боковой панели.
То
процесс добавления виджетов
И доступные типы также различны. Теперь вы можете добавить небольшие, средние или большие версии одних и тех же виджетов. Чтобы начать, просто нажмите и удерживайте пустую часть домашнего экрана, а затем нажмите знак плюс (+).
Используемые виджеты на вашем домашнем экране iPhone могут быть доступны на вашем iPad. Вы можете начать
С этими 10 великими виджетами
Отказ
СВЯЗАННЫЕ С:
10 Great Home Home Screen Windows, чтобы вы начали
Настройте режим фокусировки
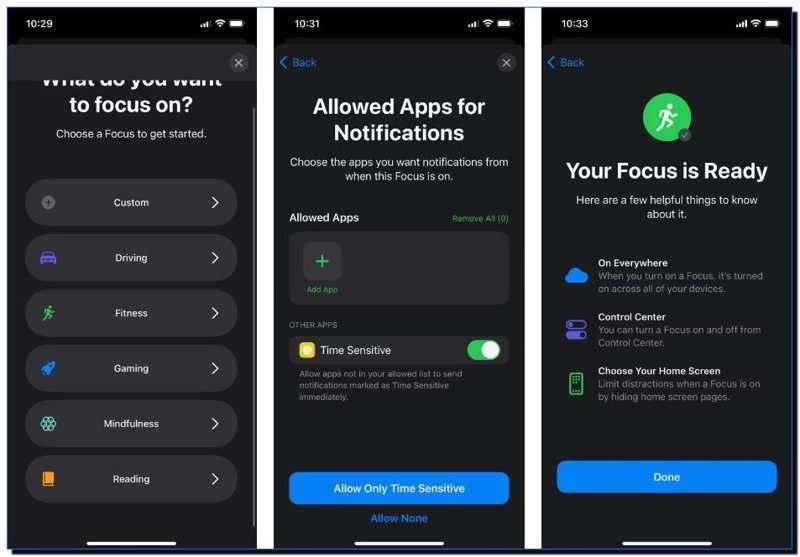
В вашем iPhone есть опция фокусировки, аналогичная функции «Не беспокоить». Вы можете настроить её так, чтобы вас не беспокоили уведомления, когда вы должны работать или учиться.
Вы можете создавать различные режимы фокусировки на весь день. Вы даже можете планировать и автоматизировать различные режимы фокусировки, чтобы ваш айфон знал время, в которое вы не хотите, чтобы вас беспокоили.
Как настроить режим фокусировки на iPhone?
- Запускаем вкладку «Настройки»;
- Выбираем команду Фокус;
- Нажимаем значок «Плюс» (+) в правом верхнем углу экрана;
- Выбираем команду Режим фокусировки, которую вы хотите создать;
- Если вы решите создать пользовательский режим фокусировки, введите имя, приглянувшееся вам для использования, и выберите нужный цвет и значок;
- Выберите пользователей, от которых вы желаете получать уведомления. Затем нажмите Разрешить. Если вы не хотите получать никаких уведомлений, нажмите «Не разрешать;
- Выберите разрешенные приложения для уведомлений и нажмите Разрешить. Если вы не хотите получать уведомления от приложений, коснитесь «Разрешить только с учетом времениили «Не разрешать;
- Наконец, пришло время кликнуть по кнопочке Готово.
И это все. Вы успешно создали свой собственный режим фокусировки. Если вы желаете, вы можете попробовать режимы сна или работы, которые по умолчанию задействованы на телефоне.
Чтобы включить режим фокусировки, откройте Центр управления на телефоне, тапните по команде Фокусировка и посмотрите нужный вам режим фокусировки.
Сохранение почтовых вложений в iCloud Drive

В iOS 9 проще сохранять вложения электронной почты в том месте, где с ними можно работать. Когда вы находитесь в приложении «Почта», нажмите и удерживайте вложение. Когда вы отпустите через секунду, должно появиться меню с опцией «Сохранить вложение» и логотипом iCloud. Нажмите на него, а затем выберите, где сохранить его в iCloud.
Быстро найти место на картах

Новое приложение Apple Maps включает в себя возможность нажимать на категории, которые всплывают в зависимости от времени суток и показывают вам предметы поблизости, к которым вы, возможно, захотите перейти. Просто нажмите «Завтрак», «Кофе», «Удобство», «Заправку» и другие параметры на Картах или на новой странице поиска, чтобы быстро проложить маршрут к ближайшему магазину или компании.
Вызов быстрой заметки на iPad
В «iPadOS 15» Apple представила новую функцию повышения производительности под названием «Быстрые заметки», цель которой — обеспечить более быстрый способ записывать вещи на «iPad» без необходимости заходить в приложение «Заметки» и выходить из него. Независимо от того, находитесь ли вы на «Домашнем экране» или в любом приложении, вы можете в любой момент открыть плавающее окно Quick Note с помощью пальца или Apple Pencil , проведя по диагонали вверх от правого нижнего угла экрана.
Если вы используете подключенную клавиатуру с клавишей Globe , просто нажмите клавишу Globe + Q, чтобы запустить Quick Note. Вы также можете добавить кнопку «Быстрая заметка» в Центр управления: перейдите в «Настройки» -> «Центр управления», затем добавьте параметр «Быстрая заметка» из раздела «Включенные элементы управления».
Быстрые заметки нельзя создавать на «iPhone» под управлением «iOS 15». Однако, поскольку быстрые заметки находятся в приложении «Заметки», вы можете получить доступ ко всем, что вы создали в другом месте на своем «iPhone», так же легко, как и к любой другой заметке.
Используйте расширения Safari

Начиная с iOS 15, Apple наконец-то добавила расширения Safari на айфоне. Как и на Мак, появляется возможность применять расширения Сафари на вашем Айфоне, для повышения его функциональности.
Сначала необходимо будет найти программу с расширением в Апп Сторе. После этого вам нужно будет перейти в Настройки> Safari> Расширения, а затем переключить все расширения, которые вы хотите использовать.
Прямо сейчас на ваш iPhone можно загрузить множество потрясающих расширений Safari, но, если вы хотите получить доступ к доступным дополнениям, у вас появляется возможность для выбора Других расширений.
Настройте стартовую страницу Safari.
Обновленная стартовая страница Safari в iOS 15 представляет собой универсальный магазин для всех ваших закладок, избранного, часто посещаемых сайтов, предложений Siri , вкладок iCloud, списка чтения и отчета о конфиденциальности. также имеет несколько настраиваемых параметров, таких как возможность выбирать собственные обои для начальной страницы. Вы даже можете при желании синхронизировать внешний вид стартовой страницы на всех своих устройствах через «iCloud».
В представлении «Вкладки» нажмите значок «+» в нижнем левом углу, чтобы открыть новую вкладку, затем прокрутите страницу до конца и нажмите кнопку «Изменить» . Используйте переключатели для управления тем, что вы хотите отображать на стартовой странице. Варианты: «Избранное», «Часто посещаемые», «Доступные вам», «Отчет о конфиденциальности», «Предложения Siri», «Список чтения» и «Вкладки iCloud» .
Чтобы синхронизировать настройки стартовой страницы с другими устройствами, связанными с тем же Apple ID , включите переключатель рядом с «Использовать стартовую страницу на всех устройствах» . Вы также можете включить параметр «Фоновое изображение» и выбрать один из существующих обоев iOS или выбрать свой собственный из фотографий, нажав большую кнопку «+» .
Используйте фоновые звуки
Фоновые звуки созданы, чтобы помочь вам сосредоточиться, сохранять спокойствие и свести к минимуму отвлекающие факторы с помощью вашего «iPhone» или «iPad». Предлагаемые фоновые звуки включают сбалансированный, яркий и темный шум, а также естественные звуки, такие как океан, дождь и ручей. Все звуки можно настроить на воспроизведение в фоновом режиме, чтобы замаскировать нежелательные окружающие или внешние шумы, и эти звуки смешиваются или заглушаются другими звуками звука и системы.
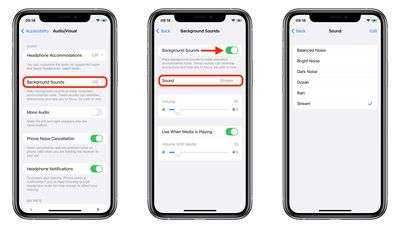 Запустите «Настройки» и выберите «Специальные возможности» -> «Аудио / видео» -> «Фоновые звуки» . Коснитесь переключателя, чтобы включить фоновые звуки , затем коснитесь « Звук», чтобы выбрать звуковой эффект. После того, как вы загрузили фоновые звуки, вы также можете добавить элемент «Слух» в Центр управления для более быстрого доступа к ним («Настройки» -> «Центр управления» ).
Запустите «Настройки» и выберите «Специальные возможности» -> «Аудио / видео» -> «Фоновые звуки» . Коснитесь переключателя, чтобы включить фоновые звуки , затем коснитесь « Звук», чтобы выбрать звуковой эффект. После того, как вы загрузили фоновые звуки, вы также можете добавить элемент «Слух» в Центр управления для более быстрого доступа к ним («Настройки» -> «Центр управления» ).
Учитесь использовать новую боковую панель в приложениях
iPados 14 также приносит складную боковую панель и пользовательский интерфейс из трех пана, к большинству приложений Apple. Многие сторонние приложения начинают его использовать.
Новая боковая панель резко меняется, как ведут себя определенные приложения; Пример Prime — приложение для фотографий. Теперь вы должны будете использовать боковую панель для навигации между вкладками, просматривать альбомы или увидеть различные типы носителей.
Вы можете нажать кнопку боковой панели для свертывания или расширения боковой панели. Вы также можете редактировать боковую панель и добавлять или удалять функции.
Лучшим примером настраиваемой боковой панели находится в приложении файлов. Нажмите кнопку меню, а затем нажмите «Редактировать боковую панель».
Здесь вы можете удалить и переставить ваши «любимые» и «теги» все в одном простом интерфейсе.
Делитесь тем, что у вас на экране, с помощью Siri
В iOS 15 одним из результатов повышения контекстной осведомленности «Сири» является его способность помогать вам делиться всем, что находится на экране «iPhone», с кем-то еще с помощью сообщения, будь то веб-сайт в Safari, песня в Apple Music , фотография или просто местный прогноз погоды.
Чтобы поделиться чем-то в любое время, скажите «Привет, Сири», а затем «Поделись этим с ». «Сири» начнет действовать и подтвердит ваш запрос, спросив: «Вы готовы его отправить?» На этом этапе вы можете либо сказать да / нет, либо добавить комментарий к сообщению, используя поле ввода, а затем нажать «Отправить». Если это что-то, чем нельзя поделиться напрямую, например прогноз погоды, «Сири» сделает снимок экрана и отправит его вместо этого.
Службы геолокации
В iPhone огромный перечень системных служб геолокации, которые необходимо отключить. Перейдем в Настройки – Конфиденциальность – Службы геолокации.
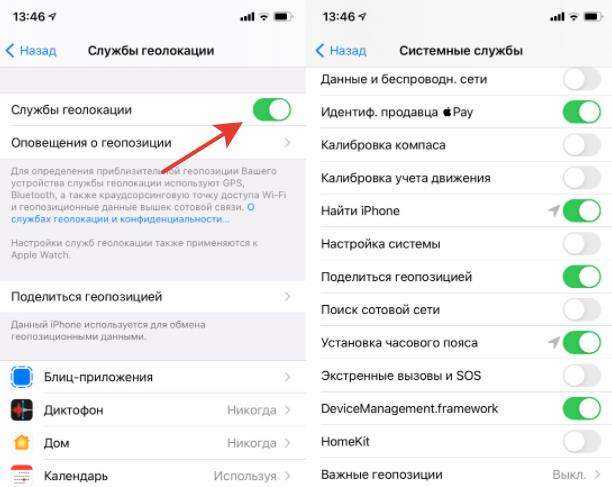
Конкретно по каждой службе, что можно отключать:
- Геопредложения – рекламная служба, отвечает за поисковые рекомендации в зависимости от вашего месторасположения.
- Геопредупреждения – выводит напоминания в зависимости от вашего месторасположения. Например, если добавили напоминалку при подходе к магазину “Купить молоко”.
- Данные и беспроводные сети – повышает производительность bluetooth, wi-fi и чипа UWB. Не отключайте!
- Идентификация продавца ApplePay – нужна только если пользуетесь платежной системой Apple.
- Калибровка компаса – используя карты, при вращении отображается направление, куда вы смотрите. Благодаря калибровке компаса будет меньше задержка, и для отображения направлений не нужно куда-то идти, чтобы записался трек. Функция очень полезна для навигации. Не отключайте!
- Калибровка учета движения – нужна для корректной работы шагомера или высотомера. Если занимаетесь спортом со смартфоном или есть AppleWatch, то отключать не надо. Если вы не спортивный человек, и разные метрики вам не нужны, то смело отключайте.
- Найти iPhone – нужен, чтобы дистанционно отключить смартфон в случае утери. Не отключайте!
- Настройка системы – ваш iPhone будет персонализировать интерфейс, функции и настройки, используя вашу геолокацию. Например, для автоматического включения smart-зарядки, когда вы находитесь дома. Не отключайте!
- Поделиться геопозицией – можно отправить 1 раз или постоянно передавать свою текущую геопозицию другим пользователям в определенных приложениях. Например, в Сообщениях или Локаторе. Отключение никак не влияет на функцию “Найти iPhone”.
- Поиск сотовой сети – собирает данные о сотовых вышках с уровнем сигнала и вашим месторасположением, после чего эти данные отправляются в Apple, а затем к операторам для улучшения покрытия сети. Отключаем!
- Установка часового пояса – сервис при помощи GPS узнает ваше местоположение и правильно устанавливает часовой пояс. Можно отключить.
- Экстремальные вызовы и SOS – функция нужна для передачи вашего точного месторасположения при звонке спасателям или выбранным контактам на случай чрезвычайного происшествия. Если ее отключить, то определить ваше месторасположение получится, но уже только по ближайшей вышке сотовой сети, что может увеличить радиус поиска в разы. Не отключать!
- DeviceManagement.framework – позволяет администраторам удаленно настраивать зарегистрированное устройство. Функция нужна для школ и организаций. Отключаем!.
- HomeKit – телефон будет использовать вашу геопозицию для включения/отключения аксессуаров в момент вашего прибытия в определенное место. Например, для включения света, когда вы приходите домой. У меня нет HomeKit – отключаю!
- Важные геопозиции (функция защищена паролем). Ваш iPhone и устройства, подключенные к iCloud, будут отслеживать, какие места вы посетили недавно. А также как часто вы бываете в определенных местах и сколько времени там проводите, чтобы знать, какие геопозиции значимы конкретно для вас. Отключаем!
Далее весь раздел “Совершенствование продукта” можно смело отключать. Это данные, которые собираются компанией Apple.
Сочетания клавиш для подкастов
Компании Apple Подкасты приложение для IPad имеет множество новых комбинаций клавиш. Раньше единственным сочетанием клавиш в приложении было Command + R для обновления каналов, но теперь существует 17 сочетаний клавиш.
 Некоторые из новых сочетаний клавиш включают пробел для паузы, Command + стрелка вправо для перехода к следующему эпизоду, Shift + Command + стрелка вправо для перехода на 30 секунд вперед и Option + 4 для установки воспроизведения с двойной скоростью. Чтобы увидеть все доступные сочетания клавиш, как в любом приложении «iPad», удерживайте нажатой клавишу Command .
Некоторые из новых сочетаний клавиш включают пробел для паузы, Command + стрелка вправо для перехода к следующему эпизоду, Shift + Command + стрелка вправо для перехода на 30 секунд вперед и Option + 4 для установки воспроизведения с двойной скоростью. Чтобы увидеть все доступные сочетания клавиш, как в любом приложении «iPad», удерживайте нажатой клавишу Command .
Маршруты общественного транспорта в Apple Maps
Apple Maps наконец-то поддерживает маршруты общественного транспорта в Apple Maps. Это работает только в больших городах, поэтому вы не можете использовать его в каждом месте, но он работает во многих крупных городах. Маршруты включают пешеходные маршруты между различными вариантами общественного транспорта и включают расписание.
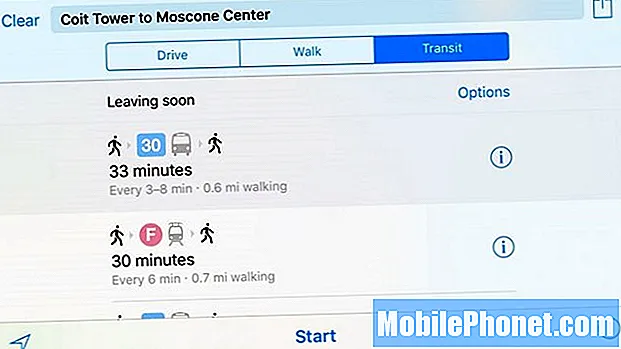
Проложите маршрут общественного транспорта в iOS 9.
В Apple Maps, когда вы выбираете маршруты, теперь вы можете выбирать маршруты общественного транспорта, которые покажут вам, как добраться из одного места в другое с использованием вариантов общественного транспорта.
Сохраните несколько изображений из Интернета в свой фотоальбом
В «iOS 15» Apple дает пользователям возможность перетаскивать изображения, текст, файлы и многое другое между приложениями на «iPhone». Во многих приложениях вы можете перетащить один элемент одним пальцем и при перетаскивании выбрать дополнительные элементы, нажав их другим пальцем. Выбранные элементы перемещаются вместе и отображаются стопкой под пальцем, перетаскивающим исходный элемент. Затем вы можете перетащить элементы как группу в другое приложение.
Например, можно выполнить поиск изображений в Google, перетащить несколько изображений из результатов поиска в Интернете, затем переключиться на «Фотографии» и добавить их в фотоальбом.
Как настроить родительский контроль в мобильной версии YouTube
Большое количество пользователей YouTube просматривают контент не только на ПК или ноутбуках, но и на мобильных устройствах. Поэтому не лишним будет упомянуть, что изменение настроек YouTube в браузере не затрагивает собственно аккаунт. То есть, вам придется включать функцию родительского контроля на каждом из используемых устройств.
2.
Нажмите на иконку профиля вверху экрана для того, чтобы войти в учетную запись;
3.
В меню выберите раздел «Настройки
»;
4.
Нажмите на опцию «Фильтрация поиска
»;
5.
В отобразившемся меню выберите опцию «Строгая
». В отличие от сервиса Netflix, который фильтрует контент в зависимости от указанного возраста, YouTube предлагает только два варианта — «Строгая фильтрация
» и «Не фильтровать
»;
6.
Нажмите кнопку возврата (в виде стрелки) для подтверждения настроек;
7.
Теперь ваши настройки будут сохранены как «Строгая
».
Восстановление заводских настроек iPhone или iPad
Самый простой, тем не менее эффективный способ поднять производительность своего iPhone/iPad – восстановление заводских настроек. Если ничего из вышеуказанного не показалось вам достаточным, то сброс – вполне разумное решение. К примеру, с помощью сброса вы можете исправить баги, приводящие к чрезмерному использованию ресурсов ЦП случайными процессами или другими частями iOS.
Выполните следующее:
- откройте Настройки;
- перейдите в раздел Основные;
- нажмите на пункт Сбросить все настройки;
Если вы не дорожите контентом на своем iPnone или iPad – выберите пункт Стереть контент и настройки, чтобы достичь еще более сильного эффекта. Как только завершите процесс сброса, вы сразу же заметите значительный прирост производительности на своем устройстве, особенно в том случае, если вам не приходилось проделывать подобный процесс за долгие годы.
“Айпад 4”: характеристики, цена (технический аспект)
| Дисплей | IPS Матрица, 2048х1536 |
| Процессор | А6Х, двухъядерный чип с четырехъядерной графикой |
| Память | 1 гигабайт оперативной, до 128 гигабайт основной |
| Аккумулятор | 11560 мАч |
| Камера | 5-мегапикселей тыльная и 1,2-мегапикселя фронтальная |
Как видно из данной таблицы, данный планшет обладает весьма сносными для iOS-устройства характеристиками, хоть и отстающими от большинства современных гаджетов. Цены на устройства варьируются от модели к модели. Таков, к примеру, прайс на новые устройства:
| Объем памяти | Wi-Fi | Wi-Fi + Cellular |
| 16 гигабайт | ~ 23 490 p. | ~ 26 990 p. |
| 32 гигабайта | ~ 26 990 p. | ~ 30 990 p. |
| 64 гигабайта | ~ 28 990 p. | ~ 36 990 p. |
| 128 гигабайт | ~ 38 990 p. | ~ 43 990 p. |
Как отключить Peak Performance Capability на вашем iPhone
На главном экране вашего iPhone нажмите « Настройки» .
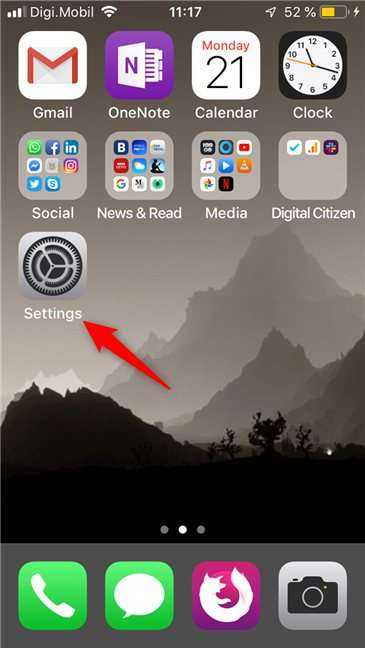
В Настройках прокручивайте, пока не найдете запись « Аккумулятор» и нажмите на нее.
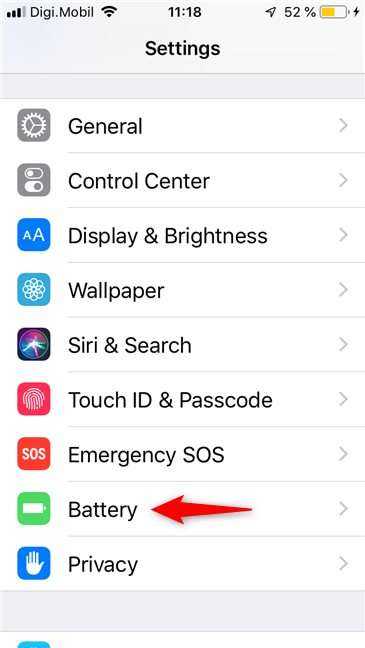
На экране « Аккумулятор» найдите « Состояние аккумулятора» и нажмите на него.

Теперь в нижней части экрана Battery Health вы должны увидеть раздел Peak Performance Capability . Если ваш iPhone уже неожиданно выключился в прошлом, эта функция была автоматически включена.
iOS также должна отобразить сообщение, похожее на то, что показано на скриншоте ниже: «Этот iPhone неожиданно отключился, потому что батарея не смогла обеспечить необходимую пиковую мощность. Управление производительностью было применено, чтобы предотвратить повторение этого». В конце сообщения есть ссылка (кнопка), которая называется Отключить . Нажмите, чтобы отключить функцию пиковой производительности .

Ваш iPhone теперь предупреждает вас, что «Отключение может привести к неожиданным отключениям» . Если вы все еще хотите это сделать, нажмите Отключить . В противном случае нажмите Оставить включенным .

После того, как вы отключите Peak Performance Capability , сообщение, отображаемое на странице Battery Health, также изменится на что-то вроде: «Этот iPhone неожиданно отключился, потому что батарея не смогла обеспечить необходимую пиковую мощность. Вы вручную отключили защиту управления производительностью». ,

Вот и все! Тем не менее, не забывайте, что, если ваш iPhone неожиданно выключается снова, функция пиковой производительности автоматически включается снова.
Как изменить метод сканирования
Изменение стиля сканирования изменит способ перемещения по элементам на экране. По умолчанию используется автоматическое сканирование, но у вас есть варианты, если вы предпочитаете контролировать ситуацию.
- Запустите «Настройки» на главном экране.
- Коснитесь Универсальный доступ.
- Коснитесь «Виртуальный контроллер».
- Нажмите Метод сканирования.
- Коснитесь метода сканирования:
- Автосканирование : автоматически перемещает фокус по истечении заданного времени.
- Ручное сканирование: требуется переключатель для перемещения фокуса и секунда для активации элементов.
- Пошаговое сканирование с одним переключателем: для перемещения фокуса требуется задействование переключателя, и если в течение определенного времени не будет предпринято никаких действий, элемент, находящийся в фокусе, будет автоматически активирован.
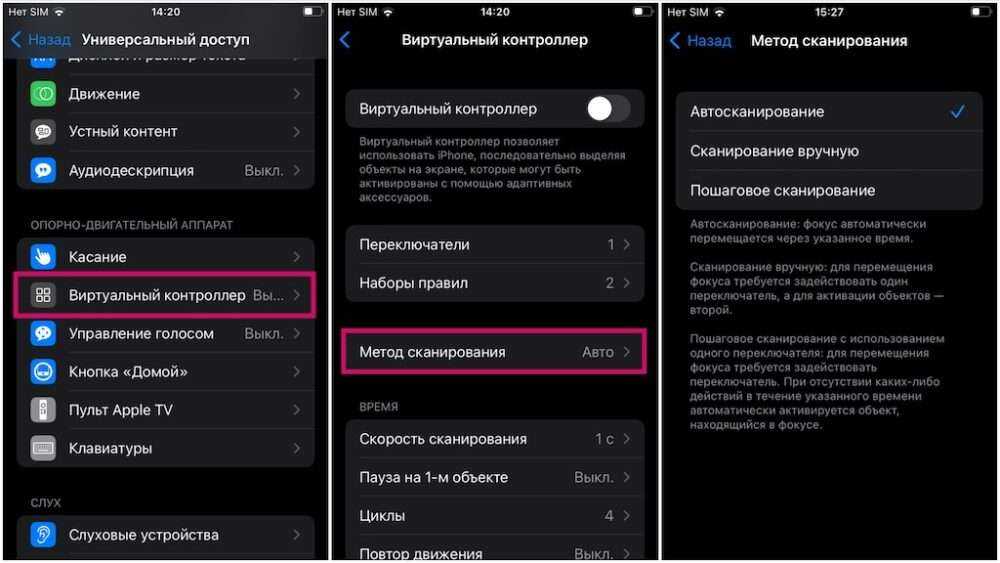
Аккумулятор
Объем батареи составил 11560 миллиампер часов. Сколько это во временном эквиваленте? Тут все просто, у Apple есть стандарт, который компания поддерживает с момента выхода своего первого планшета. Все iPad работают строго 10 часов при оптимальной нагрузке, поэтому вдаваться в характеристики смысла нет. Недостатком такого длительного времени работы от одного заряда является долгое накопление этого самого заряда, с 0 до 100 гаджет заряжается примерно за 6 часов, а значит, придется сажать планшет на розетку на целую ночь. “Айпад 4” комплектуется специальным более крупным и мощным (12 W) блоком питания и не может быть подзаряжен с помощью обычного компьютера или ноутбука, что вызвало недовольство некоторых пользователей.
Камера
Кому вообще нужна камера в планшете? Еще пару лет все задавались этим вопросом, а люди, снимающие на планшетный компьютер, выглядели нелепо, не от мира сего. Со временем этот стереотип, как и многие другие, нас покинул, и планшеты стали оснащаться все более качественными камерами. Именно такую заслужил “Айпад 4”. Характеристика тыльной камеры: 5 мегапикселей, автофокус, запись HD-видео. Камера получилась “приличная”. Сказать, что снимает шикарно, нельзя, но и порицать особо не стоит, так как фотографии вполне “на уровне”. Также стоит отметить, что модуль камеры планшету достался от iPhone 4, но при этом данный телефоне не имел дополнительной светодиодной вспышки, которая имеется в “Айпад 4”. Характеристика фронтальной камеры: 1,2 мегапикселя, автофокус, распознавание лиц, запись VGA-видео и поддержка Photo Booth. Любители селфи отзывались о камере хорошо.
Изменение настроек
Если у вас стал жутко тормозить iPad, попробуйте изменить его параметры. В подобных случаях помогает отключение таких функций:
- параллакс-эффект
- анимация
- определение геолокации
- автоматическое обновление приложений в iPad
Посмотрите, какие программы постоянно включены в технике Apple (например, определение геолокации). Их круглосуточная работа может быть одной из причин, из-за которых тормозит Айпад.
Возможно, все приложения, которыми вы пользуетесь, постоянно открыты и работают одновременно, поэтому iOS тупит. Проверьте это, два раза быстро нажав кнопку Home. iPad откроет «галерею окон» — программ, которые вы использовали, но не отключали. Чтобы сделать это, «смахните» их поочередно вверх экрана. Возможно, после этого у вас перестанет тормозить планшет.
Если самые простые методы не помогли и у вас по-прежнему тормозит iPad или на дисплее долго горит значок «яблока», потребуются более серьёзные меры. Существуют два способа, которые вернут технике оперативность в обработке команд:
- возврат к заводским параметрам
- перепрошивка ПО
Прежде чем выполнять эти шаги, создайте резервную копию Айпада, который зависает, с помощью программы iTunes.
Быстро открыть приложения в разделенном виде с универсальным поиском
В дополнение к удобству, плавающая функция универсального поиска предлагает еще одну выгоду. Поскольку он открывается поверх любого приложения, который вы используете, вы также можете использовать универсальный поиск, чтобы найти и добавить приложение для разделения.
Вам не нужно использовать док-станцию или перейти на главный экран, чтобы добавить приложения для разделения. Это работает лучше всего, если вы используете свой iPad с клавиатурой. Однако, как мы накрываемся выше, вы также можете использовать Assistivetouch для открытия универсального поиска с помощью жеста.
Чтобы начать, откройте первое приложение, которое вы хотите добавить к разделению. Нажмите Command + Space или используйте Assistivetouch, чтобы открыть универсальный поиск, а затем введите имя второго приложения, которое вы хотите добавить к разделению.
Когда приложение появится в результатах поиска, нажмите и удерживайте его значок, чтобы забрать его.
Затем просто перетащите его на правый край экрана iPad и отпустите добавить приложение к разделению.
Также так, у вас сейчас есть два приложения, открытые в разделенном виде. Когда вы закончите, просто
Выход Splite View.
Как вы обычно бы.
Самая первая модель
Узнать iPad первого поколения проще простого. Есть три основных признака, по которым это можно сделать безошибочно:
- Рубленые грани. Подобной грубой окантовки без малейших признаков обтекаемости больше нет ни в одной модели.
- Отсутствуют тыловая и фронтальная камеры.
- В нижней части, рядом с интерфейсным разъёмом, расположена решётка динамика, состоящая из трёх зон.
Главный фактор узнавания iPad 1 поколения — внешний вид. Исполнение планшетов действительно значительно отличается от более поздних моделей. Предусмотрен только чёрный цвет передней панели, моделей всего 2 — А1337 с поддержкой 3G и А1219, которая оборудована единственным модулем беспроводной связи Wi-Fi.
Использование пешеходных маршрутов в дополненной реальности на картах
В знак уважения к Google Maps, Apple добавила новый режим AR в свое приложение Maps, который позволяет отображать пешеходные маршруты в реальном мире с помощью задней камеры вашего iPhone, что упрощает определение того, куда вам нужно идти в населенных пунктах. и уменьшите необходимость смотреть на свой смартфон во время движения.
Просто начните пешеходный маршрут, затем поднимите «iPhone» и просканируйте здания вокруг, когда появится соответствующий запрос. Пошаговые инструкции появятся в режиме AR автоматически, что должно упростить доступ к нужному месту, особенно в ситуациях, когда указания непростые.
Функция AR доступна с конца 2021 года в основных поддерживаемых городах, включая Лондон, Лос-Анджелес, Нью-Йорк, Филадельфию, Сан-Диего, Сан-Франциско и Вашингтон, округ Колумбия. Только iPhone, выпущенные после 2018 года, совместимы с функцией AR.
Как создать личный идентификатор собрания (PMI) для использования для запланированных или мгновенных собраний с увеличением
Zoom предлагает два типа встреч, запланированные или мгновенные. Если вам необходимо провести совещание Zoom любого типа, настройте личный идентификатор собрания (PMI). Использование PMI устанавливает виртуальную комнату собраний, которая всегда доступна по этому адресу (PMI). Эта виртуальная комната собраний всегда будет доступна по ее ссылке и PMI, поэтому люди, которым вы предоставляете эту информацию для входа, могут присоединиться к собраниям в этой комнате личных совещаний в любое время. Персональные идентификаторы собраний также удобны, поскольку вы можете настроить параметры звука, видео, записи и безопасности в соответствии с потребностями каждого из ваших PMI, и вам не нужно начинать с нуля перед каждым собранием..
Если у вас есть несколько разных типов собраний, например, для друзей и семьи, или для ваших клиентов, и для команды руководителей, вам нужно создать отдельную виртуальную комнату собраний с собственным PMI для каждый. Кроме того, обязательно делитесь ссылкой и PMI только с теми, кому нужно присоединиться к этой конкретной встрече..
Ниже приведены инструкции по настройке комнаты собраний с личным идентификатором собрания..
- Открыть Приложение Zoom и нажмите Новая встреча.
-
Переключить на Использовать личный идентификатор встречи.
- Нажмите Начать встречу.
-
Если вы хотите видео, нажмите Хорошо когда приложение запрашивает доступ к камере.
- Нажмите Звонок с использованием интернет-аудио включить звук.
-
Нажмите приглашение чтобы отправить людям ссылку на вашу встречу.
-
Методы приглашения включают Электронное письмо, Сообщение, контакты, или Скопировать URL.
Теперь вы можете использовать этот PMI для будущих встреч, запланированных или мгновенных. Позже вы сможете пригласить больше людей, установить пароль для собрания и при необходимости изменить несколько других параметров аудио, видео и безопасности..
Обновление (или не обновление) iOS

Есть много мнений по этому вопросу. Некоторые говорят, что вы должны всегда использовать последнюю версию iOS, другие говорят, что вам не следует обновлять старые устройства
Ни один ответ не является правильным всегда — слишком много переменных, чтобы принять во внимание, и каждый iPad отличается. Хотя я точно знаю одно: iPad первого поколения никогда не был прежним с момента обновления до iOS 5
Хотелось бы, чтобы я никогда не обновлялся.
В то время как новые версии iOS добавляют изящные и полезные функции, на самом деле они не предназначены для старых устройств. Первый iPad не может выходить за пределы iOS 5, и с iOS 4 его лучше использовать. IPad 2 может быть лучше с iOS 5 или, если вы уже обновились, с iOS 6. Если у вас более старый iPad, обновление до iOS 7 может оказаться не лучшим решением для вашего устройства. Да, вам придется отказаться от некоторых приятных новых функций, но стоит того, чтобы ваш iPad был в лучшем рабочем состоянии.
Официальная линия Apple заключается в том, что вы всегда должны обновляться, и это в основном связано с программным обеспечением. Разработчики всегда будут писать с учетом последней версии iOS, и, хотя многие сохраняют обратную совместимость с iOS 5 и 6, приоритет отдается более новым версиям.
Кстати, это касается и iPhone. Собственный iPhone 4? iOS 7 может быть не лучшим выбором для вас.
Safari
Как быстро получить доступ к недавней истории просмотра Safari
Нажмите и удерживайте кнопку «Назад» в Safari, чтобы просмотреть список ваших недавно посещенных страниц, и нажмите и удерживайте кнопку «Новая вкладка» (+), чтобы получить список недавно закрытых вкладок. Если этого недостаточно, и вам нужно просмотреть всю историю просмотра, нажмите значок «Закладки» (книга слева от поля URL) и выберите «История».
Как открывать новые вкладки в фоновом режиме в Safari
Safari на Mac позволяет легко открывать связанные веб-страницы на новой вкладке, поэтому вам не нужно прерывать то, что вы читаете, просто потому, что вы также хотите проверить несколько связанных элементов. Вы получаете тот же самый бонус на iOS, хотя сначала вам нужно включить его.

Не пропускайте новости Apple – подписывайтесь на наш Telegram-канал , а также на
Многие владельцы iOS-устройств ежедневно по несколько часов смотрят в экран iPhone и iPad, но не все знают о том, правильная настройка дисплея позволит снизить нагрузку на глаза и сделать взаимодействие с гаджетом более комфортным для зрения. При помощи разных настроек, вы можете увеличить размер текста на экране iPhone или iPad, изменить вид шрифта, увеличить фрагменты текста при помощи лупы и т.д.






























