Принятые файлы в iphone, где расположены?
Передал на айфон файлы и теперь не могу найти их в самом айфоне, кто знает где они находятся, подробно если можно
P.S. версию айфона не знаю
IceJOKER писал(а): Передал на айфон файлы и теперь не могу найти их в самом айфоне, кто знает где они находятся, подробно если можно
P.S. версию айфона не знаю
или же где находятся такие файлы как: Картинки Видео и т.п.
и еще, я обычно работал со смартами, там полученные файлы идут в раздел ВХОДЯЩИЕ СООБЩЕНИЯ, а в айфоне куда они идут?
Картинки и фото, закинутые через iTunes, снятые стандартной камерой находятся в «фотографиях», видео, снятое стандартной камерой — там же, видео закинутое через iTunes — в iPod.
Если картинки, фото, видео попало в iPhone через специальные программы (фото-, видеосъемка, загрузка)- то в них и ищите (есть правда программы которые помещают фото-видео в «фотографии»).
Через стандартный блютуз — невозможно (он предназначен по умолчанию только для блютуз-гарнитуры)
От сюда вывод: если передавали через стандартный блютуз, то увы у Вас не IPHONE.
bloha.ru
Скачать как профессионал
Диспетчер загрузок Safari был очень необходимым дополнением как для iPhone, так и для iPad. Функциональность, которая давно назрела, но лучше позже, чем никогда. И спасибо Apple за то, что она предоставила нам возможность легко выбирать из нескольких мест хранения.
Итак, какое ваше предпочтительное место для загрузки? Напишите комментарий и дайте нам знать.
Далее: надоело постоянно использовать Safari? Вместо этого оживите свой онлайн-опыт с помощью этих девяти альтернативных браузеров.
Post Views: 32
Программы для Windows, мобильные приложения, игры — ВСЁ БЕСПЛАТНО, в нашем закрытом телеграмм канале — Подписывайтесь:)
Обновление на iOS
На устройствах Apple с операционной системой iOS или iPadOS тоже есть встроенный браузер по умолчанию — Safari. В отличие от Google Chrome на Android, он обновляется вместе с системой. А самый простой способ обновить систему — подключиться к Wi-Fi и скачать доступный апдейт.
Как это сделать:
- Подключите к айфону или айпаду зарядное устройство.
- Включите соединение с интернетом через Wi-Fi.
- Откройте «Настройки», перейдите в раздел «Основные» и нажмите на пункт «Обновление ПО».
- Тапните «Загрузить и установить». Вы можете выбрать время установки (прямо сейчас, позже, сегодня ночью) или попросить систему напомнить о наличии апдейта.
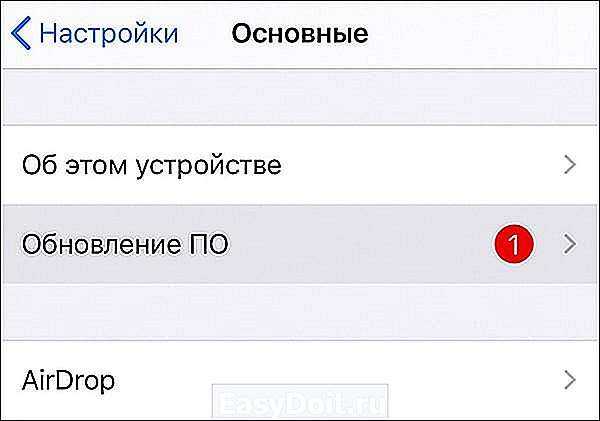
На устройствах с версией iOS 12 и выше доступно автоматическое обновление. Для его включения:
- Откройте раздел «Основные» в «Настройках».
- Перейдите в меню «Обновление ПО».
- Нажмите на пункт «Автообновление».
Теперь доступные обновления системы будут устанавливаться автоматически. Однако некоторые из них всё же придётся инсталлировать в ручном режиме. Это актуально и для iOS, и для iPadOS.
Если нет возможности подключить мобильное устройство к Wi-Fi, то обновите систему, а вместе с ней и браузер Safari, с помощью компьютера. На macOS Catalina 10.15 это можно сделать через Finder. На macOS Mojave 10.14 и более ранних версиях и на компьютерах с Windows понадобится программа iTunes.
Порядок обновления Safari с помощью с помощью компьютера:
- Подключите смартфон или планшет к компьютеру.
- Найдите в системе мобильное устройство.
- Откройте раздел «Настройки» или «Основные».
- Выберите пункт «Проверить обновления».
- Нажмите «Загрузить и обновить».
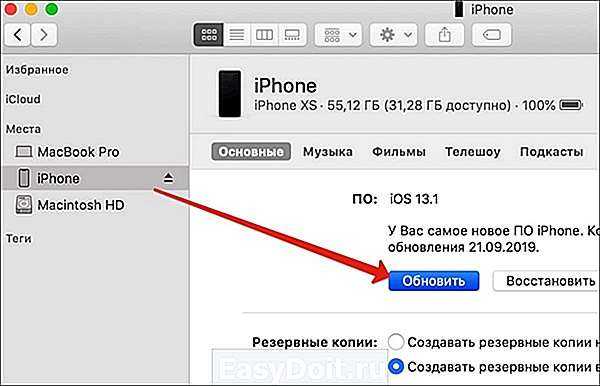
Для обновления сторонних обозревателей вроде Google Chrome или Яндекс.Браузер на iOS и iPadOS используется магазин приложений App Store. Принцип здесь тот же, что и в Play Маркет на Android:
- Зайдите в App Store.
- Перейдите на вкладку «Обновления».
- Найдите в списке браузер и нажмите «Обновить».
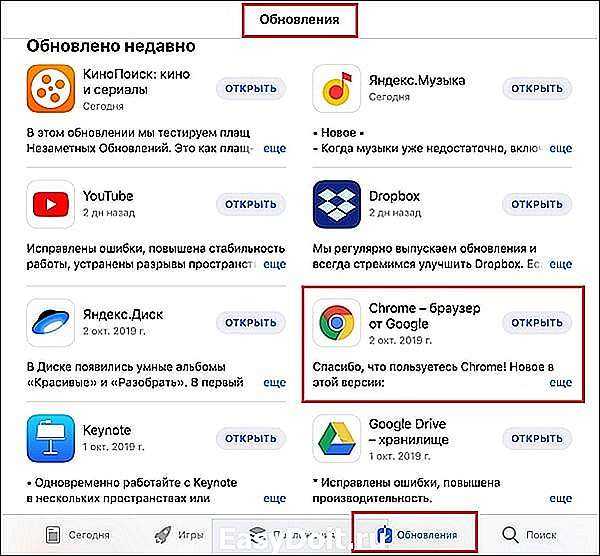
Если апдейтов нет, то приложения не будет в списке для обновления.
Обновление на Android
На Android главный источник обновлений приложений — Play Маркет. Это относится даже к предустановленным программам вроде Google Chrome. В настройках самого обозревателя вы можете лишь посмотреть версию приложения.
Для загрузки же обновлений сделайте следующее:
Можно пойти другим путём: запустите Play Маркет, отыщите Google Chrome и нажмите «Обновить». Если апдейтов нет, то такой кнопки не будет. Аналогичным образом обновляются и другие веб-обозреватели для Android: Яндекс-Браузер, Opera, Mozilla Firefox и т.д.
Если на устройстве нет Play Маркета или вы по какой-то причине не хотите или не можете им воспользоваться, есть ещё один способ получить последнюю версию браузера — установить её из APK-файла. Но прежде необходимо провести небольшую подготовку:
- Убедиться в наличии на телефоне файлового менеджера — например, Total Commander.
- Разрешить установку приложений из сторонних источников.
Для решения второй задачи на Android 7.1.2 и ниже откройте раздел «Безопасность» в «Настройках» и отметьте пункт «Неизвестные источники».
На Android 8.0 и выше придётся выполнить чуть больше действий:
- Откройте раздел «Приложения и уведомления» в «Настройках Andro />
После этого останется закинуть APK-файл с последней версией браузера в память телефона и запустить его инсталляцию.
Особенности обновления на устройствах Samsung
На смартфонах и планшетах Samsung есть набор встроенных приложений, среди которых фирменный веб-обозреватель Samsung Internet Browser. Для него тоже выпускаются обновления, которые загружаются из собственного магазина приложений Samsung — Galaxy Apps.
Порядок обновления браузера на устройствах Самсунг:
- Запустите Galaxy Apps.
- Раскройте настройки магазина.
- Перейдите в список «Мои приложения».
- Найдите Samsung Internet Browser и нажмите «Обновить». Если апдейтов нет, то список будет пустым.
Кстати, с 2017 года Samsung Internet Browser доступен для любых устройств на Android. Установить и обновить его теперь можно через Play Маркет.
Открытие и закрытие вкладок
Открытие новой вкладки
В Safari есть разные подходы к открытию ссылок на iPhone, iPad и Mac. Возможно, самый простой способ открыть ссылку — в другой вкладке. Это позволяет вам держать текущую страницу открытой, но в то же время просматривать ссылку, по которой вы нажимаете или нажимаете.
В большинстве случаев, когда вы нажимаете ссылку с веб-страницы в Safari на iOS, она открывается на другой вкладке. Тем не менее, многие сайты не требуют вашего изучения. Так что, если вы посетите сайт и, например, нажмете, чтобы просмотреть статью, она откроется в аналогичной вкладке. Вот способы изменить это.
- Нажмите и удерживайте кнопку вкладок.
- Просто выберите и нажмите кнопку «Новые вкладки», когда она появится.
Закрыть вкладку — подход 1
Если у вас открыто много вкладок в Safari на iPhone или iPad и вам нужно быстро их открыть, будет утомительно вывести их каждую по очереди «X». К счастью, есть разные способы закрыть все вкладки Safari на двойном экране, и они также работают в режиме частного просмотра.
Некоторое время назад вам нужно было открывать вкладки и монотонно нажимать или смахивать каждую из них таким образом.
Однако в настоящее время вы можете быстро закрыть все открытые вкладки одним касанием.
- Нажмите и удерживайте кнопку с двумя закрывающими квадратами. Он находится в нижней части кнопки.
- Нажмите кнопку закрытия вкладок (N), когда она появится. (Здесь N — количество открытых в данный момент вкладок.)
Удовольствие от закрытия всех вкладок — подход 2
В тот момент, когда появляется возможность закрыть вкладку, вы можете нажать маленькую кнопку X в верхнем левом углу, но в случае, если вам нужно быть немного более физическим, и вы пытаетесь быть немного более другим, попробуйте следующее:
- Нажмите кнопку вкладок.
- Нажмите и удерживайте вкладку, которую нужно закрыть.
- Выбросьте его влево.
Недавно закрытые вкладки
В случае, если вы случайно закроете вкладку или набор вкладок. Или, возможно, вы закроете их, но позже пожалеете, что не пытались запомнить страницу, попробуйте следующее:
- Нажмите кнопку вкладок в правом нижнем углу
- Нажмите и удерживайте кнопку +, чтобы открыть список недавно закрытых вкладок.
- Перейдите на вкладку, которую хотите восстановить
Как сломать Safari
Вывести Safari из строя можно комбинацией всего лишь из трех букв латинского алфавита. По данным MacRumors, фирменный браузер Apple ломается, если ввести в адресной строке сочетания букв «tar», «bes», «wal», «wel», «old», «sta» и «pla». Возможно, таких комбинаций гораздо больше.
Это означает, что работа Safari будет аварийно прекращена, если попытаться ввести в строке адреса и поиска, например, слова target, wall, weld, older, stair, play или любые другие, содержащие вышеуказанные наборы букв. Это могут быть, в том числе, Walmart или Starbucks, то есть от регистра в данном случае ничего не зависит.
Используйте локальное хранилище на iPhone или iPad
Кроме того, вы можете использовать локальное хранилище на вашем iPhone или iPad для хранения загрузок Safari. Это остановит ваше устройство от загрузки файлов обратно в облако и станет отличной альтернативой, если на iCloud Drive не хватает памяти. Кроме того, повторная загрузка значительных загрузок в облако может сказаться на определенных скоростях сетевого подключения. Следовательно, хранение ваших загрузок исключительно в локальном хранилище также может помочь решить эту проблему.
Чтобы переключить местоположение загрузки на локальное хранилище, нажмите Safari в приложении «Настройки», нажмите «Загрузки», а затем выберите «На моем iPhone» или «На моем iPad».
По умолчанию менеджер загрузок Safari автоматически создает папку «Загрузки» в папке «На моем iPhone / iPad». Однако вы можете переключиться на другую ранее существующую папку или даже создать новую, используя опцию Другое.
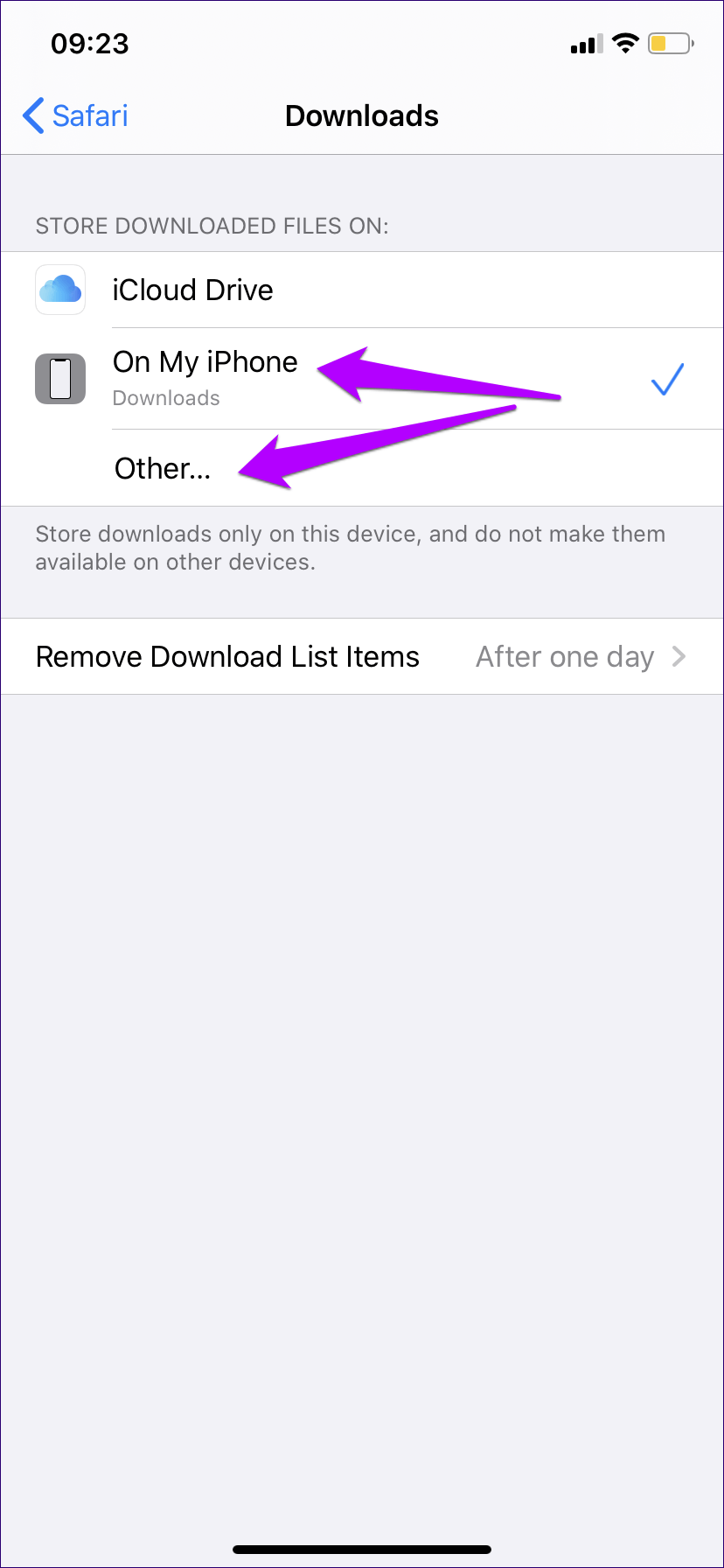
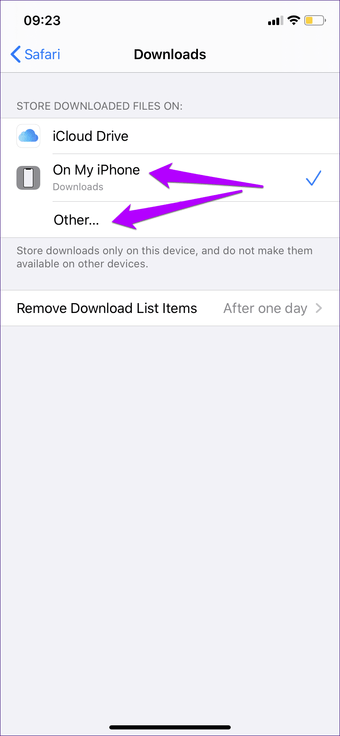
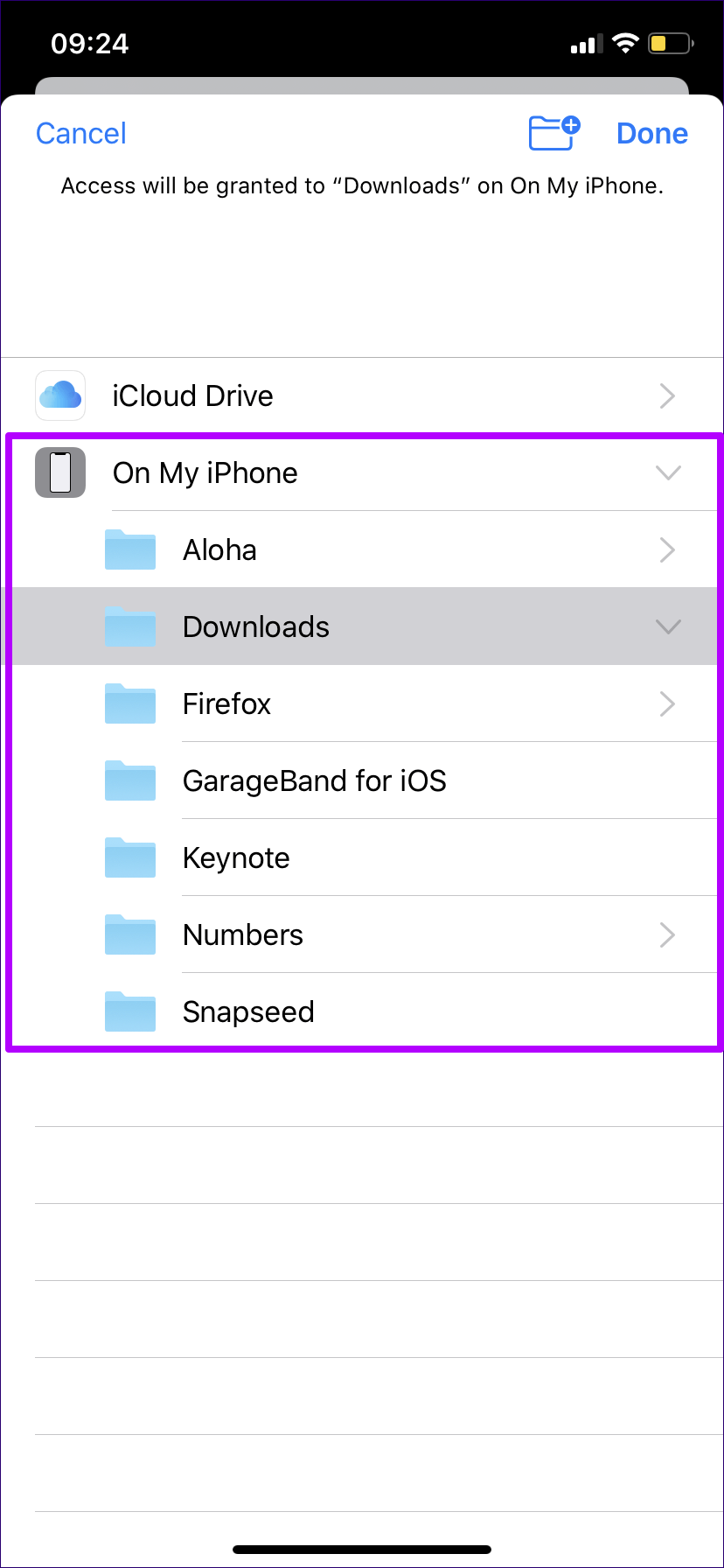
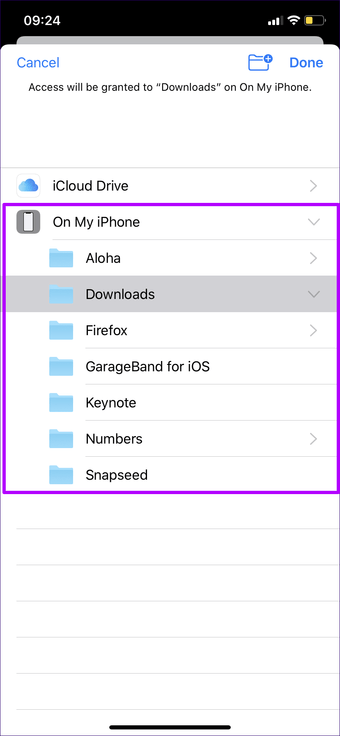
Еще раз, вам нужно использовать приложение «Файлы» для перемещения старых загрузок с iCloud Drive в новое место, если вы захотите.
Примечание
Также на
Как ускорить Safari на iPhone и iPad под управлением бета-версии iOS 10 — Apple-iPhone.ru
Бета-версии iOS 10, включая публичную, работают на удивление быстро и, что самое главное — стабильно. Недостатки у тестируемых версий «десятки» все же есть и, наверное, самый неприятный из них — медлительный браузер Safari. В этой инструкции мы расскажем о семи способах, которые позволят вам ускорить работу Safari на iPhone и iPad под управлением iOS 10.
Примечание: использовать эти рекомендации можно и для ускорения браузера Safari на любой другой версии iOS.
Очистите историю и данные сайтов
Причина медленной работы браузера Safari может заключаться вовсе не в установленной бета-версии iOS 10. Если вы активно пользовались браузером до установки «десятки», причем отличались по-настоящему большой активностью, то проблемы с Safari могут возникнуть из-за слишком большого количества данных сайтов, хранящихся браузером. Очистить их очень просто.
Шаг 1. Перейдите в «Настройки» → Safari
Шаг 2. Нажмите кнопку «Очистить историю и данные сайтов»
Шаг 3. Подтвердите очистку
Отключите фоновое обновление контента
Данный способ может помочь вам, если скорость вашего мобильного интернета не самая высокая, либо же вы попали в местность, где покрытия 3G/4G посредственное (или вовсе никакое). Отключив фоновое обновление контента вы запретите приложениям использовать канал интернета, тем самым дадите Safari больше ресурсов для загрузки страниц.
Шаг 1. Перейдите в меню «Настройки» → «Основные»
Шаг 2. Выберите пункт «Обновление контента»
Шаг 3. Переведите переключатель «Обновление контента» в неактивное положение, либо отключите обновление конкретных приложений
Закройте все вкладки Safari
Далеко не все пользователи привыкли после работы с браузером Safari закрывать открытые вкладки. В итоге, после каждого нового обращения к браузеру, в нем оказываются открытыми все большее количество страниц, из-за чего Safari и начинает тормозить. Закрыть все вкладки в Safari в iOS 10 можно крайне просто
Шаг 1. Запустите Safari
Шаг 2. Зажмите на кнопке переключения между страницами
Шаг 3. В открывшемся меню нажмите «Закрыть все вкладки»
Очистите список чтения
Список для офлайн-чтения может содержать довольно старые страницы, которые вы уже прочитали и забыли удалить. А ведь они, к слову, не только занимают место в памяти вашего устройства (причем немало места), но и влияют на скорость работы браузера Safari. Очистить список чтения не составляет труда.
Шаг 1. Перейдите в «Настройки» → «Использование хранилища и iCloud»
Шаг 2. В разделе «Хранилище» нажмите «Управление»
Шаг 3. Найдите в списке приложений Safari и выберите его
Шаг 4. Нажмите «Изменить» и удалите офлайн-список. Здесь же вы сможете узнать и сколько места в памяти вашего устройства он занимает
Сбросьте настройки сети
А вот и один из самых действенных методов, позволяющих ускорить работу браузера Safari. Сброс настроек сети не раз выручал пользователей, столкнувшихся с проблемной работой Safari на iPhone и iPad, в том числе и под управлением бета-версии iOS 10. Сделать его несложно.
Шаг 1. Перейдите в меню «Настройки» → «Основные» → «Сброс»
Шаг 2. Нажмите «Сбросить настройки сети»
Шаг 3. Подтвердите выполнение сброса
Отключите JavaScript
Последний, но далеко не по эффективности, способ ускорения браузера Safari на iPhone и iPad под управлением iOS 10, предусматривает отключение JavaScript. Сразу хотим отметить, что вы должны быть готовы к тому, чтобы включить JavaScript повторно, в случае если определенные страницы в Сети не будут правильно загружаться.
Шаг 1. Перейдите в меню «Настройки» → Safari
Шаг 2. В самом низу страницы выберите пункт «Дополнения»
Шаг 3. Переведите переключатель JavaScript в неактивное положение
Отключите проверку наличия поддержки Apple Pay
Также причиной медленной работы Safari может быть постоянная проверка браузером сайтов на поддержку платежной системы Apple Pay. Эта новая функция iOS 10 на текущий момент бесполезна для российских владельцев техники Apple (поскольку поддержки Apple Pay в России нет), поэтому ее стоит отключить.
Шаг 1. Перейдите в «Настройки» → Safari
Шаг 2. Переведите переключатель «Проверка наличия Apple Pay» в неактивное положение
Вот и все! Выполнение даже некоторых из приведенных выше способов может заметно ускорить работу браузера Safari на вашем мобильном устройстве.
Вернуться в начало статьи Как ускорить Safari на iPhone и iPad под управлением бета-версии iOS 10
Как установить расширения Safari на iPhone и iPad
Прежде чем сразу перейти к шагам, давайте сначала узнаем больше о расширениях Safari!
Что такое веб-расширение Safari и почему оно вам нужно?
Веб-расширения — это довольно легкие программы, разработанные для обеспечения индивидуального просмотра. Они позволяют настроить функциональность браузера так, чтобы он лучше отвечал вашим потребностям. Созданные на основе веб-технологий, таких как CSS, JavaScript и расширения HTML, расширяют возможности браузера.
Разве не было бы лучше, если бы вы могли получить доступ ко всем своим сохраненным паролям прямо из Safari, вместо того, чтобы копаться в настройках диспетчера паролей? И было бы здорово, если бы вы могли включить темный режим в Safari (пока не все веб-сайты поддерживают темный режим), а также начать работу с заметкой прямо из браузера? Скорее всего, вы оцените эти дополнения, поскольку они не только экономят ваше драгоценное время, но и повышают вашу производительность. Вот почему веб-расширения любят как профессионалы, так и обычные пользователи.
Программы для Windows, мобильные приложения, игры — ВСЁ БЕСПЛАТНО, в нашем закрытом телеграмм канале — Подписывайтесь:)
Установите расширение Safari в iOS 15 и iPadOS 15
Установить расширения в Safari на iOS 15 или iPadOS 15 довольно просто. Чтобы упростить работу, Apple позволяет просматривать и устанавливать расширения прямо из настроек Safari. Да, вы правильно поняли! Итак, выполните следующие действия:
- Запустите приложение «Настройки» на своем iPhone и прокрутите вниз до Safari.
2. Теперь выберите параметры «Расширения» и нажмите «Другие расширения».
3. После этого изучите расширения Safari, доступные в App Store, и загрузите свои любимые.
Кроме того, вы также можете запустить App Store на своем iPhone или iPad. Затем найдите «Расширения Safari», выберите то, что вам нравится, и установите его, как любое другое приложение.
Используйте расширения Safari на iPhone и iPad
После установки расширения откройте Safari и нажмите кнопку на панели инструментов (круглая кнопка с тремя точками внутри). Теперь найдите веб-расширение и выберите его на панели инструментов. Если будет предложено, разрешите ему доступ к определенным разрешениям. Как только это будет сделано, вы можете использовать его для выполнения своих задач. Вот и все!
Управление расширениями Safari в iOS 15 и iPadOS 15
Управлять веб-расширениями Safari также довольно просто. Итак, если вы когда-нибудь не захотите использовать расширение, вы можете отключить его.
- Откройте приложение «Настройки» на своем iPhone или iPad и выберите Safari.
2. Теперь выберите Расширения. Затем выключите / включите переключатель рядом с определенным расширением, чтобы выбрать, хотите ли вы использовать его в браузере Safari на iPhone или нет.
Множество расширений Safari появятся в iOS 15 этой осенью
Как это обычно бывает с новой функцией, веб-расширения Safari займут некоторое время, прежде чем они станут широко доступными в iOS 15. Поскольку теперь все зависит от разработчиков, было бы интересно посмотреть, насколько быстро они переносят свои расширения на iPhone и iPad. Я предполагаю, что первая партия веб-расширений, скорее всего, будет теми, которые уже доступны в Safari для macOS.
1Password, известное приложение для управления паролями, представило изящное расширение Safari для iPhone и iPad. Расширение в процессе позволяет пользователям управлять своими паролями прямо из браузера. Судя по тизеру, расширения Safari будут очень популярны среди пользователей iOS 15 и iPadOS 15.
Самый первый взгляд на будущее @ 1Password в Safari на iPad! # WWDC21
— Эндрю Бейер (@firebeyer) 8 июня 2021 г.
И вот сейчас можно заменить ноутбук на iPad?
Как и год назад, как и с выходом самого первого iPad Pro, ответ не меняется: зависит от ваших задач. Да, всё становится лучше, и я знаю кучу людей, которые отказались от ноутбуков в пользу iPad (я в том числе), но все перейти не смогут.
Нет узкоспециализированных программ. Есть аналоги, но не оригиналы. И тут как с переходом на iPhone, если до этого всю жизнь пользовался Android: сначала всё раздражает, а потом привыкаешь, настраиваешь и хорошо. Кажется, что уже не сможешь без этого. С приложениями точно так же.
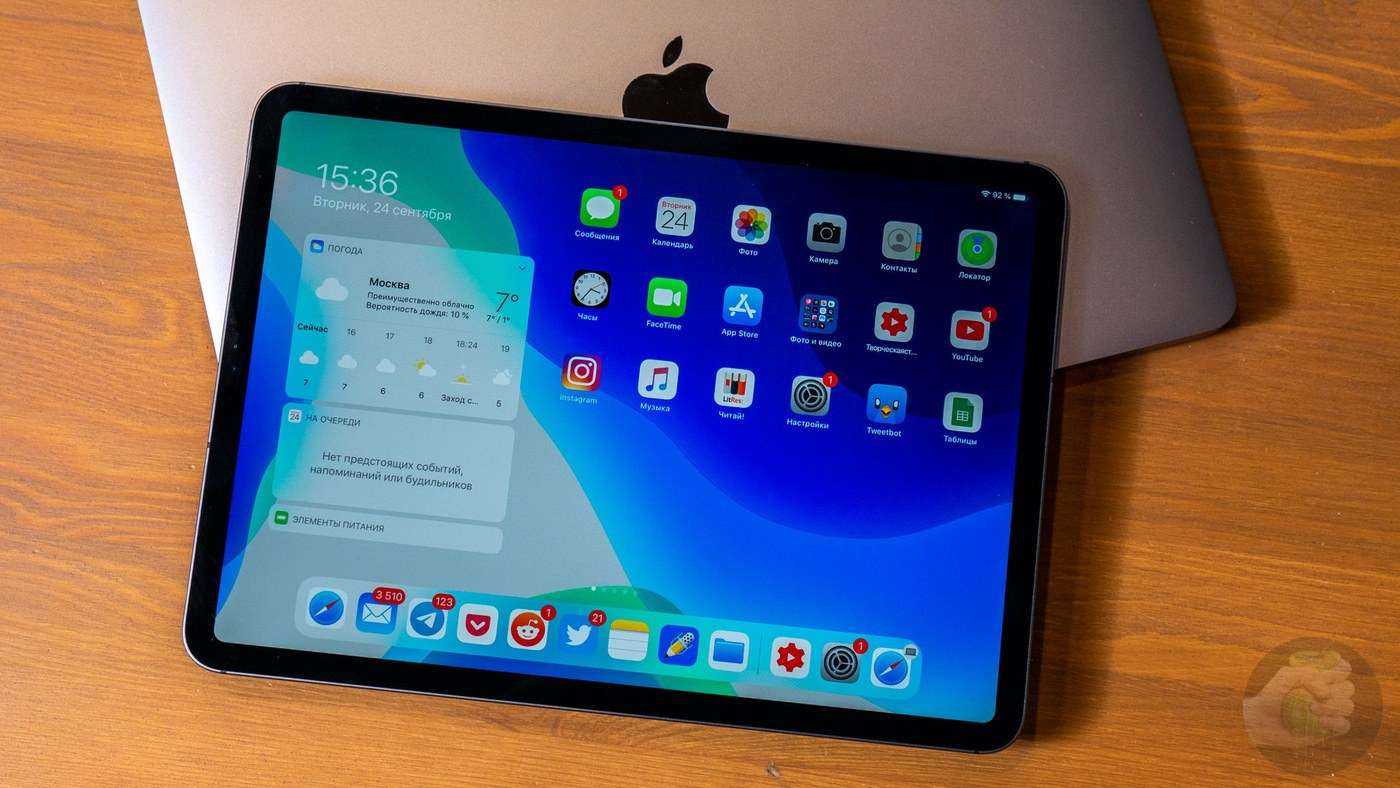
Буду ли я советовать переходить на iPad с новой системой, которая такая вся топовая? Кому-то да, но не всем. Я уже перетащил девушку на iPad, и спустя несколько месяцев она не планирует менять его на компьютер.
Работаете с текстом? Топ, подойдёт iPad даже за 329 долларов. Обрабатываете фото? Можно и на планшете. Работаете с видео? Влоги монтировать можно, но что-то серьёзное — нет. И куча других примеров, когда можно, но с ограничениями.

Но весь прикол-то не в этом: дети, которым лет 5-10, легко смогут заменить компьютер планшетом. Возможно, они даже не знают, что такое компьютер. Сенсорный экран намного проще для восприятия — только в совсем старых школах и областях обучают информатике за ПК. А почти везде — планшеты, где и книжки удобно читать, и программ по обучению предостаточно. Поэтому поколение, которое только начало учиться, легко сможет использовать iPad для всего.
Менеджер загрузок
С появлением встроенного менеджера загрузок в мобильной версии Safari пользователи смогут скачивать файлы из интернета прямо в память iPhone и iPad, чтобы впоследствии работать с ними напрямую. Это могут быть файлы любых форматов от документов и музыкальных треков до компонентов приложений и полноценных образов обновлений без ограничений по размеру.
Другое преимущество обновленного Safari состоит в том, что загрузка данных из интернета производится в фоновом режиме. Это значит, что вам не придется держать браузер открытым, чтобы поддерживать скачивание – совсем как на настольной версии.
Устанавливаем Safari Technology Preview
Если последней стабильной версии Safari вам мало и вы хотите еще новее, то можно скачать версию для разработчиков.
Вообще это нестабильный проект, который нужен веб-мастерам для тестирования новшеств в мире веб-разработки, но если вам интересно опробовать новые функции, которых еще нет в стабильной версии Safari, то вам никто не запрещает
Вы сразу заметите нужную кнопку
Выбираем версию Safari для своей операционной системы.
- Запускаем загруженный файл и дважды кликаем по файлу в формате .pkg внутри.
- Затем следуем инструкциям установщика на экране.
По большому счету, в процессе установки надо просто нажимать «Продолжить» и вcе.
Источник
Как использовать расширения Safari на iPhone и iPad
Некоторые расширения, такие как блокировщики контента, работают в фоновом режиме, поэтому вам никогда не придется их активно использовать. У других расширений есть параметры или функции, которые вы хотите использовать в Safari.
К счастью, использовать эти расширения на iPhone и iPad так же просто, как и в Safari на Mac. Тем не менее, процесс немного отличается между iPhone и iPad.
Использование расширений Safari на iPhone
Начиная с iOS 15, панель навигации Safari переместилась в нижнюю часть экрана, хотя вы можете переместить ее обратно в исходное положение, если хотите. Независимо от того, где находится панель навигации, найдите ее и коснитесь значка настроек веб-сайта (двойная A).
В появившемся меню вверху вы увидите Управление расширениями. Под ним вы увидите некоторые из включенных вами расширений. Нажмите здесь на расширение, чтобы использовать его.
В случае с 1Password, например, если вы коснетесь его пункта меню, приложение предложит вам ввести ваш главный пароль, а затем покажет вам доступные логины для веб-сайта, который вы просматриваете в данный момент.
Использование расширений Safari на iPad
Использовать расширения в Safari на iPad стало проще. На панели навигации в верхней части экрана вы увидите значок головоломки, который откроет экран «Управление расширениями».
Вы также увидите значки для определенных расширений, почти как в браузере настольного компьютера. Коснитесь значка расширения, чтобы использовать его или получить доступ к определенным настройкам.
После настройки расширений вы также можете быть заинтересованы в использовании виджетов на главном экране iPad.
Программы для Windows, мобильные приложения, игры — ВСЁ БЕСПЛАТНО, в нашем закрытом телеграмм канале — Подписывайтесь:)
Safari болеет
Пользователи смартфонов Apple iPhone и планшетов iPad стали массово жаловаться на новый сбой в браузере Safari, который очень мешает работать в интернете и посещать сайты. Приложение аварийно завершает работ при вводе определенных комбинаций букв в адресной строке, даже если это часть поискового запроса или адреса веб-сайта.
Как пишет профильный ресурс MacRumors, чаще всего сбой проявляется на устройствах, обновившихся до iOS 16. Однако и на гаджетах под управлением iOS 15 баг в Safari тоже проявляется, хотя и в значительной степени реже.
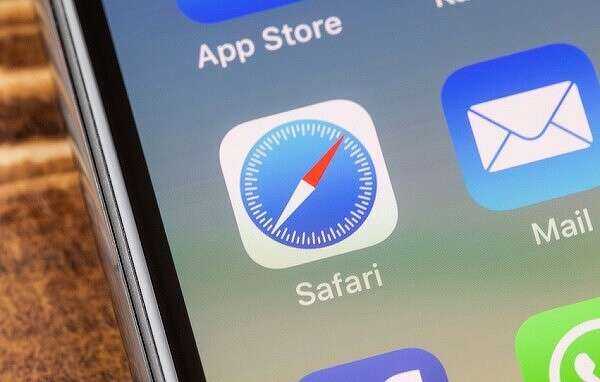 Веб-серфинг на iPhone и iPad через Safari временно затруднен
Веб-серфинг на iPhone и iPad через Safari временно затруднен
На момент выхода материала не было доподлинно известно, что именно вызывает эту проблему. Судя по всему, сбой проявляется далеко не на всех устройствах – пока что он фиксируется на устройствах с прошивкой iOS 15.7.1, iOS 16, iOS 16.1 и iOS 16.1.1. Установка бета-версии iOS 16.2 ситуацию не решает.
Отладка мобильного Safari с помощью iPhone или iPad
Часто ошибка может воспроизводится на определенной версии браузера, операционной системе или устройстве. Поэтому способ тестирования и отладки на реальных iPhone или iPad самый «честный» из перечисленных. Однако он же самый неудобный и затратный: множество устройств надо иметь при себе, заряжать, поддерживать.
Чтобы провести отладку, подключите кабелем iPhone или iPad к Mac. Если появится сообщение Доверять этому компьютеру?, выберите Да, тем самым разрешив доступ к устройству.
В настройках мобильного Safari: Settings – Safari – Advanced (Настройки – Safari – Дополнения) включите Web Inspector (Веб-инспектор).
На устройстве в мобильном Safari перейдите на сайт, отладку которого хотите провести. Затем откройте Safari на Mac. Если устройство корректно подключилось, то в меню Develop (Разработка) появится пункт с названием вашего устройства, а в подменю будет пункт с названием открытого на устройстве сайта. Клик по нему запустит веб-инспектор и вы сможете провести отладку.
Настройки Safari
Теперь давайте посмотрим на настройки, которые вы можете настроить для Safari. Откройте «Настройки» — «Safari». Первый параметр «Разрешить доступ к Safari» (Allow Safari to Access) разрешает отображать информацию из Safari в функциях «Поиск, «Найти» и на клавиатуре. Держите его включенным.
Поисковая система по умолчанию
В настройках поиска можно изменить поисковую систему по умолчанию на Google, Yahoo, Bing или DuckDuckGo.
Не отключайте другие параметры, поскольку они могут предлагать предложения и другую помощь в поиске. Нажмите на ссылку «О поиске и конфиденциальности» (About Search & Privacy), чтобы узнать больше об этих настройках.
Параметры автозаполнения
В разделе»Основные» (General) нажмите на опцию «Автозаполнение» (AutoFill). Здесь вы можете выбрать, какая информация будет автоматически заполняться на сайтах. Например, ваши контактные данные, имена и пароли или данные кредитных карт.
Вы можете указать Safari отслеживать часто посещаемые сайты, разрешить доступ к избранным сайтам при выполнении поиска или создании новой вкладки, открывать новые вкладки в фоновом режиме, показывать панель «Избранное», а также панель вкладок и блокировать всплывающие окна.
Конфиденциальность и безопасность
Перейдите в раздел «Конфиденциальность и безопасность» (Privacy & Security). Здесь лучше всего включить все настройки, за исключением «Блокировка всех cookie» (Block All Cookies) для сайтов, которые вы непосредственно посещаете. Чтобы узнать больше об этих настройках, нажмите на ссылку «О Safari и конфиденциальности» (About Safari & Privacy).
Очистить файлы Cookie и другие данные
Если вы хотите удалить файлы cookie, список истории и другие данные, хранящиеся в Safari, нажмите «Очистить историю и данные сайтов» (Clear History and Website Data). Затем нажмите «Очистить» (Clear) во всплывающем окне.
Сохранить автономно
Если вы хотите, чтобы все элементы, сохраненные в «Списке для чтения» (Reading List), были доступны в автономном режиме, убедитесь, что включена опция «Автосохранение в офлайне» (Automatically Save Offline).
Накопленные данные
Перейдите в раздел «Дополнения» (Advanced). На открывшемся экране нажмите «Данные сайтов» (Website Data). Подождите минуту или две, чтобы появилась информация. Вы увидите все веб-сайты, для которых Safari хранит файлы cookie, историю и другие данные.
Удаление данных сайта
Чтобы удалить данные для определенного сайта, проведите по нему влево и нажмите удалить (или просто проведите пальцем влево).
Удаление кэша
Вы можете нажать ссылку «Показать все сайты» (Show All Sites), чтобы увидеть остальную часть сайтов. Чтобы удалить данные для всех сайтов, перейдите в нижнюю часть экрана и нажмите «Удалить все данные» (Remove All Website Data). Нажмите «Удалить» в ответ на всплывающее сообщение.
Функции веб-разработки
Вернитесь на экран «Дополнения». Включите меню «JavaScript», чтобы вы смогли полностью получить доступ к сайтам, которые используют код JavaScript. Наконец, вы можете оставить «Веб-инспектор» (Web-Inspector) выключенным, если он вам не нужен для веб-разработки.
iOS 13: все новые функции браузера Safari на iPhone
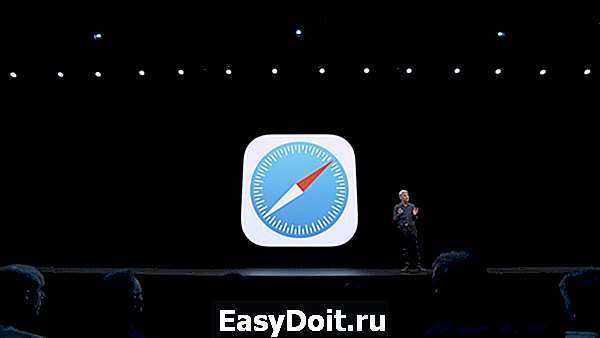
Обновлённый браузер Safari в iPadOS 13 превратит iPad в настоящий компьютер. Большинство обновлений появились и на iPhone. Теперь в Safari есть полноценны менеджер загрузок, а на iPad автоматически открываются полные версии сайтов. Ниже мы расскажем обо всех изменениях Safari в iOS 13.
Новая стартовая страница
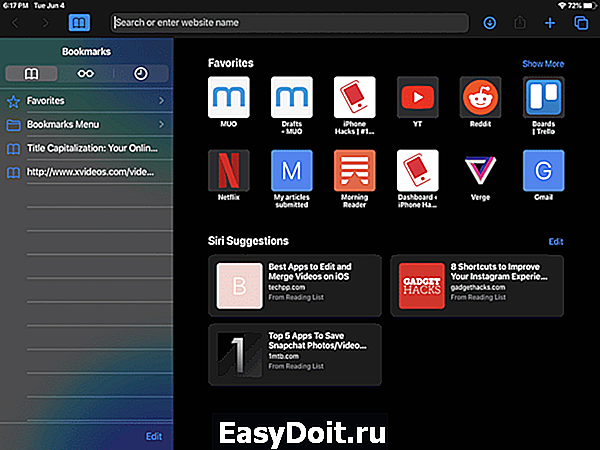
Когда вы откроете обновлённое приложение Safari, то первым делом заметите новую стартовую страницу. Внизу появилась новая секция с рекомендациями. В рекомендациях отображаются сайты, которые вы часто посещаете. Ещё там будут ссылки, полученные в Сообщениях.
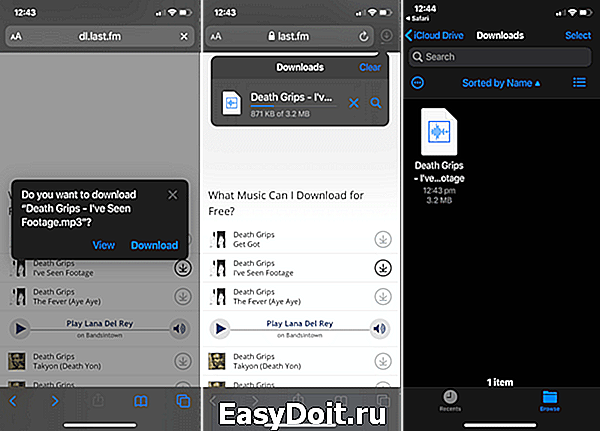
Выбор папки сохранения
По умолчанию Safari скачивает файлы в папку Загрузки в iCloud Drive. Если у вас всего 5 ГБ хранилища, стоит изменить папку сохранения на локальную.
Для этого зайдите в Настройки > Safari > Загрузки > На iPhone. Теперь файлы будут сохраняться локально на вашем устройстве. Вы также можете выбрать любую другую папку.
Подробнее о менеджере загрузок Safari читайте здесь.
Добавление открытых вкладок в закладки
Теперь вы можете добавить в закладки сразу все открытые вкладки в виде одной папки. Для этого зажмите значок закладок, и вы увидите новую опцию добавления в закладки сразу всех вкладок. Нажмите её, а затем выберите место сохранения и название папки.
Поиск по вкладкам
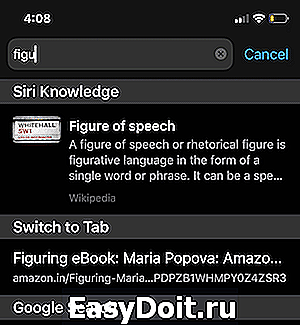
Адресная строка в Safari тоже стала умнее. Вы можете совершать поиск по открытым вкладкам через адресную строку, а затем сразу же переходить к нужной.
Автоматическое закрытие вкладок
Когда вы будете закрывать все вкладки в Safari, то увидите окошко с предложением автоматически закрывать вкладки. Это можно делать ежедневно, еженедельно или ежемесячно. Функцию также можно включить через Настройки -> Safari -> Закрытие вкладок.
Подробнее о функции читайте здесь.
Новые настройки страниц
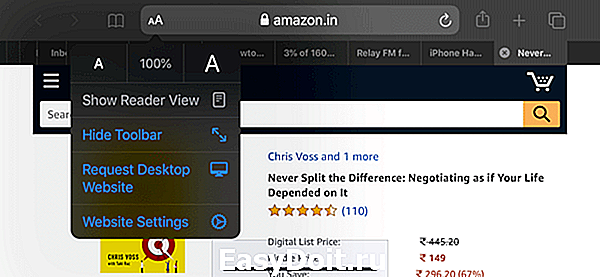
В панели меню появился новый значок с настройками страницы. Выглядит он как значок режима чтения. Когда вы выберите его, то увидите меню с опциями для текущего сайта. Здесь же активируется и режим чтения.
Увеличение текста
В меню с настройками страниц вы сразу заметите функцию увеличения. Теперь она стала умнее и увеличивает только текст, оставляя все остальные элементы сайта прежними.
Полные версии сайтов на iPad
Приложение Safari на iPad теперь автоматически загружает полные версии сайтов. Чтобы запросить мобильную версию сайта, нажмите значок «аА». Об этой функции вы подробнее узнаете здесь.
Открытие ссылок в новом окне
В Safari есть интеграция новых функций мультизадачности в iPadOS 13. Теперь вы можете открывать ссылки в новых окнах. Просто зажмите ссылку, перетяните её к правому краю экрана iPad и отпустите. Ссылка откроется в новом окне Safari.
Предпросмотр ссылок
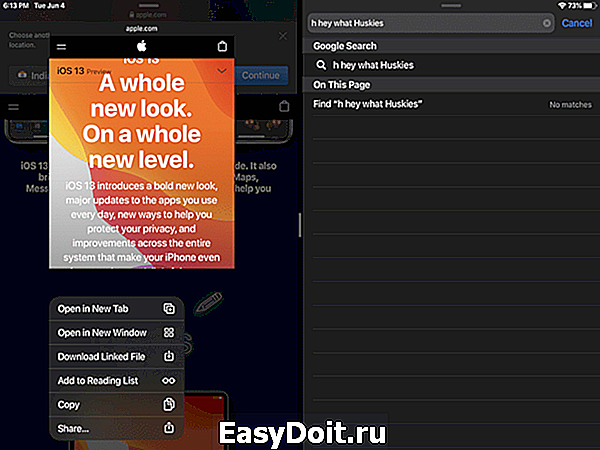
Теперь в Safari есть превью ссылок, которые появляются в меню при их зажатии. Отключить предпросмотр ссылок можно через само меню, которое активируется зажатием.
Индивидуальные настройки для сайтов
В меню «аА» вы можете выбрать настройки сайта и изменить их только для текущего сайта. Вы можете включить автоматическую активацию режима чтения, открытие полной версии сайта, отключить блокировку контента, а также предоставить доступ к камере, микрофону и локации. Все настройки индивидуальны для каждого сайта.
Скриншоты полных страниц
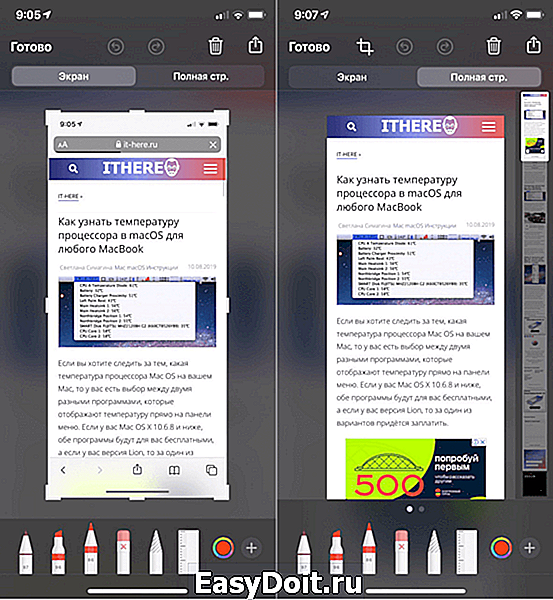
В Safari появилась новая функция, связанная со скриншотами. Надеемся, что в будущем она появится и в других приложениях. Вы можете делать скриншоты полных страниц в Safari.
Для этого сделайте скриншот как обычно, а затем нажмите на его превью. Здесь выберите вкладку «Полная страница». Справа вы увидите панель со страницей во всю длину. При желании вы можете обрезать скриншот или добавить к нему аннотации.
После этого сохраните скриншот в Файлы. Он будет доступен в формате PDF.
Можете почитать подробную инструкцию о том, как делать длинные скриншоты в Safari.
Автоматический Тёмный режим
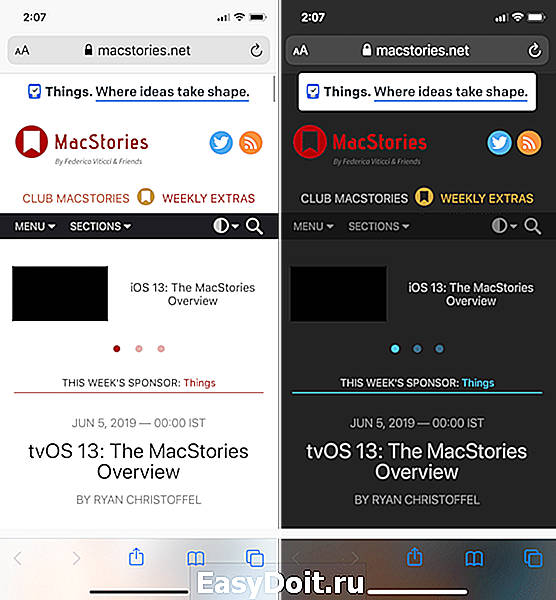
Тёмный режим в Safari будет автоматически активироваться на сайтах, которые его поддерживают.
Не пропускайте новости Apple – подписывайтесь на наш Telegram-канал, а также на YouTube-канал.
it-here.ru



![Safari продолжает вылетать / зависать на iphone, ipad [2021]: вот исправление](http://reaktiv-rf.ru/wp-content/uploads/c/f/0/cf01c136cb2aa40efa6b48e9bb620e5e.png)
![Safari продолжает вылетать / зависать на iphone, ipad [2021]: вот исправление - wapk](http://reaktiv-rf.ru/wp-content/uploads/7/0/4/704e241358e26785119d5d732edf326e.jpeg)























