Заполнение форм
При входе на веб-сайт, подписке на службу или совершении покупки в Интернете можно заполнять данные в формах с помощью экранной клавиатуры или разрешить Safari сделать это за Вас, используя функцию «Автозаполнение».
Надоело постоянно вводить данные для входа в систему?
При запросе на сохранение пароля для этого сайта коснитесь «Да». При следующем посещении Ваши имя и пароль пользователя будут подставлены автоматически.
Заполнение форм.
Нажмите любое поле, чтобы вывести на экран клавиатуру. Нажимайте ли над экранной клавиатурой, чтобы переходить между полями.
Автоматическое заполнение полей.
Выберите «Настройки» > «Safari» > «Пароли и автозаполнение» и включите функцию «Данные контакта». Затем при заполнении форм касайтесь кнопки «Автозаполнение» над экранной клавиатурой. Не все веб-сайты поддерживают функцию «Автозаполнение».
Добавление кредитной карты для совершения покупок.
Выберите «Настройки» > «Safari» > «Пароли и автозаполнение» > «Сохраненные кредитные карты» > «Добавить кредитную карту». Чтобы ввести информацию, не набирая ее вручную, коснитесь команды «Использовать камеру» и поднесите iPhone к карте так, чтобы она помещалась в кадр. Можно также добавить карту, согласившись на предложение Safari сохранить введенные данные при покупке в Интернете. См. Связка ключей iCloud.
Использование данных кредитной карты.
Когда Вы используете поле кредитной карты, над экранной клавиатурой всегда появляется кнопка «Автозаполнить информацию кредитной карты». Секретный код Вашей карты не сохраняется, поэтому его придется вводить самостоятельно. Если Вы еще не используете пароль для защиты iPhone, подумайте, не начать ли его использовать; см. раздел Использование пароля для защиты данных.
Отправка формы.
Нажмите «Перейти» или «Найти» либо ссылку на странице.
Вызов быстрой заметки на iPad
В «iPadOS 15» Apple представила новую функцию повышения производительности под названием «Быстрые заметки», цель которой — обеспечить более быстрый способ записывать вещи на «iPad» без необходимости заходить в приложение «Заметки» и выходить из него. Независимо от того, находитесь ли вы на «Домашнем экране» или в любом приложении, вы можете в любой момент открыть плавающее окно Quick Note с помощью пальца или Apple Pencil , проведя по диагонали вверх от правого нижнего угла экрана.
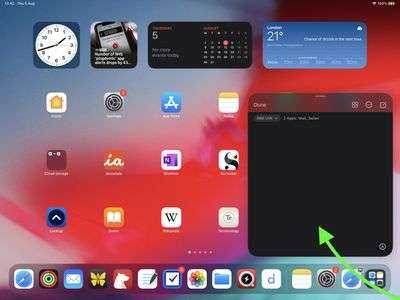 Если вы используете подключенную клавиатуру с клавишей Globe , просто нажмите клавишу Globe + Q, чтобы запустить Quick Note. Вы также можете добавить кнопку «Быстрая заметка» в Центр управления: перейдите в «Настройки» -> «Центр управления», затем добавьте параметр «Быстрая заметка» из раздела «Включенные элементы управления».
Если вы используете подключенную клавиатуру с клавишей Globe , просто нажмите клавишу Globe + Q, чтобы запустить Quick Note. Вы также можете добавить кнопку «Быстрая заметка» в Центр управления: перейдите в «Настройки» -> «Центр управления», затем добавьте параметр «Быстрая заметка» из раздела «Включенные элементы управления».
Быстрые заметки нельзя создавать на «iPhone» под управлением «iOS 15». Однако, поскольку быстрые заметки находятся в приложении «Заметки», вы можете получить доступ ко всем, что вы создали в другом месте на своем «iPhone», так же легко, как и к любой другой заметке.
4 Техника: Связь с Высшим Я или Духовными Помощниками
Если вы часто практикуете медитации, вам, думаю, не составит особого труда войти в медитативное состояние и получить ответы на свои вопросы.
И в этом вам могут помочь ваши Духовные Помощники или ваше Высшее Я. Смотря с кем вы чаще всего общаетесь. Главное — научиться внутренне контактировать с ними.
См. также Как выйти на связь с Духовными помощниками.
6 способов, которые помогут познакомиться с вашими незримыми помощниками.
Техника.
Выберите уютное тихое местечко, где вас никто не побеспокоит в течение двадцати-тридцати минут.
Примите удобное для вас положение, расслабьтесь, отпустите в свободный полет лишние мысли и почувствуйте, как вы открываетесь принятию ответов на ваши вопросы.
Мысленно призовите свое Высшее Я или других Духовных Помощников, с кем вы имеете связь, к кому чаще всего обращаетесь, и четко и ясно сформулируйте свой вопрос.
Затем просто понаблюдайте за своим внутренним пространством.
Будьте внимательны к любым сигналам, которые вы получите в этом состоянии, будь то образы, картинки, свет, ощущения, слова или мысли, которые приходят к вам.
В конце концов, ответ Высшего Я — это тоже мысль, непонятно каким образом оказавшаяся в вашей голове.
Понаблюдайте за тем, что происходит внутри вас. Выберите из всего этого именно то, что покажется вам истинным, то, что вам наиболее близко.
Если же образ, который вы получили, вам непонятен — задайте еще один уточняющий вопрос.
Когда почувствуете, что всю необходимую информацию вы уже получили, поблагодарите своих незримых помощников, и себя в том числе, и возвращайтесь в состояние здесь и сейчас.
Возможно, вы не с первого раза получите ответ на ваш вопрос. Не сдавайтесь. Практикуйте. В любом случае, такая личная работа с самим собой принесет вам пользу.
Индивидуальные настройки для выборочных сайтов (macOS)
Откройте в Safari на Mac любой сайт и после его полной загрузки нажмите на «Меню» и выберите опцию «Настройки для этого веб-сайта». То же самое можно сделать нажав правой кнопкой мыши в адресной строке.

Под адресной строкой появится выпадающее меню. Представленные в нем опции не отличаются большим разнообразием, однако их полезно знать.
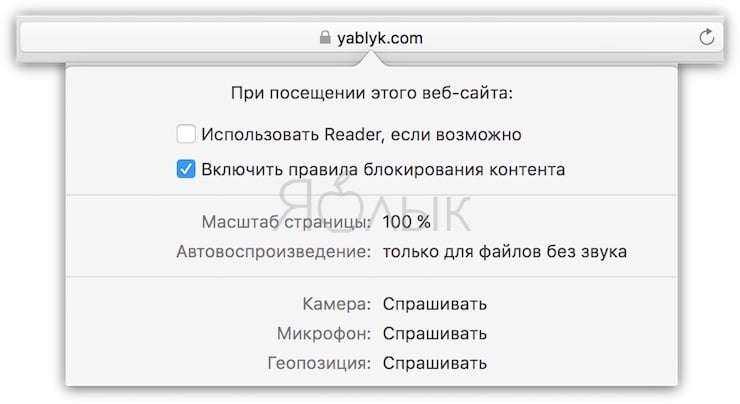
Блокирование контента
С помощью инструмента «Включить правила блокирования контента» можно избавиться от наиболее агрессивной рекламы в интернете.
Масштаб
Бывает, что в некоторых случаях, на одном из сайтов, например, необходимо изменить размер шрифта. Это можно сделать при помощи опции «Масштаб страницы», позволяющей автоматически увеличить или уменьшить отображение контента на выборочном сайте.
ПО ТЕМЕ: Как открывать любимые сайты в Safari на Mac при помощи горячих клавиш.
Автовоспроизведение
Функция «Автовоспроизведение» позволяет настроить автоматическое воспроизведение видео на сайте. Например, после ее отключения перестанут автоматически воспроизводиться громкие видеоролики, часто присутствующие на сайтах. По умолчанию стоит настройка автоматического воспроизведения видео без звука. Для полного отключения автовоспроизведения выберите опцию «Никогда». Если очень хочется, можно разрешить автоматическое воспроизведение видео со звуком.
Камера, микрофон, геопозиция
Вы также можете запрещать/разрешать сайтам использовать данные о вашем местоположении, камеру или микрофон. Настройки по умолчанию требуют от сайтов запрашивать у пользователя разрешение на эти действия. Однако вы можете их поменять, запретив/разрешив сайтам использовать данные, камеру или микрофон без предварительного запроса.
Режим чтения
В меню настроек также доступна функция автоматического включения Safari Reader для отображения статей на сайтах в режиме чтения без рекламы и отвлекающих элементов. Более подробно об этом режиме рассказывается ниже.
ПО ТЕМЕ: Как показать полный URL-адрес веб-сайта в Safari на Mac.
Как ускорить Safari на iPhone и iPad под управлением бета-версии iOS 10 — Apple-iPhone.ru
Бета-версии iOS 10, включая публичную, работают на удивление быстро и, что самое главное — стабильно. Недостатки у тестируемых версий «десятки» все же есть и, наверное, самый неприятный из них — медлительный браузер Safari. В этой инструкции мы расскажем о семи способах, которые позволят вам ускорить работу Safari на iPhone и iPad под управлением iOS 10.
Примечание: использовать эти рекомендации можно и для ускорения браузера Safari на любой другой версии iOS.
Очистите историю и данные сайтов
Причина медленной работы браузера Safari может заключаться вовсе не в установленной бета-версии iOS 10. Если вы активно пользовались браузером до установки «десятки», причем отличались по-настоящему большой активностью, то проблемы с Safari могут возникнуть из-за слишком большого количества данных сайтов, хранящихся браузером. Очистить их очень просто.
Шаг 1. Перейдите в «Настройки» → Safari
Шаг 2. Нажмите кнопку «Очистить историю и данные сайтов»
Шаг 3. Подтвердите очистку
Отключите фоновое обновление контента
Данный способ может помочь вам, если скорость вашего мобильного интернета не самая высокая, либо же вы попали в местность, где покрытия 3G/4G посредственное (или вовсе никакое). Отключив фоновое обновление контента вы запретите приложениям использовать канал интернета, тем самым дадите Safari больше ресурсов для загрузки страниц.
Шаг 1. Перейдите в меню «Настройки» → «Основные»
Шаг 2. Выберите пункт «Обновление контента»
Шаг 3. Переведите переключатель «Обновление контента» в неактивное положение, либо отключите обновление конкретных приложений
Закройте все вкладки Safari
Далеко не все пользователи привыкли после работы с браузером Safari закрывать открытые вкладки. В итоге, после каждого нового обращения к браузеру, в нем оказываются открытыми все большее количество страниц, из-за чего Safari и начинает тормозить. Закрыть все вкладки в Safari в iOS 10 можно крайне просто
Шаг 1. Запустите Safari
Шаг 2. Зажмите на кнопке переключения между страницами
Шаг 3. В открывшемся меню нажмите «Закрыть все вкладки»
Очистите список чтения
Список для офлайн-чтения может содержать довольно старые страницы, которые вы уже прочитали и забыли удалить. А ведь они, к слову, не только занимают место в памяти вашего устройства (причем немало места), но и влияют на скорость работы браузера Safari. Очистить список чтения не составляет труда.
Шаг 1. Перейдите в «Настройки» → «Использование хранилища и iCloud»
Шаг 2. В разделе «Хранилище» нажмите «Управление»
Шаг 3. Найдите в списке приложений Safari и выберите его
Шаг 4. Нажмите «Изменить» и удалите офлайн-список. Здесь же вы сможете узнать и сколько места в памяти вашего устройства он занимает
Сбросьте настройки сети
А вот и один из самых действенных методов, позволяющих ускорить работу браузера Safari. Сброс настроек сети не раз выручал пользователей, столкнувшихся с проблемной работой Safari на iPhone и iPad, в том числе и под управлением бета-версии iOS 10. Сделать его несложно.
Шаг 1. Перейдите в меню «Настройки» → «Основные» → «Сброс»
Шаг 2. Нажмите «Сбросить настройки сети»
Шаг 3. Подтвердите выполнение сброса
Отключите JavaScript
Последний, но далеко не по эффективности, способ ускорения браузера Safari на iPhone и iPad под управлением iOS 10, предусматривает отключение JavaScript. Сразу хотим отметить, что вы должны быть готовы к тому, чтобы включить JavaScript повторно, в случае если определенные страницы в Сети не будут правильно загружаться.
Шаг 1. Перейдите в меню «Настройки» → Safari
Шаг 2. В самом низу страницы выберите пункт «Дополнения»
Шаг 3. Переведите переключатель JavaScript в неактивное положение
Отключите проверку наличия поддержки Apple Pay
Также причиной медленной работы Safari может быть постоянная проверка браузером сайтов на поддержку платежной системы Apple Pay. Эта новая функция iOS 10 на текущий момент бесполезна для российских владельцев техники Apple (поскольку поддержки Apple Pay в России нет), поэтому ее стоит отключить.
Шаг 1. Перейдите в «Настройки» → Safari
Шаг 2. Переведите переключатель «Проверка наличия Apple Pay» в неактивное положение
Вот и все! Выполнение даже некоторых из приведенных выше способов может заметно ускорить работу браузера Safari на вашем мобильном устройстве.
Вернуться в начало статьи Как ускорить Safari на iPhone и iPad под управлением бета-версии iOS 10
Найдите выключенный iPhone
В iOS 15 Apple добавила возможность отслеживать потерянный iPhone, даже когда он выключен или находится в режиме резервного питания. Эта функция использует сверхширокополосный чип в новых iPhone, поэтому она доступна только на iPhone 11 и более поздних моделях (за исключением iPhone SE 2).
 В приложении «Настройки» коснитесь баннера «Apple ID» вверху и выберите «Найти меня» . Убедитесь, что переключатели рядом с « Найти iPhone» и «Найти мою сеть» включены. Таким образом, вы сможете найти свой «iPhone» в приложении «Найти меня» на вкладке «Устройства », даже если у «iPhone» разрядился аккумулятор или он выключен.
В приложении «Настройки» коснитесь баннера «Apple ID» вверху и выберите «Найти меня» . Убедитесь, что переключатели рядом с « Найти iPhone» и «Найти мою сеть» включены. Таким образом, вы сможете найти свой «iPhone» в приложении «Найти меня» на вкладке «Устройства », даже если у «iPhone» разрядился аккумулятор или он выключен.
Число пострадавших
Количество людей, столкнувшихся со сбоем Safari, на 16 ноября 2022 г. известно не было. По всей вероятности, баг проявляется и на современных iPhone 14 Pro и Pro Max, и iPad десятого поколения, и на более старых гаджетах Apple со свежей версией iPhone.
В таком случае, количество пострадавших может исчисляться миллионами, даже несмотря на откровенно провальные продажи iPhone 14 и iPhone 14 Plus. Safari – это штатный браузер в iOS и iPad OS, и далеко не все пользователи готовы тратить время на установку другого браузера с последующим его изучением и адаптацией к нему.
Пример сбоя
Согласно статистике StatCounter за октябрь 2022 г., мобильный браузер Safari находился на втором месте по популярности в мире с долей рынка 25,43% против 64,47% у мобильного Chrome. Это в первую очередь связано с более широким распространением устройств на базе ОС Android, где именно Chrome является штатным браузером.
Пан или пропал: как коммуникации с сотрудниками спасают бизнес в условиях нехватки кадров
Цифровизация

В России у Safari 24,16% рынка мобильных браузеров, и это тоже второе место после Chrome с его 58,84%, несмотря на то, что Apple свернула свою деятельность России почти девять месяцев назад, в первых числах марта 2022 г.
Удалите или переупорядочите страницы главного экрана.
В iOS 15 Apple упростила управление домашним экраном , позволив вам переупорядочить страницы «Домашнего экрана» и даже полностью удалить отдельные страницы.
 Войдите в режим покачивания, удерживая палец на свободном месте на «главном экране», затем коснитесь точек над док-станцией, чтобы перейти к просмотру страниц «домашнего экрана». Чтобы изменить порядок страниц, просто перетащите их, как если бы они были приложениями. Чтобы удалить страницу, нажмите кнопку «минус» в углу страницы, затем подтвердите, что хотите удалить ее. Приложения на удаленных страницах по-прежнему будут перечислены в библиотеке приложений.
Войдите в режим покачивания, удерживая палец на свободном месте на «главном экране», затем коснитесь точек над док-станцией, чтобы перейти к просмотру страниц «домашнего экрана». Чтобы изменить порядок страниц, просто перетащите их, как если бы они были приложениями. Чтобы удалить страницу, нажмите кнопку «минус» в углу страницы, затем подтвердите, что хотите удалить ее. Приложения на удаленных страницах по-прежнему будут перечислены в библиотеке приложений.
Обновление на Android
На Android главный источник обновлений приложений — Play Маркет. Это относится даже к предустановленным программам вроде Google Chrome. В настройках самого обозревателя вы можете лишь посмотреть версию приложения.
Для загрузки же обновлений сделайте следующее:
Можно пойти другим путём: запустите Play Маркет, отыщите Google Chrome и нажмите «Обновить». Если апдейтов нет, то такой кнопки не будет. Аналогичным образом обновляются и другие веб-обозреватели для Android: Яндекс-Браузер, Opera, Mozilla Firefox и т.д.

Если на устройстве нет Play Маркета или вы по какой-то причине не хотите или не можете им воспользоваться, есть ещё один способ получить последнюю версию браузера — установить её из APK-файла. Но прежде необходимо провести небольшую подготовку:
- Убедиться в наличии на телефоне файлового менеджера — например, Total Commander.
- Разрешить установку приложений из сторонних источников.
Для решения второй задачи на Android 7.1.2 и ниже откройте раздел «Безопасность» в «Настройках» и отметьте пункт «Неизвестные источники».

На Android 8.0 и выше придётся выполнить чуть больше действий:
- Откройте раздел «Приложения и уведомления» в «Настройках Andro />
После этого останется закинуть APK-файл с последней версией браузера в память телефона и запустить его инсталляцию.
Особенности обновления на устройствах Samsung
На смартфонах и планшетах Samsung есть набор встроенных приложений, среди которых фирменный веб-обозреватель Samsung Internet Browser. Для него тоже выпускаются обновления, которые загружаются из собственного магазина приложений Samsung — Galaxy Apps.
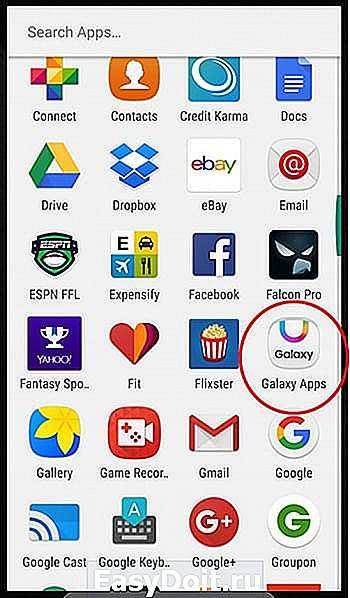
Порядок обновления браузера на устройствах Самсунг:
- Запустите Galaxy Apps.
- Раскройте настройки магазина.
- Перейдите в список «Мои приложения».
- Найдите Samsung Internet Browser и нажмите «Обновить». Если апдейтов нет, то список будет пустым.
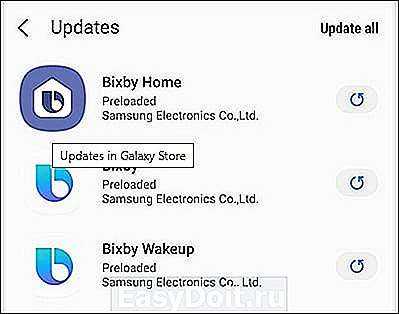
Кстати, с 2017 года Samsung Internet Browser доступен для любых устройств на Android. Установить и обновить его теперь можно через Play Маркет.
Убираем временные файлы и «хвосты»
Перейди в «Настройки – Safari», и найди пункт «Блок. cookie». Убедись, что выбрана опция «Блокировать всегда».
Cookies – это такие «крошки» кода, которые сайты оставляют в твоём смартфоне для различных нужд. Например, смотрел ты сайт, остановился на какой-то странице, закрыл браузер.
В следующий раз, когда ты откроешь этот сайт снова, ты продолжишь просмотр не с начала, а с той страницы, на которой остановился. Вот это удобство – заслуга «Куков».
Однако, cookies – самое слабое звено в приватности твоего интернет-сёрфинга. Большинство «куков» следят за тем, какие сайты ты посещаешь, чтобы подсовывать тебе рекламу.
Зашёл один раз случайно на сайт дизельных генераторов – и потом натыкаешься на рекламу дизельных генераторов еще долгое время. Вот так работают «куки».
Лучше вообще запретить таким файлам сохраняться на твоём iPhone, поэтому выбирай «Блокировать всегда» и будь уверен в своей приватности.
Чтобы уж наверняка очистить свой iPhone – перейди в «Настройки – Safari – Дополнения – Данные сайтов».
Вот они, уже поселившиеся в твоём смартфоне «куки». Прокручивай список вниз до конца и смело жми «Удалить все данные». Сеанс изгнания «куков» окончен.
Менеджер загрузок
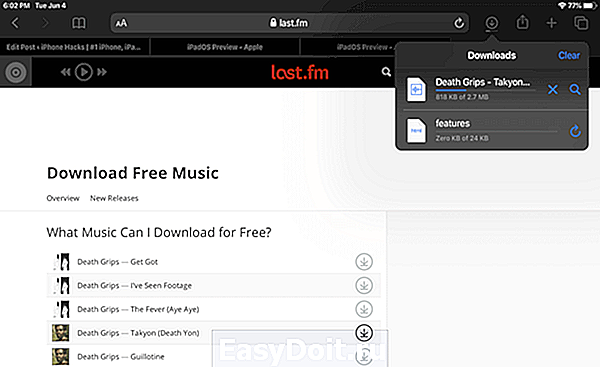
С появлением встроенного менеджера загрузок в мобильной версии Safari пользователи смогут скачивать файлы из интернета прямо в память iPhone и iPad, чтобы впоследствии работать с ними напрямую. Это могут быть файлы любых форматов от документов и музыкальных треков до компонентов приложений и полноценных образов обновлений без ограничений по размеру.
Другое преимущество обновленного Safari состоит в том, что загрузка данных из интернета производится в фоновом режиме. Это значит, что вам не придется держать браузер открытым, чтобы поддерживать скачивание – совсем как на настольной версии.
Многозадачность
Как открыть плавающее окно
Режим Slide Over позволяет открывать одно плавающее окно поверх основного. Вот как это сделать: медленно свайпните вверх → появится панель Dock → уберите палец с экрана → нажмите и удерживайте иконку нужного приложения → перетащите его из Dock на экран.
Как переместить плавающее окно
Перетащите плавающее окно, удерживая нажатие на длинную серую линию сверху. Вы можете переместить его в левую или правую часть экрана.
Как разделить экран
Перетащите плавающее окно вверх или вниз. Оно заполнит свою половину экрана, разделив его таким образом с основным приложением. Пользоваться ими можно будет одновременно.
Как изменить размер окна
При разделении экрана каждое приложение занимает 50% его площади. Если вы хотите увеличить какое-то из окон, потяните за темную разделительную линию влево или вправо.
Как убрать разделение экрана
Проведите пальцем от темной разделительной линии к нижней части приложения, которое вы хотите закрыть. Оно переместится в плавающее окно. Чтобы окончательно его убрать, свайпните вверх.
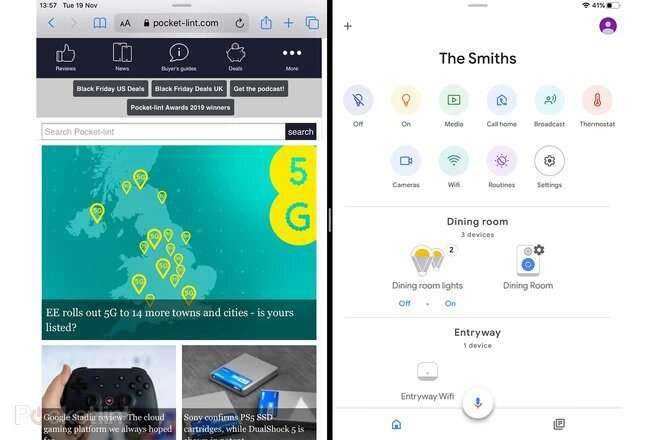
Как вставить файлы в электронные письма и сообщения
Убедитесь, что у вас есть приложение для работы с файлами, совместимое с «Почтой» и «Сообщениями». Затем найдите нужный объект и перетащите его в текст.
Как скопировать текст / URL в заметки
Запустите Safari вместе с «Заметками» в режиме разделенного экрана. В Safari выделите текст или URL, который хотите скопировать, и перетащите его в «Заметки».
Настройки Safari
Теперь давайте посмотрим на настройки, которые вы можете настроить для Safari. Откройте «Настройки» — «Safari». Первый параметр «Разрешить доступ к Safari» (Allow Safari to Access) разрешает отображать информацию из Safari в функциях «Поиск, «Найти» и на клавиатуре. Держите его включенным.

Поисковая система по умолчанию
В настройках поиска можно изменить поисковую систему по умолчанию на Google, Yahoo, Bing или DuckDuckGo.

Не отключайте другие параметры, поскольку они могут предлагать предложения и другую помощь в поиске. Нажмите на ссылку «О поиске и конфиденциальности» (About Search & Privacy), чтобы узнать больше об этих настройках.
Параметры автозаполнения
В разделе»Основные» (General) нажмите на опцию «Автозаполнение» (AutoFill). Здесь вы можете выбрать, какая информация будет автоматически заполняться на сайтах. Например, ваши контактные данные, имена и пароли или данные кредитных карт.
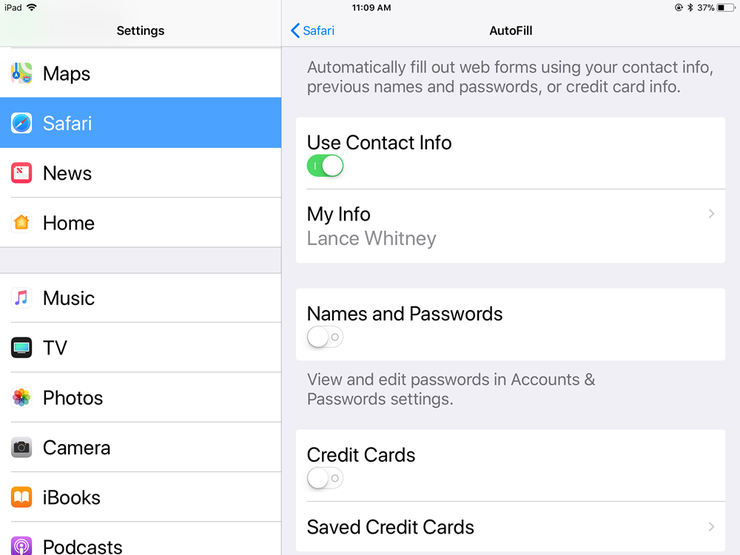
Вы можете указать Safari отслеживать часто посещаемые сайты, разрешить доступ к избранным сайтам при выполнении поиска или создании новой вкладки, открывать новые вкладки в фоновом режиме, показывать панель «Избранное», а также панель вкладок и блокировать всплывающие окна.
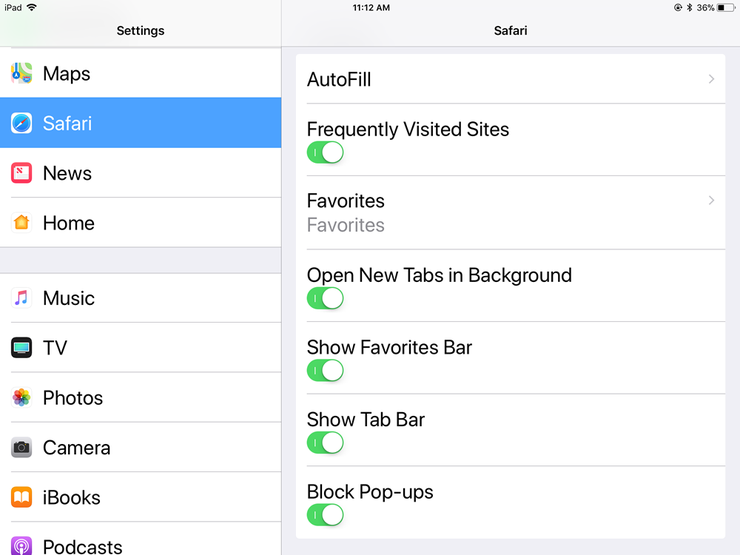
Конфиденциальность и безопасность
Перейдите в раздел «Конфиденциальность и безопасность» (Privacy & Security). Здесь лучше всего включить все настройки, за исключением «Блокировка всех cookie» (Block All Cookies) для сайтов, которые вы непосредственно посещаете. Чтобы узнать больше об этих настройках, нажмите на ссылку «О Safari и конфиденциальности» (About Safari & Privacy).
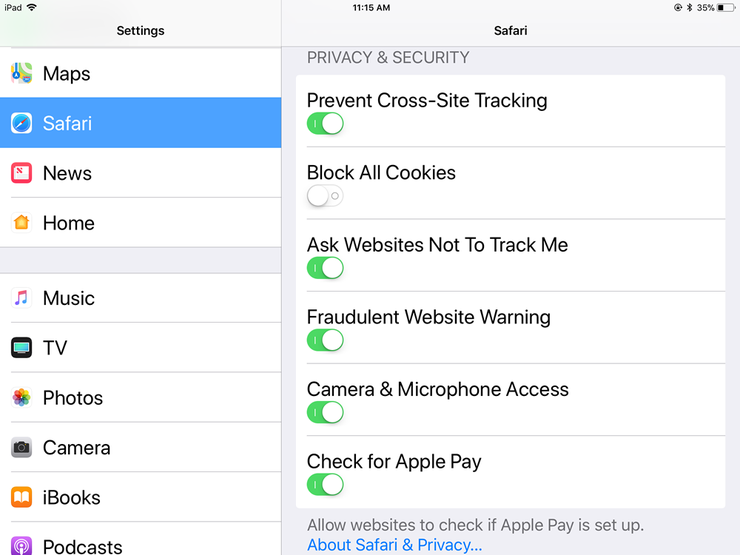
Очистить файлы Cookie и другие данные
Если вы хотите удалить файлы cookie, список истории и другие данные, хранящиеся в Safari, нажмите «Очистить историю и данные сайтов» (Clear History and Website Data). Затем нажмите «Очистить» (Clear) во всплывающем окне.

Сохранить автономно
Если вы хотите, чтобы все элементы, сохраненные в «Списке для чтения» (Reading List), были доступны в автономном режиме, убедитесь, что включена опция «Автосохранение в офлайне» (Automatically Save Offline).

Накопленные данные
Перейдите в раздел «Дополнения» (Advanced). На открывшемся экране нажмите «Данные сайтов» (Website Data). Подождите минуту или две, чтобы появилась информация. Вы увидите все веб-сайты, для которых Safari хранит файлы cookie, историю и другие данные.
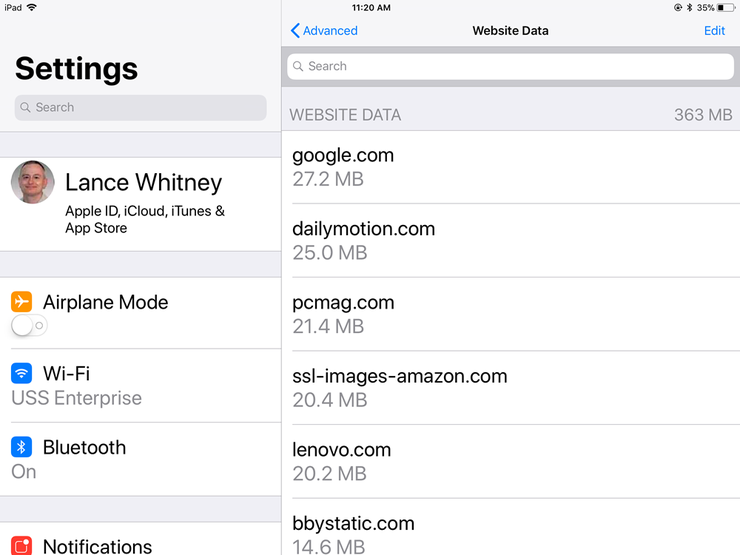
Удаление данных сайта
Чтобы удалить данные для определенного сайта, проведите по нему влево и нажмите удалить (или просто проведите пальцем влево).
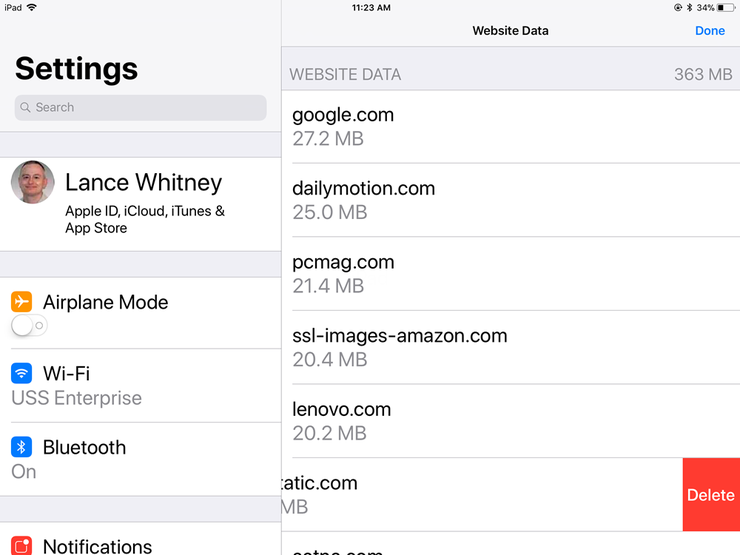
Удаление кэша
Вы можете нажать ссылку «Показать все сайты» (Show All Sites), чтобы увидеть остальную часть сайтов. Чтобы удалить данные для всех сайтов, перейдите в нижнюю часть экрана и нажмите «Удалить все данные» (Remove All Website Data). Нажмите «Удалить» в ответ на всплывающее сообщение.
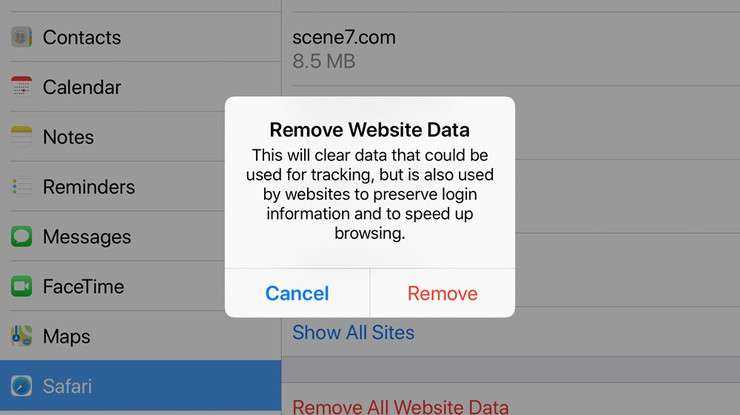
Функции веб-разработки
Вернитесь на экран «Дополнения». Включите меню «JavaScript», чтобы вы смогли полностью получить доступ к сайтам, которые используют код JavaScript. Наконец, вы можете оставить «Веб-инспектор» (Web-Inspector) выключенным, если он вам не нужен для веб-разработки.

Показать или скрыть панель вкладок (только для iPad)
Другим достоинством Safari для iPad Safari для iPad является панель вкладок, которая показывает все ваши открытые вкладки чуть ниже адресной строки (или панели «Избранное», если она все еще включена) , Как и в панели «Избранное», вы можете скрыть панель вкладок, чтобы сделать больше места для фактических веб-страниц.

Как только вы скроете панель вкладок в Safari для iPad, вам нужно нажать кнопку вкладок, чтобы переключиться вкладки, или вы можете ущипнуть страницу, чтобы перейти к обзору вкладок.
Нажмите Настройки> Сафари , прокрутите вниз до заголовка «Общие», а затем отключите настройку «Показать вкладку».
вы должны нажать кнопку «Вкладки» в верхнем правом углу дисплея, чтобы изменить вкладки, или зажмите экран, чтобы перейти к экрану обзора вкладок. <Примечание: В моих тестах с iPad Air работает iOS 9.3.4, я мог бы открыть панель вкладок Safari, скрывая панель «Избранное», но не наоборот, даже если включен параметр «Показать панель избранного». Хммм.)
5. Измените способ поведения новых вкладок
Жесты
Как открыть App Switcher
Свайпните вверх и продолжайте вести палец в этом направлении. Так вы откроете App Switcher и сможете переключаться между открытыми приложениями.
Как зайти в «Пункт управления»
Для этого проведите пальцем вниз от значка батареи в правом верхнем углу экрана. Длительное нажатие на находящиеся в «Пункте управления» иконки позволит увидеть дополнительные параметры и настройки. Вы можете изменить элементы управления, открыв «Настройки» → «Пункт управления» → «Настроить элементы управления».
Как проверить системные уведомления
Чтобы увидеть последние уведомления iPadOS, свайпните вниз в левой части экрана. Окно с данными появится в его центре.
Как найти информацию на iPad
На домашнем экране свайпните вниз. Это откроет панель поиска и «Предложения Siri». Если к iPad подключена клавиатура, с той же целью можно нажать Cmd + пробел.
Как быстро переключиться между приложениями
Если вы работаете на iPad Pro 2018 года, то можете переключаться между приложениями, проводя пальцем снизу вверх по длинной белой полосе в нижней части экрана, — точно так же, как и на моделях iPhone без кнопок. В других моделях iPad для этого понадобится дважды нажать домашнюю кнопку Touch ID.
Как закрыть окна и приложения
Запустите App Switcher (см. выше) или свайпните вверх, находясь в приложении или окне, которое вы хотите закрыть.
Как вернуться на домашний экран
В iPad Pro для этого нужно быстро свайпнуть вверх, в других iPad — нажать домашнюю кнопку Touch ID.
Как разбудить iPad
Если у вас iPad Pro 2018 года, то просто нажмите на экран. В других моделях iPad для пробуждения понадобится нажатие на домашнюю кнопку Touch ID.
Как вернуться на предыдущую страницу
Если вы читаете документ в iBooks, нажмите на левую часть экрана iPad, и вы вернетесь на предыдущую страницу. В других приложениях, в том числе в Safari, для этого нужно свайпнуть вправо.
Как изменить ориентацию экрана
Просто переверните iPad по горизонтали для альбомной ориентации или по вертикали — для книжной. Если вы хотите, чтобы экран iPad не вращался, откройте «Пункт управления», а затем коснитесь значка со стрелкой вокруг замка.
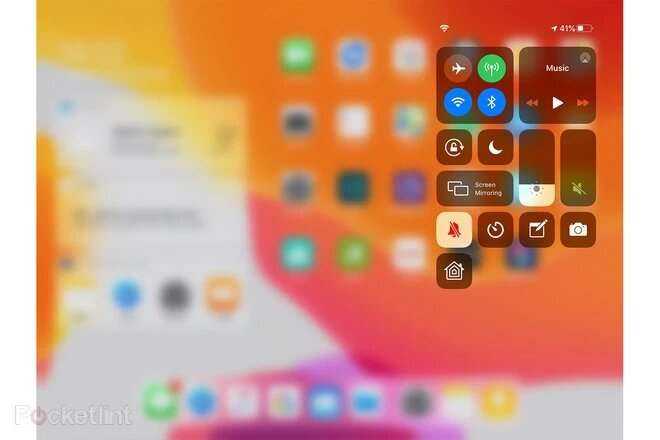
Что делать, если Safari завис?
Иногда случается и такое, что браузер «виснет». Эта проблема решается за пару минут.
Способ 1. Перезапуск приложения
Откройте браузер и нажмите на иконку Safari на главном экране. Вам откроется зависшая страница или браузер.

Перезапуск Safari на iPhone
- Зажмите клавишу питания телефона. Она располагается на верхней части корпуса сверху, если вы держите его вертикально. Держите клавишу, пока не высветится предложение о выключении телефона, но не отключайте его.
- Далее зажмите Home. Она расположена внизу посередине устройства. Вам высветится главный экран.

Кнопка включения iPad
Перезапустите браузер.
Способ 2. Чистка истории и cookie
Зайдите в «Настройки»
Настройки на iPhone
Выберите Safari. Отпустите страницу вниз и найдите браузер. На панели справа запустятся настройки

Как по чистить историю в Safari на iPhone?
Выберите «Очищение/удаление истории»
Очистка данных в Safari на iPhone
- Далее вам нужно «Очищение/удаление cookie». Все данные об отслеживании и авторизации будут стерты.
- Если у вас были запущены вкладки, то они закроются.
- Когда система попросит подтвердить действие, то выберите «Очищение» или «Удаление».
- Возвратитесь обратно на главный экран через кнопку Home.
Главный экран Айпада
Снова включите браузер.
Теперь он должен работать нормально.
Настройка на Mac
Включение этого режима в браузере Safari на компьютерах и ноутбуках mac может выполняться разово в отдельном окне или постоянно при запуске программы. Включить эту функцию в отдельном окне можно несколькими способами.
Способ № 1. Открытие отдельной вкладки через «Файл»
Для того чтобы включить функцию, необходимо:
- Нажать в верхней части программы кнопку «Файл».
- Выбрать пункт «Новое частное окно».

Способ № 3. Через настройки
1.Выбрать в правом верхнем углу «Настройки» (значок шестеренки).
2.Нажать кнопку «Частный доступ…».
3.Появится запрос для включения просмотра веб-страниц приватным способом.

4.Нажать «ОК».
После выполнения действий любым способом откроется новое окно, в котором будет вестись анонимная работа в сети
Чтобы убедиться в том, что режим действительно включен, нужно обратить внимание на адресную строку. Справа будет гореть надпись: «ЧАСТНЫЙ»
![]()
Выключать частный доступ следует простым закрытием вкладки.
Для того, чтобы не выполнять эту процедуру каждый раз, можно настроить запуск браузера сафари с окнами в режиме инкогнито. Выполняется это следующим образом: 1.Зайти в настройки.
2.Нажать на вкладку «Основные».

3.В графе «При запуске Safari открывать:» выбрать пункт «Новое частное окно».
Теперь новые окна будут запускаться в инкогнито, даже после закрытия браузера и отключения устройства.
Для того, чтобы убрать автоматический запуск, следует во вкладке «Основные настройки» выбрать пункт при запуске Safari «Открывать новое окно».






























