Причины зависания iPhone при обновлении до iOS 14
Давайте рассмотрим основные причины, по которым обновление iOS 14 застывает на этапе подсчёта оставшегося времени или подготовки обновления.
Модель телефона.
iOS 14 поддерживается на iPhone 6S и выше, то есть все iPhone, которые работали на iOS 13 — iOS 13.7, будут работать и на iOS 14.
Память.
Для обновления до iOS 14 Вам потребуется минимум 8 Гб свободного места в памяти телефона, а с учетом временных файлов при обновлении, лучше иметь двойной запас. Поэтому, если запас вашей памяти менее 16 Гб, телефон может зависнут во время обновления по причине отсутствия свободного места в памяти.
Загруженность серверов.
Когда выходит новое обновление, много людей по всему миру начинает скачивать его, что может привести к перегруженности серверов. Кроме того, Apple начинает получать огромное количество обратной связи и в срочном порядке устранять наиболее критичные. То есть, те пользователи, которые скачали первый релиз, продолжали скачивать последующие каждые 3-4 дня, добавляя нагрузку на серверы.
Сетевое подключение.
Различные проблемы с подключением к сети, слабый сигнал или его отсутствие, погодные условия (гроза, снегопад), переключение между режимами Wi-Fi и 4G, проблемы со стороны провайдера Интернета.
Устаревшая или глючная версия обновления.
Возможно, ваш iPhone скачал одну из ранних версий обновления, которая впоследствии не прошла тестирование для Вашей модели телефона и не может быть установлена.
Аппаратная проблема.
Возможно, телефон был недостаточно заряжен или перегрелся и “ушел в защиту” в процессе установки, что привело к системному сбою, восстановить который простой перезагрузкой уже не получится и нужны будут специальные программы для восстановления прошивки и операционной системы.
Основное – это выяснить причину и тогда уже можно легко устранить проблему зависания iPhone при обновлении до iOS 14 на сообщении “Подготовка обновления …” или “Подсчет оставшегося времени…” или логотипе Apple.
Не обновляется ipad 2 что делать. Правильное обновление айпада
Пользователи Apple могут быть уверены в том, что их гаджеты всегда будут получать максимально возможные для железа обновления. То есть, если Айпад «потянет» новую iOS, то он её получит. В отличие от конкурентов, которые предоставляют свою операционную систему производителям конечных планшетов, то есть создают между собой и пользователем лишнее звено, купертиновская компания выполняет все этапы сама. Это позволяет ей напрямую взаимодействовать с покупателем, что и выливается в актуальность и своевременность поддержки устройств. Если ближе к теме статьи, то это значит для конечного пользователя, что он в первых рядах получает новые версии системных приложений и операционной системы без необходимости искать их самому. Эта забота о пользователях и выделяет Apple из череды других ИТ-гигантов.
Для обеспечения безопасности систему нужно регулярно обновлять
Как и подавляющее большинство других действий, затрагивающих систему, это будет проводиться через iTunes. Если вы оставляли параметры Айпада в рекомендуемом состоянии, то есть «По умолчанию», то автоматическая проверка обновлений у вас уже включена. В противном случае вам придётся самому за этим следить. Но если уж вы сделали такой выбор, то, наверное, знаете, что делаете. Так что мы оставляем это на ваше усмотрение.
Итак, для того чтобы держать в актуальном состоянии свой Айпад, iOS на нём нужно регулярно обновлять. Как вы, несомненно, понимаете, речь идёт не только об изменениях интерфейса , но и об исправлении ошибок безопасности и неправильной работы системных компонентов. Необходимость обновлять Айпад не рождается из ничего
Как только система становится популярной, вероятность, что на неё обратят внимание злоумышленники, возрастает в разы. Расчёт у них простой: если люди этим пользуются, значит, они хранят там свои персональные данные
А то, что сделано людьми, люди могут сломать. Абсолютно защищённых систем не бывает, это иллюзия. Поэтому между разработчиками программ и реверс-инженерами идёт постоянная гонка вооружений. Задача пользователя Айпада проста — регулярно обновлять iOS на своём устройстве, чтобы исправлять все критические ошибки безопасности.
Но это не единственная причина. Человеческий фактор вполне может сработать с программистами самой Apple, и они могут допустить ошибку, из-за которой планшет будет работать неправильно. Если вы попадали в ситуацию, когда системное приложение неожиданно вылетает с ошибкой или, вообще, перезагружает ваш планшет, то понимаете, о чём мы говорим. Так вот, обновить iOS на iPad стоит как раз потому, что большинство таких критических ошибок устраняется именно таким образом. Иногда даже «тормоза» системы в итоге Apple убирала с помощью обновления операционки.
Процесс обновления с помощью iTunes
Как мы уже сказали, потребует iTunes на выбранном заранее доверенном компьютере. Чтобы обновить, как пример, iPad 1 до iOS 7, нужно просто подключить его к ПК. Айтюнс увидит подключённый планшет и отобразит его у себя в левой вкладке. Выберите пункт «Обзор», и в нём нажмите кнопку «Обновить». Ваш планшет будет обновлён до последней актуальной версии операционной системы, которую iTunes автоматически скачает с серверов Apple. При этом все требуемые операции он произведёт сам. Так что это, пожалуй, самый простой способ обновиться. Впрочем, другой метод тоже не сложнее.
Обновление без iTunes
Всё чаще и чаще люди, вообще, отказываются от персональных компьютеров дома. Мобильные устройства вытесняют их из наших квартир, ведь для повседневных задач их более чем хватает. В такой ситуации Apple не стала поддерживать зависимость своих устройств от персоналок, и новые модели iPad, как и всех остальных линеек устройств, можно обновить без iTunes и, соответственно, без подключения к компьютеру вообще. Для этого только нужно иметь достаточный уровень заряда батареи. Если рядом есть розетка, то имеет смысл подключить зарядное устройство, ведь обновление iOS на Айпаде — достаточно, как вы увидите, энергозатратный процесс. Кроме того, новая прошивка может «весить» действительно много. Поэтому, если есть возможность, стоит воспользоваться сетью Wi-Fi, когда вы увидите на экране iPad сообщение об обновлении. Вы также можете проверить их наличие самостоятельно в настройках. После
Основные причины сбоя
Обычно, когда айфон 5s (или иные модели), отказывается автоматически обновляться по Wi-Fi или по другим каналам связи. Пользователи начинают задаваться вопросом, почему не могу обновить свой телефон до актуальной версии.
Есть несколько простых вариантов решения:
- Просто перезагрузите iPhone. Выключите, а затем включите опять. Это помогает решить большинство проблем в работе ОС.
- Если это не дало ожидаемого результата, тогда попробуйте заново подключить интернет-соединение.
- Если и это не помогло, то можно сделать восстановление всей системы.
К самым распространённым причинам данной неполадки можно отнести:
- Ошибка обновления.
- Несовместимость.
- Отсутствие места.
- Нет доступа к серверу.
- Неполные обновления.
Настройки камеры в iOS 11 постоянно меняются
Некоторые пользователи столкнулись с достаточно неприятной проблемой, из-за которой настройки приложения «Камера» в iOS 11 постоянно сбрасываются до значений по умолчанию. Да, вот это может быть по-настоящему фрустрирующей ситуацией, особенно, если вы делаете упор именно на камеру в устройстве.
Как оказалось, подобный сброс настроек не является каким-то багом или ошибкой в iOS 11 – это самая настоящая функция, которая была еще представлена в операционной системе iOS 10. Соответственно, она смогла перебраться и в iOS 11.
Пройдите путем Настройки→Камера→Сохранение настроек и настройки приложение «Камера» в iOS 11 так, как вам того захочется. Теперь, при повторном запуске камеры для запечатления чего-либо, вы не будете раздражены снова сброшенными настройками.
Как вывести iPhone из Recovery Mode:
- Полностью выключаем iPhone.
- Отсоединяем USB кабель.
- Удерживая кнопку «Home», нажимаем на кнопку «Power» и отпускаем ее. «Home» продолжаем держать, пока не загрузится iPhone.
2. DFU Mode = ДФУ (Device Firmware Upgrade) — действует в обход операционной системы девайса и напрямую перепрошивает firmware. ОС даже не начинает загрузку, все что можно отключено, по USB соединению отправляются исключительно сигналы технической информации. Из-под DFU всегда восстанавливаются абсолютно все настройки, и перепрошиваются Flash части. DFU, в отличии от Recovery, ничего не показывает на дисплее, экран полностью черный (или белый), и понять, что телефон в этом режиме можно только по iTunes, который также опознает «Устройство в режиме стабилизации \ восстановления».
iOS 12 на iPad mini 2, 3 и 4
Каждый год Apple стремится оптимизировать iOS, что ведет к увеличению скорости работы и производительности. Недавно представленная iOS 12 по заявлению разработчиков станет самой стабильной ОС для устройств Apple. Она предложит пользователям множество функций и обновлений. Улучшение производительности будет больше заметно на старых моделях гаджетов, у которых возрастет скорость работы и отклика приложений, набора текста и включения камеры.
На каких устройствах работает iOS 12
Приятным известием для пользователей стало то, что Apple не планирует уменьшение списка поддерживаемых устройств. Все девайсы, которые обновлялись до iOS 11, будут работать на iOS 12, iPad mini 2, 3 и 4 в их числе. Причем даже старые процессоры покажут хорошую производительность. Полный список устройств представлен на официальном сайте компании.
iPad Mini 2
Вторая редакция iPad Mini представлена корпорацией Apple в октябре 2013 года и поддерживается до сих пор. С установкой на iPad Mini 2 iOS 12 устройство будет работать быстрее, а также обретет все новые фишки ОС, среди которых ускоренные анимация, набор текста и открытие приложений.

iPad Mini 3
Первоначально iPad Mini 3 работал под управлением iOS 8. По мере выхода обновлений ОС увеличивалась производительность, появлялись новые приложения, предустановленные программы дополнялись новыми опциями. С установкой на iPad mini 3 iOS 12 пользователей ожидают новинки, среди которых:
- увеличение скорости и производительности;
- уменьшение энергопотребления;
- изменение дизайна элементов интерфейса, таких как Control Center, Центр уведомлений;
- групповые звонки;
- группировка уведомлений;
- тонкая настройка уведомлений;
- более умная Сири;
- новые обои.
iPad Mini 4
iPad Mini 4 оборудована мощным процессором Apple A9, который сделал его флагманом в 2015 года, с даты его выпуска. После обновления до iOS 12 iPad Mini 4 получит ускорение и будет работать еще быстрее и продуктивнее.

iOS 12 на iPad mini 1 не поддерживается
Если вы хотите установить iOS 12 на iPad mini 1, это не получится, поскольку этот гаджет не совместим даже с iOS версий 10 и 11. Только iPad mini 2 и все последующие модели смогут обновиться до iOS 12.

Как установить iOS 12 на iPad mini
Финальная версия iOS 12 станет доступной для установки пользователям лишь в конце сентября. Однако установить обновленную ОС на Apple-девайсы можно уже сегодня, процесс не отнимет больше 20 минут.
Как установить iOS 12 на iPad mini? Провести процедуру можно вручную. Для этого потребуется:
- Скачать прошивку.
- Обновить iTunes.
- Подключить iPad mini к ПК.
- Согласиться на перенос данных.
- Запустить процесс установки.
Есть еще один способ установки обновления, требующий выполнения нескольких шагов:
- Зарядить устройство не менее до 60%.
- Подключиться к сети Wi-Fi.
- Загрузить бета-профиль, который разрешает установить бета-версию iOS 12 для разработчиков, через веб-браузер Safari.
- Перезагрузить устройство.
- Запустить «Настройки», в разделе «Основные» зайти в меню «Обновление ПО».
- Согласиться на инсталляцию ОС iOS 12.
Обновление до новой iOS 12 пройдет без потери информации. Впоследствии таким же образом устанавливают все новое ПО.
Использование приложений без джейлбрейка
Способы джейлбрейка — это всегда гонка с разработчиками Apple. Пользователи находят уязвимости и получают доступ к системе, разработчики выкатывают новые версии с исправлениями и улучшениями безопасности. Если вы не хотите участвовать в этом соревновании, используйте для установки приложений через Cydia другие программы — например, Asterix или Cydia Impactor.
Asterix
Это новый установщик программ, игр и другого контента от сторонних производителей. Для его работы не требуется джейлбрейк и Cydia твик для установки приложений. Настраивается всё очень просто — даже компьютер не потребуется.
- Запустите на iPhone или iPad браузер Safari.
- Перейдите на страницу программы Asterix.
- Нажмите Download it now дождитесь окончания загрузки приложения, которое будет установлено как сертификат.
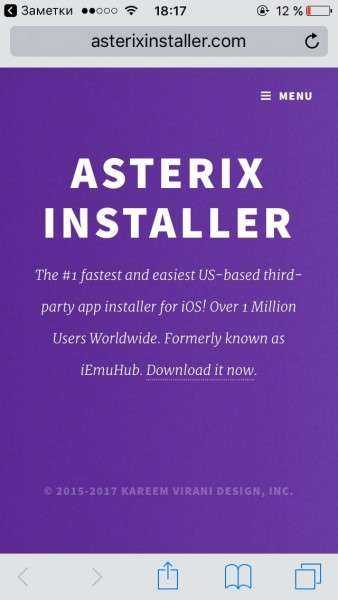
После добавления Asterix в систему на рабочем экране появится его значок. Запустите его и нажмите на большую кнопку со стрелкой вниз, чтобы открыть раздел с приложениями и эмуляторами. Чтобы загрузить и установить игру или программу, выберите её и нажмите Get. В Safari откроется страница скачивания. В течение трёх секунд будет идти реклама, после чего появится кнопка Get Link. После нажатия на неё запустится инсталляция приложения.
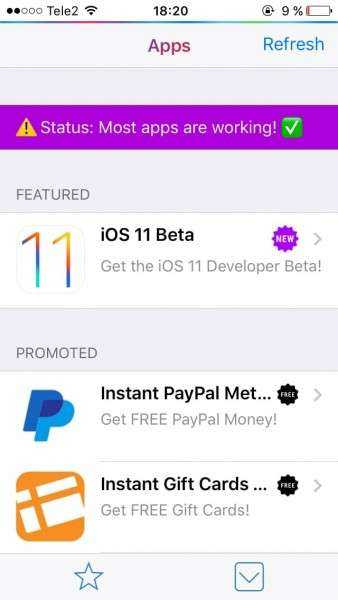
Asterix работает на iOS 10 и iOS 11. Если на iPhone или iPad установлена более ранняя версия системы, то придётся делать джейлбрейк и производить установку программ через Cydia или использовать другую программу — Cydia Impactor.
Cydia Impactor
Это переработанный джейлбрейк, который позволяет использовать уязвимости в системе для получения доступа к файловой системе. Установка приложений через Cydia Impactor не вызовет никаких затруднений. Вам нужно найти игру или приложение, которое вы хотите добавить на iPhone или iPad, и скачать его файл iOS IPA.
Установка приложений на iPhone через Cydia Impactor доступна с компьютера. Для этого загрузите и инсталлируйте программу на macOS, Windows или Linux. Затем:
- Скачайте IPA-файл игры или приложения, которое вы хотите поставить на мобильное устройство.
- Подключите iPhone или iPad к компьютеру. Нажмите «Доверять».
- Убедитесь, что на компьютере установлена последняя версия iTunes.
- Запустите Cyfia Impactor и выберите подключенное устройство.
- Перенесите IPA-файл в окно программы.
- Введите данные Apple ID.
- При появлении окна с предупреждением от Apple Developer нажмите OK.
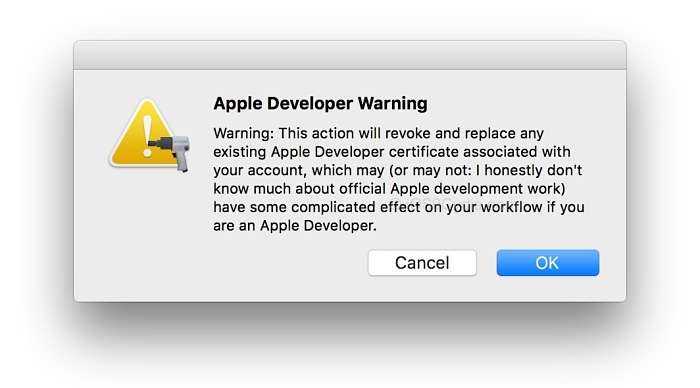
Если вы сделали всё правильно, то Cydia Impactor произведёт установку приложения автоматически. Чтобы запустить его на iPhone или iPad, зайдите в раздел «Основные» в настройках и нажмите на пункт «Управление устройством». Выберите девелоперский сертификат и подтвердите доверие к нему.
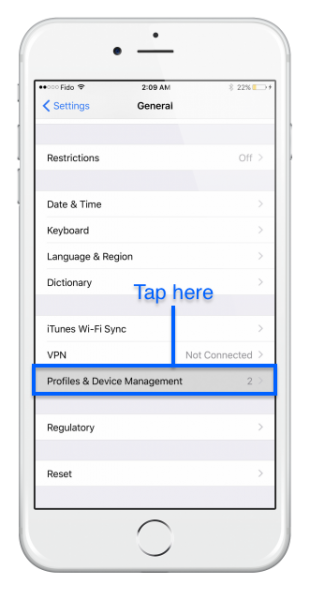
После выполнения этих действия приложения, установленные через Cydia Impactor, будут доступны на мобильном устройстве. Джейлбрейк делать не нужно, что очень удобно, потому что в новых версиях iOS уязвимости быстро закрываются разработчиками.
Слабая батарея на iOS 11
Уже ни для кого не секрет, что с выпускам каждой новой версии операционной системы iOS пользователи старых устройств от Apple постоянно жалуются на наличие одной конкретной проблемы – слабая батарея. Если вам не хватает заряда даже до полудня, учитывая, что вы при этом не тратите батарею на постоянные развлечения, например, просмотр фильмов, игры и непрерывное изучение новых функций iOS 11, то у вас возникла самая настоящая проблема, причин у которой может быть целая куча.
Знайте, что некоторые старые приложения на iOS 11 могут работать крайне скверно, что и приводит к огромной трате заряда батареи. Вы можете проверить эту догадку, зайдя в Настройки→Батарея и посмотреть на приложения, которые сильнее разряжают батарею. Если какое-то из приложений, которое вы практически не используете, затрачивает на себя огромное количество заряда – отключите его и не используйте до тех пор, пока с обновлениями оно не станет более дружелюбным с iOS 11.
Помимо этого, быстрая зарядка еще может означать то, что iOS 11 попросту ознакомляется с вашим устройством и подстраиваем себя под него. Данный процесс может занять несколько дней, так что попробуйте прождать несколько дней и посмотрите, исчезнет ли проблема. Тем временем, вы можете попробовать отключить GPS, Wi-Fi и Bluetooh тогда, когда вы не нуждаетесь в их услугах. Также вам нужно попробовать снизить яркость экрана и отключить обновление контента у приложений, работающих на заднем фоне(Настройки→Общие→Обновление контента).
Недоступно обновление iOS («Проверка наличия обновления… «). Что делать?
Установлен ли на вашем устройстве джейлбрейк (Cydia)?
В случае, если на Вашем устройстве установлено приложение Cydia (сделан джейлбрейк), то это и является главной причиной, по которой Обновление iOS 10 недоступно по пути Настройки
-> Основные
-> . Разработчики джейлбрейка специально блокируют возможность обновления «по воздуху». Дело в том, что при обновлении iPhone или iPad с джейлбрейком устройство превращается в «кирпич» (вечная ромашка, белое яблоко и т.д.).
Для того, чтобы установить iOS 10 на устройстве с джейлбрейком необходимо произвести процедуру . Подробная инструкция размещена .
В других случаях попробуйте способы, описанные ниже:
Перезапуск приложения Настройки
Самый простой вариант решения — перезапуск программы Настройки
. Для этого откройте меню многозадачности (два раза нажмите на круглую кнопку Домой) и удалите из него программу Настройки
().
Затем снова откройте Настройки
, перейдите в раздел Основные
и проверьте наличие обновления в разделе .
Измените способ подключения к интернету
Иногда, обновления ПО не находятся через Wi-Fi сеть. В этом случае можно попробовать отключить сеть Wi-Fi и найти обновления, используя 3G.
После того, как iPhone или iPad найдет обновление, Вы можете снова включить Wi-Fi и скачать обновление для своего устройства.
Сброс «настроек сети»
Некоторые пользователи сообщают о том, что для решения данной проблемы им помог сброс настроек сети. Для того, что бы сделать сброс настроек сети, перейдите в Настройки -> Основные -> Сброс
и выберите пункт Сбросить настройки сети
.
Обратите внимание, что сброс настроек сети повлечет удаление паролей к сетям Wi-Fi на Вашем устройстве
Обновите или восстановите устройство через iTunes
Если все перечисленные способы Вам не помогли то скорее всего Вам придется обновить устройство через iTunes на компьютере. Просто подключите свой iPhone или iPad к компьютеру и откройте iTunes
. В окне информации об устройстве нажмите на клавишу Обновить
.
Процедура обновления и восстановления ПО более подробно описана .
Как установить кастомную прошивку на iPhone/iPod Touch/iPad
Скачайте необходимую custom прошивку. Если вы хотите прошить iPhone ниже последней стабильной iOS по рекомендациям Apple для вашего устройства, то перед выполнением последующих действий, потребуется использование сохраненных SHSH.
SHSH — это пакет безопасности, в котором находится разрешение от Apple прошить iPhone, iPod или iPad определенной прошивкой. Получить их возможно только от Apple, так как они уникальны для каждого устройства (прошить iPhone с помощью чужого SHSH нельзя). SHSH можно получить только на последнюю стабильную прошивку, вне зависимости от той, которую вы используете.
Как сохранить SHSH:
1) Автоматически в Cydia, нажав при первом запуске «Yes, Make my life eather» (после версии 1.0 это про, т.е. отказаться больше нельзя)
2) С помощью приложения TinyUmbrella
Порядок действий при использовании TinyUmbrella:
- Подключаете устройство к USB порту.
- Выключаете Skype (т.к. приложение с ним не дружит) и другие активные программы, включая iTunes.
- Запускаем TinyUmbrella от имени администратора (при использовании ОС Windows Vista\7)
- Нажимаем на Save SHSH (в расширенных настройках должна стоять галочка Save ALL Avialable SHSH).
По умолчанию пакеты хранятся в следующих директориях:
- WinXP: С://Documents and settings/User_Name/.shsh
- Win Vista / 7: C://Users/User_Name/.shsh
- Mac OS X: ~/.shsh
Как сделать джейлбрейк на iPhone, iPod и iPad
Подключите устройство USB-кабелем к ПК и выключите iTunes. Для установки кастомной прошивки необходимо ввести iPhone/iPod Touch/iPad в режим PWN DFU. Сделать это можно следующими способами:
Как исправить проблему сбоя проверки наличия обновлений iPhone
Существует несколько вариантов, помогающих отрегулировать возникшую ситуацию с операционной системой.
Принудительный сброс
К распространенным ошибкам при установке iOS 13 относят зависание гаджета в ходе процедуры. Принудительный сброс помогает решить проблему на самой ранней стадии. Процесс проводится по алгоритму:
- Пользователь должен нажать и отпустить клавишу увеличения громкости, помеченную ярлыком плюсом.
- Следом провести те же действия с кнопкой уменьшения громкости (значок минус).
- Зажать и удерживать боковую клавишу до возникновения на дисплее логотипа компании.
Важно! Удержание проводится до появления ярлыка, даже если изначально экран потух и стал черным

Жесткая перезагрузка
Сброс настроек сети
Если обновление было запрошено iOS, но дальнейшей реакции не последовало, то вопрос может заключаться в нестабильной работе беспроводной сети Wi-Fi. Пользователь должен провести сброс настроек (в них входят и пароли). Для обеспечения безопасного подключения к Интернету необходимо:
- Войти в главное меню и переместиться в «Настройки».
- Из них выйти в подраздел «Сбросить» и активировать блок «Стереть настройки сети».
Важно! По завершении процедуры необходимо заново внести логин и пароль от беспроводного подключения
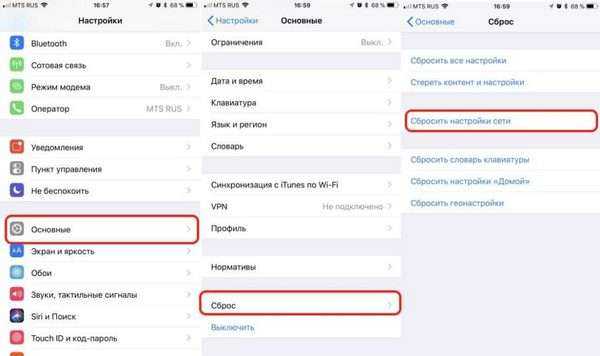
Отладка настроек сети
Другие возможные способы
Если не устанавливается iOS 12 или 13, то существует специальная программа для отладки возникших неполадок. При помощи Tenorshare ReiBoot можно восстановить информацию без потери актуальных данных. Приложение способно отладить неполадки с экраном, ошибки айтюнс и иные вопросы, возникающие при переустановке ОС.
Для проведения процедуры проходят следующие шаги:
- Загрузить приложение на персональный компьютер и провести его установку.
- Открыть программу и подключиться к ПК (подсоединить через дата-кабель).
- После того как утилита распознает гаджет, нажать на кнопку «Отладить все ОС».
- Нажатие «Изменить сейчас» активирует восстановление системы.
Процедура не занимает много времени, после ее окончания гаджет загрузится в стандартном режиме.
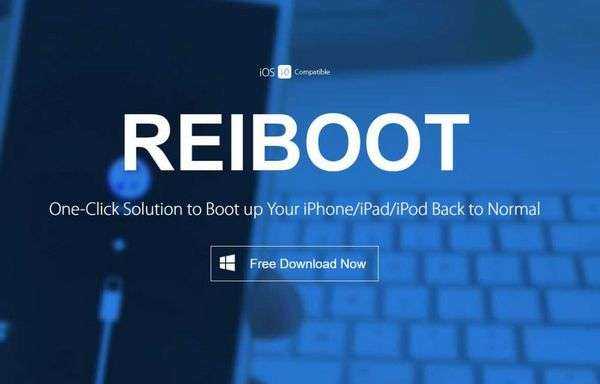
Программа ReiBoot
Что такое сбой проверки наличия обновлений iPhone
Пользователи при попытках изменить имеющуюся операционную систему часто встречаются со сбоем проверки обновления iOS в виде сообщения «Устройство больше не подключено к Интернету». Проблема в большинстве вариантов не требует обращения за профессиональной помощью, только 1 % нарушений связан с физическими/механическими неполадками гаджета.

Проблемы с проверкой обновлений
К сведению! Ошибка может стать причиной отказа от установки или некорректного обновления операционной системы. Большинство нарушений можно исправить самостоятельно после выяснения истинных источников проблемного поведения мобильного устройства.


























