Как приложение может использовать доступ к местоположению телефона
Важно! Приложение может получать данные о приблизительном или точном местоположении телефона либо и те и другие
- Найдите значок приложения на главном экране телефона.
- Нажмите на него и удерживайте.
- Выберите «О приложении» .
- Нажмите Разрешения «Ещё» Все разрешения.
- В разделе «Местоположение» указано, насколько точно определяется местонахождение телефона. Если вы не видите этого раздела, значит у приложения нет доступа к геоданным.
Приложения запрашивают различные разрешения на доступ к данным о местоположении:
- Приблизительное местоположение. Местонахождение телефона определяется с точностью до трех квадратных километров.
- Точное местоположение. Местонахождение телефона определяется точно.
- В активном режиме. Приложение получает доступ к геоданным, только если оно открыто или вы отправляете ему запрос.
- В фоновом режиме. Приложению всегда открыт доступ к геоданным, даже если вы им не пользуетесь.
Windows
Windows включает в себя собственный метод для редактирования и удаления данных EXIF из фотографий. Вы можете сделать это, просто щелкнув правой кнопкой мыши на картинке и перейдя в « Свойства ». Здесь перейдите на вкладку «Подробности» и вы найдете данные EXIF. Вы можете отредактировать некоторые детали или удалить данные, нажав « Удалить свойства и личную информацию ».
Пока это работает, вы не можете ни редактировать, ни удалять все детали. Таким образом, мы рекомендуем вам использовать стороннее программное обеспечение, чтобы сделать то же самое.
Вы можете легко удалить EXIF данные фотографий с BatchPurifier. После того, как вы установили BatchPurifier, вы можете просто открыть программное обеспечение, добавить фотографии, выбрать тип файла, выбрать, хотите ли вы сохранить фотографию EXIF с данными в формате EXIF как новую или хотите переопределить исходную фотографию и все, ваши фотографии будут «очищены» . Другими словами, данные EXIF будут удалены с фотографий. Вы можете добавить несколько файлов одновременно, таким образом, имя BatchPurifier. Мы протестировали приложение, и оно прекрасно работает, если вы просто хотите удалить данные EXIF из фотографий. Однако BatchPurifier работает только для файлов JPEG .
Существует множество других программ для Windows, которые утверждают, что удаляют данные EXIF или редактируют их, но мы попробовали большинство из них, и они не сработали для нас. Таким образом, вам придется полагаться либо на собственный способ Windows, либо на удаление файлов JPEG через BatchPurifier.
Как по координатам определить примерное расположение на земном шаре
Что вы можете сказать глядя на следующие координаты?
GPS – Широта : +12.459444 GPS – Долгота : +99.978611
Если ничего, то сейчас мы научимся «на глаз» определять примерное расположение по координатам даже без карты — хотя бы в каких полушариях находится координата и как далеко она от экватора, Гринвича и полюсов.
Широта определяет расположение «вверх-вниз» на глобусе/карте: 0° — экватор, 90° — северный полюс (верх глобуса), -90° — южный полюс (низ глобуса).
Долгота определяет расположение «вправо-влево» на глобусе/карте: 0 — Гринвич (Лондон/Великобритания), от 0° до +180° на восток (вправо) и от 0° до −180° на запад (влево).
Обратите внимание, что диапазон широты равен 180 градусам (половина окружности), а диапазон долготы 360 градусов (полная окружность). Диапазон долготы позволяет «перемещаться» по всей окружности земного шара (по всему экватору)
А диапазон широты позволяет перемещаться только по видимой половине — если нужно было бы переместиться за северный/южный полюс, то для этого нужно сменить долготу, то есть «переехать» в другую часть экватора. Поэтому хватает 180° широты, но необходимо 360° долготы.
В соответствии с международным соглашением, меридиану, который проходит через Гринвичскую обсерваторию (Лондон, Великобритания) было присвоено значение 0° долготы, иными словами, он был избран в качестве точки отсчёта долготы на земном шаре. Долгота других мест измеряется как угол на восток или запад от нулевого меридиана, в диапазоне от 0° до +180° на восток и от 0° до −180° на запад».
Итак, вернёмся к нашим координатам:
GPS – Широта : +12.459444 GPS – Долгота : +99.978611
Широта 12 (положительное число) означает выше линии экватора, но не намного, где-то на 1/7 от всей высоты от экватора до северного полюса (90/12.46=7,22). Долгота 99 означает значительное отдаление от линии Гринвича в сторону востока — примерно четверть поворота земного шара на восток (180/99.97=0,55). (0,55 — это примерно половина от восточного полушария, которое составляет ½ от всей земли).
Если бы первая цифра (широта) была бы отрицательной, то координата была бы чуть ниже линии экватора. А если бы вторая цифра была бы отрицательной (долгота), то смещение было бы таким же большим, но уже в сторону запада (от Гринвича/Лондона).
Locr gps photo
Для последующей обработки и размещения фотографий в интернете может быть полезной программа Locr GPS Photo.
Удобна она и тем, что позволяет накладывать фотографии на космические снимки и карты, предоставленные разными компаниями. Можно выбирать между Google, Microsoft и YAHOO.
Привязывать фотографии с ее помощью я так и не научился, поскольку не нашел способа преобразовать GPX в приемлемый для нее формат NMEA. Поэтому для меня ее основное предназначение размещать фотографии в интернете. Это не единственная служба которая предоставляет подобную услугу, можно размещать фотографии в интернете и на сайте Panoramio.
Как включить установку геотегов на фото
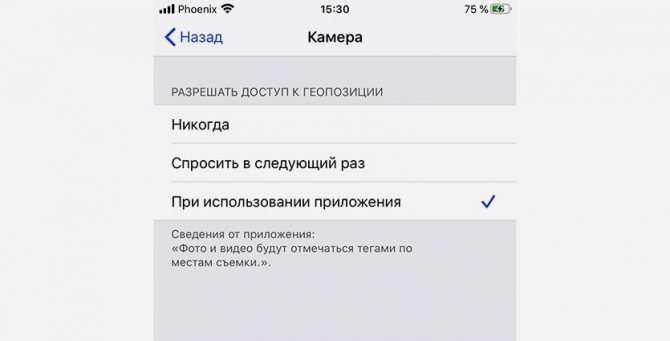
Фиксация геопозиции на каждой сделанной фотографии может пригодиться, чтобы вспомнить, где был сделан снимок, чтобы быстро сортировать фотографии по местам съемки или делать тематические подборки.
Включается проставление геометок на iPhone следующим образом:
1. Переходим в Настройки – Конфиденциальность – Службы геолокации.
2. Активируем главный переключатель.
3. Далее в разделе Камера выбираем При использовании приложения (чтобы включить постоянную фиксацию тегов) или Спросить в следующий раз (чтобы каждый раз при создании фото включать или отключать теги).
Теперь вместе со снимком на iPhone будут сохраняться координаты места, где он был сделан.
Обходной путь для важных мест, не работающих на iPhone
Вот что вы можете делать, пока Apple не решит эту проблему: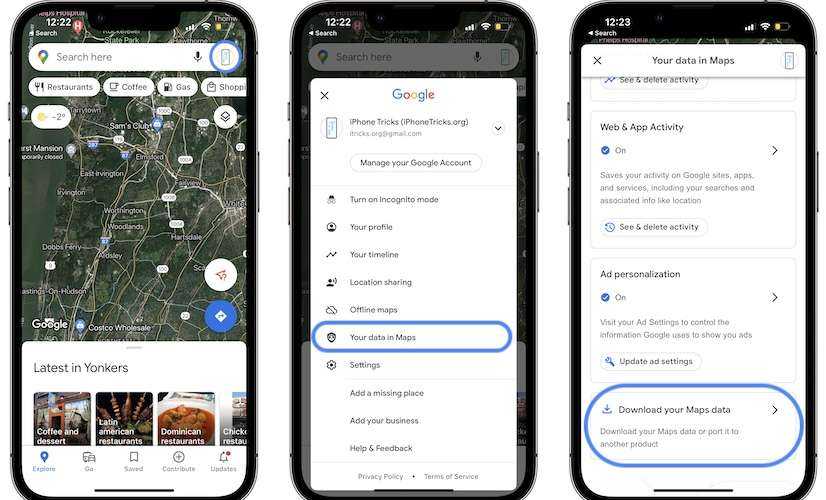
- Открыть Карты Гугл приложение на айфоне.
- Нажмите на свой Значок профиля или инициал, доступный в правом верхнем углу экрана.
- Перейти на «Ваши данные на Картах»!
- Прокрутите до самого низа экрана и нажмите на «Скачать данные ваших Карт».
- На «Google Архиватор» экран, выбрать типы данных которые вы хотите экспортировать. Кран Следующий шаг.
Наконечник: Чтобы ничего не пропустить, выберите все три доступных: История местоположений, Карты (ваши места) а также Мои карты.
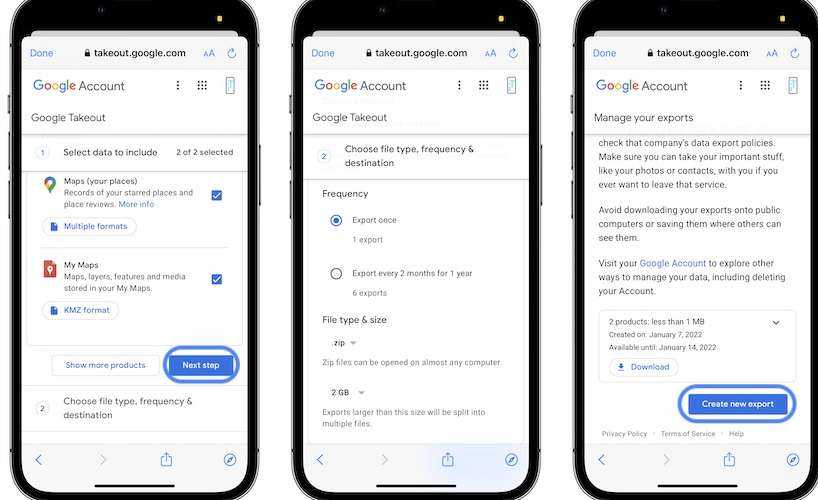
Выбрать Частота и ударил Создать экспорт.
Факт: Это позволит экспортировать все ваши местоположения и данные, используя ZIP-файл и отправить его на вашу электронную почту
Это может занять некоторое время, но вы сможете увидеть всю информацию о важном местоположении!. Кредиты: Большое спасибо за этот обходной путь нашему читателю Эйдену.
Кредиты: Большое спасибо за этот обходной путь нашему читателю Эйдену.
Как узнать место, где была снята любая фотография на Android

Знаете ли вы, что помимо самой картинки, которая является внешним проявление фотографии, она также содержит внутренние данные, раскрывающие интересную информацию о том, каким образом, когда и где она была сделана?
Всё это заключается в метаданных фотографий, доступ к которым может получить абсолютно каждый, так что учитывайте это перед тем как загружать очередной снимок в Facebook или Instagram.
Существует несколько способов, позволяющих сделать это, первый из которых заключается в том, чтобы отправить копию нужной вам фотографии на ПК и открыть её «Свойства», где и будет доступна вся эта информация.
Проще это сделать в самом смартфоне и для этого вам необходимо будет сделать следующее:
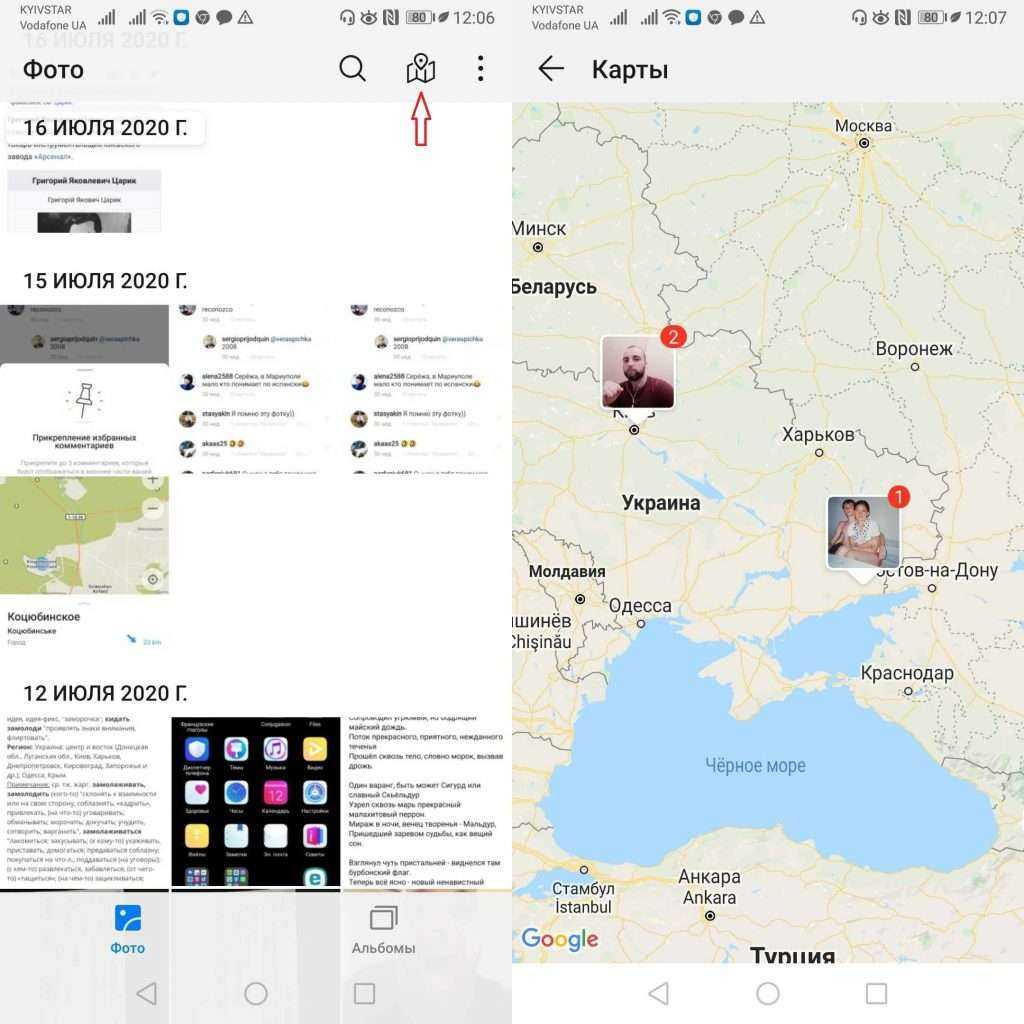
Зайдите в камеру смартфона и откройте вкладку «Фото»;
Нажмите на значок карты в правом верхнем углу, чтобы получить доступ ко всем фотографиям с геолокацией, которые будут точно размещены на карте в соответствии с ней.
Открыв нужную фотографию, вы увидите более подробную информацию о месте, где она была снята.
Как отключить фиксацию местоположения при снятии фото на Android
Не хотите, чтобы ваше местоположение можно было легко вычислить по фото? Тогда сделайте следующее:

Зайдите в камеру смартфона и перейдите в настройки, нажав на шестерёнку в правом верхнем углу
Переведите курсор влево напротив опции «Тег места».
Наоборот хотите фиксировать местоположение на фото в метаданных? Тогда переведите курсор вправо и предоставьте камере доступ к данным о местоположении устройства.
Как изменить геолокацию фото в метаданных на Android
Задаётесь вопросом о том, можно ли изменить координаты, где было сделано фото? Ответ на этот вопрос положительный, но вам придётся установить стороннее приложение, к лучшим из которых можно причислить Photo exif editor.
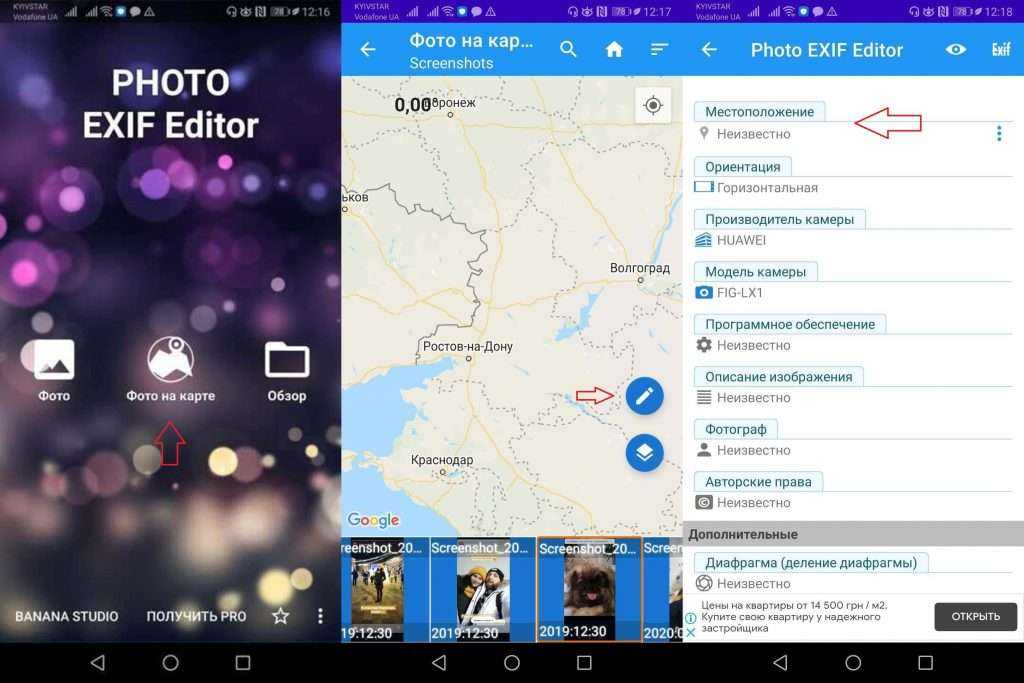
Установив приложение, зайдите в него и выберите опцию «Фото на карте».
Найдите нужную фотографию, выберите её и нажмите на карандашик.
Найдите пункт «Местоположение» и укажите нужные координаты или же измените уже указанные на новые.
Как узнать GPS-координаты фотографии (место, где была сделана) на iPhone
Вам понравился пейзаж или достопримечательность, которые запечатлел iPhone вашего друга? В ближайшем будущем вы планируете посетить то же место и хотели бы получить точные GPS-координаты этого местоположения? Нет ничего проще! Попросите знакомого отправить вам точные GPS-координаты места, где была сделана фотография. О том, как это сделать, мы расскажем в этом материале.
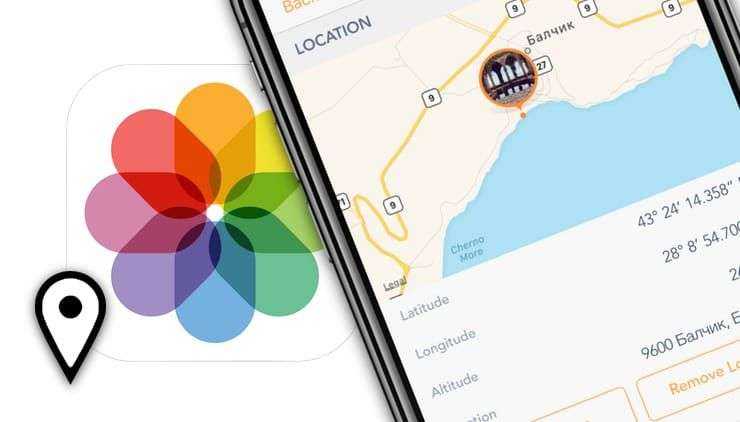
Проверьте, включены ли Службы геолокации для приложения Камера в iPhone
Для того чтобы Камера iPhone смогла сохранять данные о местоположении фото, включите Службы геолокации. Для этого откройте приложение Настройки и перейдите в раздел Конфиденциальность. Выберите меню Службы геолокации и активируйте соответствующий переключатель в самом верху.
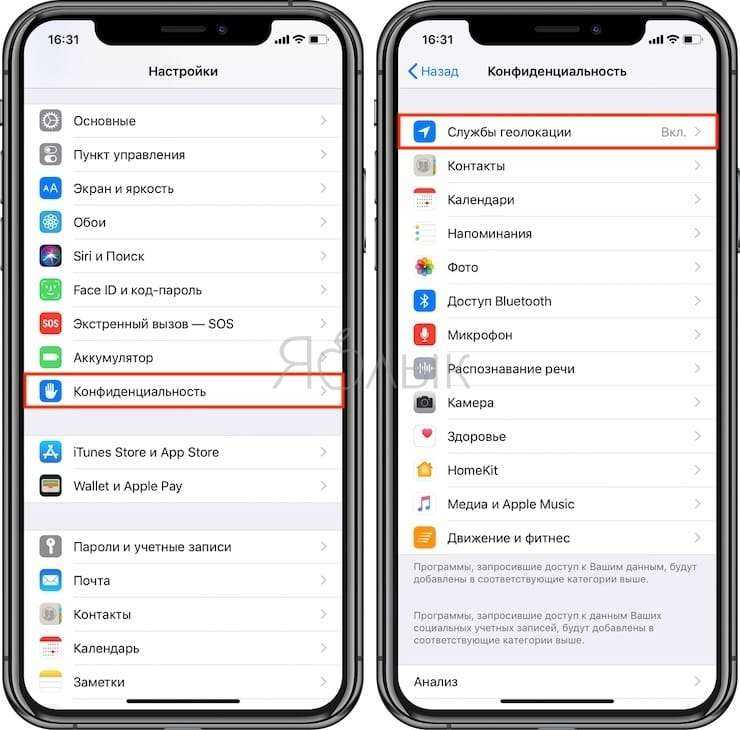
Проверьте, напротив приложения Камеры должно быть значение Используя.
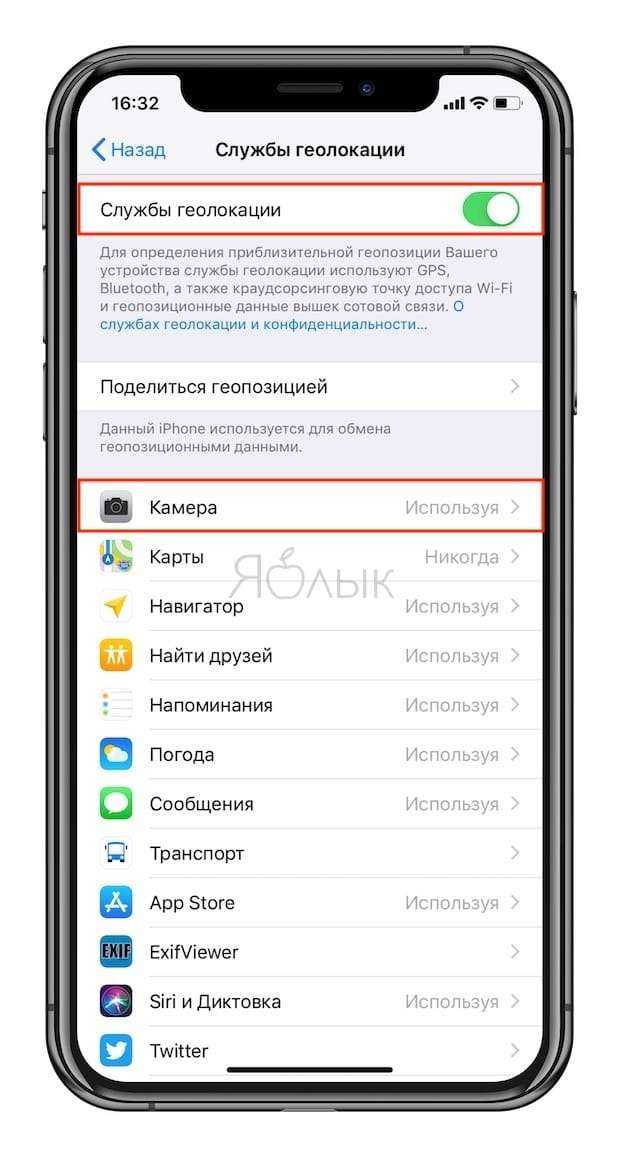
При включении настройки определения локации в приложении «Камера» просмотр значений долготы и широты станет простым делом.
Как узнать GPS-координаты места, где была сделана фотография на iPhone в приложении Фото
Данный способ позволяет определить координаты, используя стандартное приложение Фото, однако сделать это немного сложнее, чем, например, при помощи утилит, представленных ниже.
1. Откройте фотографию в приложении Фото.
2. Сдвиньте экран с фотографией вверх и под изображением карты нажмите на определившееся местоположение или мини-карту.
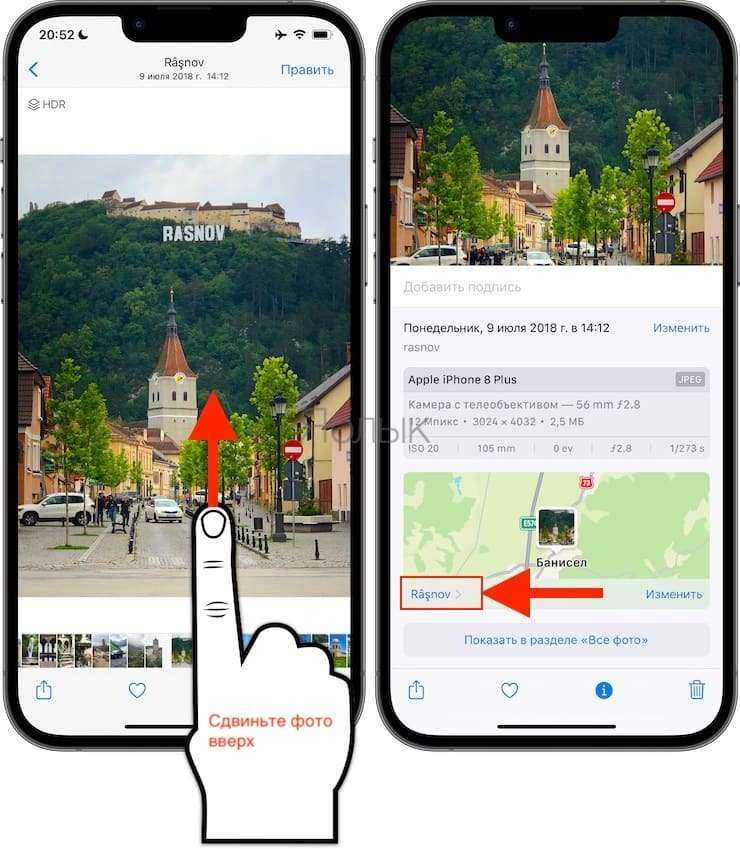
3. Искомые данные: широта и долгота. Нажмите на координаты, чтобы скопировать в буфер обмена.
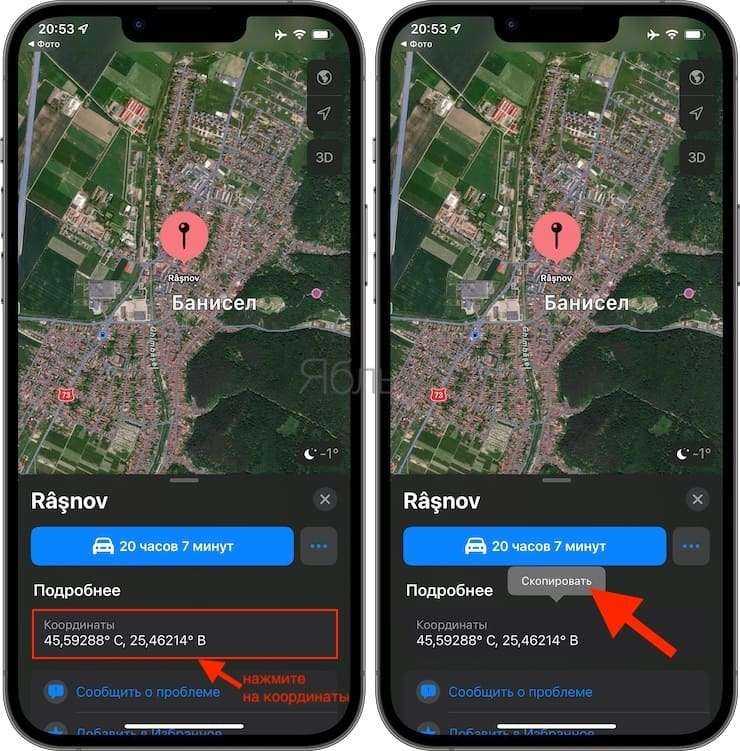
Ознакомьтесь с некоторыми бесплатными утилитами просмотра метаданных фотографий, при помощи которых можно легко узнать GPS-координаты места съемки понравившейся фотографии.
Стоит только осуществить беглый поиск в App Store подобных инструментов для получения GPS-координат, как появится немало вариантов. Вот лишь некоторые из них, протестированные нами.
Каждое из этих приложений корректно работает и предоставляет метаданные для открываемых в программе фотографий. Получить координаты места совершения снимка – довольно просто.
Exif Metadata
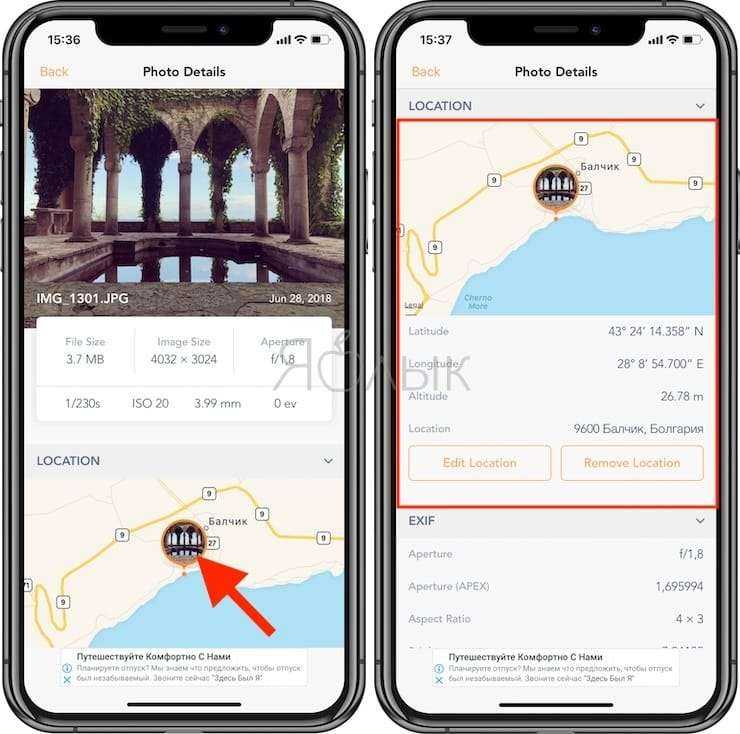
При запуске приложения пользователю предлагают выбрать конкретную фотографию или осуществить поиск по альбомам.
На предварительном просмотре фотографии будут отображены ее основные метаданные, а также информация о GPS-координатах места съемки с привязкой к карте.
Exif Viewer
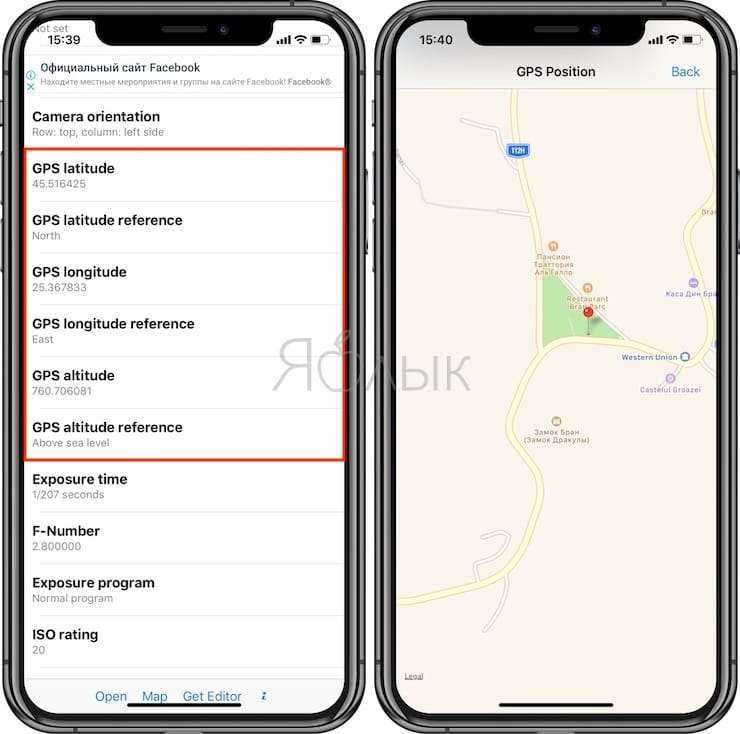
Эта программа тоже делает просмотр GPS-координат фотографии простым делом. Нажмите Open в нижней части приложения для выбора своей фотографии. После этого вы сразу же увидите все ее метаданные, в том числе координаты GPS, привязку широты и долготы, высоту и многие другие параметры, которые можно просмотреть с помощью прокрутки экрана.
Koredoko
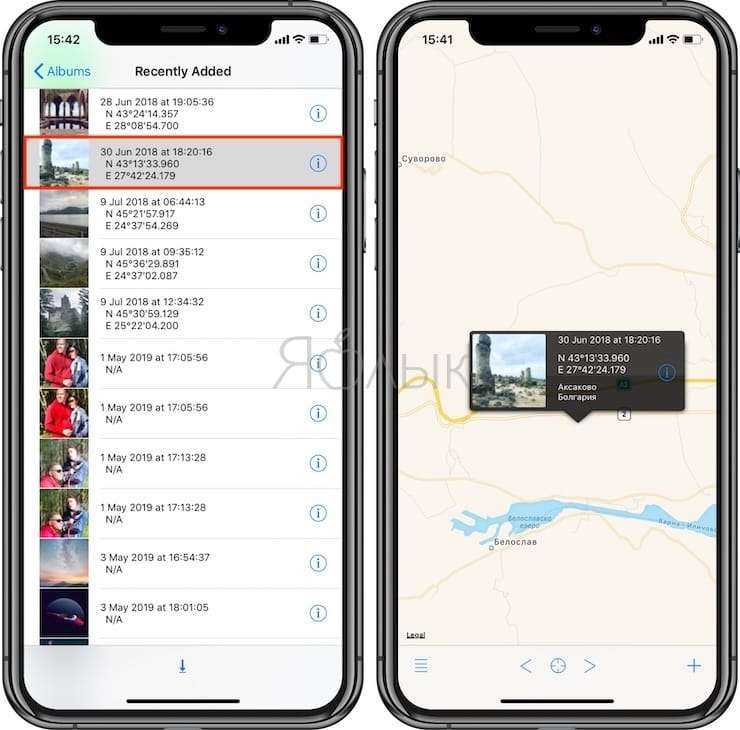
Функционал этой программы тоже посвящен определению координат GPS. В левом нижнем углу надо нажать на кнопку с тремя горизонтальными линиями, что позволит перейти к просмотру альбомов.
Изображения отображаются списком в режиме предпросмотра. Рядом с каждой картинкой указано время ее создания и координаты. А при нажатии на фотографию вы увидите, где именно на карте располагается это место.
Заключение
Получить координаты GPS вашего снимка на iPhone можно быстро, легко и без дополнительных трат. Поможет в этом одно из упомянутых выше замечательных приложений. Есть в App Store и другие программы, позволяющие открыть метаданные снимка. Но если требуется узнать именно координаты, то это лучше делать с помощью предназначенных для конкретной задачи приложений.
Полученные GPS-координаты можно использовать с Навигатором или картографическими сервисами, например: Google Карты или Яндекс.Карты (просто вставьте полученные данные в поисковую строку).
Какие данные о пользователе сохраняются в Айфоне?
Для кого-то может показаться странным, что компания Apple через свои мобильные устройства собирает минимум информации о пользователе в отношении других. Это можно определить при сравнении требований разных устройств и онлайн-сервисов. Во всех случаях сбора данных Айфон предупреждает владельца о том, что собирается записать в файл некоторую информацию. Сообщение об этом часто упускается зрением юзера из-за маленького шрифта или окон уведомления, которые принято пропускать или моментально закрывать.
Сообщение об этом часто упускается зрением юзера из-за маленького шрифта или окон уведомления, которые принято пропускать или моментально закрывать.
- В архиве с хранимыми данными пользователь может найти электронный адрес, который был использован при регистрации в сервисах Apple и других;
- В случае активной функции передачи геоданных, смартфон может запомнить адрес проживания пользователя;
- Список может иметь название игр и приложений, которые были скачаны в App Store за всё время;
- Перечень покупок в магазинах Apple и других;
- IP-адреса, номер телефона и идентификатор устройства.
В одной из версий iPhone появилась функция скачивания архива со всеми данными, которые появились у Apple за время использования мобильного устройства. В личном кабинете владелец может оставить заявку на загрузку, и через некоторое время архив будет сформирован и предложен для скачивания. Также пользователь может ознакомиться со способом передачи личных данных по сети Интернет. Как правило, информация попадает на сервера компании в зашифрованном виде, что делает её невозможным для восприятия или расшифровки.
Как узнать GPS-координаты места, где была сделана фотография на iPhone в приложении Фото
Данный способ позволяет определить координаты, используя стандартное приложение Фото, однако сделать это немного сложнее, чем, например, при помощи утилит, представленных ниже.
1. Откройте фотографию в приложении Фото.
2. Сдвиньте экран с фотографией вверх и под изображением карты нажмите на определившееся местоположение.
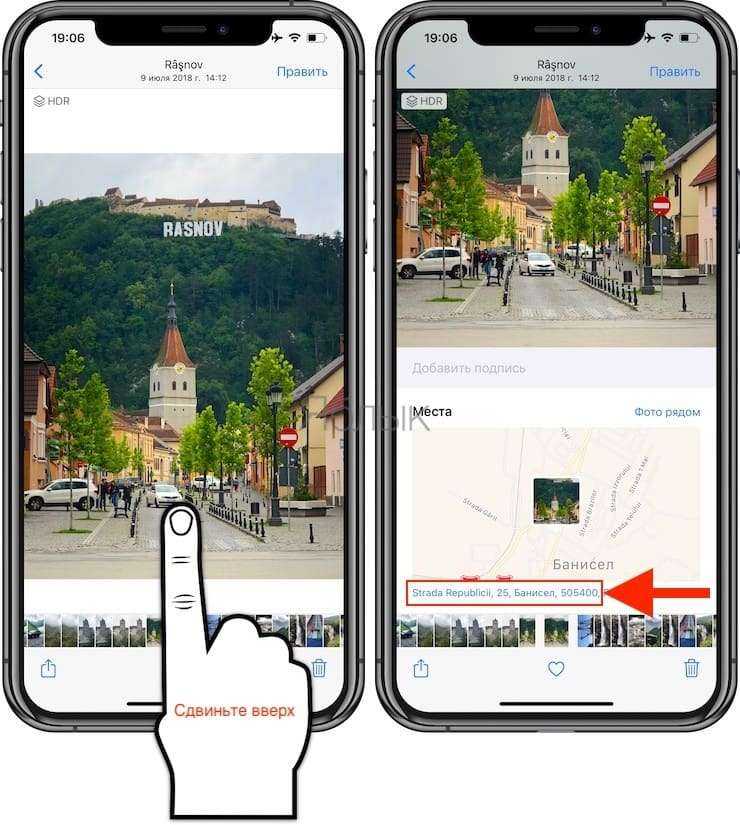
3. Максимально приблизьте место на карте.

4. Коснитесь карты в любом свободном месте, чтобы удалить «булавку».
5. Нажмите и удерживайте палец на том же месте, чтобы установить новую «булавку».
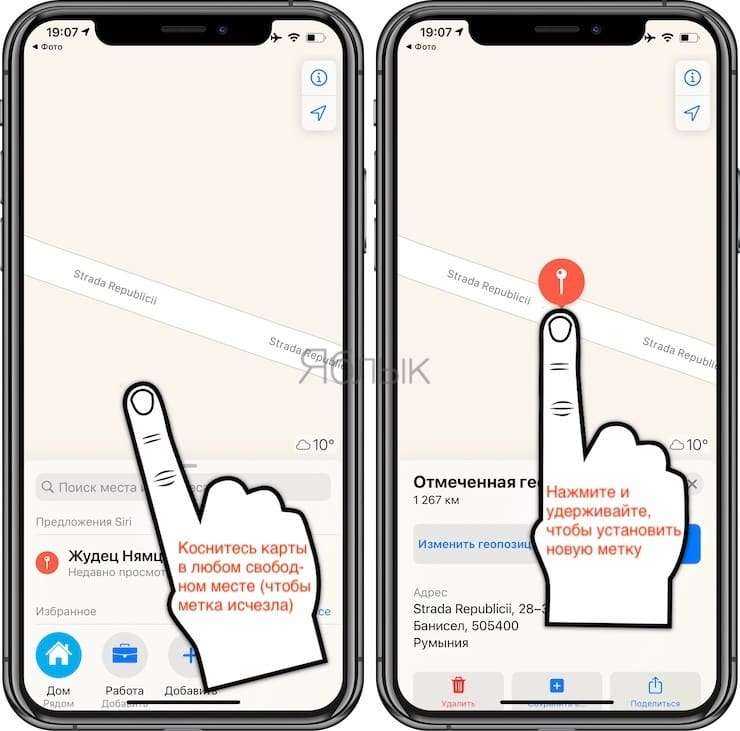
6. Потяните вверх появившуюся «шторку».
7. Искомые данные: широта и долгота.
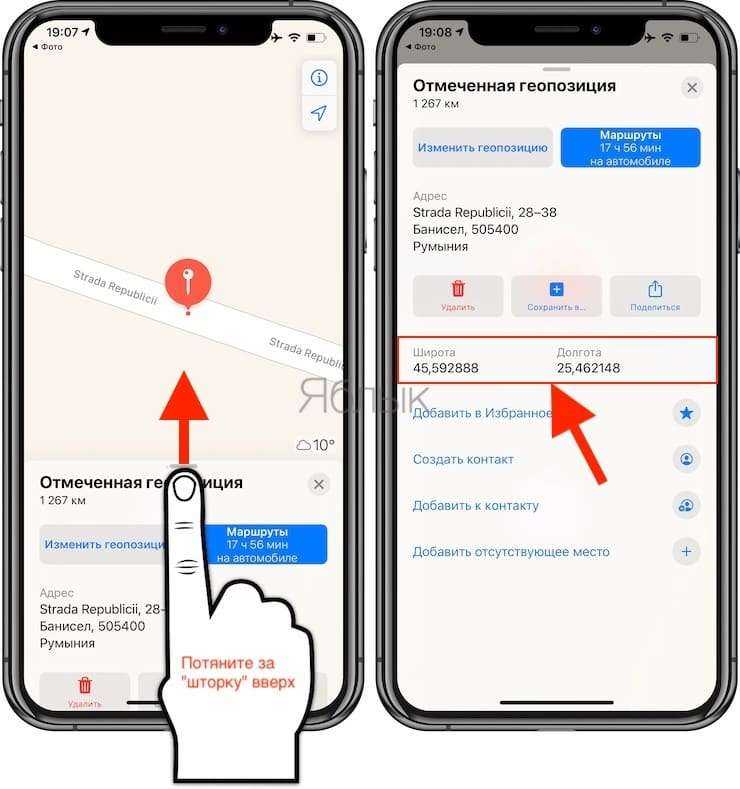
iToolab AnyGo

Он предоставляет несколько режимов и функций для изменения движения GPS, включая телепорт в любое место, двухточечный, многоточечный, режим маршрута GPX и режим управления джойстиком. Вы можете выбрать другую скорость, чтобы движение выглядело реальным. Использование джойстика для управления направлением движения GPS помогает легко перемещать GPS из одной точки в другую, что может сэкономить ваше время и усилия, это идеально подходит для геймеров Pokémon GO.
Если вы получили какой-нибудь популярный игровой маршрут GPX от своих друзей, вы можете легко импортировать рекомендуемые файлы маршрута GPX и следовать маршруту на AnyGo. Вы можете создать и назвать свое любимое место и маршрут, а также собрать все записи в поле «Избранное» для следующего использования.
iToolab AnyGo не ограничивается одним или двумя устройствами, одновременное изменение местоположения нескольких устройств является эксклюзивной функцией AnyGo, это означает, что вы можете использовать разные устройства для игр или других приложений, основанных на местоположении, и одновременно подделывать свое местоположение.
Почему iPhone неправильно определяет местоположение
Некорректное определение геолокации чаще всего связано с расположением объекта, и в меньшей степени зависит от программных ошибок. Перечислим основные причины, почему iPhone может врать с демонстрацией истинного местонахождения.
- Вы находитесь в труднодоступной точке. Хоть спутники GPS и Глонасс, с помощью которых определяется геолокация, круглосуточно кружат вокруг планеты, им не всегда получается точно определить нахождение такого или иного объекта. Если iPhone показывает неверные координаты, то попробуйте переместиться на более ровную местность с минимальным количеством зданий или больших сооружений. Учитывайте, что под и над землей определить местоположение не получится.
-
Вы около Кремля. Многие пользователи отмечают, что имеют некоторые трудности с навигацией в центре Москвы. Действительно, оказалось, что при приближении к Кремлю определение местоположения работало некорректно и показывало, что пользователь находится во Внуково (более 30 км от центра). Есть версия, что сбой связан с глушилками спецслужб, подавляющими сигнал GPS.
- Вы движетесь слишком быстро. Зачастую сигнал спутников приходит с задержкой, если пользователь едет с большой скоростью. Причем этот эффект более выражен при первом обращении к службам геолокации, спустя некоторое время сигнал улучшается.
- Программный сбой в iOS. Также при проблемах с определением местоположения не стоит исключать ошибку в прошивке. Неточность в работе ПО может нарушать корректную работу со спутниками GPS/Глонасс.
- Аппаратная поломка. Неверное определение геолокации, кроме того, может быть связано с поломкой компонентов iPhone. В этом случае следует обратиться в сервисный центр.
- Вы находитесь рядом с источником помех. Беспроводная передача данных очень чувствительна к внешним электромагнитным волнам, из-за чего могут возникать неприятные коллизии. GPS и Глонасс могут странно себя везти рядом с мощным излучателем. Они могут находиться, к примеру, в военной части или научной лаборатории.
Как узнать место, где снята фотография, без использования сторонних сервисов
Если вы не хотите загружать фотографию ни на какой сайт или сервис, то это вполне понятное желание.
Первый способ уже показан выше — извлеките из изображения координаты, перейдите на Google Maps и введите их, в одном из следующих форматов (различаются пробелами и запятыми, разделяющими два числа):
- +12.459444 +99.978611
- +12.459444, +99.978611
- +12.459444,+99.978611
Знак + (плюс) писать необязательно, но знак минус (если он есть) писать обязательно.
Если вдруг у координаты нет десятичных цифр, то добавьте к ней «», иначе сервис не поймёт, что это координаты — оба числа должны быть с точкой и цифрой после неё.
Второй способ — использовать Geotag. Эта программа в один клик запускает свой локальный веб-сервер на котором размещена веб-страница с картой, открывает браузер и показывает на карте фотографии, которые вы выбрали.
Итак, запускаем Geotag и добавляем фотографии.
Теперь выбираем фотографии, которые мы хотим увидеть на карте (можно выбрать одну, или несколько, или все).
Кликаем правой кнопкой мыши по списку изображений и выбираем нужное действие.
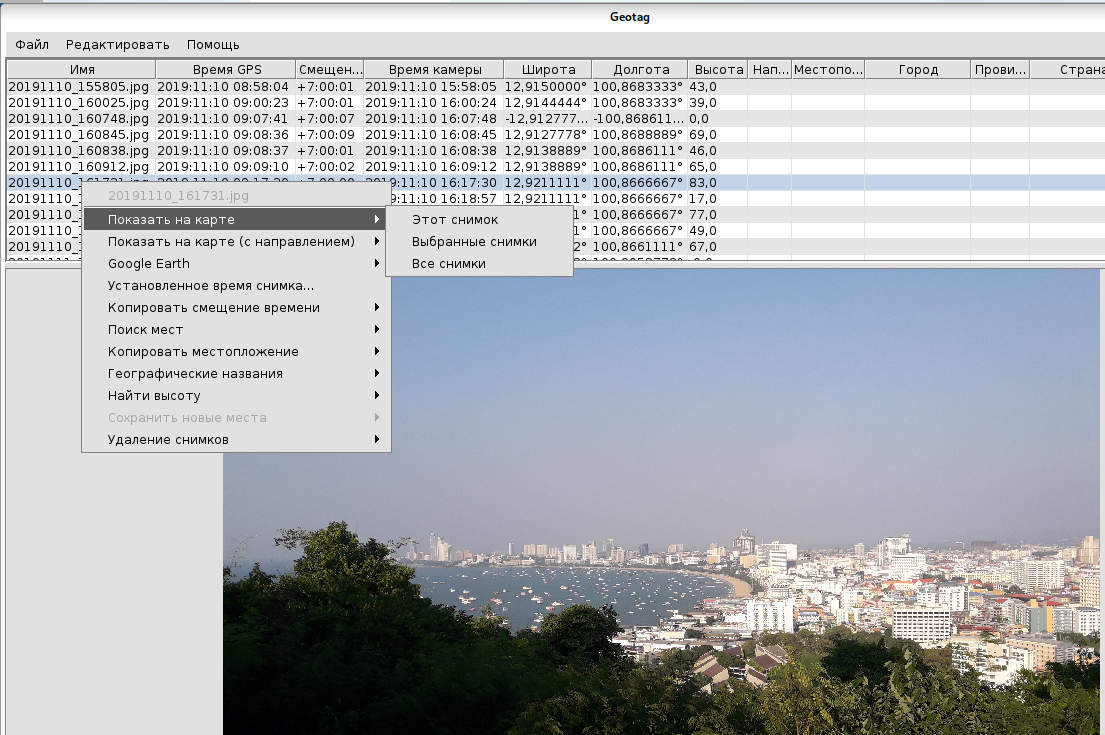
Будет открыт браузер с такой страницей.
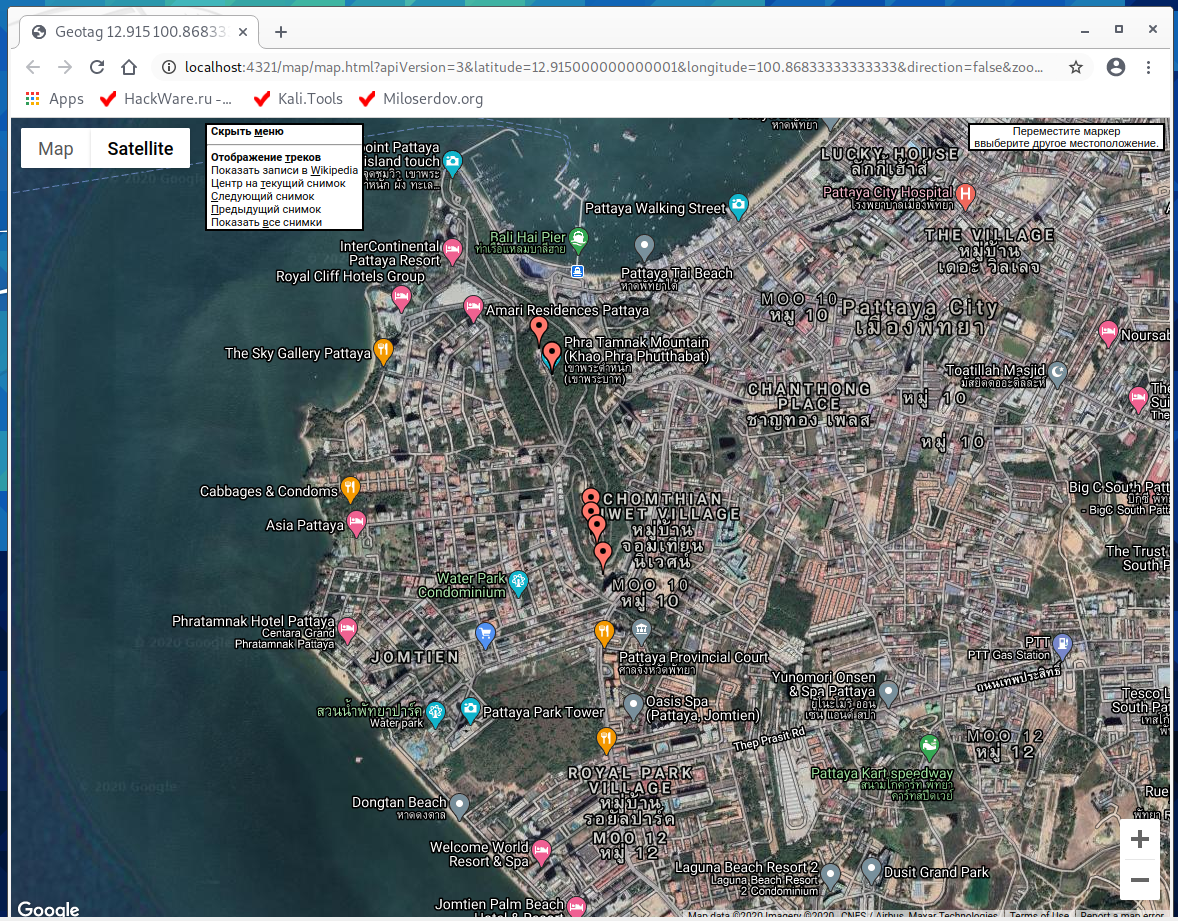
Обратите внимание:
- это не статичная картинка, это интерактивная карта
- адрес страницы localhost
- на карте присутствует меню с возможными действиями
Metapho
Когда вы запускаете Metapho он попросит доступ к вашим фотографиям. Нажмите Разрешить доступ.
Затем ваш iPhone спросит вас, хотите ли вы разрешить Metapho доступ к вашим фотографиям. Нажмите Хорошо.
Затем Metapho спросит вас, хотите ли вы включить его расширение. Вам, вероятно, не нужно, и вы должны нажать Мех, пропустить. Расширения подключаются к iOS, чтобы обеспечить доступ к некоторым инструментам приложения из-за пределов приложения. В этом случае расширение Metapho позволяет получить доступ к некоторым инструментам Metapho (но не к возможности редактировать геотеги) из меню общего доступа различных приложений..
Когда Metapho открыт и настроен, вы должны увидеть массив своих изображений, который выглядит как приложение Photos (но это не приложение Photos). Выберите фотографию, которую хотите отредактировать, нажав на нее. Откроется информационная страница для этой фотографии..
На информационной странице фотографии прокрутите вниз до поля местоположения и выберите редактировать. Если вы еще не разблокировали все функции, Metapho попросит вас сделать это..
С разблокированными функциями вы можете редактировать теги местоположения.
-
Ноутбук hp compaq nx6110 апгрейд
-
Как оживить honor 7c
-
Lenovo ideapad s10 3c апгрейд
-
Как установить налоги фл на honor
- Hp 250 g7 обзор
Яндекс Алиса найдет место по фотографии
Голосовой помощник Алиса от крупной и известной компании Яндекс завоевала любовь многих. Это не просто голосовой ассистент, которых уже и так много, это настоящий собеседник.
Алиса с легкостью найдет для вас любую информацию, поиграет с вами в слова или города, включит любимую музыку и даже поставит проигрывать сказку для ребенка. С ней можно просто разговаривать, а еще она умеет определять объекты на фотографии. Также, благодаря Алисе можно определить место, где был сделан снимок.
Что нужно сделать, чтобы Алиса нашла для вас нужную информацию? Голосовой помощник нельзя скачать и установить как отдельный софт. Она идет в комплекте с Яндекс Браузером для ПК и мобильных устройств.
- Зайдите в магазин приложений Play Маркет или App Store на вашем устройстве;
- Найдите через поиск «Яндекс Браузер», скачайте и установите его;
- После запуска найдите внизу экрана фиолетовую иконку. Это и есть голосовой помощник Алиса;
- Попросите Алису определить место, где сделана фотография;
- После в диалоговом окне с Алисой нажмите на значок камеры, и загрузите нужную фотографию;
- Искусственный интеллект проанализирует снимок и предоставит большой выбор похожих мест.
Так просто благодаря Алисе можно получить желаемую информацию.
Koredoko
Koredoko – ещё одно приложение, в котором легко просматривать GPS-координаты. Нажмите на три полоски в нижнем левом углу экрана, чтобы открыть список фотографий и выбрать нужную.
Когда вы выберите фотографию, то увидите её вместе с координатами прямо на карте.
Просматривать GPS-координаты фотографий на iPhone легко быстро и бесплатно благодаря вышеперечисленным приложениям. Есть ещё много других приложений с метаданными, но эти – лучшие из бесплатных.
У вас есть отличные фотографии ваших выходных с вашими друзьями, но когда вы проверяете функцию «Места» в «Фото», вы замечаете, что одна из них помечена как сделанная в середине случайного поля. Вот как можно изменить геотег с помощью приложения для Mac или iPhone, чтобы ваши фотографии появлялись там, где они должны.
Чтобы отредактировать геотеги фотографии, вам потребуется:
МокГо
МокГо by Foneazy позволяет имитировать естественное движение по запланированному маршруту без задержек. Это позволяет вам довольно легко играть в свои любимые игры, основанные на местоположении, такие как Mobile Legends, Pokemon Go и другие, не выходя из дома. Теперь вам нужно всего лишь сделать один щелчок, чтобы изменить свое местоположение GPS.
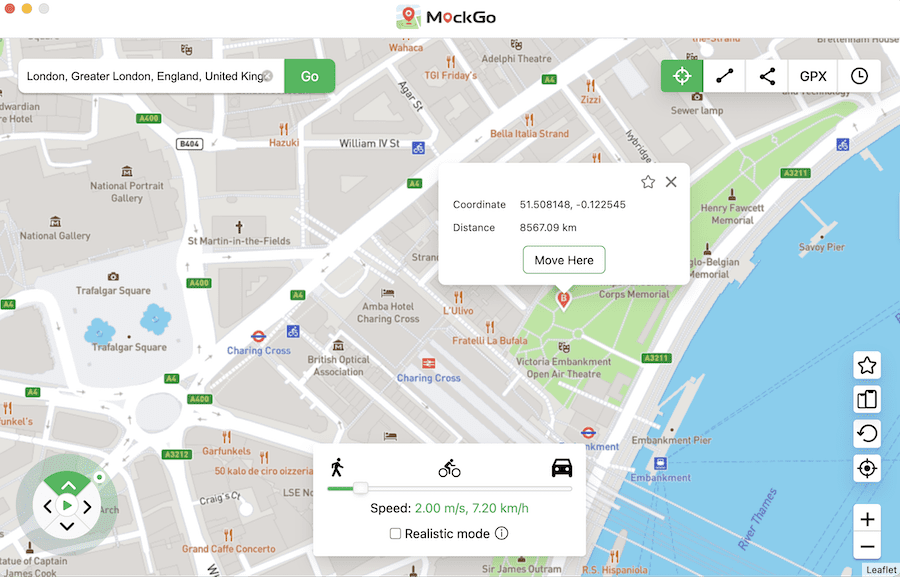
Приложение позволяет создавать маршруты между двумя разными позициями на основе реальных дорог. Это также позволяет вам создавать маршруты для покрытия нескольких точек. Вы можете имитировать скорость на основе вождения, езды на велосипеде и ходьбы. Уникальная особенность MockGo — реалистичный режим. Здесь вы можете изменять скорость от -30% до +30% каждые 5 секунд.
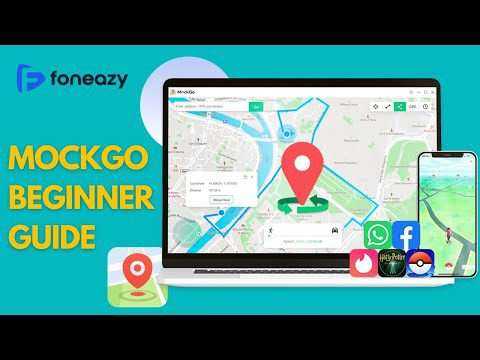
Вы можете использовать это приложение, чтобы играть в свои любимые игры на основе местоположения, изменять свое местоположение для лучшего совпадения в приложениях для знакомств, разыгрывать своих друзей и семью, делясь поддельным местоположением, и даже скрывать свое местоположение, чтобы гарантировать, что вы не отслеживаются. Вы даже можете импортировать файл GPX для простого моделирования всей дорожки.
MockGo позволяет одновременно изменять местоположение GPS до 5 устройств. Вы можете установить определенные любимые места в списке для повторного посещения их позже. Лучше всего здесь то, что вам не нужно делать джейлбрейк вашего устройства iOS для подмены местоположения, а несколько функций гарантируют, что MockGO не будет обнаружен.
Как узнать GPS-координаты фотографии (место, где была сделана) на iPhone
Вам понравился пейзаж или достопримечательность, которые запечатлел iPhone вашего друга? В ближайшем будущем вы планируете посетить то же место и хотели бы получить точные GPS-координаты этого местоположения? Нет ничего проще! Попросите знакомого отправить вам точные GPS-координаты места, где была сделана фотография. О том, как это сделать, мы расскажем в этом материале.
Проверьте, включены ли Службы геолокации для приложения Камера в iPhone
Для того чтобы Камера iPhone смогла сохранять данные о местоположении фото, включите Службы геолокации. Для этого откройте приложение Настройки и перейдите в раздел Конфиденциальность. Выберите меню Службы геолокации и активируйте соответствующий переключатель в самом верху.
Проверьте, напротив приложения Камеры должно быть значение Используя.
При включении настройки определения локации в приложении «Камера» просмотр значений долготы и широты станет простым делом.
Как узнать GPS-координаты места, где была сделана фотография на iPhone в приложении Фото
Данный способ позволяет определить координаты, используя стандартное приложение Фото, однако сделать это немного сложнее, чем, например, при помощи утилит, представленных ниже.
1. Откройте фотографию в приложении Фото.
2. Сдвиньте экран с фотографией вверх и под изображением карты нажмите на определившееся местоположение или мини-карту.
3. Искомые данные: широта и долгота. Нажмите на координаты, чтобы скопировать в буфер обмена.
Ознакомьтесь с некоторыми бесплатными утилитами просмотра метаданных фотографий, при помощи которых можно легко узнать GPS-координаты места съемки понравившейся фотографии.
Стоит только осуществить беглый поиск в App Store подобных инструментов для получения GPS-координат, как появится немало вариантов. Вот лишь некоторые из них, протестированные нами.
Каждое из этих приложений корректно работает и предоставляет метаданные для открываемых в программе фотографий. Получить координаты места совершения снимка – довольно просто.
Exif Metadata
При запуске приложения пользователю предлагают выбрать конкретную фотографию или осуществить поиск по альбомам.
На предварительном просмотре фотографии будут отображены ее основные метаданные, а также информация о GPS-координатах места съемки с привязкой к карте.
Exif Viewer
Эта программа тоже делает просмотр GPS-координат фотографии простым делом. Нажмите Open в нижней части приложения для выбора своей фотографии. После этого вы сразу же увидите все ее метаданные, в том числе координаты GPS, привязку широты и долготы, высоту и многие другие параметры, которые можно просмотреть с помощью прокрутки экрана.
Koredoko
Функционал этой программы тоже посвящен определению координат GPS. В левом нижнем углу надо нажать на кнопку с тремя горизонтальными линиями, что позволит перейти к просмотру альбомов.
Изображения отображаются списком в режиме предпросмотра. Рядом с каждой картинкой указано время ее создания и координаты. А при нажатии на фотографию вы увидите, где именно на карте располагается это место.
Заключение
Получить координаты GPS вашего снимка на iPhone можно быстро, легко и без дополнительных трат. Поможет в этом одно из упомянутых выше замечательных приложений. Есть в App Store и другие программы, позволяющие открыть метаданные снимка. Но если требуется узнать именно координаты, то это лучше делать с помощью предназначенных для конкретной задачи приложений.
Полученные GPS-координаты можно использовать с Навигатором или картографическими сервисами, например: Google Карты или Яндекс.Карты (просто вставьте полученные данные в поисковую строку).
Теноршер iAnyGo
Всякий раз, когда вы пытаетесь выполнить какие-либо настройки на устройствах iOS, все сводится к джейлбрейку вашего устройства. К счастью, это не сценарий с этим. Нет необходимости делать джейлбрейк вашего устройства для подмены местоположения GPS на вашем устройстве iOS.
Теноршер iAnyGo предлагает возможность мгновенного изменения местоположения вашего устройства Apple одним щелчком мыши.
Давайте рассмотрим шаги по изменению местоположения GPS с помощью iAnyGo.
После того, как вы закончите процесс загрузки программного обеспечения Tenorshare iAnyGo, вам нужно будет выполнить всего три шага, чтобы подменить свое местоположение из одного места в другое.
Шаг 1: Откройте приложение Tenorshare. Теперь выберите режим «Изменить местоположение» для входа на карту.
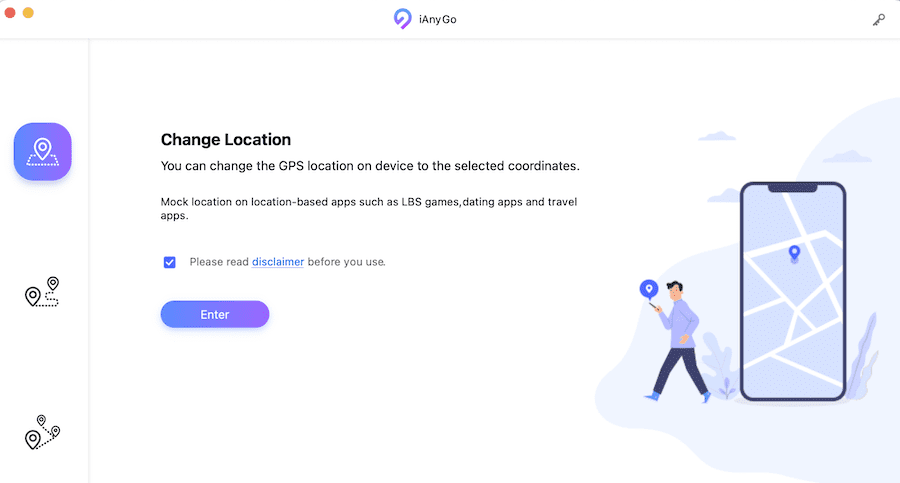
Шаг 2: Теперь запустите программу и подключите свой компьютер к устройству iOS.
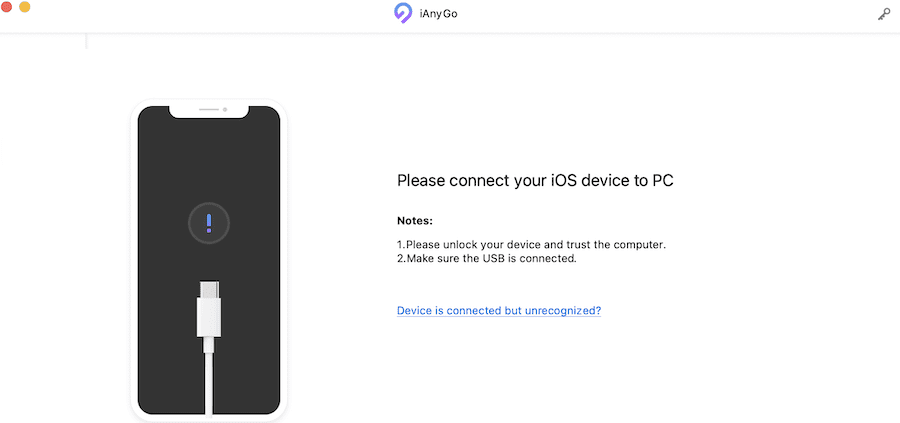
Шаг 3: Последний шаг — изменить местоположение, выбрав местоположение на карте и подтвердив его.
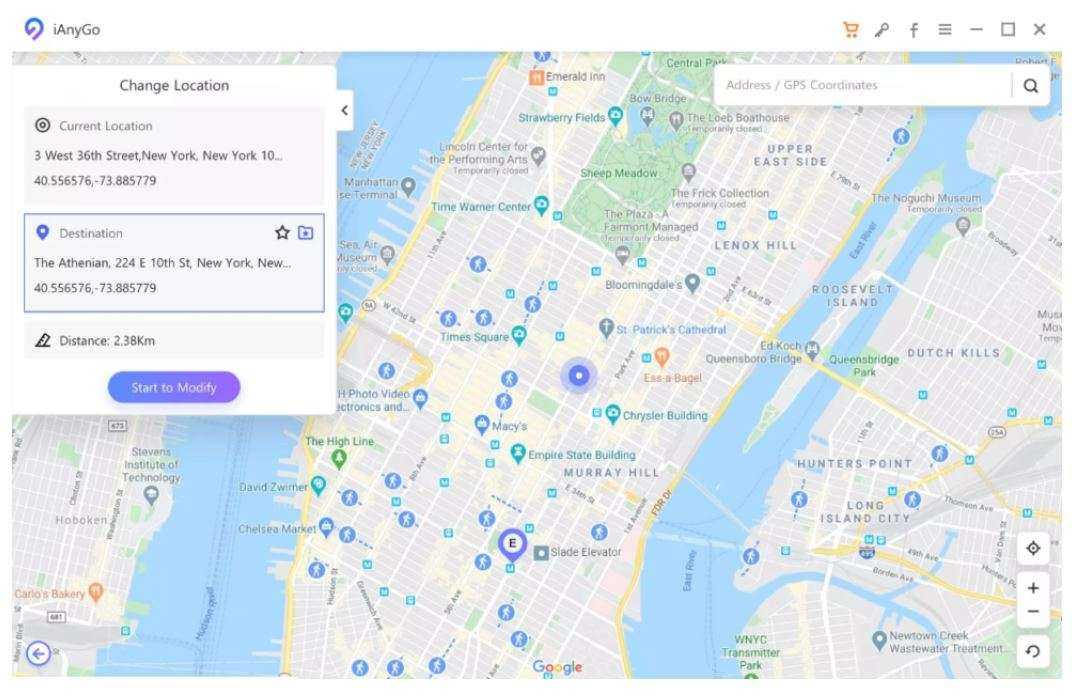
Как только вы выполните эти три шага, местоположение вашего устройства iOS будет изменено на выбранное вами место.
Возможности iAnyGo
Tenorshare предлагает два типа настраиваемых методов планирования маршрута. Эта функция идеально подходит для игр, основанных на местоположении. Теперь вы можете играть в игру, не выходя из дома, потому что вы можете легко настроить одноточечные и многоточечные маршруты.
Даже не делая ни шага, вы можете играть в любую игру, основанную на местоположении. Несмотря на то, что игра географически заблокирована в вашем регионе, вы можете наслаждаться ею, подменив свое местоположение.
Pokemon Go — самая известная игра, в которой требовалась локация. Теперь вы можете поймать всех своих любимых покемонов, даже если вы проживаете в сельской местности.
Никто не может узнать ваше реальное местоположение или отследить вас, потому что Tenorshare позволяет скрыть его и даже подделать. «Найти мое приложение» также не сможет отслеживать ваше местоположение, если вы используете iAnyGo.
Tenorshare iAnyGo предлагает несколько дополнительных функций. Это позволяет пользователям искать любое конкретное место, даже вводя его координаты GPS. Исторические записи позволят вам сохранить адрес любого места, которое вы искали ранее, а также время, когда вы его посетили.
iAnyGo выглядит многообещающе; попробуй увидеть себя.


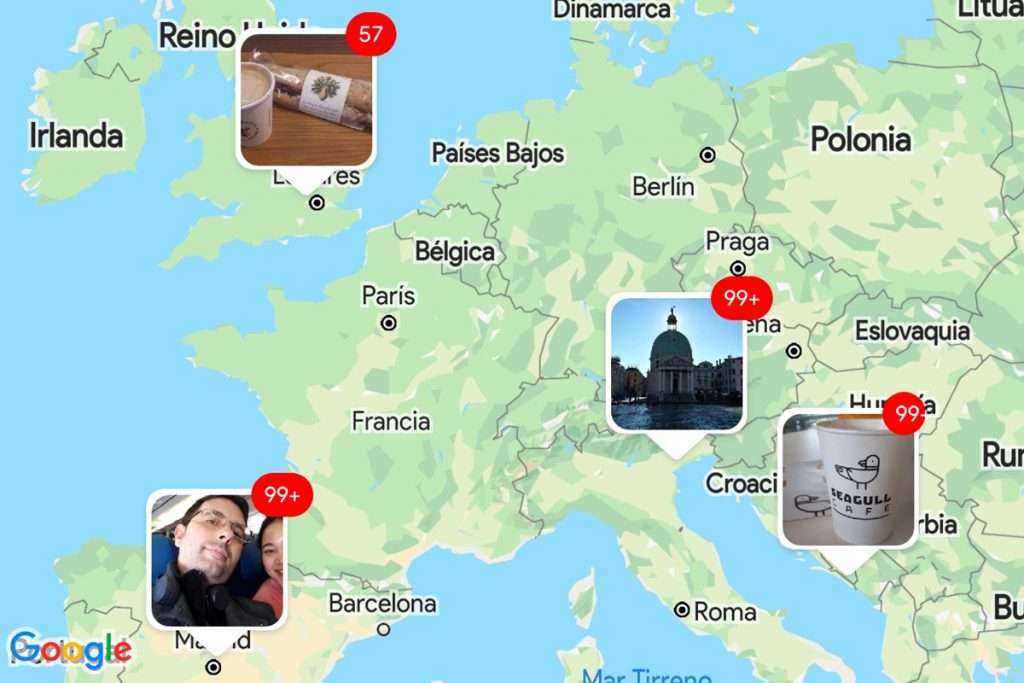




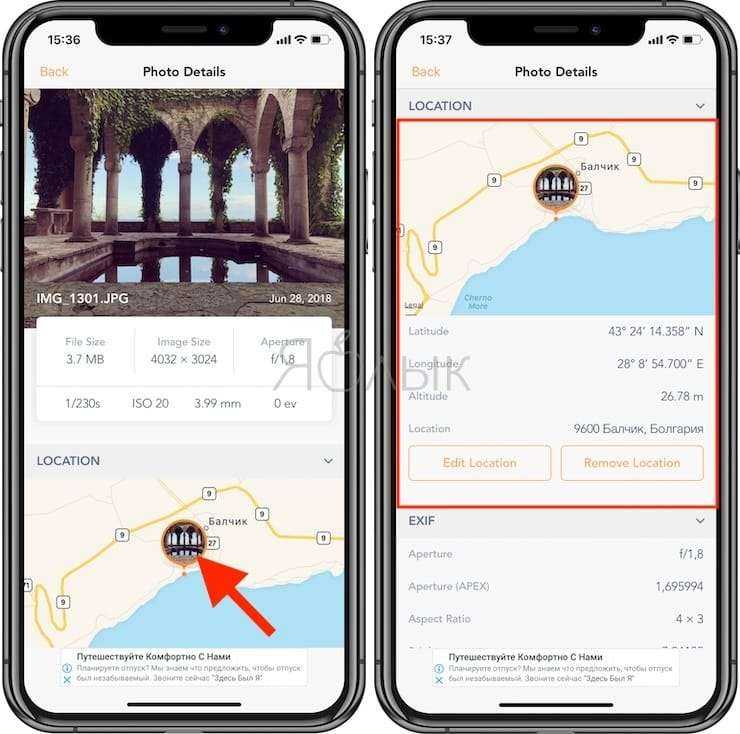

















![Как скрыть свое местоположение на iphone [март 2022 г.]](http://reaktiv-rf.ru/wp-content/uploads/0/a/e/0ae34ff59356add6df80041d3ac6e762.jpeg)



