Как посмотреть содержимое папки
Просмотр содержимого папки осуществляется с помощью команды ls.
ls – «list files in the directory», можно перевести как «вывести список файлов в папке».
Синтаксис команды:
Давайте посмотрим содержимое текущей папки, для этого наберите команду:
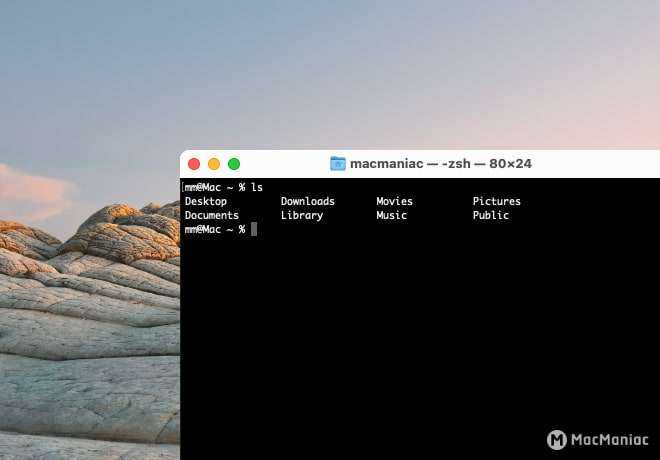 Вывод содержимого домашней папки пользователя
Вывод содержимого домашней папки пользователя
По умолчанию команда ls выводит список с именем всех папок и файлов в виде колонок. Для того, чтобы изменить вывод списка можно воспользоваться следующими опциями:
-A – отображение всех файлов за исключением “.” и “..”.
-a – отображение в том числе скрытых файлов, которые начинаются с точки “.”.
-f – отображение списка файлов без сортировки.
-l – отображение детального списка, который включает: размер файла, создатель, дата/время создания и т.д.
-h – отображение размера файлов в KB/MB/GB, а не только в байтах.
-r – сортировка файлов в обратном порядке.
-S – сортировка файлов по размеру.
-t – сортировка файлов по дате последнего изменения.
-u – сортировка файлов по дате последнего открытия.
Например можно вывести подробный список (-l) содержимого текущей папки, отсортированный по размеру (-S) в обратном порядке (-r), размер файлов отображается в KB/MB/GB (-h):
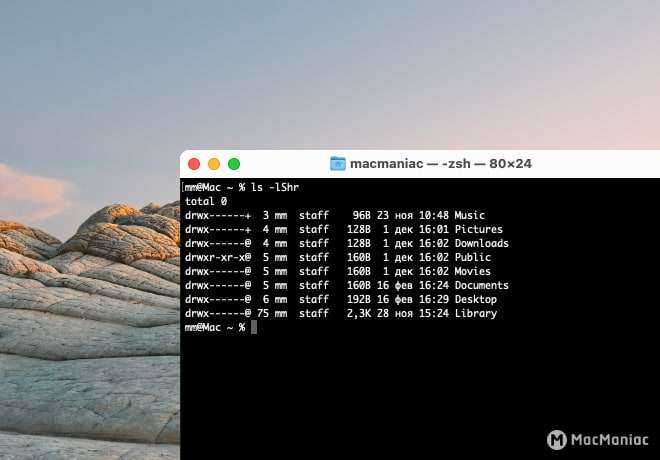 Вывод содержимого папки в виде подробного списка
Вывод содержимого папки в виде подробного списка
Поиск системных файлов
Spotlight не будет раскрывать скрытые файлы или папки, пока они снова не будут скрыты — поэтому неопытные друзья не смогут найти ваш дневник или коллекцию селфи, просто выполнив поиск. Даже если вы установите в Finder постоянное отображение скрытых файлов, Spotlight не будет индексировать файлы, помеченные как таковые.

Вы можете использовать поиск Spotlight для поиска системных файлов, поэтому, если у вас есть мошеннический .kext, который вы хотите удалить, вы можете найти его, выполнив поиск по имени файла в Finder, щелкнув небольшой плюс «+» под полем поиска и выбрав «Другое» из выпадающего списка Kind . Это предоставит вам множество опций (как показано на рисунке выше) — выберите «Системные файлы» и нажмите « ОК» .
Теперь вы можете выполнять поиск, используя поле для системных файлов, но не для скрытых файлов.
ExFat
Разработанная в Microsoft файловая система exFAT является оптимизированным для использования в сменных накопителях развитием семейства FAT. Вот основные ее преимущества перед предшественницами:
- Максимальный размер файла увеличен до невообразимых сегодня 16 эксабайт (264 байт).
- Размер кластера увеличен до 32 Мб. Снято ограничение на количество файлов и папок.
- Появилась возможность сохранять права доступа к файлам и папкам.
- Более рациональное использование дискового пространства: флешка, отформатированная в новую файловую систему, будет иметь чуть больший эффективный объем, чем если отформатировать ее в FAT32, а тем более в NTFS или HFS+.
exFAT — это самое лучшее решение для пользователей, которые вынуждены переносить файлы между Mac OS и Windows. Данная файловая система отлично поддерживается двумя конкурирующими ОС. Вторым плюсом, который и отличает exFAT от FAT32 — это отсутствие ограничения на передачу в файла, которое в Fat32 составляет 4ГБ.
Программы
Набирать команды в Терминале не всегда удобно, да и не каждый их запомнит. Можно использовать программы OnyX, InVisibles или unHiddenIT, но я вам предлагаю написать свою, а вернее скрипт.
Запускаем редактор скриптов (Script Editor.app) в открывшеся окно вставляем следующий код:
set vis to do shell script «defaults read com.apple.Finder AppleShowAllFiles»
if vis = «0» then
do shell script «defaults write com.apple.Finder AppleShowAllFiles 1»
else
do shell script «defaults write com.apple.Finder AppleShowAllFiles 0»
end if
tell application «Finder» to quit
delay 1
tell application «Finder» to activate
Затем сохраняем файл как программу, так сказать компилируем. Теперь по двойному клику по значку нашей программы автоматически будут переключатся режимы видимости скрытых файлов.
Те кто не знает как сделать или просто ленятся могут скачать готовую сборку скрипта Hidden-Visible .
Откройте программу Терминал
Для начала вам нужно открыть программу «Терминал», которая по умолчанию установлена на каждом компьютере под управлением Mac OS. Для этого в Dock панели (панель с программами, которая обычно располагается внизу экрана) откройте Finder (всегда самый левый значок) и в меню слева выберите пункт «Программы». В появившемся списке установленных программ найдите программу «Терминал.app» и запустите её (есть и другие способы как открыть Терминал в Mac OS) .
Кстати, открыть любую установленную программу можно гораздо более простым путем — нажмите кнопки Ctrl + пробел и начните печатать название программы во всплывающем окне. Сделать это намного быстрее чем искать нужное приложение в папке с программами.
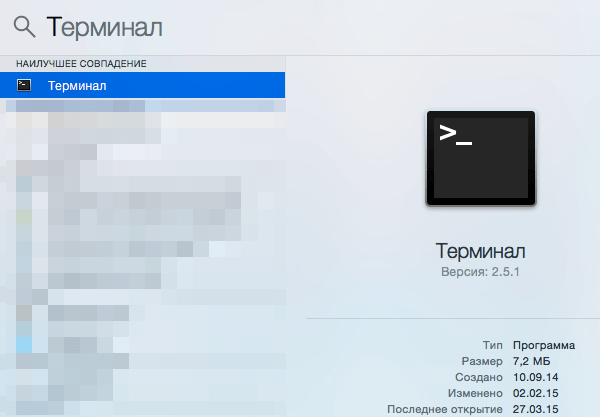
Другие возможности Mac OS
Итак, мы с вами разобрались с основным вопросом, как отобразить скрытые папки,

однако операционная система имеет ряд других возможностей, о которых знают не все. Не упомянуть некоторые из этих функций нельзя в силу их особой полезности.
Вы можете создать папку с необходимым содержимым. Представьте, что вы имеете определенное число файлов, которые разбросаны по всему рабочему столу, однако вы хотите их собрать в единый каталог. Если говорить о традиционном пути, придется сделать все вручную: для начала создать папку, после выбрать объекты, исключая значок самой папки, и, наконец, перенести содержимое в каталог.
Однако позволяет вам выделить все необходимые файлы, нажать на правую кнопку мыши и в возникшем меню воспользоваться предусмотренным вариантом создания с указанным содержимым.
Еще одной особенностью системы можно назвать возможность слияния папок. Таким образом, вы можете автоматически совмещать содержимое двух папок. Компания «Apple» официально представила данную возможность, однако пользователям выпало самим разобраться, как ею пользоваться.
Предположим, у вас имеются две папки, названные одинаково, и расположены они в различных директориях. Вы можете перенести их в единую директорию, после чего возникнет привычное с предложением замены, но если данные одноименные папки имеют разные объекты, появится еще одно диалоговое окно, однако в нем будет дополнительная возможность — слияние. Выбрав данную функцию, вы получите единую папку, которая будет наполнена содержимым обоих оригиналов.
По умолчанию скрытые папки и файлы операционной системе Mac OS не отображаются. Они, в принципе, и не нужны чаще всего пользователям, и могут понадобиться далеко не каждому маководу, и уж точно не каждый день.
Вариантов для отображения скрытых папок и файлов на МАКе несколько:
- Один раз посмотреть, после закрытия папки при возврате в нее скрытые файлы снова станут не видимыми;
- Включить постоянное отображение скрытых папок и файлов;
- Использовать стороннее приложение для управления отображением скрытых объектов в Mac OS.
Рассмотрим все три варианта:
1. Быстренко проверить некую папку на наличие скрытых объектов можно с помощью комбинации клавиш CMD + SHIFT + . (Command + Shift + точка), причем, можно использовать как левые, так и правые CMD и SHIFT.
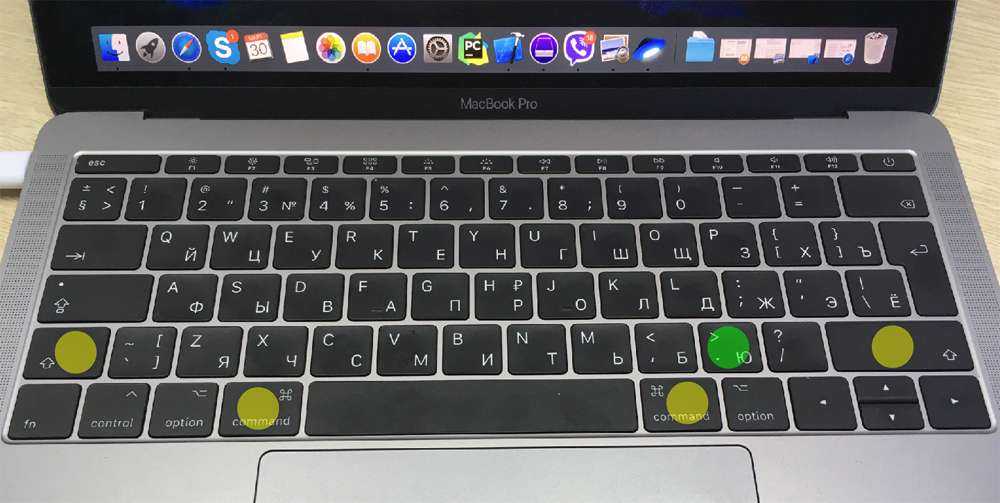
2. Включить постоянное отображение скрытых папок и файлов можно с помощью команды, выполненной через консоль (терминал).
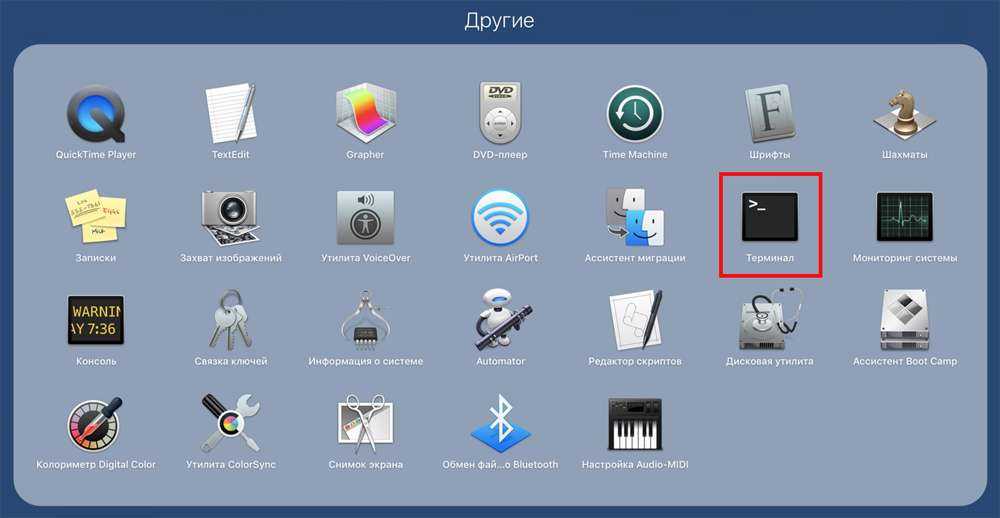
Открыть программу Терминал, вставить из буфера обмена или написать вручную строчку:
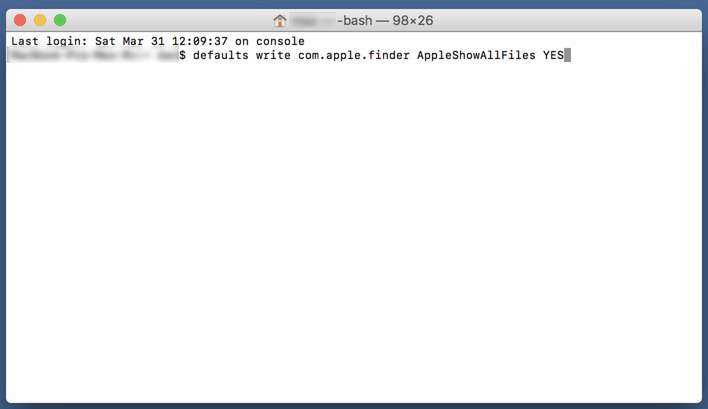
- Нажать клавишу Enter
- Нажать клавишу «Option» на клавиатуре и кликнуть правой кнопкой мыши на иконке программы Finder и выбрать строчку «Перезапустить«
Для того, чтобы вернуть настройки к первоначальным, нужно выполнить в терминале следующую команду:
(аналогичная предудущей, только в конце вместо YES стоит NO)
Для вступления настроек в силу также перезапустить программу Finder (или выполнить перезагрузку компьютера Mac).
3. Установив бесплатное приложение Funter, можно будет легким движением руки
быстрым кликом мышки включать и выключать отображение скрытых файлов и папок в вашем МАКе. После установки приложение Funter будет висеть в системном трее (в верхней строчке меню) и позволять вам оперативно показывать и снова прятать скрытые файлы и папки.
Данный метод, с одной стороны, удобен и является самым простым, но, с другой стороны, устанавливать дополнительно какое-то приложение — тратить ресурсы системы на него и надеятся на порядочность разработчика не очень привлекает.
Вывод: самый оптимальный вариант, чтобы посмотреть скрытые файлы и папки на Mac OS — первый — с использованием комбинаций клавиш CMD + SHIFT + . (Command + Shift + точка).
Как сделать файл или папку скрытым на Mac OS?
К сожалению, как в OS Windows не поставишь галочку, чтобы в Mac OS сделать файл скрытым. Тут без командной строки (без терминала) уже не обойтись. Итак:
1. Зарустить приложение Терминал.
2. Написать команду
Далее через пробел нужно указать путь к файлу, который нужно сделать скрытым. Чтобы не мучиться с указанием корректного пути вручную, использовать технологию «DRAG-AND-DROP» — схватить мышкой файл, перетащить на окно программы Терминал и отпустить. Корректный путь сам добавится, после чего команда будет иметь, например, такой вид:
Выполнить команду, нажав клавишу Enter. В результате файл 1.txt, расположенный в папке с именем 777 на Рабочем столе, станет скрытым.
Как скрытый файл или папку на Mac OS сделать не скрытым?
Аналогично предыдущему примеру, используя программу Терминал, написать и выполнить команду:
Различие: NOhidden вместо hidden.
В чем разница между / System / Library и ~ / Library?
Зачем macOS нужны две папки библиотеки? Системная библиотека используется всеми пользователями для удовлетворения потребностей системы в целом. Он доступен всем пользователям. С другой стороны, пользовательская библиотека может быть доступна только этому конкретному пользователю.
тома Unix: / bin, / sbin, / usr, / var, / private

macOS построен на основе ядра UNIX. Это означает, что большая часть его функциональных возможностей основана на функциях Unix. Помимо папок macOS верхнего уровня, вы также найдете папки Unix. Эти папки скрыты глобально, поэтому вам нужно отобразить скрытые файлы, чтобы продолжить обзор.
Вы найдете довольно много папок Unix в вашем домашнем каталоге. Наиболее известные из них — «/ bin», «/ sbin», «/ usr», «/ var» и «/ private».
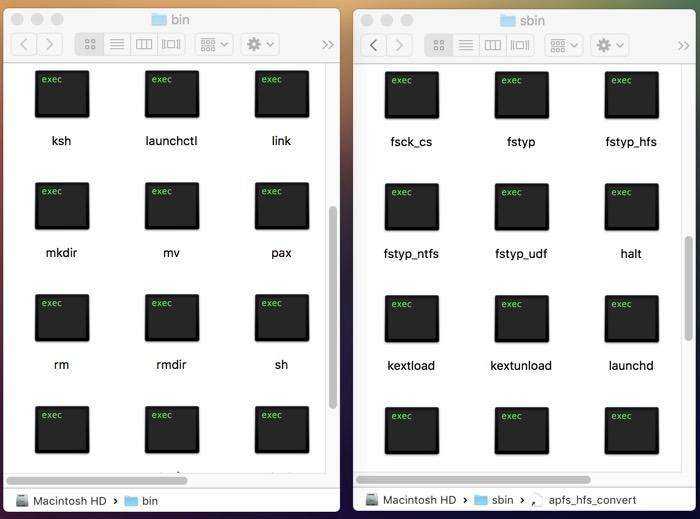
bin /»И»/ сбин«Они оба несут двоичные файлы. «Sbin» содержит двоичные файлы, необходимые для загрузки, восстановления и восстановления системы даже без установленной файловой системы. «/ Bin» в основном содержит пользовательские команды для использования всеми пользователями. «Bin» означает двоичные файлы пользователя, а «sbin» означает системные двоичные файлы.
В macOS большинство двоичных файлов файловой системы, установленных в «/ sbin», связаны с компонентами файловой системы macOS в папке «/ System / Library / Filesystems».

/ усрОн содержит двоичные файлы и библиотеки, используемые при нормальной работе системы. Файлы здесь используются после установки файловой системы. «Usr» — это сокращение от «пользователь» или системных ресурсов Unix.
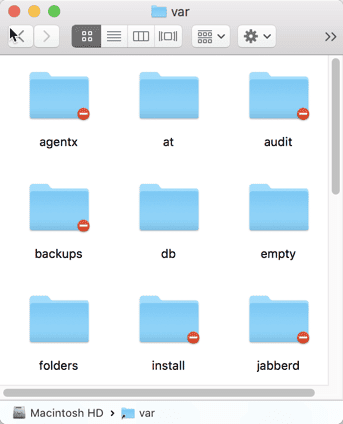
/ варОн содержит файлы, которые система записывает в процессе своей работы, такие как кеши, библиотеки данных и журналы. Var переменной, и обычно она записывается только реализациями ядра системы. в macOS »/ варСвязан с / / частный / var.

Включает в себя «/ частныйОн содержит конфигурации демона и командной строки, кеши, переменные, файлы подкачки для виртуальной памяти, временные файлы и образы. Некоторые системные папки Unix, такие как «/ так далее»И»/тмпС аналогичным символом в руководстве / частный за его содержание.
Если вы хотите узнать содержимое этих папок, вы можете проверить эту информацию в Папки Mac Unix.
Ядерный вариант: полностью отключить папку «Недавние»
Папка «Недавние» поддерживается Spotlight. Если вы хотите полностью отключить папку «Недавние», есть радикальный, но эффективный вариант отключения поиска Spotlight для всех документов на жестком диске вашего Mac. Недостатком этого метода является то, что вы больше не сможете использовать Spotlight для поиска своих файлов. Однако вы все равно можете использовать его для запуска приложений и поиска сообщений, контактов и других типов данных.
Если все в порядке, откройте «Системные настройки», щелкнув значок Apple в верхнем левом углу экрана и выбрав «Системные настройки». Когда откроется «Системные настройки», нажмите «В центре внимания».
В Spotlight перейдите на вкладку «Конфиденциальность», и вы увидите список с надписью «Запретить Spotlight выполнять поиск в этих местах». Используя это, мы можем запретить Spotlight помещать файлы в папку «Недавние». Нажмите кнопку «плюс» («+»), чтобы добавить папку.
В появившемся окне выберите «Macintosh HD» из раскрывающегося меню в верхней части окна. Это будет включать все файлы на вашем основном жестком диске. Когда он запросит подтверждение, нажмите «ОК».
После этого вы увидите «Macintosh HD» в списке исключений.
Если вы хотите также исключить файлы с внешних дисков, нажмите кнопку «плюс» еще раз и добавьте их в список «Запретить Spotlight выполнять поиск в этих местах».
Закройте «Системные настройки», затем откройте папку «Недавние» в Finder, выбрав «Перейти»> «Недавние». Окно должно быть пустым. Если в списке все еще есть файлы, значит, они находятся на внешних дисках. Вернитесь в Системные настройки> В центре внимания> Конфиденциальность и добавьте другие диски в список исключений.
Хорошей новостью является то, что вы все еще можете использовать Spotlight для поиска других элементов, включая приложения, контакты и сообщения, но ваша папка «Недавние» останется пустой. Теперь случайные шпионы, которые могут заглядывать вам через плечо, не будут знать, над чем вы работаете.
Программы для Windows, мобильные приложения, игры — ВСЁ БЕСПЛАТНО, в нашем закрытом телеграмм канале — Подписывайтесь:)
Вариант 2. Платный драйвер, не требующий перезагрузки
Коммерческие решения включают iBoysoft NTFS и NTFS Assistant для Mac. Стоят порядка $30. Цена вполне оправдана не только из-за более простой установки и ускоренной записи файлов, но и из-за возможности быстро получить поддержку в трудных случаях.
iBoysoft NTFS для Mac
iBoysoft NTFS поддерживает автоматическую запись NTFS на Мас сразу с подключением соответствующих дисков. Менеджер осуществляет полный набор функций, связанных с редактированием данных.
Ключевая особенность iBoysoft NTFS, конечно, в скорости работы и записи данных. В плане дополнительных функций есть также ряд интересных особенностей. Например, возможность размонтировать диск или стереть тома NTFS одним кликом. В главном окне отображаются все подключенные устройства к компьютеру, поэтому их легко менеджерить.
Начать пользоваться iBoysoft NTFS для Mac достаточно просто. После установки менеджера, достаточно подключить NTFS-диск к компьютеру. После монтажа диска он полностью готов к редактированию данных. Максимально просто, но не бесплатно. Впрочем, имеются различные триал-периоды и условно-бесплатные модели распространения.
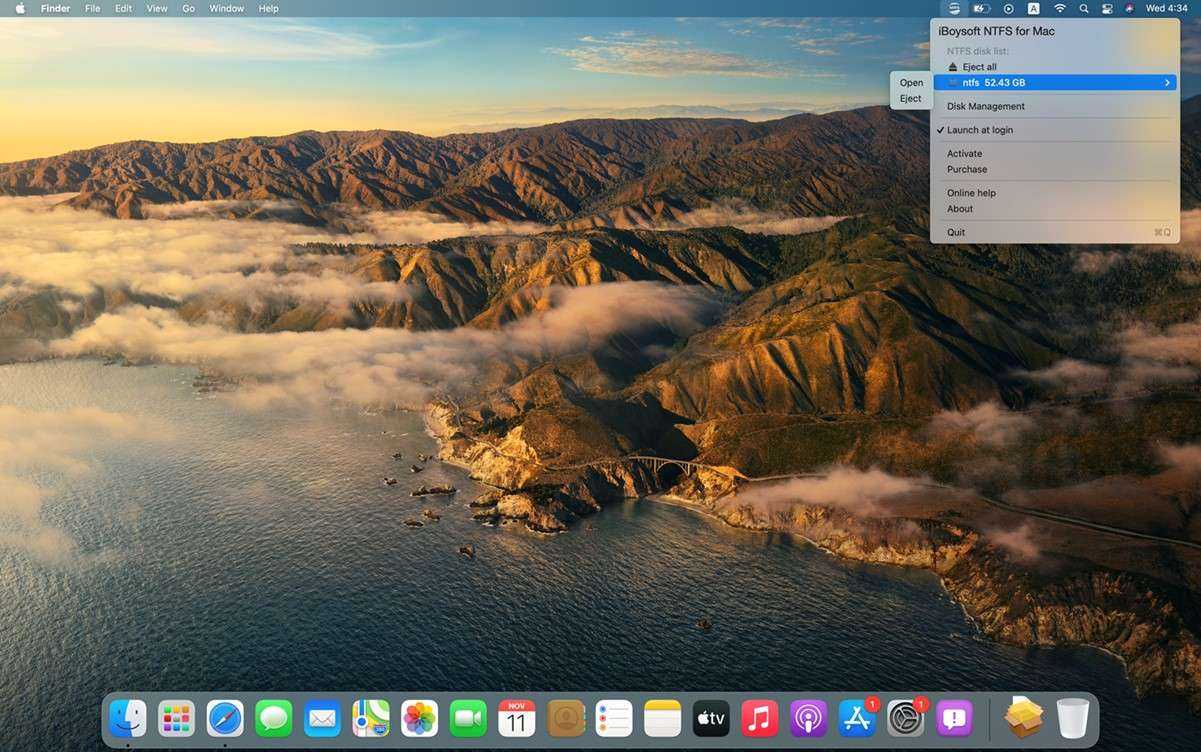
Часть 2. Другие способы скрытия папок
Метод 1: скрыть папку с помощью команды MV
« команду»В Терминале переносит папку из одного места назначения в другое. Соответственно, вы можете вызвать «», Чтобы переместить папку из уголка по умолчанию в папку с точками.
Папки периодов остаются автоматически скрытыми, поскольку в них хранятся важные для системы данные. Он работает так же, как и в Windows, при перемещении элемента в папку System32.
Чтобы сделать вашу папку невидимой, запустите Терминал и введите . Заменять «имя файла»С заголовком элемента, который вы хотите замаскировать, и параметром« .filename »с заголовком файла защиты системы.
Вам нужно только переименовать свое содержимое, чтобы оно начиналось с символа «», Или период, характер. Вы не можете ничего переименовать в окне Finder, вам понадобится Терминал. Вы также можете запустить несколько команд терминала, которые раскроют эти файлы.
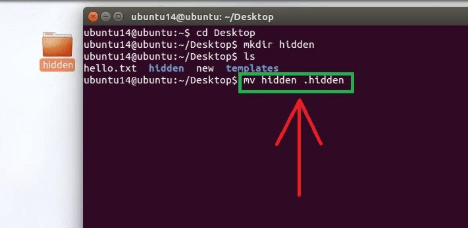
Метод 2: очистить содержимое в папке библиотеки
Папка библиотеки дает вам еще одну хитрость в рукаве. По умолчанию он скрыт и поэтому идеально подходит для консервации сверхсекретных данных. Просто запустите Finder, щелкните правой кнопкой мыши, откройте новую папку и извлеките все содержимое в ней.
Метод 3: скрыть папку с терминальными псевдонимами
Псевдонимы относятся к макросам или ярлыкам для различных команд. Запустите Терминал, введите или вставьте следующую команду: . При появлении запроса введите имя пользователя и пароль для своей активной учетной записи администратора. Нажмите Return, чтобы продолжить, и перейдите к концу открытого . Введите или вставьте следующую команду:

Сохраните этот файл и выключите Терминал. В следующий раз, когда вы откроете Finder, вы сделали папку Mac недоступной для поиска, и все выбранные вами папки станут скрытыми.
Метод 4: FileVault
FileVault преобразует жесткий диск в хранилище типа Fort Knox, заблокированное без необходимого шифра: имени пользователя и пароля для вашей учетной записи администратора. Щелкните товарный знак Apple, расположенный в верхнем левом углу экрана.
Нажмите «Системные настройки», «Безопасность и конфиденциальность». Перейдите на вкладку FileVault и нажмите значок замка, чтобы внести изменения. Нажмите кнопку Turn On FileVault. В следующем диалоговом окне выберите способ восстановления. Дважды нажмите «Продолжить», чтобы завершить процесс.
Метод 5: сторонние инструменты для скрытия файлов
Специальные инструменты блокируют ваши папки от неавторизованных пользователей. На рынке есть множество программ для перекрестных покупок. Альтернативы с открытым исходным кодом повышают безопасность вашей учетной записи.
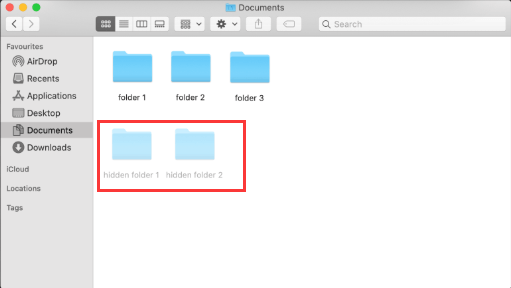
Золотой совет: приведите в порядок свой Mac
iMyMac PowerMyMac оптимизирует производительность вашего компьютера на полную мощность. Это помогает тебе удалить очищаемые файлы одним щелчком мыши. Быстро и безопасно удаляйте ненужные файлы с вашего Mac, чтобы освободить место для хранения.
Найдите и удалите ненужные вложения электронной почты, резервные копии iTunes, многоязычные и устаревшие или скрытые папки. Он сканирует и удаляет сверхмассивные файлы, которые вам больше не нужны. Вишня на вершине PowerMyMac — это индикатор состояния, разработанный для определения состояния ЦП, диска и памяти.
Он включает в себя функцию предварительного просмотра, чтобы вы могли стереть только то, что можно безопасно удалить. Разберите свой Mac и ускорите его одним щелчком мыши. У него есть бесплатная пробная версия, чтобы дать вашему устройству новую жизнь с тщательной очисткой и оптимизацией.
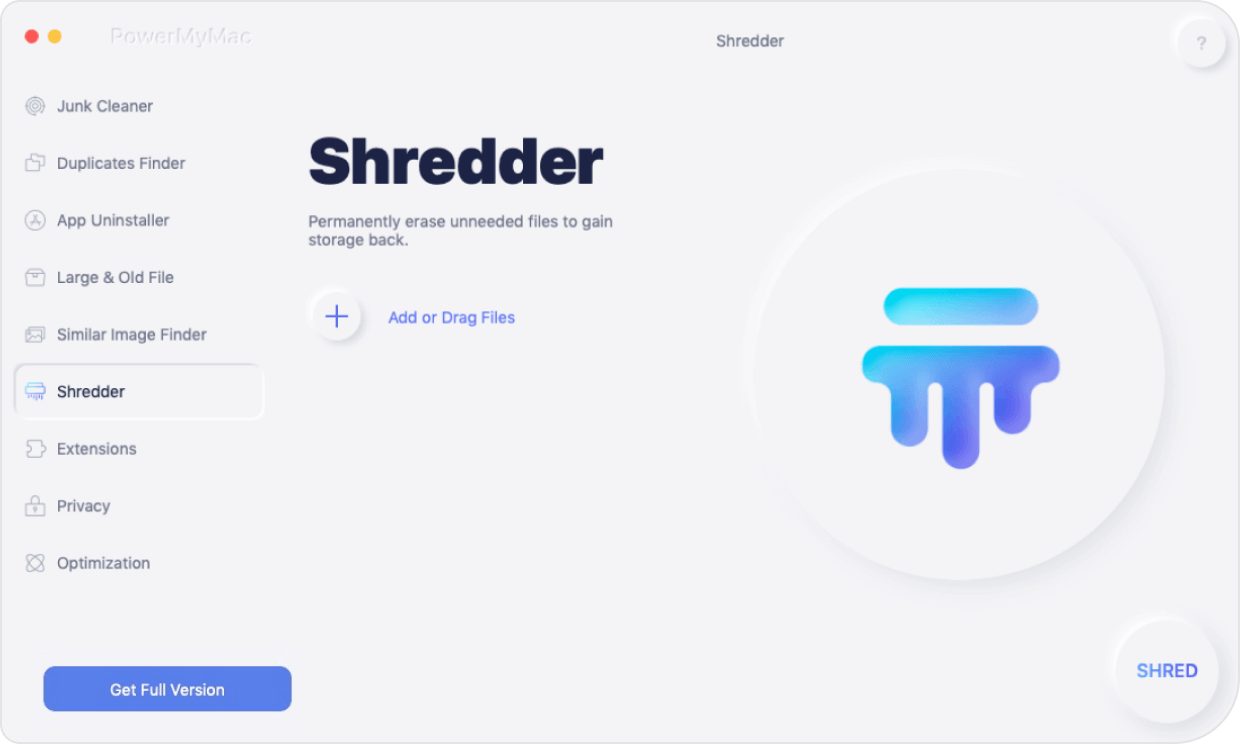
Другие советы и подсказки для скрытых файлов на Mac
Вот несколько дополнительных советов и приемов, когда вы работаете со скрытыми файлами на вашем Mac.
Скрытие папки не скрывает ее файлы
Если вы скрываете собственную папку, файлы в папке по умолчанию не скрываются. Поэтому, хотя другие могут не видеть вашу скрытую папку, вы также можете скрыть файлы внутри нее, чтобы они не были видны для дополнительной безопасности.
Закрыть и снова открыть Finder
При использовании приведенных выше команд терминала для скрытия или отображения элементов может потребоваться закрыть и снова открыть Finder, чтобы увидеть внесенные изменения. Например, если вы используете команду, чтобы скрыть свой собственный файл или папку и не видите изменения немедленно, закройте Finder и снова откройте его в этом месте.
Вы также можете запустить killall Finder команда в Терминале после команды скрытия или скрытия. Это перезапустит Finder.
Быстрый доступ к папке библиотеки
Если вам нужен быстрый доступ к папке «Библиотека» вашего Mac, вы можете получить к ней доступ, если воспользуетесь одним из указанных выше способов для отображения скрытых файлов и папок. Но вы также можете использовать ярлык.
Когда Finder открыт, удерживайте вариант ключ при нажатии Идти в строке меню. Вы должны увидеть Библиотека папка прямо под Дом папка в меню.
Вы также можете нажать Идти > Перейти в папку в строке меню введите ~ / Libraryи ударил Идти,
Способ 2. Работаем с HFS+ через утилиты
Работа с Mac-дисками через специальные приложения предоставляет более ограниченную поддержку HFS+. Доступ к файловой системе при этом будет возможен только в них, а в «Проводнике» диски даже не будут отображаться. Обычно приложения позволяют только просматривать и копировать файлы, но не записывать.
Утилиты для работы с HFS+ стоят гораздо дешевле, причём встречаются даже бесплатные. Этот способ подойдёт тем, кому нужно только чтение файлов. Кроме того, с помощью не требующих установки утилит можно просматривать файлы с Mac-дисков на компьютерах, где нельзя установить драйвер или стороннее ПО.
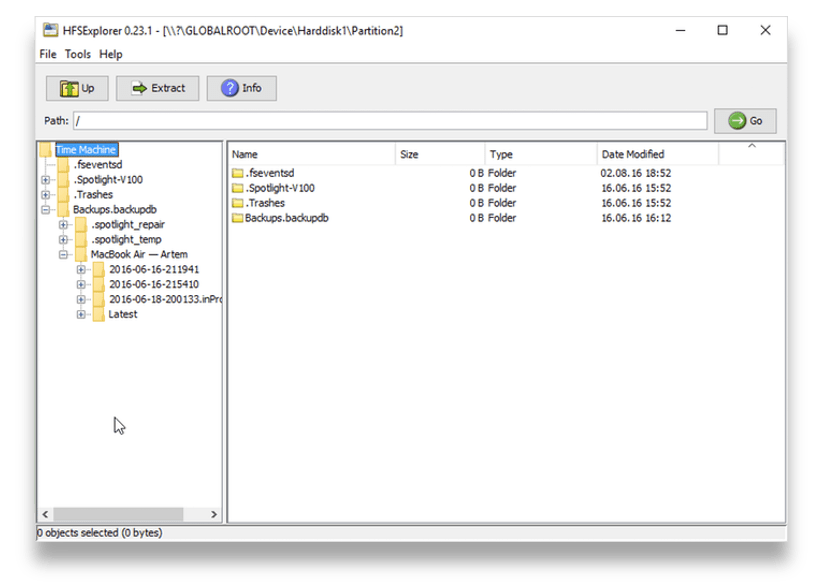
Простая и, что немаловажно, бесплатная утилита, которая позволит просматривать файлы с дисков HFS+ в среде Windows. HFSExplorer открывает содержимое Mac-дисков в виде дерева каталогов, где можно выбрать нужные файлы
Для просмотра их нужно скопировать на диск Windows. Также есть возможность создания образов дисков HFS+ для последующей работы уже с ними.
Утилита HFSExplorer не так удобна, как драйверы, и умеет только просматривать файлы, зато не стоит ни копейки.
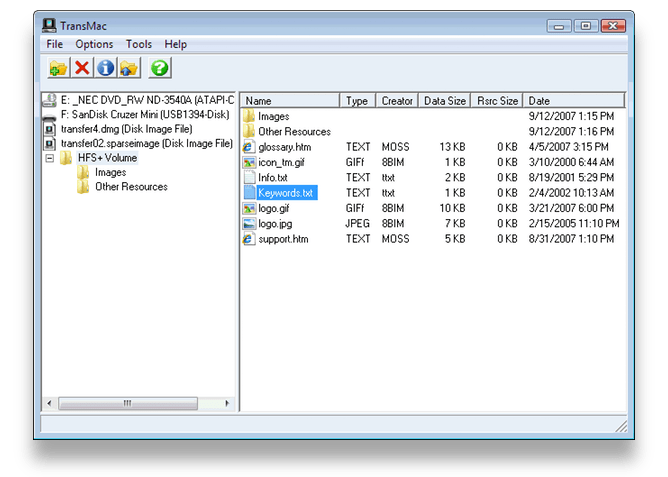
Как и HFSExplorer, TransMac не устанавливает драйверы в систему, а открывает доступ к дискам HFS+ внутри своего окна. Более того, приложение вообще не нужно инсталлировать, благодаря чему его можно использовать на рабочем компьютере или в гостях. При этом доступны не только чтение, но и запись данных. Есть даже поддержка изменения и форматирования разделов на дисках HFS+.
Утилита будет полезна всем, кто по каким-либо причинам не хочет (или не может) установить драйверы, но нуждается в полноценной поддержке HFS+.
Стоимость лицензии — 59 долларов, ознакомительный период — 15 дней.
Как найти системную библиотеку
Третья папка библиотеки находится в системе (одна из тех папок в папке Macintosh HD, которую мы только что упомянули). Содержит все файлы, необходимые для запуска macOS.
Найдите разницу: сравните эти три папки библиотеки:
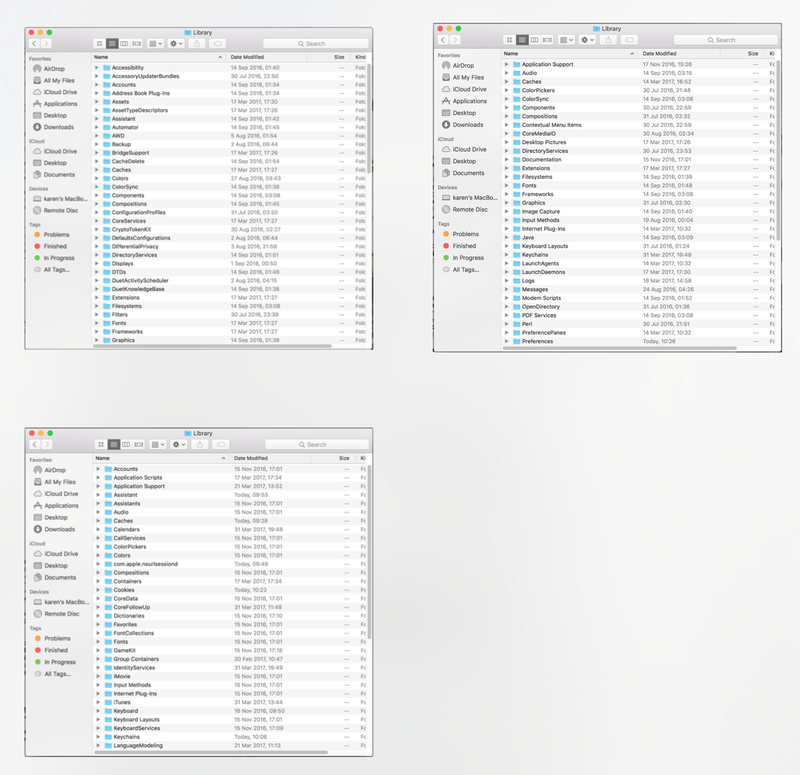
- https://macnoob.ru/mac/kak-otobrazit-skryt-skrytye-fajly-v-mac-os-instrukciya/
- https://www.iphones.ru/iNotes/771671
- https://yablyk.com/osx-files-hide/
- https://okeygeek.ru/kak-pokazat-skrytye-fajjly-i-papki-v-mac-os/
- https://mac-win.ru/kak-pokazat-skrytye-fajly-v-macos/
- https://websetnet.net/ru/%D0%BA%D0%B0%D0%BA-%D0%BF%D0%BE%D0%BA%D0%B0%D0%B7%D0%B0%D1%82%D1%8C-%D1%81%D0%BA%D1%80%D1%8B%D1%82%D1%8B%D0%B5-%D1%84%D0%B0%D0%B9%D0%BB%D1%8B-%D0%BD%D0%B0-Mac/
- https://remontka.pro/hidden-files-folders-mac-os-x/
Как показать скрытые файлы на Mac | Учебное пособие по Apple Mac
Как показать скрытые файлы и скрыть их на Mac?
Есть несколько способов показать скрытые файлы и скрыть их на Mac. Самый простой способ — использовать пункт меню “Файл > Получить информацию”. Откроется окно “Информация”, в котором будут перечислены все файлы и папки на вашем компьютере. Чтобы скрыть файл или папку, просто выберите их и нажмите кнопку “Скрыть”.
Как скрыть скрытые папки на Mac?
Есть несколько способов скрыть папки на Mac. Вы можете использовать команду “Скрыть” в Finder или использовать функцию Apple “FileVault”.
Как отобразить папки на Mac?
Чтобы отобразить папки на Mac, откройте Finder и выберите папку, которую хотите отобразить. Нажмите кнопку “Скрыть” в верхней части окна, а затем нажмите “Показать”.
Как скрыть файлы-призраки?
Есть несколько способов скрыть файлы-призраки. Один из способов — использовать программу сжатия файлов, например 7-Zip, для сжатия файлов. Это уменьшит размер файлов, но не скроет их полностью. Другой способ — использовать программу конфиденциальности, например Private Internet Access, для шифрования файлов. Это сделает их невидимыми для большинства программ, но не защитит от удаления или изменения.
Как скрыть скрытые файлы?
Есть несколько способов скрыть файлы на вашем компьютере. Вы можете использовать скрытое расширение файла, чтобы скрыть их, или вы можете зашифровать их.
Как скрыть файлы на Mac?
Есть несколько способов скрыть файлы на Mac. Один из способов — использовать функцию FileVault в macOS. Другой способ — использовать скрытую файловую систему.
Как сделать папку невидимой?
Не существует простого способа сделать папку невидимой на вашем компьютере. Лучший способ сделать это — использовать проводник Windows и скрыть папку с помощью параметра “Скрыть”.
Как сделать папку частной?
На этот вопрос нет универсального ответа, так как процесс создания личной папки зависит от операционной системы и настроек учетной записи пользователя на вашем устройстве. Однако некоторые способы сделать папку частной на ПК с Windows включают:Щелкните правой кнопкой мыши папку и выберите “Свойства”.На вкладке “Общие” щелкните “Безопасность”. кнопка.
Как сделать папку личной на Mac?
Существует несколько способов сделать папку частной на Mac. Вы можете использовать пункт меню “Файл” > “Новая папка…” или использовать сочетание клавиш Command-N. Последний создаст новую папку в текущем каталоге и сделает ее частной.
Как просмотреть все мои файлы на Mac?
Есть несколько способов сделать это. Вы можете использовать Finder или такую программу, как Preview или iPhoto.
Как скрыть файлы и папки на Mac?
Есть несколько способов скрыть файлы и папки на Mac. Вы можете использовать команду Finder “Скрыть”, которая сделает файл или папку невидимыми для пользователя. Вы также можете использовать вкладку “Файловая система” в окне “Настройки”, чтобы скрыть файлы и папки от просмотра пользователем. Наконец, вы можете использовать команду “Зашифровать” в диспетчере файлов, чтобы зашифровать файлы и папки, чтобы они были недоступны без правильного пароля.
Как показать скрытые файлы?
Есть несколько способов показать скрытые файлы. Вы можете использовать файловый менеджер, например Windows Explorer или Finder в macOS или Nautilus в Linux. Другой способ — использовать командную строку. Например, чтобы отобразить все скрытые файлы и папки в проводнике Windows, введите “explorer/h:h” в командной строке.
Как создать папку без имени на Mac ?
Есть несколько способов сделать папку без имени на Mac. Вы можете использовать опцию “Новая папка” в Finder или опцию “Создать новую папку” в меню “Файл”. Вы также можете использовать сочетание клавиш Command-N.
Как поставить пароль на папку Mac?
Существует несколько различных способов защитить паролем папку на Mac. Один из способов — использовать FileVault, который шифрует все файлы в папке и требует пароль для доступа. Другой способ — использовать общий доступ к файлам, который позволяет пользователям совместно использовать папку, но требует от каждого пользователя ввода пароля перед доступом к файлам.
Как защитить файл паролем на Mac ?
Есть несколько способов защитить файл паролем на Mac. Один из способов — использовать FileVault, который шифрует файл и требует пароль для доступа. Другой способ — использовать параметры “Безопасность и конфиденциальность” в “Системных настройках” и установить пароль для файла.
Папка Library
Папка библиотеки на вашем Mac является системной папкой и по умолчанию скрыта. Вы можете использовать Терминал, сочетания клавиш и другие способы доступа к нему. Но есть способ попроще.
Для этого выполните следующие действия:

- Откройте Finder.
- Выберите Переход в верхнем меню.
- Нажмите клавишу Option (или Alt), и в меню появится раздел «Библиотека».
Щелкните папку, чтобы открыть ее содержимое. Документы за пределами папки библиотеки на вашем Mac останутся невидимыми.
На этом все, если у вас все еще есть вопросы, не стесняйтесь задавать их в разделе комментариев ниже. Выберите вариант, который лучше всего подходит для вас, и воспользуйтесь им.
Пометка файлов как скрытых
В Windows вы можете просто щелкнуть правой кнопкой мыши по файлу и установить флажок. чтобы скрыть это. Это легко победить, заставив Explorer открывать все скрытые файлы, также доступные через графический интерфейс в меню View . Если вы действительно серьезно относитесь к тому, чтобы скрыть что-то в Windows, вы, вероятно, захотите правильно его зашифровать — простого скрытия файла недостаточно.
Mac OS X такая же, но все же есть случаи, когда скрытие файла может оказаться полезным — например, быстрое удаление файла из индекса Spotlight или скрытие папки без перемещения и создание проблем для программного обеспечения, которое зависит от него.
Есть простые команды для сокрытия файла, и они на самом деле не более сложны, чем то, как Microsoft делает вещи — за исключением того, что вам придется использовать командную строку. Чтобы скрыть файл, запустите терминал OS X и введите следующее:
Замените «путь / к / файлу» на местоположение файла или папки, которую вы хотите скрыть. При этом используется команда переименования «mv», чтобы переименовать файл или папку с «.» Перед ним, как файловая система Mac OS (среди прочего) обозначает скрытые файлы. Чтобы вернуть его обратно, повторите команду в обратном порядке, например:
На самом деле это не единственный способ добиться этого, другой пример — использовать команду разрешения «chflags»:
Чтобы изменить это, просто измените «скрытый» на «скрытый». После того, как вы скрыли файл, OS X не сможет найти его в состоянии по умолчанию — Spotlight проигнорирует его, как и Finder, если вы перейдете в этот каталог. Этого должно быть достаточно, чтобы одурачить не технарей, которые просто не хотят выискивать частные каталоги.
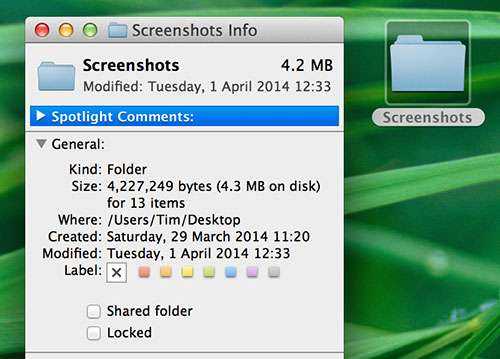
Примечание. Если вы действительно безнадежны и не можете найти файл, найдите его в Finder, а затем щелкните правой кнопкой мыши и выберите «Инспектор» (или выберите его и нажмите «Cmd + I») — его полный путь будет показан в поле «Где». согласно скриншоту выше.
После того, как вы спрятали файл или папку, вы, вероятно, захотите скрыть свои треки. Каждая введенная вами команда терминала сохраняется в буфере, который можно вызвать, нажав стрелку вверх на клавиатуре в любом открытом окне терминала.
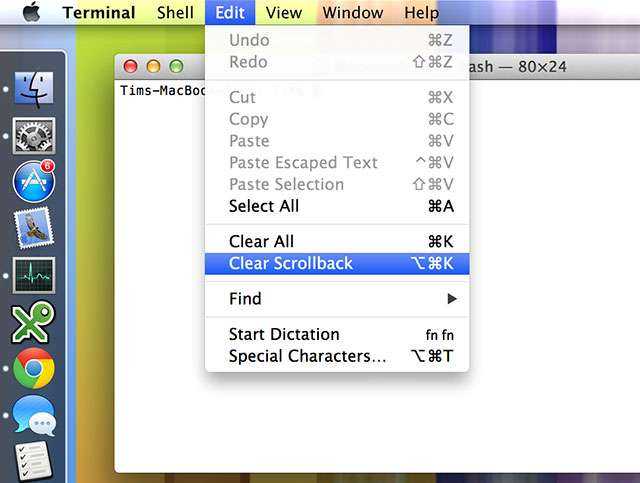
Эти команды не забываются даже при закрытии окна, но вы можете заставить Terminal забыть их в меню «Правка»> «Очистить прокрутку» или с помощью сочетания клавиш Cmd + Option + K. Команда также может быть использована для очистки текущего вывода окна терминала.
Что представляют собой скрытые файлы
Большинство подобных объектов являются системными, а главным их назначением становится нормальная работа macOS. Поэтому не стоит вносить в них изменения без особой необходимости.
Чтобы добавить к списку незаметных объектов собственные, выполняют следующую последовательность:
- выделяем папку, которую нужно сделать невидимой;
- затем кликаем по нему кнопкой мыши;
- нажимаем «Ввод»;
- ставим символ «точка» в начале названия.
После приведенных операций элемент недоступен при простом просмотре. Его получится увидеть только в тех случаях, если включить функцию отображения. В результате можно скрывать документы от других пользователей, хранить в них необходимую информацию. Также используется специализированное программное обеспечение – Hider.





























