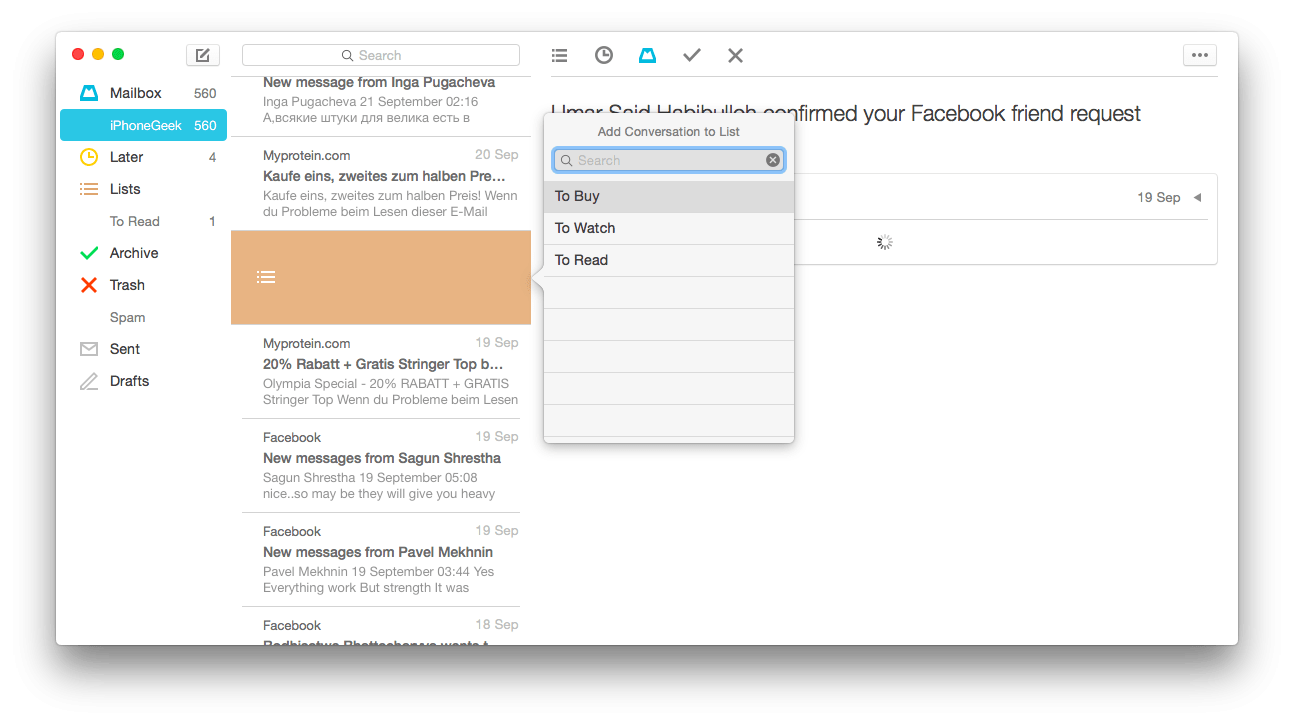Комфортная работа с любимыми приложениями
Mac — это компьютер, который в первую очередь предназначен для работы и продуктивных задач. Именно поэтому вы можете найти множество приложений для выполнения всех этих действий в течение дня. По умолчанию Apple разрабатывает набор приложений, которые считаются нативными и призваны удовлетворить основные потребности. Многие люди выбирают эти параметры по умолчанию, но другие предпочитают иметь прямой доступ к тем приложениям, о которых они знают больше из первых рук.
В этом случае, как только вы запустите Mac с нуля, у вас будут приложения по умолчанию, такие как Mail. Например, если вы щелкнете адрес электронной почты в браузере, это приложение откроется, чтобы начать его ввод. Хотя Apple предоставляет различные возможности, так что вы можете самостоятельно изменить приложение, если вам не нравится нативный вариант.
5 ćwiczeń na krześle, które spa…
Please enable JavaScript
5 ćwiczeń na krześle, które spalą tłuszcz z brzucha podczas siedzenia
В Mac App Store вы можете найти множество альтернатив этому почтовому менеджеру, например, Spark или Newton. Если вы сами чувствуете себя более комфортно с этими опциями, которые можно найти на большом количестве платформ из-за их характеристик, вы можете с комфортом внести изменения. Конечная цель состоит в том, чтобы каждый пользователь персонализировал свой Mac с помощью наиболее интересных приложений.
Как настроить почту яндекс на Mac OS?
Откройте Яндекс. Почту и перейдите в Настройки → Почтовые программы. Убедитесь, что у вас выбрана опции С сервера imap.yandex.ru по протоколу IMAP и Портальный пароль.
Как настроить почту яндекс на Аутлук?
- Запустите программу. Введите ваш электронный адрес, выберите Дополнительные параметры → Настроить учетную запись вручную и нажмите кнопку Подключить.
- Введите ваш пароль на Яндексе или пароль приложения. …
- Выберите IMAP.
- Укажите следующие настройки учетной записи:
Как настроить почту яндекс на компьютере?
Настроить почтовую программу
- Откройте раздел «Почтовые программы» в настройках Яндекс. Почты.
- Включите протокол IMAP или POP3. Мы рекомендуем IMAP, потому что он позволяет синхронизировать все ваши действия в почте с сервером.
- Если вы выбрали IMAP, выберите способ авторизации: Портальный пароль — ваш пароль на Яндексе.
Как настроить почту на Mac OS?
Добавление учетной записи электронной почты в приложение «Почта» на компьютере Mac
- В строке меню приложения «Почта» выберите «Почта» > «Добавить учетную запись».
- Выберите своего поставщика услуг электронной почты из списка и нажмите «Продолжить».
Как включить IMAP Yandex?
Откройте интерфейс Яндекс. Почты, доступный по адресу mail.yandex.ru. Затем нажмите на ссылку «Настройка» в верхнем правом углу. В меню слева выберите пункт «Почтовые программы» и на открывшейся странице отметьте пункт «С сервера imap.yandex.ru по протоколу IMAP».
Как настроить яндекс почту в The Bat?
В окне Исходящая почта укажите следующие настройки учетной записи:
- Адрес сервера исходящей почты (SMTP) — smtp.yandex.ru ;
- Соединение — Безопасное по спец. порт (TLS) ;
- Порт — 465 ;
- Включите опцию Мой сервер SMTP требует аутентификации.
Как настроить электронную почту Яндекс на андроид?
Настраиваем Яндекс. Почту на Android
- Запустите приложение Email и откройте настройки учетных записей.
- В перечне аккаунтов выберите Yandex.
- В открывшейся форме сначала напечатайте адрес и пароль. В настройках ниже укажите:
- Затем потребуется указать настройки для исходящей почты:
- Настройка почты будет окончена.
Как настроить почту яндекс на iPhone?
Как добавить Яндекс почту в iPhone или iPad
- На iPhone или iPad откройте приложение Настройки, перейдите в раздел Пароли и учетные записи и выберите вариант «Новая учетная запись».
- Перейдите по пути Другое → Новая учетная запись.
Как переименовать почтовый ящик на Яндексе?
Изменить логин нельзя, он один на все время существования ящика. Чтобы получить новый логин, нужно создать новый аккаунт. А вот пароль менять можно, неограниченное количество раз.
Как настроить яндекс почту в Windows 10?
Вызовите панель с чудо-кнопками, нажмите шестерёнку «параметры», выберете в меню «Учётные записи». Нажмите «Добавить учётную запись», затем нажмите иконку-конверт «Другая учётная запись – подключить». Выберите протокол IMAP для другой учётной записи и введите логин и пароль от Yandex-почты.
Как обновить почту на мак?
Для того чтобы обновить содержимое папки Входящие и проверить поступление новых писем, нажмите Command (⌘) + Shift (⇧) + N.
Изменение почтового клиента по умолчанию для другого приложения в Mac OS X
Многие сторонние почтовые клиенты на Mac спросят вас, хотите ли вы установить их в качестве почтового приложения по умолчанию, но независимо от того, вы всегда можете установить его самостоятельно, используя следующие действия:
- Откройте приложение «Почта» в Mac OS X — да откройте приложение «Почта», даже если вы хотите использовать другой почтовый клиент
- Выдвиньте меню «Почта» и выберите «Настройки»,
- Перейдите на вкладку «Общие»
- Найдите «По умолчанию читатель электронной почты» и нажмите на меню, чтобы вытащить другие параметры почтового приложения. Если почтовое приложение, которое вы хотите использовать, не отображается в этом списке, выберите «Выбрать», чтобы просмотреть папку / Приложения /, и выберите один из них вручную
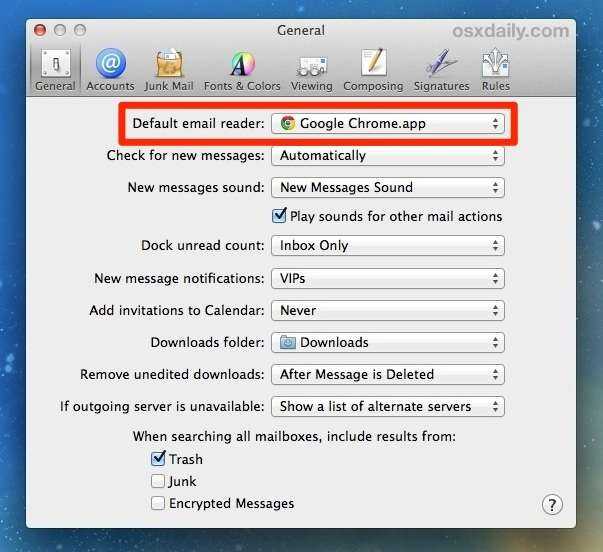
Все доступные почтовые клиенты, вероятно, будут разными, в зависимости от того, какие приложения установлены на их Mac. На этом примере скриншота можно выбрать следующие приложения для чтения электронной почты: Google Chrome (для Gmail), Mail.app (по умолчанию в Mac OS X), iTerm (для сосновой почты, почтовый клиент командной строки) и Sparrow Lite (a стороннее почтовое приложение).
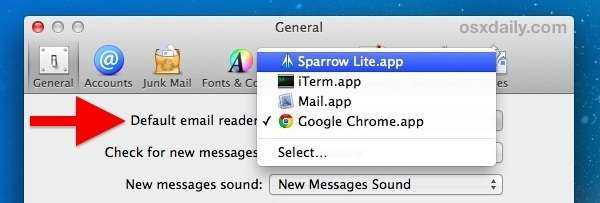
Выбор опции «Выбрать» приведет к просмотру окна Finder Open для поиска приложений, хранящихся в других местах Mac OS X, будь то папка «Приложения» или где-то еще. Если вы собираетесь загрузить сторонний почтовый клиент, такой как ThunderBird, не забудьте бросить его в папку / Applications / перед его выбором по процедуре выбора по умолчанию Mail.
Обратите внимание: если вы хотите использовать приложение webmail в браузере (это совершенно ясно, это означает, что почтовый сервис, такой как Gmail, Outlook, Yahoo или Hotmail, загружен в веб-браузере, а не в почтовом клиентском приложении), поскольку ваши настройки по умолчанию для Mac вам нужно будет использовать различные настройки для запуска браузера напрямую. Например, установка Gmail по умолчанию для Chrome и других веб-браузеров — это просто использование расширения javascript или браузера и завершено через мгновение. По общему признанию, немного странно использовать Mail для изменения почтового клиента от этого приложения в Mac OS X, но на самом деле это похоже на настройку веб-браузера по умолчанию на Mac, который выполняется через Safari, даже если вы не хотите использовать это как браузер
Это так, как это делает Apple. Если вы считаете, что это может ввести в заблуждение, вы можете завершить весь процесс менее чем за 20 секунд, как показано в этом видеоролике:
По общему признанию, немного странно использовать Mail для изменения почтового клиента от этого приложения в Mac OS X, но на самом деле это похоже на настройку веб-браузера по умолчанию на Mac, который выполняется через Safari, даже если вы не хотите использовать это как браузер. Это так, как это делает Apple. Если вы считаете, что это может ввести в заблуждение, вы можете завершить весь процесс менее чем за 20 секунд, как показано в этом видеоролике:
Изменение стандартного приложения Mac Mail выполняется таким образом во всех версиях MacOS и Mac OS X, неважно, какая версия программного обеспечения вы запускаете. Почтовое приложение — отличный почтовый клиент, но если он не для вас, есть много вариантов. Счастливая электронная почта! Спасибо Марку за вопрос и идею подсказки!
Счастливая электронная почта! Спасибо Марку за вопрос и идею подсказки!
Почтовое приложение — отличный почтовый клиент, но если он не для вас, есть много вариантов. Счастливая электронная почта! Спасибо Марку за вопрос и идею подсказки!
Почтовый ящик
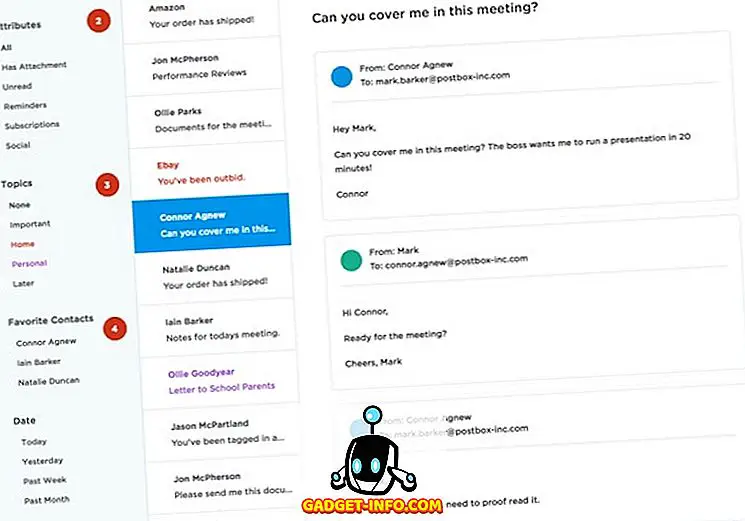
Postbox — это еще один почтовый клиент с элементом службы. Клиент полностью управляет перегрузкой электронной почты наиболее эффективным способом . Самая сильная сторона Postbox — интерфейс из четырех частей, который помогает сфокусироваться. Они включают в себя панель фокуса, которая в основном разделяет электронную почту на основе атрибутов (это напоминание? Это электронная почта на основе подписки? Есть ли вложения) и разделяет их на разные метки. Вторая часть темы. который может разбить перегрузку электронной почты на значимые куски (например, все электронные письма, связанные с конкретным проектом). Наконец, вы получаете любимые контакты, которые не нуждаются в объяснении.
Другие функции, улучшающие управление электронной почтой, включают панель избранного, группы учетных записей и то, чего вы не часто видите в почтовых клиентах: вкладки. Я нахожу вкладки наиболее интригующими, поскольку они позволяют вам сосредоточиться на одной вещи за раз, не упуская из виду других. Почтовый ящик также имеет быстрые ответы, которые в основном являются шаблонами, если вам нужно часто отправлять один и тот же ответ. Почтовый ящик доступен для Windows и MacOS . Это обойдется вам в 20 долларов за однопользовательскую лицензию, но оно того стоит.
Установить почтовый ящик ($ 20)
Установка переменных среды в командной строке Mac OS X
Поскольку по умолчанию Mac использует оболочку bash, вы можете установить переменные окружения в пользовательских каталогах .bash_profile, для активной учетной записи пользователя путь к этому файлу находится по адресу:
Если вы изменили свою оболочку или не уверены, какую оболочку вы используете, вы всегда можете проверить, введя команду echo $ SHELL, которая покажет, какая оболочка используется. Мы предполагаем, что вы все еще используете оболочку bash по умолчанию для OS X, поэтому мы добавим новые переменные окружения, изменив .bash_profile с помощью nano — вы можете использовать vi, emacs или другой текстовый редактор, если хотите, но мы рассмотрим нано для простоты.
Начните с открытия .bash_profile в текстовом редакторе nano:
Вы можете добавить переменные окружения и переменные оболочки в новые строки, если в файле .bash_profile уже есть данные, просто обязательно добавьте новые переменные в новую пустую строку, используя при необходимости клавиши со стрелками и клавишу возврата.
Давайте возьмем пример и скажем, что мы собираемся установить переменные окружения JAVA_HOME и JRE_HOME в .bash_profile, добавив следующее в новые строки файла:
Предполагая, что мы закончили, сохраните изменения, внесенные в .bash_profile, нажав Control + o (это o, как в выдре), затем выйдите из nano, нажав Control + X
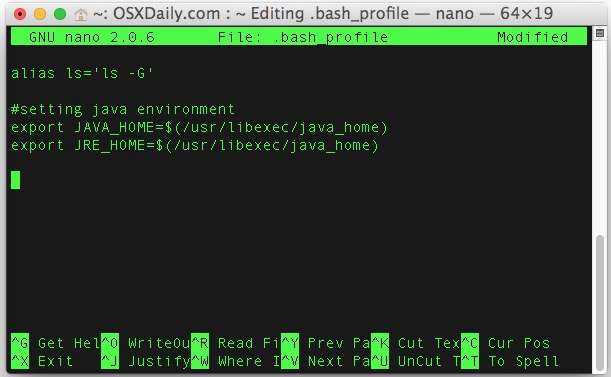
Изменения и дополнения, внесенные в переменные среды, потребуют перезапуска оболочки или появления новой оболочки.
Inky
Бесплатный почтовый клиент с современным дизайном, работает и под Microsoft Windows, и под macOS, и под iOS, и под Android
Почтовое приложение поддерживает неограниченное число почтовых записей, умеет автоматически сортировать письма по важности, что особенно радует, когда сыпется много сообщений. Кроме этого можно вручную задать настройки актуальности: сообщения от каких контактов поднимать в верх списка
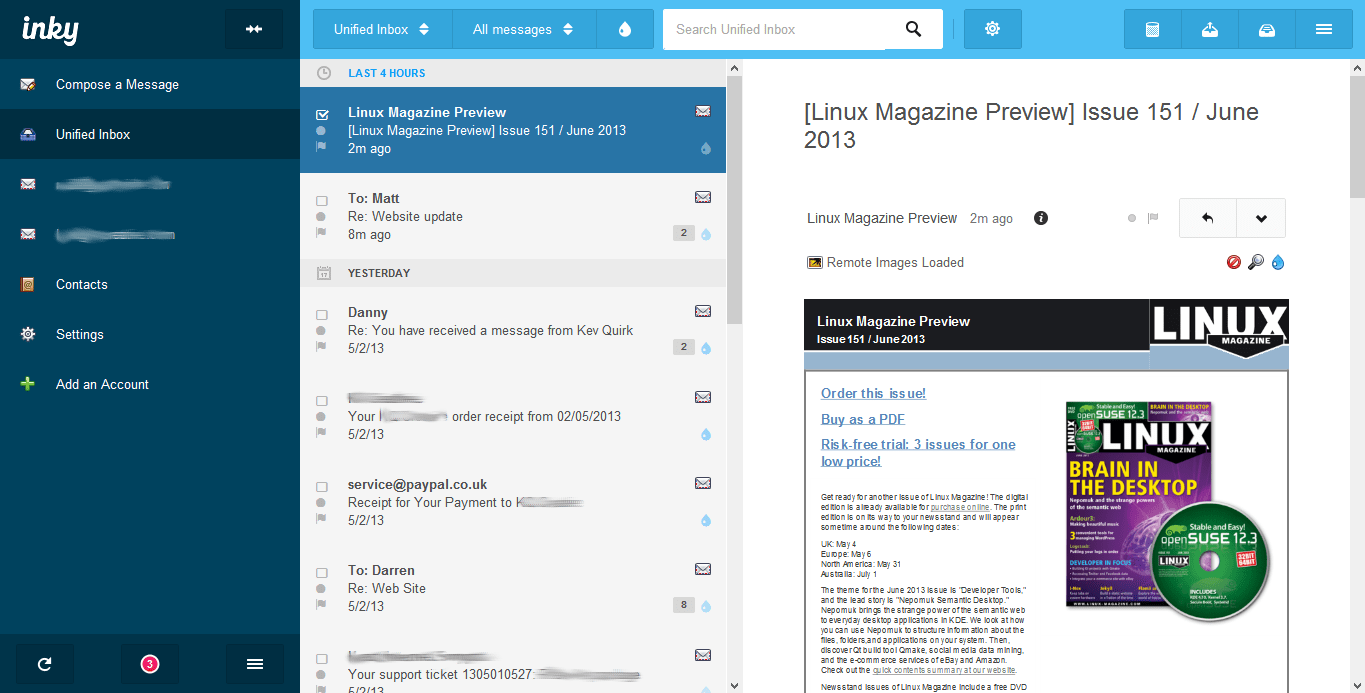
Проблема в том, что
поддержка Google Apps, Office 365, Microsoft Exchange и ряда других полезных сервисов доступна только по подписке, и выкладывать за нее придется 5 долларов в месяц.
-
Категория:
Продуктивность, Интернет -
Разработчик/Издатель:
Dropbox -
Версия:
0.7.5 -
Русский язык:
нет -
Mac:
бесплатно
Apple делает отличные приложения, это бесспорно, но почтовому клиенту Mail для OS X еще есть куда расти. Вопрос качественной почты для Mac всегда стоял остро. Да, есть мощные почтовые приложения, но по-настоящему удобных среди них нет. В сегодняшнем обзоре я расскажу вам про , настолько простую почту, что с ней справится даже ребенок.
Первое, в чем проявляется эта простота — процесс настройки. Вам всего лишь нужно ввести логин и пароль, после чего вся ваша почта будет синхронизирована в кратчайшие сроки (спасибо необычному алгоритму работы с письмами). Никаких больше портов, протоколов и других гиковских привилегий. Правда, подключить вы можете только почту Gmail и . От остальных придется отказаться. Для меня это не проблема, так как я давно сделал переадресацию всех своих ящиков на Gmail.
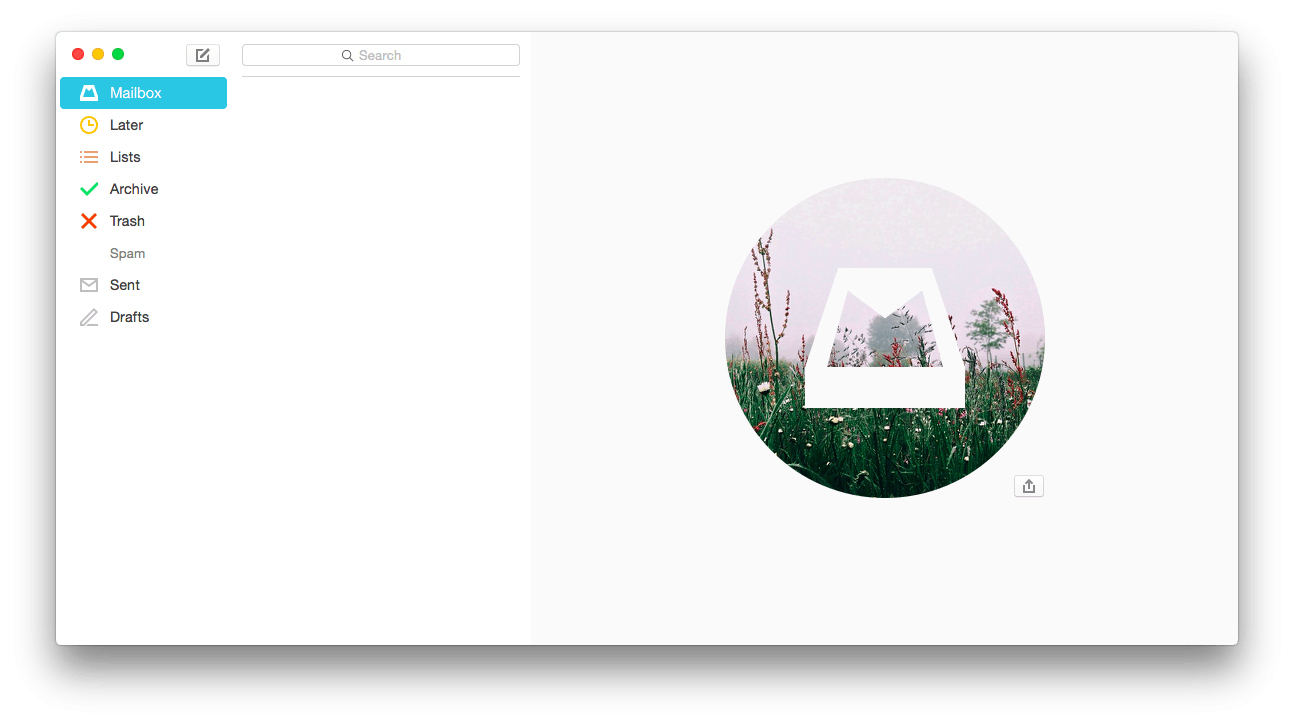
Дизайн приложения минималистичен. Здесь почти нет кнопок и иконок, а то, что есть, выглядит просто и со вкусом. Управление в Mailbox в основном осуществляется жестами: короткое смахивание влево отложит письмо на потом, длинное — добавит в нужную папку, короткое смахивание право отмечает письмо прочитанным, а длинное — удалит его. Вот и все управление. Есть, конечно, меню, в котором спрятаны еще три кнопки: добавить в спам, отметить непрочитанным и пометить.
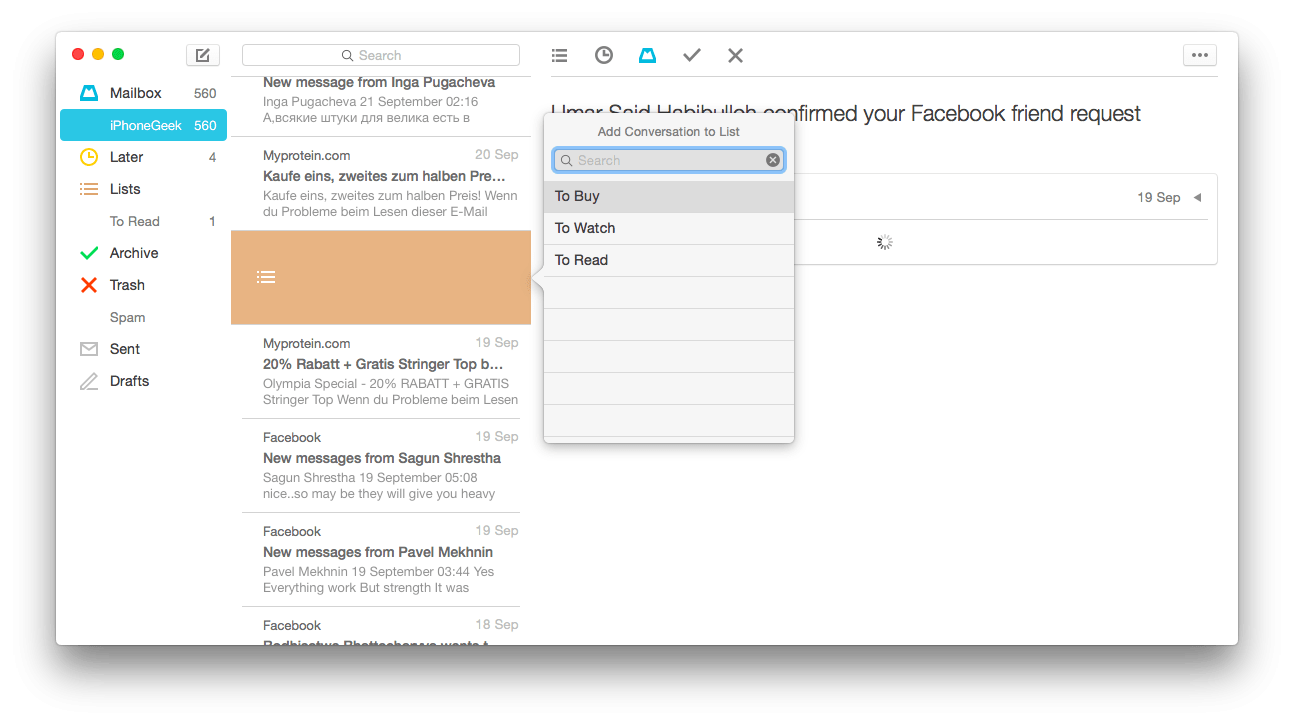
Как и положено, Mailbox умеет работать с черновиками, но здесь стоит сделать оговорку: все черновики хранятся на серверах Dropbox. Это значит, что вы не сможете получить доступ к ним с другого почтового клиента, кроме Mailbox. Да, выглядит, как недостаток, но это позволяет черновикам синхронизироваться между вашими устройствами почти мгновенно.
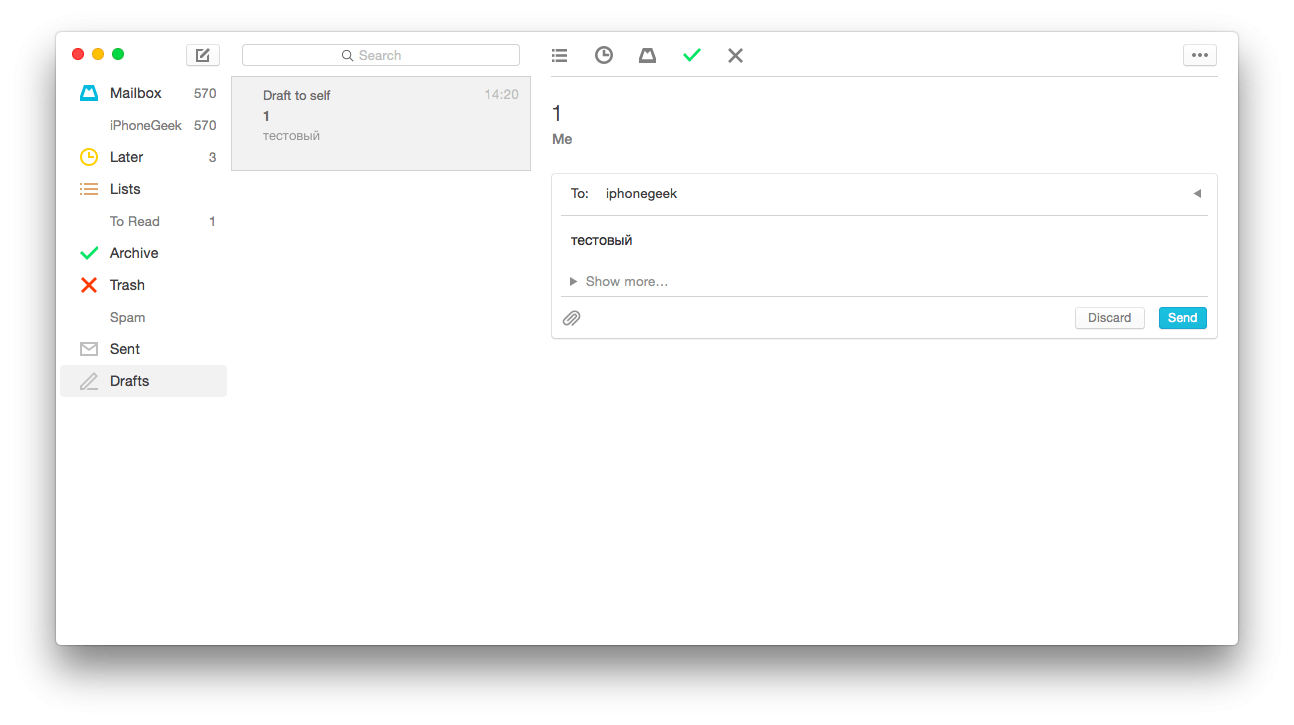
Почта Пилот
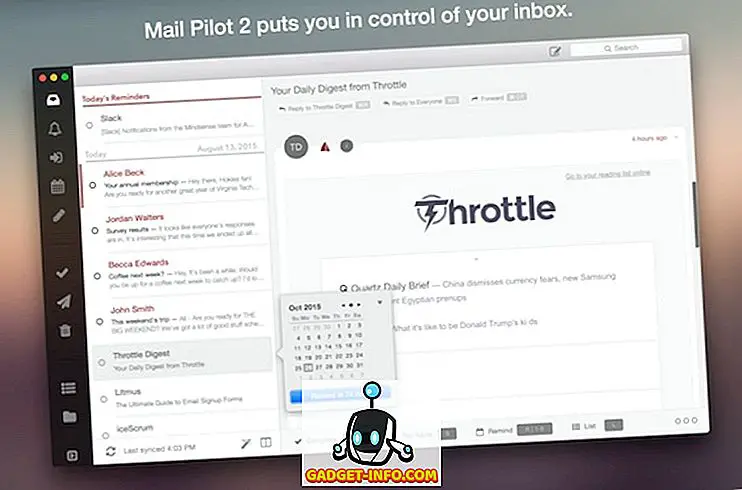
Mail Pilot — это один почтовый клиент, получивший широкое признание в Интернете благодаря уникальному подходу к электронной почте. Создатели Mail Pilot считают (и, возможно, справедливо), что большинство электронных писем в наши дни являются «задачами», и поэтому, даже если вы «прочитали» сообщение, оно практически «непрочитано», потому что требуемое действие еще не было предпринято, Идея состоит в том, что после того, как вы выполните необходимые действия с письмом, вы можете пометить его как «завершенное», как если бы вы выполняли какое-либо задание, и оно будет заархивировано.
У вас еще нет времени на электронную почту? Установите напоминание, чтобы он возвращался, когда у вас будет время, и забывайте об этом до тех пор (аналогично Snooze в других почтовых клиентах). Для других сценариев вы можете создавать списки, такие как «Ожидание дополнительной информации», «Ожидание ответа» и т. Д., И при необходимости помещать соответствующие электронные письма в эти списки. К уникальному подходу Mail Pilot может потребоваться некоторое привыкание, но, как только вы все настроите, он творит чудеса. Mail Pilot доступен как для iOS, так и для macOS, и его можно получить на последнем платеже за 20 долларов.
Установите Mail Pilot ($ 20)
Изменение веб-браузера или почтового приложения по умолчанию на компьютере Mac
Выберите приложение, которое будет открываться при нажатии ссылки на веб-сайт или адреса электронной почты.
Изменение веб-браузера по умолчанию
- Убедитесь, что в системе установлен дополнительный веб-браузер.
- Выберите меню Apple > «Системные настройки» и нажмите «Основные».
- Выберите нужный браузер в списке «Веб-браузер по умолчанию».
Изменение почтового приложения по умолчанию
- Убедитесь, что в системе установлено дополнительное почтовое приложение. Хотя для доступа к электронной почте (через веб-портал) можно пользоваться веб-браузером, он не является почтовым приложением.
- Откройте приложение «Почта».
- Выберите «Почта» > «Настройки» и нажмите «Основные».
- Выберите нужное почтовое приложение в списке «Почтовый клиент по умолчанию».
Перед изменением настройки в приложении «Почта» вам может быть предложено добавить учетную запись электронной почты. Если вы не хотите этого делать, проверьте настройки другого почтового приложения. Возможно, с помощью его настроек вы сможете установить в качестве почтового клиента по умолчанию другое почтовое приложение.
Дополнительная информация
Информация о продуктах, произведенных не компанией Apple, или о независимых веб-сайтах, неподконтрольных и не тестируемых компанией Apple, не носит рекомендательного или одобрительного характера. Компания Apple не несет никакой ответственности за выбор, функциональность и использование веб-сайтов или продукции сторонних производителей. Компания Apple также не несет ответственности за точность или достоверность данных, размещенных на веб-сайтах сторонних производителей. Обратитесь к поставщику за дополнительной информацией.
Как восстановить работоспособность почты Mail.ru
Есть сразу несколько способов решить эту проблему. Можно воспользоваться официальным клиентом сервиса, использовать почту через браузер или настроить автоматический сбор писем в других аккаунтах.
Сейчас расскажем о самых простых способах настройки.
1. Воспользуйтесь стандартным клиентом от Mail.ru
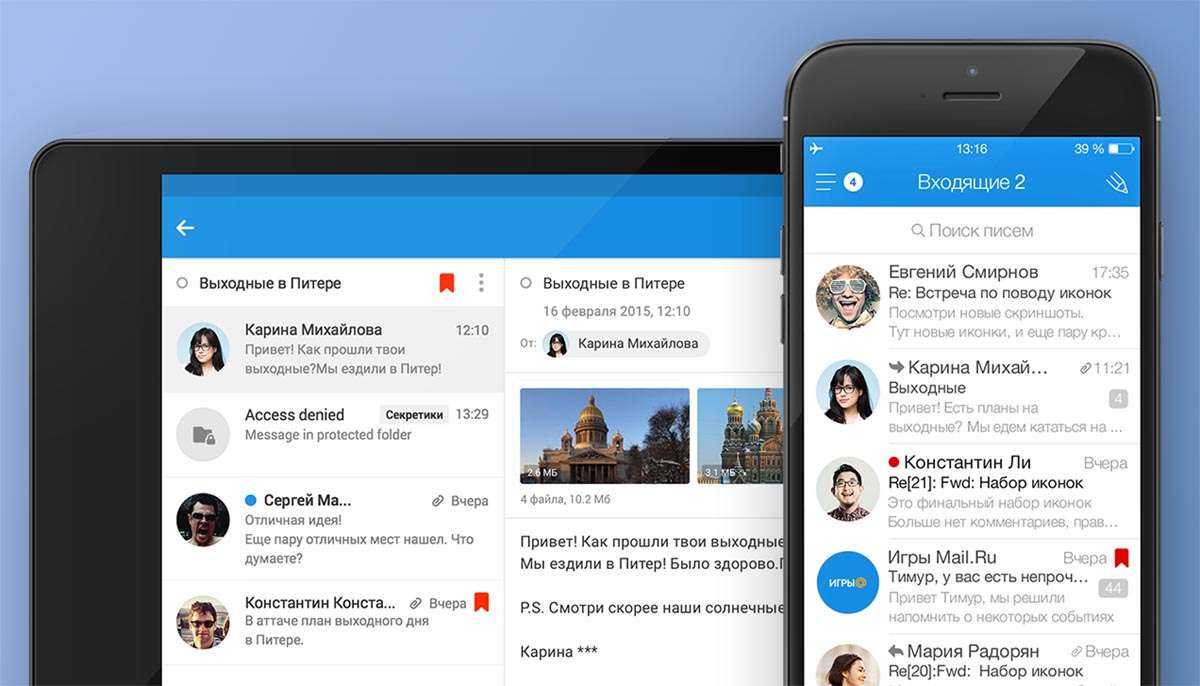
Если вам не принципиально, каким приложением для работы с почтой пользоваться, можете просто установить официальный почтовый клиент.
► Загрузите утилиту из App Store.
► Авторизуйтесь в своей учетной записи.
► Пользуйтесь почтой без дополнительных ограничений.
2. Создайте пароль для сторонних приложений
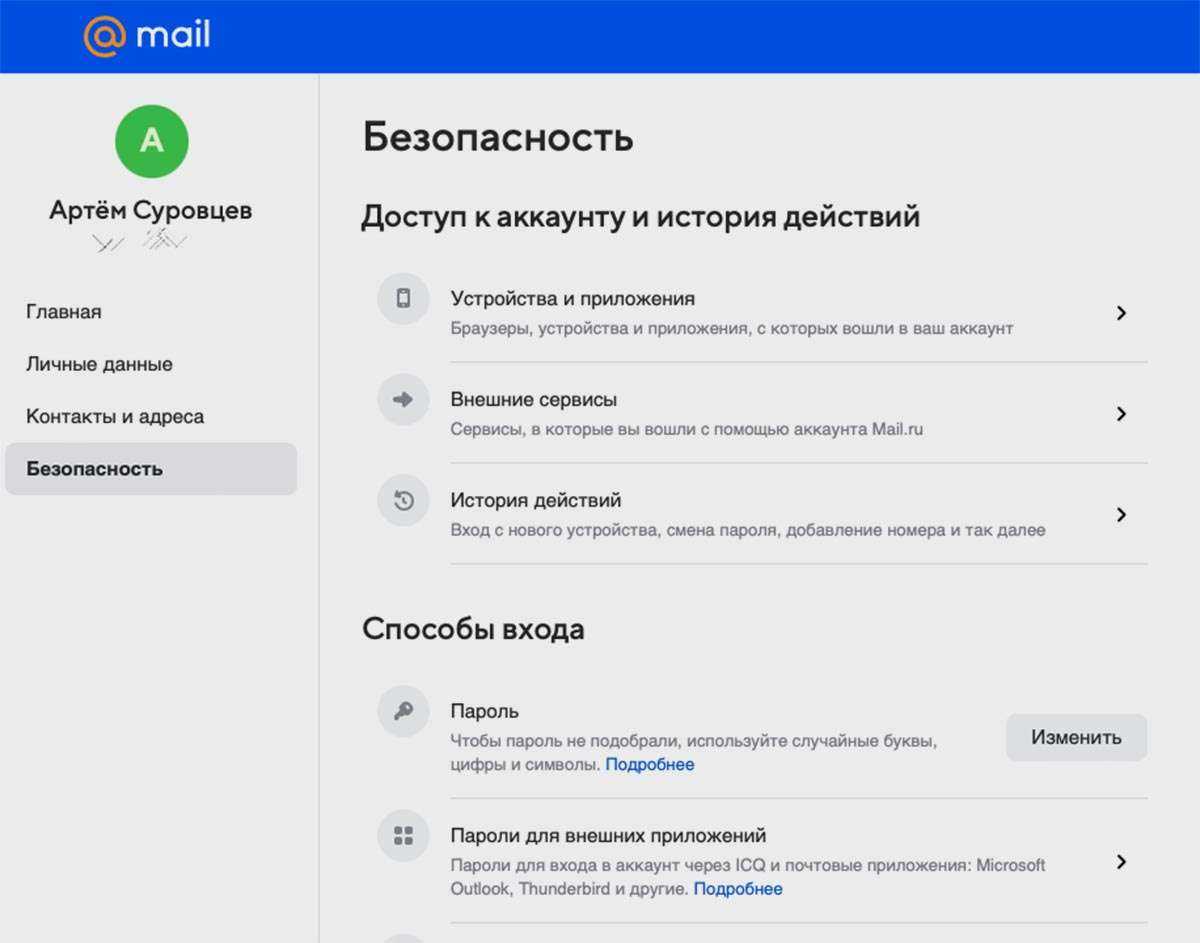
Чтобы не менять любимый почтовик, воспользуйтесь рекомендацией Mail.ru и создайте новые коды авторизации для каждой программы.
► Запустите веб-версию сервиса в любом браузере.
► Перейдите в раздел Пароль и безопасность – Безопасность – Пароли для внешних приложений.
► Создайте уникальный код для авторизации в каждой отдельной программе. При использовании почты на Mac, iPhone и iPad придется создать три уникальных пароля.
► Авторизуйтесь в каждом из приложений при помощи заданного кода.
Обратите внимание, что код авторизации для приложений получится создать только на учетной записи с подтвержденным номером телефона и включенной двухфакторной аутентификацией. Добавить номер и активировать опцию будет предложено перед созданием кода для приложения
3. Настройте сбор писем через другую почтовую службу
Тем, кто не хочет дополнительно настраивать учётку или привязывать к ней телефонный номер и при этом использует почтовый ящик в другом сервисе, рекомендуем настроить автоматический сбор почты.
 Настройки сбора почты через учётку Яндекс
Настройки сбора почты через учётку Яндекс
Вот так, например, это настраивается в почте Яндекс:
► Откройте веб-версию Яндекс Почты в любом браузере.
► Перейдите в Настройки (шестеренка в верхней панели) – Все настройки – Сбор почты с других ящиков.
► Авторизуйтесь в своей учетной записи Mail.ru.
Теперь сервис будет автоматически получать почту из другого аккаунта и отображать в общей папке с входящими письмами.
 Настройки пересылки почты в почте Mail.ru
Настройки пересылки почты в почте Mail.ru
Если же вы хотите собирать почту в сервисе iCloud, который не имеет встроенных механизмов по сбору писем из других ящиков, тогда нужно настроить пересылку в учётке Mail.ru.
► Откройте веб-версию почты Mail.ru в любом браузере.
► Перейдите в Настройки (шестеренка в нижней части экрана) – Все настройки – Правила фильтрации.
► Создайте новый фильтр и укажите желаемые параметры пересылки почты. Например, можно перенаправлять всю входящую почту на вашу учетную запись iCloud.
Теперь вы сможете выбрать любой удобный способ, чтобы обойти новое ограничение отечественного почтовика на работу со сторонними клиентами.
Как разрешить установку программ от любого разработчика в MacOS
Есть несколько способов, как это сделать. Один вариант предусматривает, что, в целом, вы хотите сохранить безопасность компьютера, сделав исключения для ряда приложений. А второй подразумевает полное отключение защиты, которая проверяет разработчиков перед установкой программы.
Первый способ
Если на компьютере под управлением MacOS Sierra (и выше) вы загрузите из интернета приложение и перенесете его в папку “Программы”, то при попытке его запуска у вас появится информационное сообщение “Не удается открыть программу, так как ее автор является неустановленным разработчиком”. Далее будет содержаться информация о том, каким образом и когда программа попала на ваш компьютер. Нажмите “ОК”, чтобы закрыть это информационное окно.

Теперь в левом верхнем углу необходимо нажать на значок с яблоком, после чего выбрать в выпадающем меню пункт “Системные настройки”.
Оказавшись в настройках, зайдите в раздел “Защите и безопасность”.
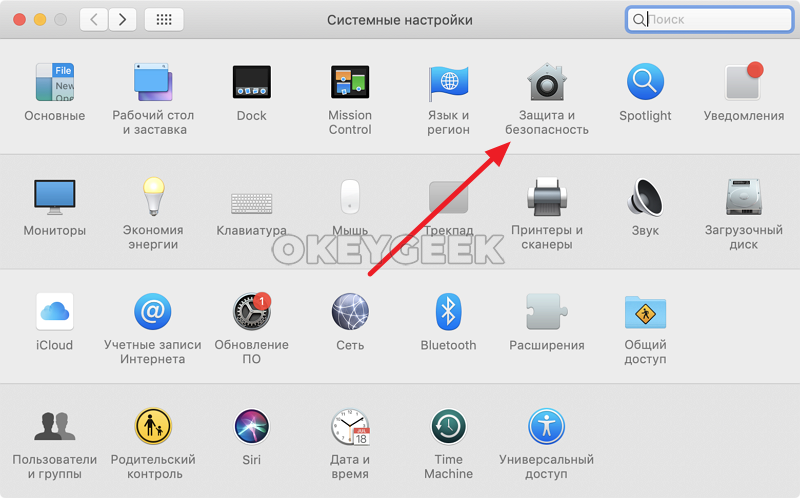
Здесь потребуется сперва разблокировать доступ к настройкам. Для этого нажмите на значок замка в левом нижнем углу. Появится окно ввода пароля от учетной записи — введите его и нажмите “Снять защиту”.
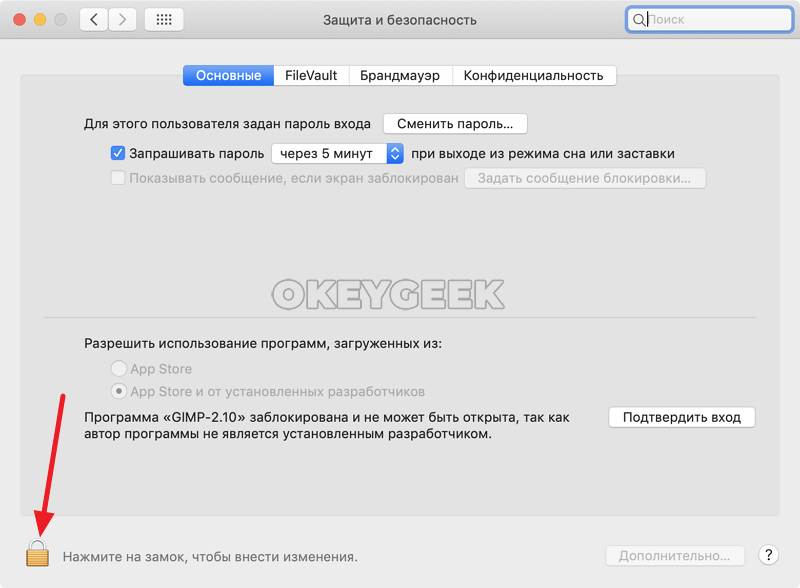
Успешно сняв блокировку с настроек, остается “Подтвердить вход” для программы, которые была заблокирована. Нажмите на соответствующую кнопку.
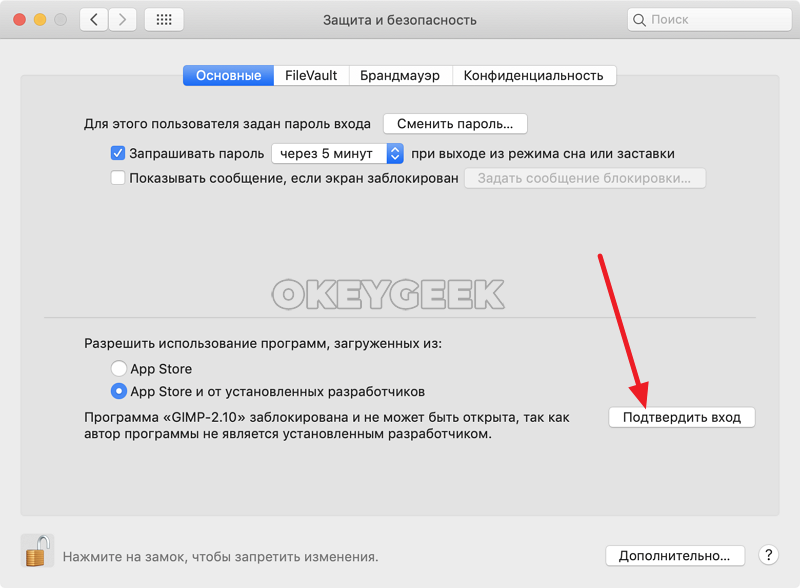
Обратите внимание: Убедитесь, что вы открываете доступ именно для той программы, которую хотели запустить. Нажав на подтверждение входа, вы дадите операционной системе понять, что знаете разработчика, который подписал данное приложение
Появится информационное сообщение, которое было в самом начале, но в нем будет пункт “Открыть”, что позволит запустить загруженную программу
Нажав на подтверждение входа, вы дадите операционной системе понять, что знаете разработчика, который подписал данное приложение. Появится информационное сообщение, которое было в самом начале, но в нем будет пункт “Открыть”, что позволит запустить загруженную программу.
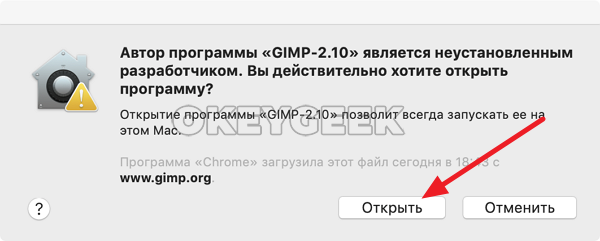
Важно: Если вы позже скачаете на компьютер другое приложение от этого же разработчика, операционная система будет сразу предлагать его запустить без выполнения описанных выше действий, поскольку разработчик уже будет находиться в списке надежных
Второй способ
Данный способ предполагает, что вы сможете вернуть настройку из ранних версий MacOS, которая позволяла устанавливать приложения из любого источника. Сам способ очень простой, но необходимо знать нужную команду “Терминала”, которая позволит выполнить необходимые действия.
Чтобы запустить “Терминал”, нажмите на клавиатуре сочетание “Command+Пробел”, после чего введите в поисковую строку Spotlight запрос “Терминал”, и откройте найденную утилиту.
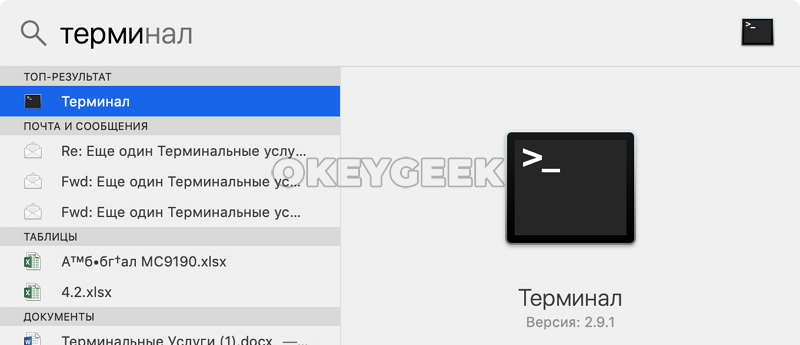
Введите приведенную ниже команду, после чего нажмите Enter:
sudo spctl --master-disable
Далее потребуется ввести в Терминале пароль. Сделайте это и снова нажмите Enter.
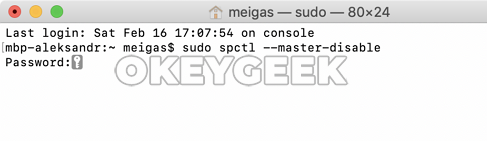
Команда будет выполнена.
Теперь нажмите в левом верхнем углу экрана на значок яблока и перейдите в “Системные настройки”.
Здесь зайдите в раздел “Защита и безопасность”.
Вы увидите, что на месте, где устанавливается, какие программы разрешено использовать, появится опция “Любой источник”. Выбрав ее и сохранив, далее вы сможете устанавливать все приложения, загруженные из сети, без дополнительных действий.
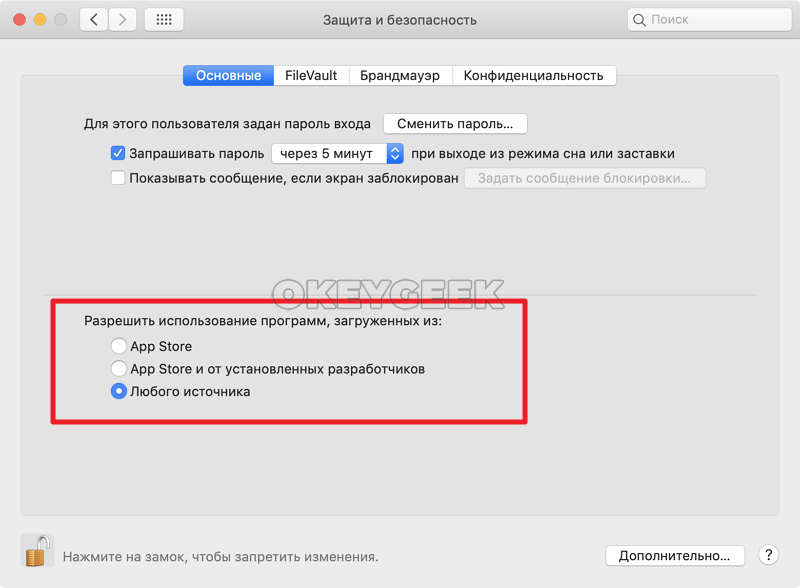
Если вы позже захотите отключить данную опцию и вернуть прежние стандарты безопасности, используйте команду:
sudo spctl --master-enable
Spark — бесплатный почтовик, которым пользусь сейчас
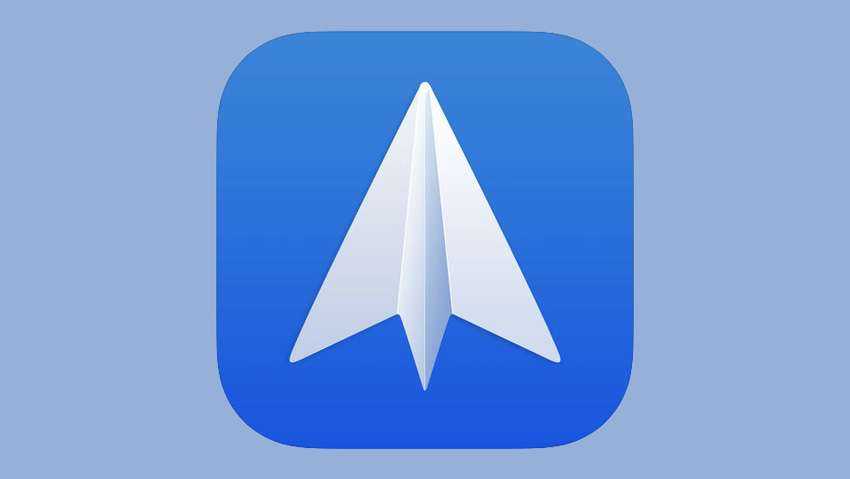
Преимущества:
продвинутый фильтр писем, простой интерфейс, отдельное меню для вложений.
Недостатки:
очевидный перегруз возможностей, который иногда отвлекает.
За создание почтового клиента Spark отвечает украинская компания-разработчик под названием Readdle. Хотя украинской ее можно назвать лишь с большой натяжкой, ведь головной офис студии давно находится в Сан-Хосе, США.
Вы можете знать ее по целому ряду полезных офисных приложений на каждый день, среди которых универсальный мобильный файловый менеджер Documents , продвинутый календарь Calendars 5 и классный карманный сканер Scanner Pro .
Spark действительно дает возможность посмотреть на почту по-новому
, и он меня пока не подводил.
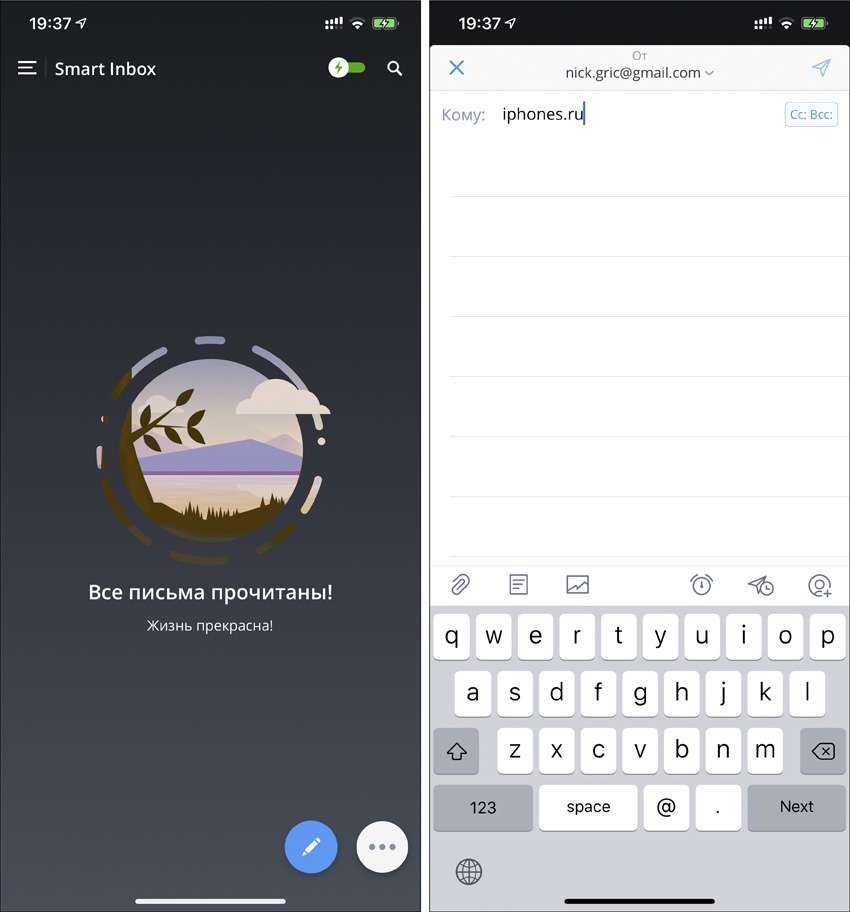
В первую очередь, хочу отметить интеллектуальный фильтр входящих, который отлично разделяет все письма на действительно полезные и абсолютно бесполезные. Он работает крайне корректно, и экономит кучу моего времени.
Отдельного внимания также заслуживает вкладка со всеми вложениями
из последних писем, которая в разы ускоряет работу с документами.
Единственное, что мне не нравится в этом почтовом клиенте — это относительная громоздкость. Он не ощущается максимально быстрым, простым и воздушным — с этим субъективным недостатком мне пока приходится мириться.
-
Скачать из App Store
(бесплатно)
-
Скачать из Mac App Store
(бесплатно)
1.
Он отличается скоростью и простотой работы.
2.
Он стабильно хорошо справляется со своими обязанностями.
3.
У него есть приложения как для iPhone, так и для Mac.
4.
В него встроен умный фильтр входящих сообщений.
5.
У него есть отдельное меню для работы с вложениями.
Почтовый самолет
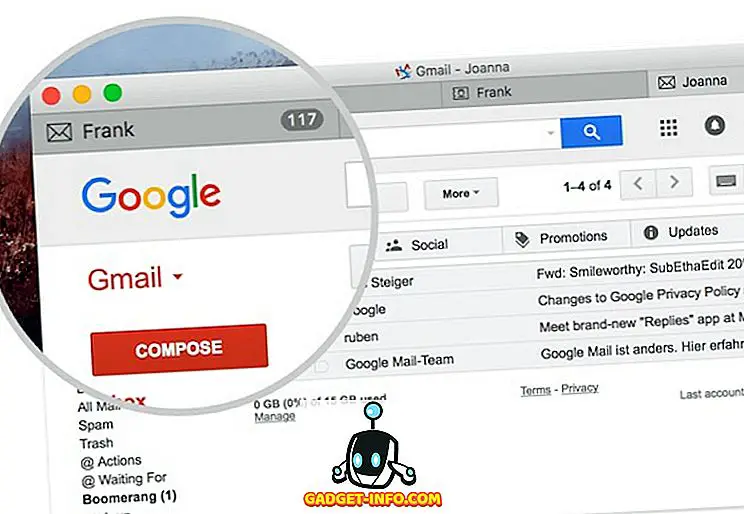
Mailplane — это одно из тех приложений, которые существуют дольше, чем большинство других, и его трудно классифицировать как «почтовый» клиент, поскольку все это приложение поддерживает Gmail и Google Apps. Почему же это в нашем списке? Поскольку Gmail и Google Apps широко используются, и для этого трудно найти лучший опыт на Mac, кроме Mailplane. Это приложение позволяет вам пользоваться рядом функций нативного приложения, сохраняя при этом мощь и функциональность Gmail, сочетая в себе лучшее из обоих миров.
Есть предварительный просмотр и аннотирование вложений непосредственно в Mailplane, а интеграции позволяют использовать ряд сторонних приложений с Gmail, включая собственное меню MacOS «Поделиться», Todoist, Omnifocus, Evernote, Apple Photos, автоматизацию через AppleScript и многое другое. Mailplane имеет многоязыковую поддержку и интегрирует плагины Gmail, такие как Rapportive, Boomerang и т. Д. Mailplane платный, с однопользовательской лицензией стоимостью 25 долларов.
Установите Mailplane ($ 25)
Почта Mail.ru Скачать для ПК Windows 11/10/8/7 Ноутбук:
Большинство приложений в наши дни разрабатываются только для мобильной платформы. Игры и приложения, такие как PUBG, Subway surfers, Snapseed, Beauty Plus и т. Д., Доступны только для платформ Android и iOS. Но эмуляторы Android позволяют нам использовать все эти приложения и на ПК.
Так что даже если официальная версия Почта Mail.ru для ПК недоступен, вы все равно можете использовать его с помощью эмуляторов. В этой статье мы представим вам два популярных эмулятора Android для использования Почта Mail.ru на ПК.
Почта Mail.ru Скачать для ПК Windows 11/10/8/7 – Метод 1:
Bluestacks — один из самых крутых и широко используемых эмуляторов для запуска приложений Android на вашем ПК с Windows. Программное обеспечение Bluestacks доступно даже для Mac OS. Мы собираемся использовать Bluestacks в этом методе для загрузки и установки Почта Mail.ru для ПК Windows 11/10/8/7 Ноутбук. Начнем с пошагового руководства по установке.
- Шаг 1: Загрузите программное обеспечение Bluestacks по приведенной ниже ссылке, если вы не устанавливали его ранее – Скачать Bluestacks для ПК
- Шаг 2: Процедура установки довольно проста и понятна. После успешной установки откройте эмулятор Bluestacks.
- Шаг 3: Первоначальная загрузка приложения Bluestacks может занять некоторое время. После его открытия вы должны увидеть главный экран Bluestacks.
- Шаг 4: Магазин Google Play предустановлен в Bluestacks. На главном экране найдите Play Store и дважды щелкните значок, чтобы открыть его.
- Шаг 5: Теперь поищите Приложение вы хотите установить на свой компьютер. В нашем случае ищите Почта Mail.ru установить на ПК.
- Шаг 6: После того, как вы нажмете кнопку «Установить», Почта Mail.ru будет автоматически установлен на Bluestacks. Вы можете найти Приложение под список установленных приложений в Bluestacks.
Теперь вы можете просто дважды щелкнуть по значку Приложение значок в bluestacks и начните использовать Почта Mail.ru Приложение на вашем ноутбуке. Вы можете использовать Приложение так же, как вы используете его на своих смартфонах Android или iOS.
Если у вас есть файл APK, то в Bluestacks есть возможность импортировать файлы APK. Вам не нужно заходить в магазин Google Play и устанавливать игру. Однако рекомендуется использовать стандартный метод для установки любых приложений Android.
Bluestacks4
Почта Mail.ru Скачать для ПК Windows 11/10/8/7 – Метод 2:
Еще один популярный эмулятор Android, который в последнее время привлекает большое внимание, — это MEmu play. Он очень гибкий, быстрый и предназначен исключительно для игровых целей
Теперь посмотрим, как Скачать Почта Mail.ru для ПК с Windows 11 или 10, 8 или 7 ноутбуков с использованием MemuPlay.
MemuPlay — это простое и удобное приложение. Он очень легкий по сравнению с Bluestacks. Поскольку он разработан для игровых целей, вы можете играть в высококлассные игры, такие как PUBG, Mini Militia, Temple Run и т. Д..
Поэтапный запуск
Запуск суперприложения Mail.ru проходил в два этапа – первым был тестовый период, начавшийся в середине декабря 2020 г. На тот момент пользователи могли сами решать, активировать новый интерфейс в почтовом клиенте или же пользоваться классическим приложением – для этого в настройках была отдельная опция.
Теперь в «Почте» есть голосовой помощник и доступ к календарю
Теперь же начался второй этап распространения суперприложения Mail.ru – обновленный интерфейс доступен пользователям, впервые установим приложение, по умолчанию. Те же, кто пользовался им до обновления и не включал новый интерфейс, при желании смогут вручную активировать его в настройках.
Нововведение коснулось и веб-интерфейса «Почты». Представители Mail.ru рассказали CNews, что при подключении к сервису через браузер все перечисленные проекты доступны прямо из главного окна почтового ящика.
Ссылки на эти сервисы по умолчанию расположены в левом нижнем углу экрана. «Таким образом, пользователь получает консистентный опыт работы с почтой, задачами, календарем, облаком и видеозвонками как на телефоне, так и на десктопе», – сказали сотрудники Mail.ru.
Между тем, всему этому предшествовало еще два события. Так, в октябре 2019 г. Mail.ru заявляла о желании инвестировать в развитие суперприложений на базе соцсети «» в ближайшие три года, а в апреле 2020 г. холдинг объявил о создании почтового сервиса для крупных корпоративных клиентов. Новая корпоративная почта on-premise была интегрирована с другими бизнес-решениями Mail.ru: браузер, облако Teambox, корпоративный мессенджер Myteam и личный кабинет, что позволило сформировать коммуникационную платформу с единым интерфейсом.
MS Outlook
Чтобы использовать MS Outlook с вашим почтовым ящиком, вам необходимо создать учетную запись.
Если у вас уже есть учетная запись и вы хотите преобразовать ее для работы с вашим почтовым ящиком, выберите ее (вкладка Почта) и нажмите Свойства. Следуйте инструкциям, чтобы настроить новую учетную запись.
Настройте учетную запись.
1. В меню Сервис выберите Сервис, а затем Службы или Учетные записи.
2. Чтобы создать новую учетную запись, нажмите Добавить > Почта. Запустится мастер подключения к Интернету, который проведет вас через процесс заполнения необходимых полей.
Если вы запускаете Outlook в первый раз, Мастер запускается автоматически при запуске Outlook. 3.
На первом шаге введите свое полное имя или имя учетной записи, а затем нажмите кнопку Continue/Next.
Затем введите полное имя почтового ящика, включая знак ‘@’, и имя домена (например, alexeyorekhov@example.com).
4 На следующей странице выберите тип сервера входящей почты — POP3 и введите имена входящей и исходящей почты.
Сервер входящей почты (POP3-сервер): mail..
Сервер исходящей почты (SMTP-сервер): mail..
В качестве сервера исходящей почты можно указать SMTP-сервер вашего провайдера (его название можно узнать в отделе обслуживания клиентов вашего провайдера).
5. в качестве имени пользователя введите полное имя почтового ящика, включая знак «@» и имя домена (например, alexeyorekhov@example.com).
В поле «Пароль» введите пароль для вашего почтового ящика.
Опции Secure Password Autentification (SPA) не должны быть включены. 6.
6. На следующем шаге на странице Подключение выберите метод доступа в Интернет. Нажмите OK — настройка учетной записи Outlook завершена.
Для отправки электронной почты необходимо настроить SMTP-аутентификацию.
Настройте авторизацию SMTP.
Примечание: приведенные выше настройки верны для использования SMTP-сервера mail.example.com. Если в качестве сервера исходящей почты указан SMTP-сервер вашего провайдера, убедитесь, что параметры аутентификации SMTP доступны в службе поддержки вашего провайдера.
1. откройте список учетных записей (меню Сервис -> Конфигурация учетных записей или Сервис -> Учетные записи Интернета).
2. в списке Учетные записи Интернета выберите учетную запись и нажмите Изменить (Свойства).
3. убедитесь, что поля для сервера входящей и исходящей почты (mail.ваш домен) заполнены правильно, а затем Другие настройки, Сервер исходящей почты
4. установите флажок «SMTP-сервер требует аутентификации» и установите флажок «То же, что и для сервера входящей почты».
5. Нажмите OK — настройка SMTP-аутентификации в Outlook завершена.
ваш> ваш>.