Если принтер может создавать специальную сеть Wi-Fi
Для настройки печати по Wi-Fi может потребоваться использование выделенной сети Wi-Fi принтера:
- Установите программное обеспечение принтера Mac и убедитесь, что оно включает мастер установки принтера.
- Убедитесь, что на принтере включен выделенный Wi-Fi. Дополнительную информацию см в документации к принтеру.
- Откройте меню Wi-Fi на вашем Mac, щелкнув значок Wi-Fi
в строке меню, а затем выберите пользовательское имя сети Wi-Fi принтера. Пока Mac находится в сети принтера, Mac не может подключиться к Интернету или другим службам в обычной сети. - Используйте мастер настройки принтера для подключения к сети Wi-Fi. Дополнительную информацию см в документации к принтеру. Иногда необходимо перезапустить принтер, чтобы активировать сетевое соединение.
- Вернитесь в меню Wi-Fi на Mac и вернитесь к сети Wi-Fi.
Печать с помощью AirPrint
Перед тем, как с айфона или айпада распечатать документ на принтере, необходимо произвести их настройку. Процедура предполагает ряд этапов. Сначала нужно включить Wi-Fi и подключиться к необходимой сети.
Совет! Если параметры сети не известны, можно пройти в раздел поиска пароля для беспроводной сети.
Проверить подключение принтера к той же сети. Если устройство имеет сенсорный экран, следует нажать на значок вай-фая или открыть в меню «Сетевые параметры». Для принтеров без экрана понадобится одновременно произвести нажатие на «Беспроводная сеть» и «Информация».
Печать фото с iPhone или iPad
Подключенные устройства готовы к печати, а для остальных необходим следующий этап. Чтобы принтер мог подключаться к сети, проводится его настройка. Для устройств с экранами выбирается: Настройка – Сеть – Мастер настроек. Далее следует инструкция по подключению.
Если устройство не имеет экрана, рекомендуется одновременно нажать «Отмена» и «Беспроводная связь» и удерживать, пока не начнет мигать лампочка сети. Если планируется подключать printer Tango, нажимается и удерживается кнопка беспроводной сети, до активизации индикатора.
Как распечатать документ с телефона на принтере? Пошаговая инструкция
В данном случае рассматривается возможность распечатать документ при помощи AirPrint с устройства на базе iOS. Это может быть как айфон, так и айпад.
Как распечатать документ с телефона на принтере? Инструкция по использованию данной технологии на айфоне:
- Выбрать и открыть нужный для распечатки документ на айфоне.
- Найти и выбрать пункт «Поделиться», в списке нажать на «Печать».
- Раскрыть контекстное меню печати.
- Настроить параметры печати (количество копий, формат, масштаб, ориентация листа и прочие).
- После того как все настройки в AirPrint были сделаны, нажать на кнопку «Распечатать».
Данная инструкция относится ко всем устройствам с операционной системой iOS. Все, что необходимо, это выбрать документ и принтер для его распечатки.
Как распечатать документ с помощью Airprint и Mac?
- Откройте необходимый для печати документ.
- Путем нажатия сочетания клавиш или выбора пункта «Печать» в меню используемой программы выберите в появившемся окне принтер, который вы собираетесь использовать (возможно, нужно будет подождать некоторое время, когда компьютер или телефон найдет принтер). Это же окно показывает, как будет выглядеть документ после печати на листе. Оно позволяет сделать несколько копий, выбрать формат и изменить другие параметры и функции. Многообразие представленного функционала зависит от модели принтера.
- Нажмите кнопку «Распечатать» и подождите несколько секунд, когда принтер подготовится.
Как распечатать документ с помощью Airprint и iOS?
На IOS печать осуществляется примерно так же, но несколько отличается:
- Как и в первом случае, нужно открыть нужный документ или фотографию.
- Затем открыть меню печати (но теперь это кнопка «Поделиться»).
- Настроить параметры, формат, указать количество копий.
- Нажать кнопку «Напечатать».
На IOS есть меню многозадачности, которое позволяет производить дополнительный контроль печати.
Если вы хотите еще больше облегчить себе этот процесс, то можете установить на телефон или ПК AirPrint Activator. С помощью этой программы можно по Wi-Fi беспрепятственно передавать на принтер необходимые документы для печати.
Фото: AirPrint Activator
Общий доступ через AirPort Express и Time Capsule
Поддержка AirPrint не является приоритетной для большинства производителей МФУ и принтеров. Посему еще одним вариантом для беспроводной печати является подключение к роутерам компании Apple. Для этого нужно обзавестись одним из устройств данной категории, в их число входят:
- AirPort Express последнего поколения.
- AirPort Extreme.
- AirPort Extreme с физическим хранилищем для резервных копий.
К данным устройствам можно подключить принтер с помощью USB-кабеля и обеспечить общий доступ для всех компьютеров в одной сети Wi-Fi (для работы с iOS по-прежнему необходим принтер с поддержкой AirPrint).
Как это работает?
Теперь, когда стало известно об AirPrint, что это такое и зачем это нужно, необходимо выяснить, как с этим работать.
Печать с использованием AirPrint на Mac:
- Для начала необходимо найти нужный документ или изображение и открыть его.
- Затем следует открыть меню печати (можно выбрать пункт “Печать” в программе или задействовать комбинацию клавиш Command-P).
- Появится окошко, в первой графе которого можно выбрать подходящий принтер (для появления нужного устройства в списке может потребоваться некоторое время).
- В этом же окне можно взглянуть на сам документ, установить количество копий, выбрать формат, изменить ряд других параметров (набор опций зависит от модели принтера, используемого программного обеспечения и типа файла).
- Когда все параметры определены, достаточно нажать кнопку “Напечатать”.
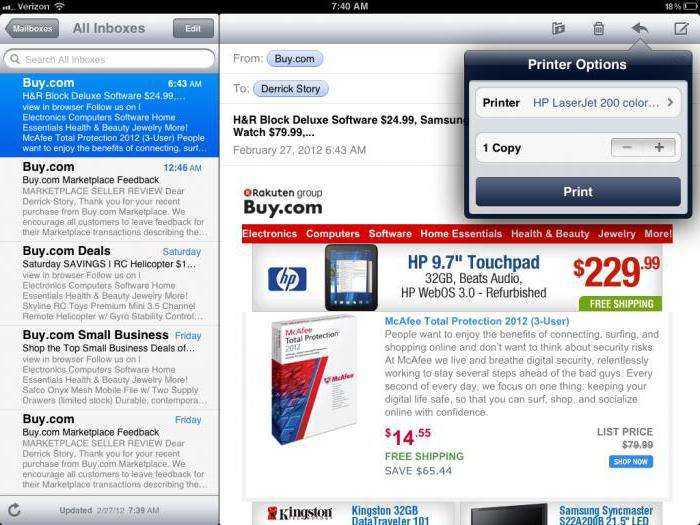
Процесс печати можно контролировать в меню печати (иконка с принтером, появляющаяся в верхнем правом углу).
Печать с использованием AirPrint на iOS:
- По аналогии с компьютером, для начала необходимо открыть нужный документ или изображение (в приложении должна быть кнопка “Поделиться” и пункт “Печать”).
- Затем необходимо открыть меню печати (та самая кнопка “Поделиться”).
- В появившемся окне можно взглянуть на то, как выглядит документ, и указать количество распечатываемых копий.
- Когда все параметры определены, достаточно нажать кнопку “Напечатать”.
Процесс печати можно контролировать в меню многозадачности (двойное нажатие по кнопке “Домой”).
Моральный износ iPhone и iOS
В одной из наших предыдущих статей: Убираем тормоза и зависания видео на YouTube — мы разбирали вариант, позволяющий воспроизвести онлайн видео в высоком качестве на старом компьютере.
Но если процесс морального износа железа в большинстве случаев можно считать естественным и необходимым, то вот с программным обеспечением не всегда всё так очевидно.
Срок поддержки
С первым пунктом всё ясно. Производитель смартфона не хочет тратить силы и средства на оптимизацию новой системы под устаревшее железо, даже если эта задача технически реализуема. Кроме экономии ресурсов этот шаг способствует и скорейшему росту продаж новых выпускаемых аппаратов (оттоком клиентской базы к более лояльному производителю в данном случае мы пренебрегаем), что также не говорит в пользу увеличения продолжительности поддержки своей продукции.
Обратная совместимость программного обеспечения
Что же касается вопроса обратной совместимости, то эта сторона может показаться ещё более спорной. Для начала дадим условный ответ в контексте текущей статьи на вопрос: Что такое обратная совместимость?
Обратная совместимость — это способность новых версий программного обеспечения работать со старыми форматами данных, на старой операционной системе
Очень остро оба варианта данной проблемы стоят перед владельцами прежних выпусков сотовых телефонов компании Apple.
Так, например, последняя доступная обладателям iPhone 4S версия iOS — 9.3.5, для iPhone 4 ситуация ещё плачевнее, на данный аппарат официально можно установить лишь iOS 7.1.2. И это при том, что последняя версия операционной системы Apple на текущий момент времени — 10.3.1
Последствия морального износа ПО
Чем же это чревато?
Одной из главных неприятностей, с которой столкнутся пользователи устаревших аппаратов Apple — то, что, зачастую, невозможно установить некоторые программы из App Store на iOS ниже определённого релиза.
В частности, для установки такой популярной программы обмена быстрыми сообщениями и звонками через интернет, как Viber, из магазина Apple потребуется наличие установленной версии iOS не ниже 8.1. Для таких приложений, как Skype, клиент сети или мобильное приложение Instagram, максимально старая версия системы телефона, удовлетворяющая условиям установки перечисленного софта — iOS 8.0.
Из всего вышесказанного можно сделать вывод, что официально у нас нет возможности установить Viber на iPhone 4. То же касается и других упомянутых программ: Skype, vk-клиент для iOS, Instagram и многих других. Более того, эта же участь в скором времени постигнет и модели поновее, так что данный вопрос в перспективе может коснуться всё большего круга пользователей продукции компании Apple.
Однако, есть способ, позволяющий тот же Instagram установить на iPhone 4. Работать данный метод будет с большинством программ.
Суть его, способа, заключается в предварительной загрузке приложения из магазина App Store с привязкой к Apple ID и последующей установке поддерживаемой версии программы на сам телефон.
Приступим.
Видеоинструкция по настройке Wi-Hi печати
Мини принтеры Специально созданные модели для работы со смартфонами и планшетами.
Каким из способом Вам удалось настроить печать?
- Никаким*58%, 53 голоса 53 голоса 58%
53 голоса — 58% из всех голосов
- USB кабель 13%, 12 голосов
12 голосов 13%
12 голосов — 13% из всех голосов
- AirPrint 11%, 10 голосов
10 голосов 11%
10 голосов — 11% из всех голосов
- Напрямую через WiHi 9%, 8 голосов
8 голосов 9%
8 голосов — 9% из всех голосов
- Приложение от производителя моего принтера 7%, 6 голосов
6 голосов 7%
6 голосов — 7% из всех голосов
- Google Cloud Print 2%, 2 голоса
2 голоса 2%
2 голоса — 2% из всех голосов
- Платные программы 1%, 1 голос
1 голос 1%
1 голос — 1% из всех голосов
Всего голосов: 92
27.03.2019
×
Вы или с вашего IP уже голосовали.
Работаем с PrintCentral
Для использования функционала этого софта, действуем по такому алгоритму:
- Совершаем вход в App Store.
- Отыскиваем наименование софта. Учтите, что он платный.
- Устанавливаем WePrint (находится в свободном доступе) на ПК или ноутбук. Если ваш планшетник имеет Wi-Fi и 3G, можно будет осуществлять печать удаленно, через 3G-соединение.
- Подсоединяем планшетник к ПК. Можно воспользоваться шнуром для соединения, прилагающимся к девайсу при покупке.
- Делаем запуск WePrint и внимательно рассматриваем адрес сервера.
- Открываем на планшетнике теперь уже платный софт.
- Жмем на кнопку запуска работы, а после – уже непосредственно на элемент печати. Всплывет диалоговое окошко.
- Щелкаем по кнопке выбора и вбиваем адрес сервера. Программа подсоединится и покажет перечень всех доступных принтеров.
- Печатаем страничку тестового документа. С этой целью нажимаем на элемент, который предполагаем применить, и щелкаем по кнопке печати. Для получения иного типа документа, нужно обратиться к меню и выбрать соответствующую опцию.
В других программах юзеру доступно выполнение копии документа, расположенного в буфере обмена. Нужно открыть архив Clip в PrintCentral, осуществить свой выбор, и выполнить печать.
Установка VK App в Apple ID через iTunes
Если мы попробуем установить на iPhone 4 программу Вконтакте, то у нас ничего не выйдет, мы получим ошибку Для данного контента (приложение) требуется iOS 8.0 и новее с предложением обновить аппарат до iOS 8.0
Но если мы перейдём по пути Настройки — Основные — Обновление ПО, то увидим, что у нас установлено «новейшее» ПО, а именно iOS 7.1.2, являющаяся последней для iPhone 4
Значит, придётся искать обходные пути.
На компьютер скачиваем с официального сайта Apple программу iTunes и устанавливаем её.
Запускаем iTunes и входим под той учётной записью, с помощью которой активирован ваш айфон.
Теперь в левом верхнем углу нажимаем на выпадающее меню и выбираем там пункт Править меню…
В появившемся списке ставим галочку напротив пункта Программы и жмём кнопку Готово
Далее в выпадающем списке переходим в добавленный нами раздел Программы.
В центральной части экрана нажимаем на вкладку App Store. В правом верхнем углу, в строке поиска, вводим название интересующей нас программы, пусть это будет клиент Вконтакте для iPhone. Под иконкой приложения нажимаем кнопку Загрузить, вводим пароль от своего Apple ID и жмём кнопку Купить (приложение бесплатно, беспокоиться не о чем)
Приложение загружено в нашу учётную запись, компьютер нам больше не нужен.
UPD! Если у вас в iTunes нет пункта Программы и Править меню… то необходимо откатить версию iTunes.
Это делается обычным скачиванием и установкой нужной версии приложения. Подробнее способ описан в статье: Возвращаем Программы App Store в iTunes
У меня нет одного из них. Может ли AirPrint печатать на других принтерах?
Да, но для этого требуется дополнительное программное обеспечение и небольшая дополнительная работа. Чтобы iPhone мог печатать напрямую на принтере, этот принтер должен иметь встроенную поддержку AirPrint. Но если на вашем принтере его нет, вам нужно программное обеспечение на настольном компьютере или ноутбуке, которое позволит вам понять, как работать с AirPrint и вашим принтером. ,
Существует ряд программ, которые могут получать задания на печать с вашего iPhone или другого устройства iOS. Если ваш принтер также подключен к компьютеру (беспроводным способом или через кабель USB или Ethernet), ваш компьютер может получать данные AirPrint, а затем отправлять их на принтер.
Программное обеспечение, необходимое для печати таким образом, включает:
- HandyPrint: Mac; бесплатно, с пожертвованием для обновления до Pro.
- О’Принт: Windows; 19,80 долларов США; 30-дневная пробная версия.
- Печать: Mac; 19,99 долларов США; 7-дневный пробный период.
Перед началом работы: Проверьте совместимость с AirPrint
Убедитесь в том, что у вас имеется устройство производства компании Apple, использующее технологию AirPrint:
Компьютеры Mac под управлением Mac OS X Lion (версии 10.7) или более поздней версии
AirPrint не поддерживается операционными системами Mac OS версии 10.6 и более ранних версий.
Устройства iOS под управлением iOS 4.2 и более поздних версий (iPhone 3GS или более современные устройства, iPad и iPod Touch третьего или более позднего поколения)
Убедитесь в том, что интересующее приложение может быть использовано совместно с AirPrint:
Компьютеры Mac работают с AirPrint в любых приложениях, снабженных функцией печати.
Устройства под управлением iOS работают с AirPrint в приложениях следующего типа:
Приложения сторонних разработчиков со встроенной функцией печати. Список приложений, совместимых с Apple AirPrint, см. в документе Мобильные приложения, поддерживающие AirPrint.
Перед началом работы: Проверьте совместимость с AirPrint
- Убедитесь, что ваше устройство Apple использует технологию AirPrint:
- Компьютер Mac с Mac OS X Lion (версия 10.7) или более поздней версии
- Примечание.
- AirPrint не совместим с Mac OS 10.6 и более ранними версиями.
- Устройства iOS под управлением iOS 4.2 или более поздней версии (iPhone 3GS или более поздней версии, iPad и iPod Touch 3-го поколения или более поздней версии)
- Убедитесь, что интересующее вас приложение можно использовать с AirPrint:
- Компьютеры Mac работают с AirPrint в любом приложении для печати.
- Устройства iOS работают с AirPrint в следующих типах приложений:
- Эл адрес
- Фотография
- PDF в iBooks
- Сафари
Использование технологии для обычного принтера. Возможно ли это?
Как вы можете догадаться, если хотите, чтобы у вас была возможность печати документов беспроводным образом, понадобится покупать новый принтер с данной технологией. Однако есть возможность обойтись без смены принтера. Чтобы распечатывать документы через ваше мобильное устройство, можно воспользоваться утилитой Printopia.
Данная программа не дает беспроводную связь непосредственно с принтером. Printopia помогает через подключенный к принтеру компьютер распечатать документ с мобильного устройства. То есть принтер должен быть подключен либо к локальной сети, либо непосредственно к компьютеру, чтобы мобильное устройство и утилита могли найти его.
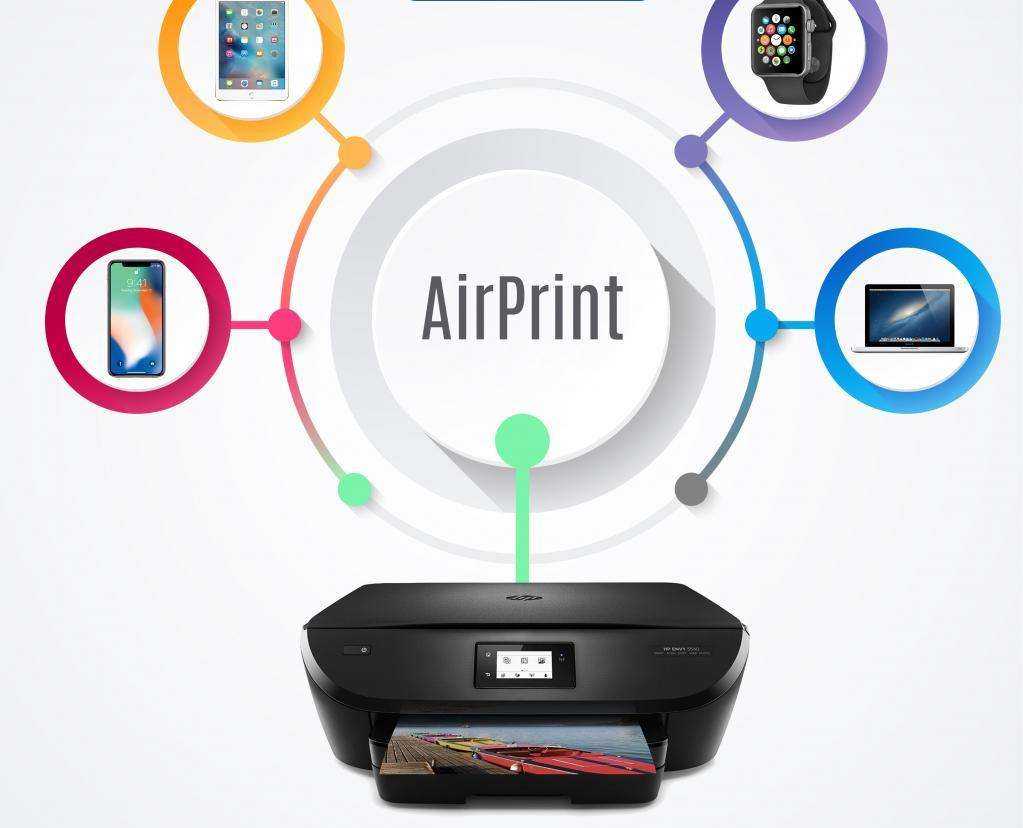
Если принтер использует процедуру WPS (Защищенная настройка по сети Wi-Fi)
Если ваш маршрутизатор Wi-Fi является сторонним маршрутизатором, не принадлежащим Apple, см документацию вашего принтера для получения информации о добавлении принтера WPS.
Если вы используете базовую станцию AirPort в качестве маршрутизатора Wi-Fi:
- Откройте AirPort-Утилиту в подпапке «Утилиты» папки «Приложения».
- Выберите свою базовую станцию в AirPort-Утилите, затем введите пароль базовой станции, если будет предложено.
- В строке меню выберите «Базовая станция» > «Добавить принтер WPS».
- Выберите «Первая попытка» или «ПИН-код» в качестве разрешенного типа подключения WPS. Затем нажмите «Продолжить».
- Если вы выбрали «Первая попытка», нажмите кнопку WPS на принтере. Когда MAC-адрес принтера появится в AirPort-Утилите, нажмите «Готово».
- Если вы выбрали PIN-код, введите PIN-код принтера, который должен быть указан в документации принтера. Затем нажмите «Продолжить». Когда MAC-адрес принтера появится в AirPort-Утилите, нажмите «Готово».
- Закройте Утилиту AirPort.
Печать с устройства iOS
Обратите внимание: представленные ниже снимки экрана сделаны с помощью iPhone с операционной системой iOS 11.3. Расположение элементов может незначительно отличаться от представленного на вашем экране в зависимости от устройства и установленной версии iOS, однако функции не будут отличаться
- Принтер Canon PIXMA должен быть включен и подключен к той же беспроводной сети (иногда называемой WLAN), что и устройство Apple.Обратитесь к нашим Руководствам по настройке беспроводного подключения PIXMA для помощи в подключении к принтеру PIXMA.
- На устройстве коснитесь (в зависимости от установленной версии iOS), чтобы отобразить параметры меню, затем найдите значок [Print/Печать] и коснитесь его.
- Выберите модель принтера PIXMA, который вы хотите использовать, в окне [Printer Options/Параметры принтера].(В данном примере мы будем использовать принтер серии TS9100).Примечание. Убедитесь, что находитесь в зоне действия сети принтера. Отобразятся все принтеры с поддержкой AirPrint в зоне действия сети.
- Выберите необходимое количество копий и другие параметры (двусторонняя печать, цветовые настройки и формат бумаги), а затем коснитесь [Print/Печать], чтобы запустить печать.
Внимание:
Не все приложения поддерживают AirPrint; некоторые параметры принтера могут не отображаться. Если приложение не позволяет настроить параметры принтера, печать с данного приложения невозможна.
Примечание.
Параметры принтера могут отличаться в зависимости от приложения и принтера. Обычно при нажатии кнопки печати и выборе названия модели принтера отображаемые параметры принтера включают в себя до четырех пунктов, представленных ниже.
- Printer (Принтер): выберите модель, которая будет использоваться в вашей беспроводной сети или WLAN
- Copies (Экземпляры): выбор количества печатных экземпляров
- Double-sided Printing (Двусторонняя печать): если модель поддерживает двустороннюю печать, можно включить или отключить ее
- Range (Диапазон): диапазон страниц можно использовать только с некоторыми приложениями и типами файлов (например, файлами PDF)
- Colour (Цвет): выберите [Black & White/Черно-белый], чтобы включить монохромную печать.
- Paper Size (Формат бумаги): для моделей PIXMA, выпущенных до второй половины 2016 года, формат бумаги выбирается автоматически в соответствии с приложением, используемым на устройстве Apple, и регионом, в котором используется AirPrint.При использовании приложения Apple для фотографий форматом бумаги по умолчанию является 10х15 см или KG.При печати документов с браузера Safari форматом бумаги по умолчанию в Европе является A4.На принтерах, выпущенных после 2016 года, используется формат бумаги, выбранный на принтере (на панели управления).
Внимание:Приложение может поддерживать различные форматы бумаги
Apple TV HD
Наконец, последнее из устройств, которые Apple хочет включить в перечень винтажных – цифровая приставка Apple TV HD. Подобное решение, как отмечает Macrumors, выглядит несколько странным, поскольку модель с 32 ГБ памяти по-прежнему находится в продаже. Следовательно, ни в одном из упомянутых выше списков ей пока не место.
Приставка Apple TV
Macrumors предполагает, что во внутренний документ Apple могла закрасться ошибка, и на самом деле переводу в разряд винтажных подлежит модель Apple TV ревизии A (Rev A) третьего поколения. Ее производство было прекращено в октябре 2016 г., а продажи после этого еще некоторое время продолжались, пока не были исчерпаны складские запасы. С учетом прошедшего с тех пор времени именно эта модель могла бы претендовать на включение в соответствующий список.
Как подключить iPhone к принтеру с помощью AirPrint
На самом деле многие принтеры поддерживают AirPrint, например Canon, HP, Brother и другие. Подробный список можно получить как у Apple, так и у производителя принтера. AirPrint позволяет печатать содержимое по беспроводной сети на вашем устройстве iOS. Узнайте больше о том, как синхронизировать iPhone с принтером с помощью AirPrint, как показано ниже.
Вы должны быть подключены к одной и той же сети Wi-Fi на вашем iPhone и принтере. Таким образом, вы можете печатать в любое время, пока вы подключены к сети Wi-Fi. Вся процедура очень быстрая и простая. Читайте ниже, как это работает.
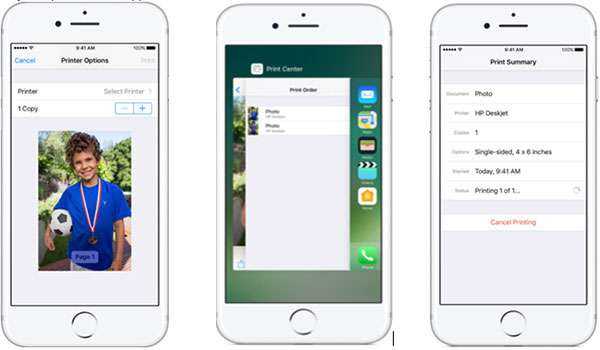
Шаг 1. Используйте один и тот же Wi-Fi для iPhone и принтера
Если ваш принтер поддерживает AirPrint, вы можете подключить оба устройства к одной и той же сети Wi-Fi. И тогда ваш iPhone автоматически найдет принтер AirPrint и подключится к нему.
Шаг 2. Выберите содержимое iPhone для печати
Откройте изображение, документ или другой файл, который вы хотите распечатать. Вы можете щелкнуть значок общего доступа, чтобы найти параметр печати. Затем нажмите «Печать» и выберите свой принтер AirPrint.
Шаг 3. Подключите iPhone к принтеру
Выберите количество копий или другие параметры, например количество страниц, которые вы хотите напечатать. Затем нажмите «Печать» в правом верхнем углу. Чтобы просмотреть содержимое iPhone, дважды нажмите кнопку «Домой» и выберите «Центр печати».

Совет. Чтобы отменить задание на печать, можно дважды щелкнуть кнопку «Пуск», затем «Центр печати», затем «Отменить печать». Кроме того, некоторые принтеры также предоставляют экран, когда iPhone подключен к принтеру. Это упрощает получение необходимых файлов.
Часто задаваемые вопросы о подключении iPhone к принтеру с AirPrint
1. В: Что делать, если я получаю сообщение «Нет принтера для принтеров AirPrint» или у меня возникают проблемы с печатью?
О: Убедитесь, что на вашем iPhone установлена последняя версия iOS и что приложение, в котором вы печатаете, обновлено. Вы также можете узнать у производителя вашего принтера, доступны ли обновления прошивки для вашей модели принтера.
2. В: Могу ли я использовать принтер AirPrint с подключением Bluetooth?
О: Нет, вы не можете использовать AirPrint. Вы можете использовать только сеть Wi-Fi или соединение Ethernet.
3. В: Почему я не могу печатать после подключения iPhone к принтеру с помощью AirPrint?
О: После включения принтера подождите несколько минут перед печатью. Некоторым принтерам может потребоваться минута или две после подключения к сети.
Как печатать с Айфона на принтер через сторонние приложения, почту и Bluetooth
Другой способ печати на принтере через iPhone — использовать сторонние приложения. Лучшим из них является приложение Printopia. Другой вариант — Printer Pro от Readdle.
Большинство из этих приложений позволяют печатать с iPhone на принтере, даже если он не поддерживает AirPrint.
Еще одна возможность доступна вам, если ваш принтер имеет собственный почтовый ящик. Обычно это настраивается при регистрации устройства или автоматически. Она позволяет печатать с помощью iPhone на принтере, используя его адрес электронной почты, даже если вы находитесь далеко от принтера. Вот как найти адрес принтера в приложении HP Smart:
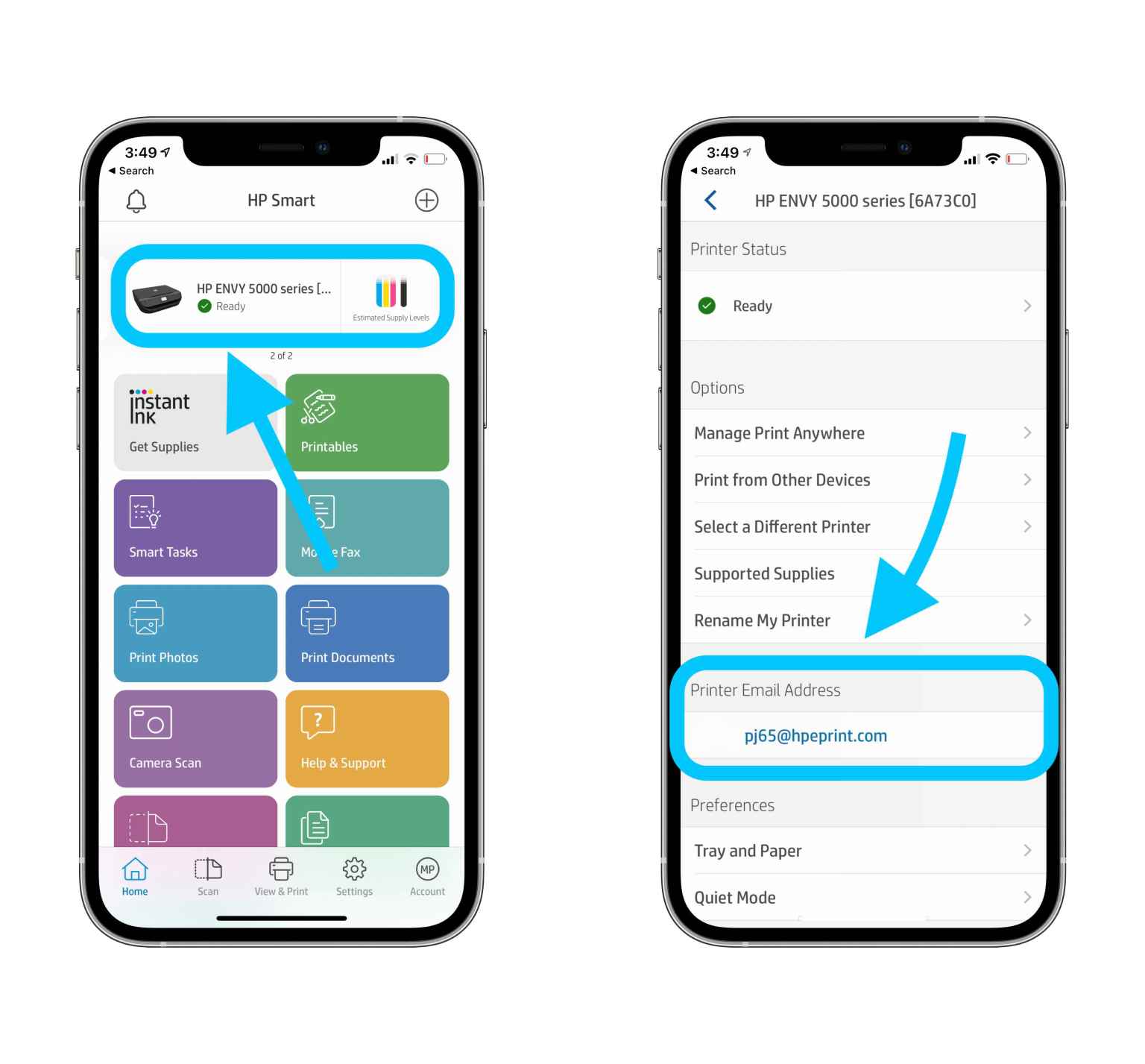
Bluetooth — это еще один способ печати с iPhone на принтер. Эта функция поддерживается небольшими мобильными принтерами. Если принтер поддерживает эту функцию, она должна быть описана в руководстве к принтеру.
Все принтеры разные, поэтому вам придется самостоятельно определить, какой из вышеперечисленных методов подойдет именно вам.
Используйте Printer Pro от Readdle вместо AirPrint.
Иногда принтеры несовместимы ни с одним из перечисленных выше приложений AirPrint. Если это так, взгляните на Printer Pro от Readdle.
Printer Pro предлагает множество вариантов настроек печати. Кредит изображения: Readdle
Printer Pro — это приложение для iOS или iPadOS, которое подключается к принтеру, подключенному к вашему компьютеру или подключенному к вашей сети Wi-Fi. Если ваш принтер подключается напрямую к Wi-Fi, вам даже не нужно включать компьютер, чтобы использовать его.
Загрузите Printer Pro из App Store и установите соответствующее приложение на свой компьютер. Если вы хотите распечатать, выберите Printer Pro на листе общего доступа на вашем устройстве; он должен быть во втором ряду приложений.
С помощью Printer Pro вы можете печатать на различных носителях. Кредит изображения: Readdle
Используйте Printer Pro для печати документов, веб-страниц, электронной почты и всего остального в буфере обмена. Протестируйте его бесплатно с помощью приложения Printer Pro Lite; если это сработает, получите полную версию приложения за 6,99 доллара США.
Скачать: Printer Pro для iOS и iPadOS (6,99 долларов США с доступной бесплатной облегченной версией)
Печать с помощью принтера, не поддерживающего технологию AirPrint
Даже если ваш принтер не поддерживает AirPrint, вы все равно сможете печатать с iPhone и iPad. Самый распространенный способ – использование специального приложения от производителя принтера и прямой точки беспроводного доступа, создаваемой устройством для печати.
Нажмите кнопку для подключения по беспроводной сети на корпусе принтера, зайдите в настройки iPhone или iPad, выберите пункт «Wi-Fi» и найдите открытую сеть с названием производителя или модели вашего принтера.  К примеру, для печати на принтере Canon можно использовать приложение Canon iOS. Большинство популярных производителей принтеров предлагают специальное приложение для печати со смартфонов и планшетов компании Apple.
К примеру, для печати на принтере Canon можно использовать приложение Canon iOS. Большинство популярных производителей принтеров предлагают специальное приложение для печати со смартфонов и планшетов компании Apple.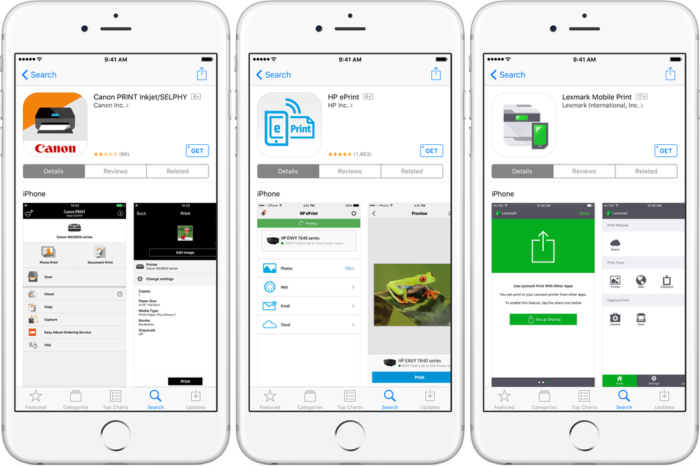
Как отключить синхронизацию между двумя iPhone
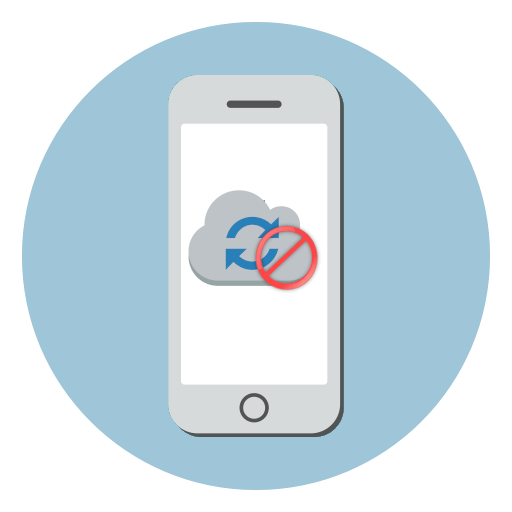
Ниже мы рассмотрим два способа, которые позволят отключить синхронизацию между Айфонами.
Способ 1: Использование другой учетной записи Apple ID
Самое правильное решение, если вторым смартфоном пользуется другой человек, например, член семьи. Использовать одну учетную запись для нескольких устройств имеет смысл только в том случае, если все они принадлежат вам, и пользуетесь ими исключительно вы. В любом другом случае следует потратить время на создание Apple ID и подключение новой учетной записи ко второму устройству.
- Прежде всего, если у вас отсутствует второй аккаунт Apple ID, его потребуется зарегистрировать.
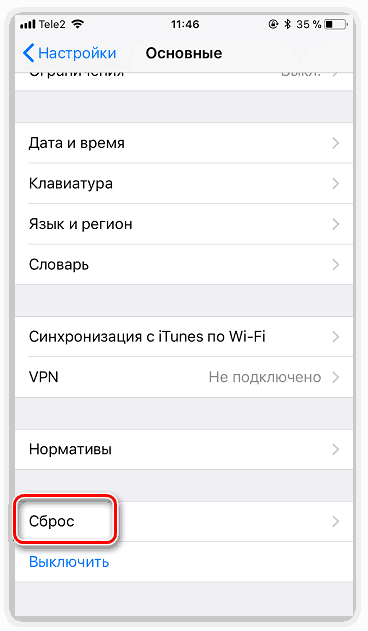
Способ 2: Отключение параметров синхронизации
Если вы решили оставить одну учетную запись для обоих устройств, поменяйте настройки синхронизации.
- Чтобы на второй смартфон не копировались документы, фото, приложения, журнал вызовов и иная информация, откройте настройки, а затем выберите имя своей учетной записи Apple ID.
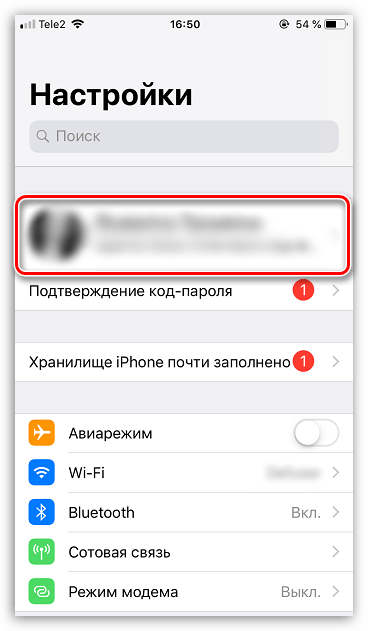
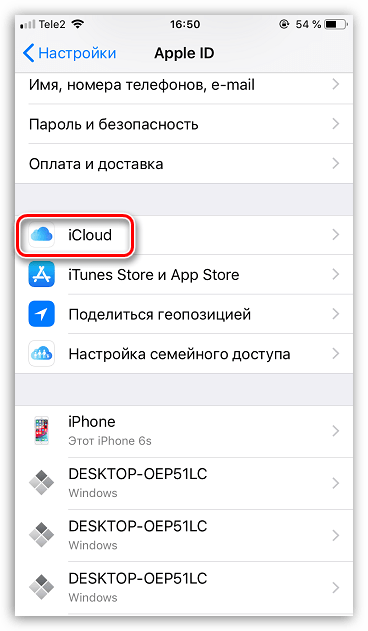

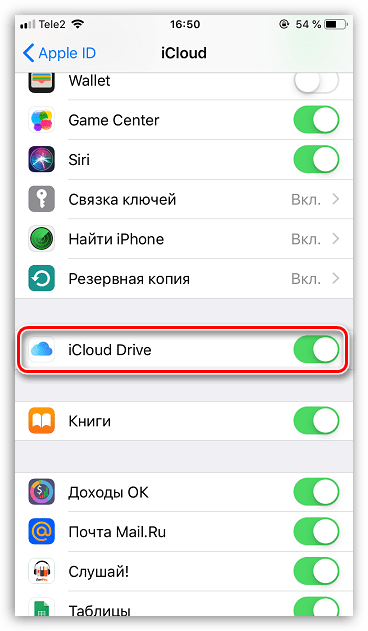
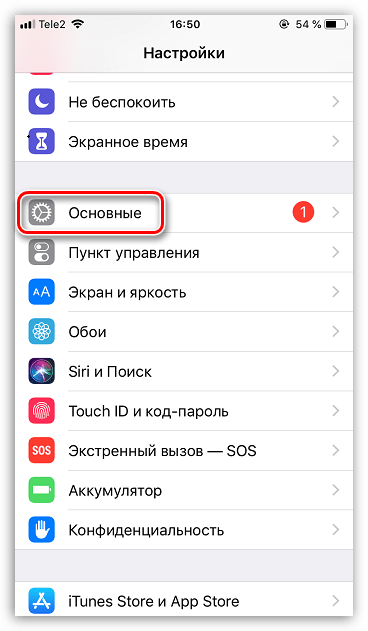
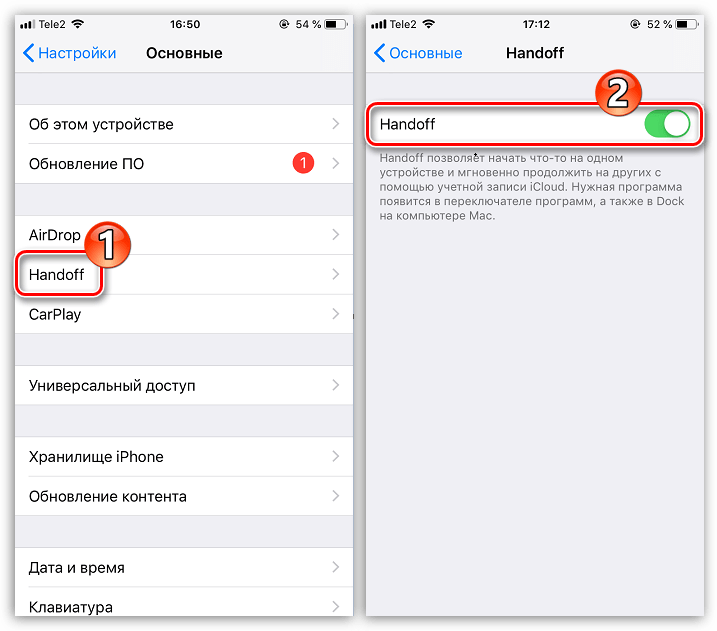

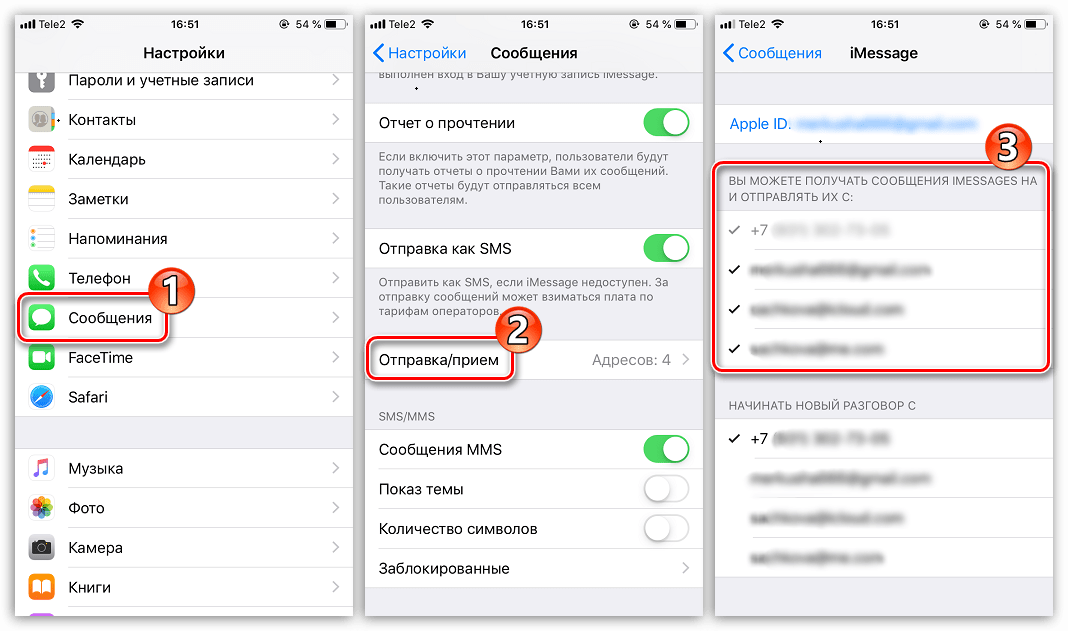
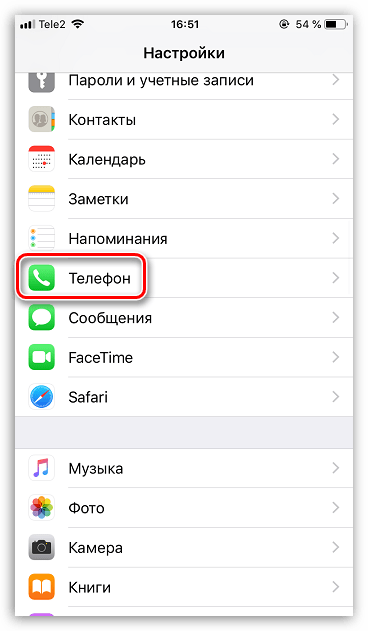
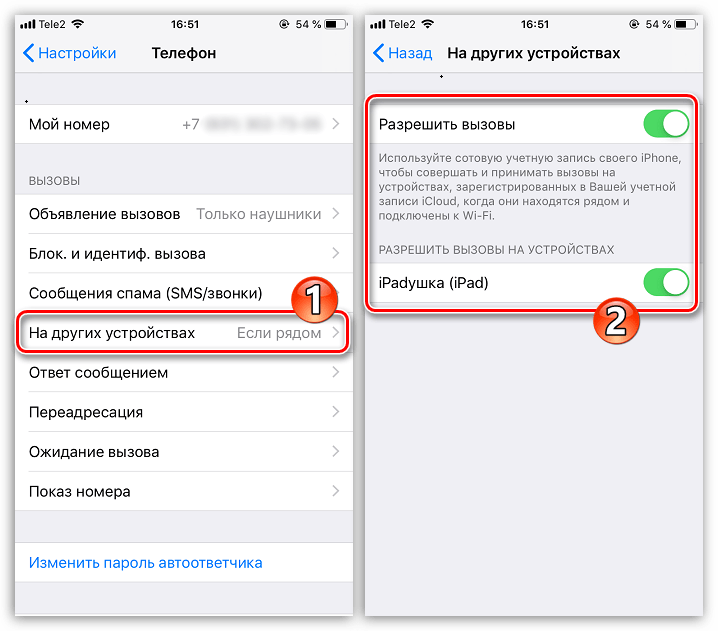
Эти простые рекомендации позволят вам отключить синхронизацию между iPhone. Надеемся, данная статья была для вас полезна.
Мы рады, что смогли помочь Вам в решении проблемы. Опишите, что у вас не получилось. Наши специалисты постараются ответить максимально быстро.
Печать с помощью AirPrint
Перед тем, как с айфона или айпада распечатать документ на принтере, необходимо произвести их настройку. Процедура предполагает ряд этапов. Сначала нужно включить Wi-Fi и подключиться к необходимой сети.
Совет! Если параметры сети не известны, можно пройти в раздел поиска пароля для беспроводной сети.
Проверить подключение принтера к той же сети. Если устройство имеет сенсорный экран, следует нажать на значок вай-фая или открыть в меню «Сетевые параметры». Для принтеров без экрана понадобится одновременно произвести нажатие на «Беспроводная сеть» и «Информация».
Печать фото с iPhone или iPad
Подключенные устройства готовы к печати, а для остальных необходим следующий этап. Чтобы принтер мог подключаться к сети, проводится его настройка. Для устройств с экранами выбирается: Настройка – Сеть – Мастер настроек. Далее следует инструкция по подключению.
Если устройство не имеет экрана, рекомендуется одновременно нажать «Отмена» и «Беспроводная связь» и удерживать, пока не начнет мигать лампочка сети. Если планируется подключать printer Tango, нажимается и удерживается кнопка беспроводной сети, до активизации индикатора.
Как распечатать с iPhone X/8/7/6/5/Plus на принтер через WiFi фото или текстовый документ
Давайте в этой статье рассмотрим как подключить ваш iPhone к принтеру и распечатать фото или текстовый документ по WiFi на подключенном принтере.
Данная статья подходит для всех моделей iPhone X/8/7/6/5 и Plus. На более старых версиях (4/3) могут отличаться или отсутствовать указанные в статье пункты меню и аппаратная поддержка.
Печать через AirPrint
Если принтер поддерживает технологию AirPrint, то можно быстро решить вопрос печати с iPhone. Перед печатью файла следует проверить такие моменты:
- Принтер и гаджет iOS подключены к одной Wi-Fi сети.
- Принтер поддерживает технологию AirPrint. Данная информация должна находиться в технической документации. Еще поддерживаемые модели можно посмотреть на сайте Apple.
Настраиваем принтер для работы с AirPrint. В определенных моделях принтеров технологию можно использовать в автоматическом режиме, а другие принтеры следует сначала настроить. Проверяем, необходимо ли в настройки принтера вносить изменения, чтобы была возможность работать с AirPrint.
Увеличить
Запускаем приложение на Айфоне с функцией AirPrint. В большинстве программ, которые создала компания Apple, данная функция присутствует, к примеру, в iPhoto, Safari и Mail. С Айфона можно распечатывать электронные письма, документы и фотографии.
Увеличить
Теперь открываем информацию, которую нужно распечатать, нажимаем «», затем «Печать». При нажатии на «» будет открыто меню с разными опциями: «Отправка в виде сообщения», «Отправка по электронной почте» и т.д. В данном меню следует выбрать опцию «Печать».
Чтобы распечатать электронное письмо, нужно щелкнуть по стрелке, которая направлена влево (находится в нижней части экрана). Веб-страницу на печать можно вывести путем нажатия на значок, имеющий вид стрелки и квадрата, направленной вправо. Отобразится меню, где нужно выбрать «Печать».
Читайте iPhone не синхронизируется с iTunes на компьютере по WiFi
Выбираем принтер. Нажимаем «Печать», после чего на экране должен отобразится список с доступными принтерами. Выбираем принтер, который поддерживает технологию AirPrint. Вводим номера страниц, которые необходимо распечатать, указываем число копий и вносим изменения в иные параметры, если это требуется.
Увеличить
Нажимаем «Печать». Открытое электронное письмо, фотография или документ будет направлен на печать.
Wi-Fi и приложения от производителей
Немного отвлечемся и посмотрим видео: «Как использовать новый функционал iOS 12 на 100%»
Выше мы рассмотрели, как с iPhone распечатать документ способом, предложенным компанией Apple. Если соблюдаются необходимые условия, а печать не выполняется, то нужно попробовать выполнить такие действия:
- Принтер перенесите ближе к роутеру.
- Перезапустите принтер и роутер.
- Устанавливаем самую новую версию прошивок на все устройства.
Тогда как с iPhone распечатать цифровой документ, если оборудование не поддерживает технологию AirPrint? Если у принтера есть опция по созданию Wi-Fi сети, то не будет проблем:
- Нажимаем кнопку включения Wi-Fi на устройстве для печати.
- Открываем настройки iOS, переходим в меню «Wi-Fi».
- Указываем сеть с названием принтера.
Увеличить
Большинство крупных производителей принтеров разработали собственные приложения для печати документов и фотографий из среды iOS. К примеру, если вас интересует способ печати файла с iPhone на принтере компании HP, то на гаджет нужно установить утилиту HP ePrint Enterprise. Данный софт может печатать на HP принтерах, которые подключены к Wi-Fi сети. Поддерживается работа с облачными сервисами: Photos, Box и Dropbox.
Для принтеров Epson также имеется специальное приложение. Разработчики не стали экспериментировать с названием программы – Epson iPrint обнаруживает самостоятельно совместимые для печати устройства и устанавливает соединение с ними, если они работают в одной беспроводной сети.
Увеличить
Полезная статья? Проголосуй!
Шаг 4. Изменение имени AirPrint принтера
Чтобы изменить имя принтера для удобного распознавания, выполните следующие действия:
Откройте поддерживаемый веб-браузер, затем введите IP-адрес принтера или имя хоста в поле адреса/URL, чтобы открыть встроенный веб-сервер (EWS).
Перейдите на вкладку Сеть , нажмите Параметры TCP/IP , а затем нажмите Сетевая идентификация .
В поле Имя службы Bonjour введите новое имя, затем нажмите Применить .
Это новое имя будет отображаться в следующих разделах панели управления принтера:
FutureSmart 3: Как подключить или Параметры сети
FutureSmart 4: Параметры Беспроводная связь или Ethernet на странице Информация .
Используйте данное имя при настройке AirPrint и при печати.






























