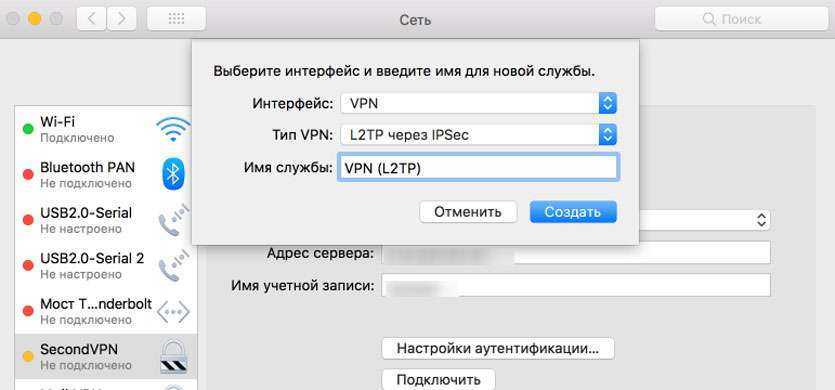Настройка DNS в смартфонах и планшетах на iOS и Android
В предыдущих статьях мы писали о том, как сменить DNS-сервер для интернет-подключений компьютера и как настроить DNS-сервер для роутера (маршрутизатора), чтоб избежать настройки каждого отдельного устройства в сети. В этой статье мы рассмотрим вопрос настройки DNS на мобильных устройствах под управлением iOS и Android.
Настройка DNS-сервера на устройствах с iOS
iOS (операционная система iPhone, iPad и iPod Touch) позволяет изменять настройки DNS только для каждой сети Wi-Fi по отдельности — это значит, что невозможно установить глобальные настройки для всех подключений и при каждом подключении к новой точке доступа придется по новой указывать сервер DNS для каждого такого нового подключения (но при этом гаджет сохранит и восстановит настройки DNS при повторном подключении к той же точке доступа).
К сожалению осуществить смену DNS-сервера при подключении к сотовым сетям на устройствах iOS невозможно (варианты с jailbreak мы не рассматриваем). В случае если вы намеревались использовать DNS-сервер для обхода блокировок отдельных интернет-ресурсов — выходом из этой ситуации станет VPN о котором мы расскажем в отдельных статьях.
- Откройте приложение «Настройки» вашего гаджета и нажмите в меню Wi-Fi.
- Найдите свою Wi-Fi точку из списка доступных сетей, и нажмите на кнопку «i» справа от названия точки.
- Прокрутите вниз, пока не увидите раздел DNS, после чего выберите соответствующую строку.
- Вводим новый адрес DNS-сервера: 8.8.8.8 или 8.8.4.4
- Далее просто вернитесь в предыдущее меню настроек.
- Если сразу после смены DNS-сервера не получается подключиться к интернету или наблюдаются иные проблемы с Wi-Fi сетью — выключите и потом вновь включите Wi-Fi или просто перезагрузите ваш гаджет.
Настройка DNS-сервера на устройствах с Android
Прошивок и устройств на базе Android великое множество, поэтому точно сказать на каком устройстве где какой пункт находится — проблематично. Поэтому я сейчас буду использовать смартфон Xiaomi с MIUI, т.к. иного гаджета под управлением Android под рукой нет — если следовать общему описанию, то можно найти аналогичные пункты настроек и в других прошивках и телефонах. Поэтому в данном случае смотрите на эту инструкцию как на «указатель направления», а ответ уже сами легко найдёте в настройках вашего девайса.
Как и у iOS в Android есть возможность изменить настройки DNS только для каждой отдельной сети Wi-Fi. И также, к сожалению, осуществить смену DNS-сервера при подключении к сотовым сетям на устройствах Android невозможно — в случае если вы намеревались использовать DNS-сервер для обхода блокировок отдельных интернет-ресурсов мы бы рекомендовали использовать VPN о котором мы расскажем в отдельных статьях. Но если же у вас есть root-доступ, тогда из ситуации можно выйти, но об этом ниже.
- Откройте «Настройки» и выберите пункт «Wi-Fi».
- Нажмите и держите палец на названии текущей точки доступа, к которой вы подключены, пока не появится всплывающее меню.
- Вариант: возможно удержание пальца не приведёт ни к чему — в таком случае посмотрите на наличие справа-слева от названия точки доступа каких-либо значком вроде стрелочки или значка «i».
- Вариант: возможно удержание пальца не приведёт ни к чему, как и не будет на экране дополнительных значков — в таком случае попробуйте просто нажать на название сети
- Выберите пункт «Изменить сеть».
- Поставьте галочку на пункте «Показать дополнительные опции».
- Измените настройки IP на статические/Static (может отсутствовать такой пункт) и добавьте IP-адреса DNS-серверов в поля «DNS 1», и «DNS 2»: 8.8.8.8 и 8.8.4.4 соответственно.
- Нажмите кнопку «Сохранить» (или «ОК»), отсоединитесь от сети и подключитесь снова, чтобы изменения вступили в силу.
3 ExpressVPN
Доступные приложения:
- ПК
- Mac
- IOS
- Android
- Linux
ExpressVPN открывает доступ к большому количеству контента с географическим ограничением. Сюда входят Netflix, Amazon Prime Video, Hulu и ITV Hub. ExpressVPN, располагающий более чем 3000 VPN-серверами в 94 странах, предоставляет множество возможностей. Соединения бывают быстрыми и делают этот VPN отличным выбором для потоковой передачи в HD и 4K. Если у вас возникнут какие-либо проблемы, ExpressVPN предлагает отличную поддержку клиентов 24/7.
ExpressVPN обеспечивает высокий уровень безопасности за счет 256-битного шифрования AES. Помимо защиты от утечки DNS и аварийного отключения, ExpressVPN поддерживает раздельное туннелирование VPN, которое позволяет направлять некоторый трафик через VPN, в то время как некоторые устройства или приложения продолжают работать в сети, отличной от VPN. Этот провайдер не ведет никаких идентифицирующих журналов подключений или активности своих пользователей.
ExpressVPN предлагает несколько удобных способов изменить регион или страну Apple TV. Один из вариантов – использовать MediaStreamer, интеллектуальную службу DNS-прокси ExpressVPN. В то время как MediaStreamer разблокирует контент без подключения к VPN, приложение ExpressVPN для маршрутизаторов позволяет использовать полную VPN. В этом случае доступны два варианта: установить приложение на существующий маршрутизатор (обязательно убедитесь, что ваш маршрутизатор совместим) или купить предварительно настроенный маршрутизатор прямо в ExpressVPN.
ExpressVPN предлагает приложения для следующих устройств: Windows, Mac, Android, iOS и Linux. MediaStreamer совместим с Apple TV, Amazon Fire TV, Samsung Smart TV, Xbox, PlayStation и Nintendo Switch. Расширения браузера VPN можно загрузить для Chrome и Firefox.
Плюсы:
- Предлагает два способа изменить регион / страну Apple TV.
- Большая сеть из более чем 3000 серверов в 94 странах
- Разблокирует многие популярные потоковые сервисы, включая Netflix
- Обеспечивает онлайн-чат и поддержку по электронной почте, доступную 24/7
- Безопасный сервис благодаря шифрованию и отсутствию идентифицирующих журналов
Минусы:
- Немного дороже, чем большинство VPN
- Ограниченные расширенные функции в приложениях для опытных пользователей
БЕЗОПАСНЫЙ И НАДЕЖНЫЙ:ExpressVPN управляет более 3000 серверов в 94 странах. Предлагает интеллектуальный прокси-сервис DNS и приложение для маршрутизаторов для изменения региона или страны Apple TV. Высоконадежный сервис с шифрованием. Поставляется с 30-дневной гарантией возврата денег.
Прочтите наш полный обзор ExpressVPN.
Купон ExpressVPN
Специальное предложение – получите дополнительные 3 месяца БЕСПЛАТНО
Купон применяется автоматически
Что такое прокси-сервер?
Для наглядного примера предлагаем перейти на сайт Spotify, тот самый, с огромной базой музыки и умной системой рекомендаций. Скорее всего, попытка эта закончится ничем: сервис не откроется, а на экране появится уведомление об отказе в доступе для пользователей вашей страны. И таких сайтов в Сети необозримое количество. Именно для того, чтобы обойти такие ограничения, нам и понадобится помощь «прокси-сервера».
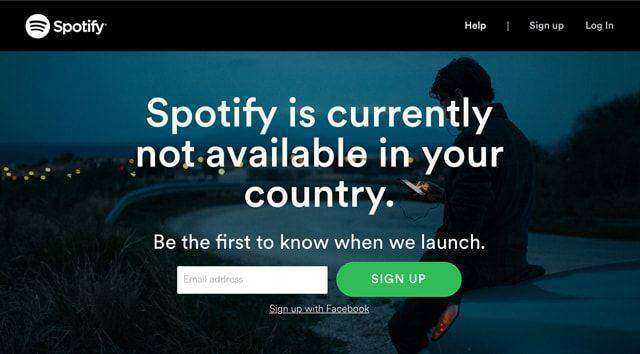
Прежде всего, уясним, что при посещении сайтов, мы передаем им часть информации о себе (IP-адрес, сведения об устройстве, с которого совершается выход в интернет и его местоположение). По ряду причин на некоторых сервисах введены ограничения, которые отказывают в доступе определенной категории пользователей. Зачастую отсеивают по местоположению.
Однако существуют серверы-посредники, подключаясь к которым, данные о юзере меняются на иные, что в большинстве случаев позволяет обойти все установленные запреты. Такие серверы имеются в каждой стране мира, и потому обойти можно географические ограничения при доступе к любому сайту.

ПО ТЕМЕ: Как отключить камеру FaceTime (iSight) на iMac и MacBook: 2 способа (не скотч).
Как использовать VPN для Apple TV?
Способ 1: установка VPN на роутер
Это может показаться чем-то зарезервированным для айтишников, но это не так.
Вам понадобятся ваше имя пользователя и пароль VPN, а также файл конфигурации VPN.
Но перед этим вам нужно проверить, совместим ли ваш WiFi-роутер с VPN. Скорее всего, маршрутизаторы, поставляемые вашим интернет-провайдером, не будут поддерживать интеграцию с VPN.
Однако, если вы уверены в своем маршрутизаторе, следующее, что нужно проверить, — это панель управления маршрутизатором.
Сначала попробуйте 192.168.1.1 в своем браузере. Это может показать небезопасное предупреждение, которого вы можете безопасно избежать (только для этого).
Если это не открывает консоль маршрутизатора, попробуйте найти URL-адрес шлюза по умолчанию в командной строке с помощью команды ipconfig/all.
Откроется страница входа в маршрутизатор с запросом имени пользователя и пароля, которые отличаются от учетных данных вашей учетной записи VPN.
Теперь найдите вкладку VPN на левой боковой панели. Тем не менее, это также может скрываться в дополнительных настройках или чем-либо еще в зависимости от интерфейса вашего маршрутизатора.
После нахождения параметра VPN дальнейшие шаги включают вход в веб-интерфейс службы VPN, поиск файлов конфигурации, их загрузку в маршрутизатор и ввод учетных данных VPN.
Поскольку это в значительной степени зависит от вашего маршрутизатора и провайдера VPN, к сожалению, нет общего метода для иллюстрации.
Способ 2: мобильная точка доступа с поддержкой VPN
Это проще, чем предыдущий метод. Для этого вам нужен клиент VPN, установленный на вашем ноутбуке, и активная мобильная точка доступа, чтобы распространить безопасность VPN на Apple TV.
Шаг 1. Включите мобильную точку доступа
Во-первых, мобильная точка доступа поможет вашему ноутбуку действовать как (виртуальный) маршрутизатор, чтобы делиться своим Wi-Fi или Ethernet-соединением с другими устройствами.
Эти настройки находятся в «Настройки»> «Сеть и Интернет»> «Мобильная точка доступа».
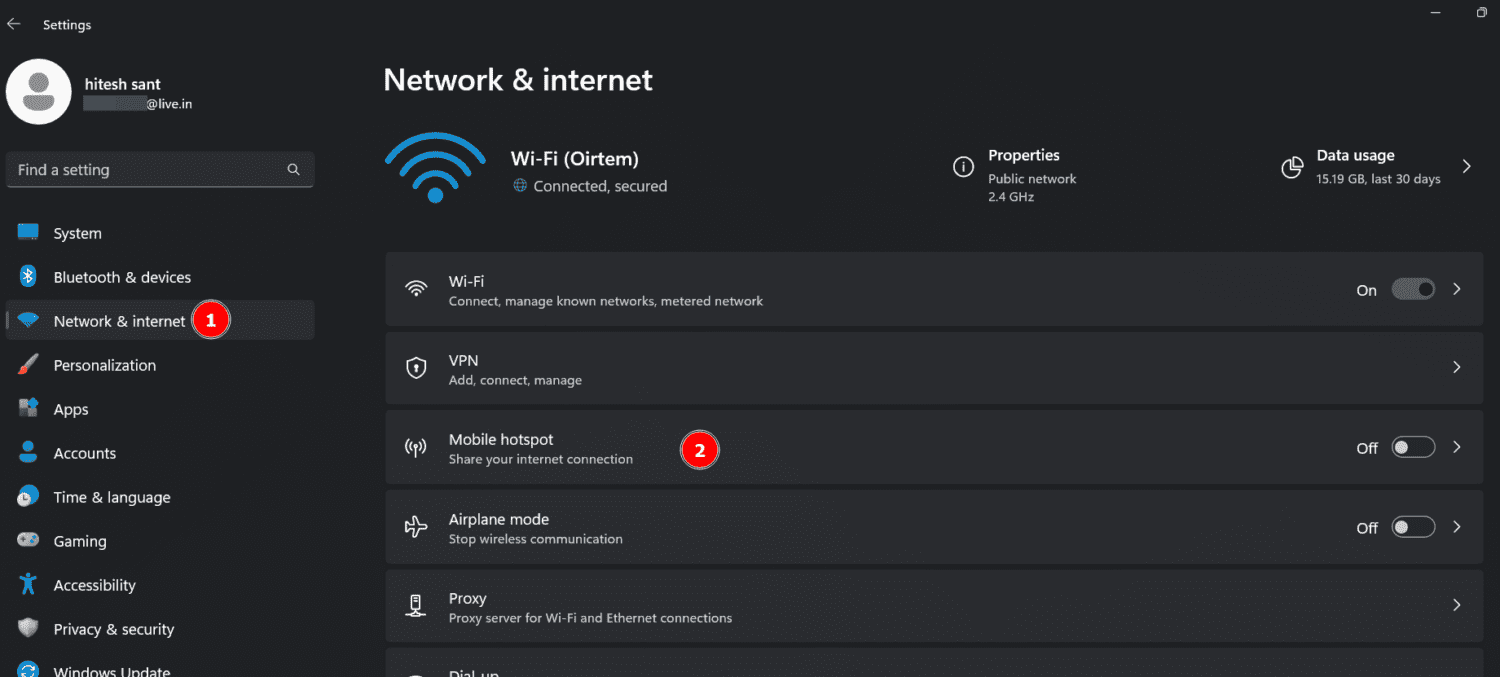
Далее нам нужно настроить сеть точки доступа (отмечена цифрой 3), включая ее имя и достаточно надежный пароль. Наконец, включите переключатель (обозначен цифрой 1) и убедитесь, что он использует подключение через Wi-Fi (обозначен цифрой 2).
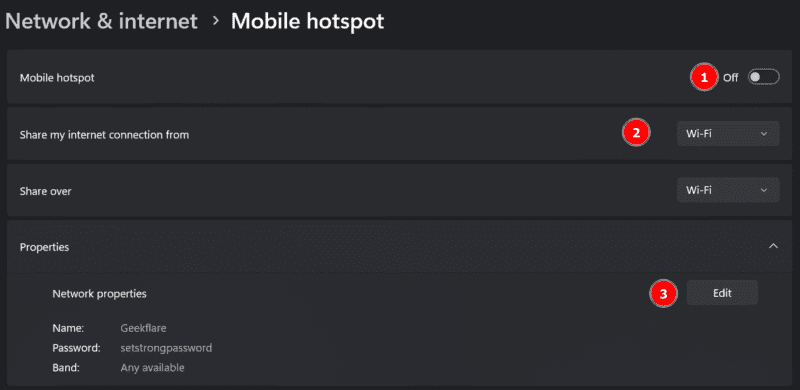
Шаг 2. Включите общий доступ к сети VPN
Этот шаг включает в себя несколько настроек, позволяющих туннелировать VPN через мобильную точку доступа, которую мы только что активировали на предыдущем шаге.
Перейдите в Панель управления > Все элементы панели управления > Центр управления сетями и общим доступом.
Теперь нажмите «Изменить настройки адаптера» на боковой панели.
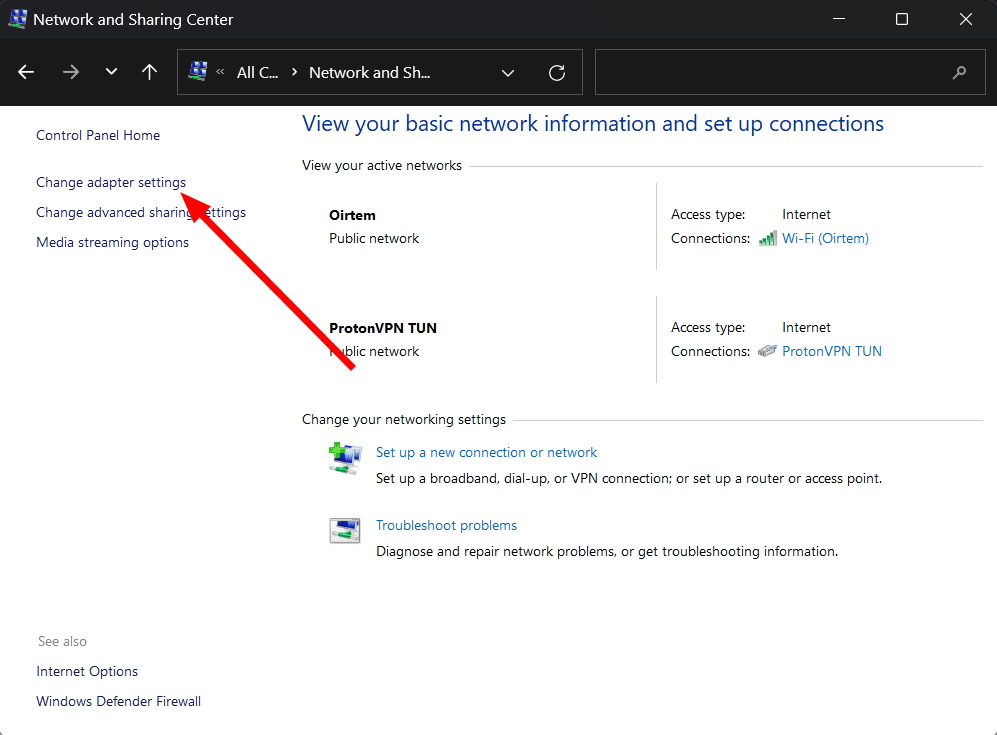
У него будет три активных конфигурации: VPN-подключение, мобильная точка доступа и маршрутизатор Wi-Fi (или Ethernet).
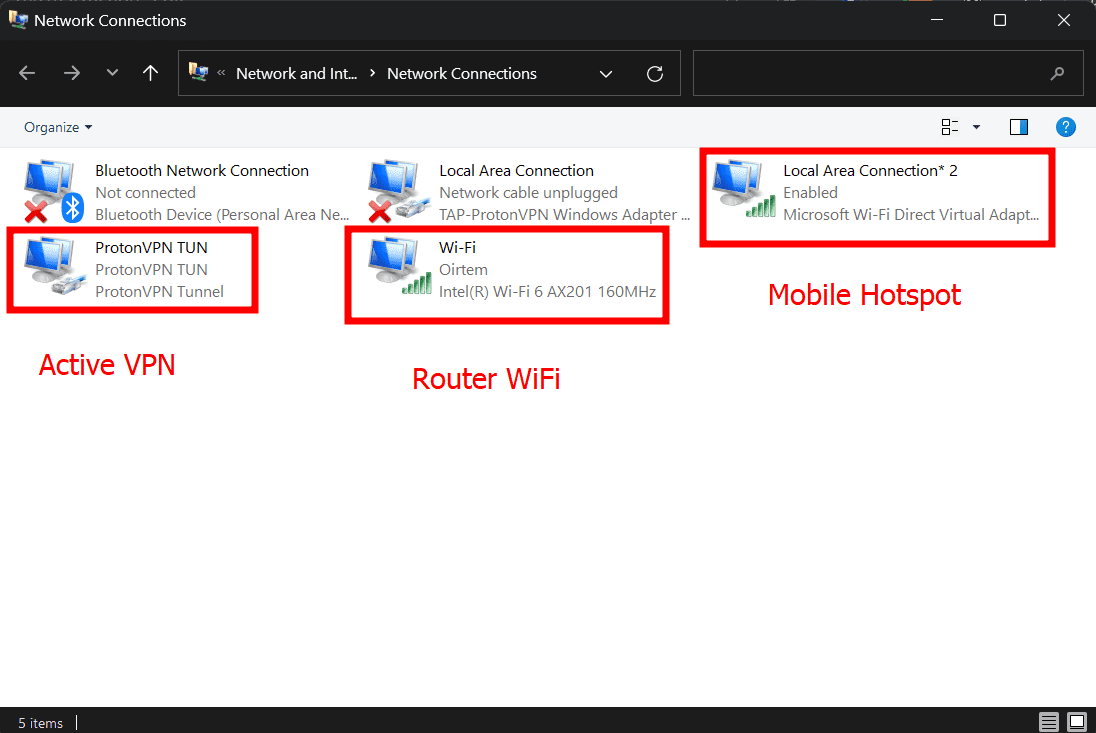
Параметр, разрешающий шифрование VPN через точку доступа, необходимо настроить в сети VPN. Итак, щелкните правой кнопкой мыши VPN-подключение и выберите «Свойства».
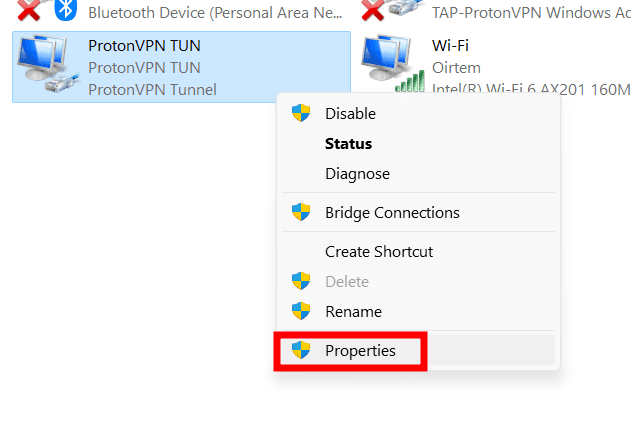
Выберите «Общий доступ» (как 1), разрешите общий доступ к Интернету (как 2) и выберите сеть (как 3).
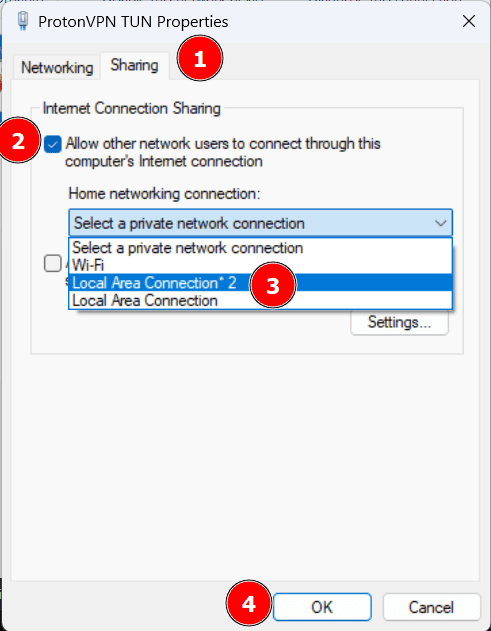
Здесь сеть будет ссылаться на точку доступа. Наконец, нажмите ОК.
Теперь вы можете подключить Apple TV к своему компьютеру, чтобы насладиться спуфингом местоположения VPN.
Способ 3: настройки DNS Apple TV
Это включает в себя использование интеллектуального DNS, который обманывает потоковые платформы, заставляя их поверить, что вы подключаетесь из «разрешенного» места.
Это очень похоже на использование VPN без шифрования. Это означает, что никакая «дополнительная» безопасность не снижает скорость сети.
Проще говоря; вы используете другой DNS-сервер, чем ваши интернет-провайдеры. И хотя Apple TV еще не имеет встроенной поддержки VPN, она совместима с собственным DNS-сервером.
Важно отметить, что вы должны либо использовать интеллектуальный DNS-сервер вашего VPN-провайдера, либо такую услугу, как SmartDNSProxy. (процесс отличается в зависимости от услуги). Итак, выполните следующие шаги, как только у вас будет адрес DNS-сервера
Итак, выполните следующие шаги, как только у вас будет адрес DNS-сервера.
Откройте настройки Apple TV и войдите в сеть. Здесь нажмите на соединение, Ethernet или WiFi, в зависимости от того, что вы используете.
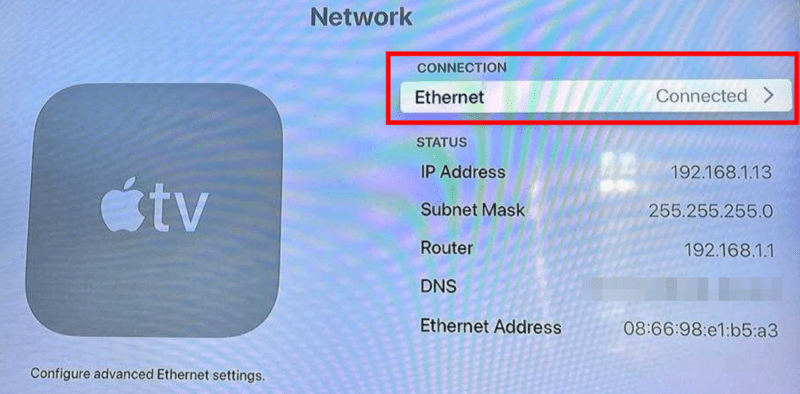
Затем войдите в «Настроить DNS» и переключитесь на «Вручную».
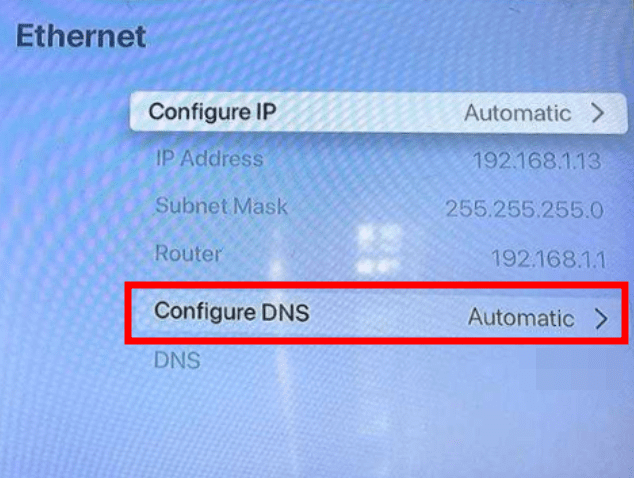
Наконец, введите адрес SmartDNS, нажмите «Готово» и перезагрузите компьютер.
Итак, это была настройка вашего Apple TV для потоковой передачи по всему миру. Тем не менее, вам понадобится надежный VPN — некоторые из них вы можете проверить ниже.
Обход системы
За все время существования “Apple TV” созданы сервисы обхода операционной системы tvOS, которые опираются на лазейки в обеспечении. Такой пиратский софт как, например, “JailBreak” открывает доступ к любому контенту, игнорируя требования правообладателей
Но важно помнить о минусах такого пиратства — приставка с таким софтом не подлежит обновлению и лишается лицензионного обслуживания. Также она может подвергаться краже данных, а любая конфиденциальная информация перестает являться таковой
Если же эти риски не пугают и не отгоняют желание пользоваться, воспользоваться Jailbreak’ом можно через с помощью инструментария Cydia Impactor. После подключения устройства к компьютеру и установления взломанной утилиты, потребуется перезагрузка приставки. Теперь в распоряжении пользователя — дебри бесплатного контента.
Как установить VPN на Apple TV
Apple TV изначально не поддерживает установку VPN. Приложения VPN противоречат рекомендациям магазина приложений tvOS, поэтому ни у одного из популярных производителей VPN, таких как ExpressVPN и Nord VPN, нет приложения в магазине. Вот несколько разных способов запустить VPN на вашем Apple TV.
1. Настройте VPN прямо в Wi-Fi роутере.
Один из способов подключить Apple TV к VPN — настроить VPN непосредственно на маршрутизаторе Wi-Fi. Таким образом, вам не нужно беспокоиться о подключении и отключении от VPN снова и снова, к тому же ваш Интернет шифруется каждый момент.
Однако ваш Интернет может стать медленнее, чем обычно. Это связано с тем, что VPN подключен к серверу за пределами вашей страны.
Наряду с этим, использование VPN на маршрутизаторе Wi-Fi для вашего Apple TV очень сложно, так как это зависит от типа маршрутизатора Wi-Fi, который у вас есть, и от того, есть ли у вашего VPN-провайдера доступное программное обеспечение для этого. Популярные сервисы ExpressVPN и Nord поддерживают ряд маршрутизаторов Wi-Fi и для большинства из них доступны прошивки.
После загрузки прошивки с веб-сайта провайдера VPN вы можете установить ее, войдя в панель администратора роутера и загрузив прошивку прямо на свой роутер.
Чтобы этого избежать, вы также можете выбрать VPN-маршрутизатор. Эти маршрутизаторы изначально поддерживают VPN-соединения и имеют программное обеспечение, доступное почти для всех VPN-провайдеров. Ознакомьтесь с нашим руководством по лучшим VPN-маршрутизаторам.
2. Используйте свой iPhone, чтобы поделиться VPN с Apple TV.
Это один из самых остроумных способов использования VPN на Apple TV. Подключитесь к службе VPN на вашем iPhone с помощью мобильных данных, а затем создайте точку доступа. Присоединитесь к сети, которую вы создали на Apple TV, и у вас будет VPN, работающая на вашем Apple TV — через ваш iPhone!
У этого есть только один недостаток — скорость интернета полностью зависит от провайдера мобильных данных вашего iPhone, что делает его медленнее, чем быстрое оптоволоконное соединение.
3. Измените DNS на Apple TV.
Это один из самых простых способов подделки вашего местоположения на Apple TV. Для служб, поддерживающих SmartDNS, вы можете настроить VPN на Apple TV, просто изменив DNS в настройках Apple TV.
Если у вас есть IP-адрес SmartDNS от вашего VPN-провайдера, вы можете изменить DNS, перейдя в Настройки → Wi-Fi → Расширенные настройки → Настроить DNS. Введите DNS-адрес, предоставленный вашим провайдером VPN, и убедитесь, что IP-адрес вашего Apple TV привязан к службе, войдя в веб-консоль VPN.
Помимо VPN, вы также можете установить веб-браузер на свой Apple TV 4K и транслировать контент с веб-сайтов, приложения для которых недоступны в App Store. Ознакомьтесь с нашим простым пошаговым руководством о том, как установить веб-браузер на Apple TV.
Установка VPN на ваш Wi-Fi роутер была бы удобным вариантом, но доступность прошивки и самого процесса делают его не так часто используемым способом.
Помимо VPN, вы также можете установить веб-браузер на свой Apple TV 4K и транслировать контент с веб-сайтов, приложения для которых недоступны в App Store. Ознакомьтесь с нашим простым пошаговым руководством о том, как установить веб-браузер на Apple TV.
Я надеюсь, что это руководство помогло вам решить, какой VPN лучше всего подходит для вашего Apple TV и как его установить. Если у вас есть другие связанные вопросы, дайте нам знать в разделе комментариев ниже!
Читайте дальше:
Программы для Windows, мобильные приложения, игры — ВСЁ БЕСПЛАТНО, в нашем закрытом телеграмм канале — Подписывайтесь:)
Шаги по смене DNS-серверов с роутера
Мы объяснили вам, что у нас есть возможность изменить DNS с нашего компьютера, как мы могли бы сделать, например, в Windows 10. Это простой и быстрый процесс. Теперь с этим мы собираемся заставить наш компьютер использовать другой DNS, который мы настроили, но не остальную часть сети.
Роутер продолжит использовать серверы оператора или серверы, настроенные оператором. Возможно, мы заинтересованы в их изменении и в том, чтобы все устройства, если только они не настроены специально, могли воспользоваться этими измененными нами серверными преимуществами. Мы можем легко добиться этого. Нам останется только получить доступ к конфигурации устройства и оттуда войти в соответствующий раздел.
Доступ к роутеру
Следует отметить, что эти шаги, которые мы собираемся показать, могут немного отличаться в зависимости от модели маршрутизатора, которая у нас есть, но они будут очень похожими. Первое, что нам нужно сделать, это ввести устройство, для которого нам нужно будет знать шлюз по умолчанию.
Обычно шлюзом по умолчанию для доступа к маршрутизатору является 192.168.1.1, но он может отличаться в зависимости от нашей модели. Чтобы точно узнать, что это такое, мы можем перейти в «Пуск», получить доступ к командной строке и выполнить команду IPCONFIG. Там он покажет нам ряд данных, связанных с сетью, среди которых будет шлюз по умолчанию.
Нам просто нужно указать его и открыть в браузере. Он запросит у нас пароль, который обычно имеет тип admin, admin123, 123456 . У маршрутизатора обычно есть открытый ключ для доступа к нему. Конечно, мы советуем вам всегда менять этот пароль и, как мы это делаем с Wi-Fi, генерировать полностью случайный пароль, который содержит всевозможные символы и является полностью безопасным.
Смена DNS внутри роутера
Как только мы сможем получить доступ к маршрутизатору, следующим шагом будет изменение DNS. Это наша конечная цель. Это быстрый и простой процесс. Обычно вам потребуется доступ к расширенным настройкам терминала. Вам нужно зайти в меню и выбрать подходящий вариант.
Оказавшись внутри, мы перейдем к настройкам, подключениям, дополнительным параметрам или другому подобному термину, в зависимости от используемого нами маршрутизатора. Но нам нужно будет искать DNS и DNS-серверы или DNS-серверы.
После доступа к этому разделу мы найдем изображение, похожее на то, что мы видим выше. Он покажет нам DNS, который мы используем, обычно это DNS-сервер оператора. Что нас интересует в этом случае, так это изменить их на другие, такие как Google, Cloudflare или те, которые мы хотим использовать в соответствии с нашей целью.
Вам нужно будет настроить как первичный, так и вторичный DNS. Позже нам нужно будет принять и применить изменения. Отныне DNS-серверы, которые будет использовать наш маршрутизатор, будут другими.
Мы должны знать, что эта конфигурация очень важна, поэтому мы не должны менять ее на то, что мы можем думать или видеть. Вы должны убедиться, что вы действительно собираетесь улучшить наше интернет-соединение, и если мы заметим проблемы, вернуться к исходным или использовать другие. Существует большое количество общедоступных DNS-серверов, но не все из них будут работать одинаково в определенное время.
Короче говоря, выполнив эти шаги, которые мы упомянули, мы можем изменить DNS маршрутизатора. Это то, что мы можем учитывать в определенных случаях, если видим, что интернет-соединение работает неправильно, и мы ищем более высокую скорость. Мы можем легко изменить это, и у нас также есть широкий спектр доступных вариантов.
- DNS
- маршрутизатор
- Безопасность
Классический вариант долгостроя
Первые средства на строительство Пизанской башни были выделены в 1172-м г., в самом его начале, местной жительницей, вдовой Бертой ди Бернардо / Фото: alterra.cc
Действительно, Пизанская башня относится именно к этой категории строений, ведь ее сооружали две сотни лет. С точностью можно сказать только то, что первые средства на строительство данного объекта были выделены в 1172-м г., в самом его начале, местной жительницей, вдовой Бертой ди Бернардо. Ее пожертвование составляло шестьдесят серебряных монет. Соответствующая надпись сохранилась и до нашего времени. Сделали ее на первом камне, заложенном в строительство. Что касается начала строительных работ, то они стартовали в 1173-м г., в августе.
На самом деле строительство на нынешней Piazza dei Miracoli или «Площади Чудес» было начато в 1064 г., именно тогда стали возводить собор / Фото: twitter.com
На самом деле строительство на нынешней Piazza dei Miracoli или «Площади Чудес» было начато в 1064 г. Именно тогда стали возводить собор. Инициировал эти работы Гвидо, епископ. До того, как стали строить Пизанскую башню, оставалось целых сто лет. Тем не менее, эксперты считают, что он является и ее автором, точнее автором идеи строительства данного объекта, ведь предположительно башня должна была бы стать колокольней.
Способы установки Форкплеера
При этом первый вариант более надежен, поскольку при запуске программы со съемного носителя могут действовать ограничения.
Через смену DNS адресов
1. Зайдите в Samsung Apps с главной страницы.
2. Найдите и установите приложение IVI.
3. Перейдите в Настройки — Состояние сети.
4. Откройте раздел Настройки IP.
5. Переключите Настройки DNS с Получать автоматически на Ввести вручную.
6. Измените DNS сервер на 195.88.208.101.
7. Вернитесь в главное меню, откройте IVI и наслаждайтесь ForkPlayer’ом!
Через настройки
При покупке телевизора должны быть настроены программы просмотра фильмов по умолчанию, например IVI. Возможность запуска приложения Forkplayer для Samsung Smart TV через настройки также имеется. Чтобы установить Форк Плеер на Самсунг Смарт ТВ, нужно зайти в сетевые настройки телевизора и нажать кнопку «Состояние сети». Нам показывается отличное соединение с интернетом.
Заходим в пункт «Настройки IP». Нажимаем клавишу «Настр. DNS» и меняем параметр автоматического подключения на настройку вручную.
Заходим в «Сервер DNS». Вводим значения с помощью пульта и экранной строки с символами: 195.88.208.101. Нажимаем «Готово», «Ok» и ждем подтверждения получения соединения с сервером.
В этом случае поможет переустановка роутера или программы, как отдельного приложения. Это можно сделать с помощью переноса ее с флеш-памяти.
Если операция успешно завершилась, открываем приложение IVI. При удачной настройке запускается приложение Форкплеер с большой буквой «F» на синем экране. По умолчанию в окне программы будет немного ссылок.
Настроить все ссылки можно таким образом:
нажимаем клавишу «А» на пульте;
заходим в «Настройки», затем — в «Настройки приложения»;
- подключаем параметр «Сторонний контент» переставлением регулировки на «Вкл»;
- нажимаем «Ок» и «Продолжить».
Качество видео по умолчанию — 720. Можно поменять на 1080. Возвращаемся в стартовое меню — вроде бы ничего не поменялось. Нажимаем заново букву «А» на пульте, заходим в «Настройки», «Настройки стартового меню». Нажимаем «Добавить все ссылки».
Возвратившись назад, видим увеличившееся количество ссылок на сайты. Провалившись в одну из них, попадаем в каталог с фильмами, мультфильмами и остальным контентом.
https://youtube.com/watch?v=LWAc_IeAp8c
С флешки
Есть способ установки программы как отдельного приложения. Если в версии телевизора есть буква J, тогда этот способ для вас:
- форматируем свежую флешку в компьютере и даем ей имя userwidget;
- создаем папку с таким же именем;
- переносим скачанный файл в папку;
- подключаем флеш-карту к телевизору и запускаем приложение пультом.
Через некоторое время приложение установится на ваш телевизор.
Возможные проблемы и их решение
Даже при правильно осуществленном подключении приложения Forkplayer возможны сбои в его функционировании. При этом с большинством проблем пользователь способен справится самостоятельно.
Черный экран при воспроизведении видео
Если при запуске видео появляется черный экран, то причин может быть 2:
- Нерабочий В таком случае потребуется сменить его, чтобы найти рабочий.
- Неподходящий формат видеоплеера. Его также нужно поменять.
Смена IPTV, как и проигрывателя, занимает определенное время. В некоторых случаях потребуется испробовать несколько вариантов.
Много нерабочих IPTV
Нерабочие IPTV – причина блокировки их провайдерами. Связано это с тем, что вещание каналов нелегально. В такой ситуации потребуется потратить время на поиск незаблокированных трансляций, доступных к просмотру. Облегчить поиск помогает вкладка «Общий рейтинг», где всегда имеются рабочие каналы. Если поиск не привел к положительным результатам, следует проверить настройки плеера. Причины неполадки могут крыться в нем. В отдельных случаях помогает выключение и повторное включение телевизора.
Сменился MAC-адрес, как вернуть старый
Возвращение старого Mac-адреса возможно только при сохраненных настройках в личном кабинете. Для смены потребуется выполнить действия:
- отвязать действующий адрес в настройках;
- в освободившееся поле внести старые данные;
- подтвердить выполнение процедуры.
Существуют сторонние приложения, помогающие выполнить смену Mac-адреса. Для этого потребуется скачать и установить их на устройство, а алее следовать инструкции.
Технологии
Беби-бумеры: безработные машинистки и здоровье желудка
Бэби-бумеры (люди, родившиеся в период с 1946 по 1964 годы) накинуть петлю на шею некоторых вещей, с которыми зумеры и поздние миллениалы даже не столкнулись. В 1981 году компания IBM выпустила первый персональный компьютер, а на следующий год он стал машиной года по версии журнала Time. Еще через 13 лет компания Smith Corona Corporation, продававшая пишущие машинки уже сотню лет, заявила о банкротстве.
Были и менее значимые события. Бэби-бумеры микроволновую печь, а вместе с ней и готовую еду. Уже к концу 1970-х годов микроволновки были в каждой пятой семье.
Многие историки приписывают бэби-бумерам еще и исчезновение ленточных кассет, но мы бы обвинили в этом поколение X и миллениалов (Y). От кассет стали отказываться, когда появились компакт-диски (CD): они вмещали больше информации. Диски появились в эру распространения компьютеров и музыкальных центров, и молодежь 1990-х и 2000-х с удовольствием заменила кассеты на CD. В это же время романтичные походы в кино проиграли борьбу за зрителя видеомагнитофонам и кассетам VHS.
Может быть интересно
Поколение икс: бум технологий
Поколение Х (людей, родившиеся с 1965 по 1979 годы) когда-то считали нигилистами и бездельниками. Но сейчас, спустя время, можно увидеть, что иксы потрудились над многими интересными вещами.
Самое масштабное и изменившее мир дело иксов — распространение интернета и технологический бум. Интернет, персональные компьютеры, смартфоны — всё, без чего не могут представить свою жизнь зумеры и поколение альфа, — было популяризировано поколением икс.

Хотя придумано всё это было куда раньше: «отцами» интернета стали представители «молчаливого поколения» (те, что рождались еще до бэби-бумеров) — Роберт Эллиот Кан и Винтон Серф.
Советские бумеры тоже внесли свою лепту в развитие технологий. «Тетрис» изобрел советский программист, бэби-бумер Алексей Пажитнов в 1984 году. Игра до сих пор хит и часть культуры 1990-х годов: без нее детство миллениалов трудно представить.
Миллениалы: блогинг и инфлюенсеры
Поколение Y (люди, родившиеся с 1981 по 1995 годы) — первое, представителей которого начали называть цифровыми аборигенами. Оно не только создало, но и восприняло идею технологий как социальных по своей сути.
Главное, в чем преуспели миллениалы, — создание социальных сетей. Фейсбук (основан в 2004 году), «ВКонтакте» (2006), тикток (2016), инстаграм (2010) и множество других платформ обрели жизнь благодаря своим создателям и популяризаторам — миллениалам Павлу Дурову и Марку Цукербергу и менее известным Чжану Иминю, Майку Кригеру и Кевину Систрому.
Как Сменить Ip Адрес На Iphone
Как поменять ip адресок компьютера. В данной статье будет описано как сменить ip компьютера на подходящий адресок. IP. адресок (читается как «ай пи адресок» от британского Internet Protocol Address), присваивается всем устройствам в локальной компьютерной сети построенной по протоколу IP и является
Как Сменить Ip Адрес На Iphone
Как поменять ip адресок компьютера.
В данной статье будет описано как сменить ip компьютера на подходящий адресок. IP — адресок (читается как «ай пи адресок» от британского Internet Protocol Address), присваивается всем устройствам в локальной компьютерной сети построенной по протоколу IP и является уникальным. Он нужен для идентификации индивидуальных компов, ноутбуков, планшетов, принтеров и других устройств имеющих возможность подключение по к сети по протоколу IP.
Зачем поменять текущий Айпишник?
Некие юзеры стремятся скрыть либо замаскировать место из которого осуществляется выход в веб, для анонимного серфинга по веб-сайтам. Так же бывает необходимость смена адреса в случае тех. проблем сетевого оборудования провайдера.