Как сохранить gif
Создать Gif-изображения довольно-таки легко, и для этого имеются различные способы. Их мы рассмотрели выше. А теперь рассмотрим, как можно сохранять найденные гифки на iPhone.
Через отправку себе на почту
В Apple-устройствах с операционной системой ниже iOS 11 самым простым способом сохранения гиф является загрузка изображения самому себе на электронную почту. Для этого:
- Находим понравившуюся гифку на веб-сайте;
- В высветившимся меню находим раздел «Поделиться»;
- Ищем метод отправления с помощью e-mail в появившимся меню, жмем на иконку «Почта». Далее вводим свой электронный адрес и нажимаем «Отправить».
Мне нравится2Не нравится
Через галерею фото
Как было сказано выше, для всех iPhone, у которых операционная система с iOS 11 и выше, скачать гифку на айфон можно легким методом – с помощью встроенного приложения «Фото»:
- Если хочется поделиться Gif, заходим в программу «Фото» и находим сохраненное изображение. Жмем на иконку «Поделиться», которая находится в левом нижнем углу;
- Будут предложены разные способы, с помощью которых можно отправить анимированную картинку;
- Если необходимо найти какой-то альбом с нужной гиф в «Фото», открываем вкладку «Альбомы» и листаем вниз;
- Внизу будет папка «Анимированные», в которой расположены все скачанные на устройство анимированные GIF.
Мне нравится2Не нравится
Понравившееся gif изображение из интернета
Рассмотрим порядок действий, когда нужно сохранить гифку на айфон из интернета:
- Находим и нажимаем на найденную гиф-анимацию на веб-сайте;
- В появившемся меню выбираем раздел «Добавить в Фото». Теперь гифка храниться в приложении «Фото».
Мне нравится2Не нравится
Через приложение GifPlayer
Если нужно каждый день просматривать и скачивать gif, то намного проще скачать специальное приложение. На AppStore присутствует огромное количество вариантов, среди которых имеются как платные, так и бесплатные решения.
В качестве примера рассмотрим приложение GIF Viewer and Player. Данная программа позволяет находить gif-изображения с помощью ключевых слов и сохранять их как в самой программе, так и на устройство. Рассмотрим алгоритм действий:
- Откроем программу, в разделе Search ищем нужную анимированную картинку с помощью ключевых слов;
- Открываем иллюстрацию, которая понравилась;
- В нижнем правом углу нажимаем на «Save». Картинка будет скачана в отдельный альбом в память устройства.
Мне нравится2Не нравится
Через браузер offline
Из-за отличительных черт ОС смартфонов iPhone, полностью сохранить файл с помощью простых способов иногда не получается. В таких ситуациях придется скачивать специальные программы или же попробовать сохранить гифки через браузер.
На айфонах имеется возможность скачать такой браузер, как Offline. Это не родное приложения iPhone, которое позволит качать гиф-изображения на устройство. Вот инструкция по скачиванию:
Для начала скачиваем программу Offline и ждем окончания загрузки;
- Включаем с помощью приложения-клиента для ВК;
- Находим интересующую гифку и нажимаем на нее;
- Дожидаемся окончания загрузки изображения и после нажимаем значок «Поделиться»;
- Кликаем на кнопку «Еще» и выбираем копировать.
- Теперь возвращаемся на главный экран и открываем скачанный браузер Offline;
- Зажимаем пальцем на строке меню, чтобы появилось информационное поле, где можно нажать на раздел «Вставить»;
- Ждем, пока откроется страница с гиф. Далее находим иконку «Поделиться»;
- В открывшемся разделе можно будет найти кнопку «Скачать»;
- Наконец переходим в «Загрузки», где находятся все загруженные файлы. В них нужно нажать на скачанный гиф-файл.
- Снова открывается раздел «Поделиться», здесь активируем значок «Сохранить изображение».
После этого необходимая нам картинка будет сохранена в памяти айфона. Способ довольно тяжелый, но при этом надежный.
Мне нравится2Не нравится
Через браузер Safari
Что не говори, но это самый легкий и понятный метод среди всех остальных. А все потому, что получиться найти анимационную картинку прямо в стандартном браузере.
- Открываем браузер Safari;
- Переходим на один из отмеченных выше сайтов и находим интересующую анимацию;
- Нажимаем на иллюстрацию и удерживаем палец до момента появления системного окна;
- Выбираем пункт «Сохранить».
На этом все, теперь скачанный файл будет находиться в папке с фотографиями или другом специализированном отделе, при условии, что у вас телефон с ОС 11 и выше.
Мне нравится2Не нравится
GIF-анимация с помощью приложения ImgPlay
К сожалению, встроенных iOS-средств, способных поменять формат видеозаписи, не существует. Придется воспользоваться сторонними программами от других разработчиков.
Самое популярное приложение, применяемое «айфоновцами» для изменения формата видео, – ImgPlay. Оно обладает дружелюбным интерфейсом, переводит в «гиф» «набор» всего, что способен отснять iPhone: фото, видео, Live Photos, серии и моменты.
Для того чтобы скачать программу, на главном экране устройства нажмите пункт App Store. В строку поиска введите ImgPlay. При этом необходимо дождаться, пока программа загрузится и установится. Затем нужно выбрать иконку для запуска на рабочем столе.
В главном меню ImgPlay нажмите выпадающий список вверху экрана. Найдите пункт «Видео». Откроется «Галерея» с доступными для преобразования видеороликами. Укажите тот, что будет использоваться для создания «гифки»:
На этом этапе рекомендуется обрезать видеозапись, чтобы убрать лишнее или сделать ее короче. Для удобства вверху расположен «Таймлайн» с раскадровкой. Обрезка выполняется перетягиванием его правой или левой частей:
На следующем шаге добавить к будущей анимации дополнительные эффекты таким образом:
- Задать направление воспроизведения. Выбрать прямое, обратное или зацикленное определенным моментом в середине видео.
- Добавить текст на выбранный промежуток анимации.
- Обработать изображение цветофильтром для придания «модного» вида.
- Обрезать картинку ролика по размерам.
Для сохранения эффекта, например, надписи, нажимаем на кнопку «Готово» вверху справа.
Для сохранения готового результата тапаем «Сохранить». Программа имеет несколько опций, это:
- GIF-анимация высокого, среднего и низкого качества (этот пункт и необходим).
- Видеозапись стандартного формата.
После этого «гифка» «перелетит» в программу «Фото». Она будет доступна для отправки через iMessage или публикации в соцсетях. Также с помощью данного приложения можно сделать гифку из фото.
Настольные приложения
1. GIF Аниматор
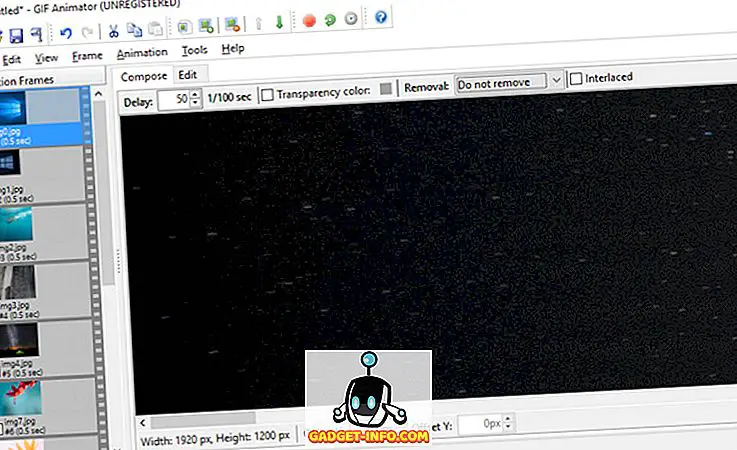
Хотите мощный инструмент GIF Maker, со всеми модными функциями конфигурации и всеми остальными наворотами? Посмотрите на GIF Animator, так как он идеально подходит для всех. По сути, GIF Animator не предназначен для случайного создания GIF, скорее его варианты использования включают в себя сценарии профессионального использования, такие как использование GIF для электронной почты и баннеров на веб-сайте. GIF Animator позволяет создавать анимированные GIF с нуля, используя изображения и видео.
Вы можете указать дополнительные параметры, такие как задержка, количество циклов, прозрачность, качество сжатия и многое другое. Также имеется встроенный редактор изображений, и GIF-файлы могут быть дополнительно оптимизированы, чтобы занимать меньше места. GIF Animator поддерживает практически все популярные форматы исходных изображений, а созданные GIF-файлы можно даже сохранять в виде файлов AVI. Короче говоря, GIF Animator больше подходит для профессионального создания GIF, и он очень стоит запрошенной цены.
Доступность платформы: Windows 10, 8, 7, Vista и XP (скачать)
Цена: платная лицензия стоит $ 49, 95, доступна бесплатная пробная версия
2. Giffing Tool
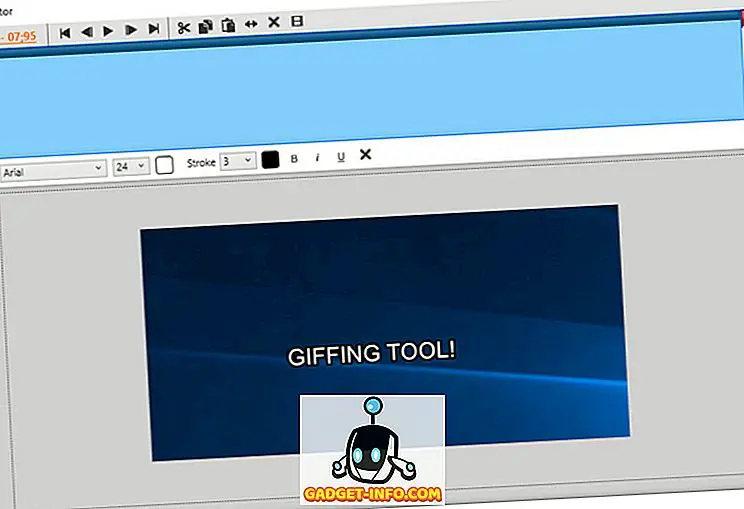
Giffing Tool представляет собой надежное приложение для создания GIF, которое может похвастаться приличным набором функций. Правда, он не может создавать GIF-файлы на основе изображений, но портативное приложение работает безупречно, когда дело доходит до создания коротких (рекомендуется 5-10 секунд) GIF-файлов из содержимого, отображаемого на экране, которое также может включать другие GIF-файлы. Просто укажите область для записи и нажмите кнопку «Пуск». После записи, мощный редактор приложения можно использовать для выполнения любых задач, от редактирования гранулярных кадров (например, реверс, обрезка) через представление временной шкалы, до добавления специальных эффектов, таких как серая шкала.
Существует даже несколько предустановок качества (например, низкого, среднего), которые вы можете выбрать, и они могут редактировать существующие GIF-файлы размером до 50 МБ . GIF-файлы также могут быть сохранены в формате WEBM. По нашему мнению, это идеально подходит для тех, кто находит множество вариантов в ранее обсуждавшемся GIF Animator немного запутанным.
Доступность платформы: Windows 10, 8, 7, Vista и XP (скачать)
Цена: бесплатно, может поддерживаться дополнительной покупкой (платите, сколько хотите)
3. Giphy Capture

Giphy предлагает приложения для Android и iOS, но они позволяют вам только искать GIF-файлы и делиться ими. Тем не менее, он предлагает приложение GIF Maker для Mac под названием GIF Capture. Создание GIF с Giphy Maker довольно просто, так как позволяет создавать GIF всего за пару кликов . Вы можете просто открыть приложение, нацелить его видоискатель на видео и вуаля! Это сделано. Кроме того, он также позволяет редактировать GIF, вы можете установить цикл, добавить подписи и многое другое. После этого приложение позволяет сохранять GIF-изображения в Giphy или делиться ими через социальные сети или по электронной почте.
Хотя приложение Giphy Capture не такое продвинутое, как другие опции в списке, оно работает из-за своей простоты и удобства использования. Кроме того, это единственное достойное приложение для создания GIF-файлов, которое мы можем найти для Mac. Таким образом, вам придется обойтись без него, если вы пользователь Mac.
Доступность платформы: macOS (Скачать)
Цена: бесплатно
Лучшие приложения для создания GIF
GIF — это интересный способ сообщать эмоции, шутки или чувства таким образом, что это привлекает внимание, компактность и передает больше, чем простой смайлик. Кто не был вдохновлен приятным мультяшным персонажем, предлагающим объятие?. Вот лучшие приложения для создания GIF-файлов с помощьщ iOS или Android-устройства:
Вот лучшие приложения для создания GIF-файлов с помощьщ iOS или Android-устройства:
GIF X (iOS, бесплатно)
GIF X является бесплатным и очень простым в использовании. Просто импортируйте видео из рулона камеры и начните настраивать клип по своему вкусу. Вы можете добавить множество эффектов и масок, чтобы настроить внешний вид GIF, включая корректировку непрозрачности или размера в соответствии с конкретной потребностью.
Хотите импортировать GIF из Giphy? Это тоже вариант. который предлагает немного гибкости в выборе GIF. Вы всегда можете сохранить как файл фильма, а не GIF, который может быть полезен в определенных ситуациях
Основное внимание уделяется гибкости, что делает его хорошим для всех людей, которые хотят играть с GIF, но не уверены, с чего начать
Giphy Cam (iOS / Android, бесплатно)
Как самая большая поисковая система GIF, имеет смысл, что у Giphy будет собственное приложение для создания таких GIF. Giphy Cam — это инструмент, доступный как для iOS, так и для Android.
Основное внимание в приложении сосредоточено на том, чтобы помочь вам конвертировать ваши видео и неподвижные изображения в GIF, а также то, как это происходит, — это явно причудливые вещи — просто посмотрите на эти скриншоты — с вариантами добавления глупых наклеек, текстов и фреймов на ваши изображения. Это изворотливое, это быстро, и это определенно привлекательно для людей с ограниченным опытом редактирования изображений
GIF Maker (iOS, бесплатно)
GIF Maker особенно хорош, если вы один из тех людей, которые любят делиться симпатичными персональными GIF с друзьями и семьей. (Да, я говорю о себе.) Вы можете создать GIF с фото, видео или живого фото, прежде чем добавлять забавные заголовки, чтобы выделить определенный случай. Легкая запись в стиле meme открывает ваши проекты для приятных вещей о любви, веселое поздравление с днем рождения или простое «It’s Friyay!».
Хотя это не будет столь же практичным, как некоторые другие GIF-приложения, которые мы демонстрируем, GIF Maker очень забавна, когда речь заходит о создании более интимного или персонифицированного GIF. Существует обычный выбор параметров для настройки скорости фрейма или добавления фильтров.
GIF Maker — редактор GIF (Android, бесплатно)
Не путать с приложением iOS с тем же именем, это немного более рудиментарно, но так же полезно. Благодаря этому вы можете обрезать и обрезать видео, а также создавать GIF из серии статических изображений.
Оба метода довольно просты и легко настроить скорость кадров, чтобы получить желаемый эффект. После этого этапа так же просто добавить цветовые эффекты, разные шрифты и т. Д. Фильтры также могут быть применены (но ожидайте немного опыта Instagram с интенсивными фильтрами, которые вы можете немного смягчить). После того, как вы обернули вещи, вы можете загрузить множество источников, включая Giphy, Imgur, или просто отправить их своему другу через свою любимую социальную сеть.
Камера MX (Android, бесплатно)
Фокус камеры MX заключается не столько в создании GIF-файлов из мультфильмов или видео, которые вы захватили из внешних источников. Вместо этого акцент делается на том, чтобы оживить ваши фотографии. Приложение включает функцию «Live Shot», которая очень похожа на функцию Live Photo на iPhone. Вы можете не только превратить эти Live Shots в GIF, но также можете скрасить вперед и назад в них, чтобы захватить именно тот момент, когда вы хотите увековечить себя как GIF.
Это не будет для каждой ситуации, так как оно сосредоточено на фотографии, а не на творениях мемов, но для тех моментов, когда вы захватываете воспоминания, а не просто гуляете вокруг, это идеально.
Pixel Animator: GIF Maker (Android, бесплатно)
Все остальные приложения, которые мы выделили, основаны на идее использования существующих фотографий или видеороликов для создания GIF. Pixel Animator радикально использует подход: вы создаете каждый пиксель GIF. Это мощный инструмент для Android, который помогает создавать небольшие спрайты, как если бы вы рисовали рисунки в переводе.
Это определенно займет некоторую практику, чтобы по-настоящему овладеть и, конечно же, не понравится тем, кто хочет быстро закончить, но это удовлетворительные вещи. В бесплатной версии вы можете создать 15 кадров GIF и за несколько долларов вы можете разблокировать неограниченные кадры. Для тех, кто ограничен текущими вариантами GIF, это тонна удовольствия.
Сохранение гифки из приложения
Приятный бонус мессенджера – возможность сохранить gif из чата. Файл появится в галерее, значит, вы сможете пользоваться анимацией в других приложениях. Но перед тем, как использовать ее, нужно еще найти способ сохранения картинки.
На iOS
Первое, с чего нужно начать при загрузке анимации, – ее отправление любому собеседнику. Долгим касанием нажмите на сообщение – откроется небольшое меню файла. Выберите «Переслать в Избранное».
Во вкладку «Избранное» можно добавлять важные файлы любого формата. Во-первых, вы не потеряете сообщение, а во вторых «Избранное» можно приравнять к «диалогам Телеграма с подпиской». Здесь много интересных функций, недоступных в обычном диалоговом окне, в том числе тут можно загрузить гифку.
На Android
Пользователи Андроид-устройств смогут сохранить гифку через добавление в «Избранное». Единственное различие – не обязательно отправлять анимацию сначала кому-то из знакомых собеседников. Можете сразу нажать на три точки в правом верхнем углу гифки и нажать на «Переслать», дальше выберите «Избранное».
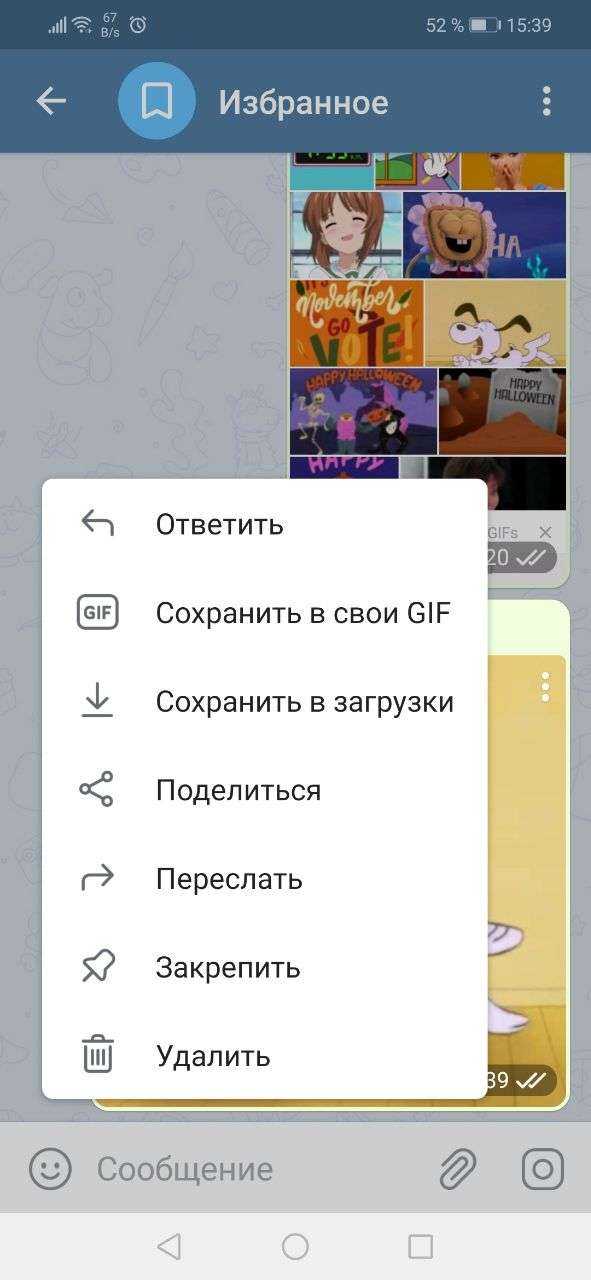
В нужном разделе скачать анимацию проще простого. Долгое касание и нажатие на кнопку сохранить…+1 к вашей коллекции gif-файлов из Telegram.
Гиф-файлы «телеги» можно загрузить на ПК без помощи раздела «Избранное». Пользователю доступно непосредственное сохранение сразу же на устройство. Просто выберите файл и нажмите на него правой кнопкой мышки.
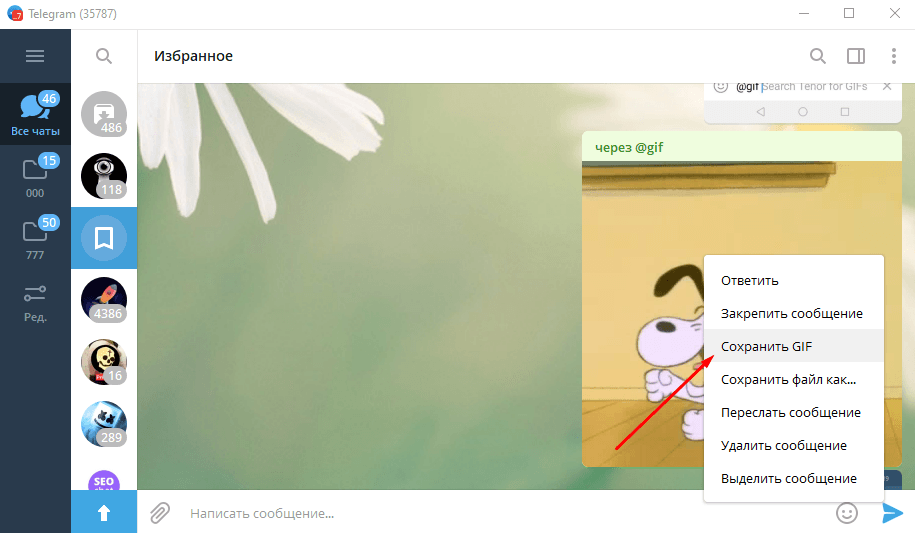
В открывшемся меню нажмите на «Сохранить как». Определите путь сохранения и нажмите на одноименную кнопку. Найти анимацию можно в папке «Загрузки» («Downloads»).
Где можно взять сами GIF файлы для ВК
С тем, как добавить гиф изображение на Вконтакте, мы разобрались. Теперь стоит рассказать о том, где можно взять сами GIF изображения.
Если вам приглянулось то или иное анимированное GIF изображение, то вы с лёгкостью его можете сохранить в своих документах. Для этого просто наведите курсор на воспроизводимую анимацию и в правом верхнем углу нажмите на появившейся крестик.

А в приложении ВК следует открыть GIF картинку на весь экран, нажать на кнопку меню и выбрать пункт Добавить в документы.
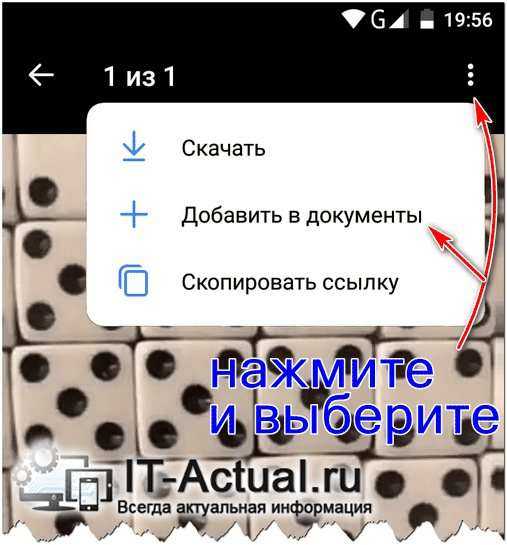
Также на Вконтакте существуют группы, где ежедневно размещаются интересные GIF анимации. Одна из таких групп https://vk.com/best_gif Другие подобные группы вы можете подчеркнуть, если воспользуетесь поиском по группам, что имеется на самом ВК.
Нельзя не отметить, что GIF картинки и анимации можно найти с помощью популярных поисковых систем. Найдя подходящую анимацию на каком-либо сайте, просто сохраните её с помощью браузера, как вы сохраняете любую другую картинку. Впоследствии вы сможете её загрузить на ВК и использовать.
Приложения для создания гифок (GIF) на iPhone и Android
GIF — это очень весело, но еще веселее, когда вы можете сделать свою собственную. Знаете ли вы, что вы можете создавать свои собственные анимированные GIF-изображения с одним из многих бесплатных приложений для создания GIF-приложений, доступных для вашего iPhone или Android, а затем делиться ими мгновенно?
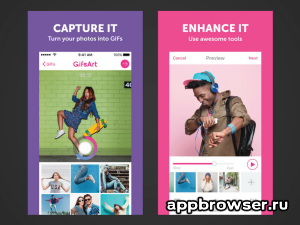
Многие приложения позволяют снимать прямо через приложение или использовать существующие видео на вашем устройстве для ваших GIF-файлов, предоставляя вам возможность превратить практически все, что вы хотите в GIF.

Вот пять отличных и бесплатных приложений для разработчиков GIF, с которыми вы можете начать работу сразу на своем устройстве iOS или Android.
Как записать короткий ролик с экрана
Перед тем как сделать gif на Айфоне, необходимо подготовить материал, из которого получится собственный шедевр. Чтобы не скачивать подходящий видеофайл из интернета, можно воспользоваться интересной хитростью.
Достаточно открыть ролик, к примеру, Вконтакте или в YouTube и прямо с экрана «записать» кусочек. Он автоматически сохранится в Фотопленку и будет доступен для редактирования.
Для быстрого захвата видео с дисплея Айфона выполним пошаговую инструкцию по предварительной настройке:
- Переходим к «Настройкам» iPhone (серой шестеренке на главном экране). Ищем «Пункт управления», а затем – «Настроить элементы управления».
- Шаг 3. Находим по списку позицию «Запись экрана». Переключаем функцию так, чтобы напротив нее загорелся красный минус.
Добавление «Записи экрана» в Пункт управления
После этого возвращаемся к главному экрану нажатием кнопки «Хоум». Смахиваем по дисплею снизу вверх. Открывается меню, выбираем там значок записи экрана. Во всплывающем окне отключение звука возможно путем нажатия красного значка микрофона. Когда понадобится, тапнуть по «Начать запись».
После выполнения необходимых действий с видео, завершаем их нажатием на синюю полоску «Запись» вверху экрана Айфона. При этом полученный видеоролик сохранится в приложении «Фото». Там же доступен и просмотр ролика.
Что такое гифка?
Расширение «.GIF
» (указывается в конце названия файла) является форматом для обмена графическими изображениями. Получаемые картинки в таком формате способны безопасно храниться, не теряя качество и насчитывая до 256 различных цветов. Можно, конечно, добиться и большего количества цветовых оттенков для анимации при необходимости.
Расширение «.GIF
» работает со стандартной палитрой цветов, картинки сохраняются построчно, многиеGIF файлы илигифки способны хорошо сжиматься, не утратив при этом чёткости изображения. Вскоре после своего создания,гифки были усовершенствованы, стали динамичными и могут иметь прозрачные участки.
Объясним более доступно для простых современных пользователей Интернета, что такое гифка
, и чем она может быть полезна.
То есть, анимированная гифка
является изображением, которое, в свою очередь, состоит из нескольких изображений/фотографий/кадров, расположенных в определённом порядке. Каждое из этих изображений запрограммированно на определённую частоту вывода на экран, благодаря чему происходит смена одного кадра другим и, как правило, по окончании такого показа процесс запускается снова и снова по кругу. В итоге, мы видим движение на картинке, как это и происходит при прокрутке киноплёнки.
Готовая гифка с подвижной картинкой (59 кадров)
В качестве цвета палитры можно отметить прозрачный. Это позволяет браузерам («Мозилла
», «Гугл Хром », «Опера » и т.д.) показывать фон сквозь прозрачные участки.
Шаг 4: Конвертируйте в Живые Фотообои
Все сохраненные вами GIF-файлы будут находиться в приложении «Фото» внутри основного альбома «Camera Roll», а также в альбоме «Live Photos». Несмотря на то, что они начинались как GIF-файлы, они превратились в живые фотографии, поэтому они не будут отображаться в альбоме «Анимированные». Вы можете добавить эффекты «Loop» или «Bounce» в Live Photos, но вы не сможете добавить их в качестве обоев из приложения Photos.
После того, как вы открыли нужную живую фотографию, коснитесь значка общего листа. В нижнем ряду параметров найдите и выберите «Использовать как обои». Отрегулируйте расположение анимации там, где это наиболее целесообразно, сжимая и перетаскивая, убедитесь, что выбран «Живой фото», нажмите «Установить», затем нажмите «Установить экран блокировки». Вы также можете использовать это для фона домашнего экрана, но он не будет анимирован с 3D Touch.
Если вы опробовали некоторые эффекты «Loop» или «Bounce», вы все равно можете использовать их в качестве живых обоев, но вам придется делать это из приложения «Настройки». Откройте его, выберите «Обои», затем «Выберите новые обои». Оттуда, нажмите на альбом, в котором находится Live Photo, выберите анимированное изображение, затем продолжайте устанавливать обои, как указано выше.
Что дают социальные сети
А теперь мы перешли к главному вопросу, что дают социальные сети. В первую очередь, они служат хорошим средством коммуникации и облегчают нам жизнь.Их используют не только обычные пользователи, но и компании. Наличие свой страницы позволяет им формировать требуемый имидж, выставлять товар/услугу в лучшем свете.
Но если не следить за контентом, который публикуется, то возможно добиться анти имиджа. Спасением в данном случаем будет настройка рекламы в Яндекс директ, цена которой не столь велика.

Социальные сети дают нам возможность обмениваться новостями, не только касающуюся друзей, но и обычных мировых или локальных новостях. Они распространяются довольно быстро и больше формируют общественное мнение.
Так же это замечательное средство для отдыха. Поскольку для этого имеется большое количество возможностей для этого. Для этого есть игры, музыка, фильмы, смешные ролики и т.д. Большинство этих опций являются бесплатными.
Польза социальных сетей имеется и в образовательной сфере. Существует куча пабликов, посвященных науке, творчеству, истории и т.д., которые пользователь может целенаправленно изучать, или случайно находить какую-нибудь полезную информацию.
Шаг 5: Проверьте свои новые живые обои
Переведите iPhone в спящий режим, затем нажмите «Поднять на пробуждение» или нажмите кнопку «Боковой» или «Домой», чтобы разбудить его. На экране блокировки нажмите и удерживайте фоновое изображение и смотрите его анимацию, как и на любом другом живом фото. Как вы, вероятно, могли бы сказать, я использовал квадратный и альбомный GIF, два типа, которые я предложил не использовать. Тем не менее, они все еще работают хорошо, но портретные GIF, вероятно, будут лучше.
Bart Happy Dancing (слева) и Slow Motion Liquid Balls (справа) на GIPHY.
Чтобы показать вам, насколько лучше портретные GIF-файлы будут работать в качестве живых обоев, вот еще несколько примеров в действии, которые я создал для своего экрана блокировки:
Trippy Fish (слева) и сборщик носов Booger (справа) на GIPHY.
Если вы решили добавить эффект «Loop» или «Bounce», они не будут подпрыгивать или повторяться бесконечно. Вы только увидите эффект в действии, пока Живое Фото не перестанет играть, затем вам нужно будет отпустить и снова нажать на экран, чтобы просмотреть его. Как вы можете видеть ниже, эти эффекты мало что добавляют к этим живым обоям.
Надеюсь, Apple однажды улучшит живые обои. Если вы когда-нибудь играли со стандартными живыми обоями, которые предоставляет Apple, вы заметите, что когда вы отпустите экран блокировки, он анимируется назад в исходное положение. Иметь такую возможность для живых живых обоев было бы здорово, хотя Apple могла бы, по крайней мере, позволить эффектам «Loop» и «Bounce» работать бесконечно, пока вы удерживаете экран.
Мне нравитсяНе нравится
Программы для создания гиф-анимации
Как вы уже поняли у гифок есть все шансы «завоевать мир Инстаграма». Это простой, но полезный инструмент, на котором изображен процесс и результат, помещенный в 10-15 слайдов. Это позволяет не перегружать пользователя ненужной информацией. А овладев программами для создания гифок,вы вы сможете создавать эксклюзивную рекламу своей продукции или анонсировать предоставляемые услуги, выделяя свой бизнес на фоне конкурентов.
Программы GIF-анимации для Android
Footej Camera. Простой и понятный интерфейс со множеством настроек. Приложение появилось в 2016 году и уже два года стабильно выпускает актуальные обновления. Софт имеет формат камеры с возможностью установки экспозиции и, конечно же, функцию формирования GIF-картинки.
Программы для GIF-анимации на IOS
Boomerang. Вы просто снимаете видео, а софт преобразовывает его в забавный гиф-формат. «Бумеранг» функционирует на базе Инстаграм и очень популярен среди пользователей социальной сети.
Программы для создания GIF на компьютере
GIMP. Приложение является лучшей альтернативой «Фотошопа» и позволяет создавать сложные GIF-изображения любой сложности. Его нужно будет скачать и установить на компьютер. И тогда в ваших руках окажутся разнообразные инструменты для обработки фото и создания анимации.
Программы для создания анимации онлайн
GIFPAL. Это бесплатный сервис с большим набором полезных инструментов. Главный плюс — отсутствие водяного знака на готовой гифке. Многие бесплатные сервисы для создания анимации онлайн оставляют на изображении водяной знак или отметку со своим логотипом, которые невозможно удалить. Имейте это в виду.
Теперь попробуем добавить гифку по ссылке
Представим ситуацию, когда мы нашли в сети красивую анимацию. И теперь хотим добавить ее к себе на страницу в ВК. Давайте попробуем создать новый пост, с прикрепленной гифкой.
Для этого нам понадобиться ссылка на файл. Давайте для примера поработает с сервисом, который является площадкой с большим количеством анимации. Открываем страницу с любой гифкой, и щелкаем на кнопку «Ссылка на gif».

Копируем ссылку на гифку
Но не всегда есть такой интерфейс, иногда приходиться идти другим путем. Если нет специальных кнопок, получить ссылку можно следующим образом.
Наводим курсор мыши на изображение, затем щелкаем правой кнопкой мыши. В появившемся окне выбираем пункт «Скопировать ссылку на видео». Теперь открываем еще одну вкладку в браузере, и вставляем в адресной строке скопированные данные. Меняем разрешение с mp4 на gif. И копируем итоговый вариант ссылки.
Теперь возвращаемся в ВК, и идем на свою стену. Щелкаем курсором в блок «Что у вас нового». И вставляем ссылку в форму.
Если на предыдущих шагах мы все сделали верно, гифка автоматически загрузиться. Осталось только опубликовать пост — для этого жмем на специальную кнопку.























![[обновление 2023 г.] 9 лучших редакторов gif для пк, mac, ios и android](http://reaktiv-rf.ru/wp-content/uploads/e/5/c/e5c14a84c0b079b8aa92846a5973d468.png)



