Exiting DFU Mode
To exit DFU Mode, simply force restart your device.
- For Apple TV, hold down the «Menu» and «Down» buttons on your remote until the Apple TV reboots.
- For iPad, iPhone 6s and below, iPhone SE and iPod touch, hold the Home button and the Lock button until the device reboots.
- For iPhone 7 and iPhone 7 Plus, hold down the Side button and Volume Down button until the device reboots.
- For iPhone 8, iPhone 8 Plus, iPhone SE (2020) and iPhone X or newer, quick-press the Volume Up button, then quick-press the Volume Down button, then hold down the Side button until the device reboots.
- For a Mac (T2 or Apple Silicon), press and hold the power button until you see the Apple logo and/or hear the startup chime.
Как войти в DFU-режим на iPhone с физической кнопкой Home
Все старые модели смартфонов Apple до iPhone 6s и iPhone SE включительно имеют физическую кнопку Домой. На них вход в DFU осуществляется следующим образом:
1. Подключаем смартфон к компьютеру при помощи кабеля.
2. Выключаем iPhone.
3. Когда экран потухнет, зажимаем кнопку питания на 3 секунды.
4. Зажимаем кнопку Домой, при этом продолжаем держать нажатой кнопку питания.
5. Через 10 секунд отпускаем кнопку питания и продолжаем держать кнопку Домой еще 5 секунд.
Черный экран смартфона будет свидетельствовать о входе в DFU. Яблоко на экране сигнализирует о начале загрузки iOS, придется повторить процедуру заново.
Для выхода из режима DFU нужно зажать кнопки Домой и Power на 10 секунд.
Force Touch теркпад в MacBook
Обновленный трекпад MacBook с поддержкой Force Touch хоть и выглядит как и прежде, но внутри имеет совершенно другую конструкцию. Предыдущая версия трекпада представляла собой механическую качель с шарниром в верхней грани. Теперь это неподвижная панель под которой находятся четыре датчика усилия и привод тактильного отклика Taptic Engine.

Как же работает Force Touch трекпад? На самом деле все очень просто. Вы нажимаете на стеклянную поверхность в любой точке, пытаясь сделать обычный клик, датчики усилия считывают силу с которой вы давите и MacBook выполняет определенное действие (опять же в зависимости от силы нажатия).
Одновременно с этим срабатывает привод тактильного отклика Taptic Engine. По сути происходит кратковременная вибрация трекпада, которая один в один напоминает привычный нам механический клик.

Датчики усилия (Force Sensors), расположенные под четырьмя углами трекпада, различают силу нажатия на сенсорную панель. Так если на трекпад нажать сильней обычного, можно вызывать специальные команды в зависимости от приложения в котором вы работаете.
Тактильный отклик — вибрация, создаваемая приводом Taptic Engine, для тактильной симуляции нажатия или клика по трекпаду. Эта симуляция дает пользователю ощущение того что клик все-такие произошел, когда на самом деле трекпад остается неподвижным.
Taptic Engine — миниатюрное устройство, состоящее из нескольких катушек с ферромагнитными сердечниками, которое закреплено с обратной стороны трекпада. Это устройство создает вибрацию, которая имитирует физическое перемещение стеклянной сенсорной панели. Благодаря наличию различных по размеру магнитных катушек, Taptic Engine умеет создавать имитацию клика, а также другие «рисунки вибрации”.
 В настройках теперь можно регулировать чувствительность трекпада, т.е. выбрать усилие при котором будет выполняться обычный клик. Трекпад также может различать палец, которым вы нажимаете и автоматически подстраивать уровень чувствительности.
В настройках теперь можно регулировать чувствительность трекпада, т.е. выбрать усилие при котором будет выполняться обычный клик. Трекпад также может различать палец, которым вы нажимаете и автоматически подстраивать уровень чувствительности.
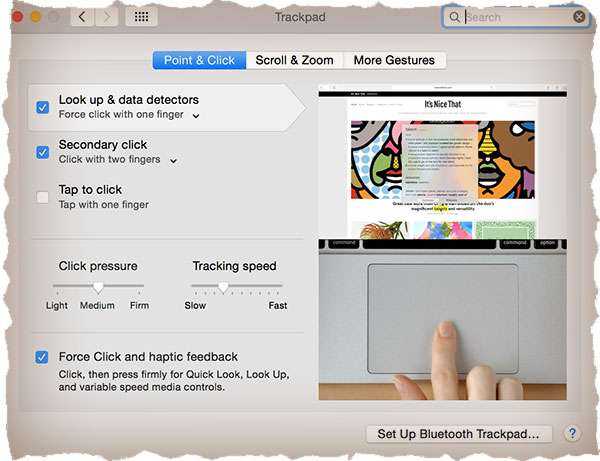
Ниже я привел несколько примеров того как можно использовать Force Touch трекпад.
Глубокий Клик (нажатие с усилием)
Кликните с нажатием на трекпад для отображения толкового значения слова, быстрого просмотра файла в Finder или создания нового события в Календаре (если глубоко кликнуть по дате в тексте или почтовом сообщении).
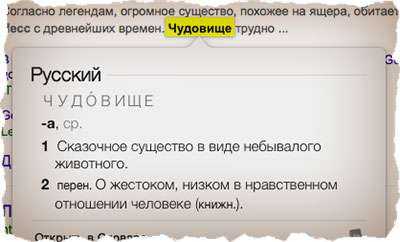
Ускоритель
Плавно нажимайте на трекпад для регулировки скорости перемотки при просмотре видео в QuickTime или же зумирования в приложении Карты.
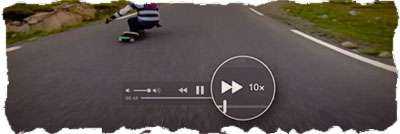
Рисование с силой нажима на перо
Теперь Force Touch трекпад можно использовать в качестве графической таблетки. Если вы создаете скетч для отправки в приложении Mail или же подпись в приложении Просмотр (Preview), силой нажатия на трекпад теперь можно управлять толщиной линии. Ну прям как на графических таблетках Wacom!Полный список Force Touch команд для трекпада .
Аппаратное обеспечение и производительность
По заверениям производителя, седьмая версия айфонов получилась на 40% быстрее с точки зрения CPU чем iPhone 6s. И в два раза быстрее, чем iPhone 6. Что ж в общих чертах это подтверждают бенчмарки.
| iPhone 7 Plus | iPhone 6s Plus | iPhone 6 Plus | |
| Geekbench 3 (Single Core) | 3522 | 2537 | 1567 |
| Geekbench 3 (Multi Core) | 6096 | 4419 | 2747 |
| 3D Mark (Ice Storm Unlimited) | 37176 | 28010 | 17489 |
Отметим, что процессор в iPhone 7/7 Plus теперь четырёхъядерный. Точнее, используется компоновка 2+2, как во многих восьмиядерных процессорах в Android-гаджетах. То есть, здесь есть два производительных ядра (по сути, замеры бенчмарков демонстрируют именно их производительность) и два энергоэффективных ядра. Когда нагрузка на смартфон минимальна (в режиме ожидания, например) активируется именно вторая группа ядер, что приводит к существенной экономии заряда аккумулятора.
Впрочем, кроме как бенчмарками новую производительность «пощупать» пока не на чем. На самой презентации Apple демонстрировала игру Oz: Broken Kingdom, мы установили ее на 7 Plus и, любопытства ради, на iPhone SE. Разницы в качестве графики (не считая разрешение экрана, разумеется) не заметили.
Как перезагрузить, выключить, войти в режим DFU и восстановления на iPhone 11/Xs/X
Многие пользователи довольно долго не сталкиваются с необходимостью перезагружать свой iPhone 11/Xs/X, не говоря о более сложных операциях восстановления. Мы расскажем, как выполнить все эти операции на новых поколениях iPhone!
Чем меньше на смартфоне кнопок, тем менее интуитивным становится управление ими. С приходом безрамочности и управления жестами, многим пользователям становится сложно даже элементарно перезагрузить или выключить iPhone 11/Xs/X.
Мы расскажем, как выполнить самые простые действия, завязанные на кнопках
Также уделим внимание более сложным действиям по восстановлению устройства после случайного или специального «окирпичивания». Если же вы столкнулись с проблемой iPhone 11/Xs/X и не можете устранить ее самостоятельно, за быстрой помощью можно всегда обратится в сервисный центр iLab
Выключение и перезагрузка iPhone 11/Xs/X
Компания Apple в линейках iPhone 11/Xs/X немного усложнила эти процедуры, чтобы предотвратить случайное срабатывание. Сразу скажем, что конкретной функции «Перезагрузка» в iPhone 11/Xs/X не предусмотрено.
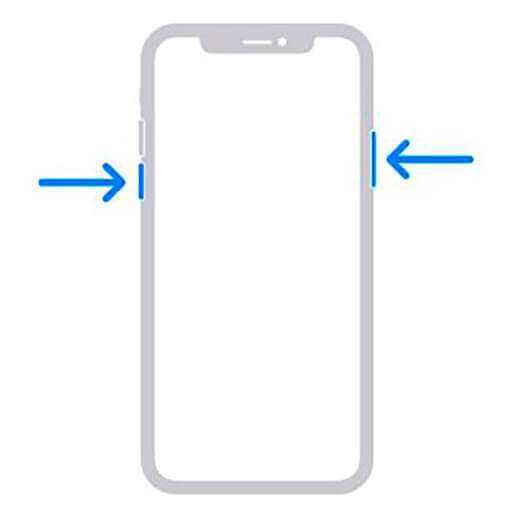
- Зажать вместе кнопку блокировки и одну из кнопок на качельке громкости до появления надписи «Выключить».
- Смахните соответствующий ползунок с лева на право и подождите 30 секунд для полного выключения.
- Включить смартфон можно удержанием правой кнопки блокировки до появления надкушенного яблока.

Принудительная перезагрузка выполняется:
- Нажмите левую верхнюю кнопку.
- Нажмите левую нижнюю кнопку.
- Нажмите и удерживайте кнопку блокировки до начала перезагрузки.
Включаем режим восстановления iPhone 11/Xs/X
Если в iPhone 11/Xs/X произошел программный сбой, и смартфон перестал отвечать пользователю, его всегда можно попробовать оживить из режима восстановления.
Данный метод активирует процесс iBoot. Он сам проводит сравнительный анализ системы, насколько соответствует установленная прошивка самой актуальной.
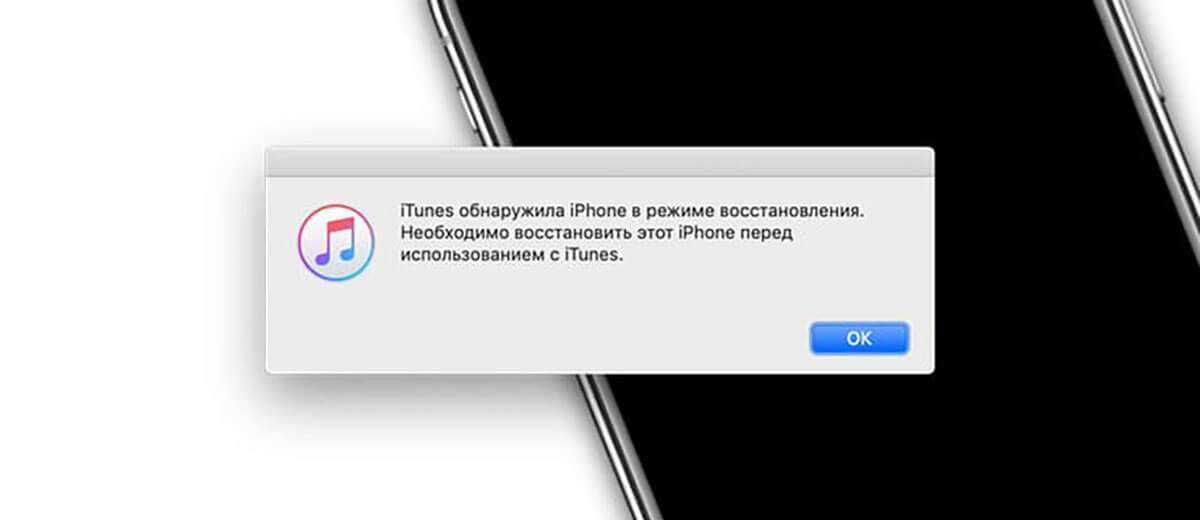
Как включить на iPhone 11/Xs/X режим восстановления:
- Установите на стационарный компьютер или ноутбук под управлением MacOS или Windows самую актуальную версию iTunes.
- Подключите по проводу iPhone 11/Xs/X к компьютеру.
- Проведите принудительную перезагрузку (способ описан выше).
- Дождитесь уведомления от iTunes, что смартфон перешел в режим восстановления. На экране смартфона отобразится иконка программы iTunes, а на ПК появится выбор из двух вариантов:
обновить (переустановка iOS с сохранением данных);
восстановить (полное удаление данных со смартфона с установкой последней iOS).
Когда процесс завершится, в iTunes можно будет выполнить завершающие настройки смартфона.

Чтобы завершить весь процесс, зажмите и удерживайте правую кнопку блокировки, пока логотип iTunes не исчезнет. Это будет означать начало повторного включения, что перезапустит систему и должно включить уже рабочее устройство.
Перевод iPhone 11/Xs/X в режим DFU
Насколько бы ни был долговечными и надежными iPhone 11/Xs/X, но некоторым пользователям удается ввести смартфон в нерабочее состояние. Остается попробовать восстановить смартфон, переведя его в режим DFU.
Режим DFU или Device Firmware Update — это режим обновления прошивки устройства. Смартфон, находящийся в DFU, показывает пустой черный дисплей и не реагирует на нажатие кнопок управления. Сама операционная система даже не загружается.
Чтобы активировать DFU в iPhone 11/Xs/X нужно:
- Подключить смартфон по проводу к ПК или ноутбуку, где установленна программа iTunes.
- Нажмите на увеличения громкости.
- Нажмите на уменьшения громкости.
- Удержите на 10 секунд клавишу блокировки, дождитесь полностью черного дисплея.
- Продолжая удерживать боковую кнопку, удержите кнопку уменьшения громкости 5 секунд.
- Продолжая зажимать кнопку уменьшения громкости, отпустите блокировку и подождите 10 секунд. Если все сделано правильно, индикатором станет оставшийся полностью черным экран. Если где-то ошиблись, может появиться какой-то текст или логотип (Apple или iTunes).
- Остается открыть iTunes на компьютере. На экране программы должно отобразиться сообщение «iTunes обнаружил iPhone в режиме восстановления. Вы должны восстановить iPhone, прежде чем его можно будет использовать с iTunes». Тут же будет предложение восстановить операционную систему iOS на вашем устройстве.

Вернуться из режима iPhone 11/Xs/X можно следующим способом:
- Нажать левую верхнюю кнопку.
- Нажать левую нижнюю кнопку.
- Нажимайте на кнопку блокировки пока не появится на дисплее лого компании Apple.
Стереодинамики и отказ от разъёма для наушников
Впервые в iPhone появится сразу два динамика. Один расположится сверху, другой – снизу аппарата. Apple уверят, что вместе они смогут поднять максимальную планку громкости звука в два раза.

Другая особенность аппарата – отказ от 3,5 мм разъёма для наушников. Эта новость ещё во времена, когда являлась лишь слухом, была весьма болезненно принята заметной частью пользователей. Apple, в свою очередь, утверждает, что данный разъём чрезвычайно устарел и занимал непростительно много места внутри iPhone.
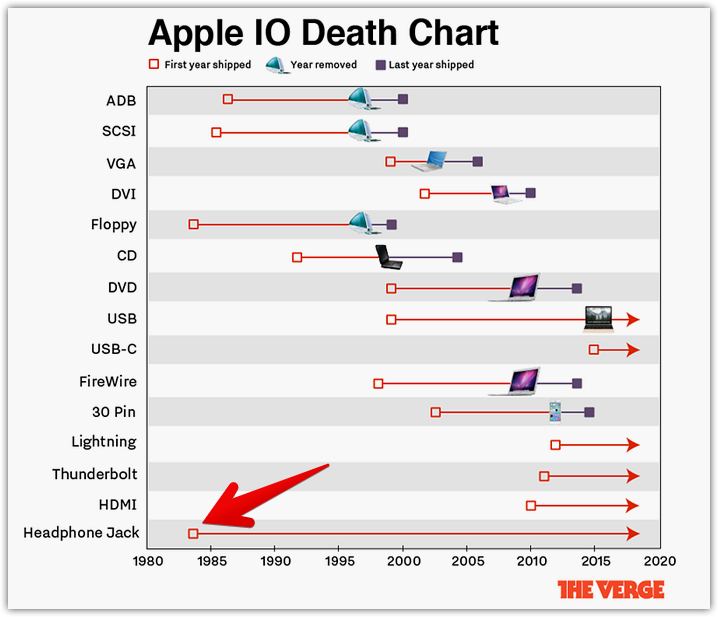
Идущие в комплекте c гаджетом наушники EarPods теперь подключаются через Lightning. Также в комплекте с аппаратом отныне идёт специальный переходник, позволяющий подключать к Lightning то, что раньше подключалось через 3,5 мм коннектор.
Понятие о режиме DFU
Само понятие DFU является аббревиатурой. Расшифровывается как Device Firmware Update.
Здесь речь идёт о специальном низкоуровневом режиме обновления и восстановления прошивки для телефонов производства компании Apple, работающих на базе мобильной операционной системы iOS.
ВАЖНО. Важной особенностью работы в этом режиме является то, что графическая оболочка устройства не загружается, и девайс никак не реагирует на нажатия клавиш.. Учитывая функциональное назначение, позволяющие восстановить мобильную операционную систему, DFU путают с режимом восстановления, то есть Recovery Mode
Но даже внешне разница между ними внушительная. Когда устройство запускается в режиме ДФУ, никаких значков и символов на дисплее смартфона не отображается. Если же активировать режим восстановления, тогда на экране появится графический индикатор соединения с компьютером
Учитывая функциональное назначение, позволяющие восстановить мобильную операционную систему, DFU путают с режимом восстановления, то есть Recovery Mode. Но даже внешне разница между ними внушительная. Когда устройство запускается в режиме ДФУ, никаких значков и символов на дисплее смартфона не отображается. Если же активировать режим восстановления, тогда на экране появится графический индикатор соединения с компьютером.
Режим восстановления, то есть Recovery Mode, используется для восстановления мобильной операционной системы устройств Apple программным методом. Все данные остаются на своих местах. А вот системные файлы восстанавливаются за счёт применяемой оригинальной прошивки, либо отката (бэкапа) до рабочей версии.
Что же касается DFU, то тут речь идёт о режиме восстановления в режиме загрузчика. При этом происходит полное стирание всех файлов, а данные перезаписываются за счёт оригинальной заводской прошивки.
Фактически режим восстановления можно сравнить с загрузкой бэкапа типа Time Machine, в то время как DFU это полноценная переустановка мобильной операционной системы. Это легко сопоставить с работой компьютера. Его можно откатить назад, используя точку восстановления, либо же полностью переустановить ОС. Разницу понять не сложно.
Тезисно стоит сделать такие выводы:
- Режим восстановления используется, чтобы выполнить мягкое восстановление мобильной операционной системы, когда серьёзных сбоев и ошибок не происходило.
- DFU позволяет вернуть ОС к жизни даже при сильном повреждении и сбое.
- Для перехода в меню восстановления не нужно отключать девайс. Этот режим активируется через iOS.
- DFU работает только в сочетании с программой iTunes.
Потому не стоит путать эти 2 понятия.
ВНИМАНИЕ. Переход в режим DFU считается крайней мерой при устранении неполадок на iPhone.. Так что сначала следует опробовать альтернативные методы, прежде чем полностью переустанавливать мобильную операционную систему
Так что сначала следует опробовать альтернативные методы, прежде чем полностью переустанавливать мобильную операционную систему.
Как выйти из режима DFU на iPhone XS, iPhone XR, iPhone XS Max
Если вы вошли в режим DFU и больше не нуждаетесь в нем, вы можете выйти из режима DFU, не восстанавливая iPhone, выполнив следующие действия:
- Нажмите и отпустите кнопку увеличения громкости
- Нажмите и отпустите кнопку уменьшения громкости
- Нажмите и удерживайте кнопку питания, пока на экране не появится логотип Apple.
По сути, это принудительный перезапуск iPhone XS, iPhone XR, iPhone XS Max, который позволяет выйти из режима DFU.
Все устройства iOS могут войти в режим DFU для восстановления, хотя процесс перехода в режим DFU зависит от модели устройства.
Опять же, использование режима DFU редко требуется, и обычно он нужен только в экстремальных сценариях устранения неполадок, например, когда iPhone кажется « заблокированным », застрявшим на логотипе Apple, застрявшим на экране восстановления или в каком-либо другом аналогичном низкоуровневом штат. Это редкие сценарии, обычно возникающие только во время неудачного обновления iOS, неудачного восстановления, неудачной попытки модификации устройства iOS или чего-то подобного.
Программы для Windows, мобильные приложения, игры — ВСЁ БЕСПЛАТНО, в нашем закрытом телеграмм канале — Подписывайтесь:)
Преимущества и недостатки кнопки «домой»
Кнопка домой на Айфоне 8 и остальных сенсорных версий смартфона обладает и плюсами и минусами. К преимуществам относится:
- существенное сокращение вероятности поломки механизма, благодаря установке сенсорной клавиши.
- появилась опция регулировки силы нажатия, что предоставляет возможность любому пользователю адаптировать работу яблочного телефона под свои предпочтения.
К минусам относят тот факт, что сенсорная кнопка на Айфон 7 срабатывает только от взаимодействия с кожей пальцев без перчаток. Это может быть сопряжено с некоторыми сложностями для пользователей, проживающих в северных регионах.

Как перезагрузить iPhone 7 (hard и soft reset)?

Как перезагрузить iPhone 7?
Смартфоны отличаются стабильностью работы, но тем не менее изредка все-таки могут зависнуть, перестав реагировать на прикосновения к сенсорному экрану. Это может произойти в результате программного сбоя. Чтобы привести аппарат в чувство, его нужно перезагрузить, так же, как и устройство на Android.
Как можно сделать сброс на iPhone 7?
Существуют следующие способы сбросить iPhone 7 и 7 Plus:
- обычная, или холодная перезагрузка, выполняющаяся программными средствами;
- принудительная операция, выполняющаяся с помощью механических клавиш.
Тонкость здесь состоит в том, что iPhone 7 отличается от предшественников:

Принудительная перезагрузка iPhone 7
Три разновидности перезагрузок iPhone 7 Plus
- Штатный сброс программными методами, он же — soft reset.
- Hard reset, или экстренная перезагрузка.
- Программная перезагрузка с без применения механических клавиш.
Теперь рассмотрим каждый из пунктов более подробно.
Первый вариант производится с помощью клавиши «Power» и сенсорного дисплея. По сути, это просто выключение устройства с повторным запуском:
- Нажмите кнопку питания и задержите палец на несколько секунд — на экране появится иконка выключения устройства.
- Свайпните (слистните) ее слева направо, и iPhone 7 выключится.
- После этого просто включите его как обычно кнопкой «Power».
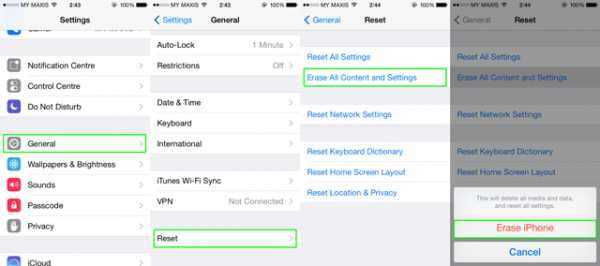
Как сделать жесткую перезагрузку iPhone 7?
- Нажмите одновременно клавишу «Power» и клавишу уменьшения громкости.
- Они расположены на разных сторонах аппарата, что очень удобно для одновременного нажатия большим и указательным пальцами.
- Придержите их около 10 секунд, экран погаснет, а затем на нем появится логотип Apple.
Для полной, глубокой перезагрузки iPhone 7 также можно применять дополнительный метод, реализованный программно. Дело в том, что разработчики предусмотрели ситуацию, когда выйти из строя могут как раз механические клавиши:
- Для этого необходимо включить опцию Assistive Touch, которая находится в меню «Настройки», на вкладке Основные => Взаимодействие => Assistive Touch.
- Активизируйте эту функцию, и на дисплее появится прозрачная панель управления основными возможностями телефона.
- Нажмите на пункт «Блокировать» и удерживайте палец на иконке до тех пор, пока не появится надпись «Выключить»
- Дальнейшие действия аналогичны действиям в первом пункте.
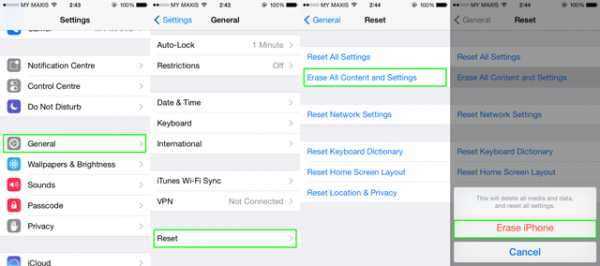
Hard and soft reset iPhone 7
Следует отметить, что разработчиками не рекомендовано без особой необходимости производить экстренный сброс (перезагрузку) iPhone 7 с обнулением всех настроек до заводских, так же как и не рекомендуется она для любого стационарного компьютера. Дело в том, что резкий сброс настроек и отключение аппарата без соблюдения штатной процедуры подготовки к обесточиванию может привести к нарушениям в работе программного обеспечения.
Хочешь купить iPhone 7 или другую модель недорого? Обращайся к нашим партнерам!
Что такое DFU режим?
DFU Mode – специальный низкоуровневый режим устройства, при котором не используется загрузка операционной системы. При помощи USB-подключения на устройство поступают исключительно сигналы технической информации.
Раньше, режим DFU применялся в основном для получения джейлбрейка на первых версиях iPhone, iPad или iPod Touch. В настоящее же время режим DFU используется лишь при восстановлении iOS-устройства, защищенного паролем-блокировки (не путать с Блокировкой активации «Найти iPhone») так как в последние годы хакеры выпускают инструменты, требующие от пользователя минимального участия.
Устройство, находящееся в режиме DFU, ничего не отображает на экране, дисплей полностью черный.

После того как компьютере распознает, находящееся в режиме DFU устройство, появится сообщение «Компьютер обнаружил iPhone в режиме восстановления…».
С 2007 года по мере развития iOS-устройств Apple трижды изменяла процесс ввода (вывода) iPhone, iPad и iPod Touch в режим DFU. На данный момент существуют три инструкции, каждая из которых соответствует конкретному устройству.
Как отключить на iPhone 6 уже запущенный режим восстановления
Если запустив режим dfu, Вы передумали восстанавливать систему, чтобы не потерять все имеющиеся данные — то айфон легко можно вывести из него. Для этого достаточно выполнить штатную перезагрузку, т.е. нажать клавиши питания и «Home» и подержать в течение десяти секунд. После включения питания, телефон начнёт загрузку обычного режима, (при условии, что он был работоспособен перед этим). Имеет смысл, в качестве тренировки, провести этот процесс еще до момента возникновения проблем. Чтобы потом быть готовым и не наделать ошибок.
В заключение скажем, что не стоит пренебрегать использованием этого режима. Он поможет восстановить Ваш телефон в случаях системных сбоев, или когда текущее обновление пошло не так, а также, если Вы забыли пароль. При наличии бэкапа Вы скопируете заново все свои данные, и Ваш iPhone 6 будет работать, как швейцарские часы.
DFU (Device Firmware Upgrade) mode отличается от обычного режима восстановления тем, что действует в обход операционной системы и перепрошивает напрямую. В результате перепрошивки в DFU режиме вы получите установленную свежую версию iOS на вашем iДевайсе.
Это самый верный метод перепрошиться и рекомендовать его можно всем, у кого возникают ошибки в iTunes при обычном восстановлении. Часто подобные ошибки возникают на тех iPad, которые подвергались процедуре Джейлбрейка, но при этом пользователю хочется iPad всё-таки перепрошить (следы джейлбрейка, в этом случае, как и при обычном восстановлении пропадут).
Перепрошивка через DFU режим возможна на iPad, iPhone и iPod Touch любой модели. Ниже я буду писать про iPad, но на iPhone и iPod Touch всё делается аналогично. Перед перепрошивкой в режиме DFU рекомендую поставить устройство на зарядку хотя бы минут на 15-20 на всякий случай. Чтобы во время перепрошивки не получилось так, что устройство отключится из-за незаряженной батареи.
Как войти в DFU режим на iPad (DFU Mode iPad)
1. Закройте iTunes на компьютере.
2. Подключите iPad к компьютеру.
3. Выключите iPad полностью через долгое держание кнопки Power и перемещение слайдера «Выключить»
4. Зажмите кнопки Home и Power ровно на 10 секунд.
5. Отпустите кнопку Power, но продолжайте держать Home до тех пор, пока компьютер не отобразит новое USB-устройство (примерно 10-15 секунд). Этого может и не произойти — в таком случае, держите кнопку Home в течение 20-30 секунд на всякий случай.
6. Экран iPad в DFU Mode будет черным
, не ждите, что он включится.
8. Теперь есть два варианта:
а) Для перепрошивки зажмите кнопку Shift (в OS X — «option») и кликните на Восстановить iPad/iPod/iPhone (Restore). В окне выбора файлов укажите файл прошивки, который хотите использовать (он, естественно, должен быть скачан до этого). Актуальный файл прошивки можно скачать отсюда .
б) Можно просто нажать кнопку «Восстановить iPad». В этом случае iTunes просто скажет вам:
И после нажатия кнопки «Восстановить и обновить» сам скачает свежую прошивку и начнёт её восстанавливать.
Вариант А предпочтительней, чем Б, так как у вас будет на компьютере прошивка на случай всяких ошибок. В варианте Б каждый раз прошивка будет заново скачиваться.
Всё — прошивка iPad в DFU режиме началась. В варианте Б она начнётся, когда iTunes скачает прошивку (зависит от скорости вашего интернет-соединения). Отслеживать прогресс скачивания можно в правом верхнем углу iTunes — там есть кнопочка, которая открывает подменю с закачками.
На экране устройства iOS появится яблоко, устройство несколько раз перезагрузится и в итоге минут через 10 вы увидите приветственное окно операционной системы iOS. Можно переходить к настройке системы .
Популярные вопросы и ответы по теме «перепрошивка iPad в режиме DFU»:
Вопрос:
Какой способ перепрошивки лучше?
Вопрос:
Как вывести iPad из DFU режима?
Ответ:
зажать кнопки Home и Power и держать их до появления признаков жизни iPad. Но бывает, что устройство не хочет выходить из DFU режима. В таком случае остаётся одно — прошивать через DFU по инструкции выше. В этом случае вы получите полноценное рабочее устройство на свежей прошивке.
Вопрос:
Что делать, если DFU режим не включается?
Ответ:
Как я написал выше, DFU режим ничем себя не выдаёт на экране. То есть, если экран чёрный, а iTunes видит устройство и хочет его восстановить, это значит, что вы уже включили DFU режим.
Вопрос:Можно ли ввести iPad в режим DFU без работающих кнопок (например, сломалась кнопка Home)?Ответ:
Нет, режим DFU будет недоступен. Почините кнопки в сервисе, а потом восстанавливайте. В любом случае DFU — это крайний случай. Скорей всего, у вас получится провести перепрошивку через обычное восстановление в iTunes.
Включаем режим DFU в iPhone 7 и 7 Plus

С выходом iPhone 7 и старшего iPhone 7 Plus ввод в DFU изменился, все последующие модели с сенсорной кнопкой ждет та же учесть. Если вы не знаете, сенсорная кнопка в вашем iPhone или нет, то имейте в виду – сенсорная кнопка совсем не создает эффекта нажатия когда, телефон выключен. Отсутствие физической кнопки отразилось и на других инструкциях:
Вводим iPhone 7 в DFU. Способ 1
Для перевода 7-ки в режим DFU понадобится компьютер с iTunes, подключенный к сети Интернет, USB-кабель и сам телефон. Если компьютер не будет иметь доступа к интернету, то программа iTunes выдаст следующее:
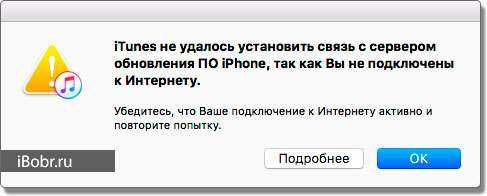
iTunes не удалось установить связь с сервером обновления ПО iPhone, так как Вы не подключены к интернету.
Убедитесь, что Ваше подключение к Интернету активно и повторите попытку.
Если интернет есть, то поехали:

- Подключаем iPhone 7 к компьютеру USB-кабелем, желательно чтобы кабель был родной или сертифицированный.
- В компьютере запускаем программу iTunes.
- На включенном iPhone 7 зажимаем сразу две кнопки – Понижения громкости и кнопку Включения (Выкл.), держим обе, пока аппарат не выключится.
- Как только телефон выключился сразу отпускайте кнопку Включения, при этом продолжая держать кнопку понижения громкости.
Внимание! В режиме DFU экран черный, если у вас на дисплее появился кабель и значок iTunes, то iPhone 7 находится в режиме Recovery mode (режим восстановления), а не в DFU. Кнопку снижения громкости держим до тех пор пока iTunes не начнет предлагать какие либо действия, у нас он предложил проверить обновление:
Кнопку снижения громкости держим до тех пор пока iTunes не начнет предлагать какие либо действия, у нас он предложил проверить обновление:
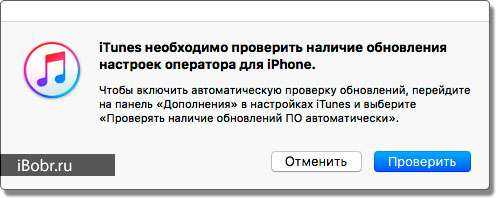
iTunes необходимо проверить наличие обновлений настроек оператора для iPhone.
Жмем – Проверить, после чего iTunes сообщает об успешном вводе в DFU:
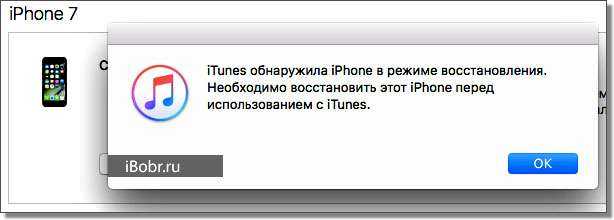
Способ 2. Ввод в DFU iPhone 7 Plus
Если первым способом не получается, то попробуйте второй способ перевода в ДФУ:

- Подключаем смартфон к компьютеру. Запускаем установленный iTunes
- Выключаем iPhone 7, если не знаете как выключать, смотрите – здесь.
- Немного подождав, чтобы телефон отключился полностью, зажимаем кнопку снижения громкости и Вкл. (Откл.), держим их 10 сек.
- По истечении 10 секунд отпускаем кнопку Включения, при этом продолжая держать кнопку Снижения громкости.
Если с первого раза не получилось используйте секундную стрелку часов для ровного 10-тисекундного отсчета. Все остальные действия как и в первом способе. Продолжать удержание кнопки Снижения громкости нужно до реакции в программе iTunes.
iPhone 7: выход из DFU
Что бы вывести iPhone 7 из режима DFU мы удерживаем 10 секунд, одновременно нажатые кнопки Снижения громкости и Включения, после чего появляется яблочко и телефон включается в обычном режиме.
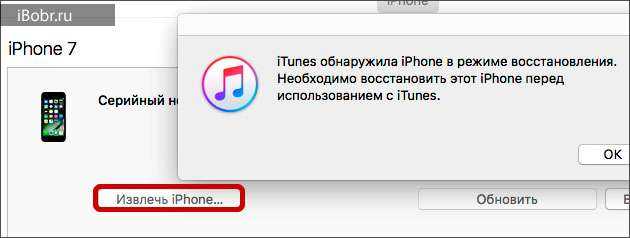
голоса
Рейтинг статьи
Неподтверждённые и нереализованные особенности
Выше перечислены все основные изменения, которые Apple подтвердила либо на презентации, либо в более подробной информации на собственном сайте.
Однако на текущий момент есть несколько особенностей, наличие которых ещё только требует подтверждения или опровержения. Это касается увеличенного до 3 ГБ объёма ОЗУ в iPhone 7 Plus, использования функции True Tone display, применяющейся в представленном весной уменьшенном iPad Pro, быстрой зарядки, а также нового сенсора приближения.
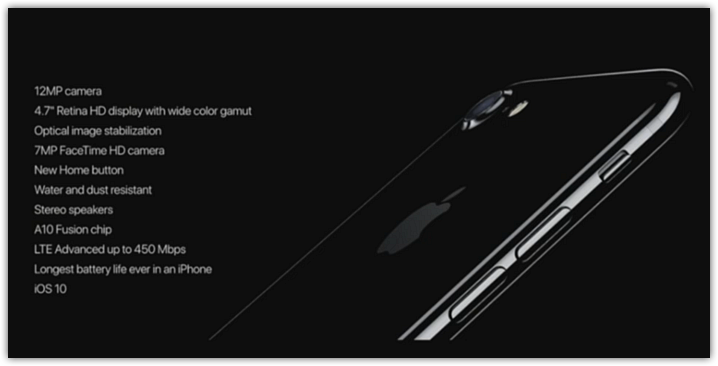
Некоторые упомянутые и неупомянутые в этой статье отдельные параметры процессора, камер и аккумуляторов пока тоже официально неизвестны или известны лишь по слухам.
Есть и то, что уже успели опровергнуть. Например, один из недавних, весьма правдоподобных, на первый взгляд, слухов приписывал новому iPhone возможность записи видео 4К в 60 FPS. К сожалению, слух оказался ложным: записывать столь высокое разрешение с такой частой кадров новый гаджет по-прежнему не умеет, ограничивая запись 4К исключительно в 30 FPS.
Выход из аварийного режима
Оказавшись в режиме DFU, случайно или специально, следующим закономерным желанием будет выйти из него.
Чтобы вывести iPhone того или иного поколения из режима под названием DFU, нужно отталкиваться от особенностей самого устройства. Это напрямую связано с наличием или отсутствием физической кнопки «Домой», а также с использованием функции Face ID.
- С физической кнопкой. Если это старый iPhone, у которого предусмотрена центральная физическая кнопка, чтобы вывести его из режима DFU, потребуется зажать эту клавишу «Домой» вместе с кнопкой питания и удерживать их в течение 10 секунд. После этого устройство должно перейти к стандартной загрузке мобильной операционной системы.
- С сенсорной кнопкой. Немного иначе процедура выглядит на iPhone, где физическую кнопку сменили на сенсорную. В этой ситуации требуется одновременное нажатие клавиши, отвечающей за уменьшение громкости, а также кнопки питания. Удерживать их следует всё те же 10 секунд.
- С Face ID. Сложнее всего выйти из режима под названием DFU, если в распоряжении пользователя оказался iPhone X и более свежие версии, на которых используется Face ID. Здесь необходимо поочерёдно нажимать на кнопки увеличения и уменьшения громкости, а затем ещё и зажать на клавишу питания. То есть, сначала громкость вверх, затем кнопка громкости вниз, и потом зажимается Power. Когда на экране появится логотип яблочной компании Apple в виде соответствующего фрукта, зажатую кнопку питания можно отпускать.
Процедура не самая сложная. Нужно лишь попробовать её выполнить пару раз, и тогда вы без проблем сможете войти в аварийный режим с первого раза.
Важно понимать, что не у всех всё получается с первой же попытки. И это нормально. Переживать и стыдиться точно не стоит
Лучше собраться и повторить процедуру с самого начала
Переживать и стыдиться точно не стоит. Лучше собраться и повторить процедуру с самого начала.
Пользоваться режимом DFU следует лишь в крайних случаях. Но если такая ситуация настала, необходимо быть к ней готовой.
Приходилось ли вам когда-нибудь пользоваться DFU режимом? Что послужило причиной? Удалось ли успешно восстановить работу своего телефона? С какими сложностями столкнулись?
Расскажите о личном опыте, поделитесь своими наблюдениями и мыслями на этот счёт с нашими читателями. Если остались какие-то вопросы, смело их задавайте.
Подписывайтесь, комментируйте и рассказывайте о нас своим друзьям!






























