Как откатиться с iOS 12 на iOS 11.4.1:
Важные детали
- Вы сможете сделать откат только до iOS 11.4.1 – последней iOS 11. Сделать откат до более ранних версий системы нельзя, поскольку Apple перестала их подписывать.
- В процессе устройство нужно будет сбросить, а затем восстановить из копии, так что он займёт некоторое время в зависимости от количества ваших данных и интернет-подключения.
- Приступайте к процессу, только если у вас есть резервная копия устройства в iCloud или iTunes.
- Стандартная копия iCloud или iTunes будет основана на iOS 12, так что после отката до iOS 11.4.1 она может работать неисправно. Лучше использовать копию, сохранённую до установки iOS 12.
Проверьте статус подписи
Чтобы узнать, подписывает ли Apple файл нужной версии системы, посетите этот сайт. Как видите, iOS 11.4.1 всё ещё подписывается, так что вы можете откатиться до этой версии с iOS 12.
Как откатиться с iOS 12 до iOS 11.4.1 без потери данных
Данный способ более рискованный, но он позволяет сделать откат с iOS 12 до iOS 11.4.1 без потери данных. К тому же, процесс будет намного быстрее по сравнению со вторым способом.
Чтобы откатиться с iOS 12 до iOS 11.4.1, делайте следующее:
- Отключите функцию Найти iPhone в Настройки > iCloud > Найти iPhone.
- Скачайте файл прошивки iOS 11.4.1 для своего устройства. Будьте внимательны и выбирайте файл именно для своей модели.
Примечание: Если вы качаете файл через Safari, отключите функцию автоматической разархивации или просто воспользуйтесь браузерами Chrome или Firefox. Также можно переименовать файл из .zip в .ipsw.
Подключите свой iPhone или iPad с iOS 12 к компьютеру. Запустите iTunes и выберите своё устройство в левом верхнем углу. Выберите пункт Обзор в меню слева. Зажмите клавишу Alt/Option на Mac или Shift на ПК с Windows PC и нажмите Обновить
Чтобы выбрать файл iOS самостоятельно, важно зажимать клавиши. Выберите скачанный файл iOS 11.4.1 ipsw
iTunes проинформирует вас, что устройство будет обновлено до iOS 11.4.1. Нажмите Обновить. iTunes должна откатить ваше устройство до iOS 11.4.1.
Если данный способ не сработал, вы можете воспользоваться альтернативным. Однако для него у вас должна быть сохранена резервная копия устройства, сделанная до установки iOS 12.
Как откатиться с iOS 12 до iOS 11.4.1 восстановлением
- Скачайте файл прошивки iOS 11.4.1 для своего устройства.
- Запустите iTunes на своём компьютере.
- Подключите свой iPhone или iPad с iOS 12 к компьютеру.
- Теперь нужно ввести своё устройство в режим восстановления (DFU). Процесс будет отличаться на разных моделях.
iPhone X, iPhone 8, iPhone 8 Plus:
Нажмите и отпустите кнопку увеличения громкости, затем нажмите и отпустите кнопку уменьшения громкости, а после этого зажмите кнопку включения, пока не появится экран восстановления.
iPhone 7, iPhone 7 Plus:
iPad и iPad Pro, iPhone 6s и более ранние модели iPhone:
Одновременно зажмите кнопку включения и кнопку «Home», пока не появится экран восстановления.
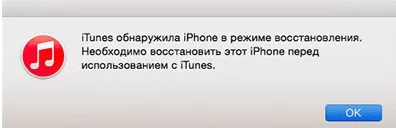
- На появившемся окне iTunes нажмите Ok.
- Зажмите клавишу Alt/Option наMac или Shift на ПК с Windows, а затем нажмите Восстановить iPhone… (iPad/iPod touch…).
- Выберите скачанный файл iOS 11.4.1 IPSW.
- Нажмите Восстановить, чтобы продолжить.
- Вы увидите информацию о версии iOS 11.4.1. Нажмите Далее, а затем Принять.
- iTunes установит новую версию на ваше устройство. Процесс займёт около 10 минут.
- После успешного восстановления до iOS 11.4.1 вы увидите привычный экран включения на устройстве. Восстановите устройство с помощью сохранённой резервной копии.
Это всё. Вы узнали как откатиться с iOS 12 на iOS 11.4.1 на iPhone или iPad. Если в процессе у вас возникнут какие-либо ошибки, скорее всего, вы просто скачали файл прошивки не для своей модели.
Новый дизайн приложений и интересный софт
Apple представила новое приложение под названием Measure («Измерения») – это ПО, которое использует ARKit 2.0 для определения расстояния между объектами и пространствами в реальном мире с помощью камеры телефона.
Хоть приложение и рекомендует использовать рулетку или линейку для измерений, тестирования показали, что результаты получаются точными.
Это одно из тех приложений, которое вы будете использовать редко и только для определенных задач, но это не отменяет его полезность.
Приложение «Фото» тоже получило несколько обновлений. С новой вкладкой «Для вас» все фотографии организованы в соответствии с местами съемки.
Будь то концерт в вашем городе или поездка в другую страну, фото автоматически добавляются в отдельный альбом.
Также разработчики улучшили поиск. С его помощью вы можете найти конкретные места, которые фотографировали.
Рис.9
Приложение Stocks заметно улучшилось. Теперь в нем есть встроенный клиент для Apple News.
Это приложение будет полезно для тех, кто интересуется финансами, дизайном и ИТ сферой.
Вы сможете проверять стоимость акций популярных компаний, одновременно просматривая новости дня.
Приложение Voice Memo тоже получило новый вид, который делает его более современным.
Как откатить прошивку на Айфоне
Когда все приготовления были закончены, можно приступить к самому процессу возвращения к определенной модификации iOS. Сделать это можно несколькими способами. Так как все они немного сложные и требуют навыков работы с компьютером, необходимо рассмотреть каждый метод подробно.
Через RecoveryMode
Recovery Mode — это режим экстренного восстановления системного обеспечения. С его помощью также можно вернуться к предыдущим версиям прошивки. Выполнить нужно следующее:
- выключить мобильное устройство;
- одновременно удерживать кнопку «Power» и подсоединять телефон к ПК через USB-кабель;
- запустить приложение iTunes на компьютере;
- на экране появится окно, в нем нужно кликнуть на клавишу «Восстановить iPhone» и подтвердить действие, нажав «Ок»;
- система программы откроет диспетчер задач, в нем нужно найти ранее загруженную прошивку и нажать на нее;
- после этого действия подтверждаются, начинается установка новой системы на смартфон, нельзя в это время нажимать на кнопки гаджета.
После использования аварийного режима из него нужно грамотно выйти, для этого следует выполнить следующее:
- отсоединить телефон от шнура USB;
- выключить гаджет, кнопку «Power» необходимо зажать на несколько секунд;
- отпустить клавишу и через некоторое время нажать ее снова, iPhone запустится в обычном режиме.
Только, когда все действия будут выполнены правильно, можно будет пользоваться нужной модификацией iOS.
Через DFU Mode
Это также аварийный режим iPhone. С его помощью можно исправить системные ошибки, устранить проблемы при обновлении iOS или вернуться к более ранним версиям операционной системы.
Разница режима DFU Mode с режимом Recovery Mode заключается в разных подходах. Чтобы попасть в Recovery Mode, нужно воспользоваться самой системой, в то время как режим DFU Mode обходит ее. Кроме того, в данном режиме экран гаджета полностью черный, и он не реагирует на нажатие кнопок.
Чтобы активировать данный режим нужно выполнить ряд действий, они следующие:
- подсоединить телефон к компьютеру, запустить программу iTunes;
- удерживать кнопки «Home» и «Power» вместе в течение 10 секунд;
- далее нужно отпустить кнопку «Power», при этом «Home» должна быть зажата, пока приложение iTunes не обнаружит Айфон в аварийном состоянии.
После этого необходимо приступить к замене прошивки. Делается это по аналогии с предыдущим вариантом.
Существует еще один метод для вывода телефона в режим DFU Mode. Перед его использованием нужно подключить гаджет к iTunes. Сам способ заключается в следующем:
- устройство выключается, его экран должен полностью погаснуть;
- на 3 секунды зажимается кнопка «Power», затем кликается клавиша «Home»;
- после нажатия на «Home» необходимо отсчитать 10 секунд и отпустить кнопку «Power», при этом клавиша «Home» по-прежнему остается зажатой;
- в сервисе iTunes появится уведомление с текстом, нужно нажать «Ок».
Нужно сказать, что данный метод применяется профессиональными мастерами, так как сложно отсчитывать секунды. Новичку лучше использовать первый способ.
Вернуть устройство в нормальное состояние можно, действуя по инструкции:
- гаджет отключается от ПК;
- одновременно зажимаются клавиши «Home» и «Power», они удерживаются около 10 секунд.
Смартфон выйдет из режима, самостоятельно перезагрузится и будет выполнять работу в обычном состоянии.
Как откатить прошивку на iPhone с сохранением пользовательских данных
Этот метод ни считается таким же надежным, как предыдущие варианты. Связано это с тем, что необходимая модификация прошивки загружается не с самого начала. Все же этот вариант даст пользователю возможность сохранить музыку, фото и видео, контакты и прочие важные данные на устройстве.
Для выполнения этого варианта необходимо выполнить алгоритм действий, представленный ниже:
- подключить iPhone к ПК;
- зайти в iTunes;
- вместо клавиши «Восстановить iPhone» кликнуть по кнопке «Обновить».
Далее необходимо дождаться окончания операции. Система смартфона будет обновлена до нужной версии в автоматическом режиме.
Если пользователь применяет данный метод, он должен понимать, что на телефоне могут остаться элементы предыдущей версии iOS. Это может навредить гаджету, поэтому сброс системы и установка ее с нуля является более надежным вариантом. Этим можно воспользоваться, когда отсутствует время на резервное копирование данных.
Стоит ли обновляться?
Стоит ли iOS 10 того, чтобы прямо сейчас начать скачивание обновления? Apple проделали колоссальную работу, только сейчас завершив то, что началось с момента релиза iOS 7. Но пришлось чем-то жертвовать.
Давайте будем объективны: максимально комфортная работа с системой и полноценное взаимодействие возможно на аппаратах с 3D Touch дисплеями. Владельцы iPhone 5 не заметят существенных различий с «девяткой». Хотя, если вы нуждаетесь не только в новых жестах, но и просто засиделись на старой системе, то обязательно обновитесь. Компания делала ставку именно на удобство и не прогадала. А выводы делать уже вам.
Как вам статья?
Мне нравитсяНе нравится
Можно ли вернуть обновление на Айфоне
Возможность совершить возвращение к работе на предыдущем варианте системы доступна непродолжительное время, после того как iOS автоматически обновилась. Потом такая услуга будет заблокирована и старую прошивку уже нельзя будет вернуть на Айфон.
Пользователи возвращаются к предыдущим вариантам системы по разным причинам, например, не нравится оформление прошивки или появляются небольшие зависания. Поэтому люди хотят вернуться к более стабильной и красивой, по их мнению, системе, которая по-прежнему выполняла бы свои функции и качественно работала.
Время работы экрана
Потребность юзеров в постоянном использовании смартфонов с каждым годом становится все ощутимее.
В 2018 году Apple и Google добавили новые инструменты в апдейты своих операционных систем.
Теперь в настройках IOS 12 появилась усовершенствованная вкладка «Время работы экрана».
Она позволяет посмотреть часы активности вашего телефона и установить временные ограничения для каждого приложения отдельно.
Многие пользователи удивились, увидев статистику использования своих гаджетов. В настройках даже можно увидеть, сколько раз в час вы берете смартфон в руки.
Если по итогам отчета вы поняли, что работаете с телефоном слишком часто, можно включить ограничения для установленного ПО. Это позволит вам более рационально организовать свое время.
Рис.7
Когда вы в следующий раз попытаетесь включить приложение, смартфон напомнит вам о том, что стоит ограничение.
Также, вы в любой момент можно отключить все блокировки без необходимости повторного перехода в окно настроек.
В разделе «Время работы экрана» есть функция «Время простоя». Она позволяет вам запланировать промежуток времени, когда уведомления полностью отключены, что схоже с принципом работы «Не беспокоить». Идея состоит в том, чтобы убедиться, что вас ничего не отвлекает от работы.
Центр управления
Apple, наконец, начала обращать внимание на Центр управления и начала убирать беспорядок, делая его более управляемым и интуитивно понятным… вроде того. Проведите пальцем вверх от нижней части экрана, чтобы открыть Центр управления, и вы сразу же заметите пару больших (желанных) изменений
Переключатели для различных вариантов подключения, таких как WiFi, Bluetooth и режим полета, теперь окрашены. Это на самом деле не приводит к повышению производительности, но в целом дает живой интерфейс. Также заметны только их отсутствие, элементы управления музыкой
Проведите пальцем вверх от нижней части экрана, чтобы открыть Центр управления, и вы сразу же заметите пару больших (желанных) изменений. Переключатели для различных вариантов подключения, таких как WiFi, Bluetooth и режим полета, теперь окрашены. Это на самом деле не приводит к повышению производительности, но в целом дает живой интерфейс . Также заметны только их отсутствие, элементы управления музыкой.
Элементы управления музыкой больше не размещаются в главном центре управления, вместо этого они получают собственную панель управления. Проведите пальцем влево по Центру управления, чтобы отобразить элементы управления музыкой, которые, помимо отделения от основных «элементов управления», также имеют больше возможностей для управления музыкой на вашем устройстве. Теперь вы можете напрямую выбрать устройство вывода на панели управления музыкой.
Если в Центре управления в iOS 10 отсутствует одна вещь, это возможность настроить доступные элементы управления . Я, например, не пользуюсь AirPlay, поскольку я им не пользуюсь. Было бы лучше, если бы я мог использовать это место для чего-то вроде переключателя «Персональная точка доступа».
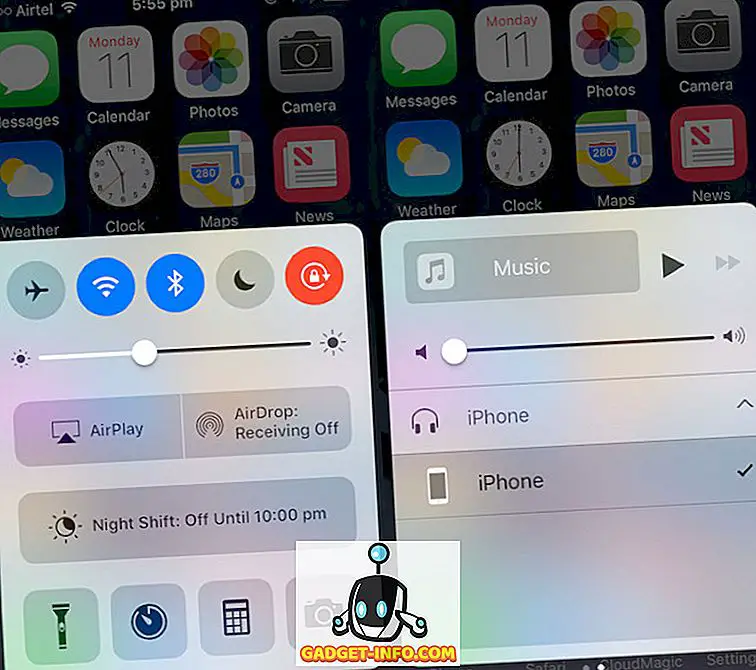
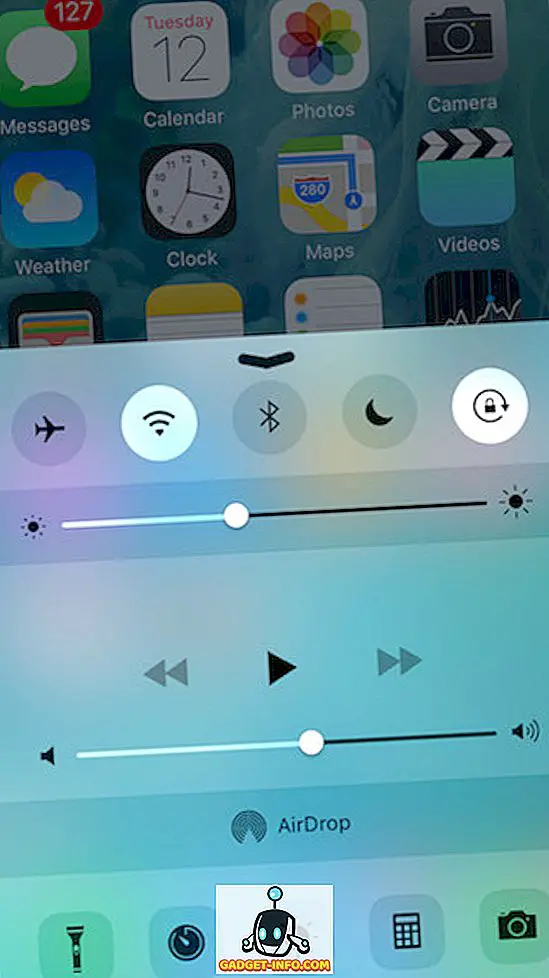
Другие изменения
Разумеется, это не все новшества, которые оказались доступны в системе. Вот лишь некоторые менее значительные нововведения iOS 10:
- По сообщениям пользователей, был окончательно устранен баг с задержкой при ответе на звонок с iPhone.
- При открытии программы «Камера» проигрываемая музыка теперь не будет останавливаться.
- Функция «Оптимизация хранилища» в разделе «Музыка» программы «Настройки» позволит конфигурировать максимальный объем для загруженной музыки. Давно не прослушиваемая музыка будет удаляться с устройства.
- Опция «Лупа» в меню «Универсальный доступ» раздела «Основные» настроек позволяет задействовать камеру устройства для быстрого увеличения объектов, на которые она направлена.
- Расширились возможности меню каждого приложения в разделе «Хранилище». Пока что дополнительные функции (например, открытие утилиты или очистка отдельных данных) появились далеко не везде.
- Традиционно в систему были добавлены новые обои.
- Свой раздел в настройках появился у приложения «Контакты». Здесь можно выбрать способ сортировки и формат отображения имени.
- Свои отдельные настройки появились также у «Почты» и «Календаря». В настройках «Напоминаний» есть возможность выбрать аккаунт, где они будут храниться.
- Новый раздел Discover в стандартной читалке iBooks, где книги распределены по категориям.
- Увеличено количество возможностей CarPlay.
Чего мы не дождались в новой системе
К сожалению, множество функций, которые пользователи хотели видеть в обновлении, остались за бортом. Среди них:
- Возможность настраивать список программ в панели «Центра управления».
- Возможность настраивать системные уведомления, делая их не столь надоедливыми.
- Расширение функциональности магазина приложений App Store и установка демоверсий программ на устройство.
- Многопользовательский режим.
- Выбор разрешения съемки не из «Настроек», а прямо в приложении «Камера».
- Назначение рингтонов из программы «Музыка» с функцией определения необходимой части песни.
- Добавление групп в программе «Контакты».
- Продолжение работы «Фонарика» после закрытия программы «Камера», если до ее открытия он был включен.
iOS 10.2
В версии iOS 10.2 представлены новые функции, включая программу «TV» (только в США) — новый и унифицированный способ доступа к телешоу и фильмам в нескольких программах App Store, предлагающих видеоконтент. В результате обновления дизайна великолепные эмодзи теперь еще более детально проработаны. Добавлено более 100 эмодзи, включая новые лица, еду, животных, спорт и профессии. В данном обновлении также представлены улучшения стабильности работы и исправлены ошибки.
TV
- Используйте функцию «Up Next», чтобы отобразить просматриваемые Вами фильмы и телешоу и продолжить просмотр там, где Вы его приостановили.
- Получайте рекомендации о новых фильмах и телешоу в разделе «Watch Now».
- Открывайте для себя новые программы App Store и новейшие релизы iTunes в разделе «Store».
- Получайте доступ через «Library» к купленному и взятому напрокат в iTunes.
Эмодзи
- Обновленный дизайн великолепных эмодзи представляет еще более высокую степень детализации.
- Более 100 эмодзи, включая новые лица, еду, животных, спорт и профессии.
Фото
- Улучшена функция стабилизации кадра и увеличена частота кадров в фотографиях Live Photo.
- Улучшена точность при объединении в группу похожих фотографий одного и того же человека в альбоме «Люди».
- Устранена проблема, при которой «Воспоминания» могли создавать воспоминание из фотографий снимков экрана, классных досок или кассовых чеков.
- Исправлена ошибка, в результате которой камера оставалась в режиме увеличения после переключения из Фотопленки на iPhone 7 Plus.
- Дополнительная поддержка цифровых фотокамер с RAW.
Музыка
- Смахните вверх на экране «Исполняется» для более удобного доступа к элементам интерфейса «Перемешать», «Повторить» и «Далее».
- Выберите способ сортировки плейлистов, альбомов и песен в Медиатеке.
News
Почта
Универсальный доступ
Дальнейшие улучшения и исправления ошибок
AirPods и Музыка
Также дебютировала функция персонализированного пространственного звучания. Она позволяет создавать модель уха с помощью Айфона, таким образом улучшается воспроизведение пространственного аудио.
Настройка слегка напоминает процесс первого запуска сканера Face ID, только тут еще и наушники используются. Я не знаю, насколько это влияет на звук, особой разницы не заметил, но наверное маркетологам Apple виднее.
При подключении AirPods соответствующий пункт появляется вверху настроек, видимо не всем было очевидно и понятно, где искать эти настройки. Теперь стало проще. Переходить в меню Bluetooth и искать наушники теперь не нужно.
Само приложение Музыка получило несколько улучшений:
- порядок композиции внутри плейлиста можно будет изменять от новых старым;
- сортировка треков по названию исполнителя, альбома или дате релиза.
А плеер на экране блокировки теперь имеет два варианта отображения. Первое – это стандартный, а если нажать на обложку альбома, то она разворачивается на весь экран. Тапом по обложке можно все вернуть, как было.
Как откатиться с iOS 12 до iOS 11 без потери данных
Последняя версия iOS содержит несколько новых приложений и различные новые функции. Но вы должны иметь в виду, что iOS 12 подойдёт не для всех. Многие жалуются на внезапные сбои и проблемы со стабильностью. Это определённый тип проблем, с которыми многие люди могут столкнуться при использовании iOS 12. Итак, вы будете очень рады узнать, что вы можете вернуться к предыдущей версии или снизить версию iOS. Также вы должны помнить, что возможность понижения очень ограничена, когда iOS 12 станет официальной, Apple перестанет выпускать прошивку для предыдущей версии, а это значит, что вы не сможете вернуться к предыдущей версии iOS 11. Вы должны вовремя воспользоваться этой возможностью.
Даунгрейд iOS 12 без iTunes и файла IPSW
Процедура является стандартной и не особо сложной. Для начала нужно скачать и установить файл IPSW или прошивку. Вместо того, чтобы делать всё это, вы можете просто использовать программу восстановления системы iPhone ReiBoot. Вот как использовать программу:
- Загрузите и установите Tenorshare ReiBoot на свой ПК или Mac.
- После этого подключите iPhone к ПК или Mac с помощью USB-кабеля.
- Когда устройство будет обнаружено, откроется панель, нажмите «Восстановить операционную систему».
- Нажмите «Восстановить сейчас».
- После этого ReiBoot автоматически предоставит вам последнюю официальную прошивку iOS. Вам просто нужно нажать «Скачать».
- Для загрузки потребуется некоторое время или, если у вас уже есть прошивка, вы можете сделать это вручную.
- После завершения процесса загрузки нажмите «Начать восстановление», и всё будет сделано автоматически.
Откат с iOS 12 с помощью iTunes
iOS 12, обновлённая версия Apple OS, содержит много обещаний, но невозможно создать продукт, отвечающий всем стандартам. Попробуйте сами откатить iOS 12 на 11.4:
- Первое, что вам нужно сделать, это отключить «Найти мой телефон». Зайдите в настройки смартфона и нажмите на свой профиль. Затем выберите iCloud и отключите «Найти мой телефон».
- Следующим шагом является загрузка файла IPSW для конкретной модели, которую вы используете, с официального сайта, например, iOS 11.4. Этот файл IPSW является прошивкой, которая будет установлена вами позже для понижения версии вашей ОС.
- Теперь нужно подключить ваше устройство к ПК с помощью USB-кабеля. После того, как соединение будет установлено, iTunes запустится автоматически. Если этого не произойдёт, вам придётся сделать это вручную. На панели iTunes в левом верхнем углу вы увидите значок телефона, это означает, что iTunes распознала ваше устройство.
- Нажмите на значок устройства, и вы войдёте в Сводную панель.
- Нажмите кнопку «Проверить наличие обновлений», удерживая кнопку «Option», если вы используете Mac, в случае ПК нажмите кнопку «Shift». Откроется окно для импорта файлов IPSW. Найдите и выберите свой пакет прошивки.
- Появится сообщение о том, что iTunes устанавливает iOS на устройство. Нажмите «Обновить». Примерно через 30 минут появится запрос на ввод PIN-кода устройства.
- После того, как iTunes полностью завершит установку прошивки, ваше устройство будет перезагружено, а затем вы сможете отключиться от компьютера.
Ваш iPhone вернётся на прошивку 11. Теперь вы знаете, как удалить iOS 12.
Как обновить iOS (iPadOS) на iPhone, iPad или iPod Touch «по воздуху», используя Wi-Fi?
Наиболее распространенным способом обновления iPhone или iPad является способ, при котором прошивка загружается прямо на устройство «по воздуху», используя Wi-Fi-соединение.
Для загрузки и установки обновления iOS или iPadOS:
1. Убедитесь, что обновляемое устройство заряжено на 50% или более.
2. Откройте приложение Настройки, перейдите в раздел Основные, а затем выберите пункт Обновление ПО.

3. Нажмите кнопку-ссылку «Загрузить и установить» или «Установить», если обновление было загружено ранее.
Примечание. Если на iPhone или iPad не хватает свободного места для загрузки обновления, может появиться сообщение о возможности временного удаления программ для освобождения памяти. После того, как обновление iOS или iPadOS будет установлено, удаленные приложения будут установлены повторно.
История
Обновления
Для iOS была выпущена 13 сентября 2016 года, а первое обновление до iOS 10. Он был выпущен сразу после 10.0, который содержал ошибку, вызывающую устройства к кирпичу сами во время обновления.
iOS 10.0.2 была выпущена 23 сентября 2016 года. В обновлении исправлены ошибки, а именно временное отключение наушников Earpods которые поставляются с iPhone 7. Исправлена ошибка выключения приложения «Фотографии».
iOS 10.0.3 была выпущена 17 октября 2016 года исключительно для моделей iPhone 7 и iPhone 7 Plus с исправленными проблемами с подключением.
iOS 10.1.1 была выпущена 31 октября 2016 года, с исправленными ошибками работоспособности.
9 ноября 2016 года Apple выпустила новую версию iOS 10.1.1, доступную только для пользователей, которые еще не обновились до предыдущего обновления 10.1.1. Информация о новом обновлении не была предоставлена.
iOS 10.2 была выпущена 12 декабря 2016 года. Обновление включало новое приложение » TV » (только для США), которое объединяет контент из различных видео-приложений и рекомендует новые телепередачи и фильмы для просмотра. В обновление также были добавлены новые и переработаны emoji,изменения фотографий, новые эффекты экрана» любовь «и» празднование «. Поддержка уведомлений для homekit-аксессуаров, а также обновленные параметры сортировки и дизайнерские настройки в музыкальном приложении. iOS 10.2 также добавляет инструмент диагностики телеметрии, который Apple может использовать, чтобы сообщить о потреблении батареи, для диагностики сообщенных проблем с 30% выключений батареи на некоторых моделях iPhone. Для iOS 10.2 также включает три новые заставки для iPhone 7 и iPhone 7 плюс, в частности, обои, представленные в маркетинге телефонов.
iOS 10.2.1 была выпущена 23 января 2017 года с исправленными ошибками и улучшениями безопасности.
28 декабря 2017 г. Apple признала, что это обновление изменило управление питанием во время пиковых рабочих нагрузок, чтобы избежать неожиданных остановок на iPhone 6, iPhone 6 Plus, iPhone 6s, iPhone 6s Plus и iPhone SE. Клиенты были расстроены из-за этого обновления; некоторые думали, что это уловка, чтобы заставить людей перейти на новые устройства. Несколько человек подали иски на компанию.
iOS 10.3 была выпущена 27 марта 2017 года. Обновление «Найди свой AirPods» , поддержка дополнительных действий Siri, в том числе о состоянии счетов в оплате приложений, новый идентификатор Apple. Пользователи также могут давать оценки приложений внутри самого приложения. Для iOS 10.3 также существенно обновили систему безопасности. Обновление также добавило виджет подкастов и сделало переходы приложений более плавными, и расширенную поддержку Wi-Fi. Для CarPlay, обновление добавило экран быстрого доступа с многозадачностью с тремя последними используемыми приложениями. Также добавило функциональность для приложения Maps, чтобы найти зарядные станции для электромобилей.
iOS 10.3.1 была выпущена 3 апреля 2017 года с исправленными ошибками и улучшениями безопасности, включая исправленной уязвимостью Wi-Fi, обнаруженной командой исследователей безопасности проекта Google Zero.
iOS 10.3.2 была выпущена 15 мая 2017 года с исправленными ошибками и улучшениями безопасности.
10.3.3 для iOS была выпущена 19 июля 2017, с новыми обоями для 12.9-дюймового iPad Pro, в наряду с исправленными ошибками и улучшениями безопасности, в том числе исправление уязвимости в устройствах.
Подготовка устройства
Перед восстановлением важно отключить на любом подходящем для отката девайсе режим «Найти iPhone»:
- Зайти в «Настройки». В самой верхней части меню (на 11 iOS) перейти к параметрам текущего профиля;
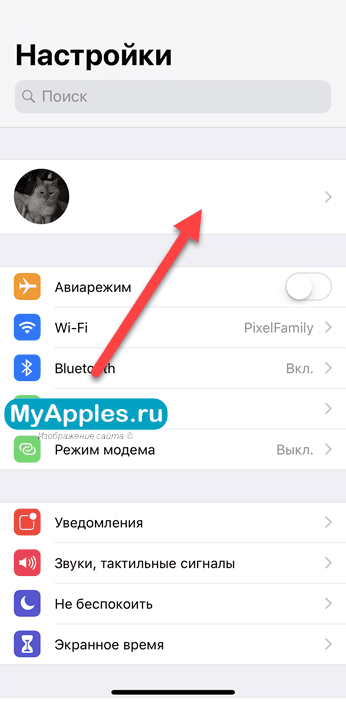
Найти пункт меню «iCloud». В первую очередь перейти к варианту «Резервная копия» и обязательно нажать «Включить». При любом откате все данные, доступные на внутренней памяти (в том числе контакты, данные браузеров, связанные с паролями и текстами для автозаполнения, а также фотографии, приложения и все настройки), автоматически удаляются и не восстанавливаются без доступной резервной копии. Если потерять данные жалко, то с подготовкой бэкапа стоит разобраться сразу;

Если места в iCloud не осталось, то альтернативный вариант – создать копию через iTunes, подключив девайс к компьютеру через USB и установив галочку напротив пункта «Сохранять копию на компьютере»;
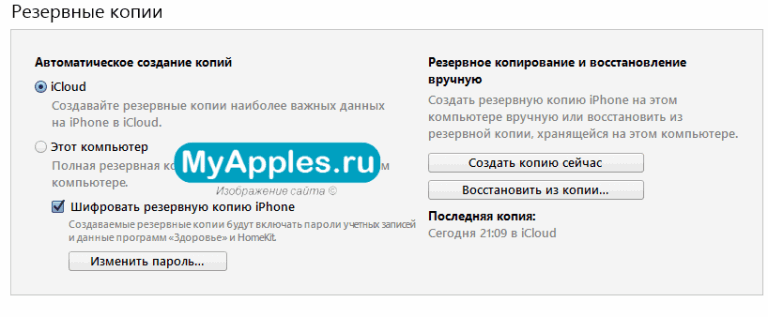
Первый вариант предпочтительнее – iCloud обращается к памяти намного чаще и никогда не пропускает важных обновлений системы;

Копия создана? Пора переходить к самому главному;

Прокрутить меню с открывшимися настройками iCloud до пункта «Найти iPhone» и перевести рычажок из активного, в неактивное положение. Система сразу же предложит ввести несколько паролей и кодов, подтверждающих право на использование устройством. В первую очередь важно указать данные от Apple ID (если данные забыты, то пароль, и логин восстанавливаются через службу поддержки. При общении с операторами call-центра придется назвать указанные при регистрации ключевые вопросы и ответы на них), а заодно, если к одному профилю подключены разные устройства, пройти двухфакторную аутентификацию. Таким образом iOS пытается защититься от несанкционированного доступа, а потому к столь изощренной проверке стоит относиться максимально спокойно.
И еще – без функции «Найти iPhone (iPad, iPod, и так далее) любая техника Apple находится под серьезной угрозой, а потому не стоит оттягивать режим восстановления, лучше сразу же приступить к делу. И, после возвращения к нужной версии iOS, – тут же активировать функцию обратно.
Чем отличается Обновление от Восстановления?
В процессе обновления прошивки все данные (приложения, фото, контакты и т.д.) на iPhone или iPad сохраняются.
При восстановлении устройство получит «заводские настройки» (чистую систему), при этом ВСЕ данные пользователя будут удалены.
Важно!!!
– НИКОГДА не используйте Обновление на устройстве с джейлбрейком (иконка Cydia на экране)!
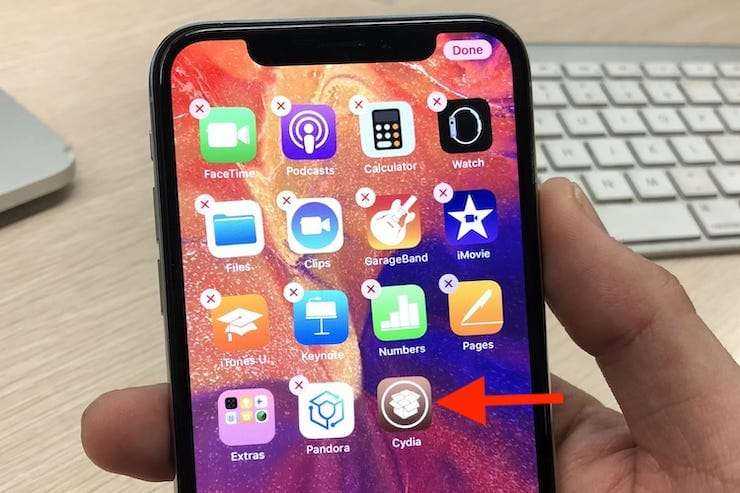
Зачастую это приводит к так называемому «вечному яблоку» или «вечной петле» в режиме восстановления (значок Музыка (или компьютера) с кабелем на экране).
Для перепрошивки iPhone, iPad или iPod Touch с джейлбрейком всегда используйте Восстановление на компьютере.
Рабочий стол, уведомления и настройки
Здесь всё на первый взгляд осталось как прежде, но изменениях кроются в деталях. Шрифты стали несколько чётче и жирнее. Анимация открытия папок теперь иная (плавно выезжает, а не разворачивается с увеличением), в Центре уведомлений не осталось ничего кроме пропущенных уведомлений (группировок и сортировок не осталось даже в настройках), а при вызове поиска Spotlight теперь видны последние запросы.
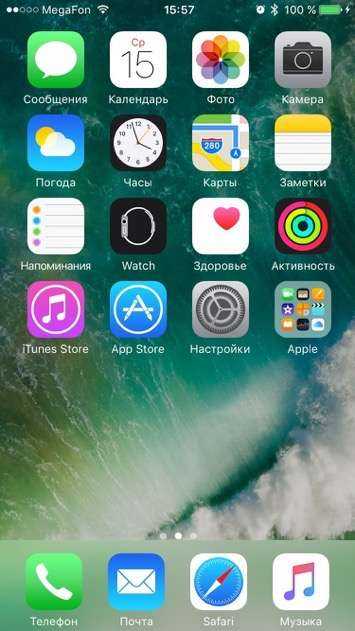
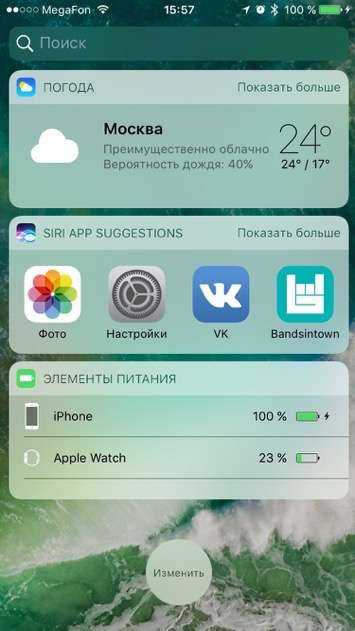

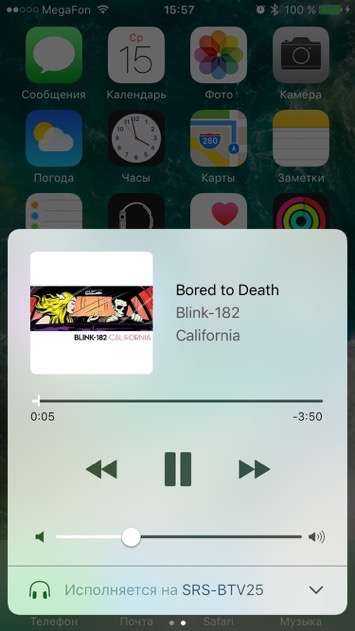

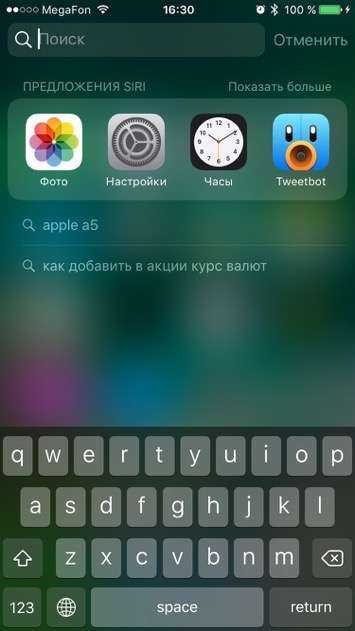
Левый экран рабочего стола, как уже было написано выше — это и есть левый экран блокировки, на него выносятся любые виджеты сторонних приложений. Центр управления, вызываемый смахиванием снизу вверх, стал компактнее, переключатели получили цветовые оформления для отображения их состояния, а функция Night Shift занимает теперь центральное место. Иконки приложений внизу центра получили поддержку 3D Touch и с его помощью теперь настраивается интенсивность фонарика или сразу же запускается таймер. Не хватает аналогичной функциональности для верхних переключателей, может она добавится позже. Музыкальный плеер переместился на вторую вкладку центра управления с более крупными элементами и выбором устройства для передачи звука.
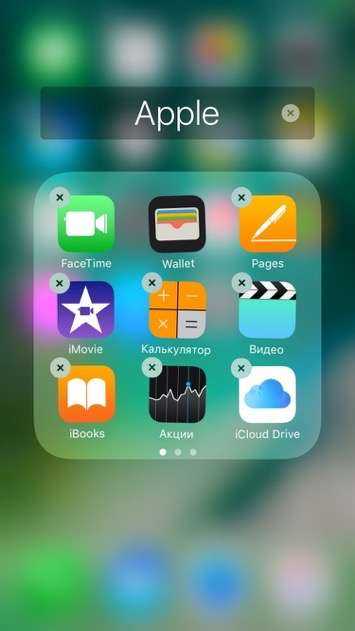

Главным новшеством на рабочем столе стала возможность «удаления» почти всех стандартных приложений. Почему в кавычках? Потому что это не удаление на самом деле. Приложения исчезают и становятся доступны для повторной «загрузки» из App Store, но по факту они лишь скрываются с глаз, оставаясь в системе и продолжая занимать место во внутреннем хранилище.
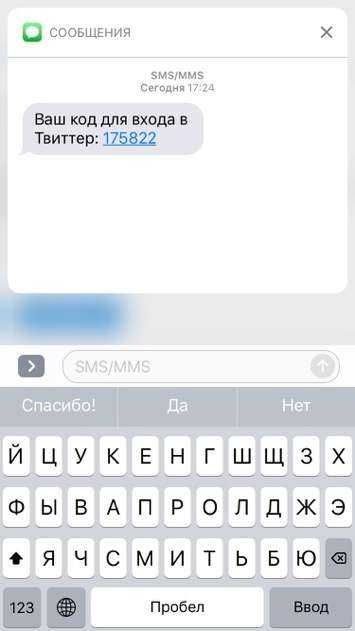

Уведомления теперь приходят в виде больших всплывающих облачков, а не маленькой строкой с ответом в Центре уведомлений. Облачка разворачиваются для подробного превью или быстрого ответа на сообщения. При таком раскрытии уведомления нельзя перейти в полное приложение сразу и это очень странно, могли бы реализовать переход хотя бы с помощью глубокого давления на окно программы.
Сам по себе 3D Touch стал полезнее и нагляднее, в особенности его функция вызова всплывающих меню. Она теперь не просто предлагает действия, но и показывает миниатюру программы — виджет, благодаря которому легко сразу узнать счёт игры в каком-нибудь спортивном приложении, прогноз погоды или активность за день без запуска программы. С помощью 3D Touch переименовываются папки, а если в них много приложений с уведомлениями, то по глубокому нажатию легко узнать сколько и каких. Во время установки или обновления программы 3D Touch позволяет остановить загрузку или поделиться приложением куда-нибудь. А иконка настроек при давлении теперь позволяет сразу перейти к параметрам сотовых данных.
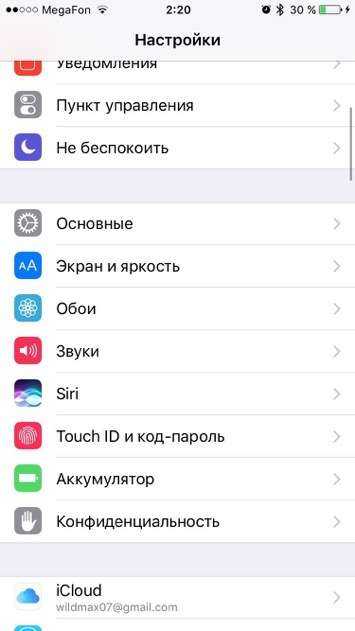

В настройках удалось обнаружить несколько изменений. Siri получила отельное подменю и собственную иконку, в её параметрах выбирается новый мужской язык для российской озвучки и скачивается более качественный голосовой пакет. С ним голос Siri становится натуральнее и человечнее. Почту, календари и контакты разделили на три пункта настроек (раньше это был один), в универсальном доступе добавили световые фильтры дисплея для дальтоников, а в настройках Экрана скрывается пробуждение из режима сна при взятии устройства.
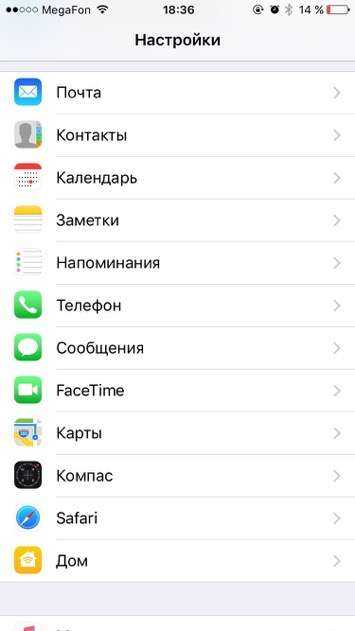
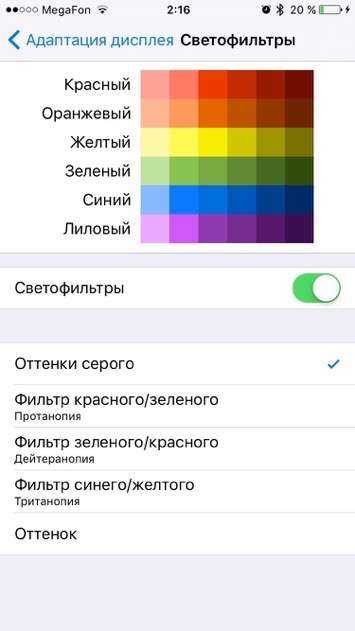
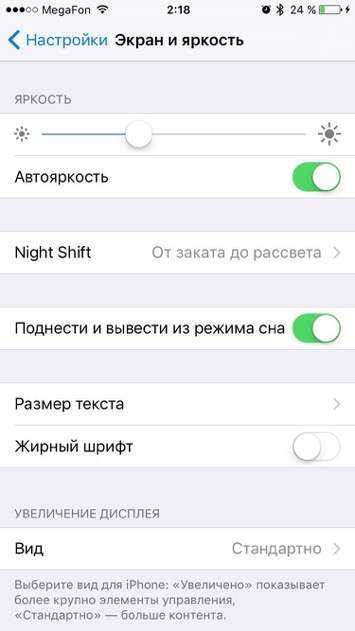
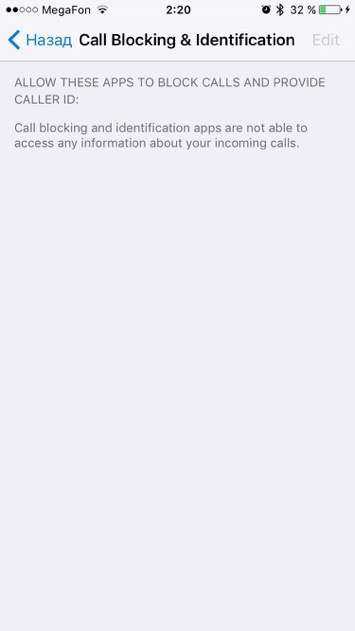

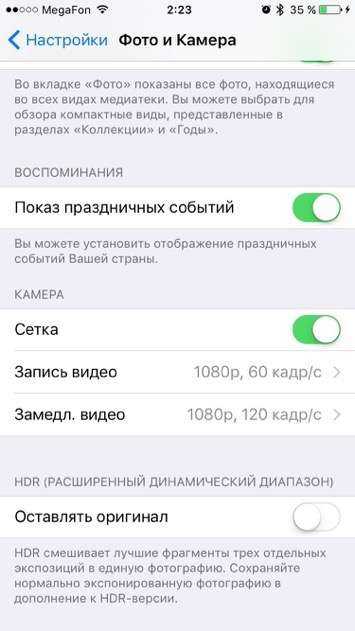
В Телефоне нашёлся блокировщик вызовов и идентификатор спама, в разделе Музыка появилась оптимизация хранилища с автоудалением треков, которые вы долго не слушали. Забавно, что этот режим был в системе раньше и при нехватке памяти включался автоматически, чем доставлял определённые неудобства некоторым пользователям. Надо ли говорить, что именно он приводил к удалению всех музыкальных файлов с iPhone на последних бета-версиях прошивок? Теперь его никто не скрывает и даже сделали гибкую настройку оптимизации. В настройках Фото и камеры появился показ праздничных событий для новой функции Воспоминания, автоматически собирающей ваши фотографии по разным признакам. Праздники родной страны — один из них. Ещё одно наблюдение: в настройках остались параметры Game Center, но самого приложения в системе уже нет. Либо оно появится позже, либо Apple готовит его перезапуск или редизайн с оглядкой на Apple TV, либо оно кануло в небытие. Узнаем осенью.









![Как откатиться на предыдущую версию ios [инструкция]](http://reaktiv-rf.ru/wp-content/uploads/e/3/d/e3d55075b2a99e97cf1e851f7d96e6b4.jpeg)


![Как откатиться на предыдущую версию ios [инструкция]](http://reaktiv-rf.ru/wp-content/uploads/9/5/4/9545ae55c2148ed240a02fb41005cee2.jpeg)















