Как перенести контакты
Простата этого процесса зависит от ваших предыдущих практик синхронизации контактов. Сейчас, вы синхронизируете свои контакты с учетной записью Gmail? Если да, вам останется только загрузить их на свой Андроид смартфон. Все, что вам надо сделать, это войти в свою аккаунт Gmail. Все сохраненные там телефонные номера будут автоматически загружены.
Но, если вы не синхронизируете контакты с Gmail, вам придется потрудиться немного больше. Самый простой способ — скачать из iCloud файл .vcf с контактами, а затем импортировать его на телефон или Google Контакты.
- На iPhone зайдите в приложение «Настройки» и выберите «Почта, контакты, календари«.
- Дальше откройте «Настройки iCloud» и включите «Контакты«. Какое-то время контакты будут загружаться в облачные сервисы Apple.
- Теперь на компьютере зайдите на сайтiCloud.com и войдите в систему с помощью своего Apple ID.
- Выберите иконку «Контакты«, а затем нажмите на шестеренку в нижнем левом углу. Нажмите на шестеренку еще раз и выберите «Экспорт vCard…«.
- После того, как файл .vcf загрузиться, вы сможете импортировать этот файл в контакты Google или прямо в телефон.
- Чтобы импортировать в Google Контакты, перейдите на сайтcontacts.google.com и выберите «Еще» и нажмите «Импортировать«. Укажите где лежит файл, и все готово.
- Чтобы импортировать файл .vcf прямо на новый телефон, просто загрузите его в телефон, используя любой способ, например, через microSD карту или подключив его к компьютеру. После того как файл будет на телефоне, просто откройте приложение «Контакты» и нажмите на кнопку «Меню». Там должна быть опция «Импорт/Экспорт». Укажите где находится файл и все.
Как перекинуть информацию с помощью iPhone Transfer
Данная программа специально предназначена для того, чтобы переносить всю нужную информацию, такую как:
- Контакты и СМС – сообщения;
- Календарь;
- Историю;
- Некоторые специализированные приложения;
- Файлы, такие как фото или же видео.
Чтобы выполнить такую процедуру успешно, необходимо прежде всего не только , но и также иметь провода для подключения. Стоит отметить, что данная утилита доступна как и на Mac, так и для обычного Виндовс.
После скачивания приложения и нахождения необходимых проводов следует руководствоваться следующему алгоритму:
- Запускаем программу на компьютере. Вылетает окно, в котором необходимо выбрать «Отправка с телефона на телефон». Чаще всего программа идет на английском языке. Если она не русском, то это скорее всего неофициальная версия;
- После подключаем к компьютеру оба устройства при помощи кабелей. Если подключение проходит успешно, то появится кнопка «Соединение» под каждым из устройств;
- Чтобы понять, с какого устройства будут копироваться файлы, а на какой отправляться, необходимо использовать кнопочку «Перемена», то есть телефоны можно поменять местами, чтобы случайным образом не перекинуть файлы с одного места на другое; Правое устройство – это то, куда будут отправлять данные, а устройство слева –то, откуда данные будут взиматься.
- После определения со всей нужной информацией, кликаем на кнопочку «Начать копирование», которое будет обозначать начало процесса синхронизации. Также можно выбрать те данные, которое будут перекидываться. Можно перекинуть только контакты, а можно взять весь перечень, который доступен и под силу программе.
Далее идет сам процесс копирования, который занимает столько времени, сколько вообще есть на телефоне. То есть острота процесса зависит прежде всего от того объема передаваемых данных, который поступает.
Эта программа является также отличным помощником в передаче файлов с Айфона на телефон Самсунг.
Как перенести данные со старого смартфона на новый смартфон
Некоторые производители предлагают свои собственные инструменты для переноса данных со старого телефона на новый телефон через WiFi.
В зависимости от совместимости устройств, можно скопировать многие данные и самые важные настройки, а когда устройства от одного производителя, то даже при настройке отдельных приложений.
Разрешение на передачу упрощается с помощью QR-кодов или технологии NFC (не все смартфоны поддерживают NFG).
Примерами приложений являются Motorola Migrate (поддерживается Android с версии андроид 2.2), Samsung Smart Switch Mobile для владельцев смартфонов из серии Galaxy или HTC Transfer Tool для пользователей HTC.
Часть 2. Как перенести данные с одного телефона на другой
Многих пользователей может смутить использование незнакомого приложения и необходимости использования специальных компьютерных навыков. Однако процесс переноса данных на новый телефон без ПК элементарен, поскольку предлагается простой в использовании интерфейс.
Он доступен всем людям, в том числе, не разбирающимся в технике. Больше нет необходимости беспокоиться о потере данных или невозможности трансфера информации между моделями iOS и Android.
Программное обеспечение позволяет в один клик переносить информацию с одного смартфона на другой без помощи компьютера, вне зависимости от бренда.
Как перенести такие данные, как чат WhatsApp/Viber, фотографии, видео, на новый смартфон:
1. Передача данных с вашего телефона: контакты, журналы вызовов, текстовые сообщения, фотографии, видео, заметки:
Шаг 1: Загрузите программу MobileTrans и произведите простые настройки.
Шаг 2: Запустите приложение в системе, кликните кнопку «Перенос данных телефона» -> «Перенос телефона».
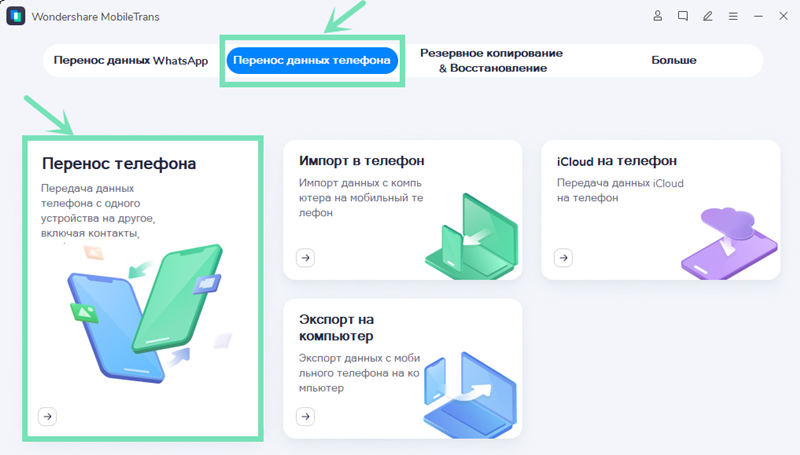
Шаг 3: Подключайте мобильные телефоны к компьютеру с помощью USB, проверьте корректность их отображения.
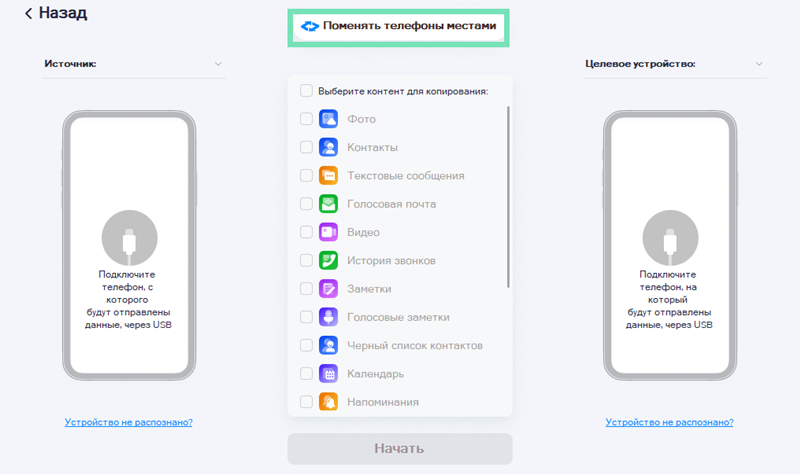
Шаг 4: Выберите нужную категорию данных. Нажмите на кнопку «Начать» для начала процесса трансфера данных.
2. Передача данных WhatsApp на другой телефон: контакты, история чатов, фотографии, видео, аудио.
Шаг 1: Загрузите программу MobileTrans, кликните кнопку «Перенос данных WhatsApp» -> «Перенос WhatsApp»
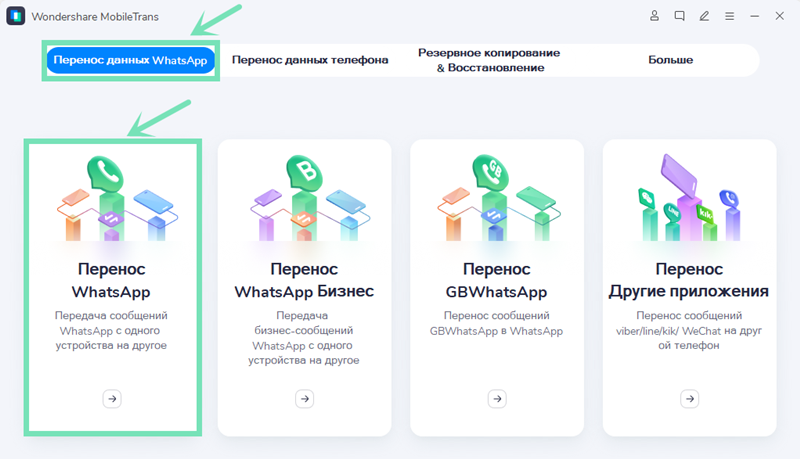
Шаг 2: Подключайте телефоны к компьютеру, выберите нужную категорию данных и нажмите на кнопку «Начать», чтобы перенести чаты ВотсАпп с Android на iPhone.
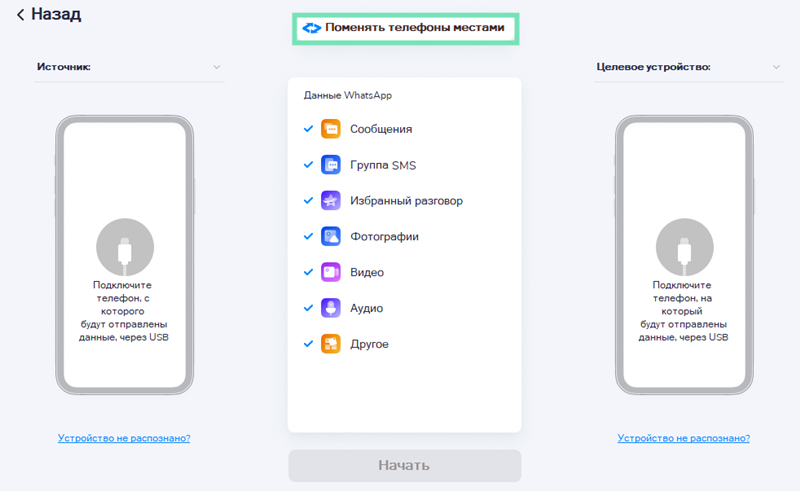
Шаг 3: Как только процесс завершится, система отправит соответствующее уведомление о возможности отключения устройства. При последующем запуске WhatsApp на новом мобильном телефоне, данные будут автоматически обнаружены.
Чтобы перенести данные со своего старого телефона на новый, не потребуется много времени. Обновленная утилита предоставляет пользователям простой, но мощный способ без труда перенести всю свою цифровую жизнь без потери данных.
Кроме того можно быстро создать резервную копию информации и получить к ней доступ из любого места и устройства. Кроме того, поддерживается шифрование фотографий и файлов разного формата.
Разработчики предлагают также подробные инструкции о том, как использовать USB на телефоне, и предоставлять программе возможность отправки полезных напоминаний.

Использование Samsung Smart Switch для переноса данных с iPhone
На Android смартфонах Samsung Galaxy есть дополнительная возможность перенести данные с вашего старого телефона, в том числе и с iPhone, позволяющая получить доступ к куда большему количеству важных данных, в том числе и к таким, которые перенести другими способами бывает сложно (например, заметки iPhone).
Шаги при переносе (тестировалось на Samsung Galaxy Note 9, должно работать похожим образом на всех современных смартфонах от Samsung) будут следующими:
- Зайдите в Настройки — Облако и учетные записи.
- Откройте пункт Smart Switch.
- Выберите, как вы будете переносить данные — по Wi-Fi (из аккаунта iCloud, где должна находиться резервная копия iPhone, см. Как создать резервную копию iPhone) или по USB-кабелю напрямую с iPhone (в этом случае скорость будет выше, а также будет доступен перенос большего количества данных).
- Нажмите «Получить», а затем выберите «iPhone/iPad».
- При переносе из iCloud по Wi-Fi нужно будет ввести данные для входа в вашу учетную запись iCloud (а также, возможно, код, который отобразится на iPhone для двухфакторной аутентификации).
- При переносе данных по USB кабелю, подключите его, как будет показано на картинке: в моем случае на Note 9 подключался входящий в комплект переходник USB-C — USB, в него — кабель Lightning от iPhone. На самом iPhone после подключения потребуется подтвердить доверие устройству.
- Выберите, какие данные нужно загрузить с iPhone на Samsung Galaxy. В случае использования кабеля доступны: контакты, сообщения, календарь, заметки, закладки и настройки/письма E-mail, сохраненные будильники, параметры Wi-Fi, обои, музыка, фото, видео и другие документы. А также, если на Android уже был выполнен вход в учетную запись Google — приложения, которые доступны как для iPhone, так и для Android. Нажмите кнопку «Передать».
- Дождитесь завершения передачи данных с iPhone на Android телефон.
Как видите, при использовании данного метода вы можете очень быстро перенести почти любые ваши данные и файлы с iPhone на Android устройство.
Шаг 2. переместите данные с вашего пк на новое устройство android.
1. Чтобы перенести данные с ПК на устройство Android, вы должны использовать USB-кабель для подключения нового устройства Android к ПК.
2. Когда устройство Android обнаружено на ПК, дважды щелкните «Компьютер», Которая представлена на экране рабочего стола.
3. Дважды щелкните значок смартфона Android, который отображается в окне «Компьютер».
4. Дважды щелкните папку, в которую вы хотите сохранить данные из окна смартфона Android.
5. Сверните это окно.
6. Выберите файлы, как показано на экране рабочего стола, которые вы скопировали со смартфона Huawei.
7. Щелкните правой кнопкой мыши один из отмеченных файлов, как вы хотите.
8. Нажмите на опцию Копировать, которая находится в контекстном меню.
9. Восстановите окно сворачивания и щелкните правой кнопкой мыши в любом месте.
10. Нажмите на кнопку Вставить, которая находится в контекстном меню, и подождите минуту, нужные файлы будут скопированы на устройство Android.
Хотя этот метод прост и понятен, у него есть и недостатки. Далее я покажу вам некоторые ограничения.
1. Этот метод займет у вас много времени, чтобы закончить процесс передачи, что заставит вас чувствовать себя скучно.
2. Если у вас нет стороннего инструмента, вы не можете скопировать текстовые сообщения и контакты, сохраненные на смартфоне Huawei.
3. Вы должны непрерывно подключать и отключать оборудование и одновременно выполнять только одно действие.
Быстрый способ переноса данных с айфона на андроид
Быстрый и надёжный способ переноса данных с iPhone на Android без расходования интернет-трафика можно осуществить, используя специальные приложения:
- SHAREit;
- Huawei Phone Clone;
Передача файлов в этих программах с Iphone на Android осуществляется интерфейсом Wi-Fi. Последнее приложение хоть и принадлежит компании Huawei, но оно отлично работает почти со всеми моделями смартфонов. Для обмена файлами с помощью любого из этих программ необходимо:
- Установить одно из них на оба устройства;
- выбрать отправителя и получателя;
- включить Wi-Fi и согласовать смартфоны с помощью пароля;
- выбрать данные для переноса;
- запустить процесс.
Интерфейс программ немного отличается, но принцип у них аналогичен.
https://programmainfo.ru/test/kto-vy-v-mire-vedmaka
Как перенести контакты с самсунга на хонор и хуавей
Рассмотрев, как провести перенос данных с Самсунг на Хуавей, изучим, как сохранить контакты. Обычно телефонная книга хранится:
- На симке. Данный вариант используется не часто. Это объясняется наличием ограничений – разрешается хранить определенное количество контактов, нельзя добавить картинку к определенной записи, также отсутствуют дополнительные поля для ввода информации.
- В памяти смартфона. Пользуясь представленным методом хранения, вам откроются все функции в контактной книге.
- В учетном профиле. По сути этот вариант не отличается от представленного выше и предоставляет идентичные возможности, позволяя вносить любые изменения. Отличительное преимущество – можно синхронизировать информацию через аккаунт Google между любыми устройствами. В основном на телефонах с Android этот способ является стандартным для хранения.
Как перенести контакты с iPhone на Android
Первое, что нужно сделать при переходе с iPhone на Android, — это перенести контакты. Насколько прост этот процесс, во многом будет зависеть от ваших предыдущих практик синхронизации контактов. Вы синхронизируете свои контакты с учетной записью Google? Если это так, то получить контакты на новом Android-смартфоне очень просто! Все, что вам нужно сделать, это ввести данные своей учетной записи Google. Все сохраненные номера будут автоматически загружены.
Однако, если вы не синхронизируете контакты с Google, вам придется немного потрудиться. Самый простой способ — использовать iCloud для получения файла .vcf, а затем импортировать его на свой телефон Android (или в Google Контакты). Вот как это сделать:
Как перенести контакты с iPhone на Android вручную
Как скачать .vcf файл контактов
- На iPhone перейдите в приложение «Настройки», а затем в свой профиль.
- Коснитесь iCloud и включите Контакты. Вскоре ваши контакты будут загружены в облачные сервисы Apple.
- С помощью браузера перейдите на iCloud.com и войдите со своим Apple ID.
- Выберите Контакты, а затем щелкните значок шестеренки в нижнем левом углу.
- Щелкните Выбрать все.
- Снова нажмите шестеренку и выберите «Экспорт vCard». Когда файл .vcf загрузится, вы можете импортировать этот файл в свои контакты Google или прямо на свой телефон.
Как импортировать контакты в Google Контакты
- Перейдите на сайт contacts.google.com и нажмите «Импорт» , затем «Перейти к старым контактам» .
- Нажмите кнопку «Еще» и выберите «Импорт» .
- Выберите файл, и все готово.
Как импортировать контакты в телефон Android
- Перенесите файл .vcf в свой телефон любыми способами, например с помощью карты microSD или подключив телефон к компьютеру.
- Откройте приложение «Телефон» и нажмите кнопку меню.
- Найдите вариант для импорта/экспорта. Его местоположение будет зависеть от программного обеспечения вашего телефона.
- Выберите файл и ждите пока закончиться импорт.
Кроме того, вы можете переносить контакты с iPhone на Android с помощью Google Контакты. Люди могут подумать, что синхронизация с Google Контактами — это эксклюзивная функция Android. Это не так, но для этого нужно немного повозиться с настройками. Покажем, как это делается.
Как перенести контакты с iPhone на Android с помощью облака
Кроме того, вы можете переносить контакты с iPhone на Android с помощью Google Контакты. Люди могут подумать, что синхронизация с Google Контактами — это эксклюзивная функция Android. Это не тот случай, но для этого нужно немного повозиться с настройками. Покажем, как это делается.
- На iPhone откройте приложение «Настройки».
- Перейдите в Учетные записи и пароли.
- Нажмите «Добавить учетную запись«.
- Выберите Google и войдите в учетную запись Google, которую вы будете использовать со своим новым телефоном Android.
- Включите переключатель «Контакты» .
- Нажмите «Сохранить» .
- Теперь контакты будут автоматически синхронизироваться с вашего iPhone в облаке. Они также будут синхронизироваться с вашим устройством Android.
Полное руководство: как перенести контакты с iPhone на Android
Основные функции для маломощных устройств
Это возможность выгружать самопроизвольно запускающиеся приложения, и закрывать надоедливые окна напоминания. Также, функция «автозагрузка», позволяет вообще отключить ненужные приложения. Отключить автозапуск можно не только у пользовательских приложений, но и у системных. Очень полезная функция, так как многие службы гугл, большинству пользователей попросту не нужны!
Для своей работы All-In-One Toolbox не требует дополнительных программ и с легкостью заменит несколько схожих за функциями, но не менее функциональных приложений. Приложение объединяет в себе множество системных утилит, что позволит добиться максимально быстрой и эффективной работы вашего устройства, а также помогает обезопасить ваши личные данные.
Как перекинуть данные с Самсунга на Айфон
Перекинуть данные можно также и с Самсунга на Айфон. Многие из вышеперечисленных методов также можно использовать и в обратную сторону, но самые проверенные – при помощи Switch. Более подробно о таком переносе можно посмотреть в этом видео:
Вячеслав
Несколько лет работал в салонах сотовой связи двух крупных операторов. Хорошо разбираюсь в тарифах и вижу все подводные камни. Люблю гаджеты, особенно на Android.
Задать вопрос
Вопрос эксперту
Могут возникнуть проблемы с синхронизацией?
Такое редко случается. Если и происходит, то проблема чаще всего заключается в том, что пользователь ввел неверные пароли или вовсе забыл подключить интернет.
Можно ли перебросить номера с Айфона на Андроид через блютуз?
Нет, так нельзя. Все из-за того, что на Айфоне не предусмотрена такая функция.
Что делать, если не все контакты перекинулись?
Необходимо перекинуть и повторить действия еще раз.
Можно ли перекинуть при помощи сим-карты?
Нет. Официальный iOS также не поддерживает перенос контактов на сим-карту. Возможно это только через телефоны одной системы Андроид.
Таким образом можно перекинуть данные с Андроида на iOS и обратно.
4.8 / 5 ( 31 голос )
Выбор содержимого и ожидание
На устройстве Android выберите содержимое, которое нужно перенести, и нажмите «Далее»
Обратите внимание, даже если на устройстве Android появится уведомление о завершении процесса, ничего не предпринимайте, пока индикатор загрузки на устройстве iOS полностью не заполнится. Процесс переноса может занять некоторое время в зависимости от объема переносимого содержимого
Будут перенесены следующие данные: контакты, история сообщений, фотографии и видеозаписи с камеры, закладки из Интернета, учетные записи почты и календари. Кроме того, будут перенесены некоторые из бесплатных приложений, если они доступны и в Google Play, и в App Store. После завершения переноса можно будет загрузить любые бесплатные приложения, для которых была найдена соответствующая версия в App Store.
Шаг 1: перенесите данные с huawei на свой компьютер. (здесь я хотел бы взять компьютер с windows 7 в качестве демонстрации)
1. С помощью USB-кабеля подключите устройство Huawei к компьютеру.
2. Дважды щелкните «Компьютер», Которая представлена на экране рабочего стола.Примечание: Если вы не можете найти кнопку «Компьютер», вы можете нажать на значок «Пуск» в левом нижнем углу и выбрать вкладку «Компьютер», которая находится в правой части меню «Пуск».
3. Чтобы запустить телефон, дважды нажмите на кнопку «Смартфон Huawei», Которая отображается в окне« Компьютер ».
4. Теперь ваша очередь проверять нужные файлы по отображаемым вами данным.
5. Щелкните правой кнопкой мыши нужные данные, будь то один файл или более, а затем нажмите кнопку Копировать, как вы можете найти их в контекстном меню.
6. Выключите окно телефона Huawei.
7. Вернувшись к экрану рабочего стола, вы можете щелкнуть правой кнопкой мыши в любом месте и нажать на кнопку Вставить, как вы можете найти его в контекстном меню.
8. Теперь процесс передачи завершен, вы можете отключить телефон и USB-кабель от вашего ПК.
Что умеет EaseUS MobiMover Free
В плане обмена данными приложение ничуть не уступает iTunes, а кое в чём даже превосходит его, например, копировать музыку и видео на мобильное устройство в этой программе гораздо удобнее. В целом, функциональные возможности EaseUS MobiMover Free включают:
• Передача популярных типов файлов с мобильных устройств Apple на PC Windows и наоборот.• Обмен данными между устройствами Apple разных версий.• Просмотр хранящихся на смартфоне файлов на компьютере.• Синхронизация контактов, заметок, закладок, истории и других данных между устройствами.• Управление данными на iPhone или iPad с компьютера — создание, удаление и редактирование элементов.• Восстановление данных на мобильном устройстве из резервной копии.• Конвертирование видео при его передаче с компьютера на гаджет Apple.
Плюс ко всему EaseUS MobiMover Free умеет распознавать типы файлов и автоматически сортировать их по категориям, что существенно упрощает работу с данными при копировании контента в один клик. Примечательно, что при всём этом вам не придется иметь дело с зашифрованными архивами системного раздела, как это имеет место в iTunes.
iSkysoft Toolbox для Android: Основные возможности
Теперь позвольте мне сказать вам самые удивительные особенности этого великого инструмента. Это на самом деле происходит в двух различных модулей: Android восстановления данных и Android Data Extraction. В модуле восстановления данных вы сможете восстановить потерянные данные с вашего устройства и SD-карты и в режиме извлечения данных, данные могут быть извлечены из разбитого устройства.
Восстановление удаленных контактов, сообщений & Другие данные
ISkysoft Toolbox для Android позволяет восстановить удаленные контакты, сообщения, фотографии, видео, истории звонков и т.д. от Android устройств и микро-карт SD.
Функция Android восстановления данных позволяет восстанавливать удаленные файлы, независимо от причин потери данных. Это означает, что ли данные удалены случайно или из-за какой-либо вирусной атаки, это позволит вам восстановить данные с максимальными возможностями.
Android Восстановление данных из Брокенного устройства
Модуль Android Извлечение данных этого инструмента позволяет восстановить потерянные данные из разбитого / поврежденного устройства в различных сценариях, таких как экран поврежден, получается черный экран с ничего отображаться не может получить доступ к системе для неизвестных ошибок, забывая при этом замок экран код доступа и т.д.
В этом состоянии тоже, вы можете восстановить данные из внутренней памяти, а также SD-карты и сохранить на компьютере, который вы используете для восстановления, а затем перенести в любое новое устройство.
Быстрый, простой и бесплатный риск
Оба модуля Android восстановления данных и Android Извлечение данных из iSkysoft Toolbox для Android очень быстро, просто и риска.
Это займет всего несколько шагов, чтобы восстановить удаленные данные с Android устройства, даже если он поврежден. Это абсолютно безрисковый, потому что он не содержит вирусов и никогда не собирает любые данные с вашего Android устройства.
Запись экрана вашего Android телефона
Помимо восстановления потерянных данных, iSkysoft Toolbox также позволяет записывать экран вашего Android телефона. Итак, хотите ли вы записать игру или что-нибудь, вы можете записывать и зеркало экрана на ваш компьютер.
ПРОЧИТАТЬ: Восстановление удаленных фотографий с Smartphone
Автоматический перенос данных с Android на iPhone
Наиболее простой метод перенести информацию на iPhone — с помощью специального приложения Move to iOS, которое необходимо установить на Android-устройство. Программа доступна к скачиванию в магазине Google Play. Затем, выполнив ряд несложных манипуляций, получится сделать перенос информации с Android на iOS быстро и с минимальным риском.
Прежде, чем начать перенос приложений, стоит убедиться, что на новом девайсе есть достаточно места для копируемых файлов, включая имеющиеся на внешней карте памяти. Но следует учесть, что автоматическое копирование информации посредством Move to iOS работает исключительно с «чистыми» iPhone.
Далее пошаговая инструкция для переноса данных с Android на iOS:
- Включить Wi-Fi на Android устройстве и iPhone.
- Подключить оба телефона к сети питания.
- На iPhone открыть «Программы и данные», где выбрать «Перенести данные с Android».
- На старом девайсе запустить приложение Move to iOS, после чего нажать «Продолжить», принимая условия приложения. После появления «Поиск кода» нажать «Далее».
- На iPhone нажать «Далее», после чего появится код из 6 или 10 цифр.
- На Android ввести полученный на смартфоне Apple код и открыть «Перенос данных».
- На Android отметить, какой тип информации предстоит перенести на новый девайс, и нажать «Далее».
- Подождать, ничего не нажимая на устройствах, пока iPhone не сообщит о завершении копирования данных.
- На Android кликнуть «Готово».
- На iPhone кликнуть «Продолжить», после чего следовать инструкциям для завершения настроек.
- Проверить, была ли перенесена необходимая информация на новое устройство.
С помощью этого приложения получается переносить на новый девайс файлы разных типов:
- контакты;
- фото- и видеофайлы;
- сообщения;
- календари;
- аккаунты электронной почты;
- бесплатные приложения (при условии, что их можно скачивать и в Google Play, и в App Store).
Не переносятся автоматически:
- музыка;
- электронные книги;
- файлы формата PDF.
Если важно перенести не только информацию, записанную на старом девайсе, но и сохраненные закладки в Chrome, перед началом переноса данных следует обновить браузер на Android до последней версии. Если iPhone, на который необходимо переместить информацию с Android, ранее уже использовался, то на смартфоне Apple сначала придется восстановить заводские настройки
Делают это по такой схеме:
Если iPhone, на который необходимо переместить информацию с Android, ранее уже использовался, то на смартфоне Apple сначала придется восстановить заводские настройки. Делают это по такой схеме:
- Выбрать меню «Настройки».
- Далее — «Основные».
- Выбрать «Сброс».
- Нажать «Стереть контент и настройки».
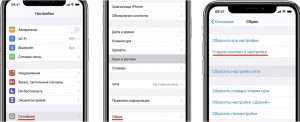 Без предварительной очистки переносить информацию с одного девайса на другой придется вручную.
Без предварительной очистки переносить информацию с одного девайса на другой придется вручную.
В некоторых случаях подключение Android-устройства к iPhone для переноса информации не происходит — система выдает ошибку. Тогда необходимо на обеих устройствах отключить Wi-Fi, после этого на устройстве Apple включить «Передача данных». iPhone создаст собственную интернет-сеть, к которой необходимо подключить Android-устройство. Для этого на старом девайсе ввести пароль, который является названием новой интернет-сети, построенной iPhone. Дальше на Android необходимо открыть приложение Move to iOS, в котором ввести код из iPhone и по описанной выше схеме запустить процесс перемещения информации.
Перенос данных на новый смартфон через учетную запись Google
Преимуществом этого метода является возможность использования нескольких смартфонов и одной учетной записи, с которой они синхронизированы.
Количество передаваемых данных зависит от вашей версии Android. Для новейших можем синхронизировать не только записи Gmail, Контакты и Календарь, но также вкладки Chrome, данные приложения Google и фото.
Эти данные могут синхронизироваться регулярно, когда смартфон имеет доступ к сети или по требованию.
Параметры выбора данных для синхронизации можно найти в настройках учетных записей пользователей, выбрав учетную запись Google.
Также можете использовать опцию резервного копирования на сервере Google, которая обычно доступна на той же вкладке настроек, что и опция сброса смартфона.
Экспорт контактов на Android через iCloud
Второй способ переноса телефонной и адресной книги с iPhone на Android предусматривает использование сервиса iCloud. Откройте его в браузере на компьютере или мобильном устройстве, авторизуйтесь под своей учетной записью и перейдите в рубрику «Контакты».
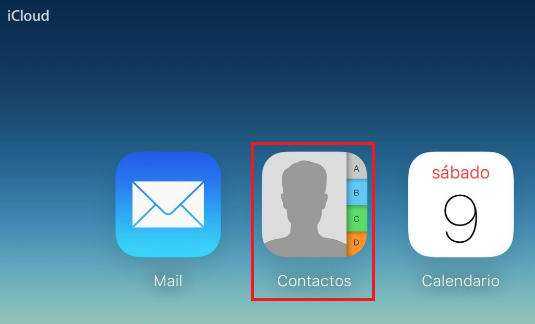
Выделите в списке нужные адреса (или, при желании, все) и нажмите на значок в виде шестеренки, который находится в нижнем левом углу страницы. Выберите опцию «Экспорт vCard».
Сохраните файлик в любом удобном месте.
Далее откройте в браузере сервис Google Контакты, авторизуйтесь под учетной записью Gmail, зайдите в меню «Все контакты» и «Еще». Выберите опцию «Импортировать».

В окошке «Импорт контактов из других аккаунтов» кликните «из vCard» и укажите путь к сохраненному файлу.
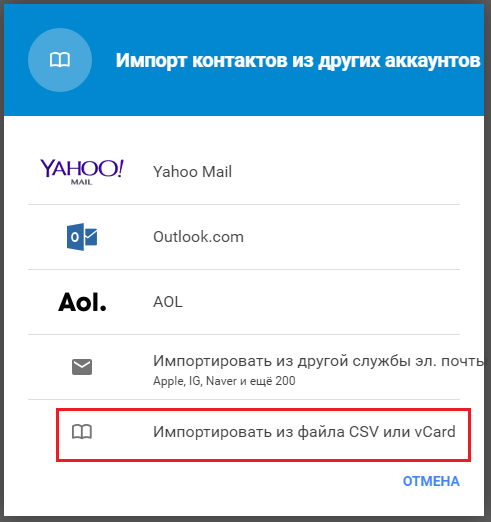
Теперь зайдите под этой же учеткой на Android и убедитесь, что данные, сохраненные в базе vCard, успешно перенесены. Кстати, файлы vCard можно передавать с одного мобильного гаджета на другой, если соединить их, например, по Bluetooth.
Этот вариант тоже пригоден для использования на устройствах разных поколений.
Как перекинуть информацию с Айфона на Самсунг c помощью iCloud
ICloud – это приложение, которое подобно Айтюнс, только управлять им гораздо легче, а связано это прежде всего с тем, что у него более понятный интерфейс. Этот сервис также удобен тем, что пользователь может не скачивать приложение, а просто зайти через сайт. С Айтюнс необходимо скачивать программу, когда с Айклауд не возникает таких проблем, несмотря на то, что программы обе официальны.
У них есть огромное количество сходств, которые непонятно зачем были установлены компанией. Несмотря на это, перекинуть данные также можно и через эту утилиту. Стоит отметить, что этот способ переноса подойдет больше не для того, чтобы полностью перекинуть данные, а перекинуть только часть – контактную книжку и номера.
Для начала работы необходимо открыть сайт Айклауд. Сделать это можно как и при помощи компьютера, так и воспользовавшись браузером на телефоне. На нем необходимо авторизоваться, а поле перейти в рубрику «Контакты», которая располагается на сайте.
Если авторизация прошла успешно, то появятся многочисленные адреса, в том числе контакты. Выделяем только те, которые хотелось бы перенести. После кликаем на опцию, которая располагается в левом нижнем углу – «Экспорт».
Пойдет сохранение файла, который останется в том месте, где пользователь его сохранил. Необходимо также в браузере на все том же Айфоне найти сервис Гугл, а после также авторизоваться в нем при помощи того логина и пароля, который в дальнейшем будет использоваться на Самсунге. После входа кликаем в меню на раздел «Контакты», а через них переходим в раздел «Ещё» и выбираем пункт «Импорт».
В нем находим «Импортировать из файла CSV», кликаем на него и указываем тот путь, куда сохранялся недавно скачанный файл с Айклауд. После этого переходим на телефон Самсунг и заходим на сервисы Гугла, авторизуемся и устанавливаем те файлы, которые были импортированы.











![[official]dr.fone - phone transfer: 1 click phone to phone data transfer](http://reaktiv-rf.ru/wp-content/uploads/b/b/3/bb3d05a94f41bbfb6dede4f2dd747587.jpeg)


















