Part 1. Best Desktop Live Photo Converter — Joyoshare LivePhoto Converter
The first solution to convert Live Photo to shareable GIF effectively is to use a professional and reliable Live Photo converting tool such as Joyoshare LivePhoto Converter for Windows (or Joyoshare LivePhoto Converter for Mac).
This is a smart desktop Live Photo converter that enables users to convert any Live Photo from iOS, Android or other devices to GIF and other images formats in an easy way. You don’t have to worry about your privacy info been leaked because Joyoshare will never record any of your private content.
Besides GIF, it can also help you easily convert live pictures to other still images in the format of JPG, PNG, BMP, TIFF, WEBP, etc. with high original quality retained. Before conversion, you’re also allowed to preview and edit the pictures as you like. You can choose to turn one Live Photo to a GIF file or convert them in batch. Besides, you can also adjust the output file settings such as quality, aspect ratio, resolution, etc.
Key Features of Joyoshare LivePhoto Converter:
Convert Live Photos to GIFs and other formats in high quality
Support individual or batch Live Photo conversion
Real-time preview and selective conversion available
Convert Live Photos from iPhone, Android phones and more
Try It FreeTry It Free
Next let’s move the step-by-step guide on how to convert Live Photo files to GIFs with Joyoshare LivePhoto Converter. The program supports both Windows and Mac system, and here we’ll use the Windows version as an example. If need, you can also convert Live Photos to GIF on Mac with the same steps.
-
At first, use a USB cord to connect your phone to the PC, and then transfer those Live Photos you want to the desktop or local folder of your computer.
-
Click the «Add file» button on the top menu bar to add Live Photo(s) to Joyoshare interface, or simply drag and drop them to the app. Make sure you have imported a JPG file and a MOV file with the same file name at a time.
-
Now you can click the «Edit» button to preview and play these Live Photos. You can also change the file name or delete some of them you don’t want to convert. Then click the «Format» button and select GIF as the output format. You can also adjust the resolution, quality, etc. if you want.
-
Next click the «Convert» icon at the lower right corner to export Live Photo as GIF. Soon after, you’ll see all files saved in the «Converted» folder of this program.
Украшаем слайд дополнительными элементами
Как отмечалось ранее, на каждый слайд можно добавить дополнительные графические элементы.
Это могут быть иные фотографии из ваших документов или же объекты программы — фигуры, клипарт, текст, специальные светящиеся эффекты и даже видео.
Каждым добавленным элементам вы можете задать местоположение, анимацию, а также кадрировать или просто улучшить их.
В каталоге клипарта можно найти предметы из самых разных отраслей жизни: животные, авто, праздники и т.д.
Например, если вы создаете фильм о праздновании нового года, то окажется уместно использование пушистых еловых веток или же игрушек, которые дополнят и украсят слайд.
Как скачивать гифки из приложения Вконтакте на андроид или айфон
Скачивать GIF анимацию из приложения ВК очень просто. Нужно нажать на анимацию один раз, после этого она откроется в полноэкранном режиме. В верхнем правом углу экрана будут три точки. Это вход в меню сохранения. Нажмите на них.
Нажав на этот значок, вы перейдёте в меню сохранения. Там останется лишь нажать «Сохранить», и гифка окажется в памяти устройства. Посмотреть её можно будет через галерею.
Сохраняя «гифку» на «яблочный» телефон, владельцу не стоит беспокоиться, что картинки займут большую часть объема памяти устройства. Для загрузки gif-анимации на Айфон потребуется сделать несколько несложных действий:
После перехода в Safari сохраняем gif-файл
Gif-файл «отправится» в альбом, внутрь «Анимированных». Оттуда есть шанс переслать его через другие приложения, например, Instagram или Telegram.
После сохранения картинка появляется в альбоме «Анимированные»
Как добавить «гифку» в «Документы» VK.com
Через «Документы» найдутся также разнообразные gif-файлы с приколами. Для этого нужно вбить лишь названия картинок, чтобы увидеть множество «анимашек», закачанных другими пользователями.
Находим «гифку» в «Документах»
Конвертировать живые фотографии в видео
Начиная с iOS 13 и iPadOS 13, Apple добавила новую функцию в приложение «Фотографии», которая позволяет пользователям сохранять живые фотографии в виде видео. Это устраняет необходимость загрузки стороннего приложения для экспорта в виде видео.
Как скачать видео с YouTube
- Перейдите в приложение «Фотографии» и нажмите на «Живое фото», чтобы открыть его.
- Нажмите на кнопку поделиться
- Прокрутите вниз и нажмите «Сохранить как видео»
Если вы применили такой эффект, как петля, отскок или длинная экспозиция, к своему живому фото, опция «сохранить как видео» больше не будет отображаться. Вы можете удалить его, изменив эффект обратно на Live.
Как конвертировать Live Photo в GIF
Live Photo — хорошая штука. Добавив к фотографии чуточку анимации, вы превратите её из обычной в действительно интересную и живую. Мы уже рассказывали, как делать, просматривать и отправлять живые фото, а также как конвертировать их в неподвижные снимки. Теперь расскажем три способа, как сделать гиф из живого фото, чтобы без проблем разместить её в интернете.

Live Photo — не что иное, как комбинация JPEG и MOV-файлов. На камеру записываются 1.5 секунды до и после момента фотографирования, в результате получается мини-видеоролик, который и называется live photo. Естественно, возникает желание разместить такую фото на не связанных с iPhone площадках, например, в VK, Facebook или Twitter, или запостить её в блог. Это можно сделать без особого труда с помощью конвертации в формат GIF.
Как сделать гиф из Live Photo через Команды без компьютера
Для начала убедитесь что у вас установлено приложение Команды (Siri Shortcuts), в последних версиях iOS оно устанавливается на iPhone по умолчанию. Если по какой-то причине у вас его нет, то установите через AppStore по этой ссылке.
Теперь зайдите в приложение Фото, там вы найдете готовую GIF-анимацию. Пример получившейся анимации.
Как сконвертировать живое фото в GIF через онлайн-сервис
Конвертация на компьютере
- Подключите iPhone с помощью стандартного USB-кабеля.
- Найдите на устройстве папку, содержащую нужную фото (Если у вас Mac, удобно воспользоваться Image Capture).
- Найдите фото. Вместе с JPG-картинкой вы увидите MOV-видео, снятое в то же самое время.
- Сконвертируйте MOV-файл в GIF с помощью какой-нибудь программы (GIF Brewery, например) или онлайн, на сайте вроде MakeaGIF.
- Инструкция для MakeaGIF: перетащите свой MOV-файл в специальную область на странице сайта.
- После того как он загрузится и сконвертируется, вашей новой гифке присвоится возрастной рейтинг (18+ или Everyone) и её можно будет загрузить и использовать по своему назначению.
Как отправлять Live Photo в формате GIF с iPhone или iPad через приложение Почта
Этот способ очень удобен, поскольку вам практически ничего не надо делать. Кроме того, он намного быстрее и удобнее, чем предыдущий способ.
Как отправить Live Photo в формате GIF через iPhone
- В приложении Фото найдите и выберите то Live Photo, которое хотите конвертировать в GIF.
- Проведите по нему вверх, чтобы открыть дополнительные эффекты.
- Выберите эффект «петля» или «отскок» на своё усмотрение.
- Теперь нажмите кнопку «поделиться».
- Выберите приложение Почта.
- Как обычно введите e-mail получателя, а затем нажмите «Отправить». *
Live Photo автоматически конвертируется в GIF, чтобы получатель смог его просмотреть вне зависимости от того, какое у него устройство.
Это очень удобно для того, чтобы отправлять живые фото пользователям с устройствами с Windows или Android. Пользователи смогут просмотреть фото в виде анимации на любой платформе.
Стоит отметить, что в результате GIF-файлы много весят, а их качество оставляет желать лучшего. К примеру, вы легко можете получить анимацию с разрешением 640 x 480, которая будет весить аж 6.5Мб.
Ниже представлены примеру GIF-изображений, сделанных из Live Photo. Их размеры – 4.7Мб и 6.4Мб.
Возможно, однажды в iOS появится возможность конвертировать Live Photo в GIF прямо через меню, а пока что нужно довольствоваться таким способом.
Типы анимации
Рассмотрим, какие существуют типы анимации.
Гиф анимация
GIF (с расширением файла, .gif) — это формат файла изображения, который анимируется путем объединения нескольких других изображений или кадров в один.
Пример GIF. (сконвертирован в mp4 для меньшего размера)
В отличие от формата JPEG (.jpg), GIF обычно используют алгоритм сжатия, называемый кодировкой LZW, который не ухудшает качество изображения и позволяет легко хранить файл в байтах.
Более подробно о том, что такое GIF можно прочитать на Википедии.
Как сделать GIF самостоятельно?
- Ранее мы уже писали о самом быстром способе создания гифок.
- А вот еще один полезный урок по созданию гифок в Adobe After Effects.
Cinemagraphy
Если вы еще не слышали о cinemagraphy, то 100% сталкивались с ней в Интернете.
Пример Cinemagraphy анимации
Синемаграфия — это «живые картинки», но более сложные, чем анимированные GIF (у хорошо сделанной cinemagraphy не видно стыка начала и конца). Другими словами — это изящное сочетание статики и динамики.
Посмотрите эту видео подборку для лучшего понимания:
Подборка cinemagraphy
Изюминка сinemagraphy заключается в том, что на таких картинках есть одно, согласованное и сосредоточенное движение, которое рисует картину или рассказывает историю.
Где используется Сinemagraphy?
Синемаграфия хорошо работает в рекламе, она моментально привлекает внимание и собирает много переходов на сайт. Для Instagram нужно экспортировать синемаграфию в формате видео
Ролик должен быть не менее 3 секунд. Пролистывая ленту сработает автопуск и Instagram автоматом зациклит видео
Для Instagram нужно экспортировать синемаграфию в формате видео. Ролик должен быть не менее 3 секунд. Пролистывая ленту сработает автопуск и Instagram автоматом зациклит видео.
Для Facebook и ВКонтакте тоже нужно делать экспорт в видео.
Вот хороший пример cinemagraphy товара:
Анимации юбки привлекает взгляд
Если хотите сделать живые фото товаров в своем магазине:
- Используйте софт по типу этого или Photoshop.
- Разместите видео или GIFку в карточку товара, как простую фотографию.
Как сделать синемаграфию
Несколько базовых уроков создания cinemagraphy.
Как создать Cinemagraph в Photoshop
Создание синемаграфии с помощью приложения на мобильном (iOS)
Как создать Cinemagraph на Iphone
Анимэ
Анимэ — это японская анимация, которая отличается от других видов необычной и характерной манерой прорисовки персонажей и фонов.
Что такое анимэ
Аниме или японская анимация — это рисованная или созданная компьютером форма искусства. Аниме представляет собой размашистое различие между японскими мультфильмами.
Фактически аниме является фантастическим миром, который включает в себя персонажей с большими глазами, растрепанными прическами и необычным чувством моды.
Смотрите Лучшие Аниме 2018 года.
Анимэ сегодня — это процветающая индустрия в Японии, которая включает такие жанры как:
- детские мультфильмы;
- комедия и драма;
- фантастика;
- научная фантастика;
- экшн;
- спорт и история.
…. и много других. Все это под разные целевые аудитории. Больше можно посмотреть здесь.
Так же ознакомитесь с мнением может ли Анимэ стать мейнстримом (на анг языке).
Примеры японской анимации
Prison School Anime
Flavors of Youth
Как создается анимэ?
Процесс создания аниме состоит из нескольких этапов:
- поиск идеи анимации и персонажа;
- придумывание концепта (продумываются персонажи, основная сюжетная линия, делаются какие-то первые наброски);
- написание подробного сценария;
- рисование персонажей и фонов;
- примерная раскадровка;
- зарисовки или скетчи приводятся в цифровой вид.
Видео — Как создается анимэ
Как превратить Живые фото в gif-файл на Mac (способ 2)
1. Подключите iPhone к компьютеру при помощи кабеля.
2. Откройте стандартную программу «Захват изображений», iPhone должен определиться в левом верхнем углу как фотоаппарат (карта памяти).
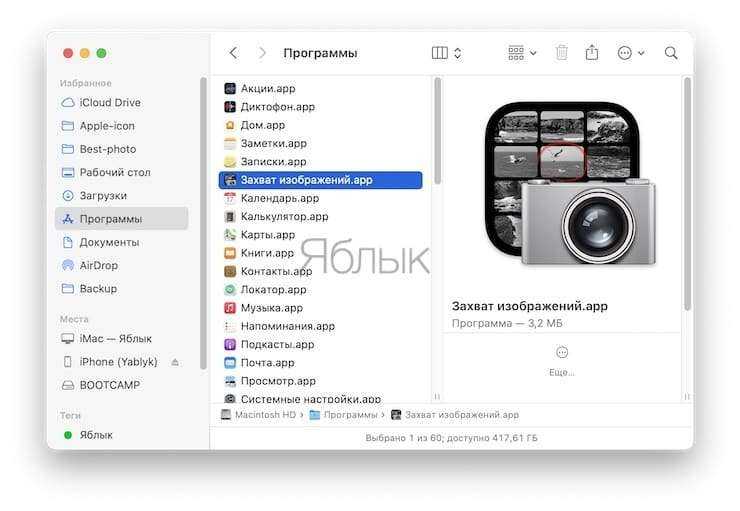
3. Найдите нужное Live Photos – «живое фото» будет помечено соответствующим значком, однако в качестве формата будет указано .JPEG (не пугайтесь, это недоработка Apple). Выберите необходимые файлы, путь для сохранения (например, Рабочий стол) и нажмите кнопку Импортировать.
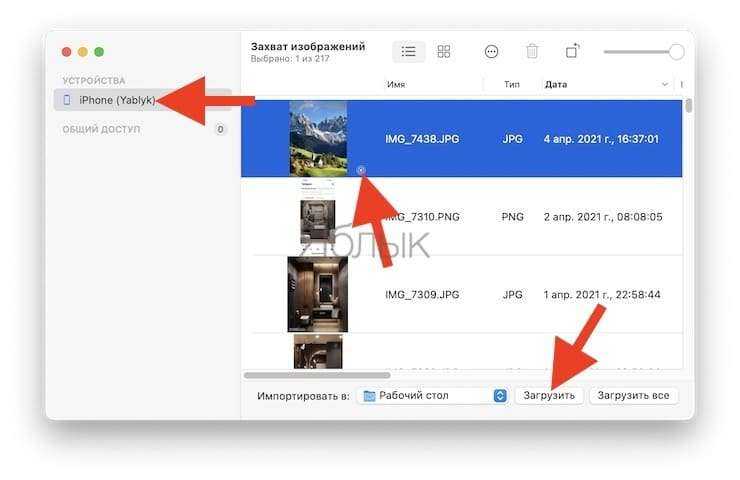
4. «Живое фото» будет сохранено на компьютер двумя файлами: в формате .JPEG (статическая картинка) и .MOV (видео).
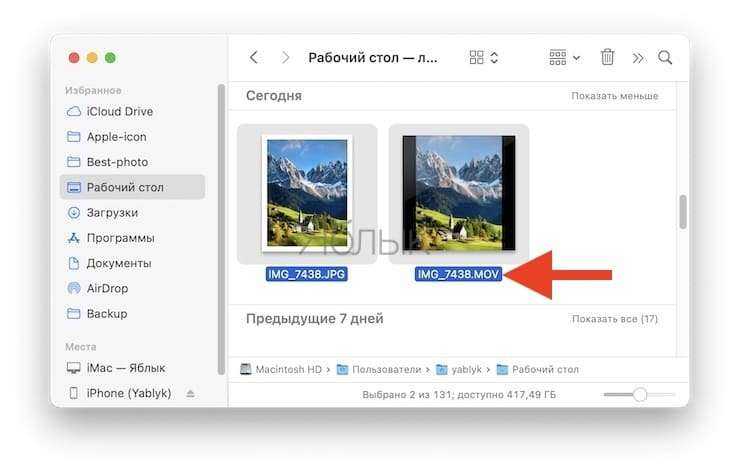
5. Для создания GIF используйте файл с расширением .MOV. Воспользуйтесь любой программой для создания GIF-файлов (например, GIF Brewery). Альтернативный вариант – онлайн-сервис вроде MakeaGIF.
Готово! Полученный файл можно отправлять куда угодно – хоть в социальную сеть (Twitter, ВКонтакте и т.п.), хоть по электронной почте.
Как сохранить gif
Создать Gif-изображения довольно-таки легко, и для этого имеются различные способы. Их мы рассмотрели выше. А теперь рассмотрим, как можно сохранять найденные гифки на iPhone.
Через отправку себе на почту
В Apple-устройствах с операционной системой ниже iOS 11 самым простым способом сохранения гиф является загрузка изображения самому себе на электронную почту. Для этого:
- Находим понравившуюся гифку на веб-сайте;
- В высветившимся меню находим раздел «Поделиться»;
- Ищем метод отправления с помощью e-mail в появившимся меню, жмем на иконку «Почта». Далее вводим свой электронный адрес и нажимаем «Отправить».
Мне нравится2Не нравится
Через галерею фото
Как было сказано выше, для всех iPhone, у которых операционная система с iOS 11 и выше, скачать гифку на айфон можно легким методом – с помощью встроенного приложения «Фото»:
- Если хочется поделиться Gif, заходим в программу «Фото» и находим сохраненное изображение. Жмем на иконку «Поделиться», которая находится в левом нижнем углу;
- Будут предложены разные способы, с помощью которых можно отправить анимированную картинку;
- Если необходимо найти какой-то альбом с нужной гиф в «Фото», открываем вкладку «Альбомы» и листаем вниз;
- Внизу будет папка «Анимированные», в которой расположены все скачанные на устройство анимированные GIF.
Мне нравится2Не нравится
Понравившееся gif изображение из интернета
Рассмотрим порядок действий, когда нужно сохранить гифку на айфон из интернета:
- Находим и нажимаем на найденную гиф-анимацию на веб-сайте;
- В появившемся меню выбираем раздел «Добавить в Фото». Теперь гифка храниться в приложении «Фото».
Мне нравится2Не нравится
Через приложение GifPlayer
Если нужно каждый день просматривать и скачивать gif, то намного проще скачать специальное приложение. На AppStore присутствует огромное количество вариантов, среди которых имеются как платные, так и бесплатные решения.
В качестве примера рассмотрим приложение GIF Viewer and Player. Данная программа позволяет находить gif-изображения с помощью ключевых слов и сохранять их как в самой программе, так и на устройство. Рассмотрим алгоритм действий:
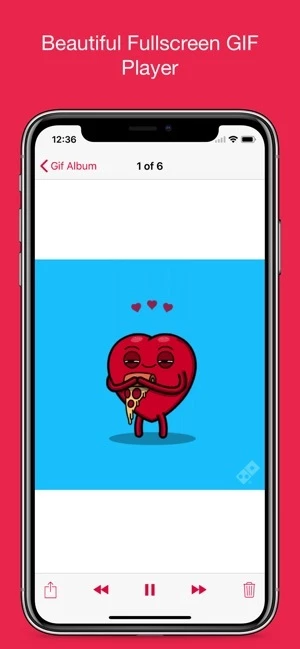
- Откроем программу, в разделе Search ищем нужную анимированную картинку с помощью ключевых слов;
- Открываем иллюстрацию, которая понравилась;
- В нижнем правом углу нажимаем на «Save». Картинка будет скачана в отдельный альбом в память устройства.
Мне нравится2Не нравится
Через браузер offline
Из-за отличительных черт ОС смартфонов iPhone, полностью сохранить файл с помощью простых способов иногда не получается. В таких ситуациях придется скачивать специальные программы или же попробовать сохранить гифки через браузер.
На айфонах имеется возможность скачать такой браузер, как Offline. Это не родное приложения iPhone, которое позволит качать гиф-изображения на устройство. Вот инструкция по скачиванию:
Для начала скачиваем программу Offline и ждем окончания загрузки;
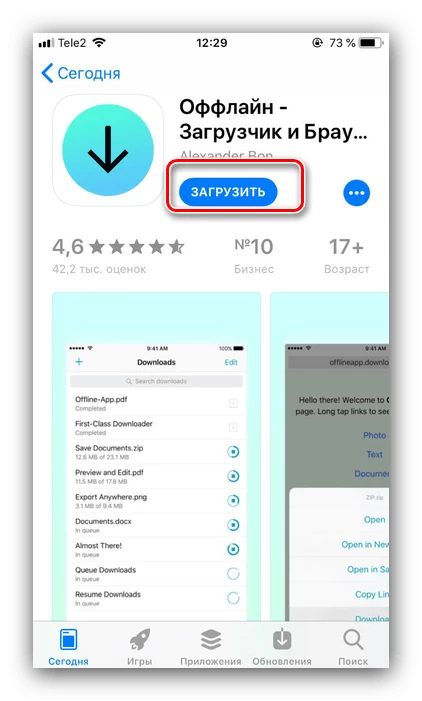
- Включаем с помощью приложения-клиента для ВК;
- Находим интересующую гифку и нажимаем на нее;
- Дожидаемся окончания загрузки изображения и после нажимаем значок «Поделиться»;
- Кликаем на кнопку «Еще» и выбираем копировать.
- Теперь возвращаемся на главный экран и открываем скачанный браузер Offline;
- Зажимаем пальцем на строке меню, чтобы появилось информационное поле, где можно нажать на раздел «Вставить»;
- Ждем, пока откроется страница с гиф. Далее находим иконку «Поделиться»;
- В открывшемся разделе можно будет найти кнопку «Скачать»;
- Наконец переходим в «Загрузки», где находятся все загруженные файлы. В них нужно нажать на скачанный гиф-файл.
- Снова открывается раздел «Поделиться», здесь активируем значок «Сохранить изображение».
После этого необходимая нам картинка будет сохранена в памяти айфона. Способ довольно тяжелый, но при этом надежный.
Мне нравится2Не нравится
Через браузер Safari
Что не говори, но это самый легкий и понятный метод среди всех остальных. А все потому, что получиться найти анимационную картинку прямо в стандартном браузере.
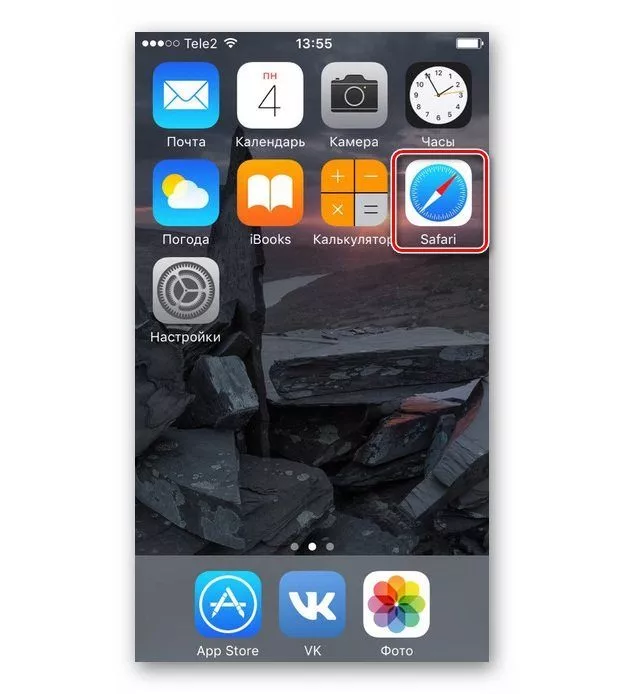
- Открываем браузер Safari;
- Переходим на один из отмеченных выше сайтов и находим интересующую анимацию;
- Нажимаем на иллюстрацию и удерживаем палец до момента появления системного окна;
- Выбираем пункт «Сохранить».
На этом все, теперь скачанный файл будет находиться в папке с фотографиями или другом специализированном отделе, при условии, что у вас телефон с ОС 11 и выше.
Мне нравится2Не нравится
Часть 3. Как просматривать и редактировать живые фото на iOS
Сделав живое фото, вы можете сразу же посмотреть на него.
Шаг 1, Перейти к Фото приложение на вашем iPhone и откройте Фото.
Шаг 2. Найдите сделанную вами живую фотографию и коснитесь ее.
Шаг 3. Плотно прижимаем наш экран и держим. Вы можете увидеть, как фотографии оживают.
Как и неподвижные изображения, вы можете редактировать живые фотографии на своем iPhone. Если вы отредактируете живое изображение в сторонних приложениях, эффект Live Photo потеряет силу.
Шаг 1, Доступ к Фото приложение на главном экране и перейдите в Фото.
Шаг 2. Коснитесь живого фото, которое хотите отредактировать, и нажмите редактировать значок в верхней части экрана.
Шаг 3. Вы можете обрезать живую фотографию, настроить ее свет и цвет или добавить к ней фильтры по своему желанию.
Живые фото доступны только на iPhone 6s или новее, поэтому вы не можете сделать живое фото на iPhone 5. Но если ваши друзья сделают живое изображение и поделятся им с вами, вы сможете увидеть живое изображение на любом старом iPhone и iPad. Убедитесь, что старый iPhone или iPad обновлен до iOS 9 или новее. Получив живую фотографию, вы можете сохранить ее как анимацию.
Live Photo to GIF and vice versa
In addition to turning a Live Photo into a video, you can also turn it into a GIF. In this section, we’ll go over the multiple ways to turn a Live Photo into a GIF and vice versa.
How to make a Live Photo into a GIF with iOS Shortcuts
One of the easiest ways to turn a Live Photo into a GIF is by using iOS Shortcuts. Because this shortcut is already available in the Shortcuts Gallery, you don’t need to download any additional shortcuts or third-party tools.
Here’s how to turn a Live Photo into a GIF via Shortcuts:
- Open the Shortcuts app.
- Press the Gallery button at the bottom-right corner of the screen.
- Type “Make GIF” into the search bar.
- Press the Make GIF shortcut.
- Tap Add Shortcut.
- Next, tap My Shortcuts at the bottom-left of the screen.
- Scroll down until you find the Make GIF shortcut and press it.
- Press the play button at the bottom-right corner of the screen.
- Navigate to the Live Photo you wish to use and select.
The shortcut will run, and your new GIF will be saved to your Camera Roll.
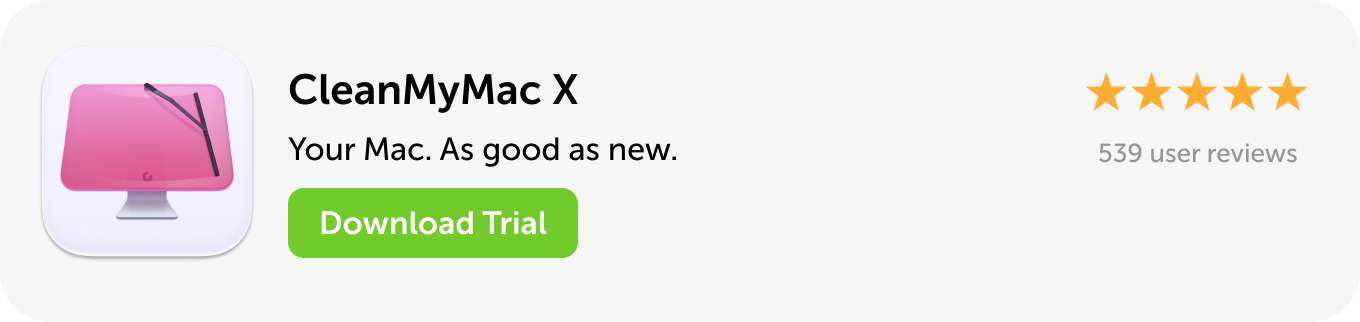
How to turn a Live Photo into a GIF using Lively
Another option for turning your Live Photos into GIFs is by using a free third-party tool like Lively. Lively is a free app that converts Live Photos into GIFs for you to save and use as you please.
Here’s how to use it to turn your Live Photo into a GIF:
- Open the Lively app.
- Navigate the Live Photo you wish to use.
- Press Export GIF at the bottom of the screen.
- Select Save.
From there, your new GIF will be saved to your Camera Roll. While Lively is free to download and use, you will have to pay a fee to remove the watermark.
How to convert GIFs to Live Photos with GIPHY
If you want to do the opposite and turn a GIF into a Live Photo, you’ll have to enlist the help of a third-party app like GIPHY, which is free to download in the App Store.
Here’s how to use GIPHY to convert a GIF into a Live Photo:
- Open GIPHY.
- Search through the trending GIFS or use the search bar at the bottom-center of the screen to find one you want to use.
- Select your desired GIF.
- Press the three vertical dots at the right of the screen.
- Select Convert to Live Photo.
- Choose either the full-screen or fit-to-screen option.
From there, your Live Photo will be saved to your Camera Roll.
Whether you’re trying to share your Live Photo on Instagram or you want to use your favorite GIF as a live wallpaper for your iPhone, we hope this guide answered all of your questions about converting Live Photos to videos and GIFs.
Как превратить Живые фото в gif-файл на Mac (способ 2)
1. Подключите iPhone к компьютеру при помощи кабеля.
2. Откройте стандартную программу «Захват изображений», iPhone должен определиться в левом верхнем углу как фотоаппарат (карта памяти).
3. Найдите нужное Live Photos – «живое фото» будет помечено соответствующим значком, однако в качестве формата будет указано .JPEG (не пугайтесь, это недоработка Apple). Выберите необходимые файлы, путь для сохранения (например, Рабочий стол) и нажмите кнопку Импортировать.
4. «Живое фото» будет сохранено на компьютер двумя файлами: в формате .JPEG (статическая картинка) и .MOV (видео).
5. Для создания GIF используйте файл с расширением .MOV. Воспользуйтесь любой программой для создания GIF-файлов (например, GIF Brewery). Альтернативный вариант – онлайн-сервис вроде MakeaGIF.
Готово! Полученный файл можно отправлять куда угодно – хоть в социальную сеть (Twitter, ВКонтакте и т.п.), хоть по электронной почте.
ПО ТЕМЕ: Яндекс.Навигатор без Интернета (офлайн): как пользоваться на iPhone и iPad.
О том, что такое фотография…
«Фотография – это способ чувствовать, касаться, любить. То, что вы поймали на пленку, запечатлено навсегда… плёнка запоминает мелочи, хранит память о мелочах даже тогда, когда вы всё забыли» — Аарон Сискинд
«Фотография-это история, которую я не могу выразить словами» — Destin Sparks
«Самое лучшее в картине то, что она никогда не меняется, даже когда на ней изображены люди» — Энди Уорхол
«Слеза содержит океан. Фотограф осознает крошечные моменты в жизни человека, которые раскрывают большие истины» — Анонимно
«Камера – это инструмент, который учит людей видеть без камеры» — Доротея Ланге
«Камера-это глаз истории» — Мэтью Брэди
«Это иллюзия, что фотографии сделаны с помощью камеры… они сделаны глазом, сердцем и головой» — Анри Картье-Брессон
«Фотография – это тайна о тайне. Чем больше она говорит вам, тем меньше вы знаете» — Диана Арбус
«Все фотографии точны. Ни одна из них не является истиной» — Ричард Аведон
«Великая фотография — это глубина ощущения, а не глубина резкости» — Питер Адамс
«Фотография прекрасно справляется с внешностью, но ничто не является тем, чем кажется» — Дуэйн Михалс
«Что мне нравится в фотографиях, так это то, что они запечатлевают момент, который ушел навсегда, который невозможно повторить» — Карл Лагерфельд
«Все фотографии – memento mori. Фотографировать — значит участвовать в смертности, уязвимости, изменчивости другого человека (или вещи). Точно отсекая этот момент и замораживая его, все фотографии свидетельствуют о безжалостном таянии времени» — Сьюзен Сонтаг
«Желание открыть для себя, желание двигаться, запечатлеть колорит – это три понятия, которые описывают искусство фотографии» — Хельмут Ньютон
Alfred Stieglitz
GIF-анимация с помощью приложения ImgPlay
К сожалению, встроенных iOS-средств, способных поменять формат видеозаписи, не существует. Придется воспользоваться сторонними программами от других разработчиков.
Самое популярное приложение, применяемое «айфоновцами» для изменения формата видео, – ImgPlay. Оно обладает дружелюбным интерфейсом, переводит в «гиф» «набор» всего, что способен отснять iPhone: фото, видео, Live Photos, серии и моменты.
Для того чтобы скачать программу, на главном экране устройства нажмите пункт App Store. В строку поиска введите ImgPlay. При этом необходимо дождаться, пока программа загрузится и установится. Затем нужно выбрать иконку для запуска на рабочем столе.
В главном меню ImgPlay нажмите выпадающий список вверху экрана. Найдите пункт «Видео». Откроется «Галерея» с доступными для преобразования видеороликами. Укажите тот, что будет использоваться для создания «гифки»:
На этом этапе рекомендуется обрезать видеозапись, чтобы убрать лишнее или сделать ее короче. Для удобства вверху расположен «Таймлайн» с раскадровкой. Обрезка выполняется перетягиванием его правой или левой частей:
На следующем шаге добавить к будущей анимации дополнительные эффекты таким образом:
- Задать направление воспроизведения. Выбрать прямое, обратное или зацикленное определенным моментом в середине видео.
- Добавить текст на выбранный промежуток анимации.
- Обработать изображение цветофильтром для придания «модного» вида.
- Обрезать картинку ролика по размерам.
Для сохранения эффекта, например, надписи, нажимаем на кнопку «Готово» вверху справа.
Для сохранения готового результата тапаем «Сохранить». Программа имеет несколько опций, это:
- GIF-анимация высокого, среднего и низкого качества (этот пункт и необходим).
- Видеозапись стандартного формата.
После этого «гифка» «перелетит» в программу «Фото». Она будет доступна для отправки через iMessage или публикации в соцсетях. Также с помощью данного приложения можно сделать гифку из фото.
Чем синемаграфия отличается от анимации?
Анимированные фотографии отличаются от живых фото тем, что в анимации накладываются дополнительные визуальные эффекты, которых во время съемки не было. Таким образом, это, скажем так, «дорисованные» фото. В то время, как в живых фото, движущие части изображения реальны — они просто зациклены для создания более интересного эффекта.
Из бесплатных приложений для анимации изображений можно попробовать, к примеру, Werble (только iOS). В Werble есть большой выбор анимационных эффектов, но большинство из них, к сожалению, платные
Анимация — простой, но действенный способ привлечь внимание подписчиков, пролистывающих ленту в соцсетях
Чтобы было понятнее, посмотрите видео о возможностях приложения Werble для создания креативных фото с эффектами.
Онлайн-сервисы
Для тех, кто предпочитает работать в онлайн-режиме, есть специальные сервисы.
Animaker
Онлайн-сервис для работы с live-action видео, 2D и 2.5D-анимацией. Можно выбрать готовых персонажей или создать собственных, использовать видеоинфографику и анимированные диаграммы, огромное количество шаблонов и стоковых фото и видео. Принцип работы — простой конструктор с перетаскиванием. Разрешение 4K, для размещения в соцсетях легко перестроить размеры. Доступно озвучивание персонажей с синхронизацией движений губ. Еще в Animaker есть музыкальная библиотека треков и звуковых эффектов.
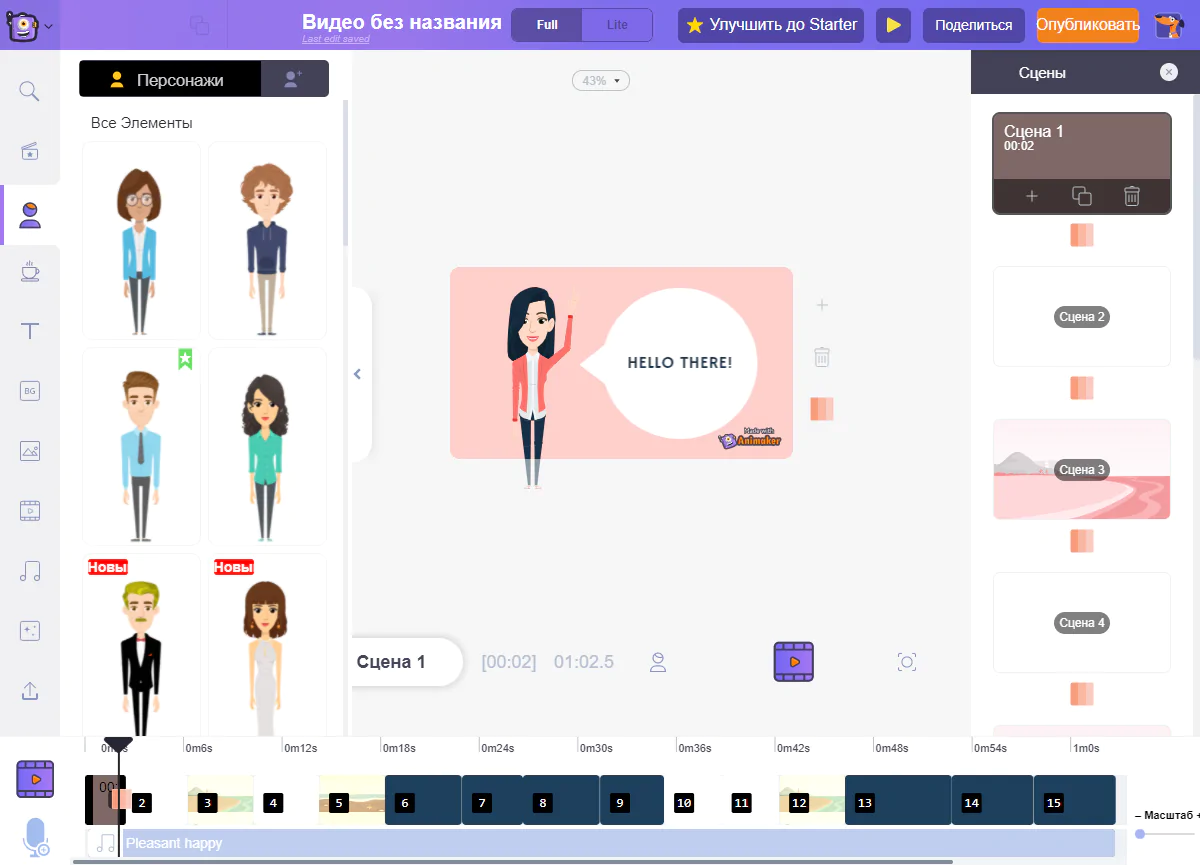
Программа для создания анимации онлайн
Есть несколько тарифов. С бесплатной подпиской тоже можно работать, но возможностей намного меньше: видео с водяным знаком и только пять загрузок в месяц, 10 загрузок гифок, недоступно автоизменение размера видео и многое другое, больше ограничений по сравнению с другими тарифами.
На платных тарифах нет водяного знака, количество загрузок различается — от пяти для Basic до неограниченного для Enterprise. Есть инструмент удаления фона, доступна история версий, детские персонажи, загрузка в нескольких форматах и многое другое. Тарифы различаются по возможностям. Basic стоит $10 в месяц, Starter — $19, Pro — $49, для Enterprise действуют особые цены. На сайте можно посмотреть сравнительную таблицу по тарифам, чтобы определиться с подходящим.
Сервис подходит для рекламных роликов, презентаций, но его возможностей недостаточно для полноценной работы со сложной анимацией.
Moovly
Еще один онлайн-сервис для создания анимированных видео и моушн-графики. Можно выбрать готовый шаблон и подстроить его под свои цели или создать проект с нуля. Moovly подходит и для больших команд, и для работающих в одиночку. Можно добавлять различные эффекты и закадровый голос, автоматические субтитры с переводом.
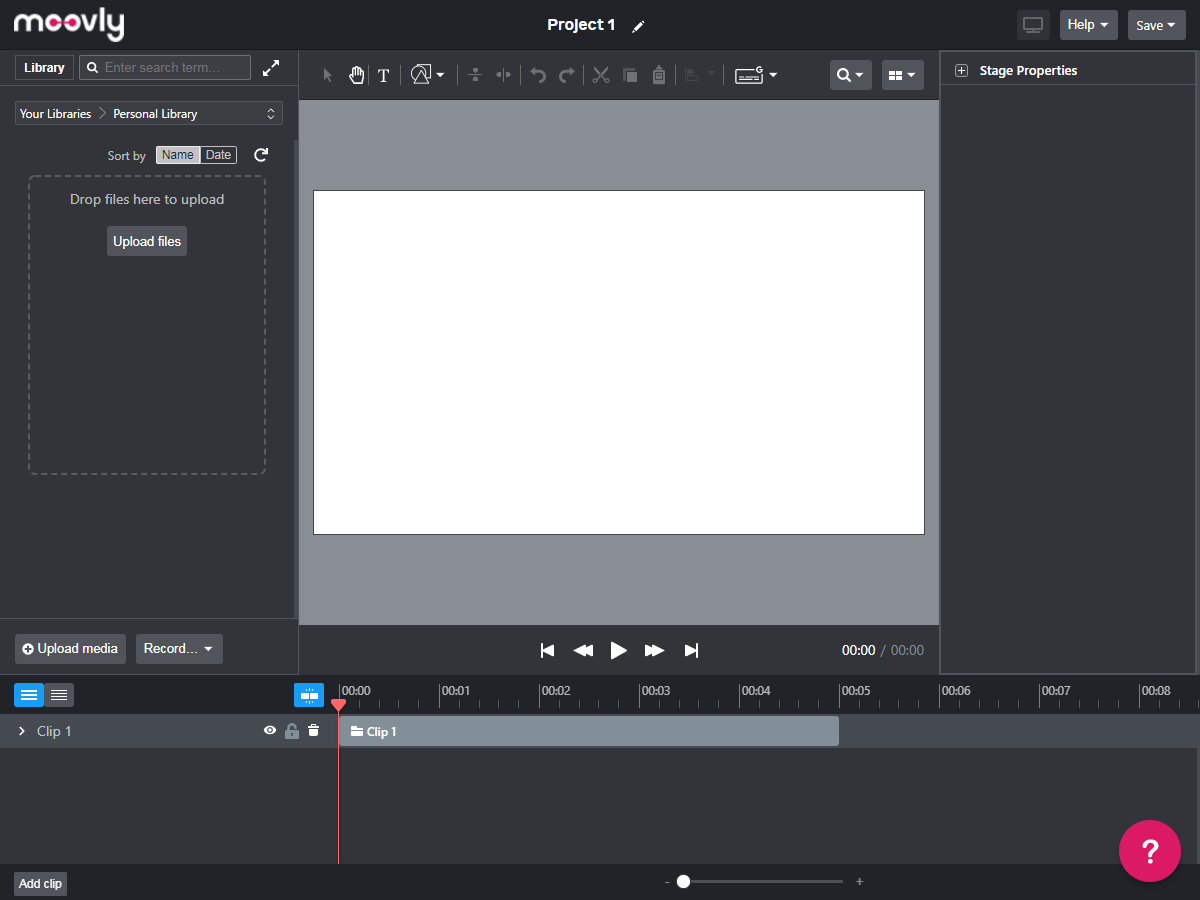
Интерфейс Moovly
Используется для презентаций, рекламных и обучающих роликов. На платных тарифах продолжительность видео не ограничена, выше качество, отсутствует вотермарка, доступно больше загрузок и других возможностей. Стоимость Pro составляет $24.92 в месяц при оплате за весь год и $49 при оплате за один месяц.
По тарифу Max доступно 50 загрузок в месяц в высоком качестве, запись экрана и вебкамеры, субтитры, автопреобразование аудио в субтитры и автоперевод, преобразование текста в речь, удаление цвета и приоритетная поддержка. Цена — $49.92 в месяц при внесении годового платежа и $99 при оплате за месяц.
Тариф Enterprise подходит для команд и объединений, цены обговариваются индивидуально. Отдельно существуют учебные тарифы, они проще и дешевле. При оплате за год Edu Pro стоит $8.25 ежемесячно, и $24.95, если платить за месяц. Цена Edu Max $20.75 и $49.95 соответственно.
Для своих целей это неплохой сервис. Однако пользователи жалуются на долгий процесс обработки видео, не оперативные ответы поддержки при возникновении проблем. За дополнительные функции приходится доплачивать, и в итоге цена выходит, на мой взгляд, неоправданно высокой. При этом возможности для создания анимации не такие обширные, а интерфейс нельзя назвать особенно дружелюбным к пользователю. За те же деньги можно выбрать вариант получше из рассмотренных выше.
Использовать «Ярлыки» для преобразования живого фото в видео или GIF
- Перейти в «Настройки» и открыть вкладку «Ярлыки».
- Активировать опцию «Разрешить ненадежные ярлыки».
- В новом окне коснуться кнопки «Разрешить», и ввести пароль от устройства.
Для преобразования живых фото в видеоролики можно использовать следующий ярлык « Преобразовать живые фотографии в видео ».
Чтобы отыскать подготовленный материал для загрузки в социальные сети, следует открыть приложение «Фотографии» и в альбоме «Последние» найти соответствующий пункт.
Еще для преобразования живой фотографии в GIF в приложении «Ярлыки» есть соответствующая утилита. Она официальная, поэтому не требует разблокировки работы с ненадежными ярлыками.
Готовый файл через несколько секунд появится в фотоленте.
Особенности создания GIF-изображений: справка редакции Zuzako
Создание гиф-форматов на разных устройствах может отнимать немало времени. Поэтому предлагаем вашему вниманию несколько простых пошаговых инструкций, которые подготовила редакция Zuzako.
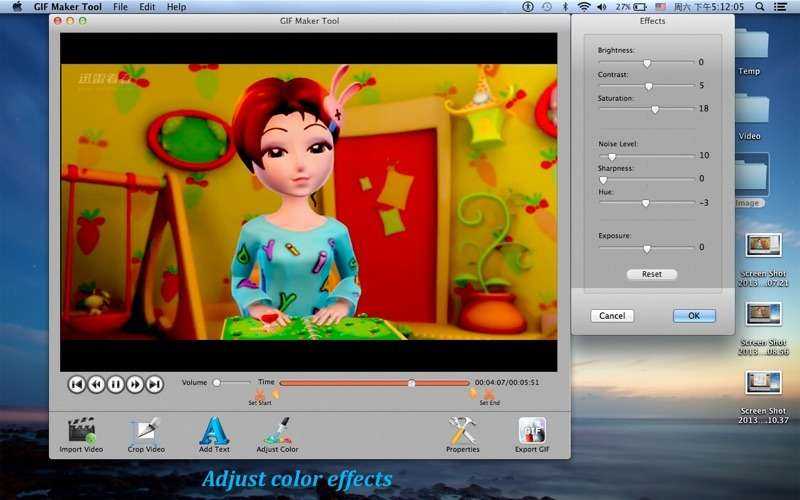
Как создать гифку на Андроид
Для начала подготовьтесь скачать специальное приложение, после чего выполняйте действия по аналогии с нашим алгоритмом. Для примера возьмем программу GIF Maker:
- Зайдите в приложение на своем смартфоне. Перейдите в рубрику Videos Gif или Photos Gif.
- Предоставьте доступ приложению к своему хранилищу. Для этого во всех всплывающих окнах нажмите кнопку «Разрешить».
- После выбора подходящего контента тапните по кнопке Done, после чего дождитесь завершения конвертации и сохраните проект в галерею телефона.
Далее можно выполнять пересылку в мессенджерах, соцсетях или по электронной почте.
Как легко создать gif-изображение на iPhone
Если в смартфоне с операционной системой iOS не предусмотрена установка аниматора по умолчанию, тогда выберите один из рейтинга и сделайте несколько действий:
- Запустите приложение и перейдите в рубрику «Галерея» (может быть на английском языке).
- Найдите режим преобразования видео в гиф, затем запустите процесс с помощью специальной кнопки (название может быть разным, в зависимости от выбранного программного обеспечения).
- Обязательно предоставьте доступ к хранилищу, иначе конвертирование не произойдёт. Проследите за цепочкой автоматических действий, после сохраните файл.
После завершения обработки перешлите готовый контент своим знакомым и близким.
Как сделать гифку на компьютере
На десктопе можно выполнить создание гиф-формата двумя способами: используя предустановленное приложение на ПК или в онлайн-режиме через бесплатные редакторы.
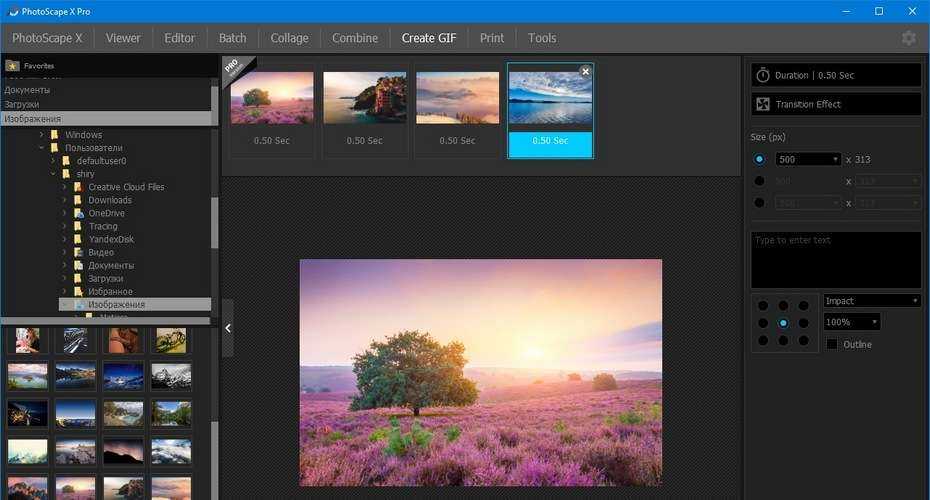
Для онлайн-варианта:
- Перейдите на любой аниматор. Для первого раза желательно выбирать сервис с русскоязычным интерфейсом.
- Через кнопку загрузки поместите туда видеофайл или фото, с которого будет выполняться преобразование.
- В ходе обработки добавьте интересные эффекты или даже дополнительные стикеры и смайлы.
- Готовый файл скачайте себе на компьютер и используйте в своих целях.
Для ПО на ПК:
- Войдите в программу, которую выбрали для скачивания из нашего рейтинга.
- Подберите файл, который следует трансформировать, или несколько файлов.
- Запустите рабочий процесс и отслеживайте его до окончания.
- Если в ходе обработки не возникло ошибок, тогда сохраните готовый контент.
Перед сохранением его на компьютер убедитесь, что он имеет правильный формат (gif).
Gfycat Loops (Android): запись экрана и переход к GIF
Как и Giphy, у Gfycat есть специальное приложение, которое позволяет снимать видео и превращать их в GIF-файлы. Но его приложение для Android имеет одну дополнительную функцию: запись экрана.
Вы можете записывать видео всего, что происходит на вашем экране, с помощью приложения Gfycat, которое автоматически превращается в GIF. GIF может быть обрезан по длине, обрезан по размеру, и вы можете добавить текст и наклейки.
Вы увидите значок «записи» Gfycat в правом верхнем углу окончательного GIF, но вы можете обрезать его, если хотите. К сожалению, хотя для iPhone есть приложение Gfycat Loops, оно не поддерживает запись экрана.
Скачать: Gfycat Loops для Android (бесплатно)
Заключение
В этой статье мы обсудили новую функцию Live Photos на iPhone 6s и новее. Картинка стоит сотни слов. Тогда одушевленная картинка должна стоить больше тысячи слов. Функция iPhone Live Photos позволяет пользователям снимать 1.5 секунды движения и звука и сохранять их как изображение. А живые фотографии можно было публиковать и просматривать на устройствах iOS. Если у вас iPhone 7, вы можете использовать живое фото в качестве обоев и активировать его с помощью 3D Touch. К сожалению, живые фотографии не поддерживают другие платформы. Итак, если вы хотите поделиться своими живыми фотографиями, вам лучше преобразовать их в GIF или видео.
Win СкачатьMac Скачать
























![Как конвертировать живые фотографии в gif, видео или фото на iphone [руководство]](http://reaktiv-rf.ru/wp-content/uploads/b/e/b/beb26cf6c17085ea3a100d820dd70d72.png)





