Как подружить ваш iPhone без потери джейлбрейка каждый раз
Если у вас есть незначительные проблемы с программным обеспечением, такие как сбой приложения, перезагрузка iPhone обычно исправляет это. Но Apple не предоставляет официальную опцию «Перезагрузка» или «Перезагрузка» (если вы не учитываете этот хак, выделенный жирным шрифтом), поэтому в этих сценариях мы обычно должны выключать и включать наши устройства. К счастью, есть отличная настройка Cydia, которая позволяет «подзаряжать» ваше устройство, что даже быстрее, чем перезапуск.
Respring — это способ перезапустить ваше устройство, не возвращаясь обратно через цепочку загрузки. Думайте об этом как о перезапуске операционной системы, но не всего телефона. Если вы знакомы с Android-устройствами, респринг функционально идентичен мягкой перезагрузке.
Эта функция особенно полезна, если ваш iPhone или iPad был взломан, потому что он может помочь в устранении проблем с устаревшими настройками. Respring также является отличным способом «перезагрузить» телефон, когда у вас есть джейлбрейк без привязки, так как вам обычно не придется повторно делать джейлбрейк после этого.
Хотя в Cydia доступно множество новых настроек, многие из них включены в пользовательские репозитории, которые необходимо установить вручную. Поэтому, чтобы сделать его максимально удобным, мы покажем вам, как установить утилиту, которая по умолчанию доступна для загрузки в Cydia.
Установка Respring Tweak
Чтобы начать, откройте Cydia и нажмите на значок поиска в правом нижнем углу, затем введите «респринг» в соответствующее поле. Твик, который мы рекомендуем загрузить, называется просто «Respring», поэтому выберите соответствующий результат поиска, когда увидите его. Оттуда нажмите «Установить» в правом верхнем углу страницы с подробностями утилиты, затем нажмите «Подтвердить», чтобы завершить установку.
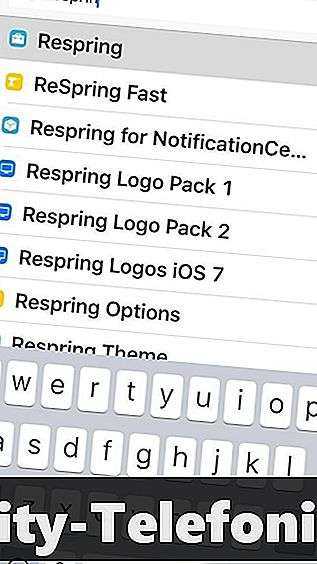


Подождите, пока Cydia полностью установит Respring, затем нажмите «Вернуться к Cydia», как только он будет завершен. Теперь вы можете выйти из Cydia и вернуться на домашний экран, где вы увидите новое приложение под названием «Respring». Но пока не нажимайте на значок, так как это сразу же оживит ваш iPhone. По этой причине мы рекомендуем переместить Respring в папку на главном экране, где он будет недоступен.
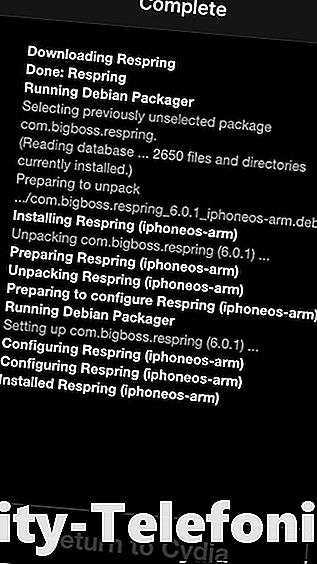
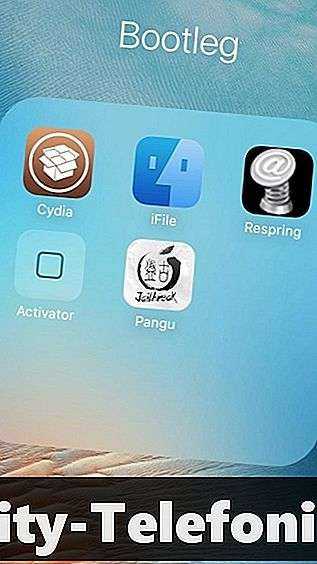
Имея значок Respring, вы можете перезапустить систему вашего iPhone одним касанием, когда захотите устранить неполадки устройства. И поскольку он только перезагружает вашу ОС, он намного быстрее, чем обычная перезагрузка. Какие другие твики, связанные с Cydia, вы бы порекомендовали? Как всегда, не забудьте поделиться своими мыслями в разделе комментариев ниже.
Возможные проблемы
Пользователь может столкнуться с трудностями, при создании архива:
- Забыл пароль от Apple ID. Новый телефон заблокировался. Стоит заранее вспомнить и проверить все пароли, еще до создания бекапа. В вашей ситуации придется писать в техническую поддержку Apple и описать ситуацию, должны помочь.
- Внезапно сел один из телефонов. При переносе данных и всех настроек, рекомендуем держать оба аппарата на зарядке. Начните все заново.
- Пропала сеть Wi-Fi. Процесс копирования не завершился. Здесь вы можете полагаться только на ваш роутер и надежность провайдера, или использовать проводной способ для загрузки данных. Наладьте связь, и запустите процесс снова.
Стоит отметить, что в большинстве случаев перенос резервного архива проходит без особых трудностей.
Но лучше оградить себя от указанных проблем: восстановить все пароли от учетных записей и передавать данные по кабелю.
Wipr

Приложение предназначено для блокировки трекеров, рекламы, уведомлений GDPR, файлов cookie ЕС, майнеров криптовалюты и всего остального, что может поставить под угрозу вашу конфиденциальность и затруднить работу в сети. Он использует расширенный черный список, чтобы трекеры не получали ваши данные и другие действия.
Самое приятное в приложении — это то, что они ничего не допускают ни от кого (даже за деньги) и следуют строгой политике запрета рекламы. Мало того, черный список обновляется ежеквартально для улучшения защиты и конфиденциальности в постоянно меняющемся веб-пространстве.
Цена: $ 1.99
Совместимость: iOS / iPadOS 12.0 или новее
Method 1 – iRespring
iRespring is a user-friendly application that exploits a respring bug in iOS. It is developed by iOS developer, Taher aka iClonesOS.
It’s the best way to respring Here’s how you can install it on your iPhone, iPad, or iPod touch.
Step 1 Install Panda Helper VIP on your iPhone or iPad.
Step 2 Once you install it, search for iRespring in the app. Press the Install button to install the app.
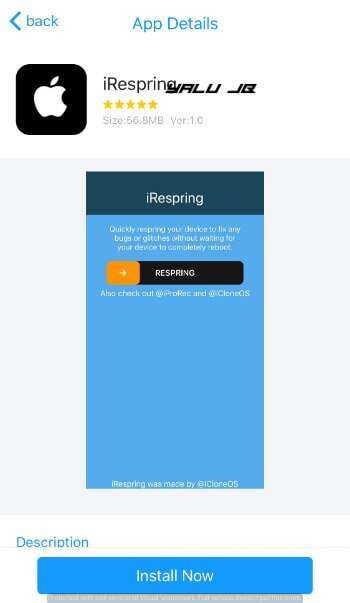
Step 3 Once it the app appears on your home screen, launch it. Slide the Respring slider all the way to the left.
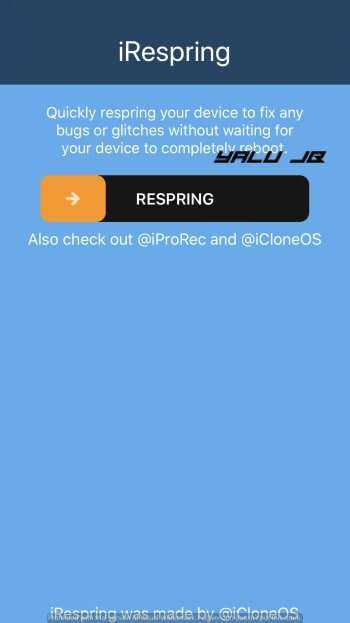
Step 4 Your iPhone will now respring
It works just about fine on my iPhone 7 plus on iOS 11.1.2. This signifies it is compatible with all versions up to 11.1.2. All versions above that may or may not be compatible with this app.
Как записать рабочий стол телефона в iOS 11?
Apple 2 467
Не для кого не секрет, что практически все пользователи пытаются улучшить и улучшают свои
Apple 2 085
Американская корпорация Apple анонсировала выпуск новой версии iPhone X, которая будет поддерживать 5G.
Apple 1 577
IPad от Apple сегодня доступен и популярен во многих странах мира. Этот гаджет был
Apple 2 271
Как вы знаете, недавно был скандал, по поводу того, что apple замедляет старые свои
Apple 1 312
Apple получила патент на навигационную систему, которую подразумеваются задействовать в беспилотных автомобилях. Главное отличие
Apple 1 419
Новая версия системы TrueDepth, которая находится в основе интерфейса Face ID, будет использовать существенно
Для начала сделайте резервную копию
Итак, первое что предстоит сделать – перекинуть данные со старого аппарата. Это можно сделать тремя способами:
- перебросить информацию в iCloud;
- через iTunes;
- скопировать вручную.
В каждом методе есть свои плюсы и минусы. Разберем каждый из них детально.
iCloud
Облачное хранилище iCloud позволяет пользователю перенести такую информацию как: фотографии, видео, документы, данные программ, настройку программ и визуальное отображение рабочего стола, покупки в Appstore, медиафайлы, а также SMS и MMS-сообщения. Также вы можете самостоятельно указать те пункты и параметры, которые будут сохраняться на серверах Apple. Например, только данные галереи, рингтоны, аудиокниги, но не конфиг электронного кошелька или заметок.
Бесплатно пользователю предоставляется доступ к виртуальному пространству в 5 Гб. Большее количество памяти можно получить, если купить дополнительное место в Айклауд, либо почистить уже «слитую в облако» медиатеку. Этот фактор нужно учитывать, перед тем как создать бекап.
Процесс создания бэкапа:
- Войдите в настройки смартфона и кликните по изображению пользователя.
- Найдите пункт «iCloud». Тапните по нему и перейдите по вкладке «Резервное копирование».
- Включите тумблер «Резервная копия в iCloud». Чуть ниже тапните по строке «создать резервную копию».
iOs покажет строку состояния, а также приблизительное время, за которое будет создан бэкап.
Мне помогло4
iTunes
Основная программа, которая позволяет сделать массу настроек техники Apple, включая создание полного архива, без потери данных. При этом в ней сохраняются все те же данные, что и в iCloud. Через iTunes можно запомнить все логины и пароли к вашим социальным сетям, весь список контактов, данные с Apple Watch, включая записи в программе здоровья, чаты Whatsapp, музыку, фотки, смс.
Алгоритм:
Важный момент: Обязательно вспомните или сохранить пароль от Apple ID. В противном случае новый смартфон будет заблокирован после завершения «миграции».
Мне помогло5
Перенесите фото и видео вручную
Можно сделать бекап фото и видео вручную, воспользовавшись ПК (без использования Айтюнс). В рамках данной инструкции, рассмотрим алгоритм по переносу файлов напрямую на компьютер под управлением Windows 10. В системе должны быты установлены драйвера Apple Mobile Device Support или версия iTunes не ниже версии 12.5.1.
Пошаговая инструкция:
- Подключите смартфон к компьютеру при помощи lightning кабеля. В некоторых случаях может потребоваться пароль для разблокировки.
- Система безопасности телефона может вывести предупреждение: «Доверять этому компьютеру». Нажмите «доверять» или «разрешить».
- Нажмите на кнопку «пуск» и выберите пункт «фотографии». Откроется одноименное приложение виндовс.
- Выберите пункт «Импорт» и «С USB-устройства», после чего следуйте инструкциям и подсказкам системы.
Данный способ будет работать, если смартфон не хранит изображения в облаке «iCloud».
Мне помогло1
Первоначальные манипуляции перед переносом данных с Айфона на Айфон
Вне зависимости от способа, которым осуществляется перенос данных с iPhone на iPhone, необходимо провести ряд подготовительных мероприятий.
Для выполнения задачи необходимо:
- вспомнить или сделать восстановление пароля и Apple ID;
- разорвать связь между Apple Watch и предыдущим гаджетом;
- убедиться в сохранении информации на смарт-часах, которую легко вернуть сразу же после установления пары с новейшим агрегатом;
- сделать сохранение резервной копии софта и сведений, которые подготавливаются для перемещения.
На новейший смартфон устанавливается старая СИМ-карта или приобретается свежая. Последний вариант используется в случаях, когда ее размеры не совпадают по требованиям к последнему приобретенному сотовому.
 Процесс миграции
Процесс миграции
Способ 1. Синхронизируйте девайсы легко и быстро
Традиционно для синхронизации iPhone с iPhone требуется восстановление из резервной копии iTunes или iCloud. Однако, это позволяет передать только несколько типов файлов. Такая синхронизация неизбежно приведет к удалению определенных данных на вашем iPhone и займет много времени в процессе.
Так возможно ли найти лучший способ, как синхронизировать iPhone с iPhone? Лучшим выбором будет сервис AnyTrans — эффективный и полезный профессиональный инструмент для передачи и управления данными iOS. Помимо передачи файлов с iPhone на iPhone, он может удовлетворить все ваши потребности по копированию данными и управлению ими между «яблочными» девайсами с помощью следующих функций:
- Прямая передача данных с iPhone на iPhone без резервного копирования. Без трудоемкого процесса создания резервной копии и восстановления, вы можете просмотреть данные на вашем айфоне и напрямую перенести их с одного устройства на другое.
- Очень быстрая скорость передачи. Например, тысячи песен можно перенести в считанные минуты, используя AnyTrans для iOS.
- Различные режимы передачи на выбор. С использованием AnyTrans все ваши данные могут быть перенесены с iPhone на iPhone выборочно или полностью по мере необходимости.
- Управление всеми видами данных iOS. Благодаря AnyTrans можно легко управлять различными типами данных iOS, такими как музыка, фотографии, сообщения, контакты, календари и т. д., и передавать их с устройства на устройство.
AnyTrans для iOS доступна как для Mac, так и для ПК с Windows. Скачайте ее и следуйте нижеупомянутым шагам, чтобы узнать, как синхронизировать iPhone с iPhone.
«Подождите» (реклама оператора) на iPhone — как убрать?
Приходит ко мне приятель, размахивает руками и говорит: «Шеф, все пропало, гипс снимают, клиент уезжает!» (это если кратко). Если чуть подробней, то на его iPhone постоянно (сам по себе) появляется темный экран с многозначительной загадочной надписью («Подождите») и обычной такой кнопкой («Закрыть»).
Выглядит это безобразие вот так.
Проблема? Да. Можно исправить? Конечно. Как? Сейчас все расскажу. Поехали!
Итак, давайте сразу к делу — если вы внимательно прочитали заголовок статьи, то практически наверняка догадались о причинах подобного поведения вашего устройства.
А если быть точнее, то те услуги оператора связи, которые на ней подключены.
Вот список услуг-вредителей:
- Билайн — Хамелеон.
- МТС — МТС-новости, Гудок, Будь в курсе.
- Мегафон — Калейдоскоп.
- Теле2 — Тема.
В чем смысл? Всё просто — данные услуги вызывают показ периодических коротких сообщений на экране iPhone или iPad.
Скорей всего, это происходит из-за несовместимости настроек оператора и оборудования. Именно поэтому нам показывается только черный экран с надписью «Подождите» (происходит загрузка рекламного текста), а вот сам текст в итоге не загружается.
Вы спросите: «И что со всем этим добром делать?».
Я отвечу: «Отключать».
Как? Есть несколько вариантов:
- В зависимости от вашей версии iOS открываем «Настройки — Сотовая связь» или «Настройки — Телефон». Ищем пункты меню «SIM-программы» или «Услуги оператора» и отключаем там всё то безобразие, о котором написано чуть выше.
- Лень лазить по настройкам? Заходите в личный кабинет своего оператора связи и выключаете услуги там.
- Знать не знаете про какие-то там «личные кабинеты»? Ваш выбор — позвонить в службу поддержки оператора и попросить их разобраться со всеми этими рекламно-развлекательными штуковинами.
В сети мне удалось найти еще одну причину, из-за которой на экране iPhone или iPad может появляться надпись «Подождите». И эта причина…
Так что если у вас отрицательный баланс, сделайте его положительным — некоторым помогает.
Вот теперь точно все.
Кстати, если кто-то ещё переживает за моего приятеля (о котором шла речь в начале статьи), то его iPhone «просил подождать» из-за подключенной услуги «Будь в курсе». Мы ее быстренько отключили и наступила красота…
В общем, все разрешилось благополучно. Чего я искренне желаю и вам!
Напоследок, у меня будет небольшая просьба. Если инструкция помогла, то не поленитесь черкануть пару строк в комментарии — в чем именно была проблема. Ваш опыт обязательно пригодится другим людям!
Что такое респринг iPhone или iPad, как его сделать и чем он отличается от перезагрузки
Во многих инструкциях для iPhone и iPad с джейлбрейком упоминается необходимость респринга устройства после установки тех или иных плагинов, однако некоторые пользователи при этом производят полную перезагрузку системы, что вовсе необязательно.
Зачем нужен респринг и как его сделать?
Произвести респринг устройства можно исключительно на iPhone или iPad с джейлбрейком. Соответствующая опция (кнопка) присутствует по умолчанию в настройках многих плагинов из Cydia, кроме того, существует ряд специальных твиков, добавляющих кнопку респринга в меню iOS (SBPowerAlerts, RePower, BetterPowerDown и т.д.). Также можно установить собственную команду для респринга устройства, воспользовавшись твиком Activator.
Хард ресет iPhone 13, 12, 11, XS, XR, X, 8, SE 2 (жесткая перезагрузка) и ввод в режим восстановления: как сделать
Необходимо выполнить хард ресет (жесткую перезагрузку) iPhone, а способ по-старинке не работает? Вероятно, вы не знали, но процедура принудительной перезагрузки или жесткого перезапуска в iPhone 8, iPhone 8 Plus, iPhone X, iPhone XS, iPhone XR, iPhone 11, iPhone 11 Pro, iPhone SE 2, iPhone 12, iPhone 12 mini, iPhone 12 Pro, iPhone 13, iPhone 13 mini, iPhone 13 Pro изменилась.
Напомним, для принудительной перезагрузки iPhone 7 и iPhone 7 Plus нужно одновременно нажать и удерживать в течение не менее 10 секунд кнопки питания и уменьшения громкости до появления логотипа Apple. В iPhone 8, iPhone 8 Plus, iPhone X, iPhone XS, iPhone XR, iPhone 11, iPhone 11 Pro / Pro Max, iPhone SE 2, iPhone 12, iPhone 12 mini, iPhone 12 Pro / Pro Max процедура перезагрузки изменилась.
1. Нажмите и быстро отпустите кнопку увеличения громкости.
2. Нажмите и быстро отпустите кнопку уменьшения громкости.
3. Нажмите и удерживайте боковую кнопку до тех пор, пока не появится логотип Apple.
Для того чтобы выключить устройство, нужно нажать и удерживать в течение нескольких секунд кнопку увеличения громкости совместно с боковой кнопку до появления экранов со слайдерами.
Кроме того, в iOS 11 и более новых версиях ПО опция «Выключить» также появилась в приложении «Настройки» (в самом низу раздела Основные).
Данная процедура выполняется так же, как и на всех других моделях iPhone. О том, как сбросить настройки в iPhone, мы подробно рассказывали в этом материале.
При возникновении трудностей с загрузкой системы применяют процедуру восстановления в программе iTunes на компьютере. В macOS 10.15 Catalina и последующих версиях вместо iTunes используется приложение Finder (подробно).
Имейте в виду, что после сброса до заводских настроек или восстановления ПО на компьютере все хранящиеся на устройстве данные исчезнут, поэтому используйте этот способ только в случае крайней необходимости. Однако если у вас есть резервные копии файлов на компьютере или iCloud, после восстановления ПО вы сможете легко их восстановить.
Подготовьте компьютер
1. Убедитесь, что на вашем Windows ПК или Mac установлена самая последняя версия iTunes (скачать можно здесь). В macOS 10.15 Catalina и последующих версиях вместо iTunes используется приложение Finder (подробно).
2. Подключите iPhone к компьютеру и откройте iTunes. В macOS 10.15 Catalina и последующих версиях, запустите приложение Finder.
Выключите iPhone
1. Отключите iPhone от компьютера, если он подключен при помощи кабеля.
2. Выключите смартфон. Дальнейшние действия зависят от модели iPhone.
Для iPhone X или более новой модели, iPhone SE (2-го поколения), iPhone 8 или iPhone 8 Plus, необходимо одновременно нажать и удерживать боковую кнопку и кнопку уменьшения громкости, дожидаясь появления ползунка выключения на экране.
Если вы являетесь обладателем iPhone 7 / 7 Plus, iPhone SE (1-го поколения), iPhone 6s и более ранних моделей, то просто нажмите и удерживайте одиночную боковую кнопку, пока на экране не появится ползунок выключения.
3. Сдвиньте ползунок, чтобы выключить iPhone.
Переведите iPhone в режим восстановления
1. На iPhone найдите ту самую кнопку, которую вам понадобится удерживать.
Если речь идет об iPhone X и последующих моделях, а также iPhone SE (2-го поколения), iPhone 8 или iPhone 8 Plus, то понадобится боковая кнопка.
На iPhone 7 и iPhone 7 Plus вы будете использовать кнопку уменьшения громкости.
Если же процедуре подвергаются iPhone SE (1-го поколения), iPhone 6s и более ранние модели, то понадобится кнопка «Домой».
2. Нажмите и удерживайте кнопку, указанную выше для вашей модели iPhone. Сразу же, не отпуская палец от кнопки, подключите свой смартфон к компьютеру.
3. Удерживайте кнопку в нажатом состоянии, пока на экране iPhone не появится окно режима восстановления.
Восстановление iPhone
В iTunes (или Finder в зависимости от ОС) появится меню, предлагающее либо восстановить, либо обновить iPhone. Выберите «Обновить», и iTunes (Finder) попытается переустановить iOS с сохранением данных или «Восстановить iPhone» для сброса настроек к заводским (все данные будут удалены).
В процессе обновления или восстановления iPhone может несколько раз автоматически перезагружаться. Не стоит впадать в панику – дождитесь окончания загрузки (обычно 5-15 минут).
После завершения процесса восстановления или обновления настройте ваш iPhone.
Если вы по ошибке включили режим восстановления, а не обновления, не беспокойтесь. Просто отключите iPhone от компьютера и нажмите боковую кнопку для перезапуска. Режим восстановления будет отключен без необходимости восстанавливать или обновлять устройство.
Гостевой режим и несколько учёток на iPhone или iPad
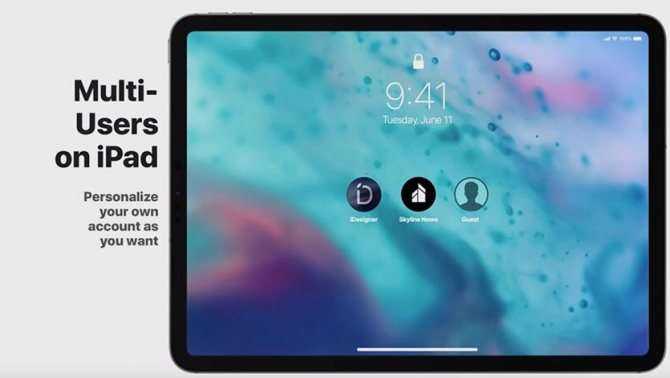
Купертиновцы давно добавили удобный гостевой режим на компьютеры Mac, но почему-то не развивают идею в iOS сегменте. Планшеты часто используются несколькими пользователями или имеют владельцев с разными предпочтениями.
Было бы круто иметь настроенный набор приложений, параметров и учёток под каждого пользователя или доступный гостевой режим вместо костыля в виде гид-доступа. Так девайс можно было бы легко выдать на время ребенку, родственнику или чужому человеку, не опасаясь за свои данные.
Вот так выглядит джейлбрейк твик LendMyPhone 3, который позволяет создать неограниченное количество профилей на iPhone или iPad со своими настройками, приложениями, контактами и даже уникальными учётками в соцсетях.
Переключение между профилями осуществляется при помощи разных паролей: ввел один код разблокировки – получаешь один профиль, ввел иной код – залогиниваешься в другой аккаунт. Все четко и понятно.
Как сделать респринг на iPhone без джейлбрейка
В одной из предыдущих статей мы рассказывали об интересном баге, который присутствует в операционной системе iOS. Используя этот глюк, можно без применения джейлбрейка не только добавлять приложения в Киоск, но и делать респринг – перезагрузку спрингборда iPhone и iPad.
Далее пошаговая инструкция о том, как сделать респринг в iOS 6 без джейлбрейка.
Шаг 1: Создайте две папки, одна из которых содержит неиспользуемые приложения.
Шаг 2: Расположите эти папки на втором и третьем экране своего iPhone. На третьем должна находиться папка с ненужными программами.
Шаг 3: Откройте третий экран iPhone.
Шаг 5: Продолжайте удерживать иконку до тех пор, пока iOS не покажет первую страницу.
Шаг 6: Отпустите иконку и быстро перейдите на вторую страницу.
Шаг 7: В случае успеха, автоматически включится режим перемещения значков (Wiggle mode).
Шаг 8: Откройте первую папку и нажмите кнопку Домой.
Шаг 9: После того, как вы поместите папку в папку, извлеките оставшиеся приложения, чтобы в ней находилась только вторая директория. Назовите основную Респринг.
Шаг 10: Теперь, когда вам понадобится быстро перезагрузить спрингборд iPhone или iPad, откройте папку Респринг и нажмите на подпапку, находящуюся в ней. iOS не сможет выполнить это действие и автоматически инициирует перезагрузку домашнего экрана.
Вторая жизнь старых iPhone
Старые модели смартфонов iPhone, которые Apple замедляет якобы из-за износа батареи, оказалось возможным заставить работать быстрее. Как пишет Gizchina, для этого достаточно сменить регион в базовых настройках устройства.
Чтобы смартфоны Apple пятилетней давности (и более старые) могли использовать весь потенциал его «железа», нужно в настройках региона выбрать Францию. В ряде случаев это позволяет повысить производительность устройства на 5-10%, что подтверждается бенчмарками.
В качестве примера портал Gizchina привел смартфон iPhone 7, вышедший пять лет назад, в сентябре 2016 г. По современным меркам это устаревшая модель, хотя Apple все еще поддерживает ее, выпуская для нее обновления iOS.
Виртуальное перемещение iPhone во Францию не только ускорит его, но и избавит от предустановки российского ПО
Если протестировать iPhone 7 в популярном бенчмарке GeekBench без смены региона, то он выдаст немногим больше 286,6 тыс. баллов. Если же выбрать в настройках Францию, то при тех же условиях тестирования итоговое количество баллов вырастет до более чем 298,3 тыс.
Как включить и активировать айфон как новый
Восстановленный телефон не отличается от нового ни техническими характеристиками, ни своим внешним видом, ни другими деталями. Он обладает точно таким же функционалом, поэтому включается точно таким же образом, как новый или бэушный гаджет. Никаких различий во включении нет и у низкокачественных подделок.
К сведению! Если телефон действительно восстановлен компанией Apple, то при первой загрузке операционной системы она требует активировать девайс. Это обязательная процедура сертификации, которая позволяет начать в полной мере пользоваться телефоном и всеми доступными сервисами.
Активация представляет собой процесс, который подразумевает связывание только что приобретённого устройства с серверами компании Apple через Глобальную сеть Интернет с помощью сотовой связи или беспроводного подключения к точке доступа Wi-Fi. Необходимо это, чтобы получить разрешение или запрет на использование установленной в телефоне сим-карты.
Важно! После того как iPhone будет активирован, автоматически запустится счетчик обратного отсчета гарантийного срока. Это означает, что гарантия начинается не с момента покупки гаджета, а после процедуры активации
Необходимо всегда делать резервные копии перед обновлением системы
Если при первом включении высветилась надпись «Здравствуйте» или «Добро пожаловать», то это еще не значит, что телефон новый. Проверить этот факт можно на нескольких сервисах по серийному номеру или номеру IMEI.
Всё дело в том, что надпись приветствия может появляться на айфонах не только после их восстановления, но также после каждого сброса настроек. Это не является гарантией того, что телефон новый или восстановлен официально. Проверить, действительно ли смартфон не был ранее в чьих-то руках или был восстановлен, можно на официальном сайте Apple в разделе «Проверка права на обслуживание и поддержку».
Для проверки хватит одного серийного номера, который необходимо вставить в соответствующее поле, ввести проверочный код captcha и прочесть данные о своем телефоне.
Обратите внимание! Узнать серийный номер можно на коробке из-под телефона или в его стандартных настройках, пройдя путь: «Настройки» — «Основные» — «Об этом устройстве». Ниже будет представлено, как включить и активировать телефоны с пометкой «как новый»
Ниже будет представлено, как включить и активировать телефоны с пометкой «как новый».
Не стоит забывать про бэкап
Настройка айфона 5 и 5s
Для регистрации iPhone 5 или 5 s необходимо придерживаться такой пошаговой инструкции:
- Установить в него Nano-SIM.
- Включить аппарат.
- Дождаться прогрузки и появления окна «Добро пожаловать».
- Выбрать язык, который будет использоваться в будущем, в интерфейсе.
- Определиться со страной и регионом своего проживания.
- Выбрать свою домашнюю Wi-Fi сеть для подключения к Интернету.
- Подключиться к сервису iTunes через USB-кабель.
Важно! Если появилось окно «Активация айфона», то это тревожный знак. Это означает, что телефон привязан к другому Apple ID
Если его нет, необходимо будет настроить геолокацию и подключить основные сервисы.
Настройка айфон 6 и 6 s с нуля
Для этих моделей пошаговая инструкция выглядит так:
- Распаковать телефон из коробки и вставить в него Nano-карту.
- Включить девайс.
- Выбрать язык и страну проживания, как и для предыдущих моделей.
- Отказаться от функции определения геолокации и подключиться к беспроводной сети, если она имеется дома.
- Настроить смартфон или восстановить систему из iCloud или iTunes по желанию.
Как настроить айфон 10 и XP
Активировать новый айфон 10 или XR можно абсолютно тем же способом, что и более поздние версии. Последовательно выбираются язык и место проживания, беспроводная сеть Wi-Fi и настраиваются службы геолокации. Далее происходит конфигурация новой системы защиты Face ID и создание обычного цифрового пароля.
Обратите внимание! В отличие от старых телефонов, где настраивают Touch ID, новые айфоны умеют снимать блокировку с помощью сканирования лица владельца
Как настроить айфон SE
Процесс активации ничем кардинально не отличается от предыдущих моделей и предполагает:
- Включение телефона со вставленной сим-картой.
- Выбор своего родного языка, страны и региона жительства.
- Указание домашней вай-фай сети и пароля от нее.
- Настройка геолокации.
- Настройка системы защиты Touch ID.
- Создание нового аккаунта в Apple ID или регистрация нового.
При сбросе настроек в обязательном порядке должна создаваться резервная копия данных
Настройка VPN на iPhone и iPad
Для того чтобы настроить VPN на Айфоне или Айпаде, нужно внести соответствующие изменения в настройки. Для этого откройте приложение «Настройки» и перейдите в раздел «Основные».

После этого нужно пролистать список настроек в самый конец и открыть раздел «VPN». В этом разделе вы сможете добавить VPN подключение, а также включать и отключать VPN по мере необходимости.
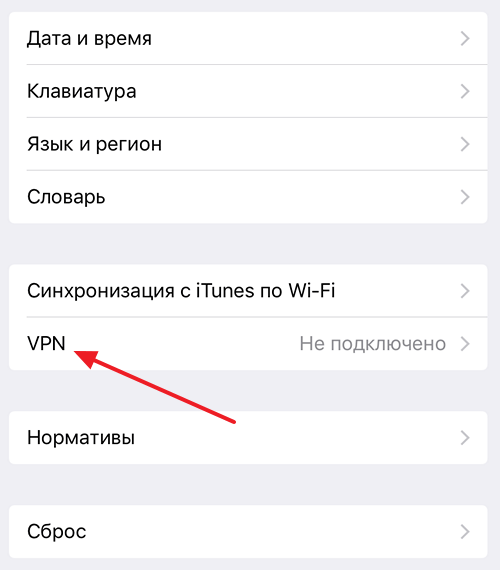
Если раньше вы не настраивали VPN, то в данном разделе будет только кнопка «Добавить конфигурацию VPN». Нажмите на данную кнопку для того чтобы продолжить.
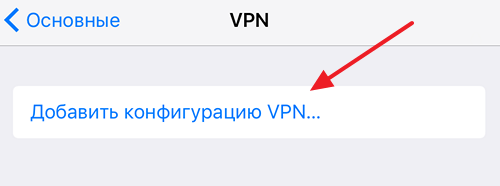
После нажатия на кнопку «Добавить конфигурацию VPN» перед вами появится меню для настройки VPN подключения. Первое, что нужно выбрать в этом меню, это тип VPN подключения. Здесь будет доступно три варианта: IKEv2, IPSec и L2TP. На скриншотах внизу показано, как выглядит меню в каждом из этих случаев.
Для того чтобы завершить настройку VPN подключения, вам нужно выбрать один из типов подключения к VPN и заполнить все поля. Если вы не знаете, какой тип подключения выбрать и что вводить в остальные поля, то просто обратитесь к вашему VPN провайдеру или системному администратору.
После заполнения всех полей, нужно сохранить настройки нажатием на кнопку «Готово» и подключение к VPN будет создано.
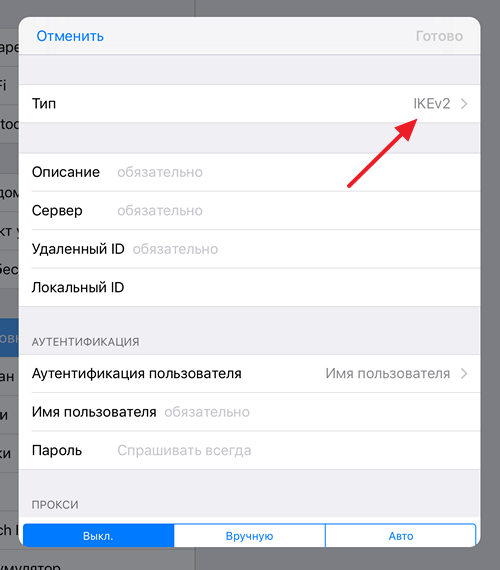


Для примера, внизу показан скриншот, как нужно заполнять поля для подключения к бесплатному серверу VPN провайдера Hide.Me. Выбираем способ подключения L2TP, вводим описание VPN подключения, вводим адрес сервера, вводим имя пользователя и пароль, а также общий ключ. После заполнения всех этих полей, нажимаем на кнопку «Готово».

После заполнения всех полей в данном меню и сохранения настроек, вы вернетесь в раздел настроек «Основные – VPN». Теперь здесь появится созданное вами подключение к VPN. Для того чтобы активировать его переведите переключатель в положение «Подключено».

Также, после настройки VPN в основном меню настроек вашего Айфона или Айфпада появится переключатель «VPN». С его помощью можно быстро включать или отключать подключение к VPN.
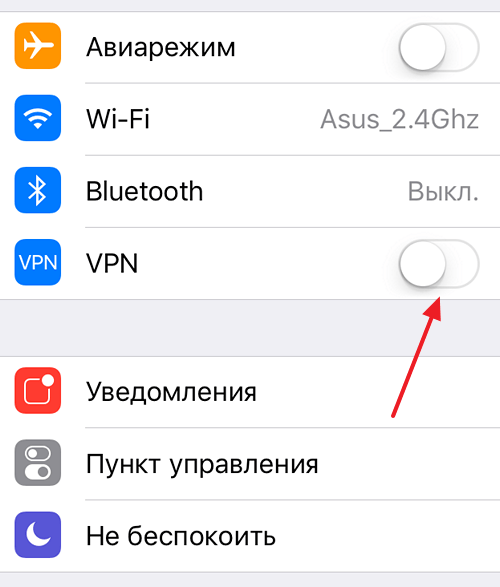
Как видите, настройка VPN на Айфоне или Айпаде не представляет ничего сложного. Но, эту процедуру можно упростить еще больше, как это сделать вы узнаете ниже.
Вывод
Подведем краткие итоги по созданию и напомним основные моменты переноса резервной копии с Айфона на Айфон.
- iCloud позволяет сохранить почти все данные. Долгое копирование, плюс потребуется больший размер облака, если память мобильника забита.
- iTunes сохраняет большее количество настроек, дополняя Айклауд. По сути, утилита делает полный «слепок» iOs и данных (начиная от импортирования контактов до календарь outlook) старого смартфона и переносит его на новый.
- Руками: хорошая альтернатива для создания дополнительного бекапа с привязкой к вашему физическому носителю, например флешке или внешнему жесткому диску.
- Что касается выбора способа работы через облако или кабель. В первом случае, вы отправляете все свои данные и конфиги на сторонний сервис, при этом у вас может пропасть Интернет или не хватит места на облаке. Не всегда удобно и надежно. Во-втором случае, вы просто переносите образ одного смартфона на новый аппарат, избегая посредников. Этот способ надежней, однако у вас не останется дубликата файлов «на всякий случай».

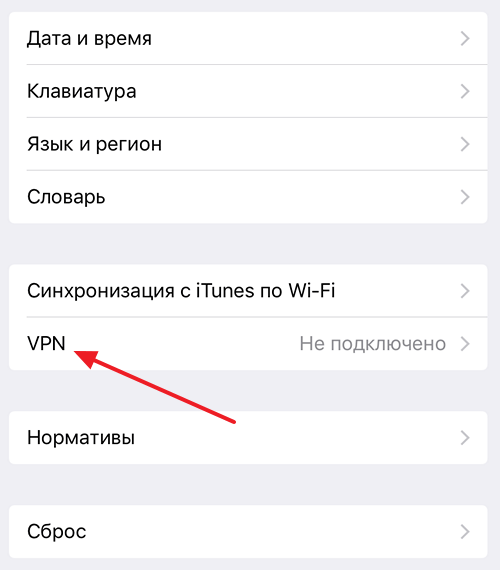





















![Как сделать респринг на iphone и ipad [6 способов] - it-here.ru](http://reaktiv-rf.ru/wp-content/uploads/5/d/a/5da9c0f22d051b72802af580ec64532c.jpeg)







