Стоит ли покупать такой смартфон?
Каждый может решить для себя, стоит ли ему покупать подобный телефон. В покупке есть свои плюсы и минусы. Наше мнение таково: если вы по каким-либо причинам хотите только iPhone и если денег на новую модель не хватает, а отложить покупку невозможно, то восстановленный айфон можно взять. Это — хорошая экономия денег. К тому же, баги и поломки в восстановленном телефоне встречаются не так часто.
Дополнительное преимущество — при покупке айфона дается такая же годовая гарантия, как и на новый, так что если в процессе использования возникнут проблемы — можно будет это решить в сервисном центре.
Однако восстановленный айфон — это всегда риск, поэтому если есть деньги и нет желания рисковать — лучше взять новый.
Сделайте снимок экрана iPhone 13 без кнопок
Если у вас возникли проблемы с нажатием обеих кнопок одновременно, чтобы сделать снимок экрана (или одна из ваших кнопок сломана), есть несколько способов сделать снимок экрана без каких-либо кнопок.
Первый способ — коснуться задней панели телефона благодаря функции под названием «Нажатие назад». Чтобы настроить его, откройте «Настройки» и перейдите к «Универсальный доступ» > «Касание» > «Нажатие назад». Назначьте «Снимок экрана» для двойного или тройного касания, и вы сможете коснуться задней панели iPhone, чтобы сделать снимок экрана.

Функция AssistiveTouch также позволит вам сделать снимок экрана, не нажимая комбинацию двух кнопок. Чтобы настроить его, откройте приложение «Настройки» и перейдите в «Доступность» > «Сенсорный экран» > «AssistiveTouch». Оказавшись там, назначьте «Снимок экрана» пользовательскому действию. Или вы можете сделать снимок экрана прямо из меню AssistiveTouch, открыв меню и нажав «Устройство», «Еще», затем «Снимок экрана».
Как сделать скрин через Assistive Touch

Если по каким-либо причинам (например, кнопка блокировки не работает) вам не подходит вариант создания скриншотов с помощью встроенной опции iPhone — Assistive Touch. Функция предлагает возможность управления посредством жестов. Чтобы её использовать, выполняем следующие действия:
- Идём в настройки устройства и в разделе основных параметров выбираем «Универсальный доступ».
- Переходим в списке доступных опций к пункту «Касание».
- Активируем «Assistive Touch» с помощью переключателя.
- Нажимаем «Меню верхнего уровня», выбираем «Ещё», затем «Снимок экрана».
- Теперь в меню будет добавлена возможность создания скриншота и когда это необходимо, можно сделать скрин, выбрав значок из меню Assistive Touch.
Как сделать скриншот через компьютер
Создавать фото с экрана устройства можно и через персональный компьютер. Для этого следует воспользоваться программой Reflector.
Она синхронизируется с ПК и iPhone по Wi-Fi, используя технологию AirPlay. Для создания изображений через компьютер потребуется выполнить следующие действия:
- Скачать и установить приложение.
- Перейти в раздел AirPlay.
- Активировать функцию «Видеоповтор».
В запущенной программе будет транслироваться рабочий стол Айфона. Все действия, проводимые в телефоне, дублируются через Reflector.
Для получения картинки с транслируемого экрана потребуется на клавиатуре нажать на кнопку Print Screen. Далее нужно открыть любой графический редактор и вставить комбинацией клавиш Ctrl+V сделанное фото.
Как сделать скриншот на iPhone 12, 11, XS, XR, X
Новые модели телефона от Apple, iPhone 12, 11 XS, XR и iPhone X, лишились кнопки «Домой» (которая на предыдущих моделях задействуется для снимков экрана), а потому способ создания слегка изменился.
Многие функции, которые были закреплены за кнопкой «Домой» теперь выполняет кнопка включения-выключения (на правой грани устройства), она же используется и для создания скриншотов.
Чтобы сделать скриншот на iPhone XS/XR/X нажмите одновременно кнопку включения/выключения и кнопку прибавки громкости.
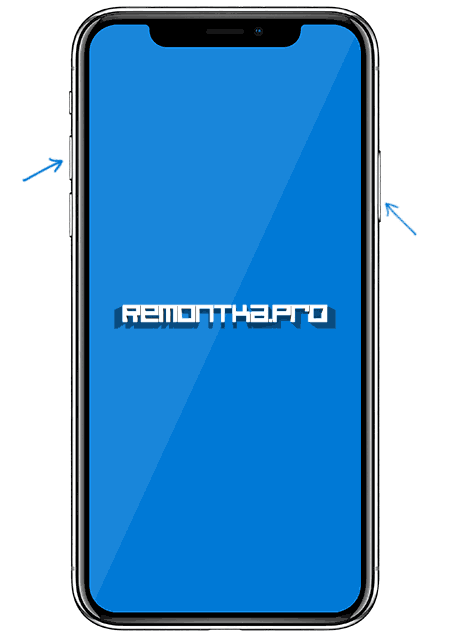
Не всегда это удается сделать с первого раза: обычно проще нажимать кнопку увеличения громкости на долю секунды позже (т.е. не совсем одновременно с кнопкой включения), также, если слишком долго держать кнопку вкл/выкл то может запуститься Siri (её запуск назначен на удержание этой кнопки).
Если у вас вдруг ничего не получается, есть еще один способ создания снимков экрана, подходящий и для iPhone 12, 11, XS, XR и iPhone X — AssistiveTouch, описываемый далее в этой инструкции.
Принудительный перезапуск iPhone
Если iPhone не реагирует, и Вам не удается выключить, а затем включить его, попробуйте принудительно перезагрузить его.
Примечание. Процедура принудительного перезапуска iPhone зависит от его модели. Чтобы узнать модель своего iPhone, см. статью службы поддержки Apple Определение моделей iPhone.
Если эти действия не помогли перезагрузить iPhone, см. статью службы поддержки Apple iPhone не включается или зависает. Если iPhone работает некорректно после перезагрузки, см. веб‑сайт поддержки iPhone.
Принудительная перезагрузка iPhone c Face ID
Для принудительной перезагрузки iPhone X, iPhone XS, iPhone XR или любой из моделей iPhone 11, iPhone 12 или iPhone 13 выполните следующие действия.
Нажмите и сразу отпустите кнопку увеличения громкости, нажмите и сразу отпустите кнопку уменьшения громкости, затем нажмите и удерживайте боковую кнопку. Когда появится логотип Apple, отпустите кнопку.

Принудительный перезапуск iPhone 8 или iPhone SE (2‑го поколения и новее)
Нажмите и сразу отпустите кнопку увеличения громкости, нажмите и сразу отпустите кнопку уменьшения громкости, затем нажмите и удерживайте боковую кнопку. Когда появится логотип Apple, отпустите кнопку.
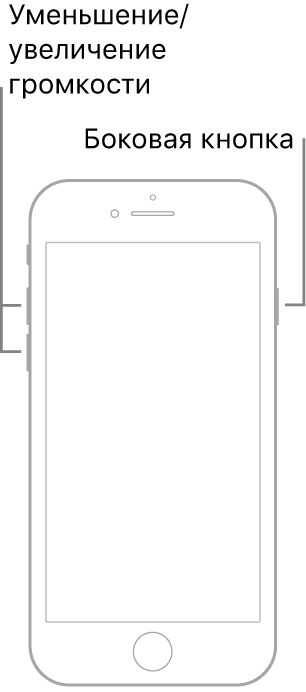
Принудительный перезапуск iPhone 7
Нажмите и удерживайте кнопку уменьшения громкости и кнопку «Сон/Пробуждение». Когда появится логотип Apple, отпустите обе кнопки.
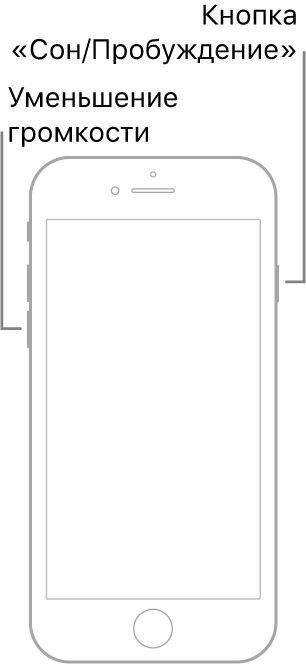
Принудительный перезапуск iPhone 6s или iPhone SE (1‑го поколения)
Нажмите и одновременно удерживайте кнопку «Сон/Пробуждение» и кнопку «Домой». Когда появится логотип Apple, отпустите обе кнопки.
Рекомендую сразу выбрать качество для «Диктофона»
С высоким качеством куда лучше слышно собеседника
Что сделать: выбрать вариант Lossless в меню «Настройки» → «Диктофон» → «Качество звука».
Записать что-то на «Диктофон» может понадобиться с самый неожиданный момент. Поэтому лучше сразу выбрать качество без сжатия, чтобы аудио было максимально разборчивым. Это особенно касается голосов.
В тему:
- 20 способов использовать iPhone на 100%. Например, ставим пароль на заметки и смотрим фильмы в окне
- 20 способов продлить автономную работу Apple Watch. Особенно не самых свежих
- 20 рабочих советов, как увеличить время работы iPhone от аккумулятора. Пробуйте
- 20 полезных сочетаний клавиш Mac, которые стыдно не знать. Они сэкономят массу времени
iPhones.ru
Каждый новый смартфон Apple советую настраивать с нуля. Вот какие параметры нужно сразу переключить в «Настройках».
Рассказать
Николай Грицаенко
Кандидат наук в рваных джинсах. Пишу докторскую на Mac, не выпускаю из рук iPhone, рассказываю про технологии и жизнь.
Как перезагрузить iPhone X / XS / XR / 11 / 12 / 13 / 14
Допустим ваш iPhone завис или начал глючить, или вообще не включается. Чтобы вернуть его в рабочее состояние, необходимо выполнить принудительную перезагрузку. Забудьте (если вы знали) любые другие комбинации кнопок и следуйте пошаговой инструкции ниже.
Новая комбинация кнопок для перезагрузки iPhone потребует от вас немного больше ловкости рук. Если не получилось с первого раза, пробуйте еще.
ШАГ 1 — Нажмите и быстро отпустите кнопку Громкость Вверх. Затем нажмите и быстро отпустите кнопку Громкость Вниз.
ШАГ 2 — Теперь зажмите и удерживайте Side Button до тех пор пока на экране iPhone не появится яблоко.
Чтобы было проще запомнить, вспомните детскую поговорку “Плюс, минус – замыкание“. По аналогии, именно в такой последовательности необходимо нажимать кнопки.
С жесткой перезагрузкой вроде бы все. Не получилось? Постарайся быть более ловким и пробуй еще раз.
Избавьтесь от предварительного просмотра миниатюр
Когда вы делаете снимок экрана, в левом нижнем углу появляется небольшая миниатюра предварительного просмотра. При нажатии на миниатюру открывается редактор скриншотов, как мы показывали несколько раз. Если вам не нравится миниатюра, вы можете обойти ее с помощью ярлыка.
«Ярлыки» — это стандартное приложение iPhone для создания автоматизации. Одна из вещей, которую вы можете сделать с ним, — это автоматическое сохранение скриншотов в папку без появления эскиза. Это очень удобно, если вы делаете много скриншотов, которые не нуждаются в редактировании.
Создание снимка экрана считается базовой вещью, которую нужно уметь делать, но в iPhone есть несколько отличных инструментов, позволяющих вывести эту функцию на новый уровень. Теперь вы знаете все скрытые советы и приемы, чтобы сделать ваши скриншоты фантазийными.
Программы для Windows, мобильные приложения, игры — ВСЁ БЕСПЛАТНО, в нашем закрытом телеграмм канале — Подписывайтесь:)
Как сделать снимок дисплея iPhone
Скрин экрана на iPhone можно получить одним из двух вариантов:
- Скриншот кнопкой;
- Без ее использования.
В первом случае предстоит зажимать сразу две клавиши. Первая из них – Home (кнопочка круглой формы на переднем элементе корпуса устройства). Далее нажимаем находящуюся в верхней части корпуса блокировочную клавишу. Этот простейший «дуэт» помогает сделать скриншот процесса, отображаемого в этот конкретный момент на экране. Система в автоматическом режиме сохраняет снимок в папке с фотографиями
Здесь важно помнить:
- Не стоит удерживать две кнопочки зажатыми, так появляется риск выполнения «жесткой» перезагрузки устройства.
- Делая скриншот кнопкой, вы получите фото всего экрана, а не конкретной его части. Если нужно «заснять» кусочек монитора, лучше подключить к делу специализированную утилиту или встроенный фоторедактор.
Второй вариант понадобится, если не кнопка блокировки не «фунциклирует», или по каким-то причинам так делать изображение не захотелось. Проводим активацию опции «AssistiveTouch». Для этого нужно будет:
- Открыть основные настройки;
- Перейти к разделу «Доступ универсальный»;
- Во втором блоке с «Моторикой и физиологией» вы найдете нужную строку.
После активации тумблера на экране появляется прозрачная круглая клавиша, кликаете на нее и в выплывшем меню выбираете «аппарат» и «еще», после чего просто нажимаете на «снимок экрана».
Появляющуюся круглую кнопочку на экране легко передвигать на разные места. Она позволит обладателю мобильного гаджета щелкать на «Home» без нажимания по остальным имеющимся клавишам Айфона, то есть – исключительно на дисплее. Если он не сможет выполнить блокировку оборудования, изменять показатель громкости – на помощь приходят сенсорные разработки.
Сделать скриншот можно даже если уже функционирует какая-то программа или на момент съемки задействована камера.
Автор рекомендует:
- KLO Bugreport: что это за программа, как удалить?
- Как перенести контакты с Айфона на Андроид
- Как проверить текст на ошибки онлайн и в Word
- Как изменить мелодию звонка в Windows 10 Mobile
- Поиск по фото с телефона в Яндексе — важные особенности
Часто после проведения процедуры нужно переслать кому-либо созданное изображение или поделиться им в соцсети. В таких случаях понадобится его отредактировать, для этого есть многочисленные приложения. Одно из них – Screenshot Maker Pro. С помощью этой программы легко изменить размер фото, стереть или добавить эффекты, оформить рамкой, которая напоминает панель Айфона.
Этот софт англоязычный, но обладает простейшим и доступным интерфейсом. Возможность платная, но дважды в сутки функционалом реально воспользоваться «на халяву». Обычному пользователю вполне хватит этого.
Айфон XR
Компания Apple на сегодняшний день лидирует на рынке смартфонов. Линейка телефонов продвигается с каждым годом и растет с новыми технологиями. iPhone XR за выглядит как iPhone X. Пора попрощаться со старым дизайном iPhone с кнопкой «home» и рамками сверху и снизу экрана. Теперь у всех новых iPhone есть выемка, дисплей на всю переднюю панель, закруглённые углы и управление жестами. Одна из причин, по которым Apple удалось снизить стоимость бюджетного смартфона, это его дисплей. Вместо OLED-дисплея был использован LED. Согласно Apple, это самый продвинутый LED-дисплей среди всех смартфонов. LED-дисплеи Apple всегда были лучшими на рынке, и этот не стал исключением. 6 новых цветов станут для многих пользователей весомой причиной купить iPhone XR.
iPhone XR доступен в следующих цветах: белый, чёрный, синий, коралловый, жёлтый и красный «Product Red».
У iPhone XR есть функция «Haptic Touch», заменившая 3D Touch. Чтобы открыть дополнительные функции, нужно просто нажать на экран подольше. После этого вы почувствуете вибро-отдачу. Согласно Apple, такая же технология используется в трекпадах новых MacBook.
Сделайте снимок экрана iPhone 13 без кнопок
Если у вас возникли проблемы с одновременным нажатием обеих кнопок, чтобы сделать снимок экрана (или одна из ваших кнопок сломана), есть несколько способов сделать снимок экрана без необходимости использования каких-либо кнопок.
Первый способ — прикоснуться к задней панели телефона благодаря функции под названием «Back Tap». Чтобы настроить его, откройте «Настройки» и выберите «Специальные возможности»> «Касание»> «Назад». Назначьте «Скриншот» опции двойного или тройного касания, и вы можете нажать на заднюю часть iPhone, чтобы сделать снимок экрана.
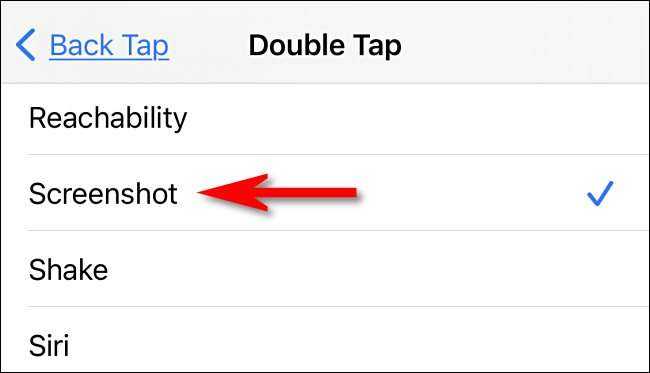
Функция AssistiveTouch также позволит вам сделать снимок экрана без использования комбинации двух кнопок. Чтобы настроить его, откройте приложение «Настройки» и выберите «Специальные возможности»> «Сенсорный»> «AssistiveTouch». Оказавшись там, назначьте «Снимок экрана» настраиваемому действию. Или вы можете сделать снимок экрана прямо из меню AssistiveTouch, открыв меню и нажав «Устройство», «Еще», затем «Снимок экрана».
Как открыть «Пункт управления»
Свайп снизу вверх на современных iPhone открывает не «Пункт управления», как в старых смартфонах Apple, а сворачивает приложение, либо открывает режим многозадачности. Кроме того, в новых смартфонах «Пункт управления» переехал наверх, потеснив «Центр уведомлений», который теперь вызывается свайпом вниз от верхнего левого «ушка» или от модуля камеры TrueDepth в центре. Правое же «ушко» занимает «Пункт управления».
1. Прикоснитесь к правому «ушку» вверху экрана, где расположен индикатор заряда батареи.
2. Сделайте свайп вниз.
3. Как уже было сказано выше, в режиме Удобный доступ (Reachability) вы можете делать свайп одной рукой даже с правого верхнего угла экрана.

Обзор iPhone XR: программное обеспечение и производительность

шпилька
Поскольку он запускается через несколько недель после появления XS и XS Max, XR извлекает выгоду из первого исправления ошибок. обновление до iOS 12, 12.1. После того беспорядка, который произошел с iOS 11 в прошлом году, iOS 12 чувствует себя совершенно иначе; он более плавный, быстрый и интуитивно понятный. Такие функции, как Screen Time, предлагают ощутимые преимущества, в этом случае помогая вам контролировать, сколько часов вы проводите, глядя на дисплей своего телефона. Это может показаться странным для включения — что-то, что заставляет вас меньше пользоваться телефоном, — но приятно видеть, что производители оборудования признают, что иногда мы заходим слишком далеко, когда дело доходит до смартфонов.
Как уже отмечалось ранее, на iPhone XR нет сканера отпечатков пальцев, поэтому вы снова полностью полагаетесь на Face ID. Хотя эта система значительно улучшена по сравнению с той, которая была запущена с iPhone X, он все еще далек от совершенства. В течение нашего периода обзора было несколько раз, когда он не работал должным образом, и еще больше раз, когда он в конечном итоге работал, но далеко не так быстро, как палец на сканере.
FaceID — потрясающая технология — в этом нет никаких сомнений — но он никогда не должен был позиционироваться как замена сканеру отпечатков пальцев, и мы не уверены, что он когда-либо будет конкурировать с этим вариантом, когда дело доходит до скорости и точности. Мы по-прежнему вечно надеемся, что в следующем году Apple представит экранный сканер отпечатков пальцев и предоставит нам оба варианта, но похоже, что компания делает ставку на Face ID в надежде, что мы все в конечном итоге забудем, что это не так. элегантным и точным, каким был Touch ID (даже iPad Pro 2018 года использует его).
Поскольку он оснащен тем же чипсетом A12 Bionic, что и в XS и XS Max, iPhone XR на данный момент является одним из самых мощных телефонов на планете. Технологии Apple намного опережают то, что традиционно предлагает Qualcomm, потому что Apple знает, что ее чипы войдут только в горстку устройств — устройств, которые она разрабатывает с нуля. Следовательно, он может надежно извлекать из чипа каждый бит мощности, тогда как Диапазон Qualcomm Snapdragon приходится справляться с головокружительным количеством различных вариантов аппаратного обеспечения в секторе Android.
Поскольку XR использует меньше пикселей, чем XS и XS Max, эта мощность еще более очевидна; меньшее количество пикселей означает, что процессор может работать на этот дополнительный ярд, а производительность всегда будет исключительной. Каждое действие или функция XR кажутся очень плавными, а переключение между приложениями происходит мгновенно. Поклонники Apple часто хвастаются, что с точки зрения пользовательского интерфейса iPhone — король — и трудно поспорить, проведя несколько дней с XR; использовать его — одно удовольствие. Хотя у него 3 ГБ памяти по сравнению с 4 ГБ в XS и XS Max, мы не можем сказать, что заметили какие-либо падения производительности.
Что касается тестов, XR набрал 362243 балла в тесте Antutu. В Geekbench 4 он набрал 4792 балла для одноядерного процессора и 11156 баллов для многоядерного процессора.
Как делать скриншот на iPhone 13 стандартным способом
У новых смартфонов нет кнопки «Home», поэтому применить к нему инструкцию по выполнению снимков экрана с прошлых моделей не получится. Здесь действует совершенно другой алгоритм:
- Подготовьте страницу, которую вам нужно отскринить.
- Кнопки включения и «Увеличение громкости», зажмите одновременно.
- Отпустите их и вы получите скриншот.
- Вы услышите характерный звук, а превью изображения отобразится в нижнем углу экрана слева.
- Если полученный снимок необходимо отредактировать, нажмите на превью. Вы сможете добавить сюда свой текст, нарисовать стрелки, или обрезать картинку.
- Для того, чтобы поделиться снимком, зажмите превью скрина, и передайте его через приложение.
- Для сохранения его в папке «Фото», смахните скриншот.

Производительность
Ежегодно Apple выкатывает новую систему-на-чипе, которая ещё мощнее старой, быстрее и всё такое. Насколько плохо смотрится Apple A12 Bionic в iPhone XR на фоне Apple A15 Bionic в iPhone 13?
Если гонять бенчмарки, то конечно же будет огромный отрыв нового телефона от старого — по тестам iPhone 13 выдаёт раза в два больше «попугаев» относительно старичка. Но при повседневном использовании возникают совсем другие вопросы: насколько плавно работает интерфейс и запускаются программы. И вот тут разницу уже сложно назвать критичной. Она есть, новый iPhone 13 проделывает те же операции чуть быстрее, но нет огромной разницы в отклике и быстродействии. На iPhone XR можно так же редактировать фотографии или монтировать ролики в штатной программе iMovie — экспорт файла идёт с одинаковой скоростью и отставание старого телефона от нового около пары секунд.
 Фото: Александр Побыванец / Wylsacom Media
Фото: Александр Побыванец / Wylsacom Media
Вопрос быстродействия особенно важен, потому что это чуть ли не главная причина для апгрейда старого устройства на новое. А если телефон не тормозит, то зачем его менять? Тут нужно понимать, что если взять трёхлетний айфон, бывший в использовании, и новенький iPhone 13, то разница в скорости реакции может быть ощутимой. Чудес не бывает, и iOS со временем может терять в скорости. И тут уже не обойтись без сброса данных и настройки телефона из бекапа или вообще как нового с подтягиваением данных из iCloud. Но тем не менее если взять iPhone XR после сброса и заново настроить его, то он не ощущается откровенно устаревшим на фоне iPhone 13. Это приятно удивило.
Через специальные программы
Ещё один вариант создания скриншотов предполагает использование стороннего софта, который можно установить на смартфон или планшет с официального магазина приложений App Store.
Awesome Screenshot
Бесплатное приложение, старожил среди скриншотеров, отлично справляющийся со своей задачей создания скринов (в том числе полностраничных), их редактирования и обработки. Софт являет собой функциональное расширение для браузера Safari на iOS 8 и отлично подойдёт для старого смартфона 4S, 5/5S, iPad или iPad мини под управлением 8 версии операционной системы. Поддержка последующих версий ОС разработчиком софта не заявлена.
Как сделать снимок экрана с его помощью просто:
- Загружаем Awesome Screenshot из App Store.
- Открываем страницу в обозревателе Сафари и идём в меню.
- Выбираем вкладку «Action» (прямоугольник со стрелкой) и жмём «Ещё».
- Напротив пункта Screenshot активируем переключатель.
- Манипуляции обеспечивают появление иконки Screenshot, позволяющей работать с Awesome Screenshot.
- В приложение отправится текущая ссылка и можно будет сделать скрин видимой части экрана или страницы целиком.
- В открывшемся окне редактирования можно обрезать, выделить отдельные участки, добавить стрелки, текс и т. д. По окончании работы со снимком его можно сохранить в медиатеку девайса или отправить в популярные сервисы.
ScreenshotMaker Pro
Отличное приложение (есть бесплатная версия) с интересными опциями, поддержкой различных форматов для хранения (JPG, GIF, PNG, BMP) и возможностью хранить снимки в любой указанной при сохранении директории. Приложение позволяет делать скрины в различных режимах (всего экрана, активного окна или выбранной части), а также сериями с заданным интервалом (функция Auto Screenshot). Фрагмент можно вырезать, снимок увеличить, добавить к нему пометки и комментарии. Для удобства взаимодействия в приложении можно назначить горячие клавиши на отдельные действия.
Joxi Screenshoter
Для устройств на Mac OS рекомендуем хороший скриншотер — Joxi Screenshoter (можно также скачать и на планшет или смартфон). Сервис позволяет больше, чем просто сделать скриншот экрана или фрагмента. С Joxi можно хранить скрины в облачном хранилище и делиться ими через Интернет. Снимок делается мгновенно, при этом его легко можно редактировать — добавлять заметки, выделить важную информацию и т. д.
Screenshot Frame Maker
Ещё одна хорошая программка, позволяющая делать полноценные снимки экрана или активную часть рабочего окна и сохранять файлы в заранее выбранную директорию сразу в трёх форматах. Софт предлагает, в том числе опцию автоматического создания скринов каждые 15 секунд, но главной особенностью его является возможность использования большого количества рамок для готового снимка, которыми также можно оформлять и скриншоты, выполненные через иные приложения.
Какая актуальная версия обновления, что нового у iPhone?

На данный момент у большинства пользователей стоит iOS 15 или 15.5. Но уже появилось свежее обновление — iOS 16.0. Во время презентации вице-президент яблочной корпорации Крейг Федериги рассказал, что появилось в новой версии:
- Экран блокировки. Если до этого Apple позиционировала свой дизайн как идеальный, устраивающий большинство пользователей, то в 2023 г. от этого принципа решили отступить. Теперь владельцам смартфонов станет доступна кастомизация. А уведомления будут спрятаны, чтобы не заслонять фото на экране.
- Мессенджер от iPhone. Появится возможность редактировать и удалять уже отправленные сообщения, причем не только у себя, но и у адресатов. Добавлена функция меток «Непрочитанное».
- Система распознавания голоса. Функция была значительно улучшена и стала работать быстрее. Теперь гаджет различает интонации и расставляет знаки препинания.
- Копирование текста онлайн. Теперь это можно сделать не только с фото, но и с видео.
- Распознавание объектов. Теперь пользователи могут выделить фрагменты сообщения и отправить их в мессенджере.
- Apple-навигация. В новой версии для мобильных девайсов появится возможность планировать маршрут до 15 остановок и добавлять голосовой помощник.
- Настройки доступа. Функция родительского контроля значительно расширена. Появится кнопка «Safety Check», позволяющая ограничить возможность отслеживания смартфона одним нажатием.
- Строка поиска. Ее добавили на нижнюю панель. Теперь искать информацию на смартфоне или в сети станет еще легче.

Всего разработчики рассказали о 65 изменениях. Новшества коснуться системы Apple Pay. Впрочем, для россиян они неактуальны из-за санкций. Также разработан стандарт подключения для устройств, улучшена функция взаимодействия водителя с автомобилем CarPlay. Коснулись изменения и аудиосистемы.
дизайн
Оборудование
XR имеет дизайн, похожий на iPhone X и iPhone XS. Однако у него немного большие лицевые панели, алюминиевая рамка и доступно большое разнообразие цветов. Как и другие iPhone под маркой X, все модели поставляются с черной передней панелью. XR имеет IP67 класс защиты от пыли и воды, что означает, что его можно погружать в воду на глубину 1 метр на срок до 30 минут.
XR имеет оборудование, аналогичное XS, но с некоторыми удаленными функциями для снижения цены. Вместо того 3D Touch, XR поставляется с Haptic Touch, когда пользователь нажимает на нее долго, пока не почувствует вибрацию от Taptic Engine. XR также имеет ЖК-дисплей, известный как «Liquid Retina», вместо OLED-экрана, который использовался на X, XS и XS Max. Дисплей XR имеет разрешение 1792 × 828 пикселей и плотность пикселей 326 пикселей на дюйм, по сравнению с 458 пикселей на дюйм на других iPhone марки X. Соотношение экрана к корпусу XR составляет 79,3%, что намного выше, чем у 67,5% модели. iPhone 8 Plus но все же ниже, чем у большинства других телефонов в своей ценовой категории. В отличие от большинства других телефонов серии X, XR поставляется с одной камерой на задней панели телефона с точно таким же датчиком основной камеры, что и на XS и XS Max. с размером сенсора 1 / 2,55 дюйма и размером пикселя 1,4 мкм. В отличие от XS, у него нет оптического зума из-за единственной камеры.DxOMark дал камере на iPhone XR рейтинг 101, что дало титул «лучший однообъективный телефон».
Несмотря на заднюю однокамерную настройку, включена модифицированная версия портретного режима. Он работает без изменений при использовании передней камеры TrueDepth, но с задней камерой он пытается вычислить глубину резкости, используя комбинацию пикселей фокусировки на датчике изображения и AI, что приводит к дополнительным ограничениям, включая данные глубины с более низким разрешением и объекты, не быть достаточно близко из-за использования широкоугольного объектива вместо отсутствующего телеобъектива. Так же, как iPhone XS и XS Max, iPhone XR предлагает настраиваемую глубину резкости с помощью программного обеспечения, что позволяет пользователю настраивать фон. боке эффект после фотографирования.
iPhone XR (слева — красный) (справа — коралловый)
| цвет | имя |
|---|---|
| Черный | |
| Белый | |
| Синий | |
| Желтый | |
| Коралловый | |
| Продукт (красный) |
Программного обеспечения
XR изначально поставлялся с iOS 12 устанавливается из коробки и совместим с iOS 13, который был опубликован 19 сентября 2019 года. Он получил iOS 14 16 сентября 2020 г.
Как перенести данные на новый iPhone с помощью iCloud
Если ты пользуешься облачным хранилищем iCloud, можно взять оттуда резервную копию, и перенести все данные по беспроводной сети. Для начала лучше запустит вручную создание резервной копии на старом устройстве, прежде чем установить ее на новый iPhone. Это будет гарантом, что вся последняя информация была заархивирована и перенесена.
1: Возьми свой старый iPhone.
2: Убедитесь, что твой iPhone или iPad подключен к Wi-Fi. (Если он разряжен, подключи его к зарядке.)
3: Зайди на старом iPhone в Настройки
4: Выбери пункт iCloud
5: Найди и зайди в пункт Резервное копирование
6: Нажми на Создать резервную копию
7: Когда резервное копирование закончится, выключи старый iPhone
8: Вытащи SIM-карту из старого iPhone
Обязательно дождись завершения резервного копирования, прежде чем продолжить.
1: Установи свою SIM-карту в новый iPhone и включи его.
2: Начните его настраивать, выбери язык, подключись к Wi-FI сети.
3: На странице Настройка iPhone выбери пункт Восстановить из копии iCloud
4: Войди в свой аккаунт iCloud. (Введи Apple ID и пароль.) и нажми Далее
5: Выбери последнюю резервную копию из списка и введи пароль iCloud (если потребуется)
В зависимости от того, сколько данных будет загружаться, в том числе музыка и приложения, это займет какое-то время. Будь в зоне действия Wi-Fi как можно больше, чтобы ускорить процесс.
Твой iPhone в процессе может сильно нагреться, так же во время восстановления сильно садиться аккумулятор. Не стоит волноваться, после восстановление температура станет нормальной.
Зачем вообще делать скриншот на iPhone?
Скриншот – это один из способов обмена информацией.
Например, скриншотом можно отправить какое-то смешное сообщение или картинку, которую видел в Инстаграм или Фейсбуке. Это чуть быстрее, чем если бы сохранять картинку на телефон.
Еще скриншотом можно делиться различной полезной информацией, например, увидели рецепт или классную песню – сделали скриншот экрана и выслали другу, или сохранили себе, чтобы потом вернуться к этому. Это удобно. Не забывайте только очищать телефон от скринов. Для этого, Apple специально придумала отдельный раздел в приложении “Фото” под скриншоты, оно так и называется – “Снимки экрана“. Заходите время от времени туда и очищайте от ненужных скринов. Как видите, у меня уже накопилось их достаточное количество.
Если не работает кнопка «ВКЛ»
Бывает так, что кнопка «ВКЛ», которая блокирует экран, не работает. В этом случае можно воспользоваться нестандартными способами создания скриншота через встроенную опцию или стороннее приложение.
Через Assistive Touch
Assistive Touch — функция айфонов, которая позволяет управлять устройством при помощи жестов и получать быстрый доступ к нужным приложениям. Это удобная штука, особенно, если механические кнопки сломаны или временно неисправны.
Пошаговая инструкция для Assistive Touch:
- Зайдите в настройки айфона — основные и выберете раздел «Универсальный доступ»
- В «универсальном доступе» нажмите на пункт «касание». Он будет ближе к концу списка настроек;
- В открывшимся окне включите «AssistiveTouch»;
- В меню «AssistiveTouch» нажмите на «Меню верхнего уровня»;
- На всплывшем окне выберете «Еще»;
- Появится кнопка «Снимок экрана».
Мне помогло!3
Сторонние программы
Для создания принтскринов можно использовать специальные приложения из App Store. Вот некоторые из них.
Awesome Screenshot – уже достаточно старый сервис. Он позволяет как создавать, так и редактировать и обрабатывать скриншоты.
Developer:
Price: Free
Приложение бесплатное и к тому же довольно простое в использовании.
Инструкция:
- Для начала скачайте Awesome Screenshot из App Store;
- Откройте любую вкладку в браузере Safari и нажмите на меню;
- Затем нажмите на прямоугольник со стрелочкой (вкладка Actions) и выберете «еще»
- В «действиях» нужно включить Screenshot в рабочее положение при помощи тумблера;
- Теперь во вкладке Actions у вас появится иконка Screenshot. Она позволит использовать приложение Awesome Screenshot.
У этого приложения есть преимущество пред стандартным способом, через кнопку блокировки. Awesome Screenshot способен сделать снимок не только видимой части экрана, но и всей страницы.
Еще одна программа с хорошим рейтингом и отзывами — Screenshots Creator for iPhone. Приложение может делать скрины под любой формат. Оно больше подойдет тем, кто делает скриншоты для работы. В нем есть куча дополнительных функций, которые оценят любители креатива. Это, к примеру, коллекция шаблонов, возможность размытия и затемнения фона, настройка цвета надписей на скриншотах.
Мне помогло!3
Почему так важны скриншоты…
Я так долго делал скриншоты, что могу честно сказать, что не знаю, что бы я без них делал. Приложение «Мои заметки» и Evernote буквально забиты тысячами скриншотов, начиная от книг, которые я хочу прочитать, и заканчивая местами, которые я хочу проверить, счетами и почти всем остальным.
Однако небольшое предупреждение: снимки экрана могут содержать очень конфиденциальную информацию: например, логины и пароли или даже сами изображения. Поскольку скриншоты хранятся в библиотеке приложения «Фото» на вашем iPhone, вы должны быть вдали, чтобы на самом деле скрыть определенные фотографии от просмотра–Включая скриншоты. Это хорошая мера конфиденциальности и безопасности.
Обзор iPhone XR: заключение
Перечисляя то, чего не хватает iPhone XR по сравнению с XS и XS Max, создается впечатление, что вы многое теряете, просто чтобы сэкономить 250 фунтов стерлингов от запрашиваемой цены: нет OLED-экрана, нет телеобъектива, более слабая защита от воды и пыли, нет 3D Touch, на 1 ГБ меньше оперативной памяти.
Однако эти вещи мало что значат, когда дело доходит до повседневной работы телефона, которая просто великолепна. Выбрав дисплей с более низким разрешением, Apple дала XR реальный прирост производительности, и самое замечательное в том, что большинство людей даже не заметят, что движущихся пикселей меньше. OLED-панель была бы хороша, но новая причудливая технология Apple Liquid Retina бросается в глаза, так что это не большая потеря.
Тут и там есть неприятности — быстрого зарядного устройства в коробке нет, Face ID не так хорош, как Touch ID, а еще есть ежегодная карусель, чтобы найти, какой ключ вам нужен для простых вещей, таких как подключение пары проводные наушники — стандартная ситуация для поклонников Apple в наши дни.
Однако в конечном итоге это пожалуй, лучший вариант iPhone 2018 года. Хотя это не дешево по сравнению с тем, что может предложить рынок Android, если вы убежденный поклонник Apple, то идея переключения сторон означает, что это будет казаться разумной ценой по сравнению с другими iPhone компании в этом году — но никогда не кажется, что вы упускаете из виду, выбирая XR.
Если вам абсолютно необходимо иметь самый лучший iPhone, тогда XS остается лучшим выбором, но для всех остальных это тот, который стоит выбрать.
Дэмиен Макферран
Дэмиен Макферран занимается телефонами и мобильными технологиями более десяти лет. Специалист по Android, а также эксперт по телефонам, Дэмиен — один из лучших технологических журналистов, работающих сегодня. Он также является редакционным директором отличного Nintendo Life.






























