Как установить Jailbreak на iOS 11 – iOS 11.1.2 от LiberiOS
Шаг 1. Загрузите Jailbreak LiberiOS и Impactor Cydia
Загрузите последнюю версию LiberiOS джейлбрейка IPA с официального сайта и Cydia Impactor от сюда. Cydia Impactor доступен для MacOS, Windows, Linux (32-разрядных и 64-разрядных). Если у вас нету Cydia, прочитайте: как скачать и устанавливать приложения в Cydia Impactor на Айфон и Айпад?
Скачайте файл IPA, который находится слева
Не загружайте LiberiOS с зеркальных сайтов, поскольку они могут иметь вредоносное ПО (вирусы). Если вам не удалось найти ссылку для скачивание файла, на всякий случай я перезалил IPA на Яндекс Диск.
Шаг 2: Установите IPA LiberiOS с помощью Cydia Impactor
Подключите iPhone, iPad или iPod touch к компьютеру с помощью кабеля Lightning, чтобы установить IPA-файл LiberiOS.
Запустите Cydia Impactor на своем компьютере и перетащите файл Jailbreak iOS 11 от LiberiOS, который вы загрузили ранее на свой компьютер. При появлении запроса введите идентификатор Apple и пароль для учетной записи Apple Developer, и подождите, пока Cydia Impactor не установит приложение на ваше устройство iOS.
Шаг 3: Доверьтесь профилю разработчика
Нажмите на профиль, связанный с приложением джейлбрейка LiberiOS. Далее «Доверьтесь» и подтвердите, что вы доверяете этому приложению.
Шаг 4. Запустите процесс джейлбрейка
Запустите приложение «LiberiOS» на главном экране и нажмите «Do It» (Сделать это), чтобы начать процесс джейлбрейка.
Шаг 5: Подождите, пока завершится Jailbreak iOS 11
Через некоторое время вы должны увидеть сообщение, на котором будет написано следующее: (Это сработало) «It worked», указывая на то, что джейлбрейк прошел успешно.
Поздравляем, ваше устройство теперь взломано!
Если вам не понятно, посмотрите видео инструкцию:
Как сделать джейлбрейк iOS с помощью Checkra 1n
Это приложение также известно тем, что делает джейлбрейк ваших устройств iPhone. Приложение Checkra 1n поддерживает практически все типы версий iPhone. Это приложение имеет расширенные функции для работы. Если вы сделаете джейлбрейк своего телефона с помощью этого приложения, не выполнив приведенных ниже шагов, у вас будут проблемы.
Шаг 1. Первый. Как и в предыдущем методе, вы должны загрузить Checkra 1n из браузера Safari. Не забудьте загрузить приложение с их официального веб-сайта.
Шаг 2. Затем подключите iPhone к Mac с помощью с помощью USB-кабеля.
Шаг 3. Когда процесс загрузки будет завершен, нажмите на тип файла dmg, чтобы запустить приложение, затем перетащите его в папку Mc.
Шаг 4. Нажмите Пуск.
Шаг 5. После этого он сообщит вам, что вам нужно перевести iOS в режим восстановления, а затем нажмите «Далее».
Шаг 6. Теперь следуйте инструкциям, которые будут отображаться на экране вашего чтобы устройство перешло в режим DFU.
Шаг 7. Через некоторое время вы подготовитесь к джейлбрейку, и он скоро начнется.
Шаг 8. Наконец, нажмите на ячейку Cydia после этого нажмите «Установить Cydia».
Для чего делали джейлбрейк раньше
Первые попытки взлома делали в основном для отвязки смартфона от операторов связи. В те времена гаджеты продавались с контрактом, а просто так заменить SIM-карту на другую было невозможно.
Энтузиасты придумывали разные средства отвязки смартфона от оператора.
Одним из аппаратных средств взлома были так называемые “прокладки”. Названия у подобных модулей было множество: R-SIM, Gevey SIM, Turbo SIM и т.п. Небольшая плата устанавливалась в лоток между контактами смартфона и SIM-картой пользователя и эмулировала работу оригинальной заграничной симки.
Затем популярность обрела Cydia и джейлбрейк твики для iOS. Мобильная ОС от Apple развивалась не так быстро, как хотелось энтузиастам. Многие фишки, в том числе и с конкурирующих систем, попадали на iPhone и iPad с большим запозданием.
Параллельно развивалась и пиратская сторона джейлбрейка. Начали появляться способы взлома платных приложений и целые магазины с подобным софтом.
Становились доступны не только способы установки платных приложений бесплатно, но и твики, взламывающие внутриигровые покупки. Многие игры и программы можно было обмануть ложным отчетом о совершении покупки, а затем получить внутриигровую валюту, новые уровни, персонажей или возможности приложения абсолютно бесплатно.
Так еще несколько лет назад джейлбрейк существовал для установки твиков из Cydia и, конечно же, пиратства.
Приложение iTunes предоставляет 2 варианта прошивки:
- Обновить (Update) — стандартный вариант, используемый для обновления iOS. Используется только для обновления прошивки на более новую, при его использовании все настройки и данные сохраняются (за исключением частных случаев, при обновлениях, когда меняется первая цифра версии). Используется только на полностью работающих устройствах, вмешательство пользователя не требуется вовсе, т.е. если вы хотите обновить прошивку, просто нажимаете на кнопку «Обновить» и ждете завершения установки. Сперва новая официальная прошивка автоматически скачивается через iTunes с сайта Apple и копируется в одну из папок по адресу C:\Users\*Имя пользователя*\AppData\Roaming\Apple Computer\iTunes (для Windows), затем происходит установка скачанной прошивки.
- Восстановить (Restore) — вариант, используемый при необходимости исправления ошибок в работе устройства, понижения прошивки или установки кастомной прошивки.
При нажатии на кнопку «Восстановить» будут произведены следующие действия:
- Если в папке для прошивок приложения iTunes нет текущей прошивки, то она будет скачана с сайта Apple и загружена в одну из папок в директорию: C:\Users\*Имя-пользователя*\AppData\Roaming\AppleComputer\iTunes (для Windows 7)
- Извлечение старой прошивки
- Загрузка новой прошивки
- Перепрошивка Flash, в т.ч. и модема
- Проверка прошивки
- Включение устройства
- Активация (только для iPhone)
Далее вам будет предложен выбор:
- Настроить устройство как новое — т.е. установить настройки по-умолчанию, присвоить новое название, создать новую резервную копию с новым именем (при этом старая копия, если она имеет место, не удалится, а будет располагаться на жестком диске под старым названием). Этот вариант крайне рекомендуется использовать, если вы восстановили устройство после серьезных ошибок, т.к. при восстановлении из резервной копии вместе с данными могут восстановиться и проблемные зоны.
- Восстановление из резервной копии — все данные будут восстановлены из резервной копии, которая автоматически создается при каждой синхронизации (сбивается расположение папок и все располагаются на экраны).
Если вы предполагаете восстановиться на скачанную прошивку или установить кастомную прошивку, то для этого необходимо зажать на клавиатуре Shift (Windows) или Alt (Mac OS X) + нажать на кнопку «Восстановить». После этих действий iTunes предложит указать путь к файлу прошивки .ipsw
Часть 1: Что нужно сделать перед сбросом взломанного iPhone
Чтобы сбросить взломанный iPhone, вам лучше сначала создать резервную копию. Но проблема в том, что iTunes и iCloud могут создавать резервную копию всего устройства. Когда вы готовитесь к резервному копированию взломанного телефона, лучшим выбором будет Резервное копирование и восстановление данных iOS, Его основные функции:
- 1. Он имеет возможность резервного копирования взломанного iPhone на компьютер в один клик.
- 2. Вы можете решить сохранить весь телефон или определенные типы данных на свой компьютер.
- 3. После резервного копирования вы можете просматривать данные iPhone на компьютере в любое время.
- 4. Эта программа также может восстановить файлы на iPhone или компьютер из резервной копии.
- 5. Все модели iPhone поддерживаются функцией резервного копирования и восстановления данных iOS, включая iPhone X / 8/8 Plus / 7/7 Plus и более ранние версии.
- 6. Он доступен для Windows 10 / 8 / 8.1 / 7 / XP и Mac OS.
Одним словом, iOS Data Backup & Restore — лучший способ создать резервную копию взломанного iPhone.

Степ-аэробика 1
. Загрузите и установите iOS Data Backup & Restore на свой компьютер и подключите к нему свой iPhone с помощью USB-кабеля. Убедитесь, что на вашем телефоне отключена функция «Найти iPhone».
Степ-аэробика 2
, Когда программа обнаружит iPhone, вы можете нажать кнопку iOS Data Backup в главном окне. И тогда вы можете сохранить выборочно выбрать резервную копию данных перед сбросом взломанного iPhone.
Степ-аэробика 3
. Затем вам будет представлено окно типов данных. Вы можете выбрать любой тип данных для резервного копирования, например контакты, сообщения, фотографии и т. Д. Нажмите кнопку «Далее», чтобы начать резервное копирование.
Когда процесс будет завершен, вы можете просматривать данные вашего iPhone на вашем компьютере.
How to Use Cydia Impactor on iOS?
- Загрузите недавно выпущенную версию Cydia Impactor на свой ПК с Windows, Mac или Linux. Не нужно беспокоиться о последних версиях, мы всегда предлагаем вам самые последние версии.
- Теперь найдите и откройте загруженное приложение. Если загруженный файл находится в архиве, его необходимо извлечь
- Загрузите джейлбрейк или любой файл .ipa, который хотите установить
- Подключите свой iPhone, iPad, iPod touch к компьютеру Mac, Linux или Windows. Убедитесь, что вы используете сертифицированный USB-кабель Lightning
- Перетащите нужный файл IPA и поместите его в интерфейс инструмента Impactor
- Появится предупреждение разработчика Apple и нажмите «ОК», чтобы продолжить
- Введите действительный Apple ID и соответствующий пароль
- Если со всеми этими шагами все в порядке, файл .ipa будет автоматически установлен на ваше устройство iOS. Затем он будет добавлен на главный экран устройства
- Вы не можете использовать это приложение с первого раза, потому что вам нужно доверять приложению внутри устройства Apple.
- Перейдите в «Настройки» >> «Основные» >> «Управление профилями и устройствами», нажмите на установленное приложение и нажмите кнопку «Доверять.
- Вернитесь на главный экран и откройте установленное приложение
Файлы, недоступные через сотовые данные
В отличие от App Store, приложение Files не накладывает никаких ограничений на то, что вы делаете при использовании сотовых данных. Если вы используете комбинацию Wi-Fi и данных сотовой связи на своем iPhone или iPad, вы можете оказаться не в состоянии получить доступ к определенным файлам, переключаясь исключительно на последние.
Чтобы решить эту проблему, необходимо сначала убедиться, что приложение «Файлы» имеет необходимые разрешения для использования данных сотовой связи.
На экране настроек нажмите «Сотовые данные», прокрутите вниз и убедитесь, что переключатель рядом с «Файлы» установлен на «Вкл». Если вы обнаружили, что он отключен, просто включите его, и вы уже исправили проблему.


Если вы не нашли ничего необычного, пришло время выйти и вернуться в iCloud. Странно, но это приводит к тому, что весь этот вопрос решается раз и навсегда.
Шаг 1. Нажмите имя своего профиля на экране «Настройки», а затем используйте параметр «Выход», чтобы выйти из своей учетной записи iCloud.
Примечание
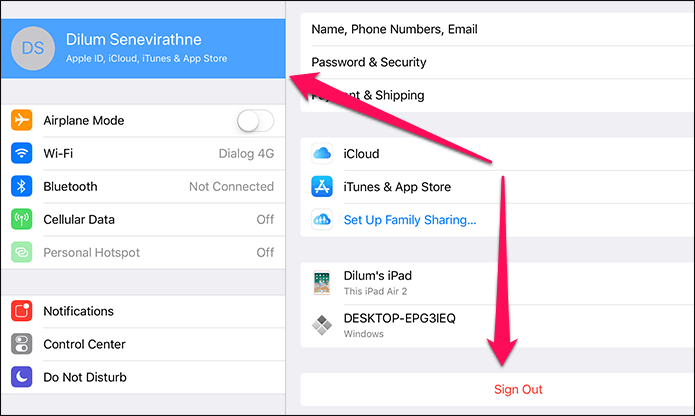
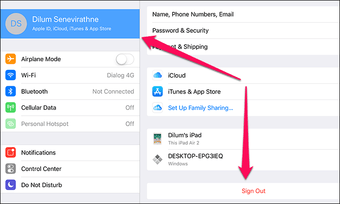
Шаг 2: После того, как вы вышли из системы, вы должны увидеть опцию входа в систему на экране настроек. Сделай это.

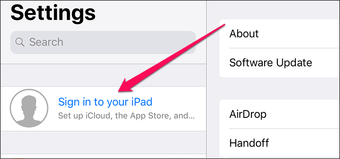
После этого вы сможете нормально получать доступ к своим файлам, используя сотовые данные.
Кнопка «Start» в Pangu 9 не активна.
Данная проблема возникает тогда, когда утилита Pangu 9 не распознает подключенное устройство. На лицо проблемы с подключением устройства к компьютеру: либо с USB-кабелем, либо с драйверами, поставляемыми в комплекте с iTunes.
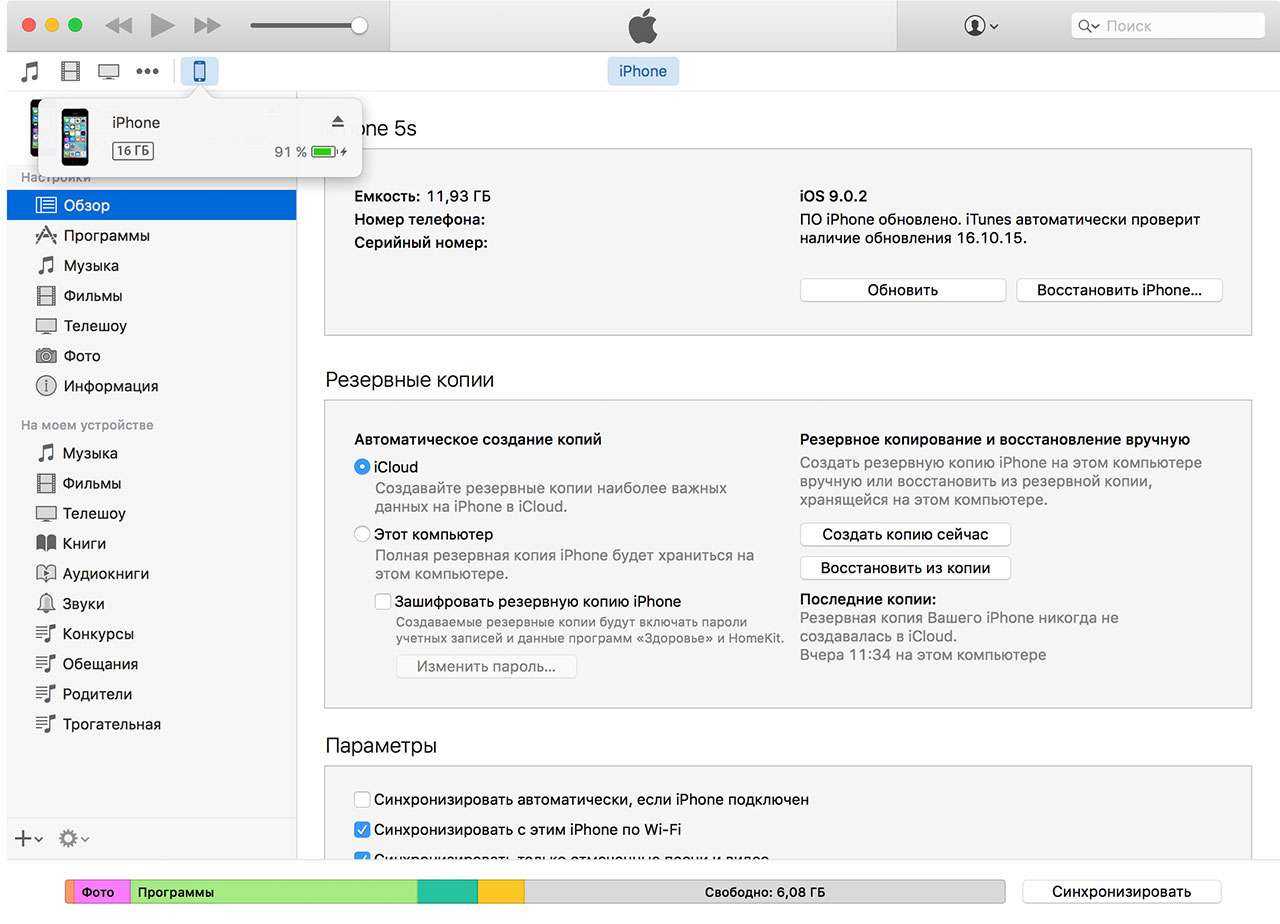
5. Ошибка Pangu 9 «Installed iOS Public Beta Profile».
Так бывает, когда в настройках вашего iPhone/iPad установлен профиль «iOS Public Beta Profile» и вы участвуете в программе бета-тестирования iOS. Данный профиль необходимо удалить: «Настройки -> Основные -> Профили», выберите соответствующий профиль и удалите его.
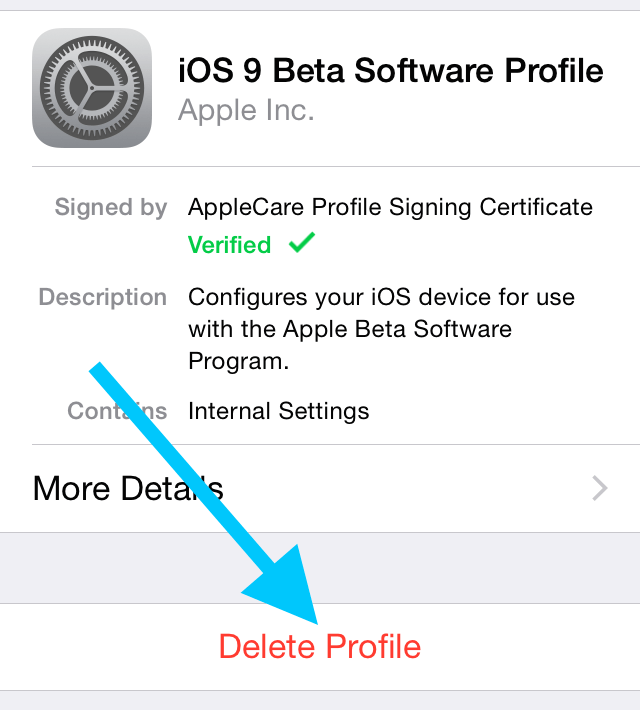
6. После джейлбрейка iOS 9 на iPhone/iPad не появляется Cydia
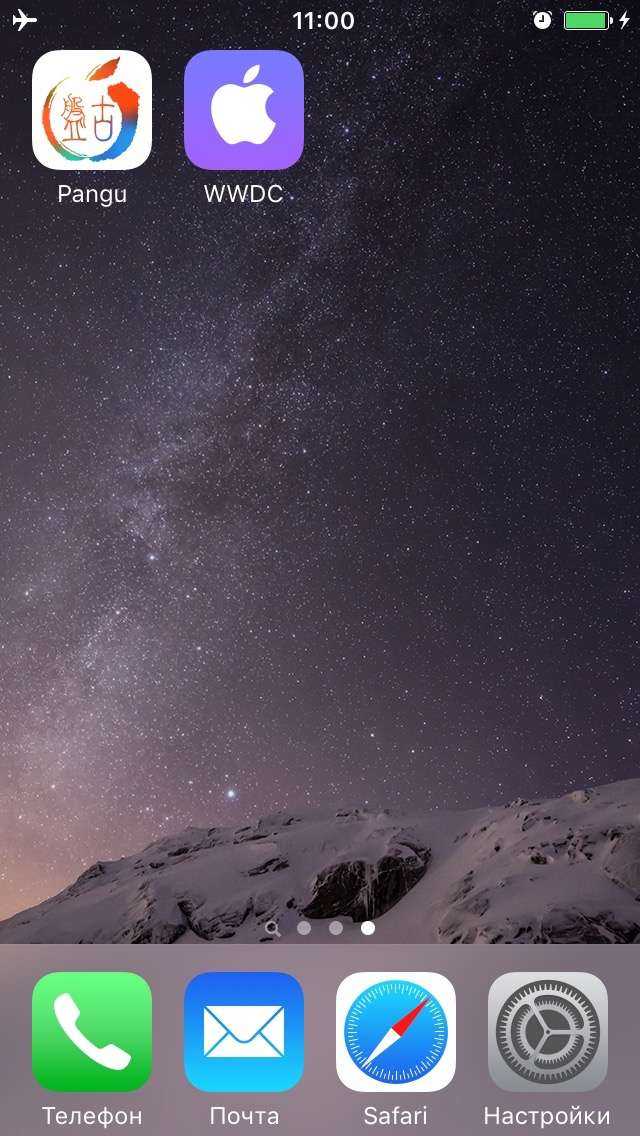
Если в Pangu успешно завершился процесс джейлбрейка и не возникло никаких ошибок, но после последней перезагрузки на рабочем столе iPhone/iPad не появилась иконка Cydia, а вместо нее по-прежнему отображается Pangu, запустите штатное приложение «Фото». Затем снова запустите приложение Pangu на iPhone и разрешите доступ программе к «Фото».
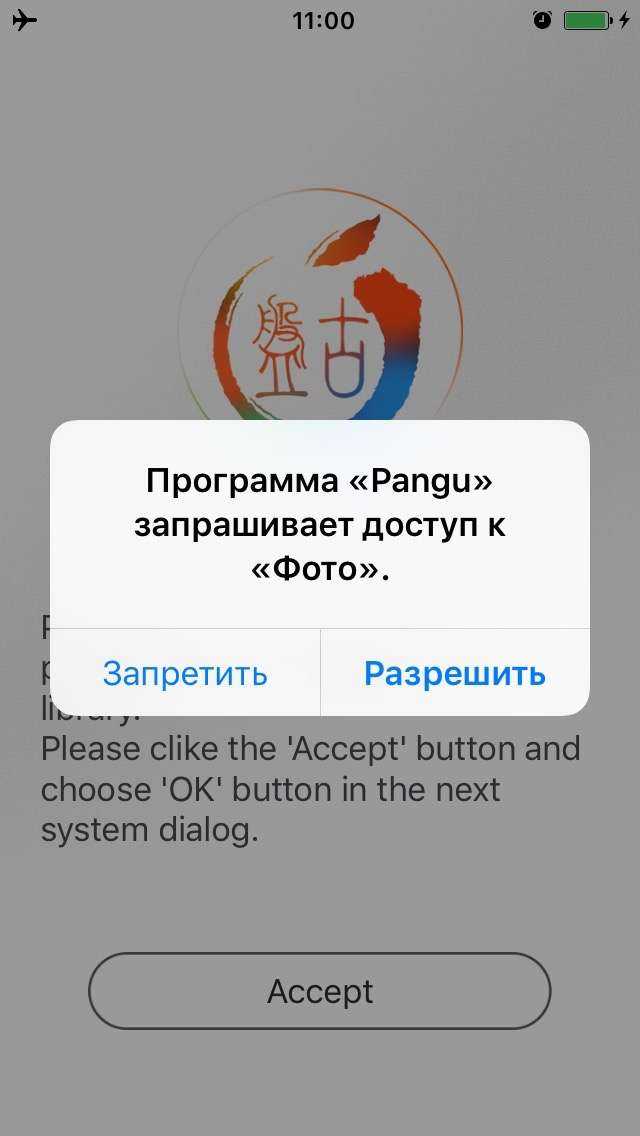
Как исправить проблемы со сбоем и зависанием джейлбрейка?
iJailbreak не работает? У вас есть iPhone, который говорит, что iTunes не может подключиться? Слишком много людей сталкиваются с одной и той же проблемой.
Попробуйте эти некоторые вещи, прежде чем что-либо еще:
Принудительно перезагрузите устройство, удерживая кнопку питания и кнопку «Домой» одновременно, пока не появится слайд, чтобы отключить параметр, и нажмите его, затем подождите, пока он не выключится.
Подключите ваше устройство другим USB-кабелем, чем раньше. Если это не сработает, попробуйте другой. Некоторые USB-кабели более ненадежны, чем другие, и могут вызывать проблемы при передаче данных между устройствами.
Затем убедитесь, что ваша версия iTunes обновлена, нажав «Справка» > «Проверить наличие обновлений» в строке меню на Mac или «Справка» > «Проверить наличие обновлений» в строке меню на Windows.
Если ни один из этих шагов не помог, попробуйте проверить веб-сайт поддержки Apple.
PTP: доступ к фотографиям, видео и данным камеры как к креплению на диск
iOS автоматически представляет современные устройства как камеры, когда они подключены через USB. При этом используется протокол передачи изображений (PTP), который является довольно ограниченной системой, позволяющей копировать фотографии туда и обратно. Вы, вероятно, узнаете папки DCIM , в которых обычно появляются фотографии.
PTP имеет ряд недостатков: наиболее очевидно, что вы не можете получить доступ к файлам, кроме как с камеры. Кроме того, PTP не поддерживает такие функции, как переименование или изменение файлов или папок: вместо этого он должен удалить и воссоздать их, чтобы внести изменения. Это медленно.
Как пользоваться ifunbox

IPAD Air JB 7.0.4через iTools 3 сделал резервную копию в том числе ломанных программ.Поставил 8.1 JB APPSYNC OpenSSH APF2 и ничего. Я не могу восстановить из резервной копии iTools свои ломанные проги, пишет: Ошибка установки: Проверка не удалась
Установщик iFunBox. Failed (-402620415)
я не могу поставить никакое ломаное приложение.
Не советуйте PP2.0, посоветуйте, как победить недуг..
Konakh,Вчера только это побеждал.Вобщем надо делать полный сброс, потом джейл, потом ставить из репозитория yangapp.googlecode.com/svn/ Аппсинк от linusyangи больше ничего не ставить.
Перезагрузить-и тогда айфанбокс прекрасно ставит любые приложения.
Работает вариант от nemoi13. Спасибо, уважаемый!
Убрал старый аппсинк, поставил вышеуказанный (систему не переустанавливал). В результате айфанбокс — успешно;проги ломаные из резервной копии iTools восстанавливаются на УРА!
— Далее, если вы заменяете системные файлы, ОБЯЗАТЕЛЬНО делайте backup — сохраняем эти файлы/папки через iFunbox на компьютер и только потом производим изменения
Данные подготовительные шаги сделаны в целях безопасности: если что-то пойдет не так, вы вернете бекап назад!
парни, куда фотки пихать на иос 8.1.1, чтобы они отображались в приложении(медиадсим — не канает)? как сделать, чтобы в контейнердатаапликейшн — отображались норм названия приложений? апликейшн нэймс из он.
Как установить и скачать iFunBox на компьютер
iFunBox – файловый менеджер iOS системы, который поможет получить полный доступ к гаджету, создавать резервные копии всего содержимого и копировать всю необходимую информацию на жесткий диск персонального компьютера.Программу можно установить в двух вариантах с официального сайта (с помощью инсталлятора или архива) и с русского язычного блога русскую портативную версию. Мы рассмотрим все три варианта.
Нажимаем кнопку DownLoad;
Выбираем версию операционной системы (Windows или Mac) и качаем нужную версию с помощью инсталлятора или просто архив портативной версии без установщика;
Если Вы скачали архив, то просто распакуйте его в папке и запустите файл iFunBox2014.exe, для этого у Вас должен быть установлен архиватор, например, WinRar.
iFunBox на русском языке
Для получения русскоязычной версии, мы заходим на этот сайт, Вячеслав и Денис приготовили специальную русифицированную версию.
Аналогично, как в предыдущем случае мы скачаем архив (формата zip), который с легкость распакует любая Windows.
Основные функции iFunBox
Оговоримся еще раз, что iFunBox является альтернативой iTunes, занимает намного меньше места на жестком диске и менее требовательна к ресурсам. Помимо этого, она поможет использовать iPhone, iPad или iPod touch как обычную флеш память, так как дается доступ к любой папке и файлу в системе iOS.
Программа поможет в случаях:
Скопировать музыку, фотографии, фильмы и многое другое с ПК на i-устройство;
Поддерживает метод drag&drop (перенос указателем мышки), что не позволяет «Тунец»;
Установка приложений с расширением ipa;
Синхронизация компьютера и iPhone или iPad с компьютером, для полноценного контроля по беспроводному каналу Wi-Fi.
К минусам, можно отнести, то что для полного доступа ко всем функциям нужен джейлбрейк iOS системы.К плюсам:
Бесплатность;
Не требует установки;
Легкость в использовании.
Управление файлами в iFunBox
Все управление файлами на iPad распределено между четырьмя вкладками.
Первая вкладка – iFunbox Classic – это доступ ко всем находящимся на планшете файлам. Их можно перемещать, а также создавать новые папки для их упорядочивания. Перемещенные на компьютер файлы сразу будут открыты в соответствующих приложениях.
Используя вкладку Managing App Data пользователь сможет управлять установленными приложениями. Кроме их экспорта/импорта есть возможность отключить некоторые функции — конвертацию, символические ссылки и просмотр миниатюр.
На вкладке Quick Toolbox пользователь сможет не только управлять перемещением файлов, но и настроить терминалы SSH и USB (конечно, при условии, что они на устройстве есть).
Вкладка Find More Apps, как понятно из названия, ведет в AppStore, откуда делается установка приложений через iFunBox прямо на ваш девайс. Соответственно, если вам нужно установить игры, то это делается в этой же секции. Кроме того, там же можно скачать и различный контент.
Из этой же вкладки есть переход к форуму про айфанбокс, где можно у других пользователей приложения узнать ответы на интересующие вопросы.
Это все! Но не забудьте обновить
Надеемся, что приведенные выше советы по устранению неполадок помогли, и любая проблема, которая вас беспокоила, теперь наконец исправлена!
Apple выполнила множество обновлений для приложения «Файлы», чтобы разрешить проблемы с ранним запуском, и все это работает довольно хорошо по сравнению с тем, что было раньше.
Единственным недостатком является то, что обновления приложения «Файлы» интегрированы в обновления системы iOS, поэтому любые проблемы, с которыми вы сталкиваетесь, требуют определенного времени для окончательного исправления.
А это означает установку любых обновлений iOS сразу после их выпуска. Теперь не забудь это, понял?
Доступ к файловой системе и Связке ключей через программу-агента
Список поддерживаемых агентом устройств довольно широк, включая все модели iPhone начиная с iPhone 5s и заканчивая линейкой iPhone Xr, Xs и Xs Max. Поддерживается большинство планшетов iPads, основанных на процессорах соответствующих поколений. Список поддерживаемых версий iOS несколько уже: поддерживаются iOS 11 и 12 всех версий, за исключением iOS 12.3, 12.3.1 и 12.4.1. Оценить совместимость разных способов извлечения данных можно на следующей схеме:
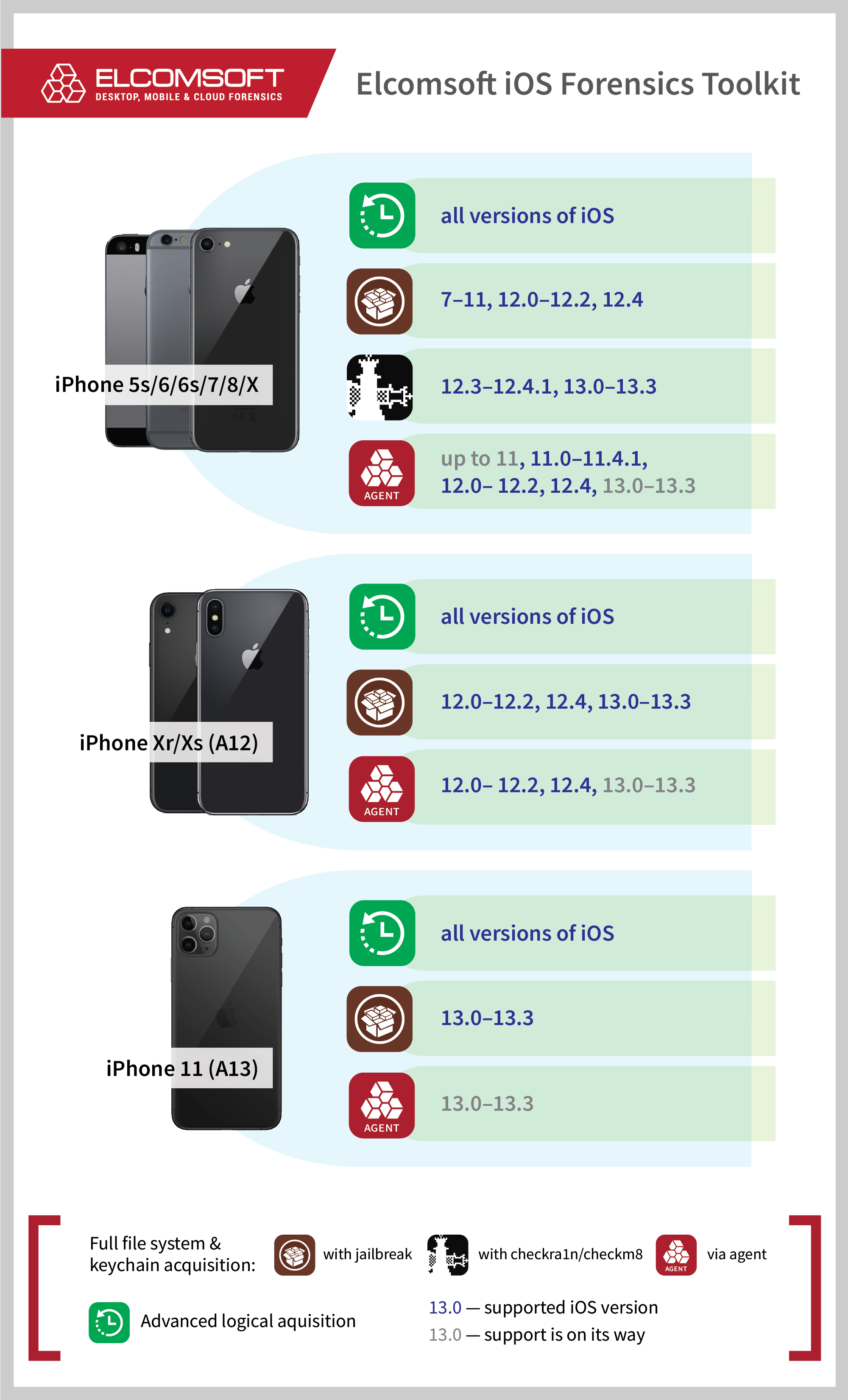
В чём отличия между разными способами извлечения данных?
- Логическое извлечение: доступ к данным из резервной копии, расшифровка многих записей Связки ключей, извлечение медиа-файлов, некоторых журналов и данных приложений. Работает на всех устройствах и любых версиях iOS, но количество извлекаемых данных ограничено.
- Работа через джейлбрейк: извлечение файловой системы и расшифровка Связки ключей. Совместимость ограничена моделями устройств и версиями iOS, для которых существует джейлбрейк.
- Работа с checkra1n/checkm8: извлечение файловой системы и расшифровка Связки ключей. Совместимость ограничена моделями устройств (вплоть до A11, т.е. до iPhone 8/8 Plus/iPhone X включительно) и (на данный момент) версиями iOS3-13.3.1. В то же время этот метод использует аппаратную уязвимость, которую Apple не сможет исправить. Кроме того, доступно частичное извлечение в режиме BFU (до первой разблокировки, если пароль устройства неизвестен).
- Программа-агент: извлечение файловой системы и расшифровка Связки ключей. Совместимость ограничена моделями устройств (A7-A11) и версиями iOS (11-12, кроме 12.3, 12.3.1, 12.4).
Актуальные инструкции по джейлбрейку
Apple сделала джейлбрейк невероятно сложной задачей в новых версиях своей операционной системы.
Они исправили множество ошибок и усложнили хакерам возможность использовать уязвимости в ОС.
Однако, проявив немного терпения и исследований, вы все равно можете сделать джейлбрейк. Но прежде чем мы перейдем к тому, как это сделать, давайте поговорим о том, почему вы хотите сделать джейлбрейк своего устройства.
Основная причина, по которой люди делают джейлбрейк, заключается в том, что они могут устанавливать собственные темы и твики, которых нет в App Store.
Их установка изменяет внешний вид вашего устройства без необходимости обновления или понижения версии каких-либо программных или аппаратных компонентов.
Существуют также приложения, такие как OpenSSH, которые позволяют вам делать такие вещи, как удаленный вход в ваш телефон.
Вы также можете быть заинтересованы в установке пользовательского ПЗУ, которое может заменить все на вашем телефоне (включая приложения) чем-то новым и отличным.
Эти ПЗУ предоставляют пользователям доступ к новым функциям, недоступным на других телефонах или планшетах, и могут даже помочь повысить производительность, если у вас есть проблемы со скоростью или сбоем приложений.
И, наконец, есть много классных обоев и настроек домашнего экрана, которые вы просто не можете найти на обычных каналах.
FlipControlCenter
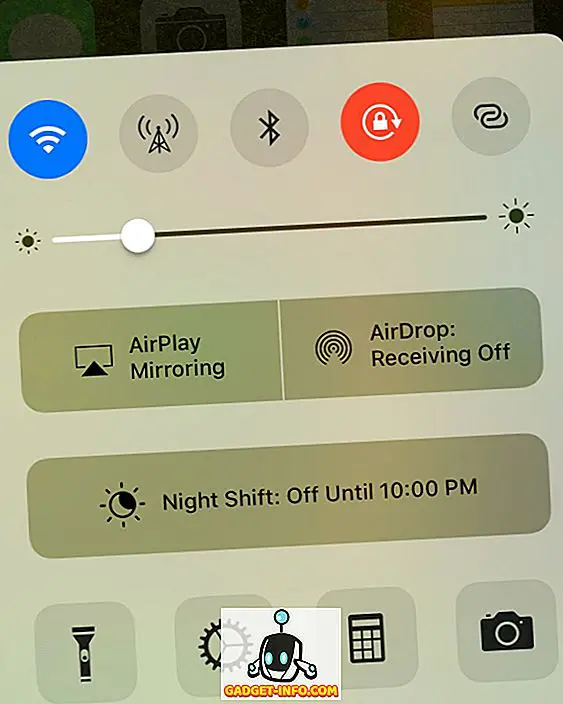
Центр управления по умолчанию в iOS довольно ограничен, и действительно удивительно, что Apple не позволяет вам добавлять / удалять собственные переключатели. FlipControlCentre предоставляет эту востребованную функцию для устройств с джейлбрейком iOS с возможностью добавления / удаления / перестановки новых переключателей, включая данные сотовой связи, низкое энергопотребление и личную точку доступа .
Вы также можете добавлять / удалять / переупорядочивать приложения на нижней панели Центра управления. Также добавлены некоторые удобные опции для настройки количества переключателей на странице в зависимости от ориентации устройства.
Источник : //rpetri.ch/repo (бесплатно)
Цель операции
Отсутствие выбора и альтернативы побуждает многих искать варианты решения проблемы. И первым шагом на пути к свободе выбора является джейлбрейк iOS.
«Что же это такое, и для чего он нужен?» — спросите Вы. Переводя буквально словосочетание jailbreak – это бегство из тюрьмы, т.е. избавление от «программных пут» Apple, если хотите. Он открывает iPhone доступ к мощному стороннему ресурсу с ироничным названием Cydia (в честь бабочки-вредителя — яблонной плодожорки – весьма оригинально, не правда ли). В нём сосредоточено множество бесплатных твиков (т.е. приложений), на любой вкус и потребности. При этом пользователь получает возможность настраивать своё устройство «под себя», как только ему заблагорассудится.
Если Вы всё-таки твёрдо решили делать джейлбрейк ios на своём айфоне, приведём для Вас несколько советов по проведению этой манипуляции.
Программу iFile скачать себе бесплатно на русском на iPhone для iOS можно и нужно
«iFile» считается одним из лучших файловых менеджеров-проводников. Очень прост в управлении и обладает обширным набором функциональных возможностей. Мы сможем, не пользуясь iTunes обмениваться необходимы данными со своим стационарным компьютером или ноутбуком. Используя этот проводник очень легко и просто пользоваться, и просматривать всевозможные форматы своих файлов. Также полностью просматривать всю файловую систему своего мобильного устройства на операционной системе iOS.
Основные возможности файлового менеджера:
При пользовании этим менеджером-проводником будьте всегда крайне аккуратны и осторожны. Существует возможность по незнанию или ошибке удалить, или переименовать не тот системный файл своей «iOS». А этим, в свою очередь, нанести непоправимый урон устройству и придётся заново его перепрошивать пользуясь услугами специалистов или через «iTunes».
Инструкция по установке «iFile» через «Cydia»
1.Можете скачать напрямую версию 2.2.0.1 файлового менеджера «iFile» в Cydia из репозитория Xarold пройдясь по этой ссылке:
Небольшая видео инструкция как это сделать:
2. Можно самому в ручном режиме установить приложение «iFile». Необходимо будет поставить твик afc2add, который поможет открыть файловую систему Вашего устройства с iOS устройства для «iTools» и «iFunBox».Нужно будет скачать установочный файл с расширением .deb: ifile_2.2.0-1_iphoneos-arm.deb
Этот deb-файл копируем в директорию private/var/root/Media/Cydia/AutoInstall при помощи программ «iTools» или «iFunBox». Эту директорию можно будет увидеть после установки твика afc2add.
AR-гарнитура от Apple: что нас ждет?
PowerDown
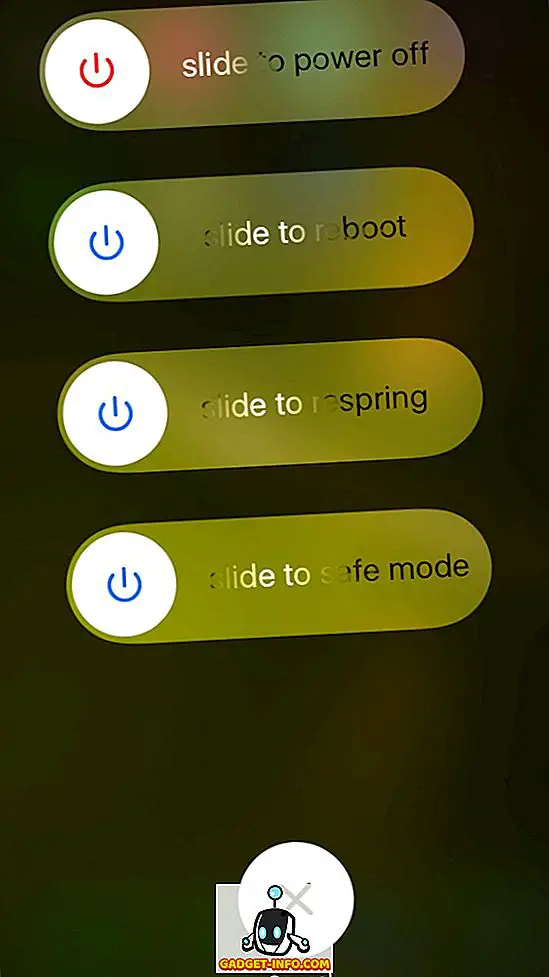
По умолчанию в меню выключения iOS отображается только опция « Слайд для выключения ». Вы можете перезагрузить iPhone, одновременно нажав кнопку «Домой» и «Питание», но это не самое удобное решение.
PowerDown добавляет три новых ползунка под обычным режимом «Слайд для выключения» — перезагрузка, респринг, безопасный режим . Опция Respring перезапускает Springboard (домашний экран iOS) и обычно полезна при установке / удалении новых настроек из Cydia. Опция безопасного режима может быть полезна для устранения проблем, которые могут возникнуть при определенной настройке Jailbreak.
Источник : BigBoss (по умолчанию)
Как устанавливать *.deb и *.app
Вам понадобится программа из Cydia/Icy gUIcache. 1. Качаем *.deb к примеру с помощью Cider`a или с сайта, например тут 2. Скачанный файл (deb) кладем в директорию /var/root/Media/Cydia/AutoInstall (Возможно у вас не будет этих папок. В этом случае создайте их.) 3. После того как положили файл в эту папку делаем ребут.
1. Поставьте себе через Cydia программу mobileterminal — это командная строка ОС iPhone. 2. Затем закиньте нужные вам пакеты в любую папку, например, /private/var/root. 3. Заходите в терминал и пишите следующее:
Он запросит пароль, пароль: alpine (во время ввода отображаться не будет). Эта команда переведёт вас в режим суперпользователя, которые обладает всеми правами в системе. Затем:
или вместо /private/var/root та папка, в которую у вас скинут deb
Обратите внимание, в UNIX важен регистр, поэтому System и system — разные папки! cd — команда смены директории
Эта команда выведет список файлов, находящихся в директории. Если там слишком много файлов, то они не влезут на экран, поэтому лучше киньте туда, где файлов мало. (Хотя, конечно, можно воспользоваться утилитой less. Но не будем усложнять.)Ну и наконец:
где filename — точное имя вашего пакета, с учетом регистра. Ключ -i указывает на то, что пакет следует установить.
4. Дальше начинается самое веселое. Побегут разные строки, сообщающие об этапах процесса установки. Если пакет установится, то вы снова окажетесь в командной строке и всё хорошо. А вот если нет, то вы перед выходом обратно в командную строку увидите сообщения об ошибке (error). Вот с этими сообщениями уже можете двигать на форумы и пытаться узнать, в чем причина. Возможно, она в неразрешённых зависимостях (не хватает каких-то других пакетов, от которых зависит данный). А может, эта версия просто не работает на вашей прошивке. Или вообще это нерабочая программа. Причин может быть много. Да, и вообще, всё зависит от того, какие именно вы пакеты ставили. Вы уверены, что они должны появиться на экране? Потому что, например, mc (Midnight Commander) — это вообще консольное приложение. Кроме как из командной строки, вы его ниоткуда не запустите.
Надо знать
Способ № 1 (простой)
Что нам понадобится: 1. JailBreak’нутый девайс. 2. Файлменеджер iFile.
Инструкция: 1. Закидываем *.app папку в директорию «/var/mobile/Applications» 2. Заходим в свойства папки (синяя стрелка) и выставляем права доступа 755: Пользователь — прочесть, записать, выполнить Группа — прочесть, выполнить Все — прочесть выполнить 3. Respring или перезагрузка если не появилась иконка.
Популярные твики для iOS, в магазине Cydia
DateUnderTimeXЭтот твик добавляет в строку статуса iPhone X текущую дату. Она размещается под часами.
DoubleTapLockiPhone X можно будить двойным нажатием на экран, а этот твик предназначен для обратного действия. Он позволяет блокировать смартфон, нажав дважды на свободное место на домашнем экране.
easySwitcherXЗакрывать приложения на iPhone X не особо удобно: приходится нажимать на карточку приложения, удерживать её и смахивать вверх. easySwitcherX упрощает это действие — нужно лишь свайпнуть карточку вверх, и приложение будет форсированно закрыто.
PercentageBatteryXЭтот твик меняет индикатор аккумулятора в строке статуса на процентный показатель оставшегося заряда.
ForceInPictureЭтот твик добавляет смартфонам поддержку режима «картинка-в-картинке», который изначально доступен только на некоторых моделях iPad. Такой режим позволяет запускать видео поверх любых приложений.
SpotCCЭтот твик позволяет открывать «Пункт управления» жестом свайпа вниз на домашнем экране.
RealCCТвик RealCC позволяет полностью отключать модули Wi-Fi и Bluetooth через «Пункт управления». В iOS 11 по умолчанию используется немного иной сценарий — эти модули не отключаются полностью, их продолжают использовать некоторые системные функции для AirDrop, AirPlay, Apple Pencil, Apple Watch и Continuity.
VideoHUDЭтот твик меняет стандартный системный регулятор громкости на более удобный регулятор, который используется видеоплеерами.
Semirestore11 / Rollectra
Установите Semirestore11 / Rollectra, в дальнейшем позволит восстановить системные файлы, откатить изменения произведенные после джейлбрейка.
TSS Saver
Установите TSS Saver, данный инструмент позволит сохранить SHSH2 с помощью одного нажатия, каждый раз после выхода новой версии iOS






























