Зачем нужна библиотека приложений в iOS 14
Помимо виджетов, одной из главных фишек iOS 14 стала библиотека приложений (App Library). Это новая функция, которая автоматически группирует все приложения на iPhone. Больше не нужно самостоятельно создавать папки, и у вас не будет 10-15 рабочих столов с приложениями, которыми вы пользуетесь 1-2 раза в году. Я сразу нашел библиотеку приложений полезной для себя и с ее помощью не только убрал все лишние рабочие столы, оставив в итоге один, но и решил проблему с беспорядком среди приложений. Возможно, у этой функции еще есть недоработки, но в целом это просто бомба.
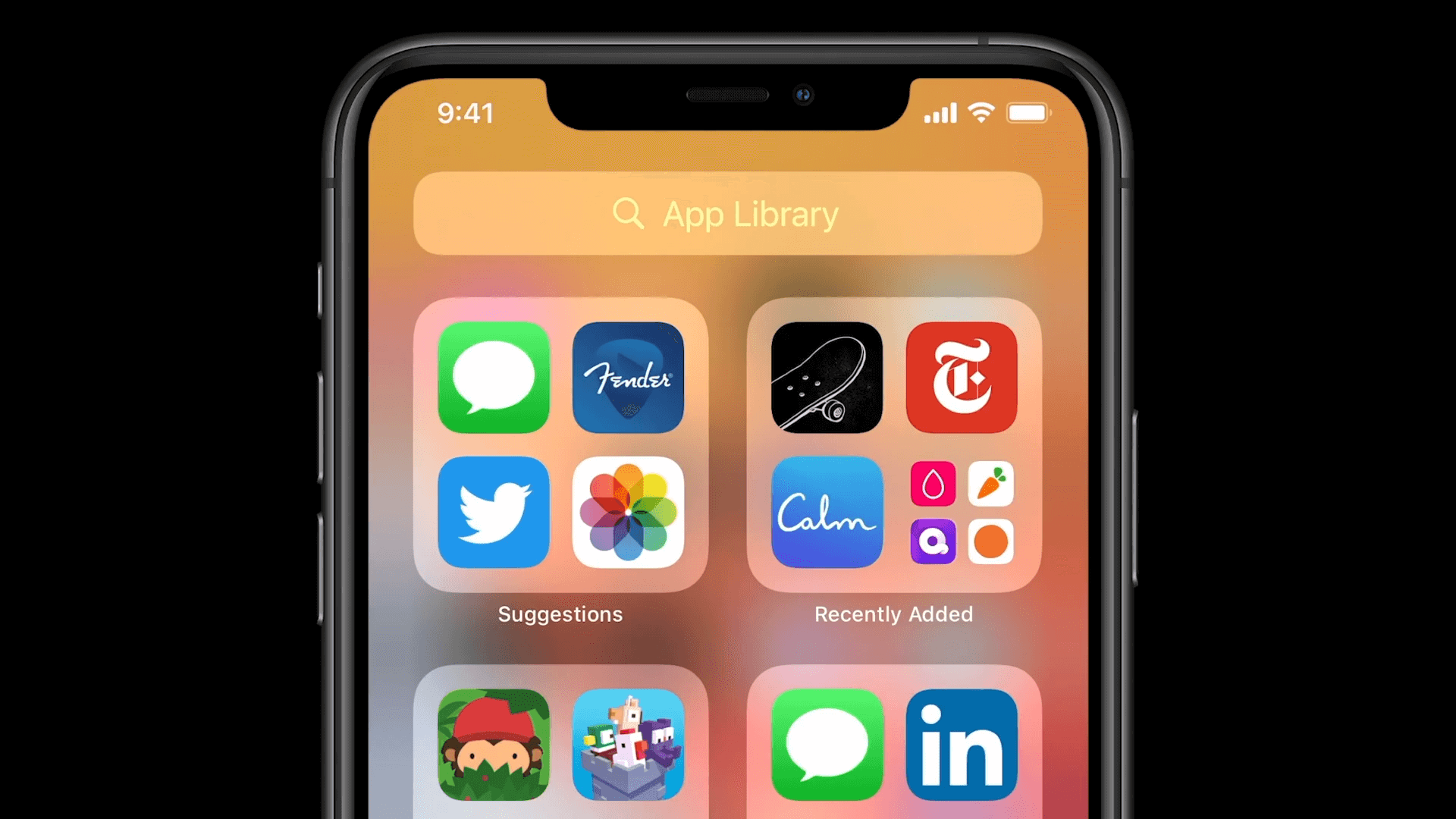
Библиотека приложений для меня стала настоящей находкой
Новая библиотека приложений полностью переосмысливает способ настройки этой первой (и самой важной) страницы главного экрана. В конце концов, это первое, что мы видим, когда разблокируем свои телефоны или закрываем приложение, чтобы вернуться «Домой»
Как пользоваться библиотекой приложений в iOS 14
После установки релизной версии iOS 14 на моем рабочем столе особо ничего не поменялось. Просто все приложения, которые были на рабочих столах, оказались еще и в библиотеке приложений. Зачем это задвоение? Поэтому я решил удалить все приложения с лишних рабочих столов, оставив их только в библиотеке приложений. Если начнете удалять программу, вы увидите новое меню, где ее можно оставить в App Library, но при этом убрать с рабочего стола.
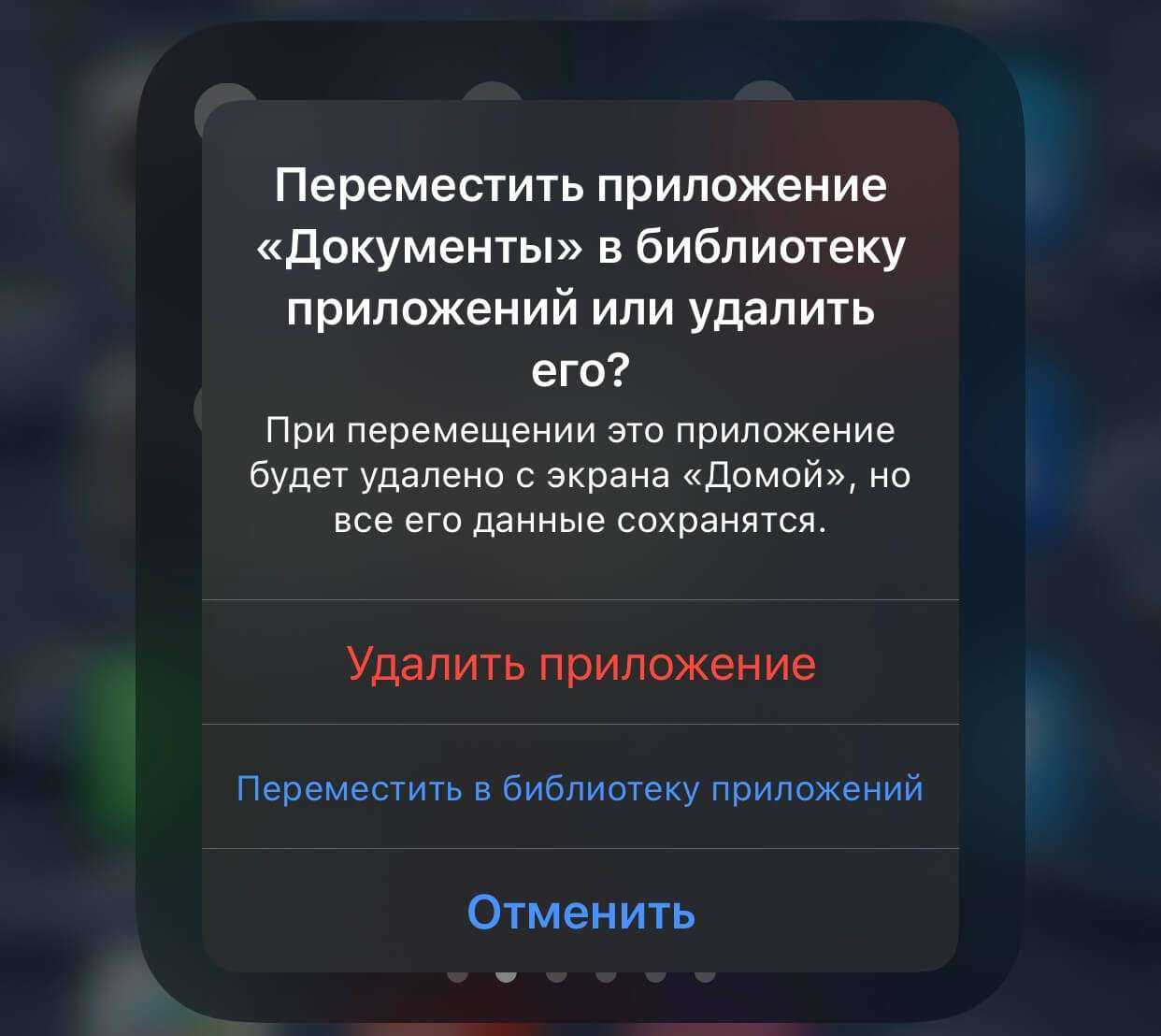
Перед удалением приложения можно выбрать оставить его в библиотеке
В итоге я оставил один рабочий стол (первый), куда поместил приложения, которыми пользуюсь каждый день. Пришлось создать единственную папку для банковских приложений, поскольку все они не уместились, а в остальном все программы мигрировали в библиотеку приложений. Если мне нужно что-то запустить, я пользуюсь поиском Spotlight свайпом вправо или непосредственно над библиотекой приложений.
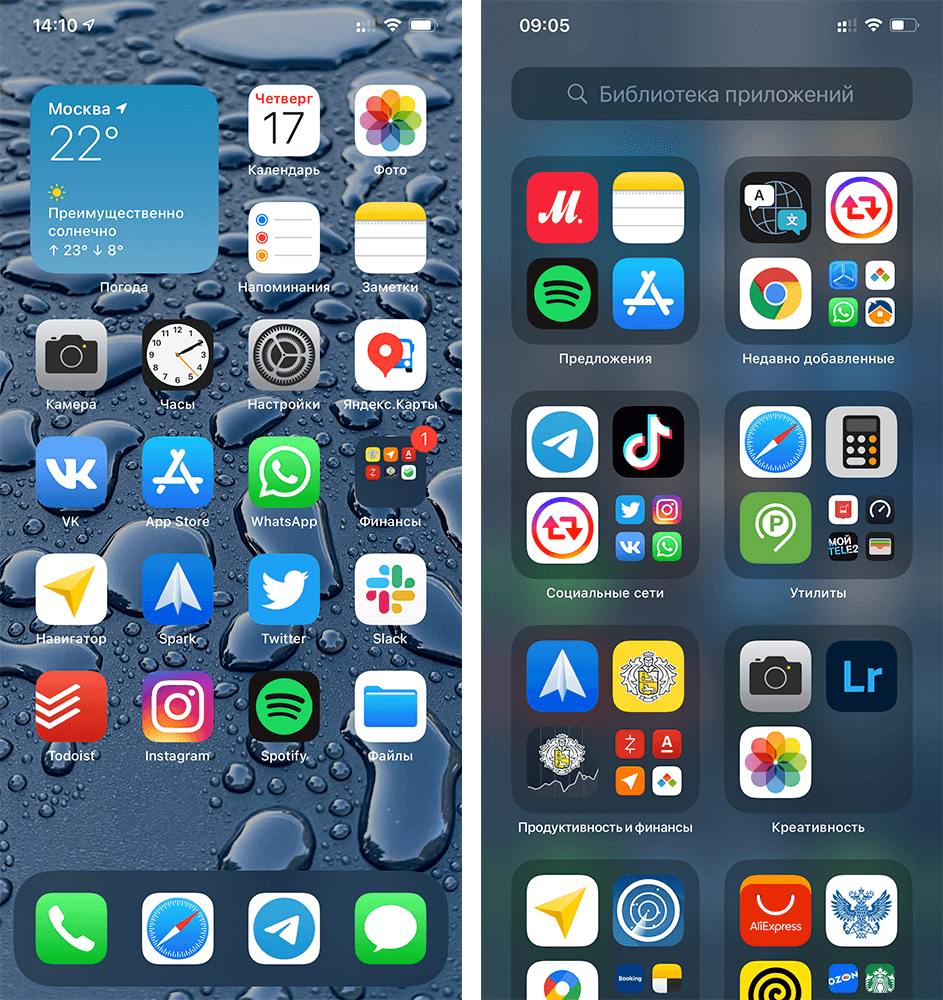
Так теперь выглядит рабочий стол на моем айфоне. Было штук 7 или 8
За много лет я загрузил сотни приложений в App Store. Поэтому у меня на айфоне «яблоку негде упасть»: есть домашний экран с основными программами и несколько остальных, где приложения размещены в основном хаотично. Честно говоря, мне просто лень просматривать их все и удалять те, которые долго не использовал. Вот почему App Library — находка для меня.
Как добавить приложение в библиотеку приложений
С помощью новой функции iOS 14 можно либо загружать новые приложения на главный экран (как раньше), либо просто добавлять их только в библиотеку приложений.
- Откройте Настройки.
- Зайдите в меню Экран «Домой».
- Поставьте галочку «Только библиотека приложений».
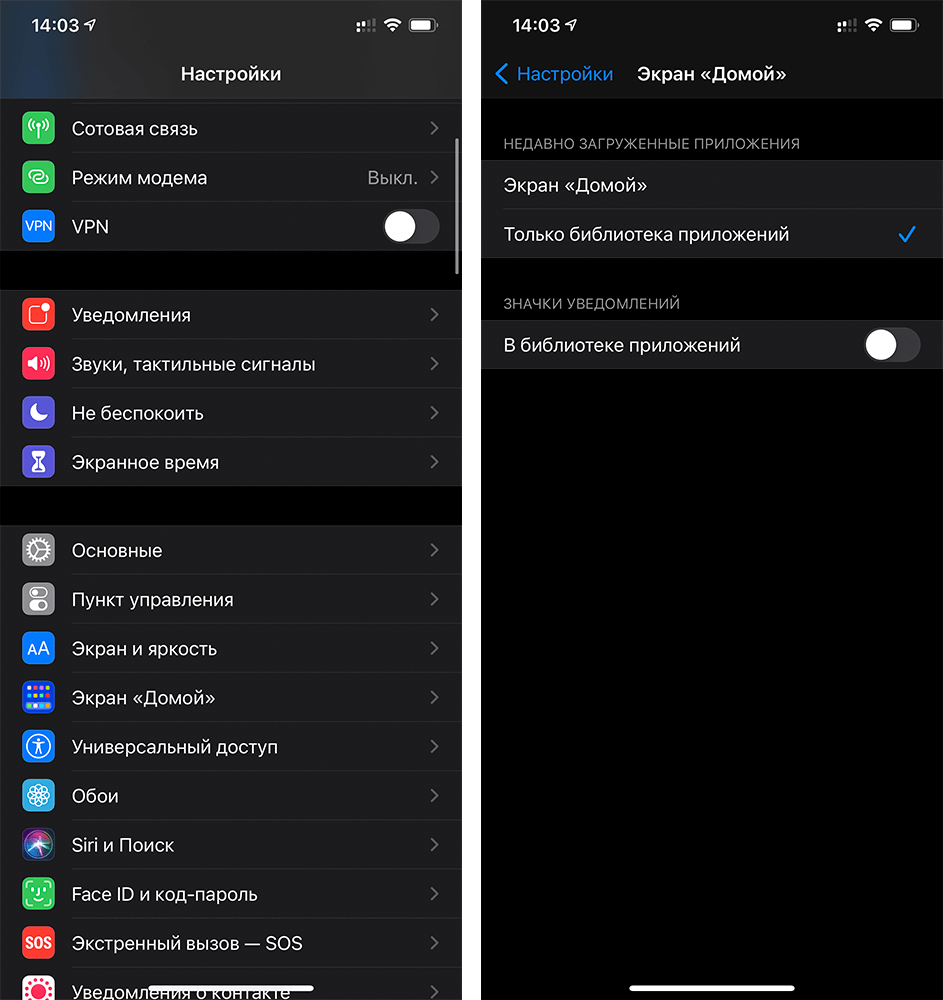
Так все новые приложения автоматически будут попадать в библиотеку приложений
При желании также можно добавить значки уведомлений в библиотеке приложений, но мне они оказались не нужны. Стараюсь избавляться от лишнего мусора в виде бесполезных оповещений и оставлять только те, которые нужны в работе или повседневной жизни: от мессенджеров, почты и так далее.
С помощью этого параметра я могу загрузить кучу новых (или старых удаленных) приложений, и они не будут загромождать мой главный экран. Я мечтал о чем-то подобном годами, потому что, честно говоря, редко захожу дальше 1-2 домашнего экрана.
Библиотека приложений всегда доступна, и она автоматически организует все приложения по категориям. Есть также безумно полезная категория «Недавно добавленные», где вы найдете все приложения, которые скачали за последнее время. Поиск также доступен как на главном экране, так и в библиотеке приложений.
Можно ли отключить библиотеку приложений на iOS 14 / iPhone? Альтернативы использованию библиотеки приложений

В этой статье мы увидим, как можно вообще избежать использования библиотеки приложений на своем iPhone, поскольку в настоящее время ее нельзя отключить.
1. Не пролистывайте последнюю страницу главного экрана
Доступ к библиотеке приложений можно получить, только проведя пальцем мимо последней страницы домашнего экрана на вашем iPhone. В предыдущих версиях iOS нельзя пролистывать последнюю страницу.
Поэтому, если вы можете просто избежать пролистывания последней страницы, вам вообще не нужно беспокоиться об использовании библиотеки приложений на вашем iPhone. Это будет похоже на то, что этой функции никогда не было.
Да, мы понимаем, что это может показаться немного глупым, но также обратите внимание на следующие два варианта
2. Показать все страницы главного экрана
Если вы пытались разобраться в библиотеке приложений после обновления iPhone до iOS 14, возможно, вы скрыли некоторые страницы приложений, чтобы привести в порядок домашний экран. Просто покажите эти страницы, и вы сможете легко восстановить прежний вид домашнего экрана. Вот как это сделать:
- Нажмите и удерживайте на главном экране, чтобы войти в режим покачивания, и нажмите значок точки, как показано ниже.
- Теперь просто отметьте или выберите страницы, которые вы хотите показать, и нажмите «Готово» в правом верхнем углу экрана.
3. Перенести новые приложения на главный экран.
Библиотека приложений дает вам возможность автоматически перемещать недавно загруженные приложения в библиотеку, а не просто добавлять их на главный экран. Если вы включили это при тестировании библиотеки приложений, вы можете снова изменить настройку, чтобы все ваши новые приложения отображались на главном экране, как раньше. Просто следуйте инструкциям ниже:
- Перейдите в «Настройки» на главном экране вашего iPhone. Прокрутите вниз и нажмите «Главный экран», чтобы продолжить.
- Теперь выберите опцию «Добавить на главный экран», и все готово.
Не забывайте, что вы также можете перемещать и удалять приложения из библиотеки приложений, если хотите.
Это в значительной степени варианты, доступные на данный момент.
Как видите, в настоящее время вы не можете просто отключить библиотеку приложений, но вы можете вообще не использовать библиотеку приложений, если не проводите пальцем мимо последней страницы домашнего экрана.
Хотя библиотека приложений позволяет очень удобно очищать домашний экран за счет автоматической сортировки и управления приложениями, хранящимися в библиотеке, эта функция не всем нравится. Несколько давних пользователей iOS, которые привыкли, что их домашние экраны заполнены только рядами приложений, могут иметь проблемы с освоением этого нового дополнения.
Также стоит отметить, что некоторые люди, возможно, развили мышечную память, чтобы быстро запускать свои любимые приложения из определенного места на главном экране, и это всегда будет быстрее, чем использование библиотеки приложений для запуска приложений.
Еще одно визуальное, но функциональное дополнение к iOS 14 — виджеты домашнего экрана. Эта функция действительно направлена на то, чтобы изменить способ взаимодействия с домашним экраном, что может помочь убедиться, что он не просто заполнен значками приложений.
Итак, если вам интересно это проверить, вы можете узнать, как добавлять виджеты на домашний экран iPhone, что, безусловно, является одной из самых популярных новых функций, доступных в последних выпусках iOS.
Как удалить приложения в iOS 14
Новая библиотека приложений также меняет способ удаления приложений с iPhone:
1. Нажмите и удерживайте значок приложения на главном экране. 2. Воспользуйтесь опцией «Удалить приложение», которая теперь доступна вместо прежней опции «Удалить приложение». 3. Дополнительное всплывающее окно спрашивает, хотите ли вы: Удалить приложение, Переместить в библиотеку приложений или
Совет: выберите первый вариант, чтобы удалить приложение с вашего iPhone. Второй удалит только значок приложения с главного экрана, но приложение останется установленным на вашем устройстве.
Вы за или против библиотеки приложений в iOS 14? Поделитесь своими мыслями в разделе комментариев ниже.
Мелкие изменения
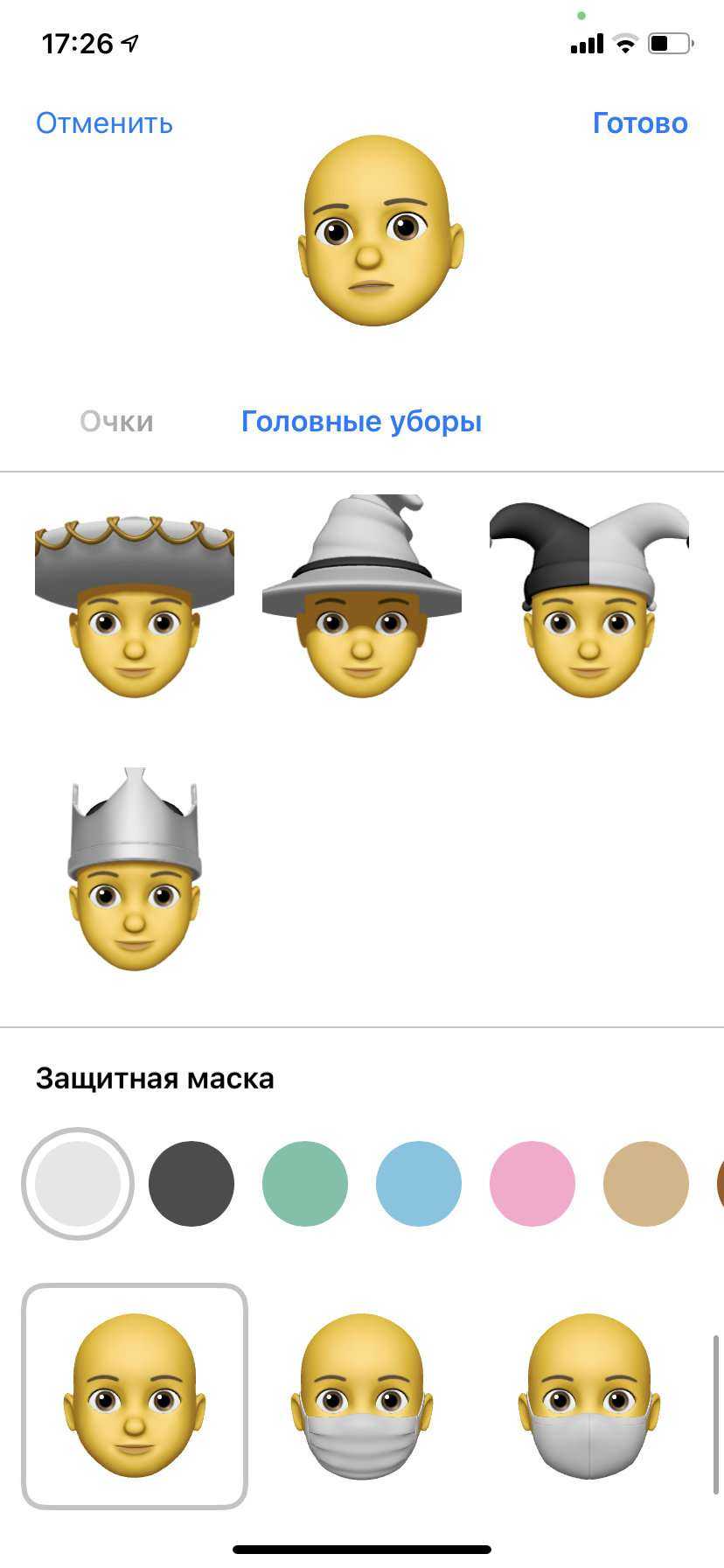
- CarPlay получил поддержку новых приложений: для парковки, зарядки электромобилей и быстрого заказа еды. Также можно изменять обои для домашнего экрана и панели CarPlay;
- App Clips. В будущем — огромное изменение, но на данный момент нет примеров работы. Это так называемые фрагменты приложений, появляющиеся после сканирования NFC-метки или QR-кода. Например, разместив специальную метку в Starbucks, после её сканирования появится окошко с предложенными вариантами действий, а загружать полноценное приложение не потребуется;
- Распознавание звуков. Фишка «Универсального доступа», которая позволяет настроить, какие звуки смартфон должен отслеживать и присылать уведомления о них. Например, лай собаки или пожарная сигнализация;
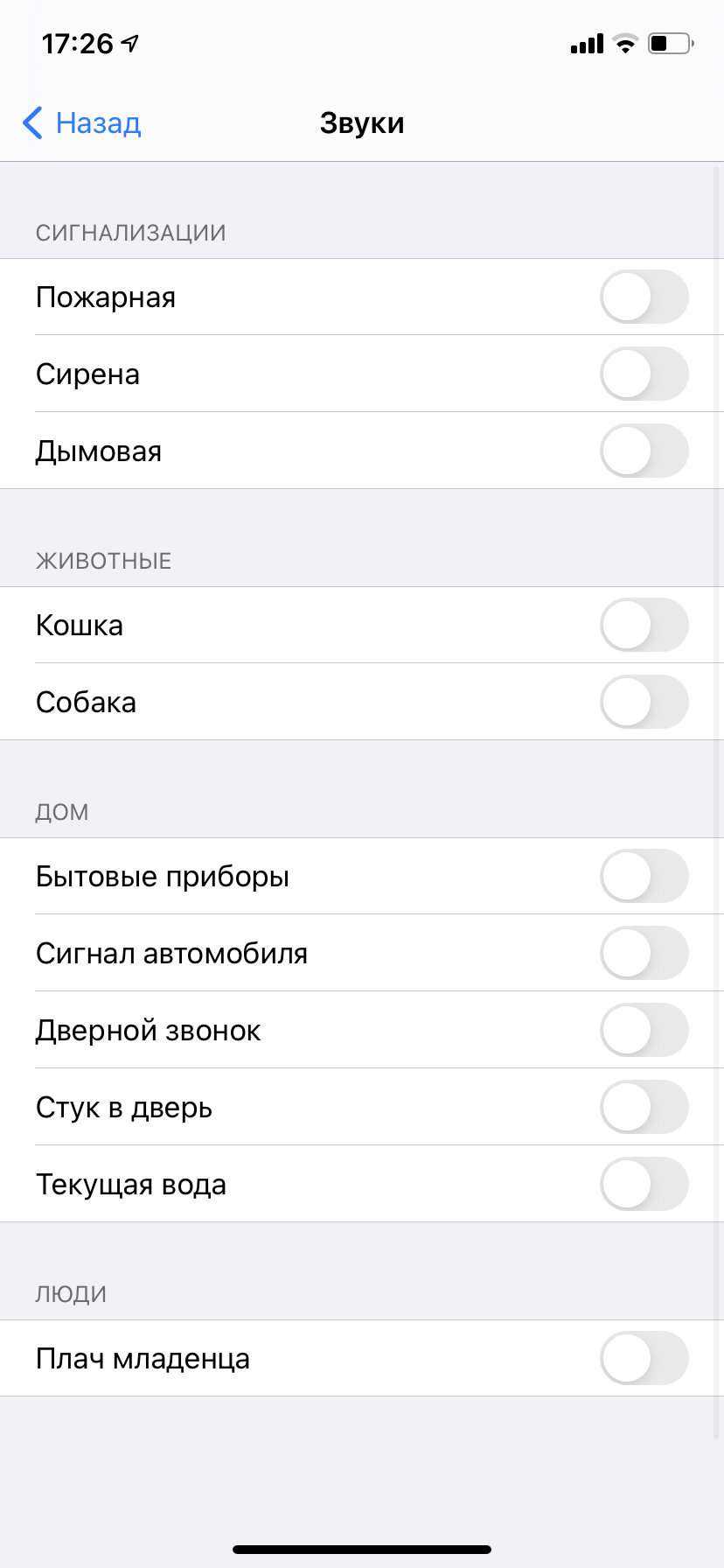
Касание задней панели. Также фишка «Универсального доступа». На двойное и тройное постукивание по задней крышке можно назначить определённое действие или даже запуск приложения через заранее созданную команду. Советую настраивать только тройное постукивание — с двойным часто бывают случайные срабатывания;
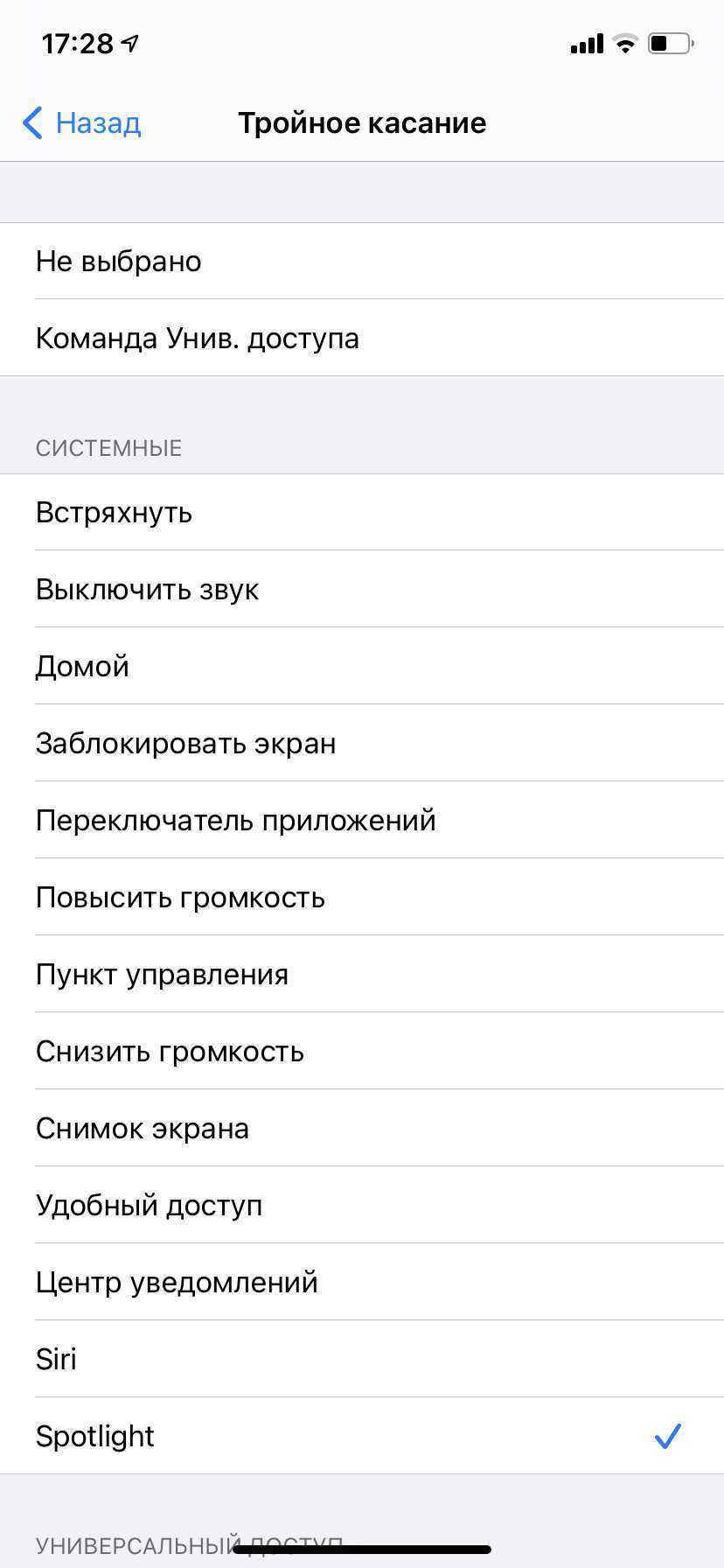
- На всех iPhone появился быстрый переключатель качества записи видео и частоты кадров;
- Функция «Отход ко сну». Задаёте время, в какой промежуток хотите ложиться, сколько хотите спать и во сколько вам нужно вставать, а смартфон, допустим, за час до отхода ко сну предложит почитать или вовсе отложить смартфон, чтобы не пялиться в экран. Всё это работает вкупе с watchOS 7 — и работает неплохо, подготовим отдельный материал об этом;
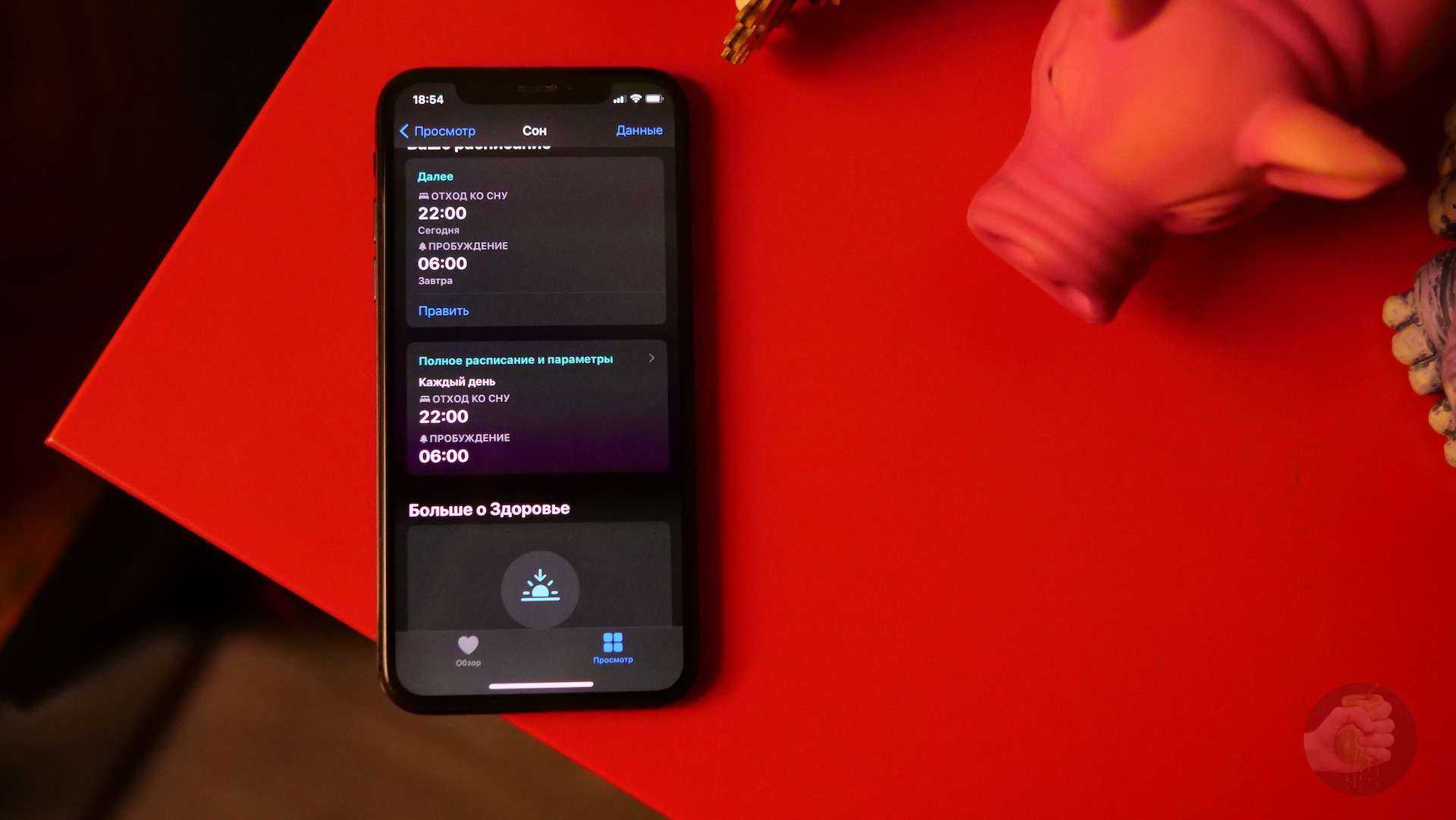
- Наконец-то в стандартной клавиатуре появился поиск по эмодзи;
- Полностью обновлённое приложение Apple Music. Я сервисом не пользуюсь, поэтому и сказать ничего не могу;
- Новые действия для автоматизаций в «Командах». Можно, например, поставить выключение света, запуск будильника и режим «Не беспокоить» на подключение устройства к зарядке. Я заряжаю телефон только ночью, поэтому подобный сценарий очень даже кстати, и никакая NFC-метка не нужна;
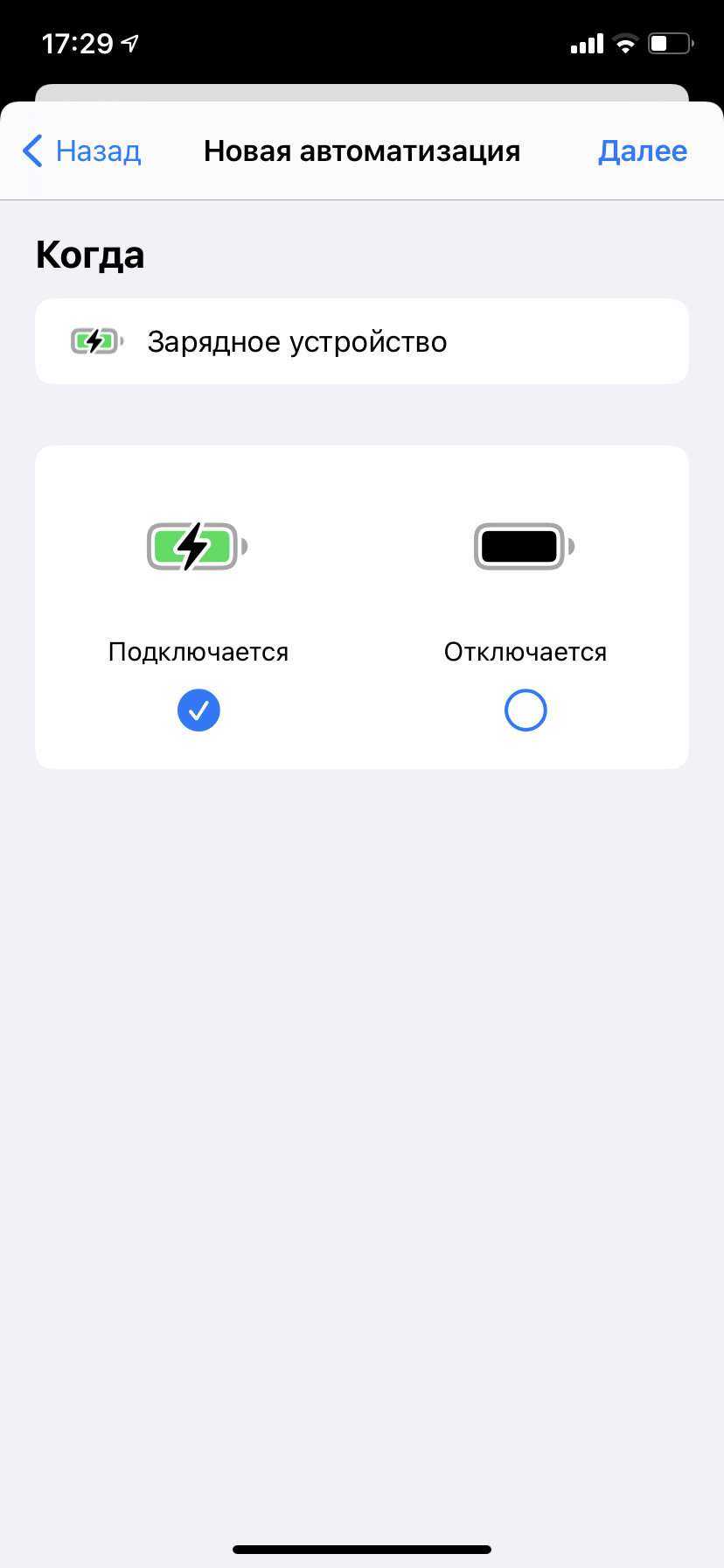
В «Погоде» появилось отображение вероятности дождя на несколько дней вперёд. Удобно!
Расширение возможностей Touch ID и Face ID
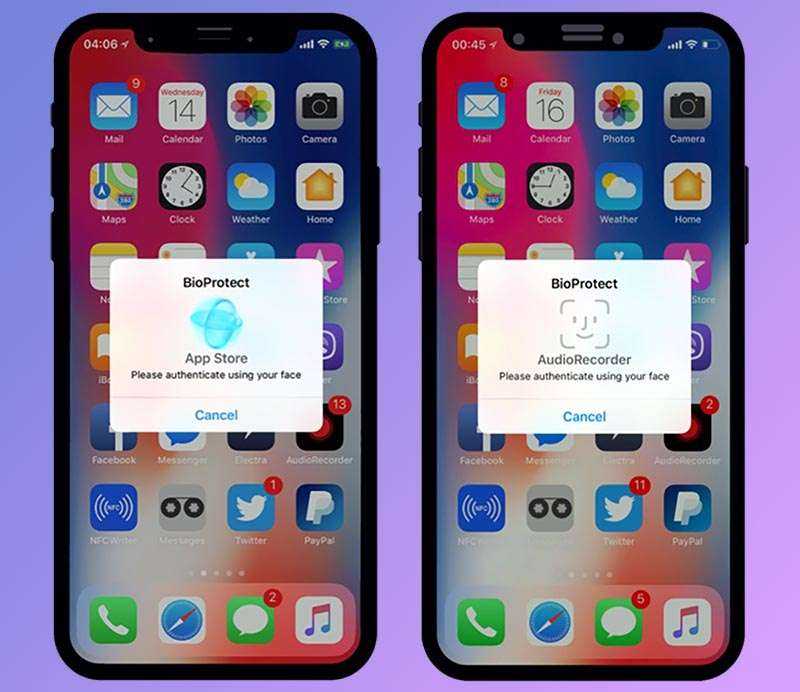
1. Защита любого приложения на iPhone. Сейчас “запаролить” приложение в iOS можно только при помощи разных трюков или костылей. Удивительно, как на iPhone с Face ID или Touch ID нет стандартного механизма для блокировки запуска некоторых программ и игр.
Решается проблема установкой твика BioProtect XS. Расширение позволяет не только блокировать определенные приложения, но и требовать подтверждение личности при изменении некоторых системных опций. Твик настраивается очень гибко и делает гаджет более защищенным.
2. Защита скрытых Фото в галерее. Стандартный механизм скрытия фотографий в iOS не выдерживает никакой критики. Обойти его может любой пользователь, в руках которого оказался ваш разблокированный смартфон.
Небольшой твик HiddenLock14 добавляет очевидную и полезную фишку – авторизацию при помощи Face ID или Touch ID перед открытием папки со скрытыми фото.

3. Создание секретной папки с приложениями. Джейлбрейк твик Spore добавляет на экран iPhone защищенную папку. Открыть ее можно только после авторизации через Face ID или Touch ID.
В такое защищенное хранилище можно поместить важные приложения, не переживая, что их запустит муж/жена или ребенок.
4. Сохранение данных о неудачной авторизации. Еще одна полезная идея, которая лежит на поверхности, реализуется при помощи твика ToldYou.
Расширение ведет журнал неудачных разблокировок смартфона и делает снимок человека, который пытался вводить пароль на устройстве.
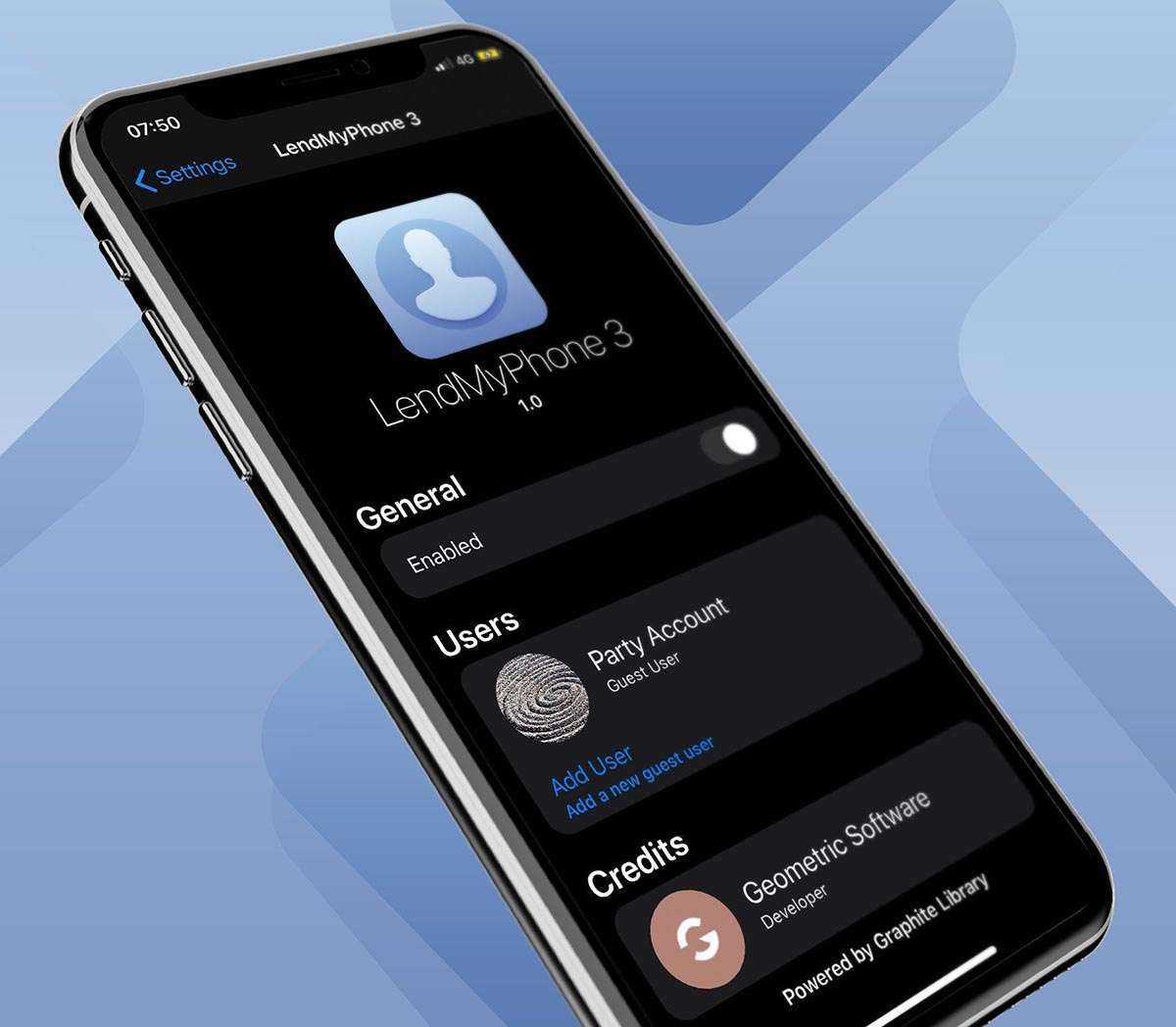
5. Добавление пользовательских профилей. Разделение учетных записей в iOS нужно давно. Если для iPhone такая возможность не особо актуальна, то на рабочем или семейном iPad разделять приложения и документы разных пользователей было бы очень полезно.
Подобную концепцию уже реализовали создатели твика LendMyPhone 3.
Подробное использование батареи
Apple добавила возможность просматривать статистику заряда батареи для каждого приложения в iOS 8, но есть несколько более подробных характеристик батареи, которые не отображаются в настройках.
DetailBatteryUsage — это джейлбрейк-твик, который показывает эту статистику в разделе «Аккумулятор» ваших настроек. Он добавляет график, который показывает уровень заряда батареи в зависимости от времени за последние несколько дней. Он разбивает использование батареи по активному использованию и использованию фона. Он также показывает, сколько батареи потребляет система Daemons. В целом, это мощный инструмент, который вы должны установить на каждое взломанное устройство для устранения проблем с батареей.
Популярные твики для iOS, в магазине Cydia
DateUnderTimeXЭтот твик добавляет в строку статуса iPhone X текущую дату. Она размещается под часами.
DoubleTapLockiPhone X можно будить двойным нажатием на экран, а этот твик предназначен для обратного действия. Он позволяет блокировать смартфон, нажав дважды на свободное место на домашнем экране.
easySwitcherXЗакрывать приложения на iPhone X не особо удобно: приходится нажимать на карточку приложения, удерживать её и смахивать вверх. easySwitcherX упрощает это действие — нужно лишь свайпнуть карточку вверх, и приложение будет форсированно закрыто.
PercentageBatteryXЭтот твик меняет индикатор аккумулятора в строке статуса на процентный показатель оставшегося заряда.
ForceInPictureЭтот твик добавляет смартфонам поддержку режима «картинка-в-картинке», который изначально доступен только на некоторых моделях iPad. Такой режим позволяет запускать видео поверх любых приложений.
SpotCCЭтот твик позволяет открывать «Пункт управления» жестом свайпа вниз на домашнем экране.
RealCCТвик RealCC позволяет полностью отключать модули Wi-Fi и Bluetooth через «Пункт управления». В iOS 11 по умолчанию используется немного иной сценарий — эти модули не отключаются полностью, их продолжают использовать некоторые системные функции для AirDrop, AirPlay, Apple Pencil, Apple Watch и Continuity.
VideoHUDЭтот твик меняет стандартный системный регулятор громкости на более удобный регулятор, который используется видеоплеерами.
Semirestore11 / Rollectra
Установите Semirestore11 / Rollectra, в дальнейшем позволит восстановить системные файлы, откатить изменения произведенные после джейлбрейка.
TSS Saver
Установите TSS Saver, данный инструмент позволит сохранить SHSH2 с помощью одного нажатия, каждый раз после выхода новой версии iOS
HapticFeedback
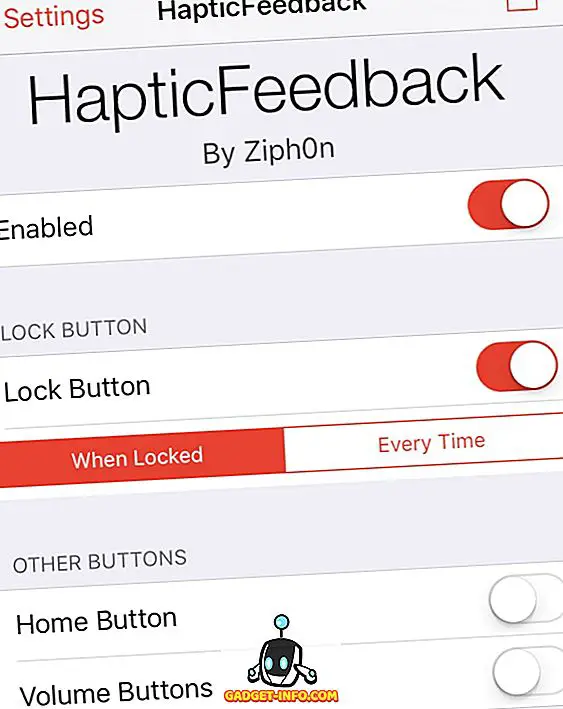
HapticFeedback, как следует из его названия, позволяет добавлять тактильные отзывы (читай: вибрации) к определенным аспектам iOS. Области, где вы можете включить обратную связь Haptic:
- Блокировка / Домой / Кнопки громкости
- Клавиатура касается клавиатуры Apple. Долгое время пользователи Android могут чувствовать себя как дома с этой настройкой.
- Управление музыкой, прикосновение к значкам рабочего стола или разблокировка устройства.
Он также имеет опции для установки интенсивности и продолжительности вибрации, так что вы можете настроить, чтобы увидеть, что лучше всего подходит для вашей батареи.
Стоит ли побег из тюрьмы?
Это личный выбор, но если вы не знаете, что делаете, и устанавливаете твики из неизвестных источников, это может поставить под угрозу вашу конфиденциальность и безопасность. Более того, еще нет джейлбрейка iOS 15 и публично не обнаружено никаких эксплойтов для джейлбрейка.
Если, однако, вы задержались с установкой iOS 15 на свое устройство, вы можете проверить r / побег из тюрьмы. Вы найдете больше информации о том, как сделать джейлбрейк своего устройства, в разделе часто задаваемых вопросов сабреддита.
Мы надеемся, что этот пост помог пролить свет на отключение библиотеки приложений в iOS 15 и некоторые обходные пути, которые могут помочь вам, если вы хотите сделать то же самое. Если у вас есть еще вопросы, вы можете оставить их в разделе комментариев ниже.
Связанный:
Как отключить библиотеку приложений в ios 14
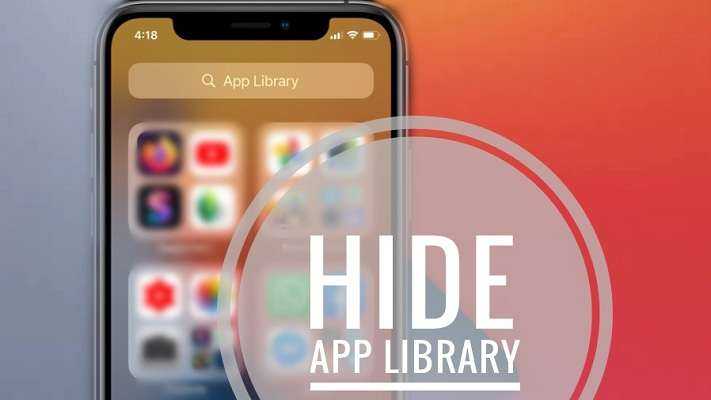 Библиотека приложений – это новая функция iOS 14, которая обеспечивает одностраничный макет всех приложений, доступных на вашем iPhone.
Библиотека приложений – это новая функция iOS 14, которая обеспечивает одностраничный макет всех приложений, доступных на вашем iPhone.
Он автоматически упорядочивает приложения по категориям. Он также имеет функцию поиска, которая позволяет вам найти программное обеспечение, которое вы ищете, если вы не можете быстро просмотреть его в доступных пакетах.
Библиотека приложений помогает упорядочить домашний экран iPhone, потому что вы можете отображать приложения только в библиотеке и даже скрывать страницы главного экрана. Однако, если вы консервативный пользователь iPhone, вам может не понравиться новая библиотека приложений, и вы ищете способ ее скрыть.
К сожалению, отключить библиотеку приложений нельзя! Эта функция включается по умолчанию, как только вы обновляетесь до iOS 14. Однако вам не нужно ее использовать, если вы не хотите. Просто спрячьте его за главными страницами, и вы даже не узнаете, что оно там есть!
Как скрыть библиотеку приложений
Единственный способ вызвать отображение библиотеки приложений – это провести пальцем до конца страницы на главном экране. Пока у вас достаточно страниц, вы даже не узнаете о существовании библиотеки приложений. Добавьте виджеты на главный экран, храните свои приложения в папках так, как вы хотите, и вы сделаете библиотеку приложений устаревшей.
Загрузки в App Store не на главном экране
Новые приложения, загруженные из App Store, не отображаются на главном экране, и вам нужно использовать библиотеку приложений для доступа к ним? Вот как это исправить:
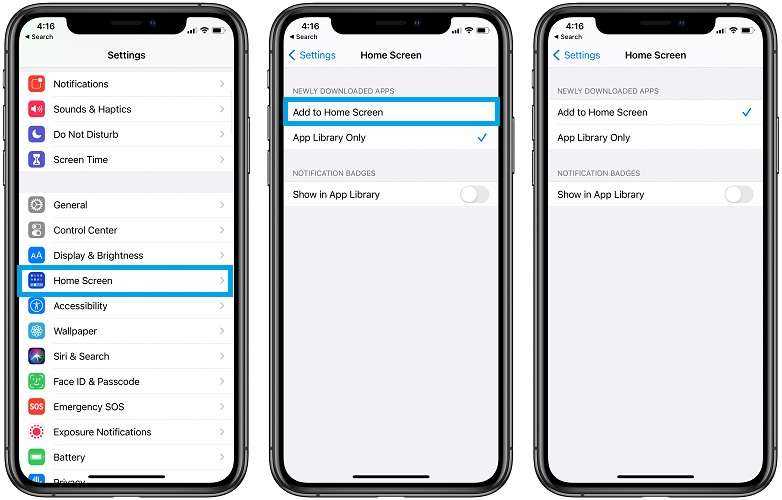
- Откройте «Настройки» на вашем iPhone.
- Нажмите на главном экране.
- Выберите «Добавить на главный экран» для недавно загруженных приложений.
Факт: таким образом значки приложений станут доступны на главном экране, как и до обновления iOS 14.
Как добавить страницы на главный экран
Как обычно, новая страница главного экрана создается автоматически, когда не хватает места для размещения нового виджета или значка приложения. Однако вы можете проверить и убедиться, что все ваши страницы отображаются, выполнив следующие действия:

- Нажмите и удерживайте на главном экране, чтобы войти в режим редактирования.
- Нажмите на точки нумерации страниц в нижней части экрана.
- Выберите страницы главного экрана, которые вы хотите отобразить.
- Когда будете готовы, нажмите Готово.
Как удалить приложения в iOS 14
Новая библиотека приложений также меняет способ удаления приложений с iPhone:
1. Нажмите и удерживайте значок приложения на главном экране. 2. Воспользуйтесь опцией «Удалить приложение», которая теперь доступна вместо прежней опции «Удалить приложение». 3. Дополнительное всплывающее окно спрашивает, хотите ли вы: Удалить приложение, Переместить в библиотеку приложений или
Совет: выберите первый вариант, чтобы удалить приложение с вашего iPhone. Второй удалит только значок приложения с главного экрана, но приложение останется установленным на вашем устройстве.
Вы за или против библиотеки приложений в iOS 14? Поделитесь своими мыслями в разделе комментариев ниже.
Стоит ли побег из тюрьмы?
Это личный выбор, но если вы не знаете, что делаете, и устанавливаете твики из неизвестных источников, это может поставить под угрозу вашу конфиденциальность и безопасность. Более того, еще нет джейлбрейка iOS 15 и публично не обнаружено никаких эксплойтов для джейлбрейка.
Если, однако, вы задержались с установкой iOS 15 на свое устройство, вы можете проверить r / побег из тюрьмы. Вы найдете больше информации о том, как сделать джейлбрейк своего устройства, в разделе часто задаваемых вопросов сабреддита.
Мы надеемся, что этот пост помог пролить свет на отключение библиотеки приложений в iOS 15 и некоторые обходные пути, которые могут помочь вам, если вы хотите сделать то же самое. Если у вас есть еще вопросы, вы можете оставить их в разделе комментариев ниже.
Связанный:
Как избавиться от библиотеки приложений на iPhone и iPad
Библиотека приложения появилась на iPhone в iOS 14 и на iPad в iPadOS 15. Если вам не сильно нравится библиотека приложений, то вы были бы не прочь от неё избавиться.

К сожалению, полностью отключить библиотеку приложений нельзя. Тем не менее, есть парочка способов, с помощью которых вы можете насовсем перестать её пользоваться. Ниже мы о них расскажем.
Что такое библиотека приложений?
Скорее всего, вы уже знаете, что такое библиотека приложений, но мы всё равно пройдёмся по деталям.
Библиотека приложений – это экран со всеми вашими приложениями на iPhone. Здесь же отображаются сгруженные приложения и значки сайтов, которые вы добавили на домашний экран.
Открыть библиотеку приложений можно спайпом влево с последней страницы домашнего экрана. В библиотеке приложений:
- Коснитесь большой иконки приложения, чтобы его запустить.
- Коснитесь папки с маленькими иконками, чтобы открыть эту папку/категорию.
- Пролистайте вниз или используйте поиск, чтобы отобразить свои приложения в виде списка.
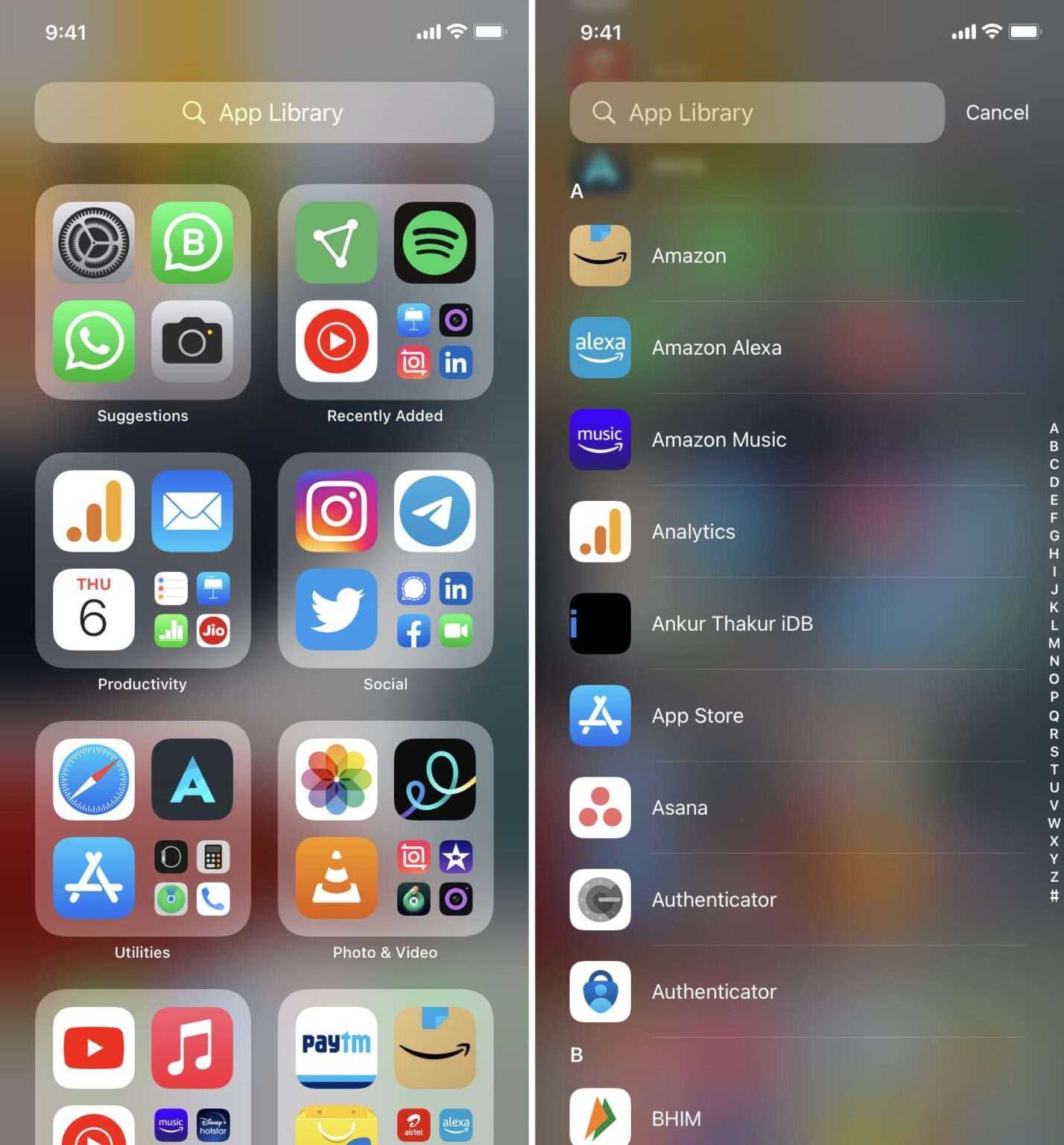
1. Сделайте все страницы домашнего экрана видимыми
Начиная с iOS 14, можно скрывать страницы домашнего экрана для быстрого доступа к библиотеке приложений. Поскольку вам она не нужна, лучше сделать все страницы видимыми.
- Зажмите пустое пространство домашнего экрана, чтобы активировать режим редактирования.
- Нажмите на маленькие точки над доком.
- Убедитесь, что галочки стоят под всеми страницами домашнего экрана, и нажмите «Готово».
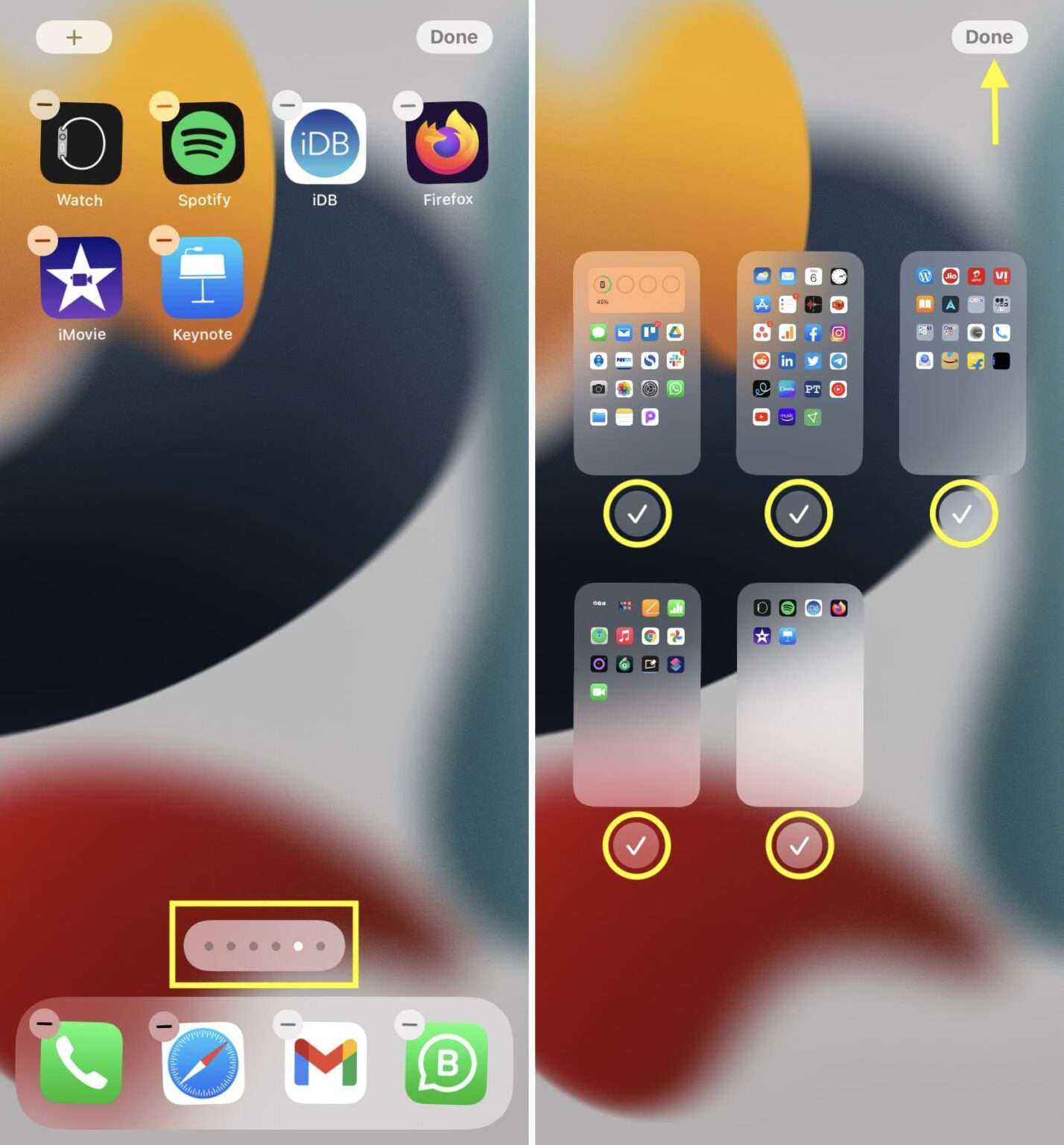
2. Используйте Поиск Spotlight
Даже если вы не хотите отображать все страницы домашнего экрана, вы легко можете находить и запускать любые приложения. Это даже быстрее использования самой библиотеки приложений.
Чтобы открыть Поиск Spotlight, потяните домашний экран вниз. Начиная с iOS 15, он также доступен на заблокированном экране. Просто введите в строке поиска название любого приложения, чтобы быстро его открыть.
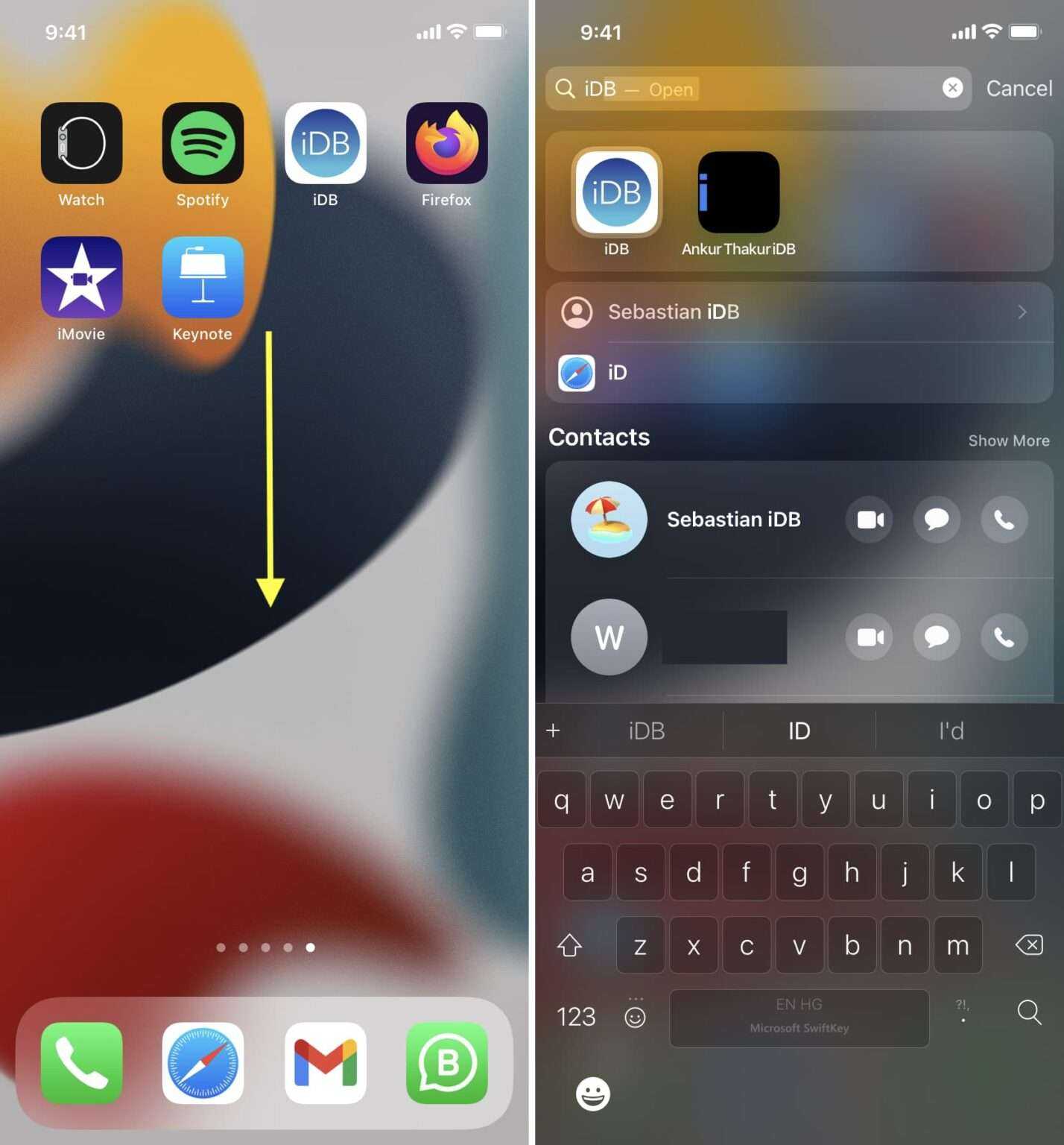
3. Отображайте новые приложения не только в библиотеке приложений
Возможно, вы включили отображение новых приложений только в библиотеке приложений, чтобы не забивать домашний экран. Если вы больше не хотите пользоваться библиотекой приложений, нужно изменить настройки.
- Откройте приложение «Настройки».
- Выберите секцию «Экран Домой».
- Здесь поставьте галочку рядом с пунктом «Экран Домой».
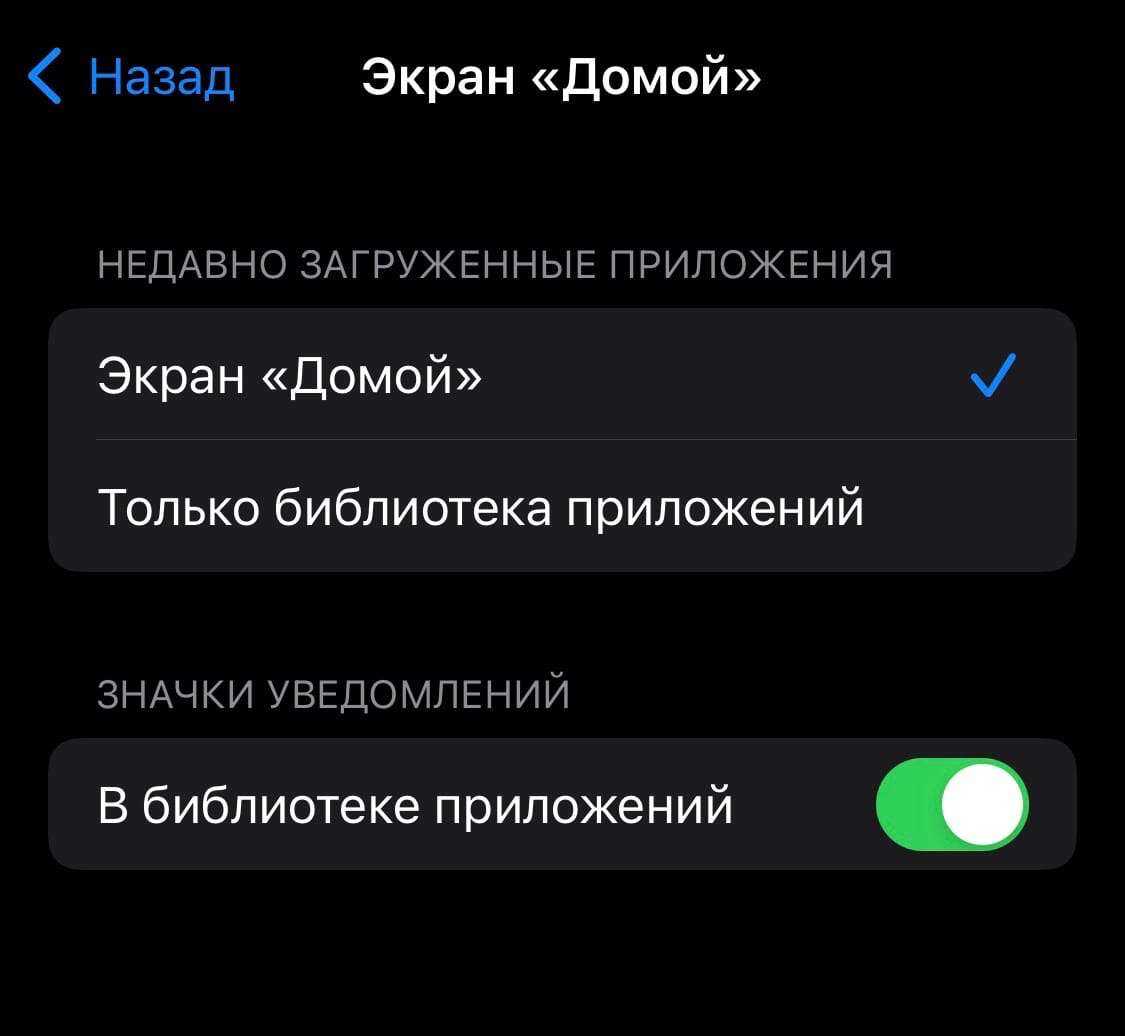
4. Перенесите приложения из библиотеки на домашний экран
Чтобы вам не приходилось использовать библиотеку приложений, убедитесь, что все ваши приложения отображаются на домашнем экране. Если какого-то приложения не хватает, зажмите его в библиотеке приложений и вытяните на домашний экран.
5. Уберите библиотеку приложений из Дока iPad
Если у вас iPad с iPadOS 15 и новее, то вы знаете, что значок библиотеки приложений отображается в Доке.
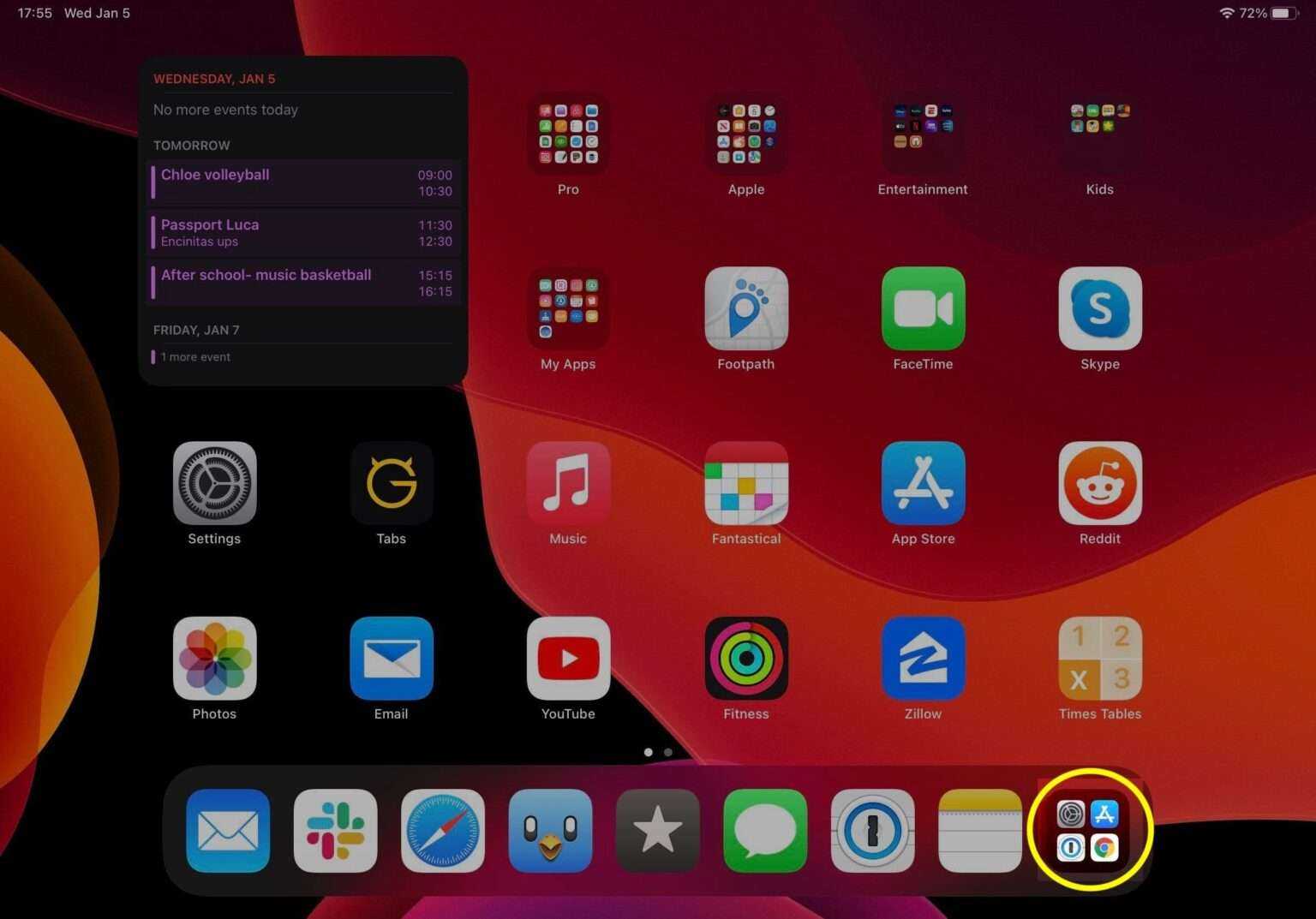
К счастью, его можно убрать.
- Откройте приложение «Настройки».
- Выберите секцию Dock-панель и экран Домой».
- В секции Дока отключите опцию «Показывать библиотеку приложений».
6. Игнорируйте библиотеку приложений
Было бы здорово, если бы Apple добавила в настройки возможность полностью отключить библиотеку приложений, но этого сделать нельзя. Придётся просто её игнорировать.
Для чего нужна библиотека приложений на Айфоне и можно ли ее убрать
Библиотека приложений позволяет сгруппировать приложения и не разбрасывать их по десятку рабочих столов. Для их поиска достаточно вызвать Spotlight и свайпнуть влево или открыть саму Библиотеку.
Однако некоторым пользователям кажется, что эта функция, наоборот, мешает им работать. Что же, спешим вас обрадовать — её можно удалить. Как именно — поговорим в этом разделе, ведь по умолчанию функция удаления не предусмотрена.
Из-за этого создаётся впечатление что приложение не установлено. А ещё многих юзеров не устраивает, что Библиотека открывается при свайпе последней страницы с рабочим столом. Ведь многие привыкли, что этой возможности нет.
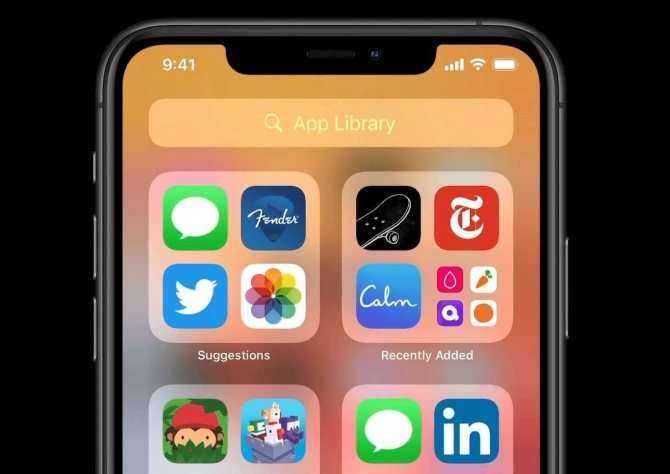
Библиотека приложений в Айфоне позволяет держать на виду все необходимые программы
Итак, если вы хотите удалить Библиотеку приложений, то напрямую этого сделать нельзя, она встроена в ОС. Но её можно использовать для тех программ, которые редко задействованы пользователем. Также можно просто не переходить на последнюю часть рабочего стола.
Но если отключить библиотеку все же нужно, то алгоритм будет следующим. Для начала отключим автообновление всех новых утилит в библиотеке без использования их на рабочем столе. Это делается так:
- Открываем «Настройки».
- Переходим в подменю «Главный экран».
- Выбираем пункт «Добавить на главный экран» — рядом с ним появится галочка.
- Нажимаем «Готово».
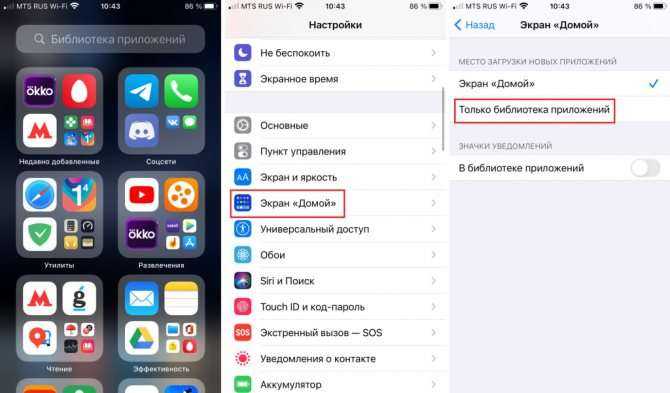
Теперь нужно показать программы, которые были спрятаны ранее. Это делается следующим образом:
- Открываем «Библиотеку приложений», свайпнув последнюю часть рабочего стола по направлению влево.
- Касаемся нужного ярлыка и удерживая перетягиваем его на рабочий стол.
- Альтернативный вариант — задержать палец на иконке, а затем выбрать в контекстном меню «На экран Домой».

Полностью удалить библиотеку приложений с экрана Айфона невозможно. В то же время пользователи могут ее настраивать, добавляя и удаляя нужное ПО Это позволит разместить часто используемые приложения на рабочем столе, а редко используемые — в «Библиотеке».
Можно ли избежать отключения библиотеки на экране Айфона 11 и других моделей
В этом разделе мы поговорим о том, какие есть альтернативные способы использования библиотеки на «яблочном» устройстве
Важно отметить, что речь не идёт о сторонних программах, которые могли бы отключить библиотеку
 В случае необходимости вы можете вручную удалять отдельные иконки или даже перемещать их по экрану в любую его область
В случае необходимости вы можете вручную удалять отдельные иконки или даже перемещать их по экрану в любую его область
Фактически, если вы не будут пролистывать экраны до конца, то вы не доберётесь до библиотеки, то есть с точки зрения пользователя этой функции не будет видно. Если же вы хотите попробовать отключить библиотеку, то можно восстановить отображение тех страниц приложений, которые были скрыты с экрана.
Не исключено, что вы сами спрятали их ранее, чтобы навести элементарный порядок в устройстве. Но теперь можно восстановить их и вернуть прежний вид смартфонному экрану.
Выполняется поставленная задача следующим образом:
- Кликните по экрану и держите палец, пока иконки ПО не начнут дрожать.
- Нажмите на точку и выберите те странички, которые хотели бы отобразить.
- Подтвердите свои действия, выбрав команду «Готово».
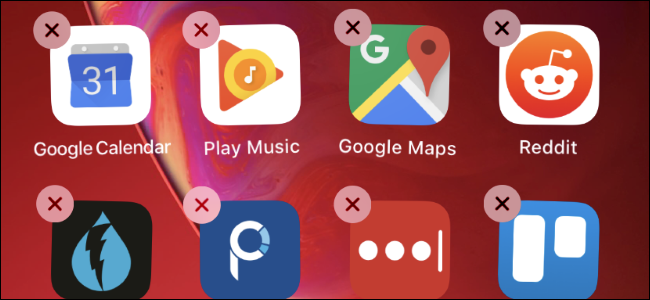
Инструкция такова:
- Переходим в «Настройки» на основном экране iPhone.
- Прокручиваем страницу вниз до появления пункта «Главный экран».
- Выбираем «Добавить на главный экран».
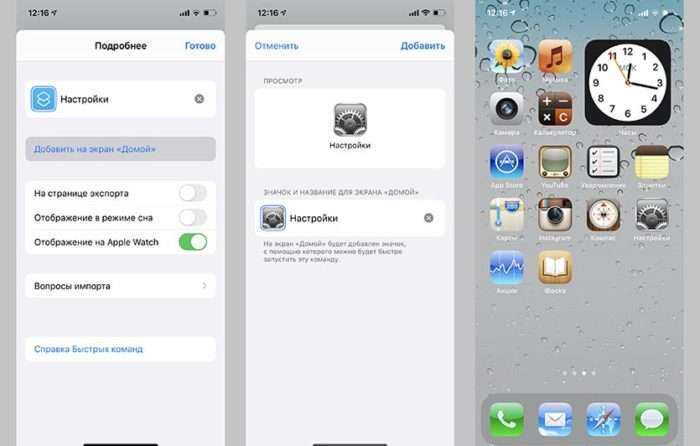 В отличие от удаления приложений, их добавление на экран смартфона осуществляется через настройки
В отличие от удаления приложений, их добавление на экран смартфона осуществляется через настройки
Подытожим — функциональность iOS 14 и 15 не подразумевают отключения Библиотеки приложений. Однако от неё можно отказаться несколькими методами, хотя в системе она все равно останется. В результате каждый может выбрать себе интерфейс по вкусу — с Библиотекой или без неё.
Упорядочивание приложений на экране «Домой» и библиотеки приложений на iPhone
В iOS 14 и более поздних версий появились новые способы поиска и упорядочивания приложений на iPhone для максимального удобства использования. Узнайте, как использовать библиотеку приложений и упорядочить экран «Домой».
Использование библиотеки приложений для поиска приложения
На экране «Домой» смахивайте влево, пока не отобразится библиотека приложений. Приложения автоматически сортируются по категориям. Например, приложения для социальных сетей будут отображаться в категории «Социальные сети». Приложения, которые вы используете чаще всего, будут автоматически переупорядочены в соответствии с частотой их использования. Новые приложения сразу после установки добавляются в библиотеку приложений, но вы можете изменить место загрузки новых приложений.
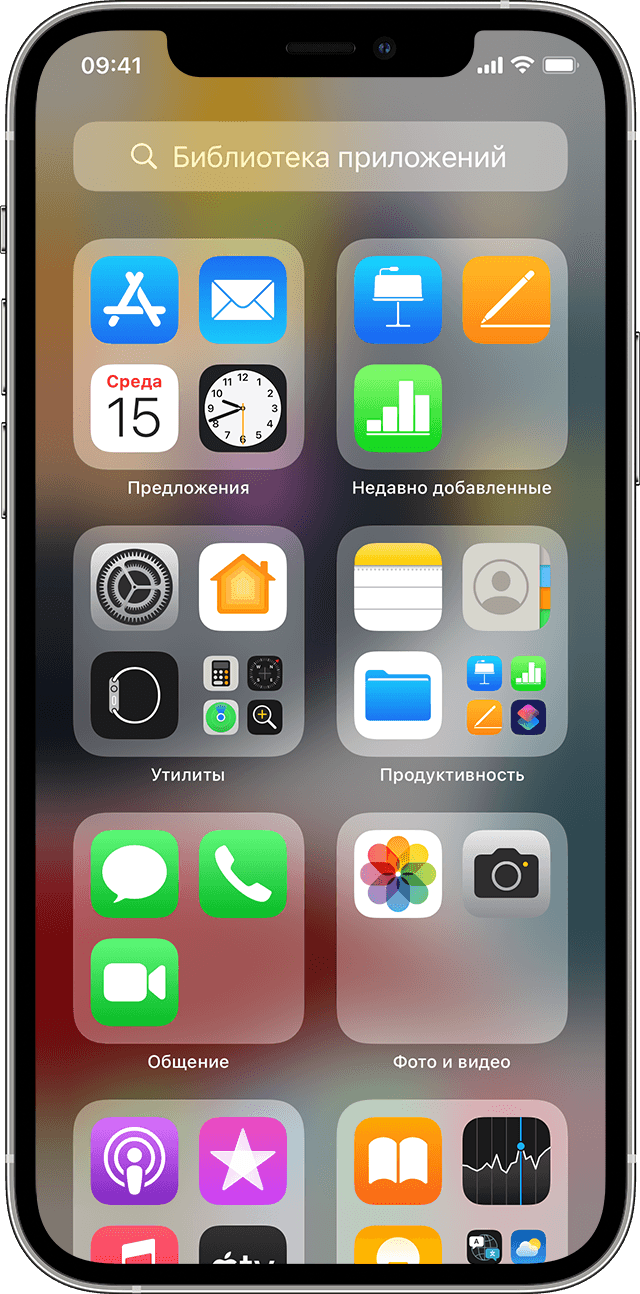
Поиск приложения в библиотеке приложений
- Перейдите в библиотеку приложений.
- Нажмите поле поиска, затем введите искомое приложение.
- Нажмите приложение, чтобы открыть его.
Удаление приложения из библиотеки приложений
- Перейдите в библиотеку приложений и коснитесь поля поиска, чтобы открыть список.
- Нажмите и удерживайте значок приложения, затем коснитесь значка «Удалить приложение» .
- Нажмите кнопку «Удалить» еще раз для подтверждения.
Если вам не удается удалить приложение стороннего производителя (не Apple), отключите родительский контроль и попробуйте еще раз.
Перемещение приложений в библиотеку приложений
- Нажмите и удерживайте приложение.
- Нажмите значок «Удалить приложение».
- Нажмите «Удалить с экрана “Домой”».
![]()
Поиск, скрытие и удаление страниц на экране «Домой»
В iOS 14 и более поздних версий для оптимизации экрана «Домой» можно легко скрывать страницы, а потом снова добавлять их в любой момент. Для этого необходимо выполнить следующие действия.
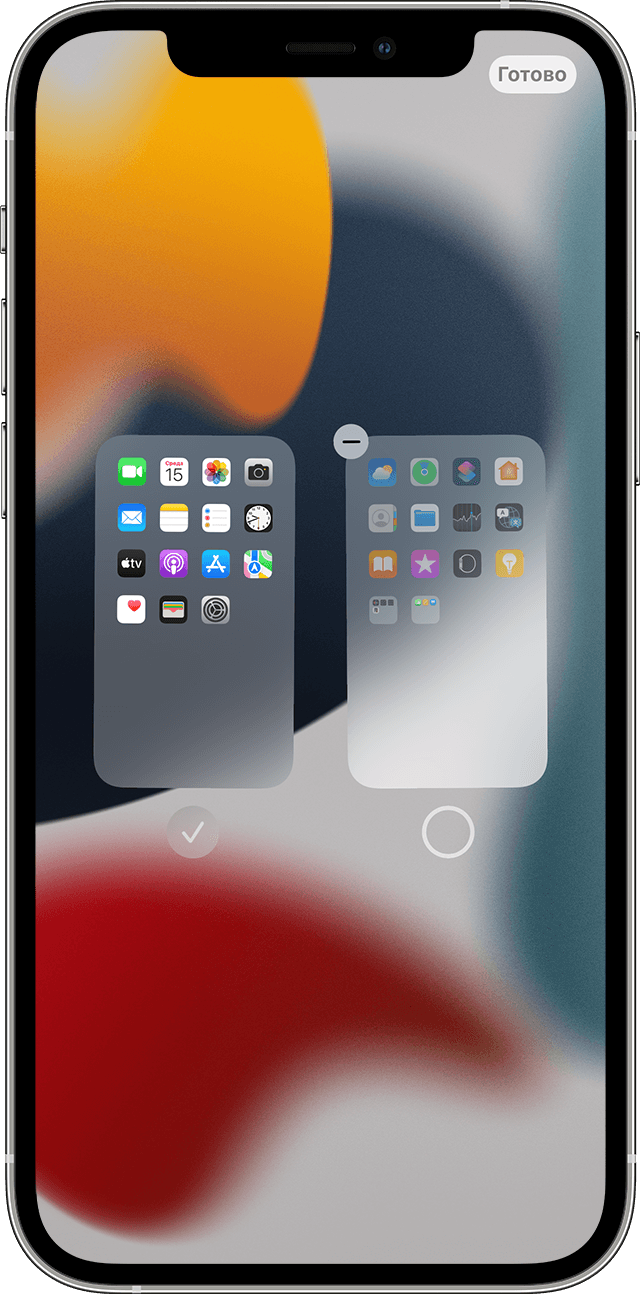
- Нажмите и удерживайте пустую область на экране «Домой».
- Коснитесь точек в нижней части экрана.
- Коснитесь круга под страницей, которую вы хотите скрыть.
- Нажмите «Готово».
Чтобы показать скрытую страницу, повторите шаги, описанные выше. Затем используйте библиотеку приложений, чтобы быстро находить приложения, скрытые на разных страницах.
Чтобы удалить страницы с экрана «Домой», выполните следующие действия.
- Нажмите и удерживайте пустую область на экране «Домой».
- Коснитесь точек в нижней части экрана.
- Коснитесь круга под страницей, которую вы хотите скрыть.
- Нажмите кнопку «Удалить» , а затем — «Удалить».
При удалении страницы с экрана «Домой» приложения по-прежнему отображаются в библиотеке приложений.
Изменение порядка страниц на экране «Домой»
В iOS 15 и iPadOS 15 можно перемещать страницы на экране «Домой». Для этого необходимо выполнить следующие действия.
- Нажмите и удерживайте пустую область на экране «Домой».
- Коснитесь точек в нижней части экрана.
- Перетащите страницы, чтобы изменить их порядок.
- Нажмите «Готово».
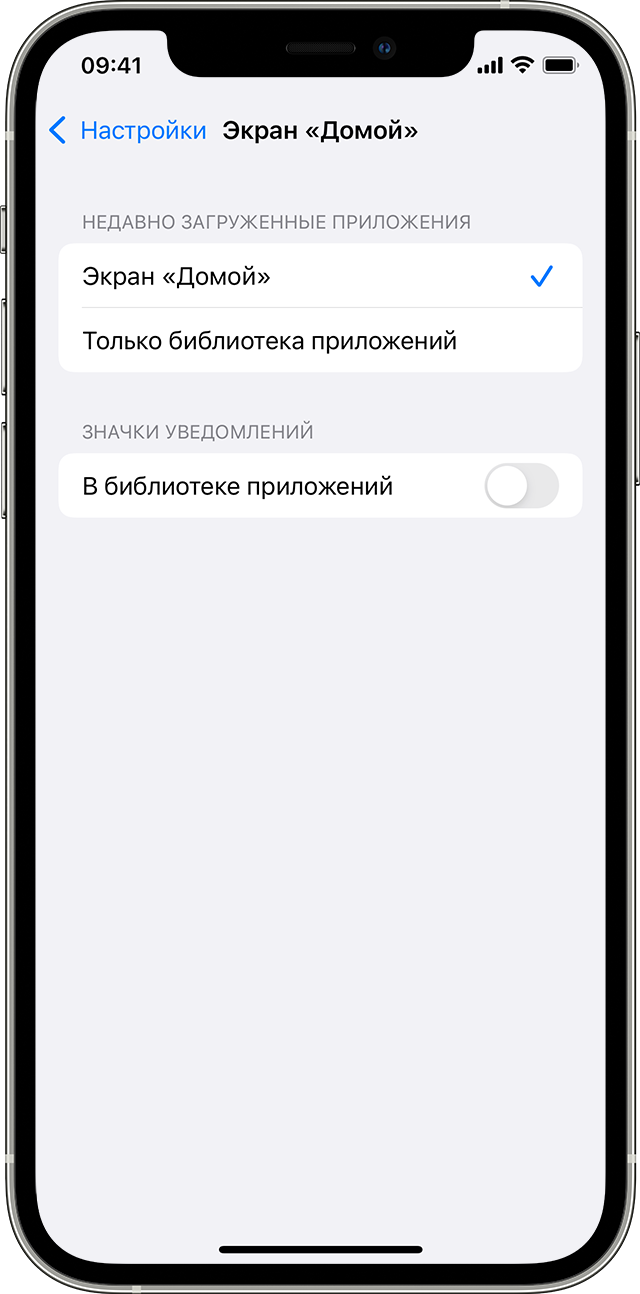
Изменение места загрузки новых приложений
Чтобы изменить место загрузки новых приложений на iPhone либо показать или скрыть уведомления, которые отображаются в библиотеке приложений, выполните следующие шаги.
- Перейдите в «Настройки» > «Экран “Домой”».
- Выберите один из вариантов, например «Добавить на экран “Домой”» или «Только библиотека приложений».
Узнайте, как настраивать виджеты на экране «Домой», чтобы нужная информация всегда была под рукой.





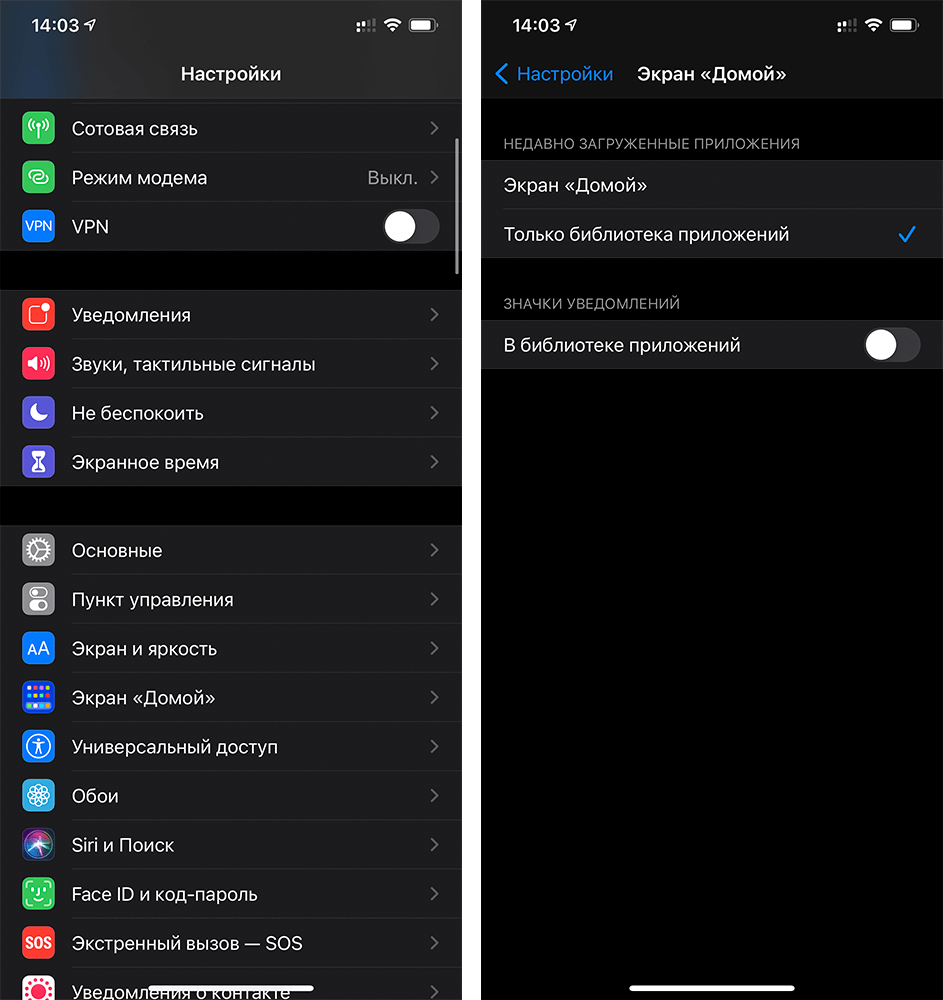



![Ios 14 jailbreak [ all working solutions ]](http://reaktiv-rf.ru/wp-content/uploads/f/f/e/ffecc782973d65b66e90227c0ba15a93.jpeg)






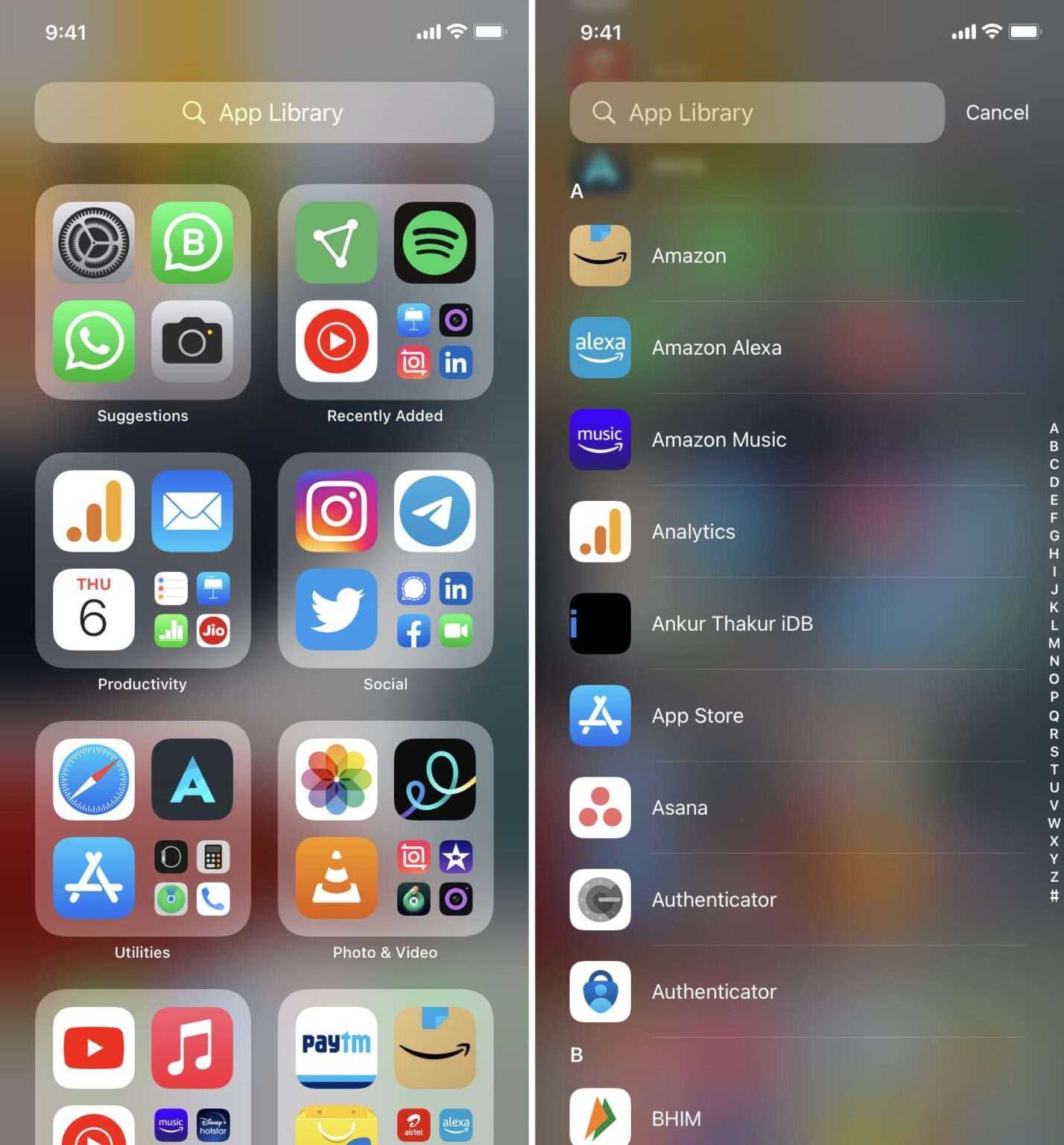








![Ios 14 jailbreak [ all working solutions ]](http://reaktiv-rf.ru/wp-content/uploads/f/8/0/f80952c54cece95c939b6ea7c86b9845.jpeg)

