Шаг 2 из 21: Советы по страницам для Mac: эффективно используйте стили страниц
Этот совет относится не только к Pages, Numbers и Keynote, но и является хорошим советом практически для каждого приложения, использующего форматирование текста, что делает вас хорошим гражданином в нашем кибер-мире! Если содержимое ваших страниц передается дизайнерам, для включения в программы верстки страниц или для использования на веб-странице, правильное применение таблиц стилей необходимо.
Текст имеет две стилевые характеристики; визуальный аспект — это выбор шрифта, цвета и размера шрифта, а второй — структурный. HTML-теги являются примерами структурных стилей, например, h1, h2, p. Эти теги должны применяться к первому уровню заголовков, вторичных заголовков и абзацев соответственно. Страницы также имеют структурные стили. Стили абзацев по умолчанию на страницах включают: Заголовок, Подзаголовок, Заголовок и Заголовок 2. Здесь они перечислены в их иерархии и могут перейти к списку Заголовок 3, Заголовок 4 до бесконечности.
Примените соответствующий структурный стиль к выделенному тексту.
Стили абзаца могут быть применены только к целым абзацам, они обычно создаются нажатием клавиши возврата. Поэтому одно слово, используемое в качестве заголовка, может быть помечено как абзац. Чтобы применить таблицу стилей к текстовому элементу в абзаце, используйте Стили символов.
Если цвет и шрифты стилей не соответствуют вашему дизайну, измените атрибуты типа в текстовом инспекторе. Для этого выделите весь абзац, который был помечен стилем, который вы хотите изменить. Затем измените атрибуты типа, прежде чем нажимать кнопку «Обновить», которая появляется в верхней части инспектора текста.
Автоматическое создание оглавлений основывается на правильно примененных стилях абзацев.
Узнайте, как получить Microsoft Office для Mac 2017.
Клавиша Backspace
Клавиши клавиатуры ПК. BackspaceИ Delete ⌦кнопки.
На клавиатурах ПК есть Backspaceв главном разделе клавиша.
На клавиатурах Apple эта клавиша помечена как «удалить».
Условные обозначения клавиш Backspace
При редактировании текста Backspaceиспользуется одинаково как в OS X, так и в Windows. Удаляет текст слева от курсора.
В браузере Windows используйте Backspace клавиша «вернуться» к предыдущей посещенной странице. Примерно с 2005 по 2013 год браузер Mac OS X Safari также начал делать то же самое, но снова удалил этот ярлык, когда жест с сенсорной панелью стал популярным. Чтобы вернуться, проведите двумя пальцами влево.
Клавиатура Mac
Клавиатура Мак отличается от стандартной для PC. На ней расположено меньше клавиш и отсутствует функциональный блок. Входящие в него кнопки навигации, «Принтскрин» и Delete заменяются комбинациями. Стандартные клавиши, присутствующие и на PC, на скриншоте показаны зеленым. Красным отмечены специфические, имеющиеся в наличии только на клавиатуре Apple:
- Option ⌥. Общесистемный модификатор. Во многих меню нажатие этой кнопки изменяет пункты, открывая дополнительный функционал.
- Command ⌘. Аналог клавиши Win. Большинство клавиатурных комбинаций на MacBook требуют ее участия.
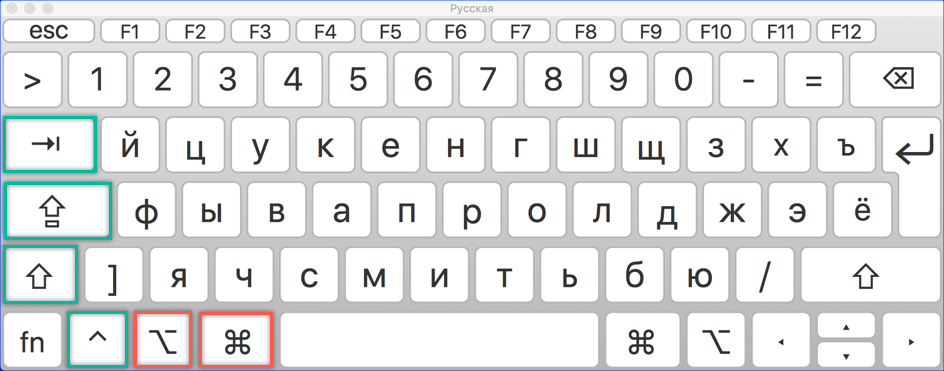
На приведенном ниже скриншоте видно, как изменяются пункты меню ОС при нажатой кнопке Option. Слева – стандартный вывод команд, а справа – расширенный.

Клавиши цифровой клавиатуры
Цифровая клавиатура ПК
Расширенная клавиатура Apple.
Цифровые клавиши клавиатуры отправляют другой скан-код USB, чем тот же клавиши в верхнем ряду основной кнопка левой секции.
Однако в macOS клавиши цифровой клавиатуры переназначены так, чтобы они совпадали с цифровыми клавишами в основной части клавиатуры.
Разница между цифровой клавиатурой ПК и Mac закнопкаается в следующем:
- Клавиши «плюс минус, умножение и деление» расположены по-другому.
- Клавиатура ПК имеет NumLockкнопка. На клавиатуре Apple нет перекнопкаателя Number Lock.
- Клавиатура Apple имеет clear.
- Цифровая клавиатура Apple имеет такую же =клавишу.
Настройте основные параметры клавиатуры на вашем Mac
Вы можете настроить внешнюю клавиатуру и переназначить определенные клавиши, перейдя в «Системные настройки»> «Клавиатура» на вашем Mac
Это особенно важно, если вы используете клавиатуру Windows, чтобы убедиться, что клавиши ведут себя так, как вы хотите
Нажмите «Изменить тип клавиатуры», чтобы помочь вашему Mac определить, какую клавиатуру вы используете: Razer, Steelseries, Logitech и т. Д. Следуйте инструкциям мастера клавиатуры, который просит вас нажимать различные клавиши. На основании этих результатов ваш Mac установит настройки по умолчанию для вашей раскладки клавиатуры.
Нажмите Modifier Keys, чтобы переставить клавиши, которые комбинируются с другими для выполнения определенных действий. Слева направо, клавиши-модификаторы на клавиатуре Apple читают Control, Option, Cmd, в то время как клавиатуры не-Apple обычно читают Control, Windows, Alt.
По умолчанию macOS регистрирует ключ Windows как Cmd, а ключ Alt как Option. Поэтому вы можете переназначить клавиши-модификаторы для вашей внешней клавиатуры, чтобы они соответствовали раскладке клавиатуры Apple, и сохранить порядок этих клавиш-модификаторов таким же. Это особенно полезно, если вы путаетесь между Apple и сторонними клавиатурами.
Рассмотрите возможность включения флажка Использовать клавиши F1, F2 и т. Д. В качестве стандартных функциональных клавиш, если у вас есть сторонняя клавиатура, которая разделяет мультимедийные клавиши с функциональными клавишами.
Вы также можете изменить настройки «Повторить клавишу» (как быстро повторяется нажатие клавиши при удерживании) и «Задержка до повторения» (как долго до нажатия клавиши повторяется). Однако настройка по умолчанию подходит для большинства пользователей.
Настройте раскладку клавиатуры на Mac
Если вы используете нетрадиционную раскладку клавиатуры, например, Dvorak или Colemak, или если у вас есть клавиатура на иностранном языке, вы можете настроить ее в разделе «Источники ввода». Нажмите кнопку «Добавить» (+), чтобы добавить столько макетов, сколько хотите. Вы не можете определить свои собственные макеты, но Apple предоставляет множество макетов на десятках языков.
Если вы часто переключаетесь между раскладками клавиатуры, установите флажок Показать меню ввода в строке меню. Это создаст значок строки меню, который показывает макет, который вы используете в данный момент. Вы также можете нажать на нее, чтобы быстро переключиться на другие макеты, которые вы настроили.
Клавиатура все еще не работает? Знайте, когда признать поражение
Как и при любой попытке устранения неполадок, полезно знать, когда следует признать поражение. Если вы попробуете описанные выше решения, но ни одно из них не сработает, возможно, пришло время проконсультироваться с персоналом в вашем местном магазине Apple (особенно, если устройство находится на гарантии).
Вы также можете попробовать поискать вашу конкретную проблему в Интернете, чтобы найти других, которые решили эту проблему. Например, если ваша клавиатура Macbook не работает, обратитесь к нашему руководству по устранению неполадок для клавиатур MacBook Butterfly . Возможно, вы захотите рассмотреть надежную альтернативу клавиатуре Mac Хотите
Использование клавиатуры ПК с Windows на Mac с переназначенными клавишами Windows и ALT
Программы для Windows, мобильные приложения, игры — ВСЁ БЕСПЛАТНО, в нашем закрытом телеграмм канале — Подписывайтесь:)
Этот трюк работает одинаково со всеми клавиатурами Windows и ПК со стандартной раскладкой клавиш CTRL / Windows / ALT и всеми версиями Mac OS:
- Подключите клавиатуру ПК с Windows к Mac, как обычно, через USB или Bluetooth.
- Откройте меню Apple и выберите «Системные настройки».
- Нажмите «Клавиатура».
- Выберите вкладку «Клавиатура» и нажмите кнопку «Клавиши-модификаторы» в правом нижнем углу панели настроек.
- Выберите клавиатуру ПК из раскрывающегося меню «Выбрать клавиатуру» в верхней части экрана клавиш-модификаторов, чтобы убедиться, что вы изменяете правильную клавиатуру, подключенную к Mac.
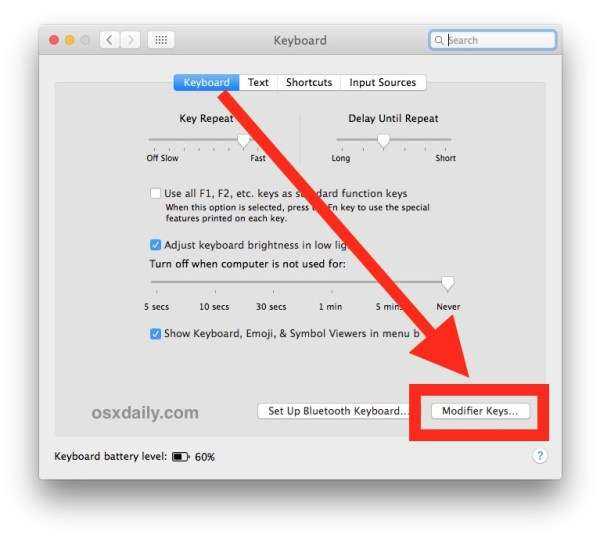
Щелкните раскрывающийся список рядом с «OPTION Key» и выберите «Command».
Щелкните раскрывающийся список рядом с «Ключ КОМАНДЫ» и выберите «Вариант».

Нажмите «ОК» и проверьте заново переназначенные клавиши клавиатуры *
После завершения у вас будет новая цифровая раскладка клавиш клавиатуры ПК с Windows при использовании на Mac:
- Клавиша WINDOWS становится клавишей ALT / OPTION в Mac OS
- Клавиша ALT становится клавишей COMMAND в Mac OS
* ЗАМЕТКА: На некоторых клавиатурах ПК также переключаются клавиши «CNTRL» и «ALT» по сравнению со стандартной раскладкой клавиш Mac. Если возможно, смените их тем же трюком с ключом-модификатором, который описан выше.
Простой способ подтвердить, что клавиши-модификаторы клавиатуры переключаются должным образом, — это вызвать сочетание клавиш, например снимок экрана (Command Shift 3) или команду Close Window (Command + W). Он должен работать так, как вы ожидаете, исходя из раскладки клавиатуры Mac.
Очевидно, что это не изменит фактический внешний вид физической клавиатуры, поэтому вам придется привыкнуть к тому, что клавиши говорят одно, а делают другое. Но если вы в основном набираете текст и никогда не смотрите на руки при наборе текста, это не должно быть проблемой.
По сути, вы меняете местами клавиатуру Windows ПК с Windows и клавиши ALT (которые становятся клавишами Command и Option / ALT при подключении к Mac), что ставит их в соответствие с раскладкой этих кнопок по умолчанию для Mac и Apple. Таким образом, клавиша Windows на клавиатуре ПК с Windows становится новой клавишей ALT / OPTION на Mac, а клавиша ALT на клавиатуре ПК с Windows становится новой клавишей КОМАНДА на Mac, как и на клавиатуре Apple.
Например, вот клавиатура ПК с Windows с другой раскладкой клавиш-модификаторов, чем раскладка клавиатуры Apple:

А вот клавиатура Apple с раскладкой клавиш-модификаторов, отличной от клавиатуры ПК с Windows:

Таким образом, вы можете понять, почему переключение поведения клавиш-модификаторов при подключении клавиатуры ПК к Mac может быть полезным.
Этот трюк должен быть особенно полезен для пользователей Mac, у которых есть любимая клавиатура ПК, которую они хотят использовать, или, возможно, по той или иной причине они предпочитают конкретную клавиатуру ПК с Windows. И да, этот совет работает одинаково независимо от клавиатуры ПК с Windows, подключенной к Mac, и независимо от операционной системы Mac или самого Mac. Таким образом вы можете переключать клавиши-модификаторы в любом выпуске и с любой клавиатурой.
Кстати, если вы приходите на Mac из мира Windows, возможно, именно поэтому у вас в первую очередь используется клавиатура Windows PC на Mac, вы, вероятно, оцените изучение эквивалентов кнопок Home и END на компьютере. Клавиатура Mac, эквивалент кнопки Print Screen на Mac, потенциальное использование клавиши Delete в качестве Forward DEL на Mac или обнаружение того, как использовать Page Up и Page Down на клавиатуре Mac, а также понимание того, что и где OPTION или Клавиша ALT есть и на Mac.
Итак, попробуйте это, если у вас есть клавиатура Windows, которую вы хотите использовать с Mac, или если вы хотите попробовать внешнюю клавиатуру ПК на Mac, тогда вперед и не стесняйтесь, потому что простая замена этих двух клавиш-модификаторов может устранение одного из самых больших неудобств при использовании клавиатуры ПК с Windows на Mac.
Программы для Windows, мобильные приложения, игры — ВСЁ БЕСПЛАТНО, в нашем закрытом телеграмм канале — Подписывайтесь:)
Выбор приложений
Еще одно полезное свойство, которым обладает клавиша Option на Mac, заключается в возможности быстро задать приложение, в котором выбранный файл будет открываться по умолчанию. Обычно, чтобы сделать такой выбор, пользователи используют «Инспектор файлов». Он выдает полную информацию о файле в одном окне, позволяет настроить для него ряд параметров: быстро изменить права доступа, поменять имя или расширение, ну и, разумеется, задать приложение, с которым он будет связан.

В большинстве случаев это удобно. В одном месте собраны все характеристики файла, с которыми можно работать. Но бывают ситуации, когда файловые ассоциации нужно поменять «на лету». В таком случае и выручает применение Option. Стоит ее зажать, как в меню выбора приложений для открытия файла пункт «Открыть в программе» изменится на «Всегда открывать в программе».
Сочетания клавиш для документов
| Сочетание клавиш | Описание |
|---|---|
| ⌘ + B | Выделение выбранного текста полужирным шрифтом или включение/отключение такого выделения. |
| ⌘ + I | Выделение выбранного текста курсивом или включение/отключение такого выделения. |
| ⌘ + U | Выделение выбранного текста подчеркиванием или включение/отключение такого выделения. |
| ⌘ + T | Отображение или скрытие окна «Шрифты» . |
| ⌘ + D | Выбор папки «Рабочий стол» в диалоговом окне открытия или сохранения файла. |
| ^ + ⌘ + D | Отображение или скрытие определения выбранного слова. |
| ⇧ + ⌘ + : | Открытие окна «Правописание и грамматика» . |
| ⌘ + ; | Поиск в документе неправильно написанных слов. |
| ⌥ + Delete | Удаление слова слева от точки вставки. |
| ^ + H | Удаление символа слева от точки вставки.Или используйте клавишу Delete. |
| ^ + D | Удаление символа справа от точки вставки. Или используйте клавиши Fn+Delete. |
| Fn + Delete | Удаление вперед на клавиатурах, на которых отсутствует клавиша Forward Delete. Или используйте сочетание клавиш ^ + D. |
| ^ + K | Удаление текста между точкой вставки и концом строки или абзаца. |
| ⌘ + Delete | Выбор кнопки «Удалить» или «Не сохранять» в диалоговых окнах, где имеется такая кнопка. |
| Fn + ↑ | Page Up: прокрутка вверх на одну страницу. |
| Fn + ↓ | Page Down: прокрутка вниз на одну страницу. |
| Fn + ← | Home: прокрутка к началу документа. |
| Fn + → | End: прокрутка к концу документа. |
| ⌘ + ↑ | Перемещение точки вставки в начало текущего документа. |
| ⌘ + ↓ | Перемещение точки вставки в конец текущего документа. |
| ⌘ + ← | Перемещение точки вставки в начало текущей строки. |
| ⌘ + → | Перемещение точки вставки в конец текущей строки. |
| ⌥ + ← | Перемещение точки вставки в начало предыдущего слова. |
| ⌥ + → | Перемещение точки вставки в конец следующего слова. |
| ⇧ + ⌘ + ↑ | Выделение текста с точки вставки до начала текущего документа. |
| ⇧ + ⌘ + ↓ | Выделение текста с точки вставки до конца текущего документа. |
| ⇧ + ⌘ + ← | Выделение текста с точки вставки до начала текущей строки. |
| ⇧ + ⌘ + → | Выделение текста с точки вставки до конца текущей строки. |
| ⇧ + ↑ | Распространение области выделения текста до ближайшего символа в той же позиции по горизонтали на одну строку выше. |
| ⇧ + ↓ | Распространение области выделения текста до ближайшего символа в той же позиции по горизонтали на одну строку ниже. |
| ⇧ + ← | Расширение области выделения текста на один символ влево. |
| ⇧ + → | Расширение области выделения текста на один символ вправо. |
| ⌥ + ⇧ + ↑ | Расширение области выделения текста до начала текущего абзаца, при повторном нажатии — до начала следующего абзаца. |
| ⌥ + ⇧ + ↓ | Расширение области выделения текста до конца текущего абзаца, при повторном нажатии — до конца следующего абзаца. |
| ⌥ + ⇧ + ← | Расширение области выделения текста до начала текущего слова, при повторном нажатии — до начала следующего слова. |
| ⌥ + ⇧ + → | Расширение области выделения текста до конца текущего слова, при повторном нажатии — до конца следующего слова. |
| ^ + A | Перемещение в начало строки или абзаца. |
| ^ + E | Перемещение в конец строки или абзаца. |
| ^ + F | Перемещение на один символ вперед. |
| ^ + B | Перемещение на один символ назад. |
| ^ + L | Расположение курсора или выделенного фрагмента по центру видимой области. |
| ^ + P | Переход на одну строку вверх. |
| ^ + N | Переход на одну строку вниз. |
| ^ + O | Вставка новой строки за точкой вставки. |
| ^ + T | Обмен позиций символа после точки вставки и символа перед точкой вставки. |
| ⌘ + { | Выравнивание по левому краю. |
| ⌘ + } | Выравнивание по правому краю. |
| ⇧ + ⌘ + вертикальная черта | Выравнивание по центру. |
| ⌥ + ⌘ + F | Переход в поле поиска. |
| ⌥ + ⌘ + T | Отображение или скрытие панели инструментов в программе. |
| ⌥ + ⌘ + C | Копировать стиль: копирование параметров форматирования выбранного объекта в буфер обмена. |
| ⌥ + ⌘ + V | Вставить стиль: применение скопированного стиля к выбранному объекту. |
| ⌥ + ⇧ + ⌘ + V | Вставить и согласовать стиль: применение к вставленному объекту стиля окружающего текста. |
| ⌥ + ⌘ + I | Отображение или скрытие окна «Инспектор» |
| ⇧ + ⌘ + P | Параметры страницы: отображение окна для выбора настроек документа. |
| ⇧ + ⌘ + S | Отображение диалогового окна «Сохранить как» или дублирование текущего документа. |
| ⇧ + ⌘ + – | Уменьшение размера выбранного элемента. |
| ⇧ + ⌘ + + | Увеличение размера выбранного элемента. |
| ⌘ + = | Увеличение размера выбранного элемента. |
| ⇧ + ⌘ + ? | Открытие меню «Справка» |
Клавиши для управления компьютером
Управлять режимами работы компьютера или монитора можно с помощью следующих комбинаций горячих клавиш.
Сочетания клавиш при запуске
Чтобы активировать указанные сочетания клавиш, их нужно удерживать сразу же после нажатия кнопки питания или перезапуска системы. Клавиши следует зажимать, пока система не перейдет в нужный тип запуска.
- Command (⌘)+R – запуск системы с использованием раздела восстановления для установки различных версий macOS.
- Option (⌥) – запуск менеджера загрузки c выбором загрузочных дисков.
- Shift (⇧) – запуск в безопасном режиме.
- D – запуск встроенной утилиты Apple Hardware Test или диагностического режима.
Комбинации для выключения компьютера
Control+Power – вызывает диалоговое окно управления выключением.
- Сontrol+Shift+Power – перевод дисплея в режим сна.
- Control+Command+Q – блокировка экрана.
- Option+Command+Power – немедленный перевод Mac в режим сна.
- Control+Command+Power – принудительная перезагрузка. Аналог «комбинации из трех клавиш», используемой в Windows.
- Control+Option+Shift+Power – выключение компьютера с запросом на сохранение изменений в открытых документах.
- Shift+Command+Q – завершение сеанса пользователя с диалогом подтверждения. Если к этому сочетанию добавить Option, выход из учетной записи будет выполняться без запроса.
Комбинации для скриншотов
- Command+Shift+3 – сделать скриншот экрана.
- Command+Shift+4 (затем пробел) – сделать скриншот окна, выбранного мышкой или тачпадом.
- Command+Shift+4 – сделать скриншот выделенной области.
Клавиши для управления приложениями
- Command+Q – выход из приложения.
- Command+T – открыть новую вкладку.
- Command+Tab+стрелки влево-вправо – переключение между приложениями.
- Command+Пробел – открыть приложение.
- Command+Options+Esc – закрыть приложение (в т.ч. которое зависло).
- Command+Z – отмена предыдущей команды.
- Command+Shift+Z – повторная отмена предыдущей команды.
- Control+ Command+F – переход в полноэкранный режим.
- Command+Options+H – скрыть все окна кроме открытого.
- Command+M – свернуть открытое окно.
- Command+W – закрыть активное окно.
- Command+Options+M+H – свернуть открытые окна.
- Command+Options+Shift+Q – выйти из учетной записи.
Сочетания для текста и документов
- Command+Z – отменить.
- Command+X – вырезать текст или документ (с копированием).
- Command+C – копировать.
- Command+V – вставить.
- Command+F – найти слово.
- Command+A – выделить все.
- Command+Page Up (стрелка вверх) – перейти в начало (стрелка вниз – в конец).
- Command+K – добавить ссылку на выделенный элемент.
- Fn+Page Up – прокрутка вверх на одну страницу (стрелка вниз для прокрутки вниз).
- Fn+Home (стрелка влево): прокрутка к началу документа (стрелка вправо – прокрутка в конец документа).
- Control+A – переход в начало строки или абзаца.
- Control+E – переход в конец строки или абзаца.
- Command+P – отправка текущего документа на печать.
- Command+S – сохранение текущего документа.
Комбинации для Finder
- Command + F – запустить Finder.
- Command+E – извлечь выбранный диск.
- Shift+Command+C – открыть окно «Компьютер».
- Shift+Command+O – открыть папку «Документы».
- Shift+Command+R – открыть окно AirDrop.
- Option+Command+D – отобразить или скрыть панель Dock.
- Command+N – открыть новое окно Finder.
- Shift+Command+Delete – очистить корзину.
- Command+C – копировать объект.
- Command+V – вставить скопированный объект.
- Command+Z – отменить последнее действие.
- Command+D – создать дубликаты выделенных файлов.
Шаг 9 из 21: Страницы для Mac: советы: когда следует использовать режим макета страницы
Страницы это приложение с двумя режимами: обработка текста и макет страницы. Может показаться хорошей идеей использовать режим макета страницы для дизайна брошюры или бюллетеня. Не. Макет страницы отлично подходит для постеров, дизайна визитных карточек и практически любой графики, которая будет представлена на одной странице, но для длинных документов, где текст должен проходить через несколько страниц, придерживайтесь режима обработки текста, он имеет много отличных функций оформления страницы.
Основное преимущество режима макета страницы заключается в том, что он позволяет свободно размещать объекты, позволяя использовать страницы как простой и эффективный инструмент для создания графики. Формы можно комбинировать и изменять, используя векторные элементы управления, аналогичные тем, которые можно найти в профессиональных приложениях, таких как Adobe Illustrator.
Макет страницы можно использовать для многостраничных дизайнов, где порядок перемещения страниц можно менять, перетаскивая миниатюры страниц, но версия страниц версии 5.5 не позволяет передавать данные между отдельными текстовыми полями. Между этими двумя режимами вы можете достичь больших результатов, и когда вы закончите свою работу, Pages предоставят вам несколько способов поделиться своей работой, включая PDF.
PDF-файлы могут быть созданы двумя способами. Там выберите «Файл»> «Экспорт в»> «PDF», но для большего контроля над макетом PDF выберите «Файл»> «Печать». В окне печати установите необходимые параметры макета, затем используйте всплывающее меню PDF в левом нижнем углу окна, чтобы выбрать тип PDF.
Дополнительное место на экране
Особенностью интерфейса Mac, благодаря которому его ни с чем не спутать, является панель Dock, расположенная внизу экрана. Она постоянно находится на виду, а окна открываемых приложений не перекрывают ее, открываясь только до верхней ее границы. Чтобы пользователь не отвлекался от работы, в Mac предусмотрена возможность перевода приложений в полноэкранный режим. В этом случае рабочая область занимает полностью весь монитор. Верхняя панель статуса и нижняя Dock не отображаются, если специально не подводить к ним курсор.
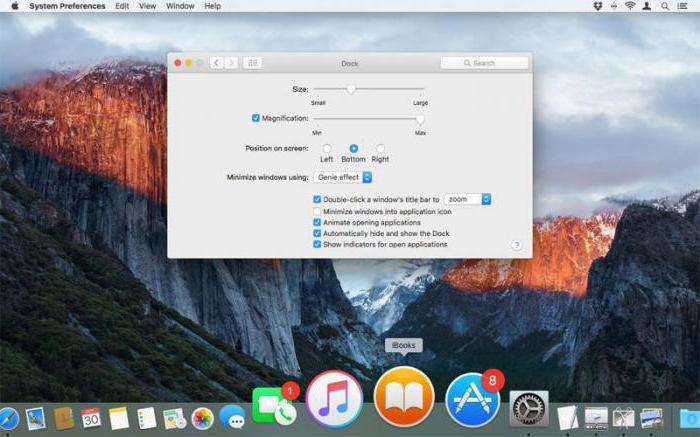
В настройках системы можно включить опцию, при которой нижняя панель будет автоматически скрываться и появляться. Все эти изменения носят постоянный характер. Иными словами, вы задаете для ОС значения, которые она будет использовать неизменно. Настройка параметров системы «под себя» обычно выполняется только один раз. И в этот раз нам придет на помощь клавиша Option.
На Mac, используя клавиатурную комбинацию Option+Command+D, можно скрывать и вызывать панель Dock, не изменяя системных параметров. Надо больше места на экране — убрали панель, есть необходимость поработать с размещенными на ней программами — вызвали с помощью сочетания клавиш. При этом в настройках вы ничего не изменяете.
[Mac OS X] Замена клавиш PageDown и PageUP
Следующий короткий совет.
Совет предназначен пользователям, недавно перешедшим на использование MacBook-ов и iMac-ов с беспроводными клавиатурами, на которых нет некоторых клавиш, привычных по обычным PC-клавиатурам, в том числе PageUp и PageDown.
Все очень просто. Есть пара вариантов.
Второй
Во многих приложениях OS X, например, Safari, Mail, Просмотр и некоторых других, постраничное листание в окне приложения вы можете осуществлять клавишей Пробел — вместо PageDown и сочетанием Shift + Пробел — вместо PageUp.
А мне с Apple Keyboard (Ultra-thin USB) прожить легче (кликабельно):

Новости, статьи и анонсы публикаций
Свободное общение и обсуждение материалов
Лонгриды для вас

Когда технология NFC только начала появляться в смартфонах, никто особенно не знал, зачем она нужна и как её можно использовать. Основная причина её внедрения – метки – как-то не прижились, и производителям пришлось срочно изобретать новый способ применения модуля ближнего поля. За неимением лучших идей выбор пал на передачу данных, и только через несколько лет

Сегодня мы вручную отобрали для вас новые скидки и бесплатные приложения в App Store! Например, можно скачать интересную игру для двоих на iPhone, новинку в жанре «три в ряд» и много чего еще. Если хотите посмотреть все бесплатные игры и приложения со скидкой, в конце статьи найдете ссылку на наш телеграм-канал со скидками. На многие

Слухи о том, что iPhone (и другие устройства Apple) в скором времени (в 2021) будут оснащаться сразу двумя сканерами биометрической информации (распознаванием лиц и отпечатков пальцев), время от времени, появляются в слухосфере. Это было бы здорово, особенно сейчас. Коронавирус, маски – распознавание лиц не всегда справляется со своими задачами. Вчера, 8 сентября 2020 года, американское






























