Как просто сделать длинный скриншот на iPhone и iPad? — Wylsacom
Иногда наступают моменты, когда вам требуется длинный скриншот. Например, в одном файле нужно сохранить длинную интернет-страницу, которая умещается в нескольких экранах.
Но тут мы сталкиваемся с проблемой: айфон или айпэд умеет скриншотить только ту область, которая сейчас отображается на экране. Но это ограниченные возможности. Иногда нужны именно длинные скриншоты.
Вариант 1. Сохранение в PDF
Не скриншот, но его альтернатива. Сделать ПДФ-ку очень просто.
Для начала вам нужно открыть в Safari нужную страницу. Затем нажмите на кнопку «Поделиться» и выберите там опцию «Создать PDF»:
У этого метода есть несколько недостатков. Например, иногда длинный скриншот нужно сделать именно в формате иллюстрации, а не ПДФ-ки. Да и работает этот метод только с Safari.
Вариант 2. Чуть посложнее
Для начала из AppStore нужно скачать приложение вроде Tailor.
Затем зайдите в приложение и разрешите ему доступ к фотоплёнке:
Затем в любом приложении несколькими скриншотами заскриньте всю необходимую вам часть экрана. Причём каждый последующий скрин должен содержать совпадающую с предыдущим область:
С помощью этих совпадающих областей приложение поймёт, где нужно склеивать.
Затем заходите в Tailor. Приложение само распознает недавно сделанные скрины и автоматически слепит их:
Затем нажимайте на Share и экспортируйте скриншот в «Фото», нажав на эту кнопку:
Скриншот определится айфоном как панорама.
P. S.: Tailor — приложение условно-платное. Можно без проблем пользоваться его бесплатной версией, но в конце каждого скриншота будет небольшая плашка. На ней будет название приложения. Но эту плашку легко обрезать.
А третий вариант вы найдёте в этом видео:
Варианты создания скриншота на iPad
Хочется отметить, что по сути планшет в этом плане мало чем отличается от iPhone. Функция создания и редактирования скриншотов реализована в виде стандартной функции iOS.
Стандартные функции Айпад
Владельцам планшетов нет необходимости отправляться в Апп Сторе. Создать скриншот можно путём использования физических кнопок устройства – «Питание» и «Домой». Для создания скриншота необходимо нажать комбинацию этих кнопок. Снимок экрана будет автоматически сохранён в Медиатеке планшета:
Созданный скриншот можно отредактировать. Для этого необходимо перейти в раздел «Фото» и нажать на гиперссылку «Править», расположенную в правом верхнем углу экрана:
Сфотографировать экран можно также с помощью комбинаций кнопок, затем нажать на миниатюру изображения для перехода в режим редактирования. Для внесения дополнений к скриншоту можно использовать набор инструментов: для рисования, добавления автофигур и фрагментов текстов.
В данном режиме нельзя «поиграть» с настройкой яркости изображения, добавить какие-то эффекты или кадрировать картинку, поэтому, если пользователю необходимо это сделать, то нужно стандартно перейти в раздел «Фото» и использовать уже знакомую кнопку «Править». Для сохранения изменений необходимо использовать кнопку «Готово». Кнопка «Поделиться» позволяет пользователю выполнить сразу два действия: сохранить и отправить скриншот своим контактам по почте, в социальные сети, себе – в виде заметки или же на печать.
Если описанный алгоритм создания скриншота в Айфоне по каким-то причинам не работает, то стоит изучить следующий раздел.
Использование виртуальной кнопки для создания скриншота
Если на Айпаде сломаны кнопки, либо для создания скриншотов пользователь не хочет задействовать физические кнопки устройства, есть другой вариант. Кнопку создания скриншотов можно активировать. По сути кнопка Assistive Touch предназначена для управления устройством с помощью жестов, но частным случаем использования является создание скриншотов.
Для настройки кнопки необходимо открыть настройки Айпада:
Внутри настроек нужно перейти в раздел «Основные» и в нём выбрать строку «AssistiveTouch»:
Для активации функции необходимо передвинуть переключатель вправо до упора
Также необходимо обратить внимание на то, чтобы в настройке «Одно касание» было установлено значение «Открыть меню». Этого достаточно, чтобы в правой части появилась ещё одна кнопка. После нажатия на неё загрузится меню, в котором нужно выбрать пункт «Аппарат»:
После нажатия на неё загрузится меню, в котором нужно выбрать пункт «Аппарат»:
Следующий шаг – переход в раздел «Ещё»:
В данном разделе необходимо выбрать пункт «Снимок экрана». Если нажать на него, то произойдёт автоматический захват экрана, раздастся характерный звук, говорящий об успешности операции. В левом нижнем углу отобразится миниатюра изображения. По нему можно кликнуть для перехода в режим редактирования. Более подробно об этом написано в предыдущем разделе инструкции.
Скриншот с помощью iTools
Владельцы гаджетов от Apple могут похвастать своим преимуществом по сравнению с владельцами устройств с Android. Только у них для создания скриншота есть возможность использовать файловый менеджер iTools. Такие скриншоты отличаются качественным изображением и сохраняются в формате png.
Для начала нужно скачать на компьютер и открыть iTools, подключить через USB-кабель к компьютеру Айпад. После этого на мониторе компьютера отобразится экран подключенного к ПК Айпада. Для создания скриншота в интерфейсе программы на ПК нужно нажать на кнопку «Скриншот». Если у пользователя нет задачи сохранять скриншот на компьютере, а нужно только содержимое буфера обмена для использования на планшете, то нужно выбрать соответствующий параметр в пункте меню правее кнопки «Скриншот».
В открывшемся окне нужно выбрать путь к папке сохранения файла и нажать на «Сохранить». По умолчанию файл сохраняется в формате png.
Оба метода создания скриншотов с Айпада довольно легко освоить, они откроют перед пользователем новые возможности. Надеюсь эта статья помогла вам разобраться с тем, как на Айпаде сделать скриншот.
Как сделать скриншот на iPhone через компьютер
Вы уже знаете, что существуют приложения, которые способны захватывать картинку дисплея мобильного устройства и выводить его на экран компьютера. В прошлой статье вы познакомились с таким приложением для Android. Сегодня — очередь яблочных гаджетов, а программа, о которой пойдет речь, называется Reflector .

Reflector использует стандартную технологию Apple — AirPlay, которая обеспечивает беспроводную потоковую передачу мультимедиа с одного устройства на другое. Например, с «яблокофона» или «яблокопланшета» на экран ПК. Он попросту эмулирует приемник AirPlay, причем даже на тех девайсах, которые эту технологию не поддерживают.
Функция, позволяющая нам получить скриншот с айфона или айпэда, называется «видеоповтор» — динамическое повторение всего, что происходит на дисплее гаджета, в отдельном окошке на ПК.
Итак, чтобы «заскриншотить» iPhone через Reflector, сделайте следующее:
- Установите приложение на компьютер.
- Убедитесь, что мобильный девайс и ПК подключены к одной сети Wi-Fi.
- На айфоне (айпэде) зайдите в «Центр управления», откройте раздел «AirPlay» и в качестве приемника сигнала выберите компьютер. Здесь же активируйте видеоповтор (сдвиньте ползунок в положение «On»).
- После этих манипуляций на экране ПК откроется окошко в виде iPhone или iPad, внутри которого будет отображаться все, что происходит на дисплее гаджета.
- Reflector имеет встроенную функцию записи видео с мобильного устройства (команда «Start recording» в контекстном меню), а чтобы сделать скриншот, достаточно остановить кадр и воспользоваться любым инструментом, который есть на ПК (например, приложением «Ножницы» в Windows или горячими клавишами Alt+PrintScreen).
Reflector совместим со всеми выпусками iOS, начиная с пятой (это iPhone 3GS, iPhone 4 и 4с, iPad первого поколения, iPod Touch третьего поколения и более современные устройства).
Установщик Reflector выпускается в четырех вариантах — для Mac OS X, iOS, Windows и Android. Приложение платное, но недорогое. Стоимость одной лицензии составляет $14.99 (для ПК) и около 500 рублей для мобильных устройств. Бесплатная пробная версия работает в течение 7 дней, но и в этот короткий период попользоваться ею не удастся. При записи видео с экрана программа отображает на его фоне свой логотип, убрать который без активации невозможно. Поэтому тем, кто настроен ее использовать, предстоят некоторые траты или поиски старых версий, где подобного безобразия еще не было.
Смартфоны седьмого поколения от Apple выпускаются без механической кнопки Home. Благодаря технологии Tapic Engine при нажатии на сенсорную кнопку Home пользователь испытывает «обычные» ощущения, так как происходит имитация щелчка. Если вы недавно стали владельцем нового смартфона от Apple, то вам будет интересно узнать, как сделать скриншот на iPhone 7.
Существует два самых популярных способа быстро сделать скриншот: с помощью комбинации кнопок и с помощью приложения. Оба способа работают как на iPhone 7, так и на iPhone 7 Plus.
Скриншот на ipad с помощью комбинации клавиш

На ipad так же работает принцип одновременного удерживания клавиш выключения и возвращения домой. Однако из-за того что кнопки расположены довольно далеко друг от друга, некоторые пользователи жалуются на то, что при попытке сделать скрин, устройство блокируется, либо закрывается приложение, которое они хотели заскринить. В таком случае можно использовать приложение для создания снимков экрана Assistive Touch, работает оно по тому же принципу, как и в телефонах.
Устройства серии айфон, как правило, сохраняют снимки экрана в формате изображений, а разрешение скрина равно разрешению экрана.
Если не получается сделать скрин с помощью двух кнопок, то попробуйте повторить, используя приложение Assistive Touch. Если во втором случае процедура прошла успешно, то либо имеются проблемы с кнопками Home и Power, либо они не верно нажимались. Делать это нужно быстро, практически мгновенно.
На айфонах так же есть функция записи видео с экрана, для этого необходимо использовать опцию «запись экрана». Для этого выбирают «настройки» — «пункт управления» — «настроить элементы управления» — «+» около опции «запись экрана». Для начала записи нужно нажать серую точку, для ее остановки – красную.
Plus получило совсем другую кнопку Home. Теперь вместо физической кнопки будет сенсорная. Возможно, купив новый смартфон, у вас возникнет вопрос, как же можно сделать снимок экрана.
Новая кнопка Home – емкостная, однако встроенная технология Tapic Engine позволит ощущать нажатие таким же, как и на предыдущих моделях iPhone, где кнопка была физической. Это также означает, что такие системные возможности, как вход в DFU-режим или же полный сброс iPhone будет проходить немного иначе.
Так что же по поводу снимка экрана? Это можно сделать также, как и на всех Apple-устройствах.
Как сделать снимок экрана?
Шаг первый.
Нажмите кнопку питания — Power (та что блокирует устройство) на вашем iPhone 7 или .
Шаг второй.
Одновременно, нажмите кнопку Home (кнопка внизу экрана с датчиком отпечатков пальцев).
Шаг третий.
Экран вашего iPhone на секунду, моргнет и в это время вы услышите звук, похожий на срабатывание затвора камеры. Если это произошло, то скриншот был сделан.
Если у вас не получается зажать одновременно обе кнопки – потренируйтесь еще. Если не зажимать их одновременно, может случайно открыться Siri, или iPhone заблокируется.
Как сделать скриншот с помощью ассистента Assistive Touch
Если вы не хотите использовать кнопки Home
и Power
, то для вас есть возможность блокировать устройство и делать на нем скриншоты лишь нажатиями на экран. Режим Assistive Touch
позволяет, кроме этого, выполнить еще множество важных функций. Функция выглядит как маленькая серая точка на экране.
Шаг первый.
Для начала необходимо включить режим Assistive Touch
. Откройте настройки и пройдите в: Основные-> Универсальный доступ -> Assistive Touch
.
Шаг второй.
Включите режим Assistive Touch, нажав на ползунок.
Шаг третий
. В том же меню вы найдете пункт “Настроить меню верхнего уровня” (на скриншоте снизу английский вариант “Customize Top Level Menu”). Нажмите на эту вкладку.
Шаг четвертый
. Нажмите на звездочку с подписью “Пользователь” (английский вариант – Custom на скриншоте снизу).
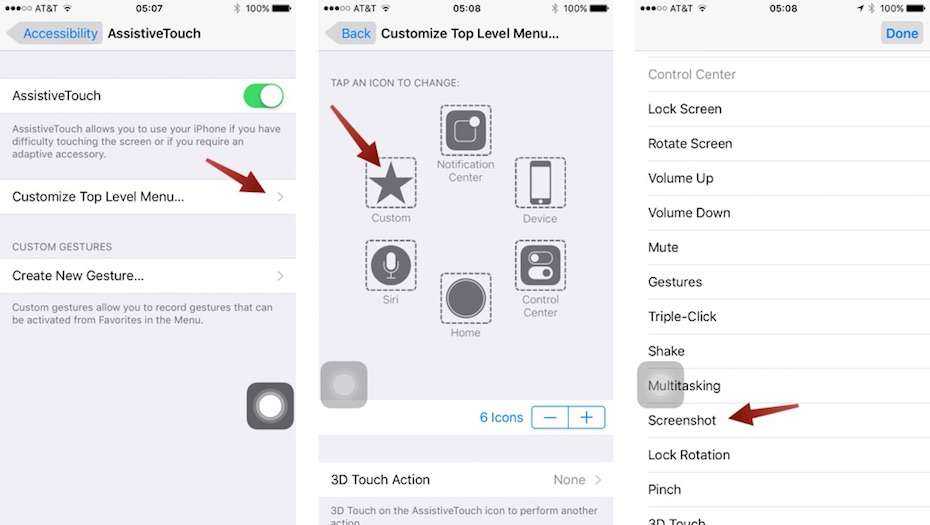
Шаг пятый
. С помощью добавления функции “Снимок экрана” (в английском варианте – screenshot – на крайнем левом снимке выше), вы получаете возможность делать скриншоты, используя iPhone лишь одной рукой. Для этого достаточно, используя Assistive Touch, нажать на прозрачную серую точку на экране.
Как найти и использовать эти скриншоты?
Шаг первый
: Откройте приложение “Фото”.
Шаг второй
. Откройте вкладку “Альбомы” и откройте альбом “Снимки экрана”.
Шаг третий.
Пролистайте открывшийся альбом до конца и там найдите ваш последний скриншот.
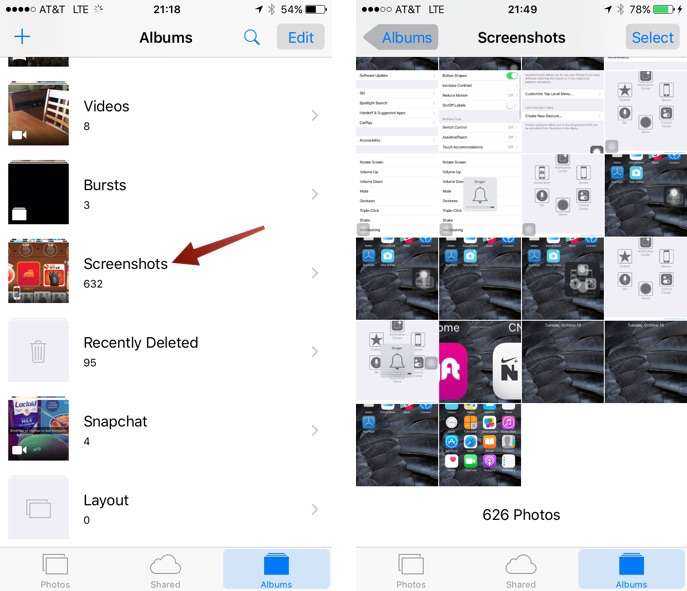
Это все что нужно, чтобы сделать скриншот. Как видите – ничего сложного и точно также, как и на предыдущих iPhone.
Скриншот – это моментальный снимок экрана устройства. Такая возможность имеется на всех гаджетах начиная от смартфона и заканчивая стационарным компьютером. Но не смотря на простоту данного процесса, не все пользователи знают, как сделать скриншот на Айфон 7.
Для чего может понадобиться сфотографировать дисплей?
Но не так важно, для чего будет храниться скриншот. Главное разобраться, как его сделать
Сделайте снимок экрана вашего iPad, чтобы превратить его в картинку
Для скриншота iPad предполагает захват всего, что вы видите на экране. Снимок экрана iPad создается в виде файла изображения и сохраняется в приложении «Фотографии».
Как бы скучно ни звучало скриншот iPad, его на самом деле очень легко сделать, и вам не нужно приложение для скриншота или специальная кнопка экрана печати. Все, что вам нужно, это две кнопки на краю вашего iPad; при нажатии они создают скриншот.
Если вы не можете использовать обе руки для выполнения этой задачи, или если ваша кнопка «Домой» сломана, есть еще один способ сделать скриншот на iPad, который не требует физических кнопок. Этот метод, подробно описанный ниже, работает через AssistiveTouch.
Почти каждая операционная система поддерживает скриншоты. Хотя приведенные ниже инструкции относятся только к iPad, вы также можете делать скриншоты на Windows, Mac и Android.
Как сделать скриншот iPad
Традиционный способ сфотографировать экран вашего iPad требует двух кнопок. При правильном нажатии iOS сделает снимок экрана и сохранит фотографию на вашем iPad.
Однако для разных моделей iPad требуются разные инструкции. Эти расхождения вызываются ниже.
Прочтите все три шага, прежде чем делать снимок экрана, чтобы у вас было общее представление о том, как он работает для создания снимка экрана iPad. Если вы будете ждать один шаг слишком долго, он не будет работать так, как задумано.
-
Удерживайте кнопку «сон/пробуждение».
-
Удерживая нажатой кнопку «Режим сна/Пробуждение», один раз нажмите кнопку увеличения громкости (только для iPad Pro) или домашнюю кнопку iPad.
-
Отпустите кнопку сна/пробуждения, когда увидите белую вспышку; это означает, что вы закончили скриншот iPad.
Если вы удерживаете кнопку режима сна слишком долго, вы увидите вариант слайд выключить для выключения вашего iPad. Если вы видите этот экран, попробуйте еще раз, но на этот раз перейдите к шагу 2 быстрее.
Если вы не можете использовать кнопки на iPad для создания снимка экрана, включите AssistiveTouch, чтобы сделать все это с помощью экранных кнопок. Чтобы включить эту функцию, перейдите в раздел Настройки > Общие > Специальные возможности > AssistiveTouch и нажмите кнопку «Далее». AssistiveTouch .
По краю экрана появится серый прямоугольник, указывающий, что AssistiveTouch включен. Чтобы сделать снимок экрана с помощью этого инструмента, нажмите на поле и перейдите в раздел Устройство > Еще > Снимок экрана .
Чтобы сделать снимок экрана iPad еще проще с помощью AssistiveTouch, вы можете создать собственное действие, чтобы при скриншоте одним или двумя нажатиями или длительным нажатием вы делали снимок экрана.
Куда идут скриншоты iPad?
Когда вы делаете снимок экрана на iPad, изображение сохраняется в приложении «Фотографии», там же, где хранятся снимки, сделанные с помощью камеры.
Откройте «Фотографии», нажмите Альбомы внизу, а затем перейдите на Все фотографии , чтобы найти снимок экрана iPad. Вы также можете прокрутить страницу альбомов вниз, чтобы найти область, посвященную снимкам экрана, которая называется Снимки экрана , и просмотреть каждый снимок экрана на iPad.
Если вы используете iOS 12, скриншоты iPad можно использовать, а затем сразу же отбрасывать, не сохраняя их в Фото. Для этого сделайте скриншот, а затем коснитесь плавающего изображения в нижней части экрана. Вы можете поделиться снимком экрана и/или нарисовать его, а затем нажмите Готово > Удалить снимок экрана , чтобы удалить его.
Как поделиться скриншотом iPad
Вы можете поделиться скриншотом iPad после того, как вы его сделаете. Может быть, вы хотите показать кому-нибудь фрагмент веб-страницы или ваш новый рекорд в игре. Независимо от причины, совместное использование снимка экрана легко.
Существует несколько способов обмена изображениями на вашем iPad, и все они применимы и к обмену скриншотами, поскольку снимок экрана – это просто еще одна фотография. Это означает, что вы можете отправить скриншот iPad через Facebook, iCloud, AirDrop, электронную почту, текст или через любое стороннее приложение, которое вы могли установить.
Вы также можете перенести скриншоты на свой компьютер.
-
Выберите скриншот из приложения «Фото» (как описано выше). Чтобы выбрать более одного, выберите Выбрать и нажмите каждый из них.
-
Нажмите кнопку «Поделиться» вверху рядом со значком корзины.
-
Выберите вариант обмена.
-
Завершите совместный доступ к скриншотам в выбранном вами приложении. Например, если вы отправляете снимок экрана iPad через приложение Gmail, укажите данные получателя.
Как сделать снимок экрана с помощью Awesome Screenshot?
Awesome Screenshot – бесплатная функция в браузере для мобильных устройств Сафари, которая может сфотографировать видимую часть ресурса или экран целиком. Для этого в браузере необходимо установить «Дополнения» с официальной страницы программы. Одним из таких дополнений будет программа Awesome Screenshot (также ее можно установить и на другие браузеры).
После того, как приложение установиться (установка производится автоматически), в строке с инструментами появиться 3 строки:
- Capture Visible Part – скриншот видимой на экране информации.
- Capture Full page – копируется в заранее выбранное место полностью вся страница.
- Discover Similar Sites – опция ищет похожие сайты открытой странице.
Часть 3. Часто задаваемые вопросы о снятии скриншотов на iPhone
Где найти скриншоты на iPhone?
Откройте приложение «Фотографии» на iPhone, затем перейдите в «Альбомы», чтобы найти скриншоты. Тогда вы можете найти все скриншоты на iPhone там.
Могу ли я редактировать скриншоты на iPhone?
Делая снимок экрана, просто нажмите на миниатюру в левом нижнем углу экрана, пока он не исчез. Затем вы можете использовать функцию разметки для редактирования снимков экрана, где вы можете выбрать различную непрозрачность, толщину шрифта и добавить подпись на снимок экрана.
Как сделать снимок экрана iPhone без кнопки «Домой»?
Без кнопки «Домой» вы можете добавить AssistiveTouch, чтобы помочь вам сделать скриншот с помощью прикосновения пальца. В некоторой степени AssitiveTouch помогает создавать ярлыки для снимков экрана для iPhone, чтобы делать снимки экрана на iPhone.
Какой формат файла скриншота на iPhone?
Формат экрана по умолчанию на iPhone — PNG. В настоящее время нет способа изменить скриншот с PNG на JPG на iPhone, и вы можете конвертировать PNG в JPG с помощью сторонних инструментов.
Заключение
Легко делать скриншоты, чтобы сохранять любимые моменты во время воспроизведения видео или игр на iPhone. В этом посте рассказывается о 2 простых способах делать скриншоты iPhone. Кроме того, вы также можете использовать бесплатное программное обеспечение для создания снимков экрана для захвата изображений на компьютерах с Windows и Mac.
У вас есть какое-нибудь решение сделать скриншоты на iPhone?
Оставьте свои комментарии ниже.
Что вы думаете об этом посте.
Прекрасно
Рейтинг: 4.9 / 5 (161 голосов)
Рекомендуемый бесплатный скриншот инструмент для рабочего стола
Снимки экрана на iPhone легко сделать с помощью встроенных кнопок или настроек. Однако, когда дело доходит до настольного компьютера, кнопки скриншота отличаются от моделей компьютера.
Здесь вам рекомендуется бесплатный скриншот для настольного компьютера. С его помощью вы можете сделать скриншот с выбранным регионом или активным окном.

- • Делайте снимки экрана, настраивая область на компьютере с Windows и Mac.
- • Отредактируйте снимки экрана с помощью рисунка, линии, текста, выноски, цвета и т. Д.
- • Снимайте видео и аудио с рабочего стола вашего компьютера, браузера, веб-камеры и т. Д.
Создание скриншота на iPhone 7 / 7 plus
Как сделать скриншот на Айфоне 7 знает практически каждый пользователь, но есть ситуации, где стандартный метод зачастую не подходит.
Способ 1: С помощью кнопок
- Для начала откройте информацию или нужные сервисы для создания снимков экрана.
- Нажмите и удерживайте кнопки «Домой» и «Блокировка». Кнопка «Home» находится на передней части телефона, прямо под дисплеем. Кнопка «Power» на айфоне 7 находится на боковой панели справа.
- После одновременного нажатия на две кнопки, сработает звук затвора камеры, а экран «моргнет». Сразу после того, как снимок экрана сделан, его можно отредактировать. Автоматически он сохраняется в «Фото».
В процессе видео и фото съемки также можно сделать снимок экрана. Достаточно проделать эту же комбинацию кнопок, которая описана выше. Сделать это будет довольно непросто, но если хорошо постараться, можно привыкнуть и делать такие скриншоты за одну секунду.
Способ 2: Без помощи кнопок
Нередко бывает, что одна из рабочих кнопок выходит из строя, из-за чего нет возможности сделать скрин на Айфоне 7 плюс. Итак, самый простой способ восстановить функцию телефона с помощью специальной программы Assistive Touch:
- Первым делом откройте «Настройки», далее «Основные».
- Нажмите на «Универсальный доступ», после чего откройте «Assistive Touch».
- Активируйте функцию Assistive Touch пальцем влево с помощью бегунка.
- Для настройки функции, нажмите на «Настроить меню верхнего уровня». Откроется меню различных функций, которые можно изменять под себя.
- Нажмите на любой значок из шести, которые изображены на экране. Из предложенных вариаций, выберите нужную функцию «Снимок экрана». Теперь на iPhone высветится маленькая черная точка, нажав на которую откроется несколько иконок с различными возможностями.
- Откройте то, что необходимо заскринить. Далее нажмите на черную маленькую точку, выберите иконку «Снимок экрана». Скриншот автоматически сохранится в фотопленке.
Все скриншоты за считанные секунды сохраняются в одну и ту же папку. Пошаговая инструкция, как найти все фотографии:
- На главном экране iPhone откройте иконку «Фото».
- Найдите вкладку «Альбомы», которая находится в правом углу дисплея.
- Далее откроются папки с различными фотографиями. Найдите папку «Снимки экрана» или «Screenshots».
- В самом низу-фотографии, которые сделаны ранее. Сверху- более старые снимки. Пролистайте вниз и найдите свои последние скриншоты.
Таким образом, сделать скриншоты на Айфоне 7/7+ можно и без участия основных кнопок. Компания Apple продумала все проблемы, которые могли бы возникнуть у активного пользователя телефона.
xn--e1affnfjebo2dvb.xn--p1ai
Способ 1. Как делать скриншоты на iPhone при помощи виртуальной кнопки AssistiveTouch
Чтобы сделать снимок экрана без использования каких-либо аппаратных кнопок на вашем iPhone, вам сначала нужно включить виртуальную кнопку AssistiveTouch. Эта функция уже давно используется на iPhone и iPad, и она очень полезна. Вы можете использовать AssistiveTouch для выполнения некоторых действий, для которых в противном случае потребовалась бы аппаратная кнопка. На главном экране iPhone отображается программное меню, с помощью которого можно осуществлять навигацию и выполнять основные требуемые действия. Вот как можно включить AssistiveTouch на iPhone или iPad.
1. Откройте приложение «Настройки» и перейдите по пути: «Универсальный доступ» → Касание → AssistiveTouch.

2. Установите переключатель AssistiveTouch в положение Включено.
Теперь вы должны увидеть непрозрачную кнопку для AssistiveTouch, появившуюся на экране.
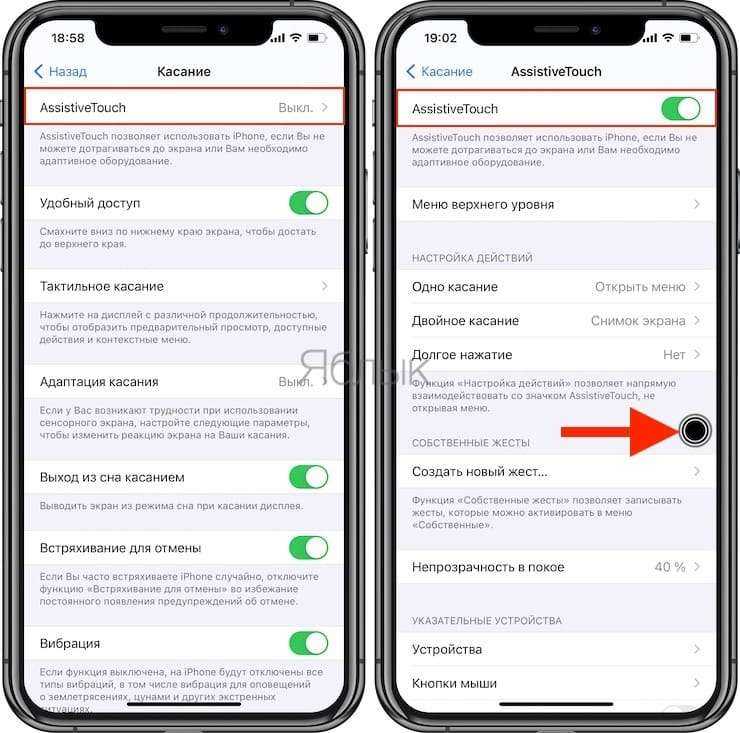
3. Снова вернитесь в главное меню AssistiveTouch в «Настройках» и нажмите «Настроить меню верхнего уровня».
4. Здесь вы должны увидеть не менее 6 значков, соответствующих различным ярлыкам и действиям. Также должен быть значок Пользователь для собственного действия. Если его нет, то вы можете добавить нужный элемент, нажав кнопку «+» внизу.
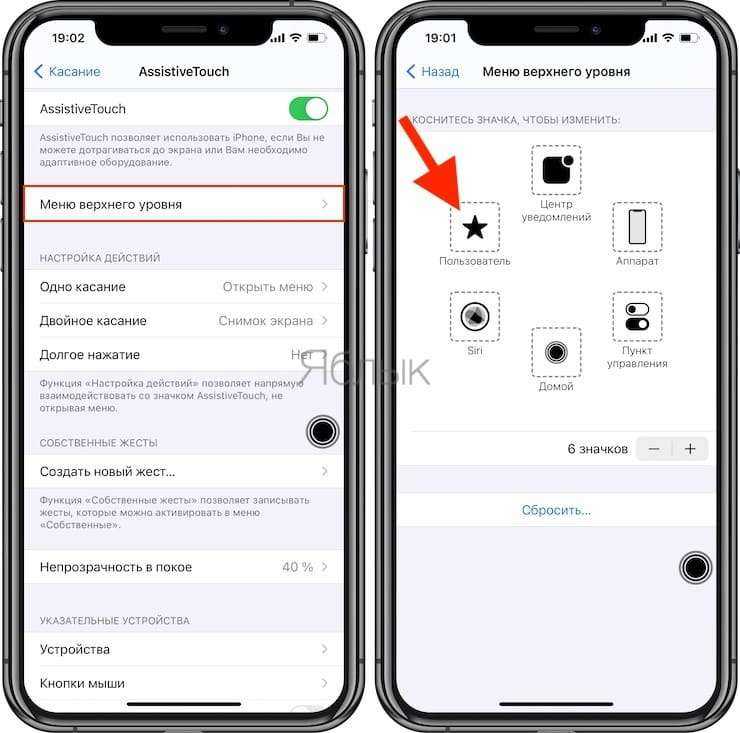
5. Теперь прокрутите список доступных действий и выберите «Снимок экрана». Нажмите «Готово».
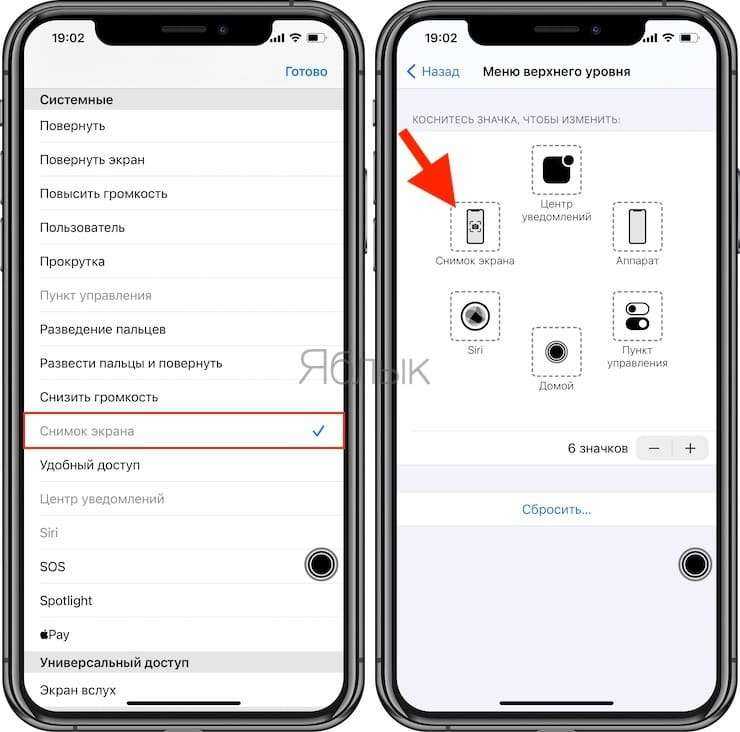
Теперь надо просто нажать кнопку AssistiveTouch, чтобы открыть опцию «Снимок экрана». Осталось выбрать ее, чтобы сделать скриншот на своем iPhone, не используя вообще никаких аппаратных кнопок.
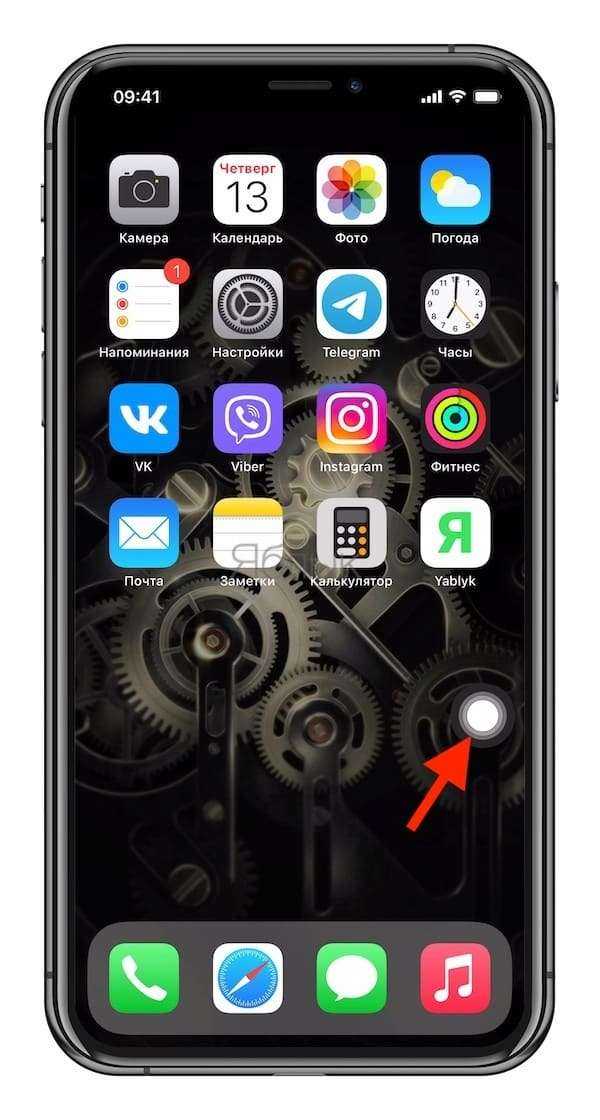

Вы также можете настроить создание скриншота, например, по двойному касанию виртуальной кнопки AssistiveTouch. Для этого:
1. Перейдите в меню AssistiveTouch в приложении «Настройки».
2. Выберите любой из параметров, доступных в разделе «Настройка действий» – Одно касание, Двойное касание или Долгое нажатие. Например, вы можете назначить действие «Двойное касание» для создания снимков экрана.
3. Нажмите на опцию «Двойное касание» и выберите «Снимок экрана» из доступных действий.

И снова инструкция оказывается короткой и простой. Теперь, когда вы будете дважды коснетесь экранной кнопки AssistiveTouch, система создаст скриншот. Если вам интересно, появится ли кнопка ассистента на скриншоте, то ответ будет отрицательным.
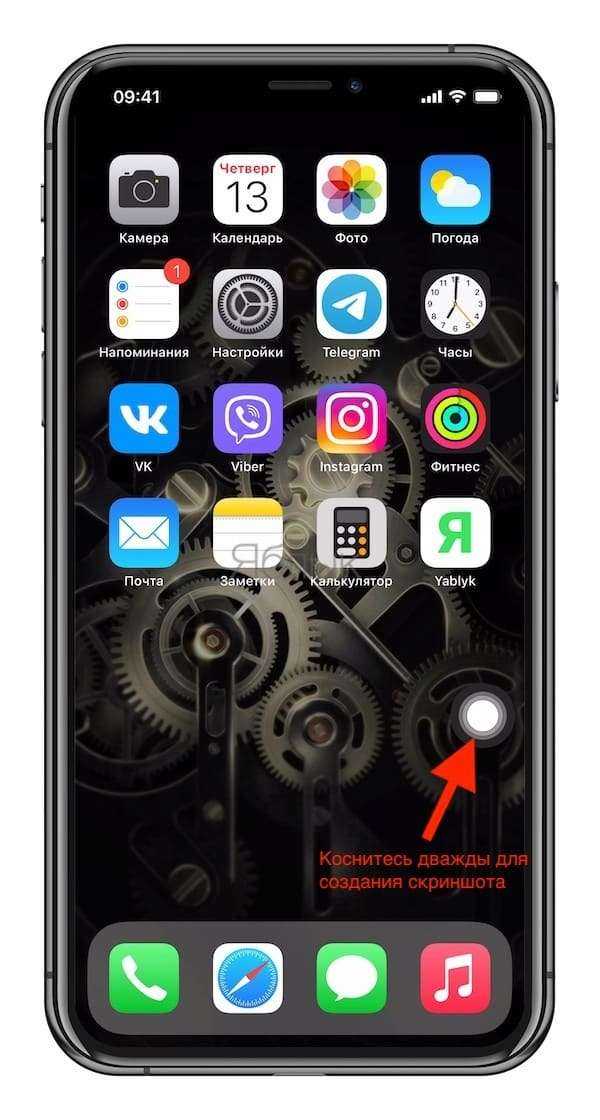
Как сделать скриншот на Айфоне с функцией Touch ID (кнопка «Домой»)
Если на вашем устройстве есть физическая кнопка «Домой» (круглая клавиша в центре панели под экраном), зажмите ее и одновременно нажмите клавишу блокировки. На iPhone с 6 по 7 и в версиях Плюс она расположена сбоку справа, на моделях с 4 по 5 и SE кнопка находится сверху на боковой грани. После этого быстро отпустите обе клавиши. Нажатие должно быть максимально коротким.
![]()
Расположение боковых кнопок может различаться в зависимости от модели
Если у вас включен звук, то вы услышите щелчок, напоминающий спуск затвора фотоаппарата. Также экран на краткое мгновение осветится белым. Если все прошло успешно, в нижней левой части появится маленькая миниатюра скриншота. Нажав на нее, вы запустите редактор фото.
Лайфхаки для новичков
Эти лайфхаки предназначены новым пользователям Айфона. Опытные юзеры наверняка о них уже знают.
Не можете привыкнуть к сенсорной кнопке домой?
В iPhone 7 нет кнопки “Домой”, как таковой. Короче говоря, эта кнопка не механическая, а сенсорная, с технологией 3D Touch. Но при нажатии, она всё ещё ощущается, как механическая. Достичь такого удалось благодаря грамотному использованию технологии Taptic Engine. Знаете ли вы, как настроить отклик сенсорной кнопки “Домой” на iPhone 7?
- Зайдите в “Настройки” > “Основные” > кнопка “Домой”, чтобы получить доступ к настройкам отклика.
- Вы увидите 3 разных варианта на выбор. Попробуйте каждый из них и остановитесь на наиболее подходящем.
- Нажмите “Готово” в правом верхнем углу экрана.
Как включить Автояркость
Если вы держите в руках iPhone впервые, то рано или поздно у вас возникнет вопрос: Как включить функцию “Автояркости”? Обычно, новые пользователи заходят в “Настройки” > “Экран и Яркость”, но не находят там ничего. Чтобы включить “Автояркость”, откройте “Настройки” > “Основные” > “Универсальный доступ” > “Адаптация дисплея” и нажмите на соответствующий ползунок.
Как сделать скриншот
Чтобы сделать скриншот, зажмите кнопку “Домой” и кнопку питания на боковой грани одновременно. Превью нового скриншота отправится в нижний левый угол экрана. Через 5 секунд это превью исчезнет. Все скриншоты сохраняются в папку “Camera Roll” (аналог Галереи на Android) по умолчанию. Если вы хотите убрать превью скриншота сами, сделайте свайп влево. Вы также можете нажать на превью, для редактирования скриншота. По завершении, нажмите “Готово”.
Как включить камеру на экране блокировки
На старых моделях iPhone для быстрого доступа к камере нужно было нажать на небольшую иконку на экране блокировки. Начиная с iOS 10, эта кнопка исчезла. Теперь же для быстрого доступа к камере на экране блокировки нужно сделать свайп влево.
Как совершить “Экстренный вызов – SOS”
Если вы окажетесь в затруднительном положении, нажмите на кнопку питания 5 раз. Затем перетащите ползунок “Экстренный вызов – SOS”, чтобы вызвать службы экстренной помощи. После завершения вызова iPhone отправит сообщение о вашем местоположении контактам, которые вы выбрали на случай ЧП. В качестве меры безопасности, Touch ID будет заблокирован. Для его разблокировки необходимо будет ввести пароль.
Как совершить принудительную перезагрузку
В iPhone 7 отсутствует механическая кнопка “Домой”, поэтому изменился и способ для принудительной перезагрузки. Зажмите кнопку питания и нижнюю качель громкости одновременно. Продолжайте нажатие до тех пор, пока телефон не начнёт перезагружаться, и вы не увидите логотип Apple.
Переходник для наушников с 3.5 мм мини-джек
В комплекте с iPhone 7 и iPhone 7 Plus идёт специальный переходник для подключения гарнитуры с 3.5 мм мини-джек, если у вас нет наушников с коннектором Lightning. Дело в том, что при первой распаковке iPhone, легко пропустить этот самый переходник. И хорошо, если человек не выкинет сразу коробку. Переходник находится рядом с фирменными наушниками EarPods: он прикреплён на обратной стороне коробки, где расположены наушники.
Стандартный способ
Первый вариант – одновременное нажатие двух физических клавиш на корпусе телефона. Вам необходимо зажать кнопку Power, которая блокирует девайс и находится на правом торце устройства, а также кнопку Home, которая расположена под дисплеем на передней части корпуса.
Как понять, что у вас получилось сделать скрин экрана на айфоне 7? После нескольких секунд зажатых клавиш ваш дисплей должен один раз моргнуть как вспышка. Также при включенном звуке вы услышите затвор. На верхней панели уведомлений появится сообщение о том, что изображение сохранено в «Фото». В новых версиях операционной системы iOS будет автоматически создана папка «Скриншоты». Все снимки экрана будут появляться там.






























