Microsoft Windows
После каждого действия проверяйте, устранена ли неполадка.
Закрытие и открытие iCloud для Windows
Если во время установки браузера программа iCloud для Windows открыта, необходимо выйти из нее и открыть еще раз. Новый браузер появится в списке «Параметры закладок» (меню настроек iCloud для Windows).
Проверка настроек
Откройте iCloud для Windows и убедитесь, что вход был выполнен с использованием того же Apple ID, что и на остальных поддерживаемых устройствах.
Обновление браузера
Иногда последние изменения в веб-браузере не отображаются на других устройствах (или наоборот). Выйдите из веб-браузера и снова откройте его, чтобы обновить изменения.
Закладки в Google Chrome могут обновляться медленнее, чем в Internet Explorer* или Firefox.
* Если в Internet Explorer используется iCloud для Windows 10 или более поздней версии, закладки могут отображаться в неупорядоченном виде.
Проверка закладок в другом браузере
Если закладки iCloud не открываются в одном браузере, попробуйте запустить другой.
Браузер Microsoft Edge (ОС Windows 10) не поддерживает закладки iCloud. Для работы с закладками iCloud в Windows 10 выберите другой браузер, например Google Chrome, Mozilla Firefox или Internet Explorer. Подробнее о системных требованиях для iCloud.
Например, если обычно вы работаете в Internet Explorer, откройте Firefox. Если проблема возникает только при работе в определенном браузере, выполните соответствующие указания в этом разделе. Если проблема существует в нескольких браузерах, проверьте правильность настроек компьютера и сети, а также надежность подключения.
Проверка расположения папки «Избранное» Internet Explorer
Если папка «Избранное» (закладки) Internet Explorer была перемещена, ее содержимое на прочих устройствах не будет обновляться автоматически. Чтобы устранить неполадку, выполните следующие действия:
- .
- Снимите флажок «Закладки» и нажмите «Применить».
- Смените расположение папки с избранным на расположение по умолчанию (обычно C:\Пользователи\имя пользователя\Избранное).
- Вернитесь к диалоговому окну iCloud для Windows, установите флажок «Закладки» и нажмите «Применить».
Включение режима рабочего стола для Internet Explorer 10 или Google Chrome
Чтобы установить режим рабочего стола в качестве режима по умолчанию для Internet Explorer 10, выполните следующие действия:
Чтобы установить режим рабочего стола в качестве режима по умолчанию для Google Chrome, выполните следующие действия:
- Откройте браузер Chrome.
- Откройте меню Chrome и выберите пункт «Перезапустить Chrome в режиме рабочего стола». Если доступен вариант «Перезапустить Chrome в режиме Windows 8», это значит, что браузер уже запущен в режиме рабочего стола.
Активация расширения или надстройки «Закладки iCloud» в Google Chrome или Firefox
- Откройте браузер Chrome.
- Щелкните меню Chrome в правом верхнем углу и выберите пункт «Дополнительные инструменты» > «Расширения».
- Установите флажок «Включено» рядом с Закладками iCloud.
- Откройте браузер Firefox
- Щелкните меню Firefox в правом верхнем углу и выберите пункт «Дополнения».
- Нажмите «Расширения».
- Нажмите «Включить» рядом с закладками iCloud.
Выключение и включение закладок iCloud
- Закройте браузер. .
- Снимите флажок «Закладки» и нажмите кнопку «Применить».
- Подождите несколько секунд, установите флажок «Закладки» и нажмите кнопку «Применить».
- Откройте браузер.
Запрет на автоматическое обновление закладок в Google Chrome или Firefox
Чтобы запретить автоматическое обновление закладок в Google Chrome или Firefox, отключите расширение iCloud или надстройку браузера.
Как восстановить все вкладки в браузере
Большинство современных браузеров поддерживает восстановление закрытых вкладок посредством инструментария, уже присутствующего в системе. Рассмотрим таковые для самых популярных решений.
Google Chrome
Хром от «корпорации добра» уже несколько лет подряд занимает первую строчку в рейтингах популярности, не в последнюю очередь благодаря обширному набору возможностей, среди которых есть место и восстановлению закрытой сессии.
- Наиболее простой и примитивный способ – восстановление всех вкладок по одной, комбинацией клавиш Ctrl+Shift+T. Также эту функцию можно задействовать, кликнув правой кнопкой мыши по элементу открытия новой страницы и выбрав соответствующий пункт в контекстном меню.
Mozilla Firefox
«Красная панда» от организации Mozilla также славится продвинутыми возможностями, среди которых присутствует и функциональность восстановления ошибочно закрытых вкладок.
- По умолчанию домашней страницей является стартовое меню, в котором имеется специальный раздел «Избранное».
Найдите в папке субдиректорию с названием вида *набор символов*.default-release и перейдите в неё.
Откройте папку sessionstore-backups и найдите внутри неё файл upgrade.jconlz4-*набор цифр*, скопируйте его в любое место. Если файлов два, выберите тот, который создан позже.
Переименуйте документ на recovery.jconlz4 , затем вставьте обратно в этот каталог, после чего удалите previous.jconlz4 и назовите этим именем предыдущий файл.
Opera
В современных версиях Оперы восстановление сессии ничем не отличается от такового для Google Chrome: комбинация клавиш и пункты меню аналогичны вследствие сходства движка, однако всё же имеют некоторые различия, что мы и рассмотрим далее.
- Во-первых, в этом браузере отсутствует контекстное меню новой вкладки, однако комбинация Ctrl+Shit+T по-прежнему доступна.
- Управление журналом посещений реализовано посредством боковой панели: кликните по соответствующему значку.
Яндекс.Браузер
В популярном решении от компании Яндекс требуемая операция выполняется похоже на Гугл Хром, за исключением метода с параметрами запуска.
- Меню новой вкладки, равно как и уже не раз упомянутая комбинация клавиш, доступны и в этом решении.
Microsoft Edge
Основной системный браузер новейшей Windows не так давно перевели на движок Chromium, поэтому варианты восстановления всех вкладок в нём также подобны веб-обозревателю от Google.
- Клик ПКМ по кнопке добавления новой вкладки откроет знакомое меню, единственное отличие – требуемый пункт называется «Повторно открыть закрытую вкладку». Сочетание клавиш, как видно на скриншоте ниже, не изменилось.
В параметрах кликните по трём полоскам и перейдите к пункту «При запуске».
Способ 2: Дополнения к браузеру
Расширенные возможности сохранения вкладок реализованы посредством разнообразных плагинов и аддонов. Большинство современных браузеров поддерживают дополнения, поэтому работу с ними покажем на примере Google Chrome и решения SessionBuddy.
- После установки нажмите по кнопке доступа к расширениям в верхней панели браузера и выберите соответствующий компонент.
Аналоги этого дополнения для Хрома или других браузеров работают по схожему принципу, поэтому описанные выше действия можно использовать как универсальную инструкцию.
Мы рады, что смогли помочь Вам в решении проблемы.
Помимо этой статьи, на сайте еще 12384 инструкций. Добавьте сайт Lumpics.ru в закладки (CTRL+D) и мы точно еще пригодимся вам.
Опишите, что у вас не получилось. Наши специалисты постараются ответить максимально быстро.
Настройки адресной строки
Наша следующая остановка — адресная строка. Вы, наверное, заметили, что для некоторых веб-страниц, содержащих кириллицу, при попытке копирования копируется целый беспорядок из различных символов.
При этом ссылка продолжает работать, но выглядит ужасно, абсолютно любимой и к тому же занимает много места. Например, вот домашняя страница Википедии. На скриншоте ниже гаджет сбоку показывает, что попало в буфер обмена при копировании URL:
К счастью, по крайней мере, для некоторых страниц с кириллическими URL-адресами эту ситуацию можно исправить с помощью параметра browser.urlbar.decodeURLsOnCopy. Установите значение true, и результат копирования адресов будет совершенно другим:
Еще одна настройка адресной строки — ее раскрывающееся меню. Там, как вы знаете, могут отображаться предложения для поиска, закладки, открытые вкладки, элементы истории посещений и так далее. Для всего этого Firefox по умолчанию предлагает не более десяти местоположений.
Если вам этого кажется недостаточно, то с помощью параметра browser.urlbar.maxRichResults вы можете увеличить количество позиций для выпадающего меню адресной строки. Следовательно, туда поместится больше информации. По умолчанию параметр равен десяти, но вы можете увеличить его значение, например, до 15:
Настройте панель инструментов Safari в macOS Big Sur
Панель инструментов Safari, которая включает адресную строку и прилегающие области, по умолчанию отображает несколько быстрых элементов управления, таких как боковая панель, «Назад / Вперед» и «Поделиться». Это также легко настраивается.
Выберите «Просмотр»> «Настроить панель инструментов», чтобы открыть панель настройки панели инструментов. Затем вы можете начать перетаскивать новые элементы на панель инструментов — «Домашняя страница», «Почта», «Настройки веб-сайтов» и т. Д. — или перетаскивать из нее элементы управления, которые вам не нужны.
Вы также можете перетасовать вещи, добавить пустые промежутки между значками с помощью блока «Гибкое пространство» и изменить положение адресной строки (или даже полностью удалить ее). Выберите Готово, чтобы сохранить изменения.
Если вы хотите вернуться к тому, как все выглядело ранее, просто перетащите набор по умолчанию из нижней части панели настройки панели инструментов и поместите его на панель инструментов Safari.
Показать все окна в App Exposé
Открытие большого количества окон Safari создает очевидную проблему переключения между ними. Хотя вы можете использовать переключатель приложений для просмотра старых окон, которые были заменены более новыми полноразмерными окнами, окнами с разделенным представлением или скользящими поверхностями, вам часто приходится пробираться через другие приложения, чтобы найти то, на которое вы хотите переключиться.
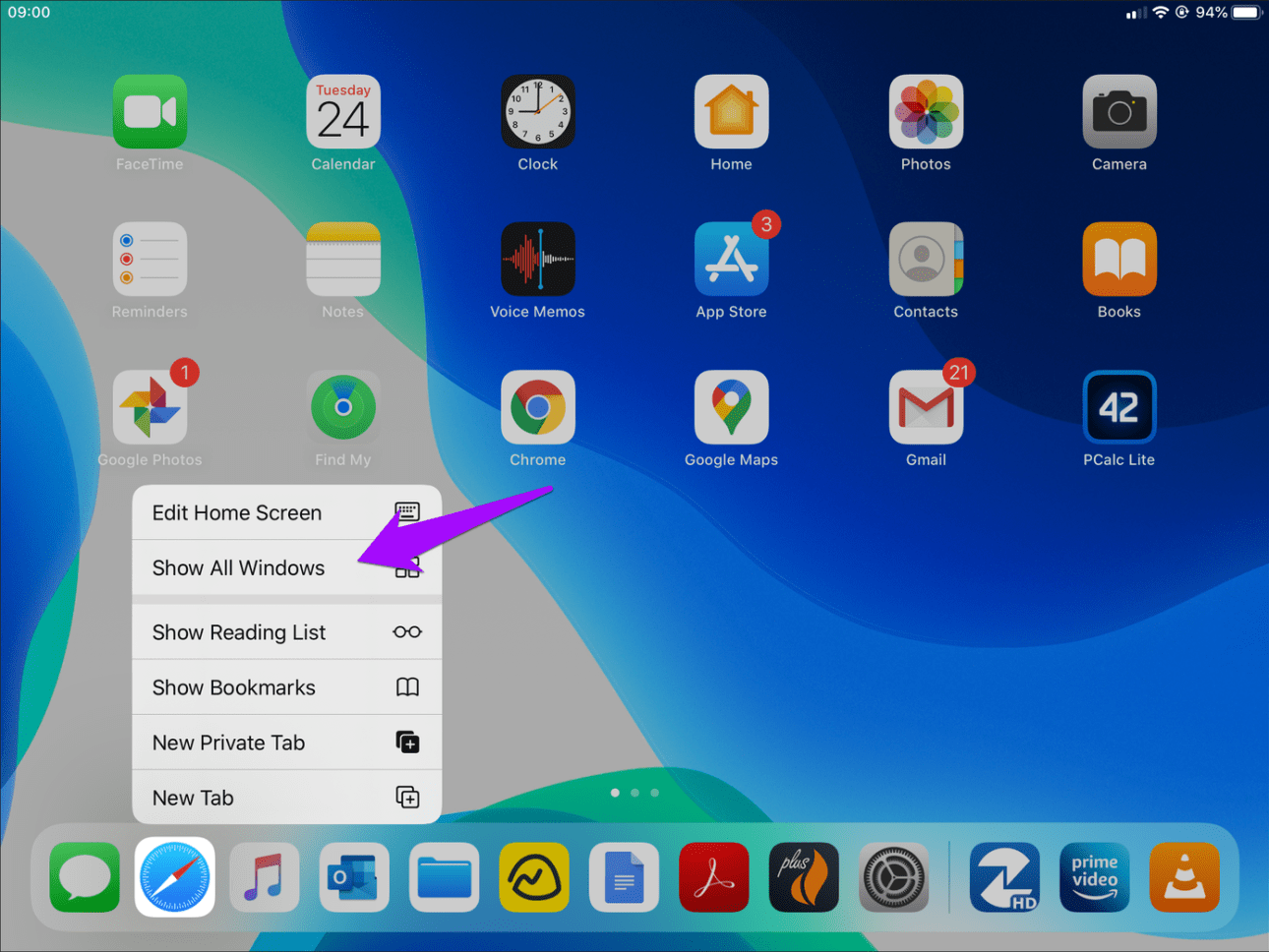
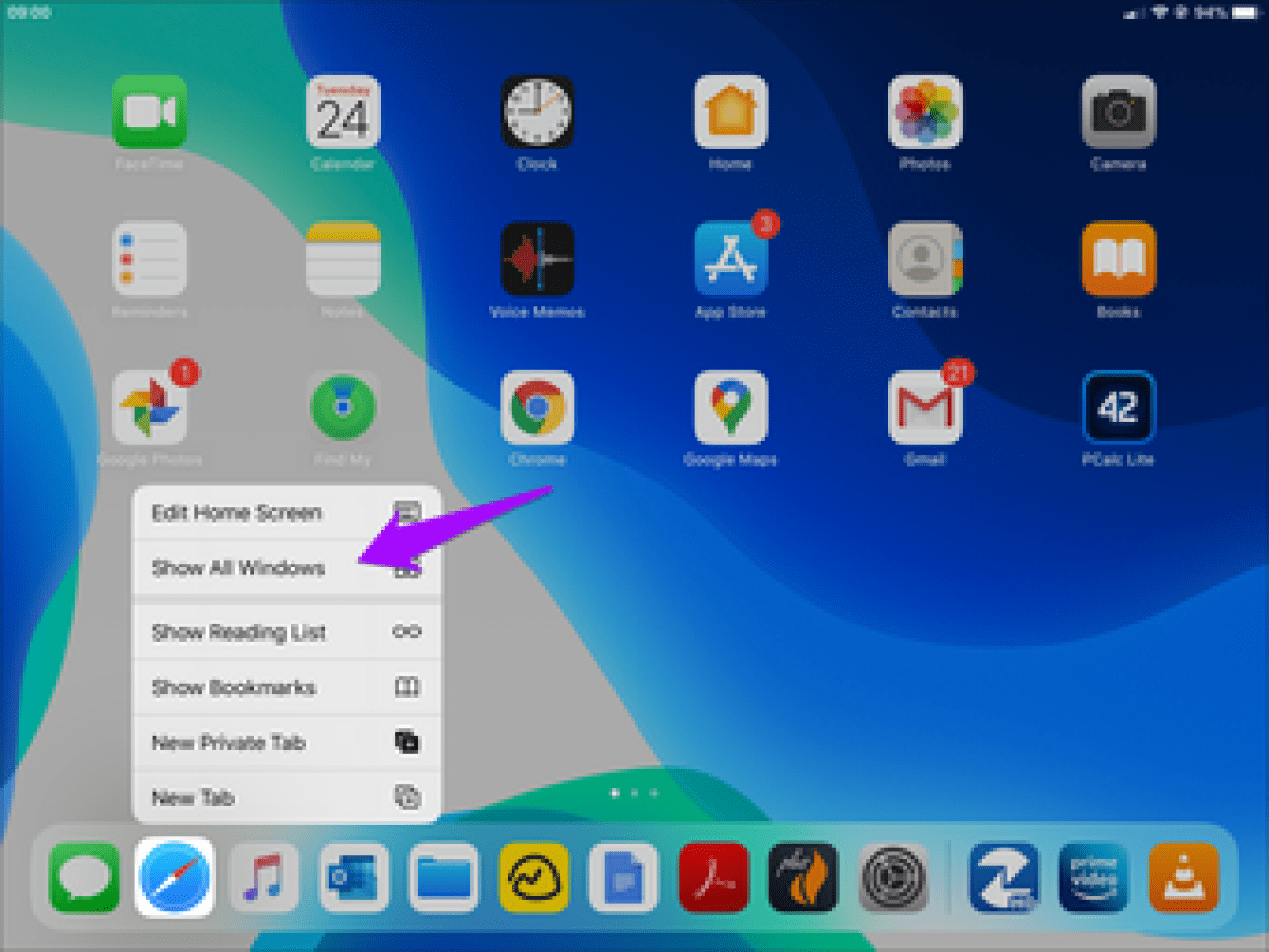
Следовательно, лучший способ переключаться между окнами Safari — использовать App Exposé. Начните с длительного нажатия значка Safari на док-станции или на главном экране, а затем нажмите «Показать все окна».
Наконечник: Если на вашем экране открыто окно Safari, достаточно просто нажать значок Safari на док-станции — если он доступен — для запуска App Exposé.
После этого вы увидите все окна Safari — полноразмерные, разделенные или скользящие — аккуратно выложенные. Нажмите на окно, в которое хотите переключиться.
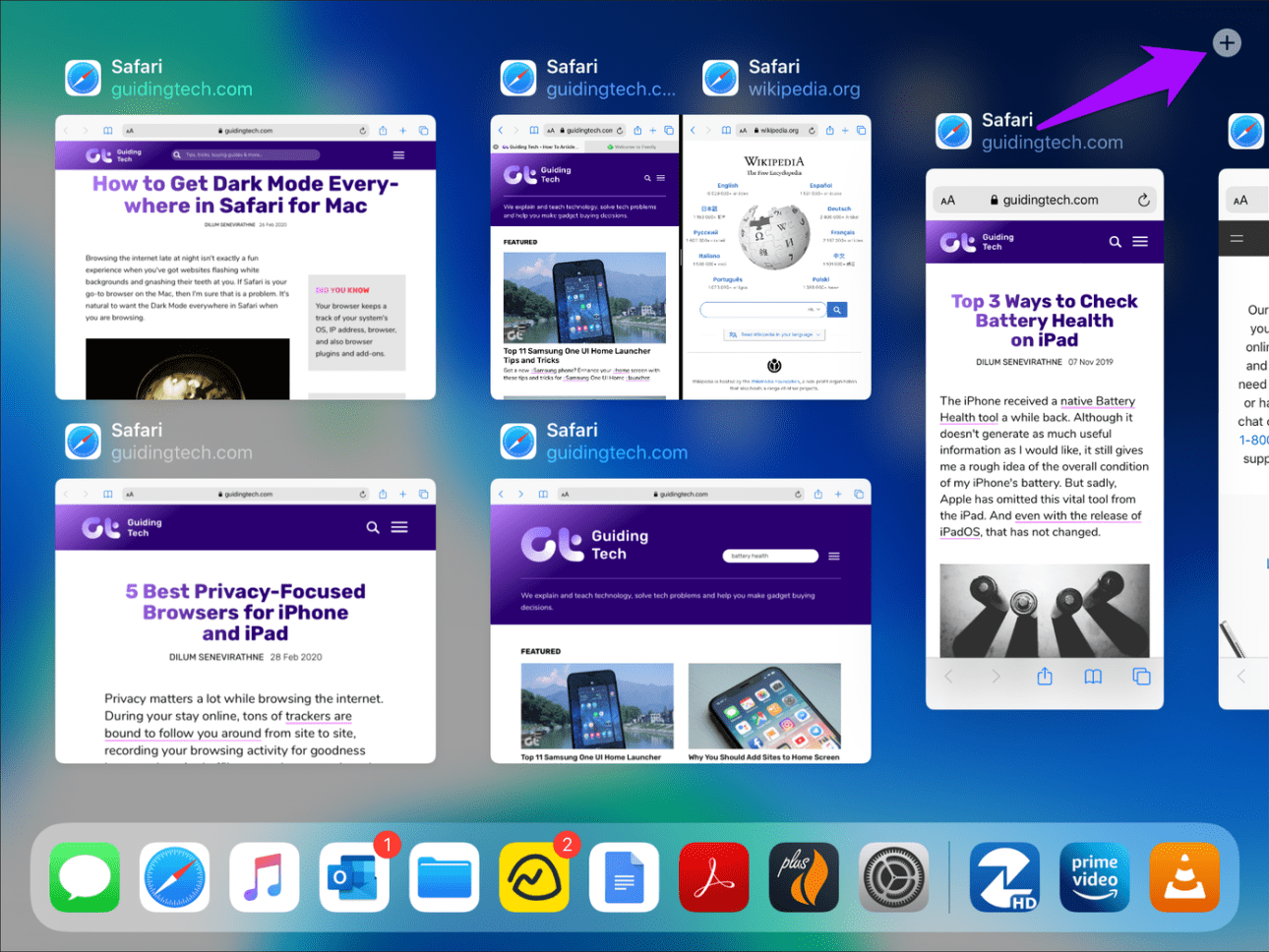
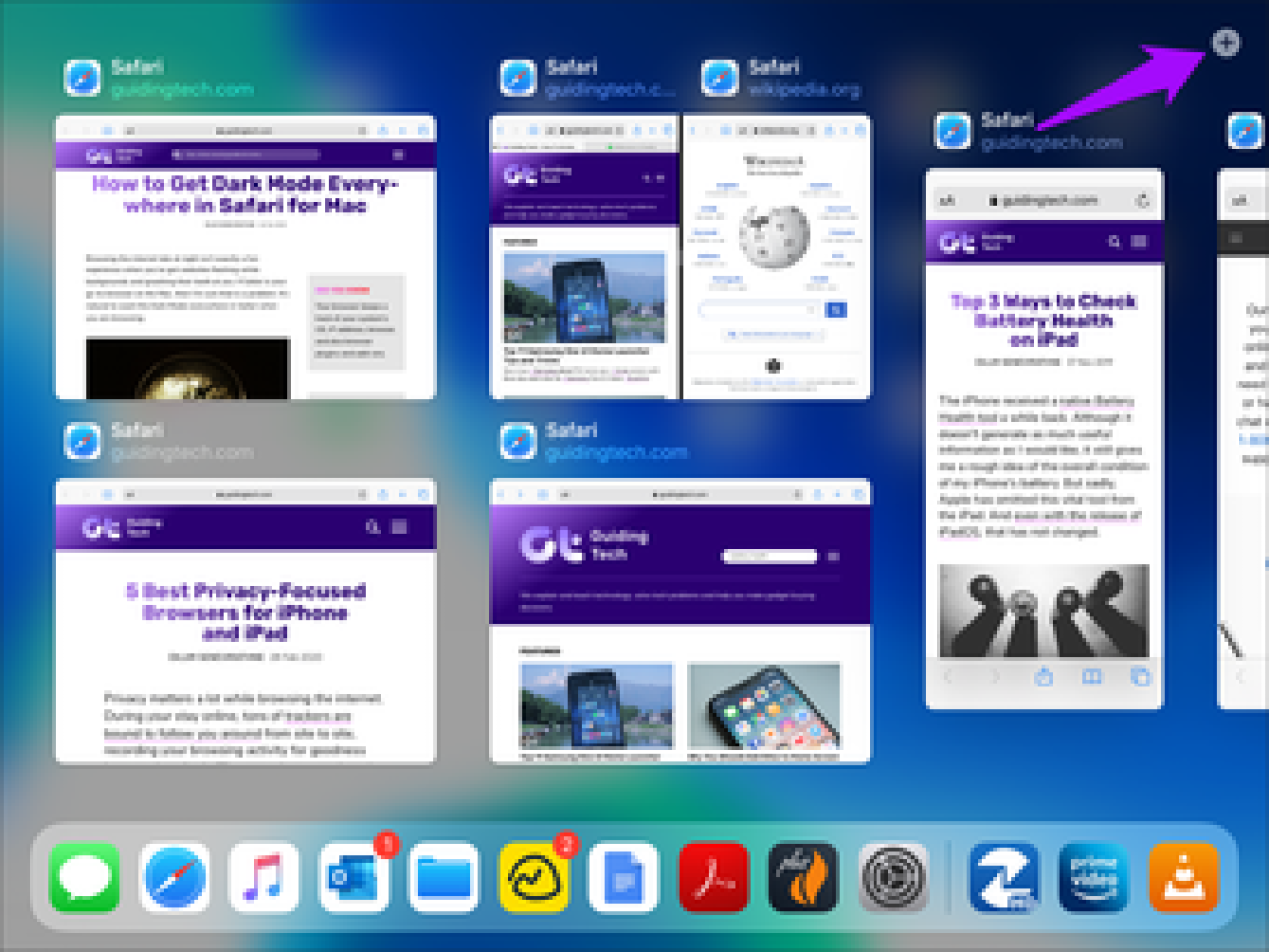
Вы также можете открывать новые окна Safari в App Exposé. Для этого коснитесь значка плюса в правом верхнем углу экрана. В отличие от предыдущих методов, перечисленных выше, это сразу же приведет к созданию полноразмерного окна Safari.
A Лучший способ сохранить вкладки Safari
В Safari легко оставить открытыми множество вкладок при просмотре веб-страниц. Но если вы хотите сохранить эти вкладки для дальнейшего чтения, вам следует сохранить их как закладки. Вы можете сделать это для нескольких вкладок Safari одновременно и даже снова открыть их вместе.
В отличие от открытых вкладок, iCloud выполняет резервное копирование и синхронизирует ваши закладки Safari, поэтому вы никогда не потеряете их . Таким образом, сайты, которые вы хотите посетить, будут в безопасности, даже если вы обновите или замените свое устройство.
На iPhone или iPad:
- Откройте Safari .
- Нажмите и удерживайте Книгу , затем выберите Добавить закладки для вкладок .
- Выберите имя и расположение для новой папки закладок.
- Чтобы снова открыть вкладки Safari, коснитесь Книги , затем просмотрите Закладки .
- Перейдите в новую папку закладок, затем нажмите и удерживайте его и выберите Открыть в новых вкладках , чтобы открыть все сохраненные вкладки одновременно.
На Mac:
- Откройте Safari .
- В строке меню выберите Закладки> Добавить закладки для этих вкладок .
- Выберите имя и расположение для новой папки закладок.
- Чтобы снова открыть вкладки Safari, перейдите в Закладки> Показать закладки .
- Перейдите в новую папку закладок, затем нажмите, удерживая клавишу Control. и выберите Открыть в новых вкладках , чтобы открыть все сохраненные вкладки сразу.
Повторно посетите веб-сайты или удалите их из истории просмотров
Веб-браузер Apple Safari ведет журнал сайтов, которые вы посещали в прошлом. Его настройки по умолчанию записывают значительное количество истории просмотров; Вам не нужно ничего менять, чтобы сохранить историю просмотров в Safari. Со временем вам может понадобиться использовать историю или управлять ею. Вы можете просмотреть свою историю, чтобы вернуться к определенному сайту, и вы можете удалить часть или всю историю посещенных страниц в целях конфиденциальности или хранения данных, независимо от того, используете ли вы Safari на Mac или устройстве iOS.
Safari на macOS
Safari уже давно является стандартной функцией на компьютерах Mac. Он встроен в операционную систему Mac OS X и macOS. Вот как управлять Safari на Mac.
- Нажмите значок Safari в доке, чтобы открыть браузер.
- Нажмите История в меню в верхней части экрана, чтобы открыть выпадающее меню со значками и названиями веб-страниц, которые вы недавно посещали. Нажмите Ранее сегодня, недавно закрытый или Открыть последнее закрытое окно , если вы не видите нужный веб-сайт.
- Нажмите на любой из веб-сайтов, чтобы загрузить соответствующую страницу, или нажмите один из предыдущих дней в нижней части меню, чтобы увидеть дополнительные параметры.
Чтобы очистить историю посещений Safari, файлы cookie и другие специфичные для сайта данные, хранящиеся локально:
- Выберите Очистить историю в нижней части раскрывающегося меню «История».
- Выберите период, который вы хотите очистить из выпадающего меню. Доступны следующие варианты: Последний час , Сегодня , Сегодня и вчера и Вся история .
- Нажмите Очистить историю .
Примечание. Если вы синхронизируете данные Safari с любыми мобильными устройствами Apple через iCloud, история этих устройств также очищается.
Как использовать личное окно в Safari
Вы можете предотвратить появление веб-сайтов в истории просмотра Safari, используя личное окно при доступе к Интернету.
- Нажмите Файл в строке меню в верхней части Safari.
- Выберите Новое личное окно .
Единственная отличительная особенность нового окна в том, что адресная строка окрашена в темно-серый цвет. История просмотра всех вкладок в этом окне является приватной.
Когда вы закрываете личное окно, Safari не запоминает вашу историю поиска, посещенные вами веб-страницы или любую информацию об автозаполнении.
Safari на устройствах iOS
Приложение Safari является частью операционной системы iOS, используемой в iPhone, iPad и iPod touch от Apple. Для управления историей просмотра Safari на устройстве iOS:
- Нажмите на приложение Safari , чтобы открыть его.
- Нажмите значок закладок в меню в нижней части экрана. Это напоминает открытую книгу.
- Нажмите Значок истории в верхней части открывшегося экрана. Это напоминает циферблат.
- Прокрутите экран, чтобы открыть веб-сайт. Нажмите на запись, чтобы перейти на страницу в Safari.
Если вы хотите очистить историю просмотров:
- Нажмите Очистить в нижней части экрана истории.
- Выберите один из четырех вариантов: последний час , , сегодня , , сегодня и вчера , и Все время .
- Вы можете нажать Готово , чтобы выйти из этого экрана История и вернуться на страницу браузера.
Очистка истории удаляет историю, куки и другие данные просмотра. Если ваше устройство iOS зарегистрировано в вашей учетной записи iCloud, история посещений будет удалена с других устройств, которые вошли в систему.
Как удалить историю сайтов в Safari на MacOS
Перед тем как приступать к удалению информацию о ранее посещенных сайтах, важно знать, что при ее очистке будут стерты следующие сведения:
- Данные о том, какие именно сайты посещал пользователь, в том числе и время их посещения;
- Сведения о вводимых поисковых запросах в любую из поисковых систем;
- Информация о сайтах, которые наиболее часто посещает пользователь;
- Хронологический порядок открытия тех или иных страниц сайта через браузер Safari;
- Данные о наиболее посещаемых сайтах, которые не были пользователем отмечены в качестве постоянных;
- Сохраненные в кэш данные о ранее посещенных сайтах, например, иконки открытых ранее веб-страниц;
- Список сайтов, которые запрашивали у пользователя различную информацию, такую как разрешение на определение местоположение или отправку уведомлений;
- Разрешений со стороны пользователя сайтам работать с технологией WebGL;
- Информация о страницах в интернете, которые запускались с помощью Power Saver.
Обратите внимание: Если в настройках iCloud на компьютере настроена синхронизация данных Safari, то история ранее просмотренных сайтов будет стерта, в том числе, из облачного хранилища. Чтобы удалить историю ранее посещенных сайтов в браузере Safari на MacBook, iMac или другом компьютере с операционной системой MacOS, необходимо:
Чтобы удалить историю ранее посещенных сайтов в браузере Safari на MacBook, iMac или другом компьютере с операционной системой MacOS, необходимо:
- Запустить браузер Safari, это можно сделать через иконку в доке, LaunchPad или SpotLight;
- В верхнем меню нажмите на кнопку “История”, после чего появится выпадающее меню. Здесь нужно выбрать самый последний пункт — “Очистить историю”;
- Появится всплывающее окно, в котором будет указано, что при подтверждении данных действий будет удалена информация о веб-сайтах, а также файлы cookie, сохраненные в процессе работы с ресурсами. Чтобы полностью удалить информацию о ранее посещенных сайтах, в выпадающем меню “Очистить” выберите “Всю историю” и нажмите “Очистить историю”.
Если история сохраненных данных обширная, может потребоваться значительное время на ее полную очистку.
Отключить популярные сайты на Mac
Веб-браузер Safari в Mac OS X имеет аналогичную функцию. Откроется вид «Лучшие сайты» с миниатюрами веб-сайтов, которые вы часто посещаете, при запуске Safari или открытии новой вкладки.
На Mac нет реального способа полностью скрыть самые популярные сайты из интерфейса, как в iOS. Тем не менее, вы можете запретить их появление, если их не найдут, или настроить свои популярные сайты так, чтобы там всегда отображался определенный список веб-сайтов.
Самый простой вариант — просто щелкнуть значок звездочки в правом верхнем углу экрана страницы избранного. Safari всегда будет открывать показ ваших любимых веб-сайтов и не будет показывать популярные сайты, пока кто-то не выберет эту опцию. Страница избранного всегда будет содержать значок, который перенесет вас на самые популярные сайты. Если вас беспокоит, что кто-то увидит ваши популярные сайты из-за вашего плеча, это сработает.
Вы также можете щелкнуть меню Safari и выбрать «Настройки». Для «Новые окна открываются с помощью» и «Новые вкладки открываются с помощью» выберите вариант, отличный от избранного, например домашнюю страницу или пустую страницу. Кто-то должен будет щелкнуть «История»> «Показать популярные сайты», чтобы получить доступ к странице избранного, а затем щелкнуть значок лучших сайтов на странице избранного, чтобы получить к ним доступ.
Страница самых популярных сайтов Safari всегда представляет собой сетку 4×3 из 12 миниатюр. Вы можете добавлять к нему веб-сайты, удалять из него веб-сайты и блокировать веб-сайты на месте. Зафиксируйте двенадцать миниатюр на месте, и никакие другие веб-сайты не появятся здесь автоматически.
Чтобы вручную добавить веб-сайт в список лучших сайтов, посетите его, нажмите кнопку «Поделиться» на панели инструментов Safari, выберите «Добавить закладки» и скажите Safari добавить страницу в «Лучшие сайты».
Затем вы можете посетить просмотр лучших сайтов. Наведите курсор мыши на верхний сайт и щелкните значок булавки, чтобы зафиксировать верхний сайт на месте. Если там отображается веб-сайт, который вы не хотите видеть, нажмите кнопку x, чтобы удалить его со страницы.
Удалив популярные сайты, которые вы не хотите видеть, добавив те, которые вы действительно хотите видеть, а затем заблокировав каждый из них, вы можете настроить свой список самых популярных сайтов и предотвратить появление здесь других сайтов. Кто-то должен начать удалять популярные сайты, чтобы увидеть другие — и, если это проблема, которая вас беспокоит, вам следует просто очистить историю браузера Safari.
Многие веб-браузеры имеют подобные функции. В конечном счете, если вы беспокоитесь о том, что люди видят веб-сайты, которые вы посещаете, вам следует регулярно очищать историю и личные данные своего браузера. Но вы можете просто немного скрыть эти сайты, чтобы люди не видели веб-сайты, которые вы посещаете каждый раз, когда вы открываете новую вкладку в своем браузере, или просто убирая эти часто посещаемые сайты с вашего пути, чтобы вы могли сосредоточиться на своих любимых веб-сайтах. — веб-сайты, которые вы действительно хотите видеть каждый раз, когда открываете новую вкладку вашего браузера.
Восстанавливаем закрытые вкладки в Safari
![]() С появлением конкуренции между браузерами, каждый из команд разработчиков желает выделиться и добавить свою «изюминку» в работу их приложения.
С появлением конкуренции между браузерами, каждый из команд разработчиков желает выделиться и добавить свою «изюминку» в работу их приложения.
«Safari» уже давно покорил сердца миллионов пользователей продукции Apple и не только, ведь Windows версия была выпущена уже давно и лишь с 2012 года перестала поддерживаться компанией.
Помимо специфических и характерных индивидуально к каждому браузеру, любой из них оснащен стандартным набором функций, такие как:
- Создание новых вкладок, в новом окне;
- Запуск режима инкогнито;
- Удаление всех данных, файлов Cookie и кэша;
- Восстановление закрытой страницы.
И это далеко не законченный список, ведь уже давно эргономика браузеров стала на голову выше по сравнению с их первыми версиями.






























