Как изменить тип файла в windows 8
Давайте дальше разбирать как изменить тип файла в windows 8, данная версия чуть по старее и не так распространена по миру, на мой взгляд ее в свое время зря забраковали, не будь ее не стало бы и десятки, но речь не об это . По умолчанию Windows 8.1 не отображает расширения в системе, например у меня есть картинка и мне нужно сменить ее расширение, но его в названии не видно.
Чтобы это поправить, делаем следующее, открываем проводник Windows (любой локальный диск в моем компьютере). У вас будет сверху вот такое удобное меню, в нем вам необходимо перейти во вкладку Вид и поставить вот такую галку, Расширения имен файлов. Это действие позволит операционной системе, включить отображение форматов или как угодно расширений файлов.
Снова взглянем на наш файл и о чудо у него появилась в названии .jpg это и есть его формат.
Теперь, что вам нужно сделать, тут два варианта, первый это правый клик и выбор из контекстного меню пункт переименовать, но вы, то уже продвинутый пользователь, поэтому знаете, что все тоже самое делается, если нажать клавишу F2 на выбранном файлике. Далее у вас появится возможность отредактировать его, стираем старый формат и пишем новый, например png, в окне где у вас спрашивают подтверждение на изменение форматирования жмем Да.
В итоге вы получили, нужное расширение. Как видите, пара кликом мышки. Теперь вы знаете как поменять формат файла в Windows 8.
Мне очень часто люди говорят, что статья вводит в заблуждение, что типа ничего это не работает
Тут хочу отметить, что люди до конца все не прочитали, и видимо не обратили внимание, что я писал, что это работает не всегда и не со всеми форматами, а в других случаях нужно пользоваться для изменения типа файлов специальные сервиса и конвертеры
Приведу пример из жизни, в государственных учреждениях очень часто стоит, до сих пор Word 2003, и имеет он формат .doc, а в большинстве контор уже стоит MS Office 2013, который по умолчанию имеет тип файлов у Word *.docx, который в 2003 работать не будет, так вот указанный метод выше легко меняет форматы, и вы легко передадите нужный формат для пользователя со старым офисом.
Как создать PDF на iPhone
Создать PDF на iPhone на данный момент практически невозможно. Ранее были бесплатные приложения, которые позволяли это сделать, сегодня таких практически не осталось.
Создание PDF возможно двумя способами. Первый – преобразование офисных форматов, таких как DOC или XLS и т.д. в PDF. Данная функция поддерживается всеми перечисленными приложениями для работы с PDF, которые мы описали в предыдущем разделе. Однако во всех приложениях она относится к премиальным, за которые нужно платить. На всякий случай покажем, как создается PDF на iPhone в Adobe Acrobat Reader .
Чтобы создать PDF на iPhone, нужно открыть совместимый формат в приложении, поддерживающем редактирование PDF. В нашем случае это Adobe Acrobat Reader. Далее в меню нужно выбрать пункт Создать PDF, он может называться Export PDF в других приложениях. После этого будет создан документ в формате PDF, но в нашем случае Adobe предложил заплатить ему денег.
Есть еще один способ создания PDF, когда у пользователя на руках бумажный документ. В этом случае можно задействовать приложение, которое распознает фотографии и текст
FineScanner
- Скачать FineScanner.
- Разработчик: ABBYY.
- Оценка: 5.
FineScnner позволяет снять печатный документ, а затем распознать его. Это достаточно известный продукт, на десктопах был известен, как FineReader.
Сначала наводим на страницу камеру. Затем делаем снимок. Сканер добавляет ему констрастности. Уже сейчас отсканированный текст можно отправить по почте или поделиться им другим способом.
Далее файл отправляется на сервер для распознания. Можно перевести его в формат DOC, но можно оставить и в PDF. Распознанный PDF уже можно будет редактировать, а также искать по нему.
PDF легко читается в любой другой программе, например, в Adobe Acrobat Reader.
FineScanner условно бесплатный. Без оплаты с его помощью можно создать 5 документов. Однако в App Store есть и другие приложения, как правило, более простые, которые тоже позволяют создать PDF. Правда, в них обычно очень много рекламы. Например:
PDF Master
- Скачать PDF Master.
- Разработчик: Sheliya Infotech.
- Оценка: 3.
PDF Master задействует камеру, чтобы отсканировать документ. Однако фактически мы получаем фотографию, вставленную в формат PDF, то есть скан, с которым не получится работать полноценно.
Также приложение поддерживает другие преобразования, например, DOC в PDF, правда, оно несовместимо с iCloud, а привязывается в Dropbox.
Легко скачать или перенести PDF на ваш телефон или планшет на iOS
Если вы хотите сохранить PDF на iPhone или iPad, загрузите PDF из Интернета или по электронной почте, а затем решите, где его сохранить. Или перенесите PDF-файл с компьютера Mac или Windows на устройство iOS.
Эти инструкции могут также работать в сторонних приложениях.
Как сохранить PDF с электронной почты или веб-сайта
Веб-браузер Safari и приложение «Почта» используют аналогичный интерфейс для загрузки PDF-файлов и предварительного просмотра PDF-файлов.
-
Выберите PDF, чтобы открыть предварительный просмотр.
-
Нажмите Поделиться , чтобы открыть лист для общего доступа, содержащий параметры для совместного использования и сохранения файлов, таких как PDF-файлы.
Если вы не видите кнопку Поделиться в Safari, перейдите к верхней части PDF-файла, чтобы отобразить меню.
-
Выберите, где хранить PDF.
Например, чтобы просмотреть PDF в Apple Books, выберите Копировать в книги . Или, чтобы сохранить PDF-файл в облачной службе хранения, такой как Google Drive, выберите Копировать на диск . Другие сервисы облачного хранения могут включать в себя iCloud Drive и Dropbox.
Нажмите Еще , если вы не видите возможность сохранить приложение, установленное на устройстве (например, Dropbox или Google Drive). Выберите Сохранить в файлы , чтобы сохранить PDF-файл в iCloud Drive.
-
Следуйте инструкциям на экране для завершения загрузки PDF. Например, нажмите Добавить в разделе «Файлы», чтобы сохранить файл PDF в одной из этих папок.
Если веб-страница, которую вы хотите сохранить на своем iPhone или iPad, не является PDF, преобразуйте ее в PDF. Нажмите кнопку Поделиться и выберите Создать PDF . Затем снова нажмите кнопку Поделиться , чтобы выбрать место для сохранения файла PDF.
Как перенести PDF с macOS на iOS
Используйте AirDrop для беспроводного перемещения PDF-файла, хранящегося на Mac, на ваш iPhone или iPad. Единственное требование – Mac и iPhone или iPad находятся в одной сети Wi-Fi.
-
На Mac откройте PDF-файл и выберите Поделиться .
Mac имеет аналогичную кнопку общего доступа, как и мобильное устройство iOS, с полем со стрелкой, указывающей сверху.
-
Выберите AirDrop , затем выберите свое устройство iOS.
Чтобы ваш iPhone или iPad отображался через AirDrop на вашем Mac, в настройках должен быть включен AirDrop и он не должен находиться в спящем/приостановленном режиме.
-
Когда вы отправляете PDF-файл с помощью AirDrop, ваш iPhone или iPad спросит, как вы хотите его открыть. Вы можете выбрать «Книги», «Файлы» или совместимый просмотрщик или облачное хранилище. Например, если Amazon Kindle установлен на устройстве, откройте PDF-файл в программе чтения Kindle.
Как перенести PDF с Windows на iOS
Один из способов передачи PDF (или любого файла) с компьютера Windows на iPhone или iPad – через iCloud Drive.
iCloud не устанавливается в Windows по умолчанию. Загрузите и установите iCloud на свой ПК с Windows, затем включите iCloud Drive на своем телефоне или планшете и компьютере для передачи файлов PDF между вашим ПК и устройством iOS.
-
На своем iPhone или iPad перейдите в Настройки , нажмите свое имя, нажмите iCloud , затем включите тумблер iCloud Drive .
Используйте свою регистрационную информацию Apple ID для входа в свою учетную запись iCloud в Windows и iOS. Если у вас нет этой информации, сбросьте пароль Apple ID.
-
На ПК с Windows откройте Проводник и скопируйте файл PDF, который вы хотите перенести, на свой iPhone или iPad.
-
Перейдите на iCloud Drive и вставьте файл в существующую папку или создайте новую папку.
-
Файл PDF доступен на вашем iPhone или iPad с помощью приложения «Файлы».
Когда вы сохраняете файл на iCloud Drive со своего ПК, файл не загружается на ваше устройство, пока вы не выберете его в приложении «Файлы iPhone» или «iPad». Чтобы получить доступ к файлу в автономном режиме, перейдите в режим онлайн, откройте приложение «Файл» и перейдите к файлу, чтобы загрузить его для автономного использования.
Еще один способ перенести файл PDF с компьютера на телефон – отправить его себе по электронной почте. Открыв PDF-файл на своем мобильном устройстве, следуйте инструкциям, чтобы сохранить его.
Способы отправить или распечатать ПДФ-файл на айфоне
Официально делиться созданными документами могут все пользователи айфонов начиная с iPhone 5S, iPhone 6s и 6s Plus, то есть с тех устройств, где был применен Touch ID. Для этого в любом мессенджере или приложении необходимо прикрепить файл с сообщению и выбрать категорию «Документы». После этого становится доступным выбор того или иного файла для отправки.
К сведению! Аналогичным образом можно делиться ПДФниками через электронную почту или облачные хранилища iCloud Drive и другие.
Напечатать же документ можно лишь в том случае, если айфон подключен к какому-либо принтеру или другому печатающему устройству. Официальным средством для этого становится функция AirPrint. Если принтер совместим с ней, то можно подключиться к нему по воздуху и выполнить любые манипуляции.
Adobe Scan позволяет превращать фотопленку в документы
На вопросы, как открыть PDF-файл на айфоне, как скачать ПДФ на айфон и просмотреть его содержимое – ответить совсем несложно, если разобраться во всем детально. Все делается достаточно просто благодаря стандартному функционалу, позволяющему осуществлять скачивание файлов и хранить их в памяти.
Сайт для копирования изображений из PDF – документа
Для того, чтобы извлечь изображение не прибегая к скачиванию и установке сторонних программ, мы рекомендуем воспользоваться специализированным ресурсом. Например, PDFCandy. Это специальная веб – программа для работы с PDF – файлами.
- Сначала вам необходимо перейти на сайт PDFCandy .
- Здесь необходимо зайти в раздел «Извлечение картинок».
- Далее нужно загрузить выбранный документ.
- Во время загрузки, система попросит вас подтвердить загрузку. Сайт автоматически извлекает все фотографии из документа, предварительно создав для них отдельную папку.
- Для использования картинок, вам остается только скачать каталог.
Данный вариант копирования отлично работает на macOS и iOS. Поэтому можно работать и с компьютера и с телефона. Конечно, многим не понравится то, что программа извлекает все картинки. Но это мелочи, к которым можно привыкнуть, тем более вам, возможно, потребуется извлечь одновременно не 1 картинку из документа, а несколько. Тем более, что PDFCandy не просит скачать систему на устройство, можно в любой момент зайти и воспользоваться бесплатно услугами разработчиков.
Варианты инструкций по созданию файла
Можно воспользоваться несколькими популярными редакторами, чтобы создать файл с окончательным форматом pdf. Большинство стандартных приложений от Microsoft в состоянии это сделать. Предлагаем вашему вниманию несколько алгоритмов с фото-сопровождением.
С помощью браузера — самый простой и быстрый вариант
Используя браузер, пользователю не нужно иметь специальных навыков в формировании такого вида документов. Следуйте пошаговому алгоритму.
- Откройте любой текст с картинками или без в интернете (подойдет и электронный учебник). Затем сделайте по странице клик правой кнопкой мыши и найдите пункт «Печать».
- В появившемся окне необходимо кликнуть на флажок в поле с выпадающим списком. Здесь кликните на пункт «Сохранить как PDF». Внизу подтвердите действие кнопкой «Сохранить». После этого файл будет скопирован в папку «Загрузки» или в выбранную вами директиву.
- Убедитесь, что документ был скачан на компьютер в нужном формате. Перейдите к нему, нажмите правую кнопку мыши, затем выберите пункт «Свойства».
- В появившемся окне найдите поле «Тип файла». Напротив него должно быть отображено «пдф». В некоторых операционных системах название формата прописывается непосредственно на иконке файла.
Обратите внимание, что интернет-страницы перед печатью открываются сразу в виде pdf. Также они доступны для вывода на бумагу со всеми картинками, чертежами и ссылками. Структура текста при этом сохраняется
Структура текста при этом сохраняется.
С использованием документа Word
Если в перечне приложений отсутствует Adobe Reader, необязательно его скачивать. Создать файл соответствующего формата можно непосредственно в текстовом редакторе Microsoft Word. Сейчас расскажем, как это сделать.
Любой написанный текст с таблицами или картинками можно из текстового перевести в ПДФ. Для этого следуйте алгоритму.
- Перейдите к вкладке «Файл».
- Затем найдите пункт «Сохранить как». Здесь необходимо выбрать в какую директиву будет выполнено сохранение, нажимаем кнопку «Этот компьютер».
- Затем выберите место хранения, укажите конкретную папку, следом в списке «Тип файла» выберите формат PDF.
После этого файл будет открываться в виде электронной книги для чтения. Такой файл отлично поддается редактированию и пересохранению в вид Doc или DOX.
С использованием специальных приложений
Чтобы преобразовывать файл в формат PDF на компьютере, пригодится различный софт. Разработано более сотни приложений, которые смогут реализовать одноименный вариант редактируемого документа. Рассмотрим на примере двух популярных редакторов.
Movavi PDF-редактор
Movavi — это удобная программа, которая работает по бесплатному (пробному) и платному тарифу. Следуйте инструкции по созданию документа.
- Запустите программу, в левой части окна, нажмите кнопку «Начало работы».
- После этого придется ознакомиться с рабочими инструментами программы. Далее можно приступать к созданию файлов. Затем нажмите «Файл» и перейдите к пункту «Создать новый файл».
- Затем нажмите на вкладку «Редактирование». В списке инструментов выберите пункт «Редактировать текст и изображения».
- В рабочей панели появится небольшой перечень инструментов. Выберите один из необходимых и начните оформлять чистый лист.
- По окончании оформления, необходимо сохранить документ. Для этого перейдите ко вкладке «Файл», найдите пункт «Сохранить как». После этого система предлагает варианты, куда загрузить готовый документ.
На момент сохранения вам не нужно будет специально выбирать формат. Приложение делает это автоматически.
На заметку! Если вы попытаетесь закрыть программу (нажав на крестик) с открытым файлом, вам будет предложено сохранить документ. Пользователь получит уведомление о завершении и случайно не удалит свою работу.
InFix
Это очень удобная программа для новичка и продвинутого пользователя. Дает возможность формировать файлы PDF и редактировать их всеми удобными инструментами, которые есть внутри приложения.
Рассмотрим на примере, как создается документ нужного формата.
- Запустите приложение, затем кликните по пункту «Файл» в левом углу окна приложения. Следом кликните «Создать».
- Нажмите кнопку «Пустой», затем в следующем окне выберите подходящие параметры, а затем нажмите кнопку «Ок».
- По завершению создания файла, перейдите снова к вкладке «Файл», найдите кнопку «Сохранить как», нажмите на нее.
Программа не предлагает в какое место сделать сохранение. Все варианты файлов, созданные в Infix, сохраняются в одноименную папку, расположенную на системном диске.
На данном этапе мы разобрали несколько вариантов приложений, с помощью которых можно создавать файлы формата PDF прямо на компьютере без использования интернета.
Часть 4: ТОП-5 бесплатных онлайн-ресурсов для преобразования PDF в Pages
Вы можете конвертировать PDF-документ в Pages онлайн без необходимости скачивания программного обеспечения. Ниже приведены некоторые из онлайн-ресурсов, которые вы можете использовать.
#1: Zamzar PDF to Pages Converter
Zamzar позволяет конвертировать PDF-документы на Pages и наоборот, без необходимости скачивания какого-либо программного обеспечения. Он также позволяет конвертировать файлы PDF и Pages в другие различные форматы. Все, что вам нужно сделать, это выбрать файлы, которые вы хотите конвертировать, выбрать формат, который вы хотите получить, а затем ввести свой адрес электронной почты, куда будут отправлены преобразованные файлы.
Плюсы: Вам не нужно скачивать какое-либо программное обеспечение. Можно использовать бесплатно.
Минусы: Вам понадобится адрес электронной почты, чтобы получить преобразованный файл.

#2: Free PDF Converter
Этот сайт позволяет конвертировать PDF-документы не только в Pages, но и в другие форматы файлов, такие как Word, PowerPoint и Excel. Вы также можете использовать его для быстрого и надежного преобразования этих форматов файлов в PDF. Все, что вам нужно сделать, это выбрать файл или URL-адрес файла, который необходимо преобразовать, а затем ввести адрес электронной почты, на который будет отправлен преобразованный файл.
Плюсы: Вам не нужно будет скачивать какое-либо программное обеспечение. У вас есть возможность конвертировать неограниченное количество файлов, и между преобразованиями нет задержек.
Минусы: Вам понадобится адрес электронной почты, чтобы получить на него преобразованный файл.
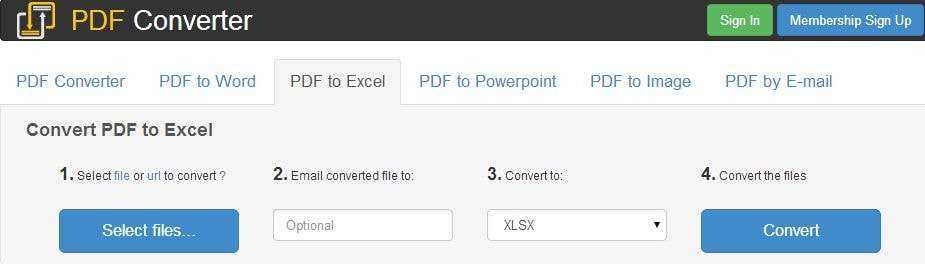
#3: Online2PDF Converter
Вы можете легко конвертировать ваши PDF-файлы в Pages и другие форматы с помощью этого онлайн-ресурса. Есть возможность пакетного преобразования, а также объединения, редактирования или разблокировки PDF-файлов.
Плюсы: Позволяет пакетное преобразование. Вы можете легко получить доступ к нему в Интернете и использовать его бесплатно.
Минусы: В некоторых браузерах, в особенности устаревших, может работать некорректно.

#4: PDFOnline
С помощью этого онлайн-ресурса вы можете конвертировать PDF-файлы в Pages, а также в другие форматы, такие как Word, HTML и наоборот. Он автоматически сохраняет оригинальность содержимого PDF-файлов после преобразования.
Плюсы: Бесплатно. Сохраняет все форматирование содержимого PDF-документа после преобразования.
Минусы: Загрузка файла занимает много времени.

#5: VeryPDF
С помощью данного приложения вы можете легко конвертировать и редактировать PDF-файлы как в Интернете, так и локально. Вы можете указать диапазон страниц, который нужно преобразовать, если вы не хотите конвертировать весь документ. Все, что вам нужно сделать, это найти PDF-файл, который нужно преобразовать в Pages или любой другой формат, а затем загрузить его, или вы также можете использовать URL-адрес для ввода, чтобы преобразовать документ онлайн.
Плюсы: Вы можете легко получить доступ к нему в Интернете. Бесплатно.
Минусы: Размер файла ограничен в 10МБ.
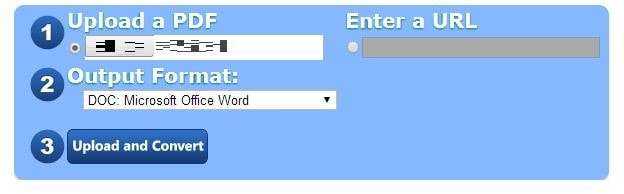
Как конвертировать Apple Notes в PDF на iPhone
1. Сначала запустите приложение Notes на вашем iPhone. (Изображение предоставлено Apple) 2. Идите вперед и выберите заметку, которую вы хотите преобразовать в файл PDF.
(Изображение предоставлено Apple) 2. Идите вперед и выберите заметку, которую вы хотите преобразовать в файл PDF. (Изображение предоставлено Apple) 3. Нажмите на значок с тремя точками, расположенный в правом верхнем углу.
(Изображение предоставлено Apple) 3. Нажмите на значок с тремя точками, расположенный в правом верхнем углу. 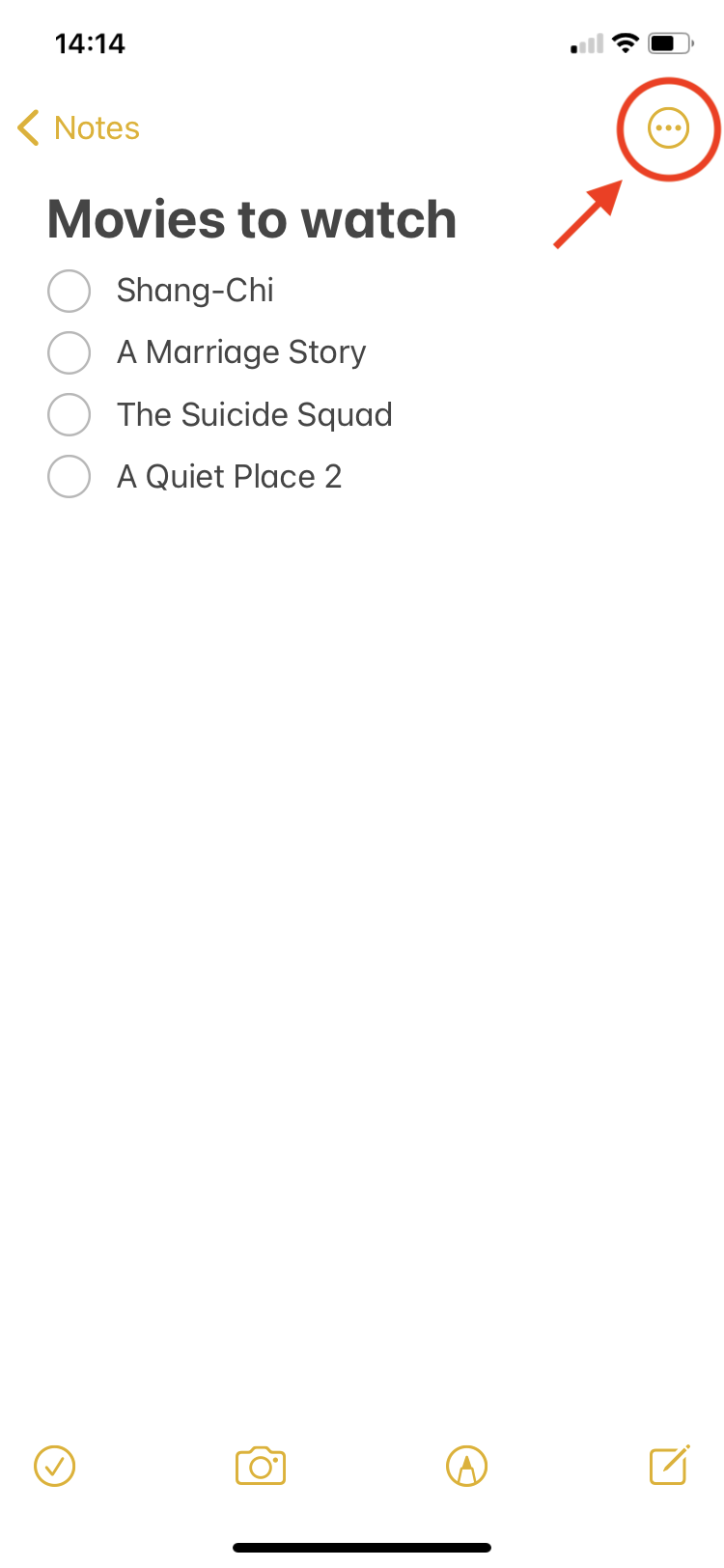 (Изображение предоставлено Apple) 4. Когда в нижней части экрана появится новое окно, выберите «Отправить копию».
(Изображение предоставлено Apple) 4. Когда в нижней части экрана появится новое окно, выберите «Отправить копию». (Изображение предоставлено Apple) 5. В следующем меню нажмите на разметку.
(Изображение предоставлено Apple) 5. В следующем меню нажмите на разметку. 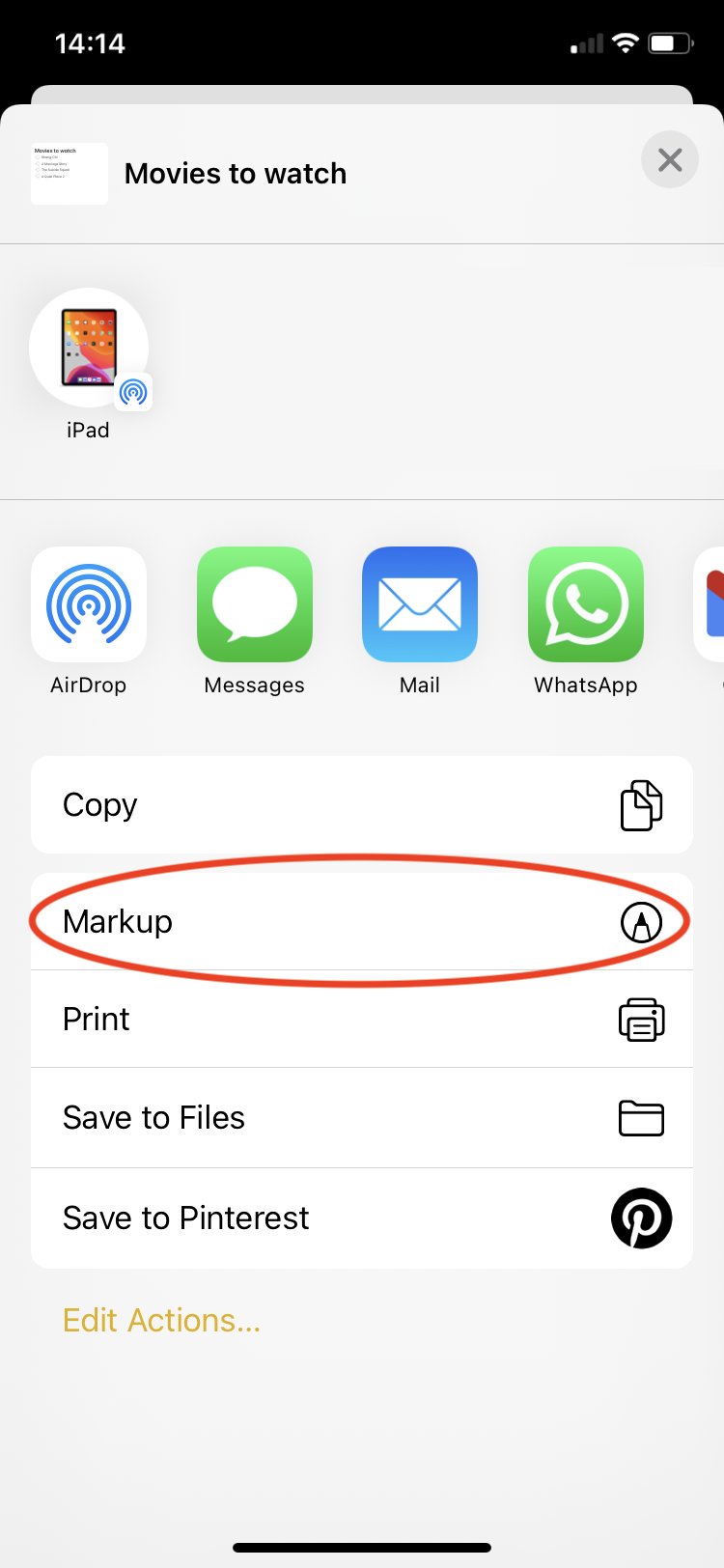 (Изображение предоставлено Apple) 6. Как только откроется инструмент редактирования, нажмите Готово. Следите за тем, чтобы случайно не сделать какие-либо пометки с помощью пера или маркеров, указанных ниже, чтобы не испортить свои заметки.
(Изображение предоставлено Apple) 6. Как только откроется инструмент редактирования, нажмите Готово. Следите за тем, чтобы случайно не сделать какие-либо пометки с помощью пера или маркеров, указанных ниже, чтобы не испортить свои заметки. (Изображение предоставлено Apple) 7. В новом окне ниже нажмите «Сохранить файл в …». Почти готово!
(Изображение предоставлено Apple) 7. В новом окне ниже нажмите «Сохранить файл в …». Почти готово! (Изображение предоставлено Apple) 8. Выберите место, где вы хотите сохранить файл PDF. В нашем случае мы сохранили нашу заметку в разделе «На моем iPhone» для облегчения доступа.
(Изображение предоставлено Apple) 8. Выберите место, где вы хотите сохранить файл PDF. В нашем случае мы сохранили нашу заметку в разделе «На моем iPhone» для облегчения доступа.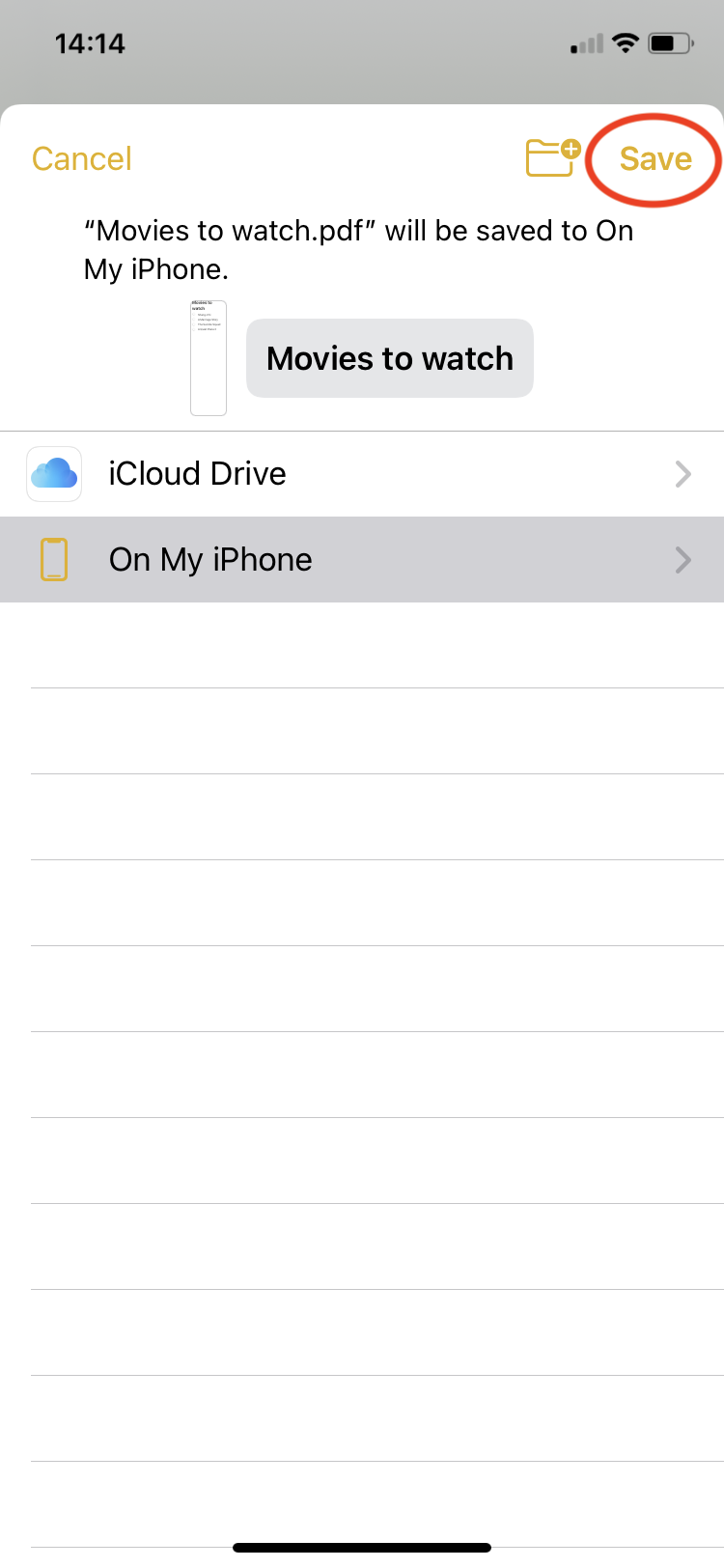 (Изображение предоставлено Apple) 9. Теперь, когда ваша заметка сохранена в формате PDF, пришло время найти ее. Запустите приложение «Файлы», выполнив поиск на своем iPhone.
(Изображение предоставлено Apple) 9. Теперь, когда ваша заметка сохранена в формате PDF, пришло время найти ее. Запустите приложение «Файлы», выполнив поиск на своем iPhone. (Изображение предоставлено Apple) 10. В папке «Файлы» перейдите в папку, в которой вы сохранили PDF-файл. Вуаля, все готово! Теперь вы можете выбрать файл и поделиться им с кем угодно по электронной почте или через службы обмена сообщениями.
(Изображение предоставлено Apple) 10. В папке «Файлы» перейдите в папку, в которой вы сохранили PDF-файл. Вуаля, все готово! Теперь вы можете выбрать файл и поделиться им с кем угодно по электронной почте или через службы обмена сообщениями. (Изображение предоставлено Apple)
(Изображение предоставлено Apple)
Интерфейс Soft4Boost Document Converter
В главном окне программы, в самой верхней части находится «главное меню». Отсюда можно будет получить доступ к управлению функциями программы.
Под «главным меню» расположена верхняя «панель инструментов», на которой находятся кнопки «Добавить файлы» и «Печать».
Основное место занимает «область предварительного просмотра». В эту область загружаются текстовые и графические файлы.
В правом части окна программы, расположена «рабочая область», в которой можно будет выбрать выходной формат, переименовать файлы, извлечь изображения из документа текстового формата.
В нижней части окна расположена «область преобразования». Здесь можно будет выбрать месторасположение выходной папки, а также запустить процесс преобразования файлов.

Для добавления файла в окно программы, щелкните левой кнопкой мыши по «области предварительного просмотра», или просто перетащите сюда файл с помощью мыши.
В окно программы можно добавлять сразу несколько файлов. Добавленные документы будут отображаться в разных вкладках, между которыми можно будет переключаться.
Под «областью предварительного просмотра» расположены кнопки навигации, с помощью которых можно будет перемещаться между страницами документа. В том случае, если на вашем компьютере не установлена программа для просмотра какого-нибудь текстового формата, например, Microsoft Office, вы сможете просто прочитать документ в окне программы Soft4Boost Document Converter, не конвертируя его в другой формат.
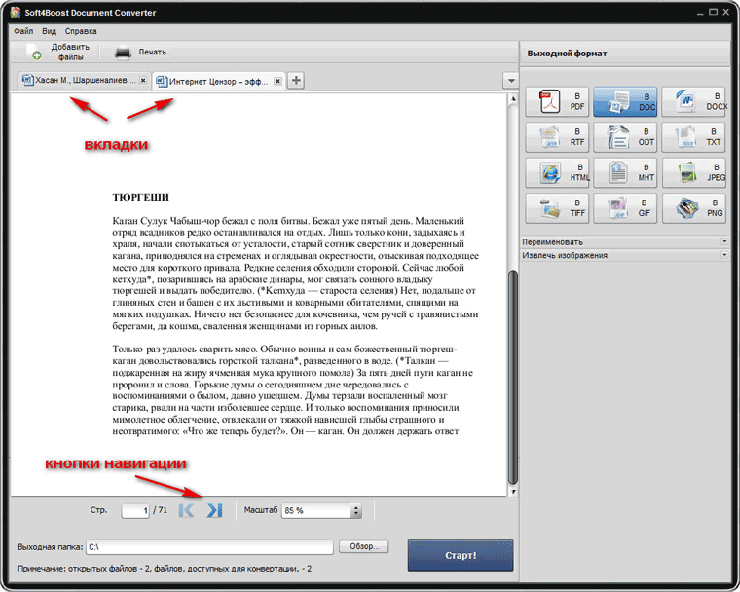
В «области преобразования» можно будет увеличить масштаб для более удобного отображения документа.
Регистрируемся на биржах, собираем клиентов
Первым делом необходимо найти площадки, через которые можно будет рекламировать такие услуги. Задействуйте доски объявлений, социальные сети и форумы. Также обязательно зарегистрируйтесь на биржах фриланса. Там можно составлять объявления, выглядит это следующим образом:
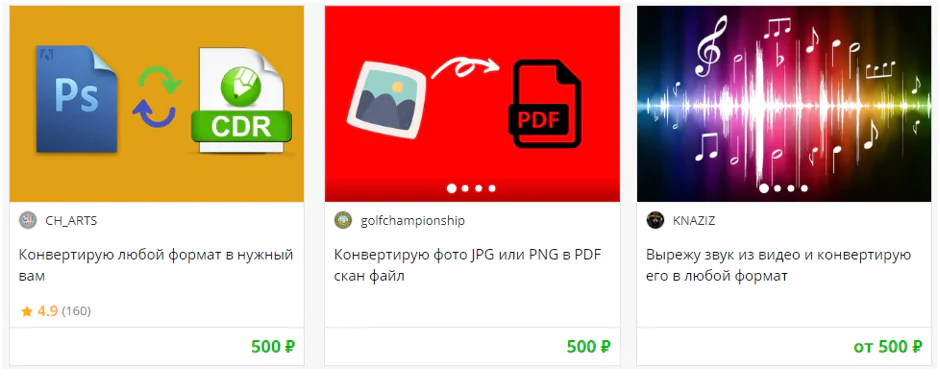
Как видите, исполнители предлагают целый комплекс услуг по конвертированию. У всех разные форматы и некоторые предоставляют дополнительные услуги – вырезание звука из видео, создание анимации из видео, коррекция текстов и так далее. Собственные объявления мы рекомендуем опубликовать на самых известных ресурсах:
- ;
- ;
- ;
- ;
- .
Задействуйте сразу все сервисы, чтобы охватывать максимально большую аудиторию. Что писать в объявлении? Подробно распишите, что именно вы можете сделать и укажите, с какими именно форматами вы работаете. Также просите у клиентов сразу присылать вам файлы, чтобы мгновенно начать их обработку:
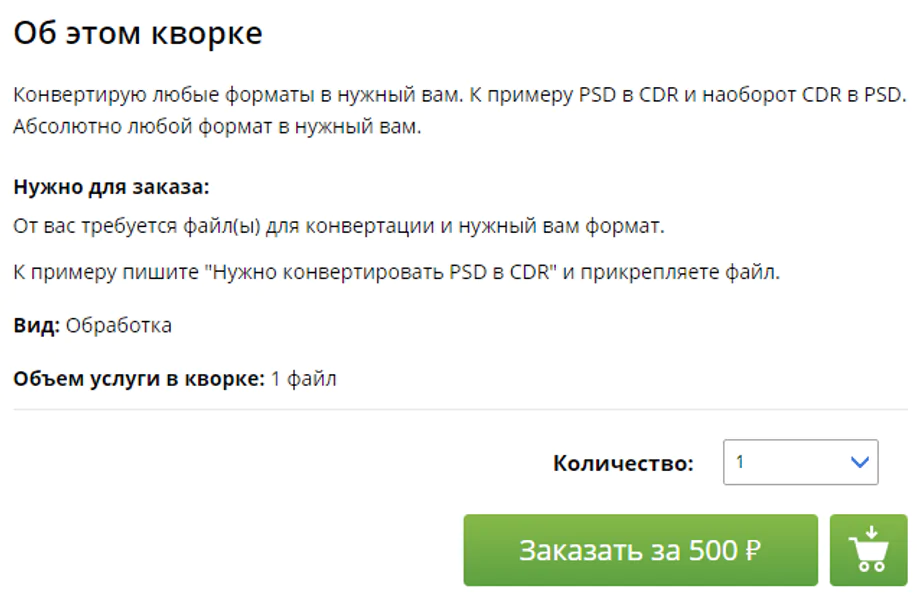
Много ума не нужно, чтобы составить подобное объявление. Чем больше площадок вы задействуете для его размещения, тем быстрее начнут поступать заказы. Кучу дополнительных услуг в одно объявление не включайте, лучше сделать несколько отдельных.
Как скачать PDF на iPhone
Скачать PDF на iPhone не сложно, если пользователь действует в рамках стандартной парадигмы Apple. Документы PDF, как и другие файлы, синхронизируются с компьютером или облаком через iTunes или iCloud. После этого их можно открывать на iPhone. Смотрите соответствующие статьи на нашем сайте.
Другое дело, если файл PDF пришел по почте или попался в интернете.
Во-первых, не нужно паниковать. Приложение Mail и браузер Safari, равно как и любые другие браузеры для iOS, позволяют просматривать PDF. Однако при этом сами файлы не сохраняются на накопителе смартфона или в облаке. Чтобы открыть PDF в следующий раз, придется открывать почту, искать нужное письмо или вспоминать ссылку на страницу в интернете.
Чтобы скачать PDF в браузере Safari, нужно тапнуть один раз по документу. Появится дополнительное меню. PDF можно открыть в приложении iBooks или нажать пункт еще.
Если выбрать iBooks, то iPhone предложит в первый раз выбрать местоположение для PDF. Можно сразу сохранить его в iCloud, а можно отказаться от этой опции, тогда он будет добавлен в библиотеку встроенной читалки электронных книг от Apple. Мы рекомендуем выбирать iCloud, так как в этом случае PDF потом будет доступен большему числу сторонних приложений. Если ограничится использованием библиотеки iBooks, то другие приложения могут и не найти документ автоматически. Придется его переносить.
Допустим PDF пришел по почте. В приложении Mail также есть встроенный просмотрщик файлов этого формата. Он же позволяет и рецензировать документы PDF. Чтобы запустить режим разметки, нужно нажать на замок в правом нижнем углу.
В режиме разметки PDF можно подчеркивать и выделять текст, писать текст поверх документа и даже подписать его от руки на экране iPhone. Если есть iPad Pro, то это можно сделать и стилусом. Правда, одна незадача, режим разметки строго привязан к Mail. После завершения работы будет автоматически сформировано ответное письмо, с прикрепленным к нему PDF с пометками. Сохранить его на накопителе фактически нельзя.
Итак, чтобы сохранить PDF на iPhone в браузере Safari нужно нажать на ссылку Еще рядом с Открыть в iBooks, а в просмотровщике Mail эту функцию выполняет кнопка Поделиться в левом нижнем углу. После нажатия откроется меню с возможными действиями. Здесь можно скопировать, распечатать документ, отправить его в iCloud, либо открыть/импортировать в любом из приложений для работы с PDF. На них и остановимся далее. В итоге PDF будет либо добавлен в облачное хранилище, откуда его можно открыть любым совместимым приложением, либо добавлен в библиотеку iBooks или другого приложения. При этом в зависимости от функционала приложения и его настроек PDF будет недоступен или доступен для других программ.
Открыть файл стандартным способом
Для того, чтобы открыть файл формата пдф в ворд, можно воспользоваться стандартным способом открытия.
Для этого необходимо выбрать нужный документ и кликнуть на него правой кнопкой мыши, после чего перед вами появится контекстное меню.
В этом меню выбираем пункт «Открыть с помощью…» и ищем в списке Microsoft Office Word.
Открытие пдф-файла через ворд
Если в списке данная программа отсутствует, нажимаем на пункт «Выбрать программу…».
В открывшемся окне нажимаем кнопку «Обзор…» и ищем Ворд в системе компьютера, после чего выбираем его в качестве программы для открытия документа.
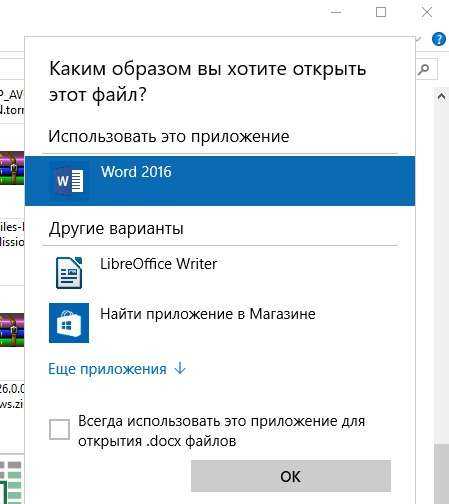
выбираем Ворд
Данный способ является стандартным и не предусматривает «безотказное» открытие документа, так как при создании файла автор мог установить защиту от копирования и редактирования, которую в ворде снять невозможно
Чаще всего защита устанавливается на книгах или инструкционных документах, которые свободно распространяются для пользователей сети Интернет.
Также открыть файл можно непосредственно из самого ворда.
Для этого в открытой программе нужно в левом верхнем углу нажать кнопку «Файл», затем выбрать пункт «Открыть».
Перед вами возникнет окно, в котором нужно выбрать расположение файла, который нужно открыть.
Почему ворд не открывает пдф-файл?
Обычно, ворд без проблем способен открыть файл в pdf формате. Причиной того, что сделать это не получается, может быть наложение защиты от копирования и редактирования.
Если при создании пдф-файла автор установил такую защиту, то при помощи приложения Office Word открыть документ не получится.
Программы PDF на iPhone
Все приложения для PDF, существующие на iOS, можно разделить на три вида. Первый, как и iBooks, позволяет только читать документы в данном формате. Второй поддерживает возможности разметки и рецензирования документов, третий – создает PDF с помощью фотокамеры и фактически является сканером для документов.
На приложениях-аналогах iBooks подробно останавливаться мы не будем. Смотрите наш обзор читалок для iPhone. Практически все из них поддерживают PDF и могут заменить iBooks.
Подробнее поговорим о приложениях для полноценной работы с PDF.
Adobe Acrobat Reader
- Скачать Adobe Acrobat Reader.
- Разработчик: Adobe.
- Оценка: 4,5.
Начинаем с классического приложения. Формат PDF был разработан в Adobe еще в начале девяностых именно для того, чтобы документы могли корректно отображаться и распечатываться на любых платформах. Разумно и сегодня для работы с PDF пользоваться Adobe Acrobat Reader.
Adobe Acrobat Reader поддерживает локальное хранилище для документов PDF, кроме того, у него есть и свое облако, но также приложение работает с iCloud, правда, ссылку на хранилище Apple надо найти в пункте Другие расположения.
Версия Acrobat Reader для iOS поддерживает все инструменты для рецензирования, разметки и утверждения формата, что и десктопная. Можно оставлять примечания к документу, выделять, подчеркивать, зачеркивать текст, рисовать произвольные фигуры на страницах и т.д. Отметим еще и двойные жесты, когда в режиме разметки действия выполняются одним пальцем, а пролистывание страниц – двумя. Кроме того, можно добавить картинку с камеры.
Отредактированный документ можно подписать, а также отправить в другие приложения или загрузить в облако.
У приложения есть встроенный сканер, а также возможность создать PDF из поддерживаемых форматов, например, Word.
Foxit PDF Reader & Converter
- Скачать Foxit PDF Reader & Converter.
- Разработчик: Foxit Corporation.
- Оценка: 4,5.
Foxit PDF Reader & Converter – еще один мощный инструмент для работы с PDF. Он также совместим с iCloud, при этом ссылку на облако Apple не приходится искать. Она находится на виду. Также приложение поддерживает передачу файлов через Wi-Fi, что позволяет закачать их без помощи iTunes. Доступ к файловой системе с компьютера идет через браузер, с помощью FTP.
Приложение также отличают более широкие возможности по оформлению примечаний, в том числе по разметке страницы. Здесь больше цветов, шрифтов, линий и даже иконки примечаний можно настроить под себя – очень полезно, когда документ рецензируется несколькими людьми, каждый может выбрать себе собственный стиль. Поддерживаются все функции, что есть у Acrobat, в том числе работа с фотокамерой.
У приложения есть и свое облако.
В целом не удивляет, что оно имеет чуть лучшие отзывы, чем Adobe Acrobat Reader.
PDF Pro 3
- Скачать PDF Pro 2.
- Разработчик: Dominic Rodemener.
- Оценка: 4,5.
PDF Pro 3 – еще одно популярное приложение для работы с PDF. Оно, безусловно, имеет достоинства, хотя и не лишено недостатков. Так, сразу отсутствует связь с iCloud, зато поддерживаются другие облачные хранилища. Возможен экспорт PDF в другие приложения.
Приложение позволяет редактировать и содержимое многостраничного документа, например, выбрасывая оттуда отдельные страницы.
Polaris Office
- Скачать Polaris Office.
- Разработчик: nfraware Co.,Ltd.
- Оценка: 3,5.
Совладать с PDF поможет и любой бесплатный или условной бесплатный офисный пакет для iPhone. Мы взяли в качестве примера Polaris Office.
Здесь есть встроенный функционал чтения и рецензирования PDF. Пакет понимает iCloud, позволяет прямо из окна чтения отправить документ коллеге любым удобным способом. Кроме того, здесь есть режим рецензирования PDF, где можно рисовать поверх текста, оставлять заметки, примечания и т.д.
Polaris Office способен также преобразовать PDF в редактируемый формат, например, doc, но эта опция доступна только в премиальной версии, за которую придется заплатить.
Если офисный пакет уже стоит на iPhone или iPad, то можно обойтись и без отдельного приложения для работы с PDF.
Просмотр – стандартное приложение для macOS
Из всех платформ macOS обеспечивает самый быстрый и легкий способ конвертации PDF-документов. То есть, вам нет необходимости что-либо скачивать на свой компьютер или открывать браузер.
1. Откройте нужный PDF-документ в программе Просмотр. В большинстве случаев «пдфки» открываются в ней автоматически, если вы не выбрали другое приложение.
2. При необходимости измените имя файла, добавьте теги, наброски в документе.
3. Нажмите меню Файл → Экспортировать и выберите место, куда экспортировать готовый файл и, самое главное, укажите формат, в который нужно конвертировать (JPEG) и нажмите на «Сохранить».
Если вы хотите сохранить не весь документ, а только какие-то его станицы, откройте «Просмотр» и убедитесь, что включена опция «Миниатюры» (активировать ее можно в меню Вид). С ее помощью вы сможете выбрать отдельные страницы PDF-документа на боковой панели.
-
Iphone 5s статистика использования
-
Как удалить аккаунт ютуб с телефона навсегда айфон
-
Как поставить таймер на фото на айфоне
-
Как обновить apple music на айфон
- Как сделать ярче фонарик на айфоне
Как на айфоне и айпаде сделать PDF-файл
Как сделать коллаж на айфоне — подробная инструкция
К сожалению, на мобильной операционной системе iOS нет стандартных аналогов приложения «Просмотр», какое существует на Mac OS. Несмотря на это, компания Apple предоставляет многофункциональные средства для работы с файлами формата PDF. Довольно тяжело найти более совершенный и удобный инструмент для работы с ПДФ-файлами, чем iPhone или iPad с большим дисплеем, на котором все видно.
Сравнительно недавно документы подобного формата можно было только читать, особенно на мобильных девайсах. Операционная система iOS привнесла в этот процесс средства для разметки документов. Сегодня же появилось просто гигантское количество приложений для редактирования, создания, чтения и конвертирования файлов формата «Portable Document Format».

Процесс создания
Как конвертировать изображение или WEB страницу в ПДФ
Apple уже достаточно давно придумала метод, по которому пользователи могут выполнять печать и конвертирование веб-страниц сайтов в формат ПДФ.
Быстро перевести страницу или документ, включая фотографию, в соответствующий формат просто:
- Необходимо просмотреть документ: фотографию, веб-страницу, текст или таблицу.
- Нажать на кнопку «Поделиться» и выбрать «Печать».
- Выбрать в настройках печати файла просмотр документа и указать, какую именно его часть необходимо напечатать.
- Нажать на кнопку «Печать» и отправить документ на принтер.
- В это же время сделать длительное нажатие на самом превью документа.
- Дождаться открытия окна, где будет та же самая кнопка «Поделиться» и нажать на нее.
- Сохранить страницу или фото на сервер iCloud или другое место, отправить его на указанный электронный ящик.
Все проделанное приведет к тому, что файл будет оправляться уже в формате PDF.
Важно! Функция конвертации активируется вне зависимости от того, подключен ли телефон к принтеру или компьютеру. Суть в том, что печать осуществляется только в формате ПДФ, поэтому и сохраняется такой документ в этом же типа данных. Процесс конвертирования страницы в документ

Процесс конвертирования страницы в документ






























