Как включить съемку фото в JPG по умолчанию на iPhone
Для того, чтобы камера iPhone всегда снимала фото в формате JPG, проделайте следующие простые шаги:
- Откройте «Настройки» и выберите пункт «Камера».
- Нажмите по пункту «Форматы».
- Выберите пункт «Наиболее совместимый».
На этом всё: вы сделали так, что все фото будут JPG, а видео — mp4 (с кодеком H.264) и их можно будет открыть практически на любом устройстве
Обратите внимание, что после переключения этого параметра, станет невозможно записать видео в формате 4K 60 FPS, а также Full HD 240 FPS
Дополнительный нюанс, который стоит отметить: если таким же образом вы зайдете в настройки приложения «Фото» на iPhone, в разделе «Перенос на Mac или ПК» можно выставить две опции — «Переносить оригиналы» или «Автоматически».
В случае выбора «Автоматически», если операционная система, на которую вы переносите файлы не поддерживает фото HEIC, они будут конвертированы в JPG самим телефоном (правда, у меня не всегда срабатывало).
Кстати, когда вы делитесь фото с iPhone через мессенджер или почту, как правило конвертация также происходит автоматически.
А вдруг и это будет интересно:
Почему бы не подписаться?
Примечание: после отправки комментария он не появляется на странице сразу. Всё в порядке — ваше сообщение получено. Ответы на комментарии и их публикация выполняются ежедневно днём, иногда чаще. Возвращайтесь.
remontka.pro
Free Video to iPhone Converter
Данный конвертер видео для iPhone сделан так, что в нем не запутаешься. Работа в 2 кнопки, не иначе
Стоить отметить скорость работы данной программы, а это не мало важно. Несколько слов о работе сказаны, теперь — описание процесса конвертации
1) Чтобы загрузить файл в программу, нужно: нажать на кнопку «Добавить файл» и выбрать видеофайл.
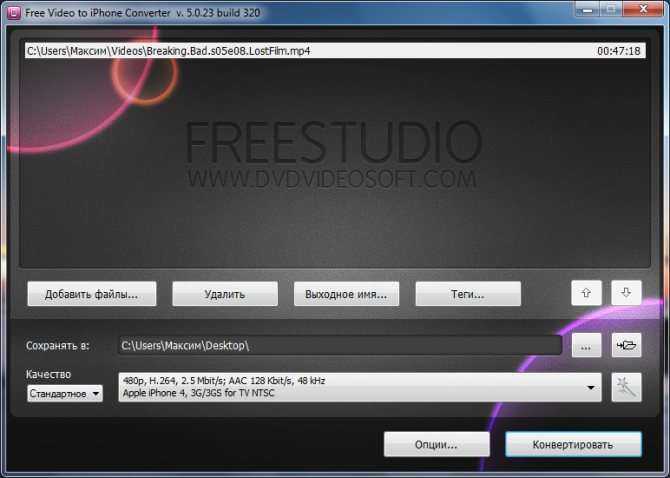
2) Для конвертирования, нажимайте на кнопку «Конвертировать».
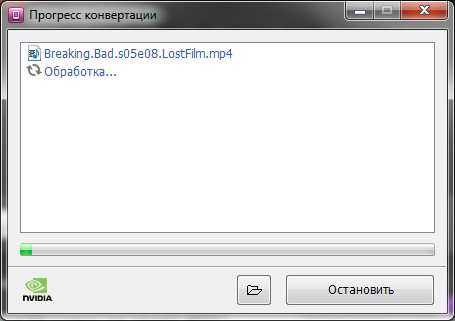
3) Перед этим следует выбрать качество выходящего файла и путь его сохранения (установлено по умолчанию).
Мы испытывали данную программу для iPhone 4 и из исходного 720х400, получили 720х480. Стандартное качество.
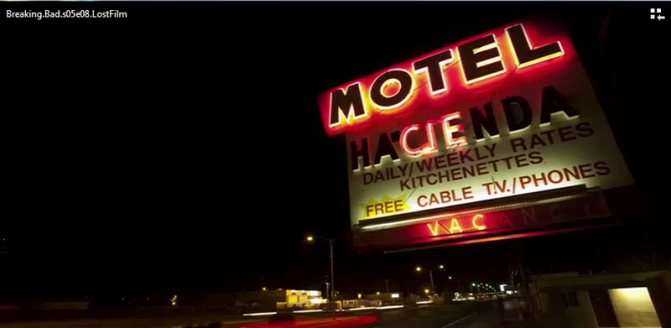
Программа отлично справляется со своей работой. Является бесплатной и имеет понятный интерфейс.
Free Video to iPhone Converter конвертирует видео файлы различных форматов в МР4 формат (MPEG4, AAC) в доступный формат для iPhone. Вы можете сконвертировать и сохранить видео в высоком, нормальном и экономичном качестве.
Поддерживаемые форматы входных файлов: *.avi; *.ivf; *.div; *.divx; *.mpg; *.mpeg; *.mpe; *.mp4; *.m4v; *.webm; *.wmv; *.asf; *.mov; *.qt; *.mts; *.m2t; *.m2ts; *.mod; *.tod; *.vro; *.dat; *.3gp2; *.3gpp; *.3gp; *.3g2; *.dvr-ms; *.flv; *.f4v; *.amv; *.rm; *.rmm; *.rv; *.rmvb; *.ogv; *.mkv; *.ts.
Плюсы:
- Удобна в использовании
- Быстро работает благодаря технологиям Nvidia
- Бесплатна
Минусы:
Только для iPhone. Для iPad используйте аналогичный конвертер «Free Video to iPad Converter» от того же разработчика.
Скачать файл Free Video to iPhone Converter
Преобразование изображения в PDF с помощью приложения «Фотографии»
Приложение «Фотографии» на iPhone и iPad предлагает два способа преобразования изображений в формат PDF. Первый метод требует использования простого жеста при «печати» фотографии, а второй предполагает отправку изображения в приложение «Книги».
Примечание:
1. Приложение «Фотографии» — жест «ущипнуть»
Этот метод не требует печати фотографии. Вместо этого вы должны выполнить жест «Разведение пальцев» на экране «Параметры печати». Удивительно, но это действие преобразует изображение в формат PDF, после чего вы можете поделиться им со своими контактами, передать в другое приложение или сохранить в локальном хранилище.
Шаг 1. Откройте приложение «Фотографии», а затем перейдите в альбом, содержащий фотографию, которую вы хотите преобразовать. После этого нажмите и удерживайте миниатюру фотографии и нажмите «Поделиться» в контекстном меню.
Если вы хотите выбрать несколько фотографий, войдите в режим выбора (нажмите «Выбрать» в правом верхнем углу экрана). Затем выберите элементы, которые вы хотите преобразовать, и, наконец, коснитесь значка «Поделиться».
Шаг 2: Нажмите «Печать» на общем листе. На следующем экране «Параметры принтера» выполните жест «Разведение пальцев» (или «Увеличение масштаба»). Фотография будет немедленно преобразована в формат PDF. Если у вас было выбрано несколько изображений, все элементы будут преобразованы (и объединены) автоматически.
Шаг 3: Коснитесь значка «Поделиться». Затем вы можете поделиться PDF-файлом или сохранить его локально (нажмите «Сохранить в файлы»).
Это было довольно просто, не так ли? Ну а следующий способ еще проще.
2. Приложение «Фотографии» — копирование в книги
Публикация фотографий в приложении «Книги» — еще один очень простой способ конвертировать их в формат PDF. Этот метод автоматически сохраняет преобразованные файлы, и вы можете получить к ним доступ на других устройствах iOS, если у вас включена синхронизация iCloud для приложения «Книги».
Шаг 1: Откройте приложение «Фотографии», а затем нажмите и удерживайте изображение, которое хотите преобразовать. В контекстном меню выберите Поделиться.
Еще раз, если вы хотите преобразовать несколько элементов, войдите в режим выбора, выберите фотографии, которые вы хотите преобразовать, а затем коснитесь значка «Поделиться».
Шаг 2: На общем листе нажмите «Книги» в верхнем ряду. Изображение или изображения будут преобразованы автоматически, и файл PDF появится в разделе «Библиотека» приложения «Книги».
У вас есть ряд действий, которые вы можете выполнить. Вы можете просматривать PDF-файл, переименовывать его, делать аннотации и пометки и даже делиться им с другими приложениями и контактами.
Лучшее творческое приложение для редактирования: Enlight Photofox
Приложение для редактирования фотографий с творческими и художественными инструментами
- Выборочный контроль экспозиции, цвета и деталей
- Фильтры, двухцветные градиенты, блики света и виньетки
- Черно-белые, цветные и эскизные эффекты
- Двойная экспозиция, наклон-сдвиг и фотомонтаж
- Инструменты для рисования, текст, границы и рамки
- Обрезка, поворот, выпрямление и коррекция перспективы
- Инструмент клонирования для удаления нежелательных объектов
- Маскировочный инструмент для бесшовного смешивания эффектов
- Цена: бесплатное со встроенными покупками
Enlight Photofox — это приложение для редактирования фотографий «все в одном» с большим набором творческих и художественных инструментов.
Если вы хотите выполнить простое редактирование или создать художественный шедевр, вы можете сделать все это с помощью Enlight Photofox.
Художественные инструменты позволяют превратить фотографию в эскиз или рисунок . Вы можете персонализировать свои фотографии, используя кисти, элементы дизайна, текст, границы и рамки. Так же можете организовать фотографии в коллаж.
Инструмент микшер позволяет создавать изображения с двойной экспозицией. И вы можете использовать инструмент tilt-shift для создания поддельных миниатюрных фотографий.
Инструмент маска является одной из самых полезных функций в Enlight Photofox. Он позволяет применять любой эффект только к определенным частям вашего изображения. Он отлично подходит для смешивания различных эффектов в ваших фотографиях. Или используйте его для создания черно-белого изображения со вспышкой цвета.
Помимо инструментов для творчества, вы найдете обычные базовые инструменты редактирования, а также предустановленные фильтры.
Также есть кривые и разделенные параметры тона для продвинутой тонкой настройки. А целевой инструмент позволяет выполнять выборочные настройки фотографий.
Если вы ищете всестороннее приложение для редактирования фотографий с акцентом на творчество, Enlight Photofox для вас!
Бесплатно загрузите приложение Enlight Photofox из App Store.
Как запретить iPhone конвертировать изображения перед отправкой?
Включите «Все данные снимка» перед передачей изображений через AirDrop
Предположим, вы делаете скриншоты на своем iPhone для коллажа. Затем картинки перетаскиваются с помощью AirDrop на MacBook для дальнейшей компоновки. Изначально все работало корректно, но после обновления iOS до версии 15.1 пользователи стали замечать, что переданные со смартфона PNG отображаются на компьютере в формате JPG. Мало того, что это приводит к ухудшению качества картинок, так еще и теряется прозрачность – ее заменяет белый фон.
Пользователи перепробовали несколько способов, в конце концов найдя приемлемое решение. Конечно, каждый раз выполнять эти действия при пересылке изображений через AirDrop не вполне удобно. Но стоит надеяться, что в ближайших обновлениях Apple исправит этот недочет. Пока же вот как вы можете обеспечить передачу изображений в исходном качестве и формате:
1. Запустите приложение «Фото» и выберите изображение.
2. Коснитесь значка экспорта «Поделиться».
3. Коснитесь опции «Параметры».
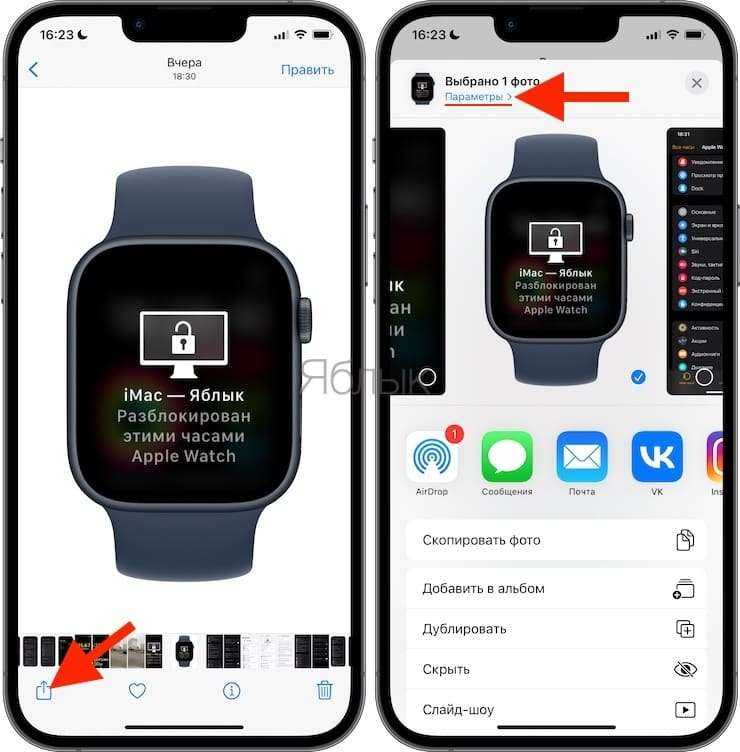
4
Теперь самое важное – активируйте опцию «Все данные снимка» и подтвердите выбор с помощью кнопки «Готово»
5. Нажмите AirDrop, чтобы передать изображение в его исходном формате и со всеми данными.
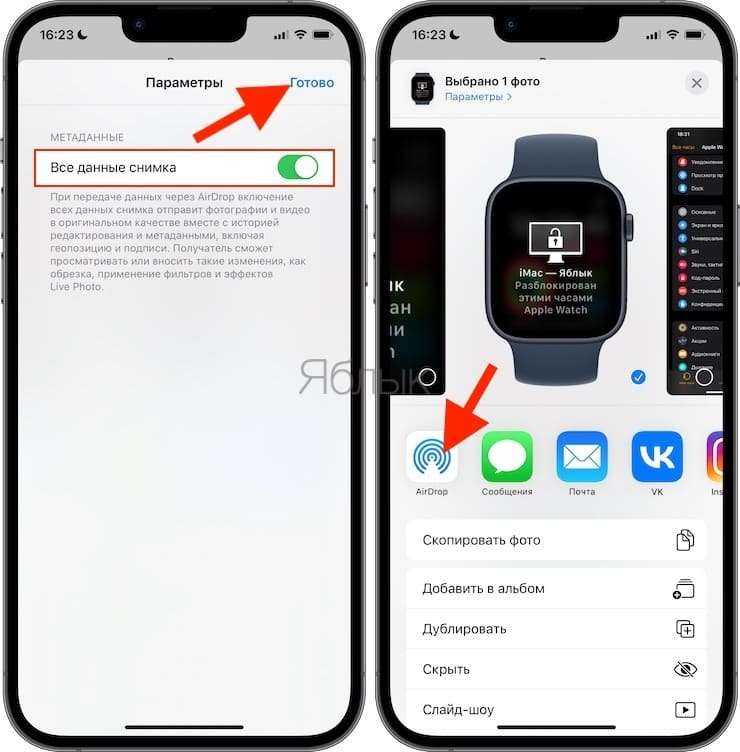
К минусам этого способа можно отнести то, что изображение передается на Mac в папке.

«Захват изображений» – это простое, но очень удобное приложение macOS от Apple, оно предустановлено на всех компьютерах Mac. На самом деле этот инструмент довольно часто используется пользователями для передачи изображений между iPhone (iPad) и Mac, когда AirDrop по каким-то причинам не работает, как надо, когда надо передать множество картинок или появляются проблемы, наподобие этой, с подменой формата. Вот как можно использовать «Захват изображений» для передачи изображений с iPhone на Mac в исходном качестве и формате.
1. Подключите iPhone к Mac при помощи кабеля.
2. Запустите на Mac программу «Захват изображений».
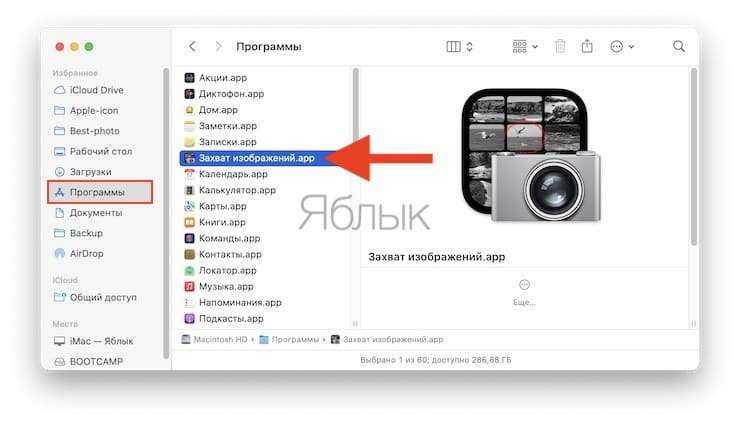
3. С помощью пароля, Face ID или Touch ID разблокируйте ваш iPhone.
4. В окне приложения «Захват изображений» появятся картинки с вашего смартфона. Выберите одну из них или, зажав ⌘Command, выберите несколько элементов.
5. Осталось нажать «Загрузить». Выбранные изображения вскоре окажутся в папке «Загрузки» на вашем Mac.

Вот вы и научились передавать изображения со своего iPhone на Mac без снижения качества или изменения формата. Помните, что эти методы также позволяют сохранить данные EXIF, которые могут раскрывать такие подробности, как координаты съемки изображения, дату и многое другое
Поэтому принимайте это во внимание, если хотите скрыть такую информацию перед отправкой изображения кому-либо
Дополнительный совет: фотографируйте на iPhone в формате JPG вместо HEIF
Начиная с iOS 11, все сделанные фото на iPhone по умолчанию сохраняются в формате HEIF (формат файла изображения высокой эффективности). Его преимущество – значительно меньший размер относительно классического уже JPG. Но при этом новый формат поддерживают далеко не все устройства, операционные системы, приложения и веб-сайты.
Но ничто не мешает перенастроить свой iPhone на съемку в формате JPG, вместо современного, но имеющего проблемы с совместимостью HEIF. Для этого, откройте приложение Настройки, выберите раздел Камера и перейдите в меню Форматы. Установите галочку напротив опции Наиболее совместимый.


Специализированные сайты и сервисы
Не меньшим спросом пользуются сервисы и сайты, работающие в онлайн-режиме и позволяющие в любое время суток при наличии интернета конвертировать png в jpg. Несмотря на то, что возможности большинства представленных на просторах интернета сайтов легко и быстро справляются с преобразованием файлов в формате PNG, полученные в результате модификаций изображения сильно искажаются.
Наряду с такими сервисами существует множество как бесплатных, так и платных утилит, которые позволяют конвертировать любые изображения. Главным их достоинством считается возможность быстрого пакетного преобразования, когда нет необходимости много раз совершать одно и то же действие. Конвертируемые картинки открываются целой папкой и преобразовываются единовременно в большом количестве.
Как узнать данные о фото на Айфоне
Без скачивания специальной программы это сложно. Но все зависит от того, какая модель iOS стоит на телефоне.
Встроенными функциями
Для того, чтобы на Айос 13 версии посмотреть данные о фотографии, необходимо применить следующий алгоритм:
- Переходим в галерею на телефоне. Обычно она располагается на главном экране. Иконка подписана словом «Галерея»;
- После этого необходимо перейти на ту фотографию, данные которой хотелось бы посмотреть;
-
Далее идет самый важный шаг – необходимо фотографию сохранить в Файлах. Для этого кликаем на неё и нажимаем на значок «Поделиться», который располагается в левом нижнем углу. Через него переходим в окно, где выбираем опцию «Сохранить в Файлы», после выбираем удобное место. Теперь эта фотография сохранилась в том месте, где её сохранил пользователь. Из галереи фотография никуда не исчезнет.
- После открываем на телефоне приложение «Файлы». Как правило, располагаются они также на главном экране;
- Перейдя в них, находим тот файл, которым мы делились и долго его зажимаем. После этого выбираем пункт «Сведения», которые предлагается системой;
- В окне текста нажимаем на пункт «Открыть еще» и изучаем все те данные, которые даны о фотографии.
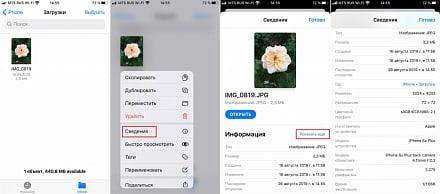
В данных представлен не только тип фотографии, но и размер, и разрешение – все то, что необходимо узнать. Если же у человека другая версия ОС Айфона, то ему необходимо скачивать приложение. Более подробно об этом можно посмотреть в видео
Таким образом можно получить все сведения о фотографии.
JPG против PNG: разница между двумя форматами изображений
JPEG на самом деле является наиболее используемым расширением изображения до сих пор. Он используется около 73.5% веб-сайтов. PNG входит в 2nd место с итогом 72%. Прежде чем мы узнаем, как конвертировать PNG в JPG на Mac, различия между PNG и JPG можно увидеть ниже:
JPEG
JPEG фактически означает Объединенную группу экспертов по фотографии, и его расширение файла известно как .JPG, Он используется для сжатия с потерями с соотношениями 10: 1 и 20: 1. С JPG возможно изменение степени сжатия. Это означает, что вы можете иметь баланс между качеством и размером файла.
PNG
Это известно как Portable Network Graphic, и его расширение файла .PNG, Этот тип формата файла изображения использует сжатие без потерь и был создан как замена для гифки, Преимущество работы с PNG заключается в его способности использовать непрозрачность или прозрачность, JPEG, с другой стороны, используют белый фон.
Примечание: Если вы хотите узнать, как конвертировать PNG в PDF на Mac, нажмите здесь. чтобы узнать как.
Лучшее профессиональное приложение для камеры: ProCamera
Мощное приложение для камеры с DSLR-подобными элементами управления
- Полнофункциональное приложение для камеры с лёгким и простым пользовательским интерфейсом
- Лёгким для того чтобы регулировать выдержку затвора и ISO
- Расширенная настройка баланса белого
- На экране гистограммы, чтобы помочь с экспозицией
- Режимы HDR и низкой освещенности для сложных условий освещения
- Возможность съемки в форматах RAW, TIFF и HEIF
- Цена: $5.99 (с покупками в приложении режимов HDR и низкой освещенности)
ProCamera даст вам невероятный контроль над настройками камеры. Если вы ищете DSLR-функции для вашей камеры iPhone, ProCamera — это приложение для вас.
Чистый и простой интерфейс позволяет легко настроить такие параметры, как ISO и выдержка затвора. А гистограмма на экране поможет вам получить идеальную экспозицию ваших кадрах.
Расширенная настройка баланса белого позволяет точно настроить цветовой оттенок и температуру.
У ProCamera есть удобные настройки для съемки в неудобных условиях освещения. Функция анти-встряхивания гарантирует, что вы никогда не получите размытый снимок.
Режимы низкой освещенности помогут вам сделать лучшие фотографии в темных условиях. А режим HDR идеально подходит для создания лучших экспозиций в высококонтрастных сценах.
Режимы HDR и LowLight+ доступны только в качестве дополнительных покупок в приложении. Но вы можете попробовать их, прежде чем купить, чтобы увидеть, если они вам нравятся.
Помимо режима съёмки в формате JPEG, вы также можете фотографировать в форматах RAW, TIFF и HEIF.
ProCamera в App Store стоит $5.99. Дополнительные режимы съемки доступны как внутриигровые покупки.
Сохранение фотографий в формате PDF на iPhone и iPad с помощью приложения «Файлы»
Встроенное приложение «Файлы» позволяет быстро создавать PDF-файлы. Однако для этого фото необходимо сохранить в нем. Итак, если у вас уже есть изображения здесь, продолжайте шаги. Если они находятся на Диске, Dropbox, One Drive и т. Д., Вы можете увидеть, как включить эти сторонние облачные службы в приложении «Файлы».
Программы для Windows, мобильные приложения, игры — ВСЁ БЕСПЛАТНО, в нашем закрытом телеграмм канале — Подписывайтесь:)
Или, чтобы скопировать изображения из приложения «Фото» в приложение «Файлы»: выберите изображения в приложении «Фото» → нажмите кнопку «Поделиться» → «Сохранить в файлы».
После того, как все настроено, вот шаги для создания PDF-файла из фотографий на iPhone.
- Откройте приложение «Файлы» и найдите изображение.
- Чтобы преобразовать отдельное изображение в PDF: Нажмите и удерживайте изображение и выберите «Создать PDF».
- Конвертировать несколько изображений в PDF: Нажмите значок с многоточием (три точки внутри круга) в правом верхнем углу и нажмите «Выбрать». Теперь нажмите на несколько фотографий. После этого нажмите на значок с многоточием в правом нижнем углу и выберите «Создать PDF».
Приложение «Файлы» сделает из этих изображений PDF-файл. Он будет сохранен в том же месте, что и исходные изображения. Вы можете ознакомиться с нашим полным руководством по использованию приложения «Файлы» для копирования, перемещения или публикации этого PDF-файла.
Ярлык берет торт
Для одноразовых экземпляров простое редактирование и сохранение изображения должны отлично сработать. Но если вы планируете регулярно преобразовывать PNG в JPG, стоит потратить время на создание ярлыка, поскольку это позволит вам обрабатывать несколько изображений в рекордно короткие сроки.
Да, вы можете использовать сторонние инструменты конвертации. Но их лучше всего зарезервировать для общих изображений, а не для конфиденциальных вещей.
Post Views: 1 409
Программы для Windows, мобильные приложения, игры — ВСЁ БЕСПЛАТНО, в нашем закрытом телеграмм канале — Подписывайтесь:)
SketchAR
Если вы не умеете рисовать, то не все потеряно. И для этого на начальном этапе не обязательно ходить на кружок в дом культуры. Приложение Sketch AR поможет вам в этом. Наведя желательно на листок А4 камеру сканер распознает его и покажет четыре точки которые необходимо нарисовать.
Для системы они станут отсчетными, после чего спроецируется выбранное из каталога изображение. Конечно можно одной рукой держать, а второй обрисовывать картинку, но лучше закрепить смартфон или планшет на штативе.
Со SketchAR у вас запросто получится хороший и главное пропорциональный костяк изображения. Затем останется уже без помощи закончить работу.
Как изменить формат фото на iphone в jpeg
С форматом фотографии HEIC пользователи впервые столкнулись, когда вышла iOS 11. Все снимки сохраняются с данным расширением. Оно уменьшает величину фотографии без утраты качества. Именно поэтому снимок будет весить меньше, чем такой же JPEG-файл. При этом нередко возникает необходимость провести конвертацию.

Порядок действий:
- Необходимо зайти в приложение Фото и выбрать в нём те снимки, которые необходимо переформатировать в jpeg.
- Галочкой следует пометить конкретные фотографии.
- Далее нужно нажать на «Поделиться», эта кнопка выглядит как прямоугольник со стрелочкой.
- Следующий шаг – это нажатие на кнопку «Скопировать фото».
- Нужно открыть программу «Документы» и туда вставить снимки. Останется перевести их в определённый формат.
- Потребуется создать новую папку, где будут храниться фото в формате jpeg. Для этого следует кликнуть на плюсик и на «Новая папка».
- После её создания необходимо выбрать опцию «Вставить» или «импортировать из Фото».
- Выбранные снимки окажутся в созданной папке, и они будут автоматически конвертированы в jpeg.
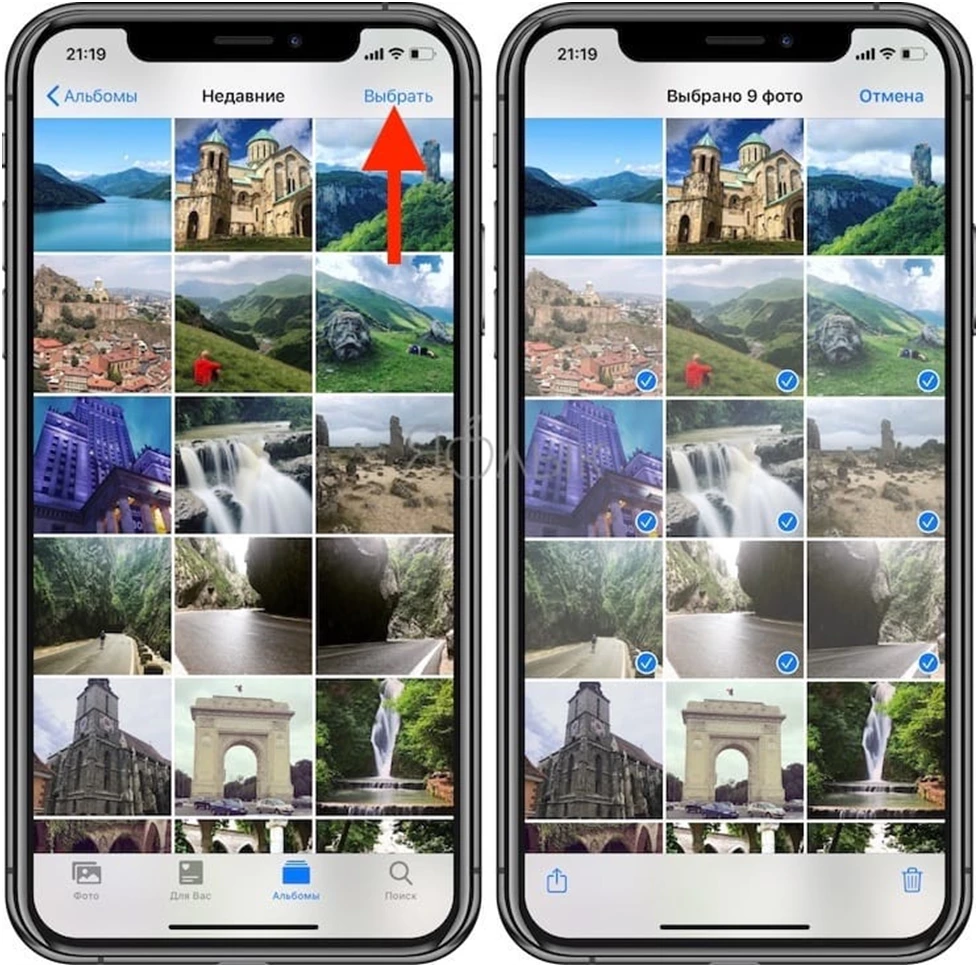
Лучшее приложение для обмена фотографиями: Instagram
Приложение для обмена фотографиями с инструментами редактирования и фильтрами
- Крупнейшая платформа для обмена фотографиями с более чем 800 миллионами пользователей
- Поделитесь своими фотографиями
- Откройте для себя вдохновляющие фотографии от фотографов по всему миру
- Редактируйте фотографии прямо перед тем, как делиться ими
- Хороший выбор цветных и черно-белых фильтров
- Инструменты редактирования экспозиции, цвета, резкости и многое другое
- Средство прямого обмена сообщениями для частных бесед
Instagram — это лучшее приложение для фотографий для фотографов на iPhone, которые хотят поделиться своими фотографиями. Это идеальное сочетание фотографии и сообщества.
За несколько секунд вы можете поделиться своими фотографиями с миллионами людей. А публикуя высококачественные фотографии, вы вскоре создадите группу людей, которым нравится ваша работа.
Instagram идеально подходит для поиска и просмотра вдохновляющих фотографий из огромного диапазона жанров. Также легко связаться с единомышленниками через комментарии или личные сообщения.
Хэштеги позволяют искать определенные типы фотографий, такие как пейзажи или силуэты. Вы даже можете найти фотографии, сделанные в определенном месте.
В приложение Instagram есть хороший выбор инструментов для редактирования. Таким образом, вы можете улучшить свои фотографии прямо перед тем, как делиться ими.
Существует целый ряд фильтров для изменения внешнего вида и ощущения вашей фотографии. А инструменты редактирования позволяют улучшить экспозицию, цвет и резкость.
Вы также можете обрезать, вращать, выпрямлять и корректировать перспективу. И можете добавить виньетку или эффект наклона-сдвига.
Как конвертировать валюту, используя только приложение камеры вашего телефона
Ниже мы продемонстрировали 2 метода конвертации валюты; мы рекомендуем первый метод, так как он дает немного больше информации, чем второй.
Программы для Windows, мобильные приложения, игры — ВСЁ БЕСПЛАТНО, в нашем закрытом телеграмм канале — Подписывайтесь:)
Примечание. Эта функция доступна только на iPhone или iPad с iOS 16 (в настоящее время бета-версия).
Способ 1: Использование выделения живого текста
Запустите приложение «Камера» на своем iPhone или iPad.
Убедитесь, что вы находитесь в режиме ФОТО. Если вы находитесь в режиме собственной камеры, нажмите кнопку флип-камеры на нижней панели, чтобы переключиться на основную (заднюю) камеру.
Наведите камеру на изображение валюты, которую вы хотите конвертировать. Он должен включать как символ валюты, так и цифру.
Отрегулируйте фокус, пока вокруг валюты не появится желтая рамка выбора. Обязательно настройте представление, чтобы удалить нежелательный текст из выделения.
Совет. Если у вас возникли трудности с блокировкой окна выбора «Живой текст» на тексте, попробуйте переключить камеру с портретного режима на альбомный или наоборот, в зависимости от ситуации.
Нажмите на значок «Живой текст» в правом нижнем углу предварительного просмотра камеры.
Нажмите и удерживайте в середине выделенного текста, выделенного функцией «Живой текст».
Вы увидите информацию о стране, которой принадлежит валюта, и значение, конвертированное в вашу собственную валюту, в текстовом поле. Например, здесь вы получаете информацию о том, что 2,50 британских фунта стерлингов равны 3,110 долларам США.
Нажмите на преобразованное значение в дополнительном меню, чтобы скопировать преобразованное значение (в вашей валюте) в буфер обмена. Здесь преобразованное значение указано в долларах США.
Нажмите «Копировать», чтобы скопировать исходную сумму/валюту в буфер обмена (здесь валюта и сумма составляют 2,50 фунта стерлингов).
Сделанный! Это все, что нужно!
Способ 2: использование значка конвертации
Эта опция позволяет быстро конвертировать любую валюту в вашу валюту. Это почти то же самое, что и первый метод, но поехали!
Запустите приложение «Камера» на своем iPhone или iPad.
Убедитесь, что вы находитесь в режиме ФОТО. Если вы находитесь в режиме собственной камеры, нажмите кнопку флип-камеры на нижней панели, чтобы переключиться на основную (заднюю) камеру.
Наведите камеру на изображение валюты, которую вы хотите конвертировать. Он должен включать как символ валюты, так и цифру.
Отрегулируйте фокус, пока вокруг валюты не появится желтая рамка выбора. Обязательно настройте представление, чтобы удалить нежелательный текст из выделения.
Совет. Если у вас возникли трудности с блокировкой окна выбора «Живой текст» на тексте, попробуйте переключить камеру с портретного режима на альбомный или наоборот, в зависимости от ситуации.
Нажмите на значок «Живой текст» в правом нижнем углу предварительного просмотра камеры.
Нажмите на параметр преобразования в левом нижнем углу предварительного просмотра.
Нажмите «Копировать», чтобы скопировать исходное значение в буфер обмена (здесь это 2,50 фунта стерлингов).
Коснитесь преобразованного в дополнительном меню, чтобы скопировать результат в буфер обмена. Например, здесь преобразованное значение указано в долларах США.
Это все, что нужно для конвертации любой валюты в вашу родную валюту с помощью приложения «Камера» вашего iPhone или iPad.





























