Советы, как избежать прожига экрана
Как мы уже упоминали ранее, выгорание экрана происходит в тот момент, когда приложение постоянно показывает статические логотипы, контент или элементы пользовательского интерфейса. Несмотря на то, что у Apple есть некоторая тактика смягчения эффекта, она не защитит от выгорания, если вы не выполните эти шаги.
Избегайте статичного контента. Если у вас нет причин оставлять статичную картинку на дисплее в течение длительного периода времени, лучше избегать этого. Это не относится к видео, если только в нем нет статического или неподвижного объекта. Особенно критично делать это с картинками с ярким фоном.
Используйте CarPlay вместо приложений-навигаторов. Навигационные приложения печально известны своим эффектом прожига экрана, главным образом потому, что люди часто и последовательно их используют. Если вы можете, используйте вместо этого систему CarPlay или встроенную развлекательную систему вашего автомобиля.
Включите Автоблокировку и Автояркость. Вы можете установить автоматическую блокировку, выбрав Настройки → Экран и яркость → Автоблокировка (подробно). Чем меньше будет заданный интервал, тем лучше. Яркость дисплея можно установить вручную в том же меню настроек или в Настройки → Универсальный доступ → Дисплей и размер текста → Автояркость.
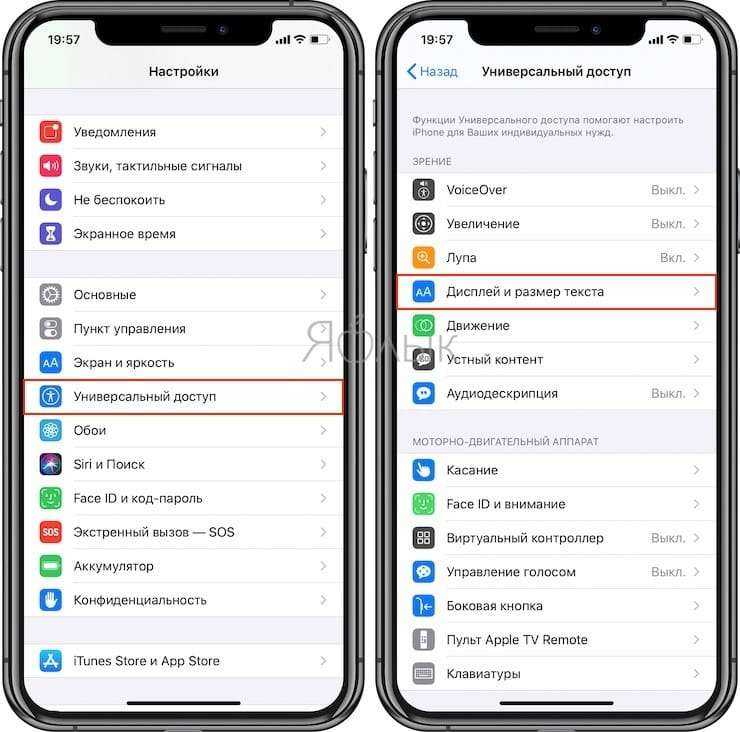
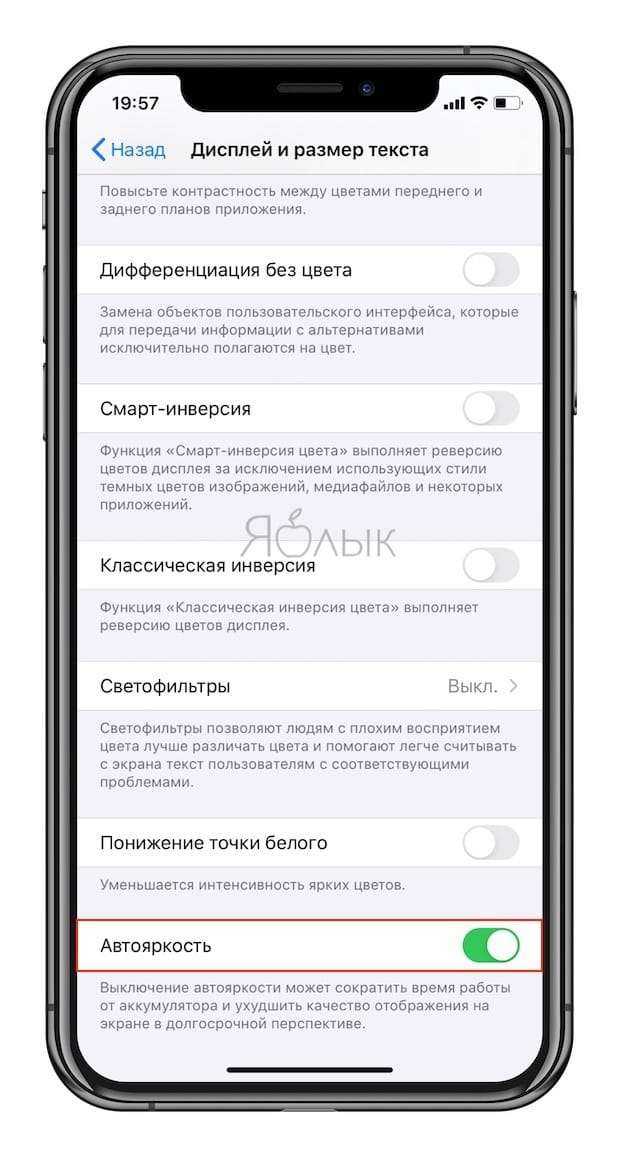
Уменьшите яркость. Иногда избегать статического контента на вашем iPhone не получается. Но вы можете хотя бы уменьшить степень выгорания экрана, уменьшив яркость. Установите этот параметр вручную с помощью Центра управления.
Включить True Tone. Если ваше устройство имеет дисплей True Tone, оставьте его включенным (подробно). Существует вероятность того, что это поможет смягчить проблему с течением времени, так как синие субпиксели – главный источник проблемы.
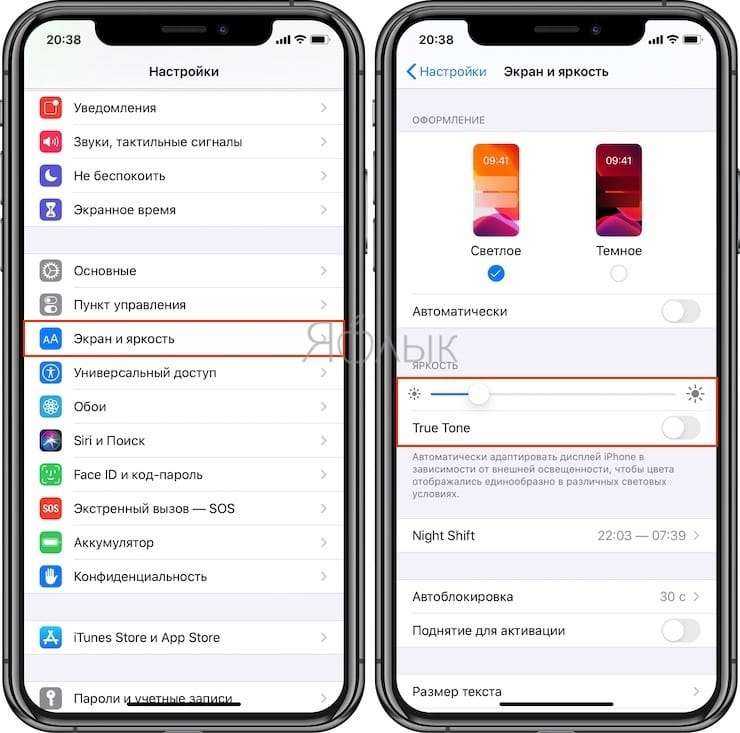
Если вы заметили, что некоторые элементы пользовательского интерфейса проявились на вашем дисплее и хотите знать, что стало тому причиной, то вы можете воспользоваться функцией «Экранное время». Это позволит увидеть, какие приложения вы используете чаще всего.
- Сгружать неиспользуемые, или как настроить автоматическое удаление ненужных приложений на iPhone и iPad.
- Как создать двойника на фото (клонировать объекты) на iPhone.
- Как объяснить Siri, кто является вашим другом, братом, женой, детьми и т.д. и для чего это нужно.
Основные возможности
Прежде всего стоит знать, что все применяемые к фотографии в этом редакторе изменения и корректировки являются неразрушающими. Другими словами, всегда можно вернуться и отменить каждое действие, если оно оказалось неудачным. И этому не помешает даже сохранение результата в собственном формате Pixelmator.
Приложение имеет очень удобный браузер документов, который позволяет работать как со внутренней памятью, так и с внешними носителями по беспроводной сети. У Pixelmator Photo отличные возможности импорта фотографий. Прежде всего стоит отметить поддержку старого популярного у профессионалов RAW, а также DNG, JPG и, конечно же, фотографий в формате iOS HEIF.
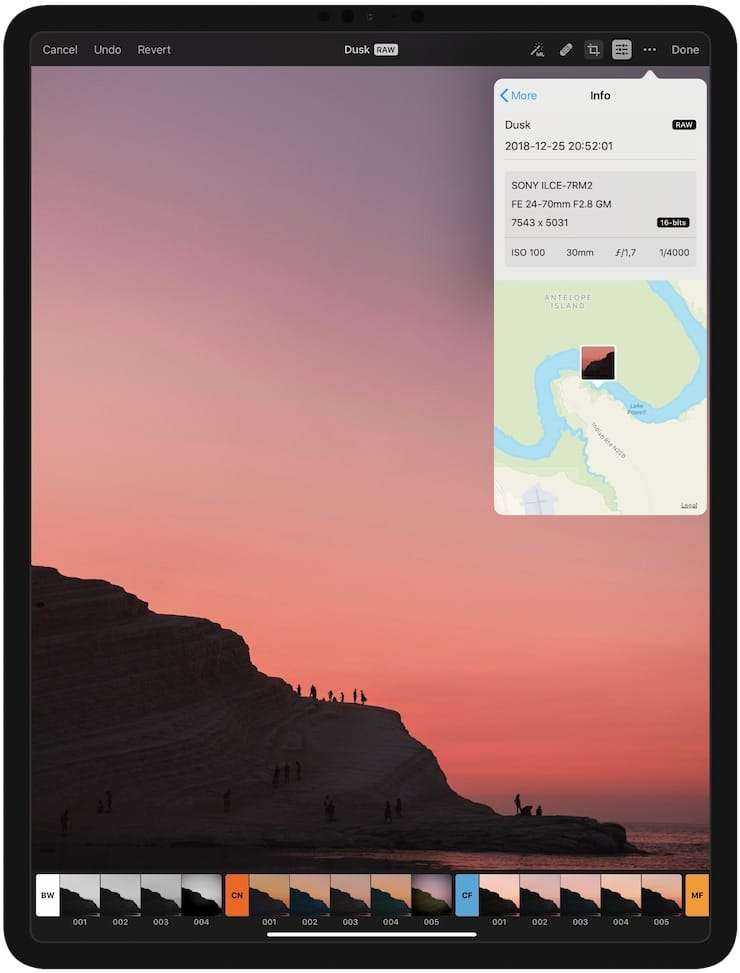
Экспорт возможен в такие популярные форматы, как JPEG, PNG, TIFF, HEIF и TIFF, а также в облако или в медиатеку «Фото».
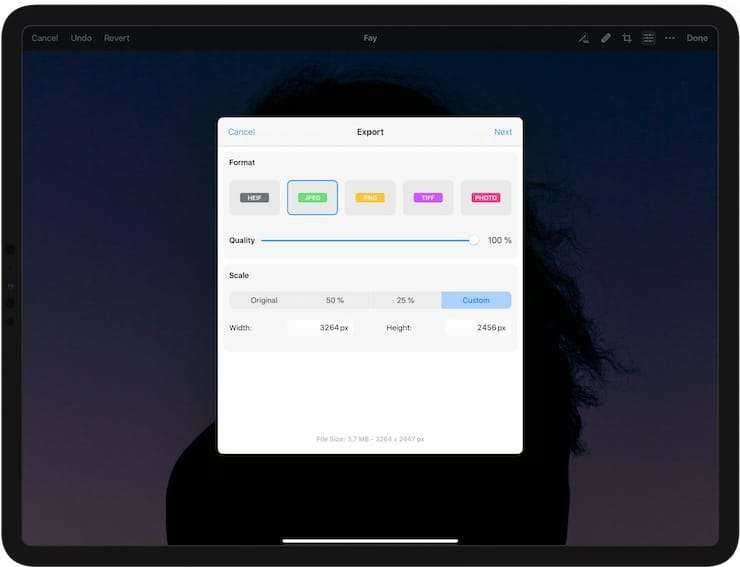
Приложение имеет немало инструментов для повышения качества обрабатываемого снимка. Специально для неразрушающей цветокоррекции создан мощный профессиональный набор утилит: обрезка, выпрямление, правка перспективы.
Было:
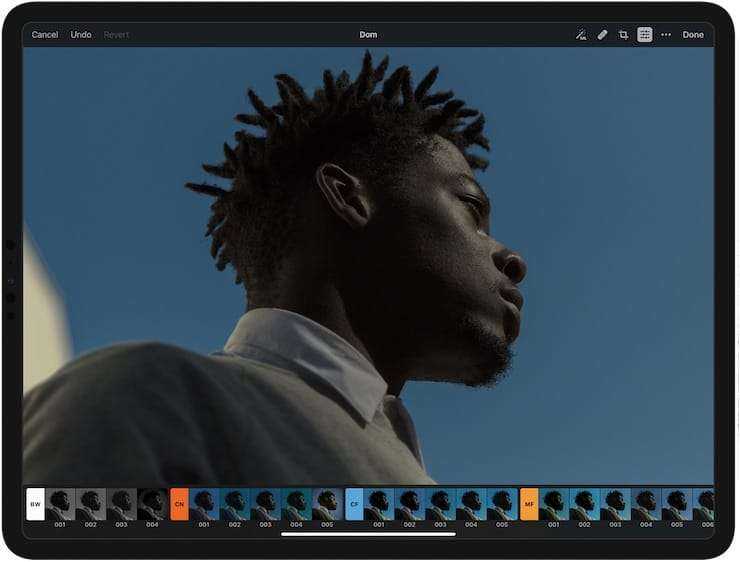
Стало:
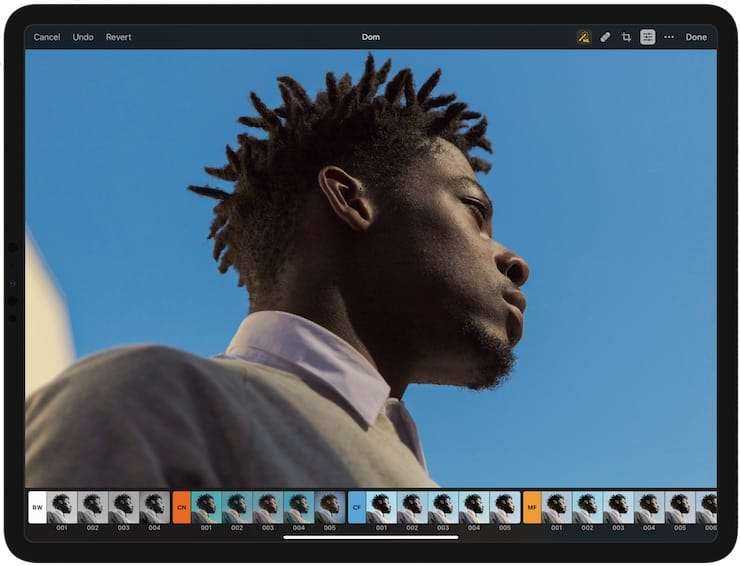
Только у кадрирования есть 8 предустановок обрезки, к тому же можно задать и собственные параметры.
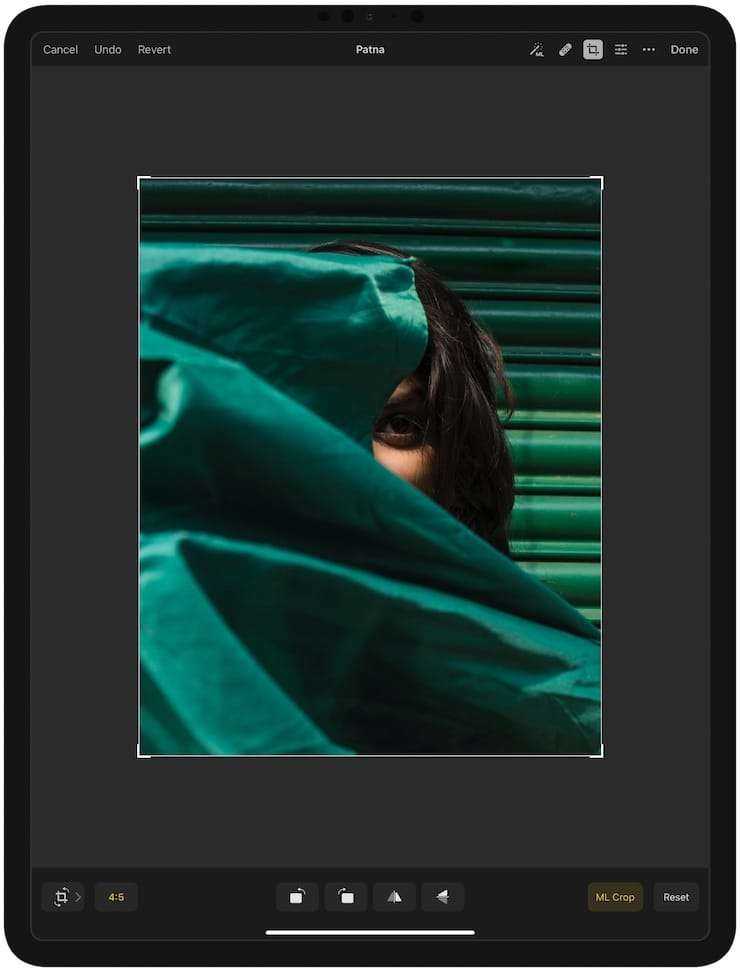
Коллекция регулировок мощная, как у настольного приложения. Можно менять яркость, контраст, экспозицию, освещение областей, цветовой баланс, корректировать уровни и использовать «Кривые» для более точной настройки. Есть возможность смешивать баланс цветов для создания интенсивных цветовых эффектов. Следить за изменениями фотографии можно на онлайн-гистограмме. Для эмуляции пленки, винтажа, аналогового кино, городской и ночной съемки предоставлены свои наборы настроек.
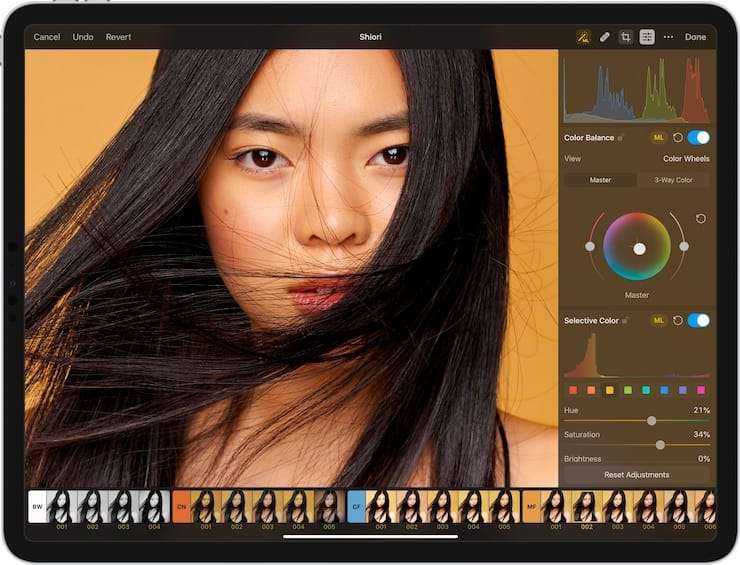
С помощью искусственного интеллекта (ML) можно автоматически улучшить фотографию, как это сделал бы профессионал: отрегулировать освещенность, исправить баланс белого и цветов, улучшить композицию. Для обучения ИИ были задействованы 20 миллионов профессиональных фото.
Кроме того, ИИ отлично справляется с удалением на фото лишних деталей:
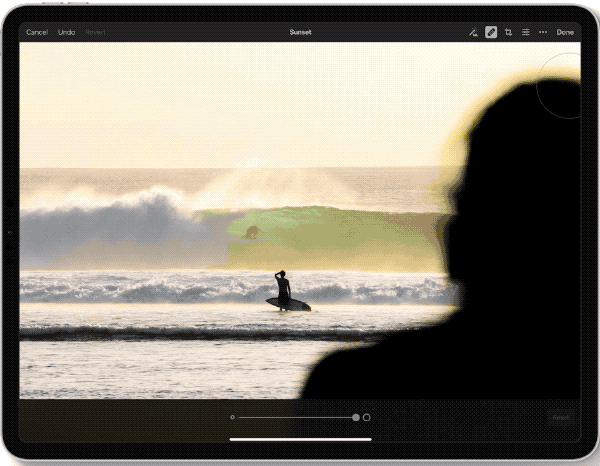
Быстрое редактирование всегда можно осуществить с помощью специальной кнопки на панели инструментов. Нажав на нее, можно автоматически применить подобранную ML серию корректировок.
Приложение Pixelmator Photo создано исключительно для iPad.
Необходимо отметить, что в Pixelmator Photo отсутствует поддержка слоев или функция объединения нескольких картинок, как в Pixelmator для Mac. Зато набор инструментов в целом соответствует тому, что присутствует в десктопной версии для Mac, что позволяет применять одинаковые настройки и приемы на разных платформах.
Что такое выгорание (прожигание) экрана?
Если вы когда-то в прошлом пользовались плазменными телевизорами, то, вероятно, знакомы с эффектом выгорания. Но даже если вы впервые сталкиваетесь с таким понятием, стоит знать, что современный iPhone тоже может пострадать от этого явления.
По сути, выгорание – отображение на дисплее слабого или призрачного остатка какого-то изображения или элемента, например, пользовательского интерфейса. Обычно это связано с нахождением на одном месте дисплея постоянного неподвижного объекта, например, изображение главного экрана iOS. Это означает, что при частом отображении статичного изображения есть возможность прожечь экран.
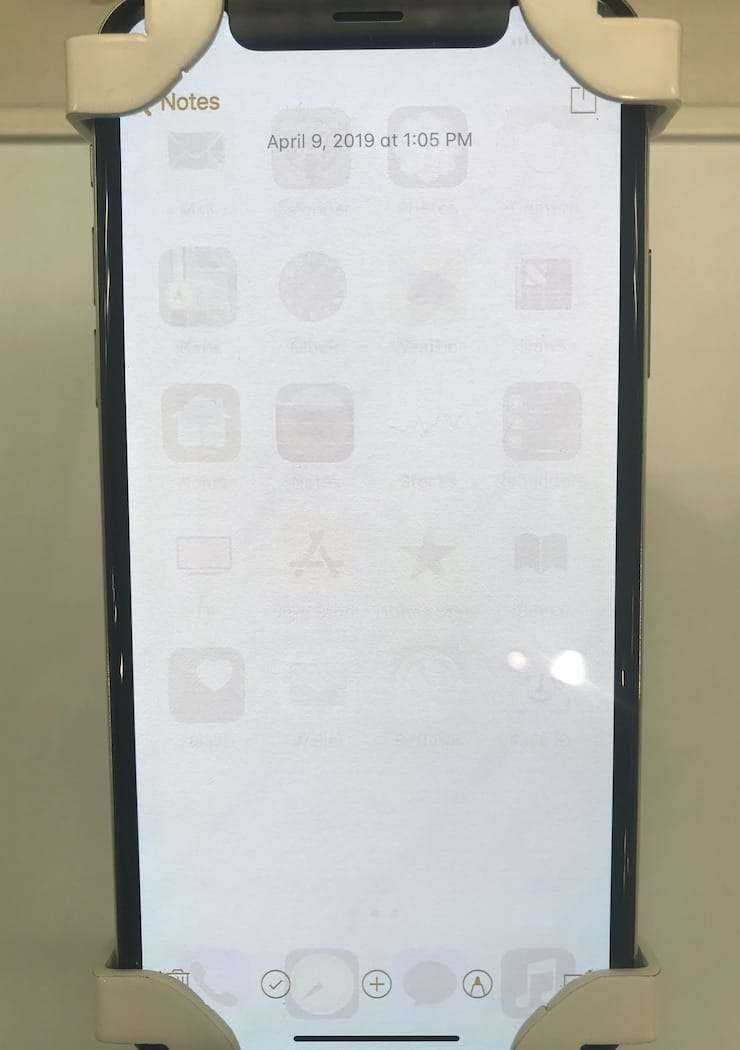
И хотя подобная проблема у OLED-дисплеев не настолько серьезна, как у плазменных телевизоров, экраны телефонов тоже подвержены выгоранию. Большинство экспертов даже считает, что сама технология создания дисплеев делает их выгорание практически неизбежным. Технология OLED выигрывает у LCD по цветопередаче и энергоэффективности, но у нее есть свое «больное место» – чувствительность матриц к контрастным изображениям.
Эффект является накопительным. Нет никакого способа «сбросить» изображение. Если вы часто работаете с приложением с неподвижными элементами, экран вашего устройства может прожечься.
Как ни печально, но такое поведение экрана не считается гарантийным случаем. Производитель считает это нормальным износом. Другими словами, не стоит ожидать от Apple бесплатного ремонта устройства или его замены в случае появления следов прожигания на экране. Полностью устранить дефект можно лишь, заменив дисплей.
Пользовательский интерфейс Pixelmator Photo
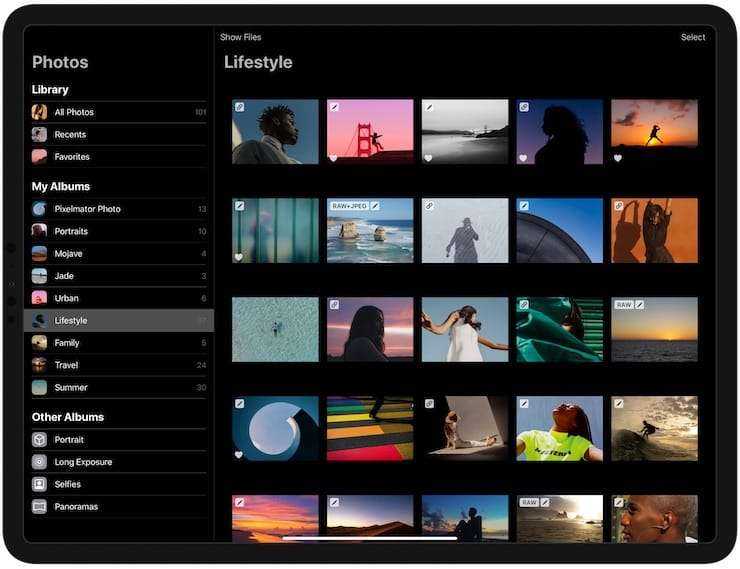
Пользовательский интерфейс Pixelmator Photo довольно прост и лаконичен. Ко всем инструментам и настройкам можно добраться прямо с верхней панели. С правой стороны экрана будут отображаться настройки регулировки, а внизу – пресеты и настройки рабочих инструментов.
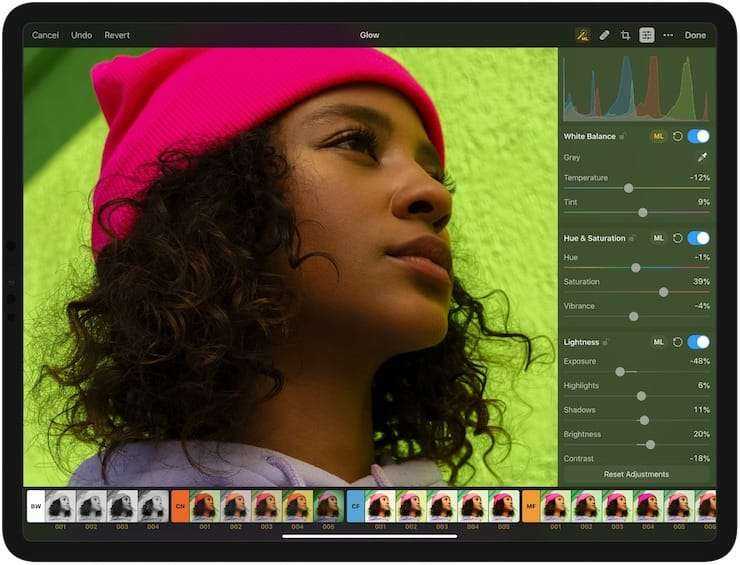
А изменение масштабирования производится с помощью обычного жеста зуммирования (щипком). Интерфейс создан специально для iPad, что делает правку максимально простым и интуитивно понятным делом. Даже новички за несколько часов работы с Pleximator Photo смогут освоить основы работы с ним.
Всего присутствует 16 различных групп настроек. Всем они работают по одному принципу. Необходимо выбрать соответствующий инструмент и откроется его панель.
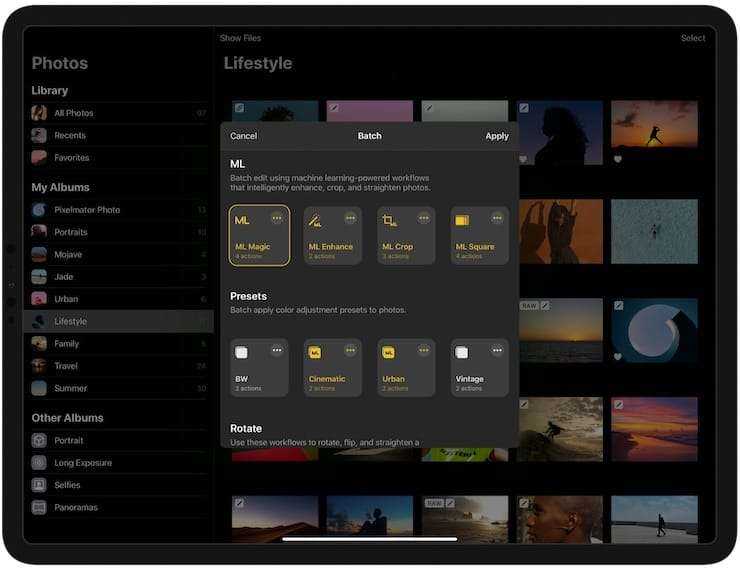
В ней, в зависимости от выбранного элемента, появятся ползунки, палитры цветов или переключатели. Процесс редактирования плавный, очень похож на работу в настольных приложениях.
Как обрезать обои iPhone из любого изображения на iOS 16
Откройте приложение «Фотографии» на своем iPhone.
Перейдите в любую папку в приложении и нажмите на любое изображение, чтобы просмотреть его.
Нажмите на опцию «Изменить» в правом верхнем углу.
Нажмите на значок «инструмент обрезки» внизу.
Нажмите на значок «Соотношение сторон» в правом верхнем углу.
Вы увидите ряд параметров соотношения сторон над инструментами в нижней части экрана.
Выберите обои из вариантов.
Примечание. Вы также можете использовать предустановку обрезки обоев в ландшафтном режиме; но для лучшей перспективы ограничьте обрезку обоев портретным режимом.
Перетащите окно обрезки в другое место, чтобы перенастроить фокальную область.
Вы даже можете увеличить масштаб или использовать ручки окна кадрирования для настройки фокуса.
Когда вы будете готовы сохранить обои, нажмите «Готово» в правом нижнем углу.
Вот и все! Вы успешно изменили соотношение сторон изображения, чтобы сделать лучшие обои для вашего iPhone. Изменение будет применено к исходному изображению в приложении «Фотографии».
Совет: если вам не нравятся обои, коснитесь параметра «Восстановить» в редакторе, чтобы восстановить исходное изображение и начать заново!
Используйте обои, чтобы увидеть результат!
Откройте изображение в приложении «Фотографии» и нажмите кнопку «Дополнительно» (поле со стрелкой вверх) в левом нижнем углу, чтобы просмотреть дополнительные параметры.
В дополнительном меню нажмите «Использовать как обои».
Вы обнаружите, что изображение идеально подходит для экрана, в отличие от эффекта кадрирования с автоматическим масштабированием, применяемого к нескорректированному изображению, когда вы используете его прямо в качестве обоев. Вы даже можете масштабировать текущее изображение в редакторе обоев экрана блокировки, чтобы дополнительно обрезать его с помощью функции масштабирования.
Нажмите «Готово» в правом верхнем углу, чтобы применить его в качестве обоев.
Естественным недостатком инструмента обрезки обоев является то, что вы не можете уменьшить или переместить фокальную область изображения, обрезанного с помощью этой функции, когда вы находитесь в редакторе настроек экрана блокировки. Но идеальная посадка компенсирует это; кроме того, вы всегда можете «отменить» редактирование обрезки обоев и повторить обрезку, пока не окажетесь на «правильном экране».
Программы для Windows, мобильные приложения, игры — ВСЁ БЕСПЛАТНО, в нашем закрытом телеграмм канале — Подписывайтесь:)
Что представляет собой новый инструмент обрезки обоев в iOS 16?
Реформы и обновления дизайна уже давно сделали обои 9:16 умеренно несовместимыми со многими iPhone, которые используют Face ID. В таких обстоятельствах многие изображения, которые могут захотеть использовать в качестве обоев, могут оказаться немного неприглядными с точки зрения размеров или пикселей. Функция автоматического масштабирования, которая подгоняет любое изображение под размер экрана, также не помогает, так как она тоже жестко обрезается из-за чрезмерного акцента на центральном фокусе.
В iOS 16 Apple надеется решить эту проблему, добавив несколько пресеты обрезки в инструменте обрезки, чтобы предоставить вам различные варианты изменения размера изображения, чтобы оно соответствовало размеру экрана. С помощью этого инструмента вы можете обрезать, масштабировать и настраивать фокус любого изображения, которое хотите установить в качестве обоев. Вот как вы это делаете.
Производители борются с проблемой?
Практически все производители устройств применяют те или иные способы борьбы с прожигом OLED-дисплеев. Одна из таких тактик, используемых в вашем iPhone, даже если вы ее и не замечаете, является сдвиг пикселей.
По сути, когда ваш iPhone обнаруживает длительное нахождение на экране статичной картинки, на которую вы не смотрите, он будет слегка сдвигать всю картинку на несколько пикселей. Это неидеальная защита от выгорания, но она реально помогает.
Apple утверждает, что в ее OLED-дисплеях Super Retina и Super Retina XDR эффекты прожигания минимизированы за счет работы специальных алгоритмов. Они отслеживают использование пикселей и готовят информацию о калибровке дисплея. Это позволяет устройству автоматически регулировать яркость каждого пикселя, оставляя картинку однородной и сводя к минимуму эффект прожигания.











![Устранить проблемы с чувствительностью сенсорного экрана на iphone и ipad [как сделать]](http://reaktiv-rf.ru/wp-content/uploads/e/a/b/eabc056bdad25e176b9ce8f8a26667cf.jpeg)















![Устранить проблемы с чувствительностью сенсорного экрана на iphone и ipad [как сделать]](http://reaktiv-rf.ru/wp-content/uploads/6/4/d/64df56af3df60c0d30e036994b45ccf9.jpeg)