Полное удаление всех данных
В iPhone можно стереть абсолютно всю пользовательскую информацию. Так вы получите девайс «как из магазина». В его памяти не будет ничего, кроме приложений, установленных по умолчанию. Поэтому лучше сохранить важные данные на другом носителе. Вот как удалить историю на Айфоне, вместе со всем остальным содержимым:
- Откройте Настройки — Основные.
- Выберите «Сбросить».
- Пункт «Все».
В процессе эксплуатации в Apple-устройствах скапливается ненужная информация. Её надо периодически чистить. Ведь в памяти есть сайты, на которые вы не заходите, сообщения, которые вам не нужны, данные автозаполнения, которые вас раздражают. От них лучше избавиться.
Практически в любом браузере сохраняется история посещенных веб-ресурсов. Иногда существует необходимость для пользователя просматривать её, чтобы, например, отыскать запомнившийся сайт, который по различным причинам вовремя не был занесен в закладки. Давайте узнаем основные варианты просмотра истории популярного браузера Сафари.
Самым простым способом просмотреть историю в браузере Safari является её открытие с помощью встроенного инструмента данного веб-обозревателя.
Делается это элементарно. Кликаем на символ в виде шестерни в верхнем правом углу браузера напротив адресной строки, который предоставляет доступ к настройкам.
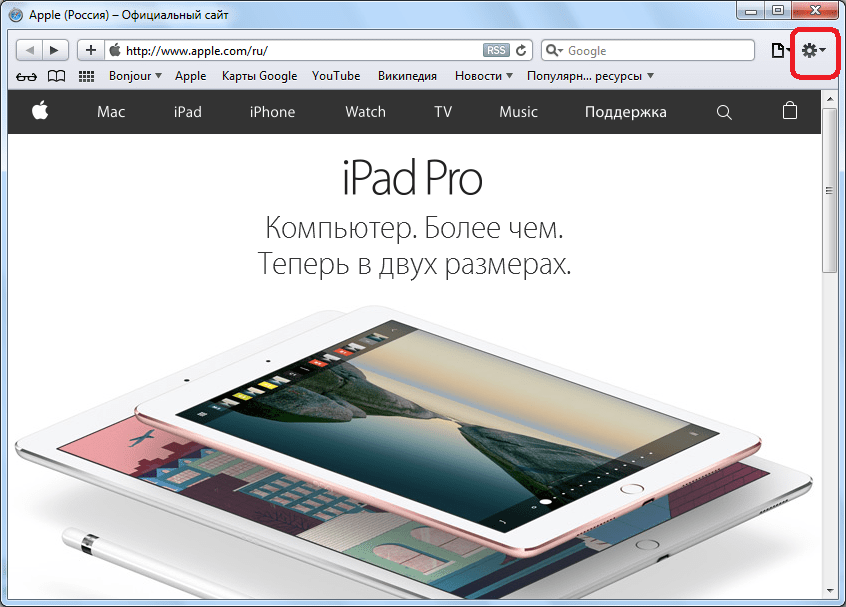
В появившемся меню выбираем пункт «История».
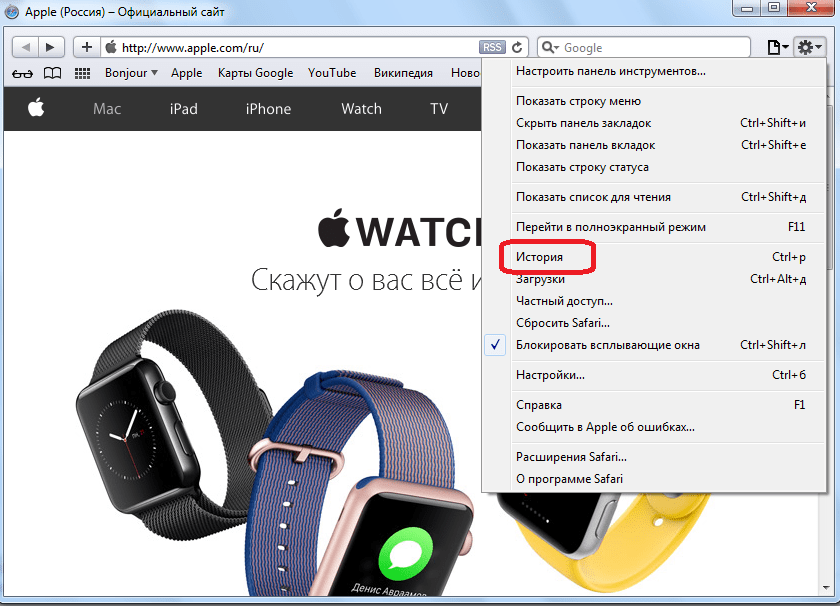
Перед нами открывается окно, в котором расположена информация о посещенных веб-страницах, сгруппированная по датам. Кроме того, имеется возможность предпросмотра миниатюр когда-то посещенных сайтов. Из данного окна можно перейти на любой из имеющихся в списке «Истории» ресурсов.
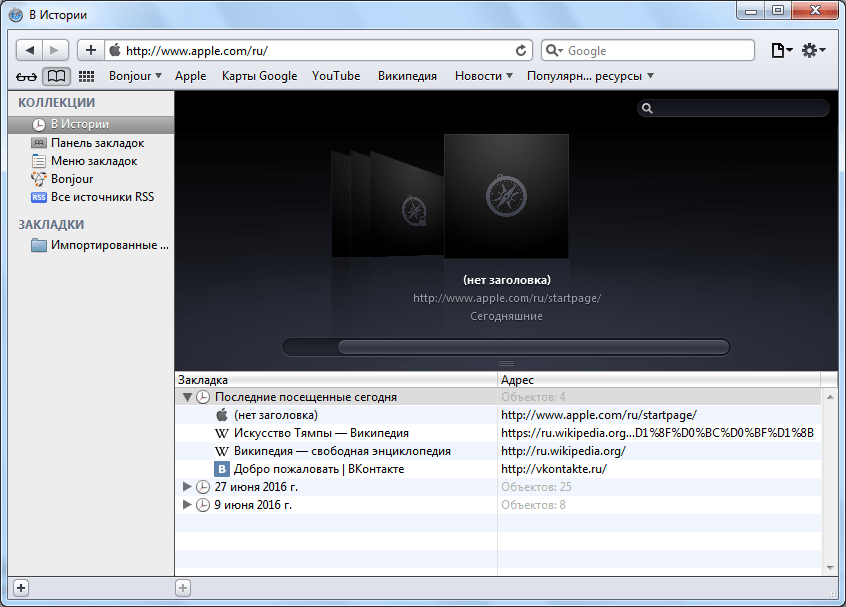
Можно также вызвать окно истории, нажав на символ с книжкой в верхнем левом углу браузера.
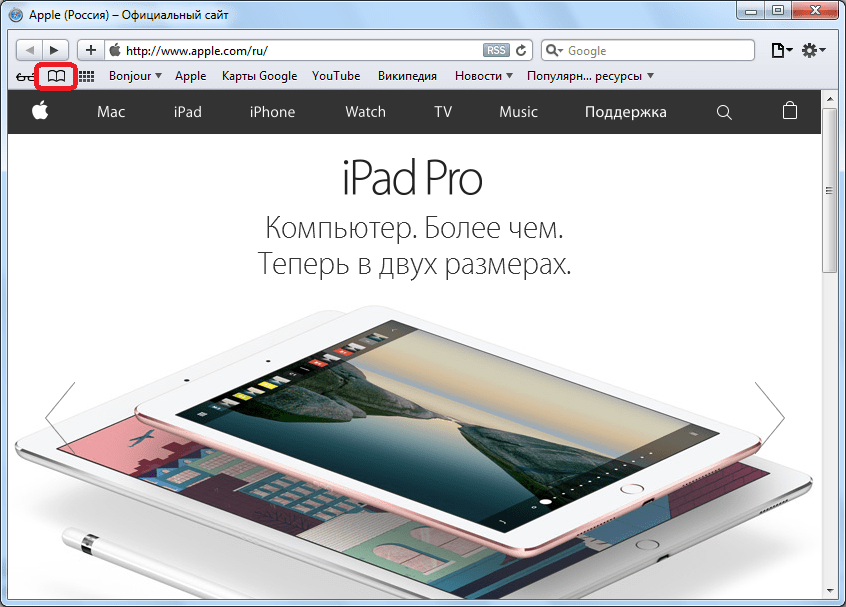
Ещё более простым способом попасть в раздел «Истории» является применение сочетания «горячих клавиш» Ctrl+р в кириллической раскладке клавиатуры, или Ctrl+h – в англоязычной.
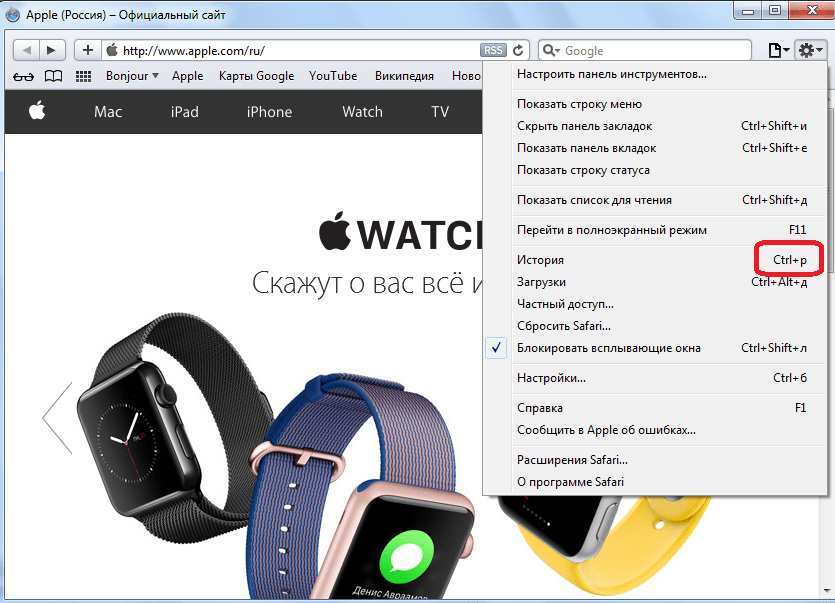
Как редактировать закладки в браузере на айфоне
Редактирование помогает быстрее находить нужное при большом объеме информации.
В Safari
Кроме последовательности того, как добавить закладку в Сафари на iPhone, пользователь нередко хочет знать, как редактировать сохранения. Ведь иногда в браузере может присутствовать устаревшая информация, которая больше не потребуется. Такие страницы не стоит накапливать, поскольку их корректировка впоследствии может занять немало времени.
Для редактирования имеющихся в Сафари вкладок нужно нажать и удерживать каждую. В появившемся меню появятся доступные действия. Пользователь имеет возможность копирования адреса страницы в памяти смартфона, открытия вкладки. Также возможно редактирование – удаление или изменение названия, деталей адреса.
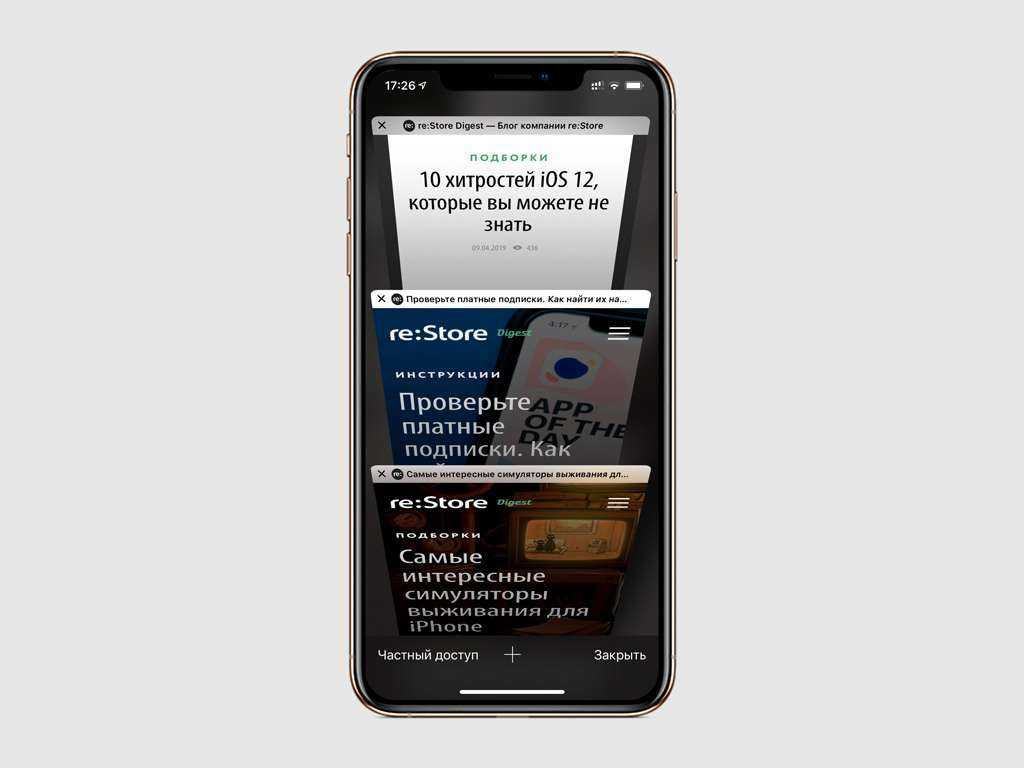
Редактирование вкладок
В Яндексе
В отличие от конкурента найти в Яндексе коллекции сохраненных страниц не так просто. Алгоритм программы устанавливает необходимость начала работы со стартовой страницы. Однако нажав на три точки в строке поиска справа, можно не только изменить внешнее оформление сайта, но и найти сохранения.
После имени пользователя во второй строке будут видны значки истории посещений, чатов, а также закладки. Нажав на первый символ в виде «звезды», пользователь сможет перейти на искомую страницу.
Обратите внимание! В данном приложении отсортировать и разместить страницы по коллекциям или тематикам проще, так как браузер сразу предлагает перемещение по заданным папкам. Попав на страницу сохранений, человек видит список страниц
Справа от каждой будет размещен знак редактирования в виде трех точек. В отличие от предыдущего рассматриваемого браузера в этом можно только перенести или удалить вкладку. Такие действия можно произвести с несколькими выделенными страницами. Переименовать же их не получится
Попав на страницу сохранений, человек видит список страниц. Справа от каждой будет размещен знак редактирования в виде трех точек. В отличие от предыдущего рассматриваемого браузера в этом можно только перенести или удалить вкладку. Такие действия можно произвести с несколькими выделенными страницами. Переименовать же их не получится.
Удаление списка посещённых сайтов
Если не желаете, чтобы кто-то знал о ваших «прогулках» в сети, можете удалить список ссылок на посещаемые вами сайты. Если не знаете, как удалить историю посещения сайтов с компьютера, читайте ниже.
Существует несколько способов очистить историю посещений. Безусловно, неудобный вариант, требующий временных затрат, — удалить каждую ссылку по отдельности из Журнала. Однако в браузерах предусмотрено очищение более простым способом.
Google Chrome
Зайдите в «Инструменты»—«Удаление данных о просмотренных документах». Указываете глубину удаления в раскрывающемся списке. Возле «Очистить историю» ставите галочку и кликаете на удаление.
Очистить историю в Google Chrome
Можно воспользоваться сочетанием Ctrl+Shift+Del.
Firefox
В этом браузере найдите раздел «Инструменты», на строку «Настройки». В открывшемся окне пройдите на закладку «Приватность» —«Очистить сразу». Появится новое окошко «Удаление ненужных данных». Проверьте, чтобы стояла метка на пункте, указывающем на журнал посещений. Проставьте метки на том, что нужно очистить, затем жмите «Удалить».
Explorer
В IE история посещений названа «Журналом браузера». Путь к нему лежит через меню, раздел «Сервис», там есть строчка «Удалить журнал», затем кликаем на «Удалить историю».
Удаление истории браузера в Internet Explorer
Opera
В браузерном меню пройдите в «Настройки», найдите опцию «Удалить личные данные». Установки по умолчанию в настройках скрыты, разверните их, нажав «Детальная настройка». Пройдите к пункту «Очищение истории посещённых страниц», внимательно все просмотрите, чтобы не уничтожить нужное.
Safari
В Safari есть отдельный раздел в браузерном меню «История». Пройдите в него, там увидите ссылку на удаление информации.
Чистим историю в Safari
Яндекс
В браузере нажмите на значок возле адресной строчки, напоминающий гаечный ключ. Далее зайдите в «Историю». Увидите список посещённых сайтов, проставьте галочки напротив тех, которые желаете удалить, нажмите соответствующую кнопку.
Как принудительно закрыть приложение на iPhone, iPad
Для того чтобы посмотреть или закрыть запущенные игры и программы в iOS, необходимо дважды нажать кнопку « ». Так вы попадете в панель многозадачности, где можно просмотреть все ранее открытие приложения. Закрытие осуществляется движением вверх по выбранному окну.
Нужно ли закрывать открытые окна на айфоне
Это не так сложно, если вначале немного странно. Центральный жест прокручивается по дисплею снизу вверх. Это приведет вас к главному экрану, и с этим жестом вы также сможете. Если вы проведите пальцем снизу вверх по экрану, вы всегда возвращаетесь к главному экрану.
Для этого есть две функции. Если у вас открыто приложение, вы увидите световую панель в нижней части экрана. Если вы переместите эту панель с помощью сабля вправо, вы попадете в ранее открытое приложение и сможете переключаться между приложениями. Кроме того, вы также можете прокручивать изображение с рабочего стола и останавливаться посередине. Затем все открытые приложения появляются и прокручиваются вправо для переключения между приложениями.
В принципе, интерфейс многозадачности в iOS интуитивен и его функционал очевиден. Свайпы влево-вправо перелистывают приложения, а доступ к ним осуществляется касанием.
Закрыть сразу все приложения невозможно, зато можно закрывать по три штуки за раз, смахивая их вверх тремя пальцами.
Другой способ, как вы можете, заключается в многозадачном представлении. Теперь он работает по-другому, потому что больше нет дома. Вы протираете нижнюю часть экрана до середины и останавливаетесь там на мгновение, пока не откроется обзор приложения. Затем вы снимаете палец с дисплея и листаете приложения, открытые в фоновом режиме, как обычно. До сих пор достаточно вытирать, чтобы закрыть такие приложения полностью. Теперь эта стирание ведет только к тому, что вы возвращаетесь на главный экран, и приложение только сводится к минимуму.
Если вы хотите закрыть приложения, нажмите на приложение в обзоре многозадачности, пока не появится красный значок минус. Если вы коснетесь этого значка, приложение будет полностью закрыто. Это работает, открывая дисплей. Центр управления с индикатором батареи и другими настройками, такими как яркость или режим отображения, может быть достигнут, если вы протрите верхний правый угол. Уведомления, такие как почтовый ящик или обновления, можно найти, проводя посередине сверху вниз. Виджеты — небольшие вспомогательные инструменты, такие как калькулятор, дата или время — появляются, когда вы садитесь вправо на главном экране. Вы можете начать поиск, вытирая из середины.
. С помощью салфетки вы всегда возвращаетесь к главному экрану.
Как управлять закладками и удалять их в Safari на iPhone и iPad
Safari упрощает организацию закладок с помощью папок. Например, если вы хотите управлять всеми своими закладками для веб-страниц, связанных с технологиями, вы можете создать папку и сгруппировать их все в одном месте. Заинтересованы? Без лишних слов, давайте рассмотрим необходимые шаги.
-
Откройте «Safari» на главном экране вашего iPhone или iPad.
-
Нажмите на значок «Закладки», который находится рядом со значком вкладок.
-
Нажмите «Редактировать» в правом нижнем углу экрана.
-
Теперь коснитесь любой из закладок, которую вы хотите переместить, чтобы упорядочить ее.
-
В разделе «Местоположение» вы заметите, что только что выбранная вами закладка хранится в папке «Закладки», которая в Safari используется по умолчанию для хранения закладок. Чтобы изменить это местоположение, нажмите на имя папки, в данном случае «Закладки».
-
Теперь у вас будет возможность переместить закладку в раздел «Избранное» или создать новую папку. Поскольку вы намерены сгруппировать несколько закладок в одной папке, чтобы упорядочить ее, просто нажмите «Новая папка».
-
Введите желаемое имя для папки и нажмите «Сохранить».
-
Теперь вы заметите недавно созданную папку под местоположением. Просто нажмите «Готово» на клавиатуре, чтобы подтвердить ход.
-
Как вы можете видеть ниже, выбранная нами закладка перемещена в новую папку. Если вы хотите удалить любую из закладок или папок с закладками в этом списке, просто нажмите на красный значок «-» рядом с названием закладки. Когда вы закончите, нажмите «Готово» в правом нижнем углу экрана.
Теперь у вас должно быть лучшее представление и понимание того, как управлять закладками и удалять их в Safari на вашем iPhone и iPad.
Если вы используете iCloud, вы заметите, что все эти изменения были синхронизированы на всех ваших устройствах Apple, когда вы тоже переключаетесь между ними, в том числе между устройствами Mac, iPhone и iPad, если все они используют один и тот же Apple ID.
Доступ к определенным веб-страницам становится намного удобнее с помощью закладок, поскольку это избавляет от необходимости пролистывать историю просмотров, чтобы найти ту единственную ссылку, к которой вы хотите получить доступ. Например, если вы пытаетесь отслеживать свой груз на Amazon, вы можете просто добавить закладку на веб-страницу, чтобы вам не приходилось вводить свой номер отслеживания каждый раз, когда вы посещаете их сайт для получения обновлений.
По умолчанию в Safari есть папка избранного, в которой некоторые из ваших любимых веб-страниц хранятся в виде закладок и отображаются в виде значков на домашней странице. Если бы вы переместили свои закладки в эту папку, вы могли бы получить к ним доступ прямо при открытии браузера. Добавление веб-страниц в любимый раздел Safari довольно просто и похоже.
С другой стороны, часто посещаемые сайты автоматически организуются Safari в зависимости от вашей истории просмотров, но их можно удалить, если вы не хотите, чтобы они отображали определенные веб-сайты.
Программы для Windows, мобильные приложения, игры — ВСЁ БЕСПЛАТНО, в нашем закрытом телеграмм канале — Подписывайтесь:)
Как создать закладку в Safari на iPhone?
Шаг 1. Откройте браузер Safari и перейдите на сайт, который хотите добавить в закладки

Шаг 2. Нажните кнопкуПоделиться, которая находится внизу посередине вашего экрана (выглядит как квадрат с исходящей из него стрелочкой). Если нижняя панель не отображается – немного прокрутите страницу вниз Шаг 3. В всплывающем меню выбери пункт Закладка
Шаг 4. Укажите название для закладки и место, куда она будет помещена. Выбирать можно только из существующих папок
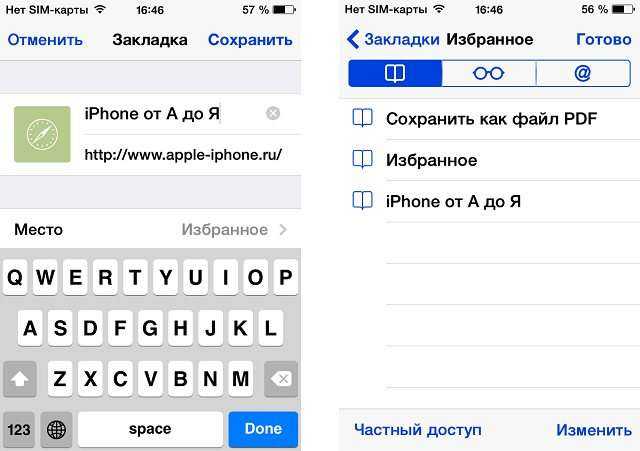
Шаг 5. НажмитеСохранить После этих несложных манипуляций, в Safari в меню Закладки появятся ваш любимый сайт, переходить на который станет значительно удобнее. Для того чтобы удалить закладку достаточно просто провести по ней слева направо и нажать кнопку Удалить.
Источник
Просмотр истории Сафари с помощью сторонних программ
К счастью, существуют утилиты сторонних разработчиков, которые могут предоставить информацию о посещенных браузером Сафари веб-страницах, не используя интерфейс самого веб-обозревателя. Одним из лучших таких приложений является небольшая программка SafariHistoryView.
После запуска данного приложения, оно само находит файл с историей интернет-серфинга браузера Safari, и открывает его в виде списка в удобной форме. Хотя интерфейс утилиты англоязычный, но кириллицу программа поддерживает отлично. В списке отображается адрес посещенных веб-страниц, название, дата посещения и другая информация.
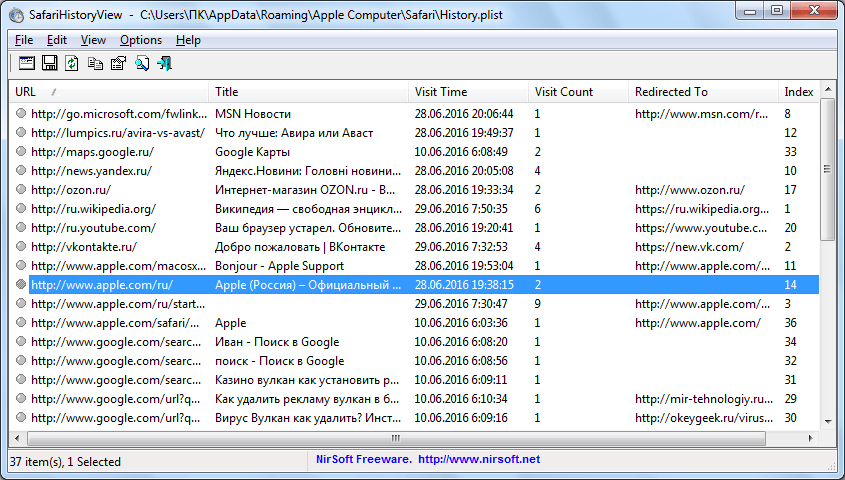
Имеется возможность сохранения истории посещений в удобном для пользователя формате, чтобы он потом имел возможность просмотреть её. Для этого следует перейти в раздел верхнего горизонтального меню «File», и из появившегося списка выбрать пункт «Save Selected Items».
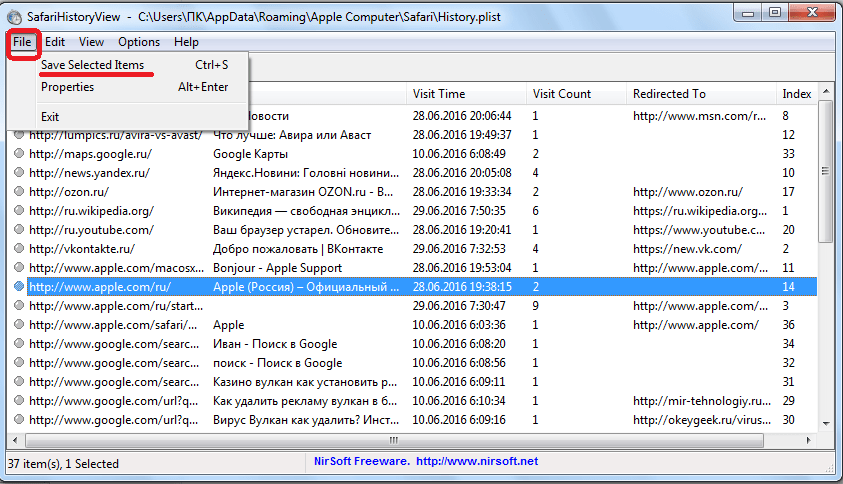
В появившемся окне следует выбрать формат, в котором мы хотим сохранить список (TXT, HTML, CSV или XML), и нажать на кнопку «Сохранить».
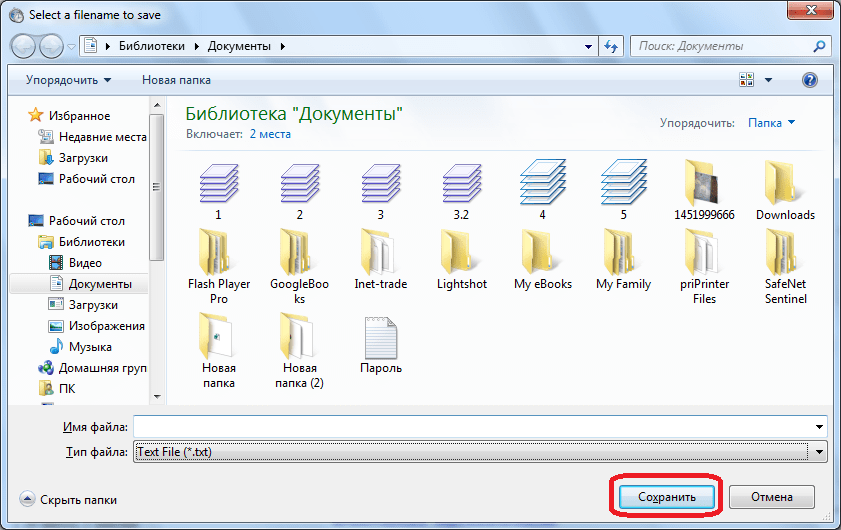
Как видим, только в интерфейсе браузера Сафари имеется три способа просмотра истории посещения веб-страниц. Кроме того, существует возможность непосредственного просмотра файла истории с помощью сторонних приложений.
Накапливает огромное количество данных о действиях, которые были совершены пользователем. Некоторые из сохранённых на устройстве сведений полезны; они позволяют быстро найти полезный сайт, на который юзер когда-то заходил, или мгновенно залогиниться на сервисе – не ломая голову над паролем. Однако небольшая порция полезных данных, как правило, тонет в море «хлама» — информации ненужной и бессмысленной.
Из-за большого количества сохранённой информации страдает быстродействие Айфона – вследствие чего его владелец вынужден чувствовать дискомфорт. Чтоб избежать неудобств, пользователю нужно периодически производить чистку своего «яблочного» гаджета.
Хоть на Айфон и можно устанавливать сторонние браузеры, большинство поклонников «яблочной» техники продолжает пользоваться Safari. Если вы задумали чистку своего смартфона Apple, начать стоит именно с истории предустановленного браузера. Удаление истории Safari следует производить через «Настройки
» — действуйте так:
Шаг 1
. В «Настройках
» найдите раздел «Safari
» и проследуйте в него.
Шаг 2
. Прокрутите страницу вниз и отыщите пункт «Очистить историю
». Кликните на него.

Шаг 3
. Подтвердите, что хотите очистить историю – нажмите на соответствующую кнопку.
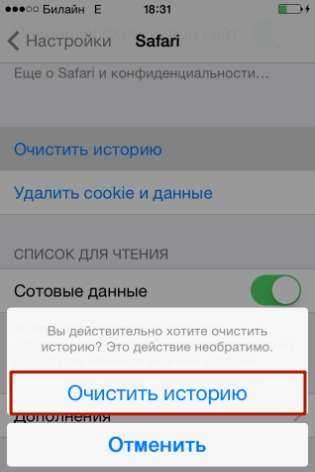
Пункт «Очистить историю
» окажется затемнённым – это значит, что с задачей вы справились «на ура».

Обратите внимание, что в нашем примере (на iOS 7.1.2) присутствуют две кнопки – «Очистить историю
» и «Удалить cookie и данные
». Если вы нажмёте только первую, cookie останутся в памяти iPhone
На гаджетах с iOS других версий может быть всего одна кнопка – «Очистить историю и данные сайтов
». В этом случае сохранить куки, удалив историю браузера, не получится.
Стирать с Айфона cookie ни к чему. Много места за счёт этого действия не высвободишь, зато потеряешь возможность быстро логиниться на сервисах и столкнёшься с необходимостью вспоминать все пароли.
Очистить историю поиска на Айфоне через сам браузер тоже можно. Это делается следующим образом:
Шаг 1
. Найдите на нижней панели кнопку «Закладки
» (с изображением открытой книги) и нажмите на неё.
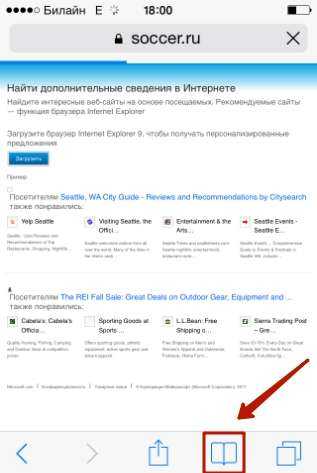

Шаг 3
. Кликните на кнопку «Очистить
», расположенную в правом нижнем углу.
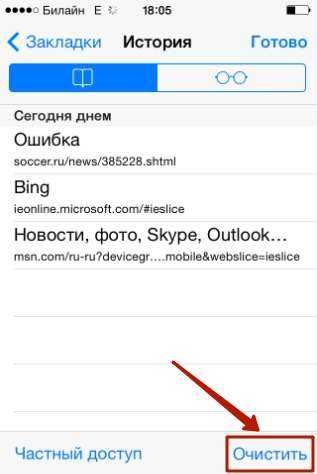
Шаг 4
Очистить
» — так вы подтвердите, что хотите распрощаться с историей просмотренных интернет-страниц.

Если вы не желаете, чтобы адреса сайтов, которые вы посещаете, оставались в памяти мобильного устройства, пользуйтесь «Частным доступом
». Запросы после активации «Частного доступа
» тоже сохраняться не будут. Включать функцию «Частный доступ
» нужно в меню «Закладки
» — достаточно просто кликнуть на одноимённую кнопку в левом нижнем углу, затем нажать «Готово
».

О том, что «Частный доступ
» включен, можно судить по цвету фона браузера. Фон становится чёрным.

Как добавить ярлык сайта на домашний экран iPhone с помощью клипов
Есть ли сайт, который вы посещаете много раз в день? Вы можете добраться до него даже быстрее, чем с помощью закладки, если используете веб-клип. Веб-клипы — это ярлыки, которые хранятся на вашем домашнем экране, выглядят как приложения и выводят вас на ваш любимый веб-сайт одним касанием.
Чтобы создать веб-клип, выполните следующие действия:
-
Перейти на сайт, который вы хотите.
-
Нажмите значок с изображением прямоугольника и стрелки, используемый для создания закладок.
-
Во всплывающем меню нажмите « Добавить на главный экран» .
-
Отредактируйте имя клипа, если хотите.
-
Нажмите Добавить.
Затем вы попадете на домашний экран и увидите веб-клип. Нажмите, чтобы перейти на этот сайт. Вы можете упорядочивать и удалять веб-клипы так же, как и приложение .
Как использовать группы вкладок Safari на Mac
Удобно, что macOS дает вам больше, чем один способ создать новую группу вкладок в Safari. Если ваш Mac работает под управлением macOS Monterey или более поздней версии, вы можете следовать этим простым инструкциям, чтобы узнать, как использовать группы вкладок:
- Запустите Safari на вашем Mac.
- Щелкните стрелку вниз рядом с кнопкой боковой панели, чтобы открыть раскрывающееся меню «Группы вкладок».
- Затем нажмите « Новая пустая группа вкладок» . Кроме того, вы можете создать новую группу вкладок, щелкнув « Файл»> «Новая пустая группа вкладок» в строке меню.
- Вы успешно создали новую группу вкладок без названия , но теперь вам нужно назвать эту конкретную группу, чтобы она лучше соответствовала вашей деятельности. Когда откроется боковая панель Safari, просто введите любое имя, которое вам нравится.
- Далее давайте посмотрим, как вы можете управлять своими группами вкладок. Щелкните значок квадрата рядом с названием группы вкладок, чтобы открыть Обзор вкладок . Это отобразит все вкладки, открытые в группе.
- Если вы хотите переключаться между несколькими группами вкладок, просто щелкните стрелку вниз или имя текущей группы вкладок, чтобы открыть раскрывающийся список.
- Теперь выберите группу вкладок, которую вы хотите открыть, и Safari автоматически откроет соответствующие вкладки.
- Если вы хотите удалить группу вкладок, нажмите кнопку боковой панели а затем, удерживая нажатой клавишу Control, щелкните группу вкладок, чтобы открыть контекстное меню.
- Здесь вы найдете несколько вариантов, включая список всех веб-страниц, открытых в группе вкладок. Просто нажмите « Удалить», и все готово.
Что еще более важно, если вы когда-нибудь захотите переместить одну вкладку в другую группу вкладок, все, что вам нужно сделать, это открыть боковую панель, а затем перетащить вкладку в другую группу. Это все, что вам нужно знать об использовании групп вкладок Safari. В следующий раз, когда ваш сеанс просмотра будет загружен вкладками, вы точно знаете, что вам нужно сделать, чтобы их организовать
В следующий раз, когда ваш сеанс просмотра будет загружен вкладками, вы точно знаете, что вам нужно сделать, чтобы их организовать
Это все, что вам нужно знать об использовании групп вкладок Safari. В следующий раз, когда ваш сеанс просмотра будет загружен вкладками, вы точно знаете, что вам нужно сделать, чтобы их организовать.
3 Извлечение удаленной истории iPhone Safari и закладок из iCloud Backup
Кроме того, если у вас есть резервное копирование в iCloudВы также можете восстановить удаленные закладки с помощью iOS восстановления данных Win или iOS восстановления данных Mac. Теперь я собираюсь представить шаги этого.
Шаг 1 Пожалуйста, выберите режим Восстановление из резервной копии iCloud.
Шаг 2 Затем вы должны войти в свой iCloud с вашим ID и паролями.
Шаг 4 После сканирования вы получите предварительный просмотр обнаруженных данных и выберите закладку, которую хотите восстановить. Когда вы нажимаете на Recoverначнется восстановление, которое может длиться несколько раз.
Из упомянутых выше шагов вы должны иметь четкое представление об этом программном обеспечении, но кроме них, iMyFone имеет и другие функции, побуждающие вас выбирать его. Например, он может интегрироваться с четырьмя режимами восстановления и поддерживать восстановление iPhone без продолжения резервного копирования. И он совместим с несколькими типами устройств, включая iPhone X, iPhone 8 (Plus), iPhone 7, iPhone 6s, iPhone SE, работающие под управлением iOS 11.1 / iOS 11 / 10 / 9 / 8 / 7.
Я надеюсь, что методы 3, которые я представил выше, могут помочь вам восстановить удаленные закладки и историю сафари на iPhone. Вы можете скачать iOS Data Recovery, чтобы получить бесплатный опыт. Итак, скачайте и попробуйте прямо сейчас!
Скачайте iOS Data Recovery БЕСПЛАТНО сейчас!
Купите iOS Восстановление данных сейчас!
Каждый раз, когда вы просматриваете страницы в интернете при помощи Safari или Chrome на своем iPhone, запись каждого веб-сайта, к которому вы обращаетесь, сохраняется для будущего использования. Но если вы беспокоитесь о конфиденциальности или просто хотите очистить историю, не переживайте ее легко удалить в разделе «Часто посещаемые сайты» Safari или «Наиболее посещаемые сайты» в интерфейсе Chrome.
Как удалить часто посещаемые
Представленные в виде миниатюрных изображений, сопровождаемые заголовком каждой соответствующей веб-страницы, удобный доступ к этим часто посещаемым местам назначения может оказаться полезным. Напротив, это также может быть потенциальной проблемой конфиденциальности при использовании общего устройства, а также раздражать, если список содержит сайты, в которых вы больше не нуждаетесь.
Сайты, которые отображаются в разделах «Часто посещаемые» и «Наиболее посещаемые» браузера Safari или Chrome, можно удалять по одному.
1. Откройте браузер Safari или Chrome.
2. При необходимости сначала откройте новую вкладку. Для этого коснитесь значка «Вкладки» (расположенного в нижнем правом углу и представленного двумя каскадными полями в Safari или тремя вертикально выровненными точками в Chrome), затем коснитесь значка «плюс» (+) в нижней части экрана в Safari или значок «Новая вкладка» во всплывающем меню в Chrome.
3. Теперь должен быть виден экран «Новая вкладка» с разделом «Избранное» вверху и часто посещаемым, расположенным прямо под ним в Safari. В Chrome ваши самые посещаемые сайты отображаются под строкой поиска.
4. Нажмите и удерживайте значок сайта или страницы, которую вы хотите удалить из раздела «Часто посещаемые». На более новых моделях, таких как iPhone X, появится всплывающее меню. Нажмите «Удалить в Safari» или «Удалить в Chrome».
5. На старых моделях, таких как iPhone 7, вам может потребоваться нажать «Удалить» непосредственно над значком или крестик в правом верхнем углу.
Как отключить сохранение часто посещаемых сайтов в Safari
Вы можете запретить отображение новых сайтов в разделе «Часто посещаемые сайты» браузера Safari, полностью отключив эту функцию.
1. Перейдите в Настройки > Safari.
2. Коснитесь переключателя «Часто посещаемые сайты», чтобы он стал зеленым (включено) и белым (отключено).
3. Просто повторите эти шаги, чтобы снова включить эту функцию в любое время.
-
Удаление телеграмма с айфона
-
Скачать обновление на айфон
-
Как зайти в айфон через компьютер
-
Понижение модема iphone 4
- Скачать lake раскраска как на айфоне
Что делает iPhone 11 уникальным?
Apple всегда выпускала телефоны, в которых использовались новаторские технологические формы, принятые другими компаниями. По этой причине все ожидали выпуска iPhone 11, и, конечно же, он не разочаровал, так как он имел великолепные функции.
Первой привлекательной частью iPhone 11 было количество цветов, которые Apple использовала для производства iPhone 11. Было около шести цветов, включая красный, зеленый, черный, желтый, фиолетовый и белый. Красивый логотип по-прежнему украшал заднюю часть iPhone 11, однако на этот раз логотипа не было.
В iPhone 11 был экран с диагональю 6.1 дюйма, который упростил свайп. Таким образом, если вы хотите закрыть приложения на своем iPhone 11, вам нужно будет сделать несколько движений. Основное различие между iPhone 11 и его профессиональной версией — это ЖК-дисплеи и OLED-дисплеи.
Что касается камеры, то в iPhone 11 были использованы некоторые мощные технологии. Он поставляется с массивом задней камеры с двумя объективами на 12 МП. Кроме того, он оснащен одним сверхширокоугольным объективом / 2.4 с полем зрения 120 ° и 2-кратным оптическим увеличением, а также одним широкоугольным объективом ƒ / 1.8.
После выпуска этого телефона он получил много положительных отзывов, прежде чем пламя критики начало распространяться. То, что вы могли легко закрыть свои приложения на iPhone 11, оставалось для него явным преимуществом.
Как переключить язык на iOS
В общей сложности переводчик в Safari поддерживает 11 языков, однако по умолчанию будет переводить только на тот язык, которым у вас установлен в качестве системного. Но если вам нужно перевести веб-страницу, изначально свёрстанную на испанском, например, на английский или китайский, вам придётся просто немного поколдовать с языковыми настройками. Правда – спешу предупредить – это будет не совсем удобно для последующего использования, да и результат, скорее всего, будет так себе.
- Перейдите в «Настройки» — Основные» — «Язык и регион»;
- В поле «Предпочитаемый порядок языков» выберите «Добавить язык»;

Изменить язык перевода по умолчанию можно только в настройках
- Выберите язык, на который хотите переводить веб-страницы;
- Подтвердите применение языковых настроек и сохраните изменения.
Важно понимать, что само приложение «Переводчик» и функция перевода в Safari по умолчанию доступны только в iOS 14 и недоступны на более ранних версиях операционной системы. Несмотря на это, Apple позволяет пользоваться специальными расширениями переводчиков Google, Яндекс, Microsoft и т.д. О том, где их взять, как правильно установить, чтобы они работали, и как пользоваться, мы рассказывали в отдельной статье
Поэтому, если вы не горите желанием устанавливать бету iOS 14, вам такой вариант подойдёт как нельзя лучше
О том, где их взять, как правильно установить, чтобы они работали, и как пользоваться, мы рассказывали в отдельной статье. Поэтому, если вы не горите желанием устанавливать бету iOS 14, вам такой вариант подойдёт как нельзя лучше.
Google Chrome не показывает самые посещаемые сайты
Программы для Windows, мобильные приложения, игры — ВСЁ БЕСПЛАТНО, в нашем закрытом телеграмм канале — Подписывайтесь:)
Примените следующие решения, если вы заметили, что Google Chrome больше не отображает наиболее посещаемые вами веб-сайты:
- Проверьте соответствующую настройку
- Обновите Google Chrome до последней версии.
- Измените настройки некоторых флагов Chrome.
- Отключить очистку данных при выходе из Chrome.
- Сбросьте Google Chrome.
Продолжайте читать, чтобы ознакомиться с полными инструкциями.
1]Проверьте соответствующую настройку.
- Откройте Chrome
- Нажмите Настроить в правом нижнем углу
- Выберите Ярлыки ссылка на левой панели
- Убедиться, что Скрыть ярлыки переключатель выключен.
2]Обновите Google Chrome до последней версии.
Изображения могут не отображаться в Google Chrome из-за ошибки. Прежде чем приступить к комплексным исправлениям, стоит отметить, что Google, возможно, исправил ошибку в обновлении.
Проверьте, не вышло ли обновление Chrome, и сделайте необходимое. Если вы не знаете, как обновить браузер, выполните следующие действия:
Запустите Google Chrome. Щелкните адресную строку, введите текст ниже и нажмите клавишу ВВОД:
хром: // помощь /
Моя установка Chrome на скриншоте выше обновлена. Но если это не так, вы можете обновить его здесь. Как только вы его инициируете, браузер указывает на это, используя статус, который говорит: проверка обновлений. Дайте ему время на завершение. Через некоторое время браузер обновится автоматически.
Перезапустите Google Chrome и проверьте, отображаются ли изображения. Если обновление браузера не помогло решить проблему, перейдите к следующему решению.
3]Измените настройки некоторых флагов Chrome.
Включить флаг «Новая вкладка»
Запустите Google Chrome, введите следующий текст в адресную строку и нажмите ENTER:
хром: // флаги / # использовать-google-local-ntp
Нажмите на раскрывающееся меню рядом с «Включить с помощью локального NTP Google» и выберите в меню «Включено».
Затем перезапустите Chrome, и в браузере должны появиться изображения.
Измените макет пользовательского интерфейса браузера на нормальный
Откройте Chrome. Введите следующий текст в адресную строку браузера и нажмите ENTER:
хром: // флаги / # топ-хром-мд
Выберите «Нормальный» в раскрывающемся меню рядом с «Макет пользовательского интерфейса» для верхнего Chrome браузера и, наконец, перезапустите браузер.
Отключить интерфейс материального дизайна страницы новой вкладки
Откройте браузер Chrome и введите следующий текст в адресную строку. После этого нажмите клавишу ENTER.
хром: // флаги / # ntp-ui-md
Отключите флаг пользовательского интерфейса New Tab Page Material Design в раскрывающемся меню рядом с ним и перезапустите браузер.
4]Отключить очистку данных при выходе из Chrome
В Chrome есть возможность очищать данные и файлы cookie посещаемых вами веб-сайтов при закрытии браузера. Если этот параметр включен, браузер не будет сохранять данные веб-сайтов в своем кеше, следовательно, будет невозможно узнать или показать ваши наиболее посещаемые веб-сайты.
Чтобы убедиться, что этого не происходит, щелкните значок меню в правом верхнем углу окна Chrome и выберите «Настройки».
Прокрутите вниз и выберите Настройки сайта. Затем нажмите на опцию Cookies и другие данные сайта в разделе Конфиденциальность и безопасность. Вы также можете перейти на эту страницу, введя следующий текст в адресную строку и нажав ENTER.
хром: // настройки / куки
Здесь установите переключатель рядом с Показать все (рекомендуется). Также убедитесь, что посещаемый вами веб-сайт не добавлен в список заблокированных на этой странице.
5]Сбросить Google Chrome
Когда ничего не помогает, вы можете в крайнем случае сбросить настройки браузера. Сброс Chrome работает, потому что проблема может быть вызвана настройкой или расширением. Вы должны знать, что сброс Chrome удаляет все сохраненные данные и возвращает все параметры к значениям по умолчанию.
Поэтому убедитесь, что вы включили синхронизацию в своем браузере, чтобы не потерять историю просмотров, закладки, пароли, автозаполнения и т. Д. Запустите браузер Chrome и выполните следующие действия.
Нажмите на три точки в правом верхнем углу окна Chrome и перейдите в Настройки. Прокрутите вниз и нажмите «Дополнительно», чтобы открыть другие настройки. Внизу страницы настроек находится Сбросить настройки раздел.
В этом разделе нажмите Восстановить настройки до исходных значений по умолчанию. Наконец, нажмите кнопку «Сбросить настройки» в приглашении, чтобы запустить процесс.
Надеюсь, что-то здесь вам поможет.
.
Программы для Windows, мобильные приложения, игры — ВСЁ БЕСПЛАТНО, в нашем закрытом телеграмм канале — Подписывайтесь:)






























