Что такое профили конфигурации для устройств Apple
Профиль в iOS — это набор сконфигурированных настроек. Устанавливая профиль на своё устройство, вы применяете все зашитые в нём параметры. Так можно вносить изменения в том числе в скрытые настройки, конфигурация которых недоступна из стандартного пользовательского интерфейса.
Профили конфигурации — очень мощный инструмент. С их помощью можно устанавливать и настраивать приложения, устанавливать сертификаты безопасности, изменять настройки мобильной сети, настройки Wi-Fi, VPN и прокси, получать местонахождение пользователя и даже дистанционно заблокировать устройство или стереть с него все данные.
Для чего нужны профили конфигурации
У профилей на iOS множество применений. Например, школы и компании используют для управления корпоративными устройствами сотрудников и учеников.
Такие профили, которые используются для удалённого управления устройствами, называются MDM-профилями (Mobile Device Management).
Разработчики тоже активно используют профили — для установки непубличных бета-версий iOS или для установки приложений, которые отсутствуют в AppStore.
Также профили можно использовать для банальной конфигурации каких-то параметров, которые скрыты от пользователя, — как это и сделано в случае «МаксимаТелеком». Кстати, некоторые приложения, которые предоставляют доступ через VPN, тоже используют профили конфигурации в iOS.
Как и в случае почти с любой другой технологией, злоумышленники тоже могут использовать профили конфигурации. Установив соответствующий профиль на чьё-то устройство, они могут, например, подменить сертификат безопасности.
Последнее позволит перехватывать трафик, модифицировать контент на просматриваемых страницах, выполнять вредоносный код на устройстве, встраивать собственную рекламу в контент страниц.
Вот что говорит об использовании профилей конфигурации в iOS для атаки на пользователей специалист по безопасности Алекс Пацай, автор блога alexmak.net и Telegram-канала «Информация опасносте»:
Список ограничений iOS, которые могут быть изменены на устройстве, числящимся в MDM-программе, довольно обширный и распространяется на различные возможности системы — от ограничений доступа к определённому приложению, какой-то службе системы или функции самой операционной системы.
Сама функция в первую очередь предполагает, что её будут использовать администраторы по управлению устройствами в рамках компании или учебного заведения. Например, из относительно безобидного, можно заблокировать возможность использовать камеру для съёмки фото или видео или запретить возможность делать скриншоты на устройстве.
Из более «строгих» — запрет установки приложений, запрет на использование приложений, форсированная установка приложений, включение глобальной HTTP-proxy или VPN-сервиса (например, с последующим перехватом трафика), вплоть до включения Activation Lock устройства, блокирующего его использование, с последующим удалением данных на устройстве.
К сожалению, применение MDM во вредоносных целях — не теория, а реальная практика.
Эксперты компании Talos в 2018 году обнаружили атаку, направленную на конкретных пользователей iPhone в Индии, с применением системы MDM для того, чтобы получить контроль над устройствами жертв.
Установка профиля, как правило, достигается методом социальной инженерии, в рамках которой жертву обманом уговаривают установить MDM-профиль.
После этого на устройства удалённо ставились модифицированные версии популярных приложений, включая Telegram и WhatsApp, и с их помощью злоумышленники получали информацию о местоположении пользователей, текстовые сообщения и другую личную переписку из этих сторонних приложений.
В связи с достаточно узким таргетингом не очень понятно, насколько подобная атака была успешной, но технологически эта схема, если удалось обмануть пользователя для установки MDM-профиля, вполне рабочая.
Чтобы пользователи понимали, какие профили ставить стоит, а какие нет, существует система подписывания профилей специальными сертификатами безопасности. Поэтому при установке профиля нужно очень внимательно смотреть на то, кто подписывал сертификат.
Если у вас возникают сомнения, доверять ли его автору, профиль устанавливать не стоит. Кроме сертификата также нужно смотреть, какие именно настройки изменяет профиль.
MacBook Air M2
Как и ожидалось, компания показала новые ноутбуки MacBook Air процессорами M2.
На выбор есть четыре цвета — серебристый, золотой, серый и синий.
Корпус выполнен из алюминия, есть 4 динамика с поддержкой Dolby Atmos, а также три микрофона. Также есть функциональные клавиши со сканером отпечатка пальцев. Утверждается, что новинка может обеспечить до 18 часов воспроизведения видео, при этом кулера в ноутбуке нет. Для зарядки используется новый блоки питания с двумя USB-C, поддерживается быстрая зарядка до 50% за 30 минут. Диагональ экрана — 13,6 дюйма, «чёлка» есть, яркость — 500 нит.
Как установить бета-версию iOS 14 без учетной записи разработчика
После того как вы зарегистрировались в качестве разработчика Apple или у вас есть бета-профиль iOS 14 на вашем компьютере, вы готовы начать работу. С этим на месте, вы почти готовы к работе. Здесь много шагов, и вам нужно убедиться, что вы следуете им по порядку и у вас есть время, чтобы выполнить их все. Не продолжайте, если у вас нет резервной копии вашего устройства.
Установите iOS 14 Beta с бета-версией Pr0file
Как установить бета-версию iOS 14 прямо сейчас.
Самый простой способ установить бета-версию iOS 14 — это загрузить бета-профиль iOS 14 на свое устройство, а затем проверить его, как обычно.
- Загрузите бета-профиль iOS 14 на свой iPhone
- Зайдите в настройки, а затем нажмите на профили.
- Нажмите установить три раза и прочитайте соглашение.
- Перезагрузите ваш iPhone.
- Перейдите в настройки
- Нажмите на Общие
- Нажмите на обновление программного обеспечения
- Когда он найдет бета-версию iOS 14, скачайте и установите ее.
Это самый простой способ установить бета-версию iOS 14 на ваше устройство, и если Apple предложит профиль в первый день, вы должны пойти по этому пути.
Установите iOS 14 Beta с компьютера
Вам понадобится MacOS Catalina, и вам может понадобиться установить бета-версию macOS 10.16, которую мы сейчас проверяем.
Чтобы установить IPSW, вам необходимо убедиться, что вы зарегистрировали UDID вашего iPhone в качестве разработчика. Если вы находитесь в программе Apple Developer, вы можете сделать это там. Если нет, используйте сайт как Регистрация UDID, Не пропускай этот шаг.
Теперь вам нужно открыть Xcode на вашем Mac в MacOS Catalina Beta. Вам не нужно ничего создавать, но вам нужно открыть это.
- Выключите Найти мой iPhone в настройках.
- Подключите ваш iPhone к Mac с помощью кабеля Lightning.
- Откройте Finder и нажмите на iPhone слева.
- Выберите IPSW, который вы скачали ранее.
- Нажмите «Открыть» и подождите, пока на вашем iPhone установится бета-версия iOS 14.
Когда iPhone перезагрузится, вы сможете использовать iOS 14 на вашем iPhone или iPadOS 14 на вашем iPad.
Как установить публичную бета-версию iOS 14 на свой iPhone
Чтобы установить общедоступную бета-версию iOS 14 на свой iPhone, нужно выполнить всего три шага. Весь процесс занимает пару часов, в зависимости от объема данных на вашем iPhone и скорости вашего интернет-соединения.
Убедитесь, что ваш iPhone полностью заряжен, и у вас есть достаточно времени, прежде чем начать.
Шаг 1. Архивируйте резервную копию вашего iPhone
Каждый раз, когда вы создаете резервную копию вашего iPhone, он стирает существующую резервную копию, чтобы создать новую. Любые резервные копии, сделанные с помощью общедоступной бета-версии iOS 14, могут не работать, если вы вернетесь к iOS 13 снова. Чтобы защитить ваши данные, вы должны заархивировать резервную копию iOS 13 сейчас, чтобы вы могли использовать ее, если в будущем удалите публичную бета-версию iOS 14.
Когда вы архивируете резервную копию, это означает, что ваш iPhone не удалит ее во время резервного копирования. Если вы не создадите архивную резервную копию с помощью iOS 13, вы можете потерять все данные с вашего iPhone, если общедоступная бета-версия iOS 14 не работает должным образом.
Используйте компьютер с MacOS Catalina или более поздней версии или iTunes для создания архивной резервной копии:
- Откройте Finder или iTunes на своем компьютере и выберите свой iPhone на боковой панели. Если будет предложено, разблокируйте свой iPhone и согласитесь доверять этому компьютеру.
- Перейдите на вкладку «Общие» в Finder или на вкладку «Сводка» в iTunes и выберите «Создать резервную копию всех данных на вашем iPhone». Если вы также хотите сохранить пароли и конфиденциальные данные, включите опцию Зашифровать резервную копию и создайте запоминающийся пароль.
- Нажмите «Резервное копирование сейчас» и дождитесь завершения резервного копирования.
- Когда резервное копирование завершится, нажмите «Управление резервными копиями», затем, удерживая клавишу «Control», щелкните правой кнопкой мыши только что созданную резервную копию и выберите «Архив». Рядом с резервной копией должен появиться замок, чтобы показать, что он заархивирован.
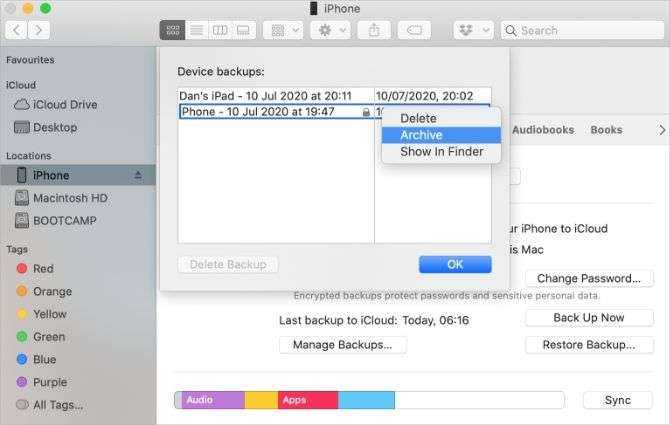
Шаг 2. Зарегистрируйте свой iPhone в программе Apple Beta Software
Чтобы установить общедоступную бета-версию iOS 14, необходимо зарегистрировать свой iPhone в программе Apple Beta Software. Это можно сделать, установив на своем iPhone профиль бета-версии iOS 14, который позволяет загрузить общедоступную бета-версию iOS 14 в качестве обновления программного обеспечения.
Во-первых, вам нужно зарегистрироваться в программе бета-тестирования Apple, используя свой Apple ID. Это совершенно бесплатно, в отличие от iOS Developer Program, которая предоставляет еще более ранний доступ к бета-версии программного обеспечения.
Чтобы зарегистрироваться и зарегистрировать свой iPhone в программе Apple Beta Software:
- Посещение beta.apple.com и зарегистрируйтесь в программе Apple Beta Software, используя свой Apple ID. Принять условия для завершения процесса регистрации.
- Теперь откройте Safari на вашем iPhone и перейдите к beta.apple.com/profile, Нажмите Загрузить профиль и разрешить Safari загружать профиль конфигурации.
- Когда загрузка закончится, откройте «Настройки» и нажмите «Профиль загружен», чтобы установить профиль. Либо перейдите в «Настройки»> «Основные»> «Профиль», чтобы просмотреть все загруженные профили и установить его оттуда.
- Следуйте инструкциям для ввода пароля и перезагрузите iPhone, чтобы завершить установку бета-профиля iOS 14.
Шаг 3. Проверьте наличие обновлений программного обеспечения для установки iOS 14 Beta
Все, что вам нужно сделать сейчас, это проверить наличие новых обновлений программного обеспечения на вашем iPhone. С установленным профилем бета-версии iOS 14 ваш iPhone должен загрузить общедоступную бета-версию iOS 14 в качестве обновления программного обеспечения.
В зависимости от вашего интернет-соединения, загрузка и установка обновления iPhone может занять несколько часов.
Убедитесь, что ваш iPhone подключен к Wi-Fi с большим количеством батареи (или держите его подключенным), затем:
- Перейдите в Настройки> Общие> Обновление программного обеспечения.
- Подождите, пока ваш iPhone, чтобы проверить наличие новых обновлений.
- Нажмите «Загрузить и установить», чтобы установить общедоступную бета-версию iOS 14 на свой iPhone.
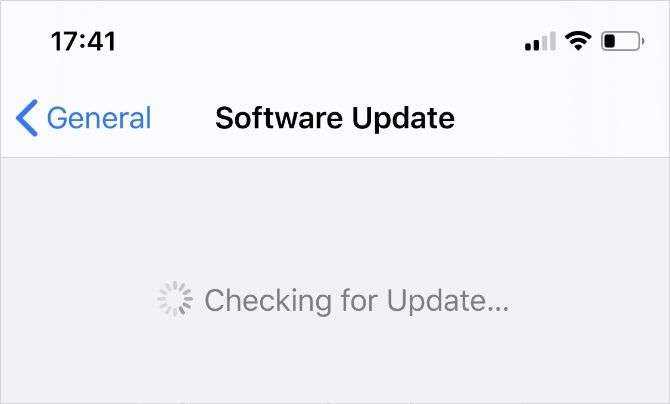
Как проверить совместимость iOS и устройства
На публичной странице сайта пользователь может посмотреть, с какими моделями телефонов и планшетов совместима новая версия программного обеспечения. Самостоятельно установить iOS на 13 iPhone могут владельцы таких гаджетов:
- смартфон модели 6S и 6S Plus;
- сотовый телефон XS, а также XS Max;
- установить ПО можно на iPhone 8 и 8 Plus;
- новая версия программного обеспечения доступна владельцам iPod Touch 2019;
- обновлять данные разрешается на гаджете iPhone 7, а также модели 7 Plus;
- для устройств SE, XR и X также предусмотрена возможность настраивать новое iOS.
Обратите внимание
Если модель смартфона устарела, то устанавливать на нее новое ПО пользователь не сможет.
Как установить iOS 10 на iPhone и iPad
Публичная бета iOS 10 выйдет только в июле (а релизная версия и вовсе только осенью), но вы наверняка хотите установить новую версию мобильной операционной системы Apple уже сейчас. В этот раз сделать это гораздо проще, чем обычно — сейчас расскажем как.

Если вы хотите установить первую бета-версию iOS 10, для начала установите профиль разработчика. Для этого пройдите по этой ссылке, откройте ее в Safari, нажмите «Скачать» и выберите iPhone или iPad. Установите профиль и принимайте все необходимые изменения до тех пор, пока система не предложит вам перезагрузить устройство.
После перезагрузки зайдите в «Настройки» — «Основные» — «Обновление ПО». Система обнаружит наличие доступной версии iOS 10 и сразу же начнет ее загрузку. Для скачивания потребуется подключение к сети Wi-Fi.
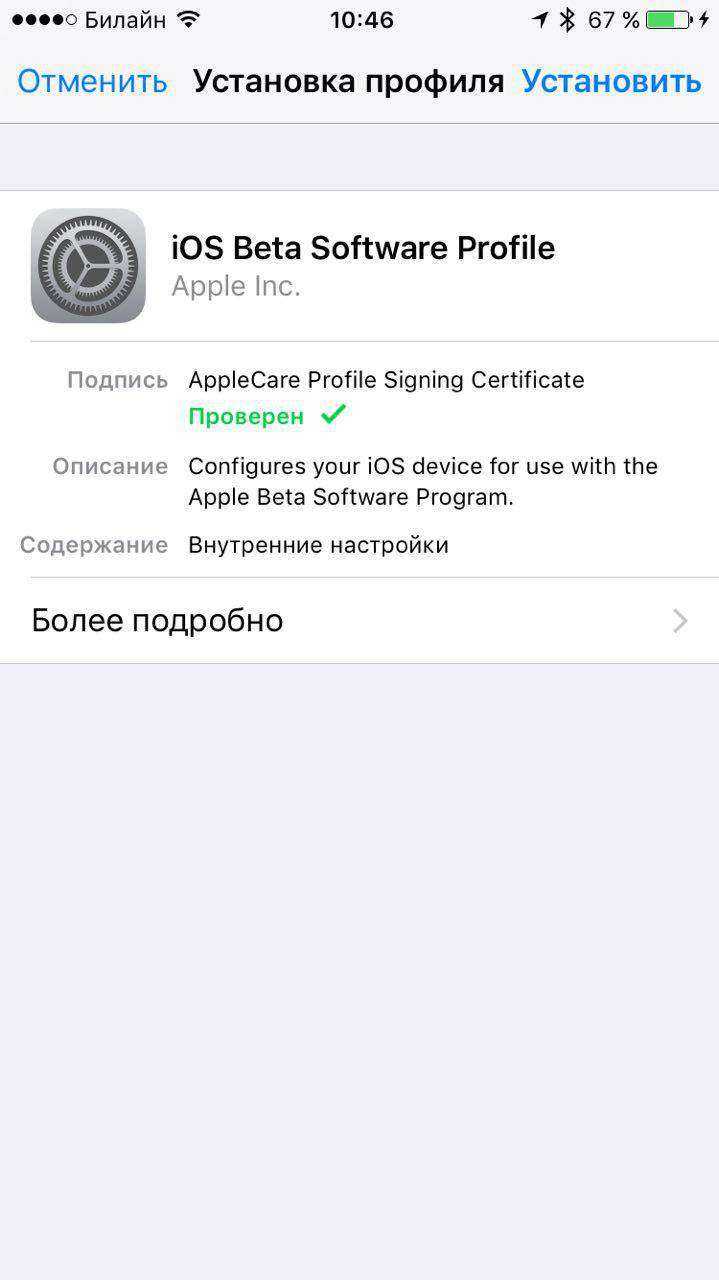
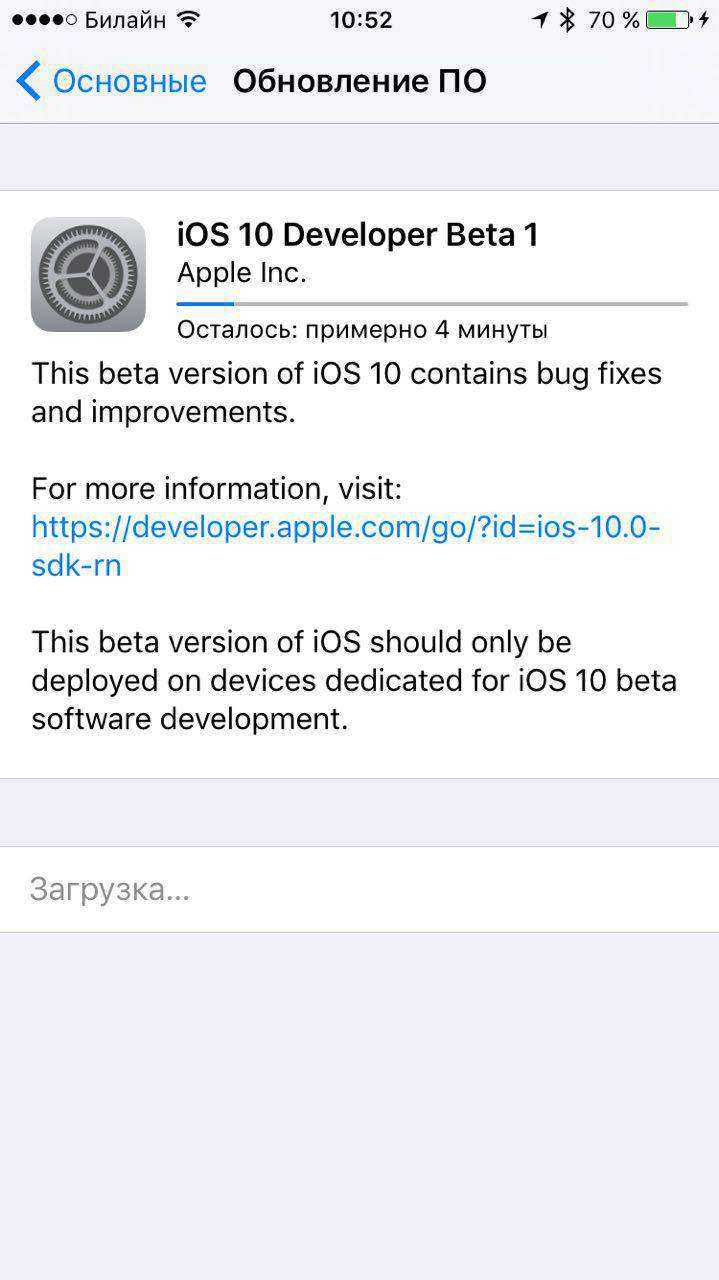
Собственно, вот и все! После загрузки начнется установка iOS 10, и вы сможете пользоваться системой без добавления UDID устройства в аккаунт разработчика.
Внимание! AppleInsider.ru не несет ответственность за некорректную работу iOS-устройств, в том числе приложений, после установки бета-версии для разработчиков
Лучший комментарий
murzik96, Собрал всё в кучу : 1. можно удалять дефолтный софт 2. “Поднести и вывести из режима сна” — когда поднимаете телефон со стола автоматически загорается экран. 3. Теперь разблокировать нужно нажатием на кнопку home, а не свайпом,в программе «часы» теперь черный фон и добавилась вкладка «Время ложиться», которая подбирает, подходящее время для сна и уведомляет вас. 4. сотовые данные можно отключать через 3D Touch 5. Теперь быстрый доступ к камере не свайпом с нижнего правого угла с экрана блокировки, а свайпом в лево 6. С экрана блокировки доступны виджеты свайпом вправо 7. в виджетах теперь доступны Заметки, Почта, Фото и ещё др. 8. изменился звук клавиатуры ( стал более глухим ) 9. теперь в редактировании фото есть новый пункт «разметка» можно рисовать, выделять фрагменты и писать текст на фото 10. ещё в Настойках — Универсальном доступе появились: Лупа в камере ( по троекратному нажатию home button) Светофильтры — для людей с дальтонизмом и т. д. — но ипросто поиграться можно ( настроить оттенок экрана от ярко-фиолетового до ярко-жёлтого 11. Виджеты теперь доступны в центре уведомлений ! только из приложений ! , а с экрана домой — в центре уведомлений только уведомления соответственно. 12. в кнопке » вернуться в пред. преложений » появившейся в iOS 9 ( в верхнем левом углу экрана) чёрная стрелка заменена на квадрат с белой стрелкой внутри ( легче попасть по нему) всё что нашёл )
iOS 13.5 – пожалуй, самое нетипичное обновление iOS за последний год, а может быть, и не один. Мало того, что что это пятый функциональный апдейт, хотя обычно Apple ограничивалась максимум четырьмя, так ещё и выпустить его решили исключительно из-за сложившейся в мире эпидемиологической обстановки. Не будь никакого коронавируса, Apple бы выпустила iOS 13.4.5, чей запуск

В апреле 2020 года Apple выпустила новый iPhone SE, который стал настоящей бомбой. Первое поколение iPhone SE дебютировало в марте 2016 года и выглядело так же, как iPhone 5 и 5s: прямоугольный «кирпичик» с кнопкой Home и 4-дюймовым экраном. Новый iPhone SE является возрождением этого любимого фанатами телефона, и хотя Apple прислушалась к пользователям и
До релиза iOS 14 остаётся уже не так много времени. Несмотря на то что поначалу многие сомневались, что операционка выйдет в срок, Apple, назначив проведение конференции WWDC 2020 на традиционный первый месяц лета, косвенно дала понять, что переживать не стоит и всё идёт по плану. Ведь смогла же компания разработать iOS 13.5 в условиях надомной
Бонус и впечатления
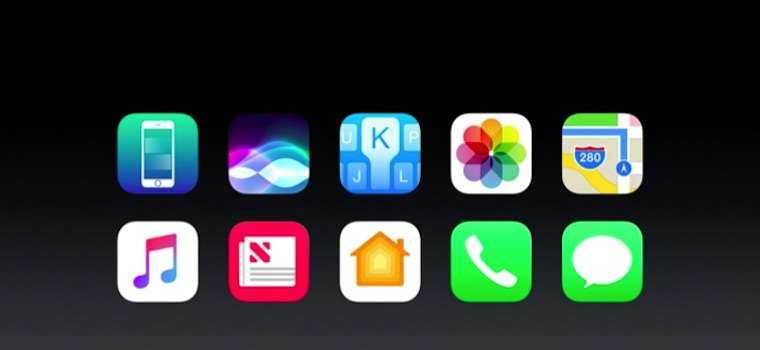
Помимо 10 основных моментов, на которых Apple самостоятельно сделала акцент, компания анонсировала еще несколько нововведений, которые получила iOS 10:
режим Split View для браузера Safari теперь позволит открыть сразу два окна на одном экране.
реализована возможность работы над заметками сразу несколькими людьми.
новый алгоритм шифрования End-to-End
Этому моменту Apple придает особую важность.. Список устройств, которые поддерживают установку iOS 10:
Список устройств, которые поддерживают установку iOS 10:
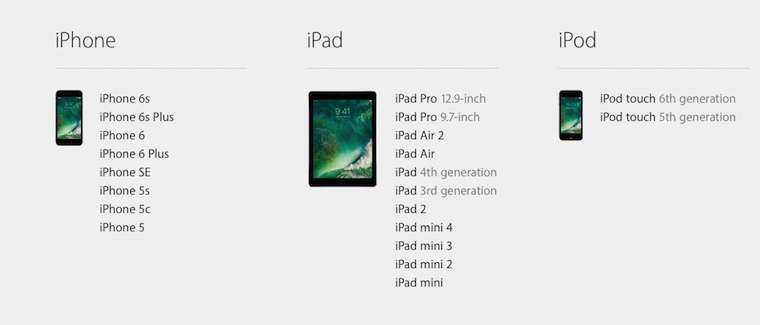
Разумеется, что нововведений внутри системы намного больше и очень скоро мы познакомим вас с каждым. Релиз одной из самых удобных мобильных систем состоялся. Версия iOS 10 для разработчиков уже доступна в центре загрузок. Нам же остается ждать выхода бета-версий и, наконец, финального релиза системы.
P.S. Ровно через день после окончания презентации, в среду 15 июня, в московском ЦУМе появится зона самых элитных аксессуаров для Apple. При покупке дарят подарок!
iPhones.ru
Свершилось. Презентация WWDC — традиционно стало мероприятием, полностью посвященным анонсу обновлений операционных систем и программных продуктов компании Apple. 13 июня 2016 года, на WWDC 2016 (а это уже 27-ая по счета презентация компании) миллионы пользователей ждали новой, юбилейной версии мобильной операционной системы iOS 10. И Apple сумела удивить! 1. Экран блокировки и центр быстрого доступа…
Рассказать
«Developer» в настройках iPhone и iPad — что это и как убрать?
Всем категорический привет! iPhone умеет удивлять. Вот вроде бы смартфон уже изучен вдоль и поперёк, а тут… бац, сюрприз! Причем сегодня произошло такое, с чем я вообще никогда не сталкивался — в настройках телефона появился загадочный пункт «Developer». Почему загадочный? Потому что:
- Я вижу его впервые.
- Все надписи на английском языке.
- Меню «Developer» абсолютно точно не является стандартным — оно откуда-то «прилетело» на мой iPhone.
А раз интересно — надо разбираться… И давайте начнем с самого главного!
А что это вообще за «Developer» в настройках iPhone или iPad?
Если быть кратким, то это специальный раздел, который появляется при установке сертификата разработчика, разработке собственного приложения или использования сторонних инструментов для работы с вашим iPhone или iPad.
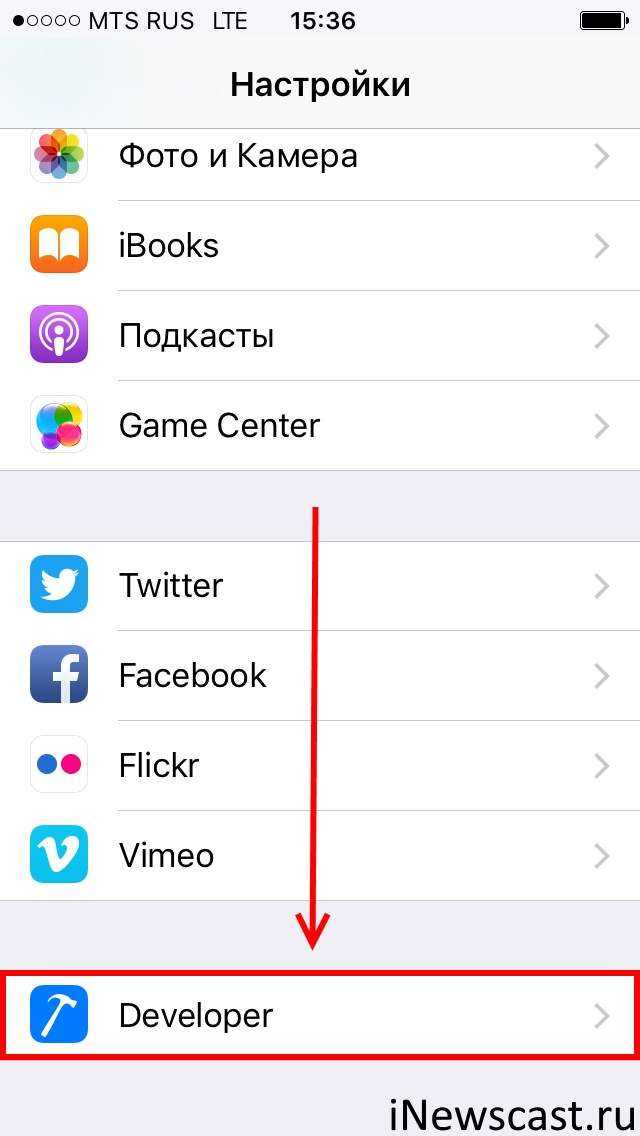
- Сбор статистики конкретного приложения (из-за которого и появился «Developer»).
- Тестирования работы и анализа данных этого самого приложения.
В общем, штука исключительно для разработчиков и к обычному пользователю имеет самое опосредованное отношение.
Откуда на вашем iPhone или iPad появился «Developer»?
Несмотря на то, что «Developer» — это «история» для разработчиков, данный пункт может появиться на любом «среднестатистическом» iPhone.
Откуда он взялся? В этом могут быть виноват(-ы):
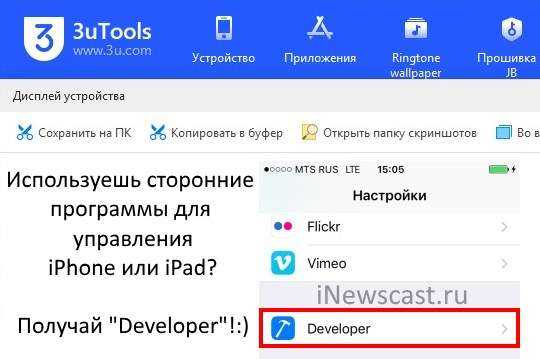
- Xcode. Подключив iPhone или iPad к Mac OS с запущенным Xcode в настройках вашего устройства появиться строка «Developer». При этом, совсем не обязательно быть программистом — достаточно простого подключения.
- Программы для управления устройством. Имеются ввиду 3uTools, iTools и другие. Причем, при простом подключении ничего не происходит. Но как только вы попытаетесь «нестандартно» работать с устройством — записывать экран, делать скриншоты, транслировать изображение и т.д., то вот здесь «Developer» будет проявляться во всей красе.
- Установка сторонних приложений. Имеются ввиду те магазины, которые являются альтернативой App Store. Как правило, для использования этих магазинов нужно установить сертификат разработчика, а вместе с сертификатом «подтягивается» и «Developer».
- Ваше добровольное согласие на тестирование приложений и программ. Ситуация редкая, но такое тоже может быть — вы решили кому-то помочь и взялись протестировать приложение. Есть тест — есть и «Developer» для анализа работы и сбора статистики.
- Ваше случайное согласие на тестирование приложений и программ. В современном интернете огромное количество недобросовестной рекламы (баннеры, всплывающие окна, шокирующие тексты и картинки), которые просто навязывают установку различных приложений. Если приложение «неофициальное», то меню «разработчик» вполне может оказаться на вашем iPhone или iPad.
У меня, кстати, пункт «Developer» появился в тот момент, когда я изучал возможности программы 3uTools (записывал экран, скачивал рингтоны и делал скриншоты) — хотел изучить одно, а в итоге занялся совершенно другим:)
«Developer» — это опасно? Есть угроза моему iPhone или iPad?
Само меню абсолютно безопасно.
Ведь статистика и анализ собирается только для того приложения, которое явилось причиной появления настройки «разработчика».
Но! Опасность могут представлять те программы, которые явились причиной появления «Developer». Особенно в том случае, если это какие-то малоизвестные приложения. Будьте внимательны и помните об этом!
Как удалить «Developer» с iPhone или iPad?
Конкретного пункта меню, который отвечает за удаление «Developer», нет. Тогда что же делать? Как избавиться от меню «Разработчик»?
Самый верный способ:
Помогает практически всегда.
Если ничего не получилось, то остаются вот такие варианты.
- Найти тот сертификат (Настройки — Основные — Управление устройством) или приложение, из-за которого появляется «Developer», и удалить его. или восстановить прошивку через iTunes. Не забудьте про резервные копии!
- Дождаться выхода новой версии iOS.
Впрочем, до таких манипуляций дело доходит крайне редко. И это не может не радовать!:)
- Штука, связанная с разработкой, отладкой и анализом поведения разрабатываемых приложений для iOS.
- Бояться не нужно — само его присутствие не представляет никакой угрозы. Но нужно помнить о тех приложениях, которые способствуют появлению этого пункта!
- Легко удаляется (в большинстве случаев) — достаточно простой перезагрузки.
Вот и всё. Надеюсь, статья была хоть немного полезной (ставьте «лайк», если это действительно так) — дополнительные знания никогда не бывают лишними!:)
iOS 9

В «девятке» оказалось чуть больше нововведений, чем в предыдущей сборке, увеличена скорость отклика на пользовательские задачи, виртуальный ассистент Siri разработчики дополнили новыми опциями.
iOS 9 обзавелась новыми приложениями: iCloud Drive – «облачный» сервис для хранения данных пользователя и Health – для отслеживания показателей здоровья. Также была добавлена опция глобального поиска Spotlight, появилась возможность устанавливать виджеты от сторонних разработчиков, была внедрена функция Quicktype, позволяющая сэкономить время на наборе текста.
Также стоит упомянуть об оснащении платформы «Ночным режимом», который призван уберечь глаза пользователей от переутомления, и о появлении «школьного» функционала – приложения Classroom и опции Apple School Manager.
ПО ТЕМЕ: Как спрятать фото на iPhone и iPad или установить пароль на них – 4 способа.
watchOS
Поделившись статистикой, Кук освободил сцену для Кевина Линча, вице-президента Apple по технологиям. Линч сразу же перешел к делу — вывел на проектор информацию о третьей версии watchOS. Основное нововведение — моментальный запуск приложений: скорость открытия программ увеличится в семь раз. Также Apple Watch получат мультизадачность (разумеется, в рамках небольшого экрана) и встроенные приложения, которые смогут обновляться самостоятельно (к примеру, подгружать итоги спортивных соревнований).
Долгое нажатие на правую клавишу активирует вызов служб спасения (911) — часы все сделают сами либо через подключенный телефон, либо через Wi-Fi (отправятся координаты).
Переработаны ответы на сообщения: во-первых, добавились варианты для быстрых ответов, а во-вторых, можно самому написать текст (правда, каждую букву надо выводить отдельно пальцем по экрану).
Спортивная составляющая тоже изменилась в лучшую сторону. Все показатели физической активности находятся на рабочем столе: ими можно поделиться с друзьями, чтобы мотивировать друг друга на занятия спортом. Еще Apple исследовала активность инвалидов, поэтому при катании на коляске счетчик калорий тоже будет работать корректно.
В систему интегрировали программу Breathe для обучения техники глубокого дыхания. В этом можно увидеть отсылку к Стиву Джобсу, который увлекался йогой и медитациями.
Наконец, Apple продемонстрировала новый циферблат — вслед за Микки Маусом в watchOS добавили Минни Маус. Когда об этом рассказали со сцены, зал взорвался аплодисментами. Да и в целом публика реагировала на все новости предельно восторженно: рассказав об очередной функции, спикеры едва успевали делать паузы, чтобы их речь не заглушилась одобрительными возгласами.
Апдейт умных часов состоится этой осенью, но для разработчиков система доступна уже сейчас. Забегая вперед, скажем, что такая ситуация наблюдается со всеми анонсированными ОС.
MacOS Sierra
Третью часть презентации посвятили OS X. Сначала систему переименовали в macOS (тут же — аплодисменты), а затем рассказали о новых функциях macOS Sierra.
В этот перечень вошли:
1) Единый буфер обмена с iPhone.
2) Вкладки во всех приложениях (как в Safari и Finder).
3) Быстрая разблокировка при помощи Apple Watch (без пароля).
4) Самоустранение ненужных файлов (они улетают в облачный сервис).
5) Новая файловая система — APFS (есть встроенное шифрование).
6) Автосинхранизация рабочих столов в iCloud Drive.
7) «Картинка в картинке» для видео.
![]() Apple Pay для расчетов в сети.
Apple Pay для расчетов в сети.
9) Голосовой помощник Siri с той же функциональностью, что и у мобильной версии.
MacOS 13 Ventura
Представлена новая операционная система Apple.
Появился режим Stage Manager, который позволяет сфокусироваться на одном окне. Другие при этом размещаются сбоку и не мешают. В этом режиме можно также сохранять группы окон, прямо как вкладки в браузере.
Обновился системный поиск, который теперь умеет искать даже по надписям на фото. Обновилось почтовое приложение — есть поиск по документам и письма-напоминания. В браузере можно создавать группы вкладок для синхронного обновления, если использовать их с друзьями.
Улучшилась система безопасности. Программа Passkeys позволяет блокировать компьютер, а пользователя опознаёт по Touch ID или Face ID. Такой пароль нельзя украсть или потерять.
На MacOS появятся игры. Благодаря новому графическому API Metal 3 и технологии апскейла разрешения игр MetalFX Upscaling улучшится качество графики. Первая игра с поддержкой этих технологий — No Man’s Sky. А разработчики Resident Evil 8 показали свою версию игры для Mac с поддержкой Metal 3. Они утверждают, что она полноценно запускается на Mac Studio в 4K.
Звонок FaceTime теперь можно одним нажатием перенести на другое устройство — например, с телефона на планшет или ноутбук.
А ещё iPhone можно будет использовать в качестве веб-камеры. Вот так:
Как включить режим разработчика на iphone и ipad в ios 12 — Гаджеты — 2022
Видео: Как установить iOS 11 + профиль разработчика (Апрель 2022).
Новые Apple iPhone Xs, iPhone Xs Max и iPhone Xr и iPad Pro в iOS 12 имеют ряд новых функций, которые включают в себя настройки безопасности и другие параметры, недоступные обычному пользователю. Хорошая новость о введении режима разработки для iPhone Xs, iPhone Xs Max, iPhone Xr и iPad в iOS 12 заключается в том, что владельцы могут получить доступ ко многим функциям, которые обычно скрыты в большинстве продуктов Apple.
Параметр «Режим разработчика» означает, что вы можете управлять дополнительными аспектами своих iPhone Xs, iPhone Xs Max и iPhone Xr, что дает вам больше контроля над настройками. Например, вы можете включить расширенные функции, такие как отладка по USB.
Если вы заинтересованы в том, чтобы быть разработчиком, устанавливать сторонние приложения или просто хотите поиграть со своим iPhone или iPad, то вам нужно будет узнать, как разблокировать меню режима разработчика.
В этом уроке я покажу вам, как включить режим разработчика на устройствах Apple с iOS 12.
Как включить режим разработчика на iPhone и iPad в iOS 12
- Подключите ваш iPhone Xs, iPhone Xs Max и iPhone Xr или iPad в iOS 12 к вашему Mac или ПК с помощью кабеля с молнией
- Удерживайте одновременно кнопки « Домой» и « Питание» не менее 10 секунд на iPhone или iPad
- Отпустите кнопку питания, удерживая нажатой кнопку « Домой»
- Затем нажмите и удерживайте кнопку « Домой» еще 10 секунд.
- Отпустите кнопку « Домой» и подождите, пока экран не станет черным, что свидетельствует о том, что iPhone Xs, iPhone Xs Max и iPhone Xr перешли в режим сброса обновления прошивки устройства iPhone (DFU).
Вы также можете прочитать, как безопасно выйти из режима DFU.
iTunes обнаружил iPhone в режиме восстановления
Когда откроется Itunes, появится сообщение: «iTunes обнаружил iPhone в режиме восстановления. Вы должны восстановить этот iPhone или iPad в iOS 11 / iOS 12, прежде чем его можно будет использовать с iTunes ».
В дополнение к сообщению о том, что iTunes обнаружила iPhone в режиме восстановления, экран iPhone или iPad также должен стать черным, подтверждая, что вы успешно запустили устройство в режиме разработчика.
Включение режима разработчика на разных версиях iPhone
Если у вас есть iPhone, вам может пригодиться одна из следующих статей в зависимости от того, какой у вас iPhone:
Как включить режим разработчика на Apple iPhone 7 и iPhone 7 Plus
Как включить режим разработчика на iPhone X
Как включить режим разработчика на iPhone XS, iPhone XS Max и iPhone XR
Если у вас есть опыт включения режима разработчика на устройстве Apple, оставьте комментарий ниже.
iPhone OS 1.0

На презентации оригинального iPhone (iPhone 2G), Стив Джобс описал его программное обеспечение как вариант OS X. В литературе Apple операционная система iPhone упоминалась просто как iPhone OS (название iOS ей было дано несколько лет спустя с выходом iOS 4). Несмотря на то, что iPhone OS 1.0 принесла с собой инновации сразу во многих областях, её так же хорошо заметили и в том, чего она не умеет, как и в том, что она позволяет делать.
ПО ТЕМЕ: iPhone 2G. Что умел первый смартфон Apple в 2007 году.
iPhone OS 1.0 вышла в свет 27 июня 2007 года, и она включала в себя лишь немногочисленные приложения – почта, iPod, календарь, фотографии, часы, текст, Safari, заметки, YouTube, калькулятор, карты, настройки, камера (только фото) и телефон. Не было даже приложений App Store или iTunes Store.
Вместо того, чтобы поддерживать сторонние приложения, Стив Джобс призвал разработчиков к созданию родных для iPhone веб-приложений. Через пару месяцев Apple изменили своё мнение и создали первый iOS SDK, выпущенный в марте 2008, проложив дорогу для более 1 000 000 приложений, доступных для iOS сегодня.
ПО ТЕМЕ: Что такое «серый» iPhone, и стоит ли покупать такое устройство.
3. RAW изображения доступны в iOS 10
Если вы фотограф, вам, вероятно, больше нравится редактировать необработанные изображения, чем добавлять несколько фильтров и играть с настройками цвета, контрастности и баланса света.
Apple объявила, что новый будет доступен для iPhone 6s, iPhone 6s Plus и iPhone SE. Новый 9,7-дюймовый iPad Pro также сможет получить эту новую функцию. будет доступен только для задней камеры, и стабилизация изображений будет отключена, когда этот режим активирован.
Оглядываясь назад, когда Apple приобрела и прекратила выпуск Aperture (которая поддерживала редактирование изображений в формате RAW), многие пользователи были разочарованы. В iOS 10 фотографии RAW будут обрабатываться и редактироваться с помощью Core Image. Вскоре после запуска мы ожидаем, что сторонние приложения для редактирования фотографий, такие как Snapseed, будут поддерживать обработку изображений RAW на iPhone. Захватывающие времена!
Как установить iOS 10 бета на iPhone, iPod touch или iPad сейчас, бесплатно и без аккаунта разработчика
1
. На iPhone, iPod touch или iPad откройте браузер Safari и перейдите по этой ссылке.
2
. Нажмите на кнопку “Скачать
“.
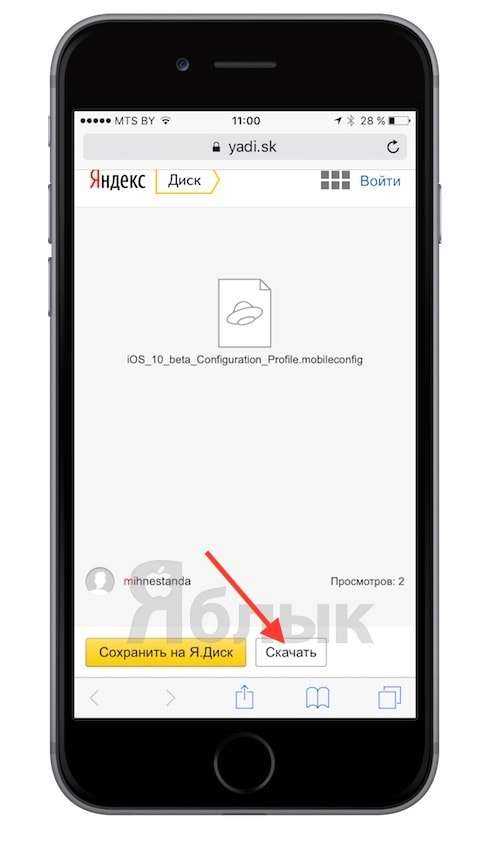
3
. Откроется экран установки профиля. В правом верхнем углу дисплея нажмите на кнопку «Установить
».

4
. Введите код разблокировки устройства.
5
. Примите условия нажатием кнопки «Установить
».
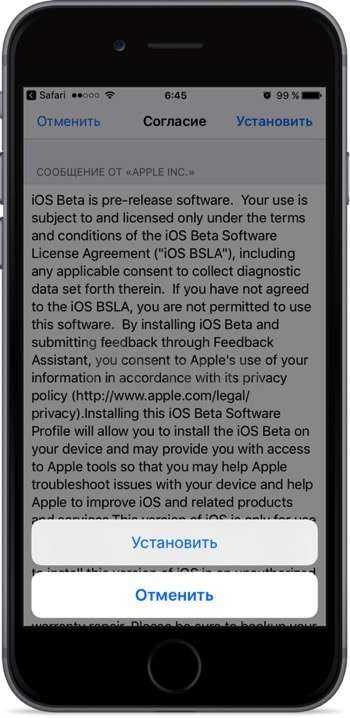
6
. Перезагрузите устройство тапнув по «Перезагрузить
».
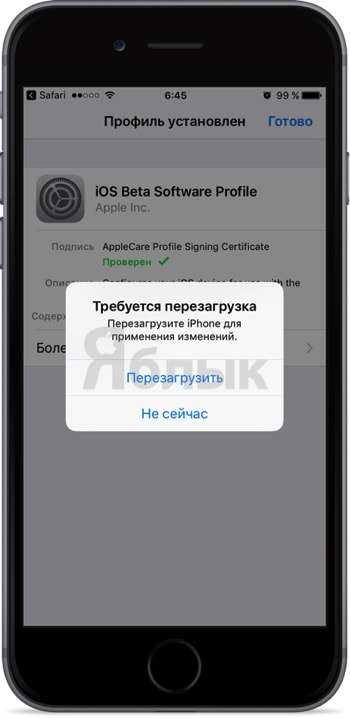
7
. Откройте Настройки
→ Основные
→ Обновление ПО
. После окончания обновления данных появится сообщение с предложением загрузить и установить iOS 10 beta 3. Нажмите кнопку «Загрузить и установить
». Установка будет невозможна, если заряд батареи вашего устройства ниже 50%. В таком случае необходимо подключить устройство к сети.
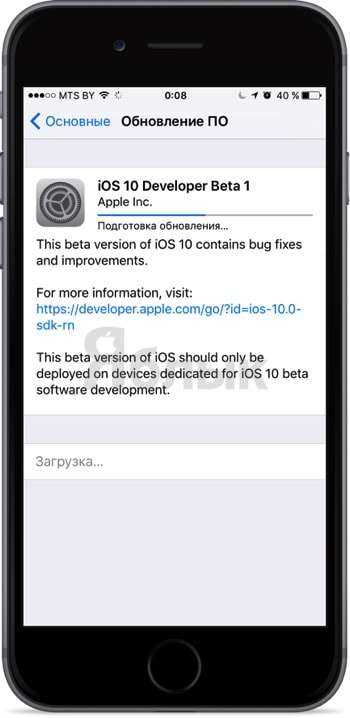
9
. Нажмите кнопку «Установить сейчас
», после чего произойдёт несколько перезагрузок устройства в течение которых распакуется и установится iOS.
Не хотите больше получать бета-версии iOS? Удалите профиль.
Apple постоянно тестирует новые версии iOS, предоставляя к ним доступ зарегистрированным разработчикам и участникам программы тестирования. При этом новые тестируемые сборки iOS выходят довольно часто, о чем iPhone или iPad то и дело уведомляет нас назойливыми оповещениями. Если вы устали от постоянной гонки за последними бета-версиями и нескончаемых уведомлений, то в этой инструкции вы узнаете как удалить профиль разработчика iOS.
Apple становится все активнее, тестируя вместе с разработчиками и пользователями порой сразу по несколько версий iOS. Это, безусловно, хорошо, но многие владельцы iPhone и iPad уже, так сказать, натестировались. К счастью, компания не держит никого силой в стане тестировщиков и удалить профиль разработчика iOS довольно просто.
Шаг 1. Перейдите в меню «Настройки
» → «Основные
» → «Профиль
«.
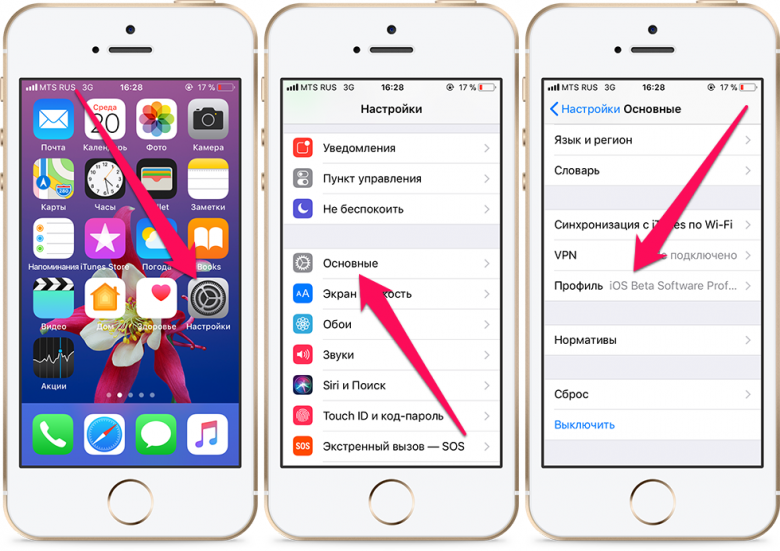
Шаг 2. Выберите пункт профиля конфигурации iOS Beta Software Profile
.
Шаг 3. Нажмите на кнопку «Удаление профиля
» и подтвердите операцию.
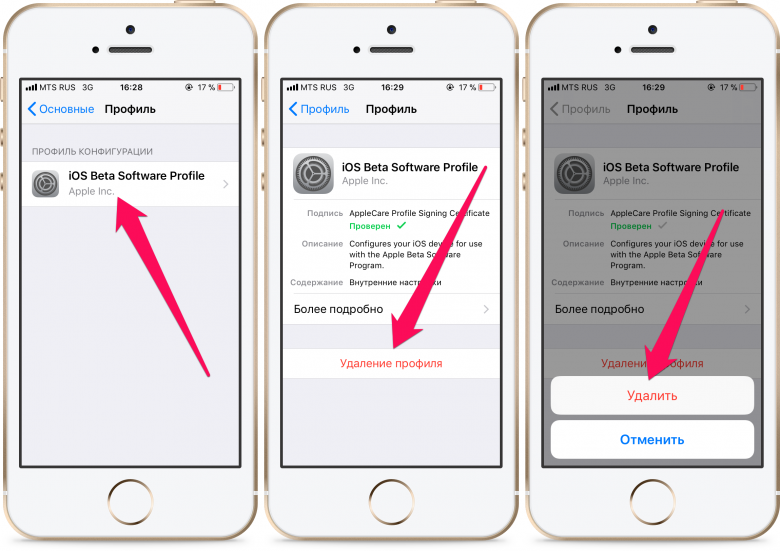
Вот и все. После этого все новые бета-версии iOS будут обходить вас стороной. Ну а если же вы захотите вновь начать получать последние тестируемые прошивки, то профиль участника программы тестирования или зарегистрированного разработчика придется установить повторно.
Поставьте оценку:
Приветствую всех читателей и пользователей лучшего мобильного портала Трешбокс.ру. Вчера поздним вечером компания Apple выпустила первую публичную бета-версию грядущего крупного обновления своей мобильной ОС — iOS 9. Правда, несмотря на приставку «публичная», доступ к установке iOS 9 в качестве обычного пользователя без статуса зарегистрированного разработчика получить смогли аналогично iOS 8.3 снова не все — сервера легли. Если вы один из тех, кто не смог вступить в ряды свободных бета-тестировщиков iOS 9, то ступайте под кат — я расскажу, как установить новинку без особого приглашения из Купертино.
Имейте в виду, что даже если это первая общедоступная бета-версия iOS 9, компания Apple не гарантирует высокую производительность и стабильность операционной системы. Причём это касается и последних устройств от технологического гиганта из Купертино, в частности флагманы iPhone 6 и iPhone 6 Plus — на них iOS 9 Public Beta 1 тоже может работать нестабильно. А теперь давайте перейдем непосредственно к самому процессу установки. Я расскажу вам о двух способах, с помощью которых вы сможете получить доступ к установке iOS 9 Public Beta 1 без наличия учетной записи разработчика, созданного в рамках Программы бета-тестирования Apple. Первый является официальным, второй — нет, но частично да. ![]()



























