Комментарии под фото девушки своими словами
Getty Images Pro
52. Смотри не убей всех своим видом.
53. Уверенная и красивая!
54. Модная.
55. Такие соблазнительные фотографии мне нравится.
56. Это называется идеальный снимок.
57. Ты просто очаровашка!
58. Твои фото — это всегда удовольствие.
59. Самое прекрасное, что я видел сегодня.
60. Твоя улыбка делает всех счастливее.
61. Благодаря тебе мой день прошёл не зря.
62. Не могу дождаться встречи с тобой.
63. Класс, просто не знаю что сказать.
64. Милая обезьянка.
65. Почему ты такая красивая?
66. Привет, Мисс мира!
67. Тебе идут эти сережки.
68. Хочу увидеться с тобой.
69. Ты как драгоценный бриллиант.
70. Невероятно привлекательная.
71. Такой невинный вид.
72. Такая милая.
73. Откуда у тебя столько обаяния?
74. По-моему, это лучшее, что я видел до сих пор.
75. Когда я думал, что меня уже ничем не удивить, ты публикуешь эту фотку. Моя челюсть просто упала до пола.
76. Ты — воплощение красоты!
77. Ты определенно самая красивая женщина из живущих на Земле.
78. Ты для меня целый мир.
79. Безупречная, яркая и обаятельная.
80. Ты само изящество.
81. Если бы красота была преступлением, я бы тебя арестовал.
82. Ты невероятно обаятельная и очень красивая девушка!
83. Это твой лучший наряд, ты выглядишь в нем просто шикарно.
84. Ты меня загипнотизировала.
85. Я думаю о том, какой милой ты выглядишь, когда спишь.
86. Мне нравятся твои волнистые волосы.
87. У тебя безупречный вкус.
88. Ты — самая милая девушка, которую я когда-либо встречал.
89. Ты такая приятная.
90. Просто “Вау!” твоей натуральной красоте.
91. Ты просто очаровашка.
92. Ты выглядишь еще красивее без макияжа.
93. Я так счастлив быть с тобой.
94. Ты — мое безопасное место.
95. Ты очень красивая в этом платье.
96. Ты великолепна.
97. У тебя самые красивые, искрящиеся глаза.
98. У тебя самая красивая улыбка.
99. У тебя прекрасное чувство вкуса.
100. Мне нравятся твои волосы.
101. Ты выглядишь красивее, чем на фото.
102. Ты выглядишь потрясно.
103. Ты очень модная.
104. Ты удивительная.
105. Мне нравятся твои выразительные глаза.
106. Ты как лучик Солнца.
107. Ты настоящая, такая чистая и красивая.
108. Никому не разрешено так хорошо выглядеть.
109. Ты такая обаятельная, я просто не могу.
110. Это ухмылка бесценна.
111. Твои родители наверное были пекарями, раз сделали такой классный пирожочек.
112. Это фото великолепно. Где ты его сделала?
113. Как тебе удается выглядеть так хорошо каждый день?
114. Ты не могла бы публиковать свои фотки каждый день?
115. Тебе не нужен макияж, ты от природы красива.
Word Swag
Новичок жанра, отличающийся от конкурентов нестандартными цветами и шрифтами, а заодно – внушительной коллекцией заранее сконструированных (как тематически, так и графически) фраз, которые способны украсить любой снимок, попавшийся под руку.
И пейзаж, и портрет, и даже странную зарисовку на тему тоски и одиночества. Разработчики из Oringe распространяют доступный контент бесплатно, а вместе с тем предлагают советы по улучшению снимков и секреты, связанные с добавлением рамок, стикеров и, собственно, текста.
Выдаваемые инструкции приятно полистать, а с некоторых работ, доступных в главном меню, так и хочется брать пример.
Лучшие друзья — это не просто слова
Какую подпись можно поставить:
- «Друзья, как звезды, постоянно загораются и гаснут. Но те, которые остаются, горят и греют так же, как солнце».
- «Хороший друг будет рядом с тобой даже в самых диких ситуациях».
- «Я бы никогда не позволила своему другу сделать какую-нибудь глупость… без меня».
- «Вместе смеяться над простыми вещами. Яркие вечеринки до восхода солнца. Мне никто не нужен рядом, кроме тебя. Люблю тебя».
- «Дорожите лучшим другом. Ведь ты больше можешь никогда не встретить такого, как он».
- «Еще недавно моя подруга была тихой и застенчивой. Я превратила ее в монстра:)».
- «Друг — это тот, кто всегда видит в тебе все самое лучшее».
- «Дружите с теми, кто даже за спиной говорит о вас только хорошее».
- «Лучшая подруга, как любимый бюстгальтер. Поддерживает, удобная, труднодоступная и близка к сердцу».
- «Лучший друг будет любить тебя даже тогда, когда ты сама себя ненавидишь».
- «Так благодарен за этот момент».
- «Я всегда под прикрытием».
- «Ты удивительная, смелая, сильная, красивая и совершенная во всех отношениях».
- «Ничто не сияет ярче, чем золотое сердце».
Как не стоит подписывать пост? (частые ошибки)
К числу основных ошибок при создании подписи в Instagram относится:
- Желание поскорее изложить свои мысли. Часто люди тратят много времени на создание красивой фотографии, подбирают фильтры и т. д. При этом саму подпись придумывают за 10 секунд, формируя ее из первого, что пришло в голову. Это также ведет к появлению грамматических ошибок. Разумеется, не стоит по полчаса придумывать текст, но хотя бы пару минут этому делу определенно следует посвятить;
- Использование низкосортного жаргона. Тут все понятно. Многим людям будет неприятна подпись вроде: «С корешами расслабляемся на тачке после работы»;
- Указание в посте узкоспециализированных терминов. К примеру, девушка подписывает фотографию своей новой кухонной утвари как «Купила красивый сотейник». Мало кто поймет, что это посуда для приготовления соусов.
Часть 1. Рекомендация: Лучшые программы для добавления фоновой музыки
Для пользователей Mac и Windows вы можете скачать Редактор видеофильмов Filmora для Mac (или Filmora Video Editor для Windows ), чтобы добавить фоновую музыку к вашим видео. И вы можете редактировать музыку и настраивать ее в соответствии с вашими потребностями. Кроме того, вы можете использовать несколько полезных инструментов для редактирования видео и применять разнообразные видеоэффекты в соответствии с вашими темами.
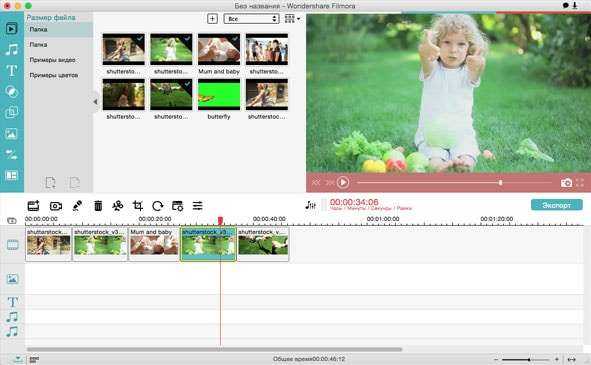
Почему стоит выбрать Filmora Video Editor:
- У вас может быть много бесплатной фоновой музыки для видео в другом стиле.
- Легко редактировать музыку в скорости, громкости, исчезновении и т. д.
- Вы можете просто обрезать, повернуть, разбить и соединить свои видео.
- Вы можете настроить свое видео с помощью наложения, фильтра, PIP и т. д.
- И у вас будет более 300 замечательных видеоэффектов, чтобы сделать ваше видео особенным.
Добавление подписи и лупы без дополнительных программ
Есть новая функция, заменяющая приложения для текста на фото, Айфоны с iOS 10 — это единственные телефоны, которые её поддерживают. Она называется «Разметка», позволяет редактировать изображения, а запустить её можно из программы «Фото» или «iMessage», для этого нужно:
- Открыть любое изображение через сервис «Фото».
- Нажать «Изменить», а затем круг с тремя точками.
- Выбрать кнопку «Разметка».
Снизу будет расположена панель со следующими инструментами:
- кисть, которая рисует и делает надписи, для неё доступны 8 цветов;
- настраиваемая лупа, с изменяющимся размером и силой увеличения;
- текст с тремя шрифтами, у которых можно настраивать размер и цвет.
Чтобы запустить «Разметку» из «iMessage», необходимо:
- Зайти в «Сообщения».
- Кликнуть по иконке добавления нового фото, а затем выбрать фотографию из «Медиатеки» или сделать новую.
- Нажать на фото.
- Перейти к разделу «Разметка».
Typorama
Приложение Typorama должно понравиться пользователям социальных сетей, не имеющие опыта редактирования фотографий. Typorama – простой в применении инструмент со множеством функций для добавления текста к изображению. Кроме коллекции стоковых изображений, в нем также имеется набор готовых цитат, хорошо подходящих к картинкам определенных тематик. Можете использовать свое изображение или найти его в базе данных Typorama.
Typorama была создана для людей, регулярно публикующих картинки с мотивационными надписями. После запуска программы можете выбрать бесплатные изображения из встроенной коллекции. Например, это пляж, природа и другие тематики. Программа даже генерирует случайные цитаты на английском языке.
Typorama действительно хорошо выполняет свою функцию. Но этот инструмент нельзя назвать универсальным. Например, нельзя добавлять несколько надписей. Довольно ограничен набор опций для редактирования текста. Его можно только перемещать, менять цвет и непрозрачность — других опций нет.
Работать нужно с пресетами – наборами заранее установленных настроек. Некоторые из пресетов заблокированы. Чтобы получить доступ к ним, нужно заплатить $4. За эти деньги вы также избавляетесь от водяного знака на изображениях.
Версия для Android / iPhone.
Лучшие цитаты для девушек
Женская половина чаще использует подписи к снимкам, добавляет цитаты и оригинально подписывает публикации. Цитаты под фото в Инстаграм для девушек могут быть романтическими, прикольными, грустными.
Какими могут быть цитаты для девушек:
- прикольные цитаты про подруг. Фразы, которые описывают дружбу или напротив, с ироническим подтекстом;
- романтические и душевные;
- о грусти, расставании или депрессии;
- забавные и анекдотические.
Все это легко уместится в разделе «Описание фото». К тому же – способ с добавлением цитат проще, чем целый креативный текст.
Примеры фраз, которые будут полезны для заполнения личной информации:
- Поверь в себя, иначе кто еще в тебя поверит;
- Лучше быть одной, чем несчастной с кем-то;
- Истинная женщина не волнуется, а волнует;
- Счастье – удел усердных.
На русском
Фразы на русском сочетаются со страницами, где главная целая аудитория – русскоязычные подписчики. Вместе с цитатами используют соответствующие хештеги. Таким образом можно развить блог и сделать страницу популярной среди других пользователей.
Девушкам на заметку:
- Существует источник молодости: ум, талант и творчество. Научившись пить из этого источника, вы откроете секрет молодости;
- Люди говорят, что идешь неверной дорогой, когда это просто твой жизненный путь;
- Сумасшедшая любовь проходит быстро. Любовь двух сумасшедших – никогда;
- Я свой собственный эксперимент и личный шедевр;
- Дом должен быть центром, но не границей мира женщины.
Выражения подойдут для описания поздравительных открыток к 8 марта на странице в Инстаграме. В первую очередь, задача описания снимка – дополнить изображение и добавить ему смысла. Во вторую – стать основной для раздумий и мнения о владелице страницы.
На английском
Цитаты в Инстаграм на английском – возможность привлечь внимание англоязычной аудитории. Также, это вариант, как украсить запись необычными смайликами и шрифтами
Чтобы добавить текст, выполненный нестандартным шрифтом, следует:
- Зайти на сайт TextGenerator.
- Выбрать из списка подходящее оформление.
- Вставить цитату – получить отредактированный вариант.
- Зайти в Инстаграм с помощью браузера – вставить фразу в редактирование профиля.
Или же, воспользоваться сайтом через мобильный браузер. Для смартфонов также предложены клавиатуры, которые способны изменять текст, добавлять значки и работать с кириллицей.
Примеры интересных цитат, которые помогут красиво оформить текст или описание профиля:
- Never say never – никогда не говори «никогда»;
- Everyone is the creator of one’s own fate – каждый, создатель своей судьбы;
- Never look back – никогда не смотри назад;
- While I’m breathing — I love and believe – пока дышу – люблю и верю.
Цитаты на английском в Инстаграм не требуются в переводе. В приложении встроена функция автоматического перевода, позволяющая понимать тексты на любом языке мира.
Фильтры
Apple предлагает более десятка отображаемых в реальном времени фильтров, которые можно накладывать на фото и видео. Доступ к разделу с фильтрами можно получить, нажав на иконку в форме трех RBG точек.
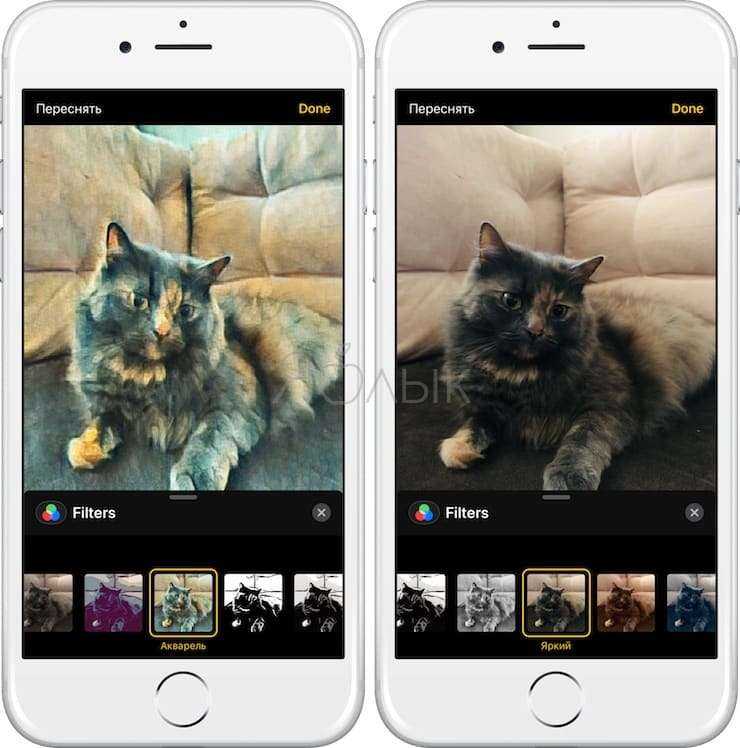
Ассортимент включает стандартные фильтры для изменения оттенка фото или видео на более теплый или холодный, несколько черно-белых фильтров и ряд фильтров, позволяющих придать снимку нарисованный или разукрашенный вид.
Помимо имеющихся эффектов, присутствуют базовые инструменты для редактирования фото.
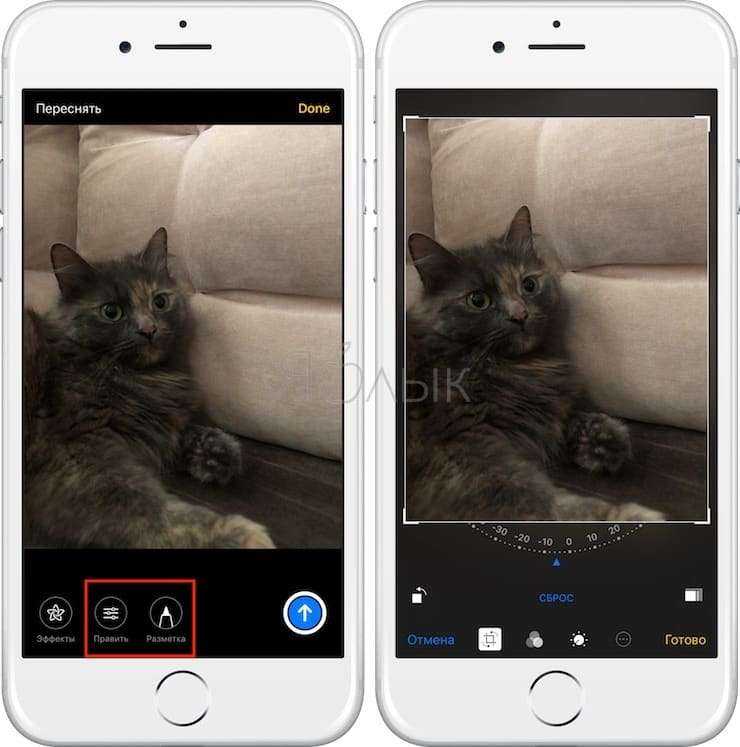

ПО ТЕМЕ: 10 крутых возможностей связки iPhone + Mac при совместном использовании.
Грустные подписи
- «Слезы идут прямо из сердца».
- « Иногда по ночам я надеюсь заснуть до того, как развалюсь на части».
- «Я не изменилась. Ты это сделал. Ты перестал любить меня».
- «Опыт — это дар. Даже если учителем является боль».
- «В детстве я боялся монстров под кроватью. Но когда я стал старше, понял, что они живут у меня в голове».
- « Хочешь быть счастливым? Плевать».
- «Даже когда мне грустно, я все равно широко улыбаюсь».
- «Я скучаю по тебе… Слухи правдивы, мне грустно. Снова».
- «Я бы предпочел быть чьим-то воскресным утром, а не субботним вечером».
- «У меня есть суета и сердце».
- «Я мог бы построить замок из всех кирпичей, которые бросали в меня».
- «Я просто буду продолжать жить так, как я хочу жить».
- «Мне все равно, но ты разрываешь мое сердце на части».
Лучшие цитаты о фотографии: что такое фотография?

01. «Фотография для меня не ищу, это чувство. Если вы не чувствуете, на что смотрите, тогда вы никогда не заставите других что-то почувствовать, когда они смотрят на ваши фотографии ». Дон Маккаллин
02. Создание фотографии похоже на написание абзаца или короткого фрагмента, а создание целой серии фотографий во многих отношениях похоже на создание письменного текста. Есть возможность сделать связные утверждения интересным, тонким и сложным образом «. Дэвид Голдблатт
03. «Фотография — это реакция на мгновенное распознавание вещей. Вдруг ты жив. Через минуту там ничего не было. Я просто смотрел, как он испаряется. Вы смотрите в один момент — и все, в следующее мгновение все исчезает. Фотография очень философична ». Джоэл Мейеровиц
04. «Правдиво и эффективно фотографировать — значит видеть под поверхностью». Ансель Адамс
05. «Фотографировать торт — это искусство». Ирвинг Пенн

06. «Нельзя научить людей фотографировать, они должны научиться делать это наилучшим для них способом. Они могут чему-то научиться, глядя на фотографии … но на самом деле они не могут познакомиться с медиумом, пока не сделают несколько неудачных снимков ». Сесил Битон
07. «Важен не алфавит
Важно то, что вы пишете, что выражаете. То же самое и с фотографией »
Андре Кертес
08. Многие люди думают, что искусство или фотография — это то, как вещи выглядят или их поверхность. (…) Они не понимают, что дело не в стиле, внешности или постановке. Речь идет об эмоциональной одержимости и сочувствии. Нан Голдин
Добавить водяной знак — пакетный процесс
Add Watermark-Batch Process — это приложение для защиты ваших фотографий от любого пиратства в Интернете. Защитите свои фотографии с помощью приложения, разработав полностью настраиваемые водяные знаки или цифровые подписи. У вас также есть много символов на выбор, будь то символ авторского права, символ товарного знака или зарегистрированный символ.
Это приложение настолько гибкое, насколько это возможно, оно удовлетворяет все ваши потребности, предоставляя вам возможность настраивать больше в соответствии с вашими предпочтениями. Если вы ищете удобные водяные знаки, это приложение, которое вам нужно.
Цена: бесплатно (покупки в приложении начинаются с 3,99 долларов США).
Over Edit & Add Text to Photos
Красочный графический помощник на Айфон, рассчитанный на женскую аудиторию, и сосредоточенный на работе с фотографией в нестандартном формате. Разработчики предлагают генерировать этакие коллажи, где часть контента – подготовленные фотографии, а остальная часть – надписи, попадающие в тематику снимки, загруженные из сети, а еще смайлики, какие-то кнопки и рамки.
Получающийся результат действительно впечатляет, в особенности, из-за красиво подобранных шрифтов. Тут нашлось место и прописным буквам, и фразам, скопированным с билбордов, и словечкам, написанным на доске для серфинга. Если уж скомпоновать каждый кусочек, то подписчики из социальных сетей обязательно останутся в восторге.
Как сделать надпись на фотографии, используя средства iOS
После появления 10-й версии iOS пользователям стала доступна функция «Разметка», позволяющая добавить надпись к фотоснимку. Все действия проводятся в разделе «Фото», где содержится вся галерея снимков и видеофайлов.
Открыть редактор разметки
Чтобы открыть редактор разметки, следует нажать на изображение, с которым собираетесь работать. В верхнем правом углу появится надпись «Править». Нажмите на нее, после чего вверху можно будет увидеть значок в виде круга с 3 точками внутри. Коснитесь его и в появившемся окошке выберите слово «Разметка». Таким образом мы открыли редактор разметки.
 В 10-й версии iOS стала доступна функция «Разметка».
В 10-й версии iOS стала доступна функция «Разметка».
Добавить текст на изображение
В нижнем правом углу находится круг со знаком плюса внутри. Выбрав его, вы увидите всплывшее окошко с вариантами дополнения изображения: «Текст», «Подпись», «Лупа». Нажимаем на первое слово и на фото видим синий прямоугольник с пометкой «Текст» внутри. Дважды коснитесь этого слова, после чего появится клавиатура и можно начинать вставлять желаемую фразу.
К тому же есть возможность выбрать вид, размер шрифта и выравнивание текста — с помощью значка в виде круга со строчной и прописной буквами А внутри. Он находится в нижнем левом углу рядом с панелью выбора цвета.
«Over»
Это бесплатное приложение, но если нужны более сложные, расширенные функции, то нужно заплатить около 2 долларов, чтобы включить версию «Over Pro». А стандартных возможностей точно хватит, чтобы создать или отредактировать красивые надписи на понравившемся снимке. Помимо этого, доступны следующие действия:
- применение шрифтов;
- использование режима наложения;
- работа с оттенками цветов;
- установка тени от текста;
- создание размытия;
- использование P
Дополнительно, в приложении находятся заготовленные шаблоны, понравившиеся можно перетащить на фотографию. А также есть функция добавления различных шрифтов. Работать с программой достаточно просто, особенно пользователям инстаграм.

Как сделать надпись на фото в Айфоне средствами iOS
Для того, чтобы сделать надпись на фотографии, используя средства IOS, необходимо сделать следующие шаги:
- Сперва необходимо зайти в приложение «Фотопленка», а после открыть фотографию, на которую требуется добавить надпись;
- Как только нужный снимок откроется нужно нажать на кнопку «Изменить» вверху экрана. После этого нужно нажать на значок трех точек, также вверху экрана;
- После этого должно открыться меню, в котором нужно нажать на кнопку «Разметка»;
- Теперь потребуется нажать на значок плюсика, после чего нужно выбрать пункт «Текст». Должно появиться окошко, в котором нужно нажать на кнопку «Правки» для того, чтобы написать нужный текст на фотографии.
Мысли о технике
48. «Самосознательная артистичность фатальна, но изучать композицию в целом, конечно, не помешало бы. Базовое понимание композиции поможет создать более организованный образ ».Беренис Эбботт
49. «Я иду прямо к людям, и я делаю это, потому что это единственный способ получить представление. Вы подходите к ним. Даже сейчас мне нелегко. Я этого не объявляю. Я делаю вид, что сосредотачиваюсь на другом. Если вы фотографируете кого-то, очень сложно не смотреть на него сразу после этого. Но это единственное, что выдает игру. Я не пытаюсь скрыть то, что делаю — это было бы глупостью ».Мартин Парр
50. «Черный и белый — это цвета фотографии. Для меня они символизируют альтернативы надежды и отчаяния, которым навсегда подвержено человечество ».Роберт Франк
51. «Чем конкретнее вы будете, тем более общим будет».Диана Арбус
52. «Если ваши фотографии недостаточно хороши, значит, вы недостаточно близко».Роберт Капа
53. «Создавая рамку, вы избирательны, затем редактируете фотографии, которые хотите опубликовать, и снова становитесь избирательными. Вы развиваете точку зрения, которую хотите выразить. Вы пытаетесь непредвзято подойти к ситуации, но затем формируете мнение и выражаете его в своих фотографиях ».Мэри Эллен Марк
54. «Ограничьте свои инструменты, сосредоточьтесь на чем-то одном и просто заставьте его работать … вы становитесь очень изобретательными с ограничениями, которые вы себе накладываете».Антон Корбайн
55. «Многие фотографы думают, что, купив лучшую камеру, они смогут делать более качественные снимки. Лучшая камера вам не поможет, если у вас нет ничего в голове или сердце ».Арнольд Ньюман
56. «Вы несете ответственность за каждую часть своего имиджа, даже за те части, которые вам не интересны».Джей Мэйзел
57. «Самым важным оборудованием после камеры является хорошая пара обуви. Писатель может работать в гостиничном номере, но фотограф должен быть там, так что ему / ей предстоит чертовски много пеших прогулок ».Дэвид Хёрн
58. «Во время работы нужно быть уверенным, что вы не оставили никаких дыр, что вы все запечатлели, потому что потом будет уже поздно»Генри Картье-Брессон
59. «Никакое количество игр с оттенками печати или печатной бумагой не превратит обычную фотографию во что-либо, кроме обычной фотографии». Билл Брандт
60. «Я так волнуюсь, что когда-нибудь усовершенствую (свою) технику. Я должен сказать, что очень жаль, что многие из моих картинок действительно зависят от какой-то технической ошибки ». Салли Манн
Стандартные методы наложения музыки на фото
В Инстаграм предложен способ с размещением фотографии в Stories. Доступно только на Айфоне, где при создании «Истории» появляется раздел «Music» в стикерах. Пользователю доступен каталог музыкальных файлов, с уже подключенным авторским правом. Длительность стандартная – 15 секунд. Функция не была добавлена в Android, поэтому искать в стикерах «Музыку» не стоит.
Еще один способ, как добавить музыку в Истории – включить композицию на мобильном устройстве. Рекомендуется воспроизводить в наушниках, чтобы избежать окружающего шума.
Для этого следует:
- Авторизоваться в социальной сети.
- Вторым окном открыть любой музыкальный проигрыватель: Apple Music, Play, Яндекс или Spotify.
- Поставить на проигрывание и вернуться в Instagram.
- Нажать на значок «Историй» и начать запись.
Важно, чтобы мобильное устройство поддерживало одновременный запуск музыки и записи видео. Проверить можно с помощью стандартной функции «Камера» и запуска плеера
Через компьютер
Программы для редактирования и наложения музыки на фото в Инстаграм включают: стандартные расширения Windows, сторонние утилиты. По окончанию создания, пользователь должен указать формат, соответствующий видео в Instagram – MP4. Приложение не распознает WMP, поэтому такие файлы необходимо конвертировать в соответствующий тип.
В список программ для редактирования входят:
- Встроенный редактор на Windows 10.
- Movavi и AVS.
- Corel Video и Adobe Premiere.
Прежде чем приступать к редактированию, нужно скачать музыку. После – открыть программу и создать новый проект. Если необходимо вставить длинную композицию – фотографию дублируют несколько раз.
Чтобы добавить музыку в Инстаграм на стандартном редакторе:
- Вписать в строке «Пуск» — Видеоредактор.
- Нажать сверху «Новый проект».
- Указать «Пользовательское видео».
- Выбрать объект и подождать загрузки.
- На верхней панели нажать «Звук» — Музыка – Выбрать файлы из папки.
- По окончанию, выбрать три точки в верхнем правом углу «Экспорт или отправить».
На экране появится надпись, что файл сохранен в хранилище. Формат созданного проекта – MP4. Пользователь может настраивать длительность, выбирать длину музыкальной дорожки и выбирать момент, с которого будет начинаться видео.
Примерно такая же система при работе с Movavi, AVS и другими программами. Особенность состоит в сохранении файлов, где пользователь может указать расширение объекта, размеры и качество.
Через iPhone
На iOS в список стандартных приложений входит iMovie. С его помощью доступно создание и редактирование проектов.
Инструкция, как создать изображение с музыкой в Инстаграм на Айфоне:
- Запустить iMovie – нажать на «Плюс» — Создать проект.
- Из списка выбрать фотографию – Создать фильм.
- Нажать на плюс в верхней части экрана – в выпадающем списке указать «Аудио».
- Выбрать композицию, отредактировать длину дорожки.
Добавление музыки возможно через сторонние приложения. В этом помогут: Flipagram, Shuttersong. Скачать и установить можно в AppStore, а добавить аудио даже в бесплатной версии.
После создания слайд-шоу, его следует разместить в социальной сети. Для этого предусмотрены функции «Поделиться» и «Сохранить на мобильное устройство». В первом случае, пользователю предложены История и Лента. Во втором – можно разместить видеофайл через стандартное создание публикаций.
Через Android
На Андроид предложены только сторонние утилиты, которые доступны в Play Market. В этот список вошли:
- Маджисто. Редактирование, добавление музыки и 3D-эффектов.
- V >
Инструкция, на примере последнего приложения – Маджисто:
- Установить приложение – нажать на кнопку «Создать».
- Выбрать из списка фильтры Инстаграм, если они не нужны – Без фильтра.
- Указать музыкальную дорожку из списка или выбрать с хранилища мобильного устройства.
- Настроить длину, нажать на кнопку «Сохранить».
- В выпадающем списке «Личный альбом».
- Подождать окончания загрузки и выбрать созданный фильм.
- В настройках «Поделиться» — Загрузить.
Созданный клип можно сразу отправить в Инстаграм, используя соответствующий значок приложения. Пользователю доступна бесплатная версия Маджисто и пробный период, с открытыми премиальными возможностями. Клип будет сохранен в профиле, откуда его можно перенести на мобильное устройство.
Приложение «Шрифтомания»: как добавить текст на фото?
Для редактирования требуется выбрать необходимый снимок через файловое меню в программе. Действия и меню схожи со стандартным редактором в iOS. Экспериментировать можно, сколько душа пожелает, в том числе и с формой, шрифтами и цветами надписи (и с фото тоже).
Можно загрузить фото иным образом (не через меню):
- После запуска программы необходимо щелкнуть по плюсу на рабочей области для выбора необходимого снимка.
- Внизу экрана есть панель с инструментами, в которой выбирается «Текст».
- Для редактирования пользователю предложат выбрать форму, в которой будет находиться надпись. А также есть возможность изменить шрифт, его цвет и размер.
- В приложении есть множество стандартных логотипов и смешных надписей (ими можно воспользоваться, чтобы сделать снимок ярким). Также в этом пункте можно выбрать язык, на котором пользователь собирается вводить надпись.
- Рамка для текста может менять размер, в зависимости от объема текста (для этого требуется нажать на угол поля и потянуть его в нужную сторону). Также есть функция перемещения текста по снимку – необходимо зажать текст и перенести его в нужное место. Существует возможность, которая позволяет при необходимости поставить автограф или добавить геометрические фигуры, смайлики.
- После манипуляций необходимо сохранить изменения. Лучше отредактированный снимок назвать не так, как исходник. Это даст возможность не затирать старый снимок.
Фото: Возможности приложения
Как сделать надпись по кругу в Ворде
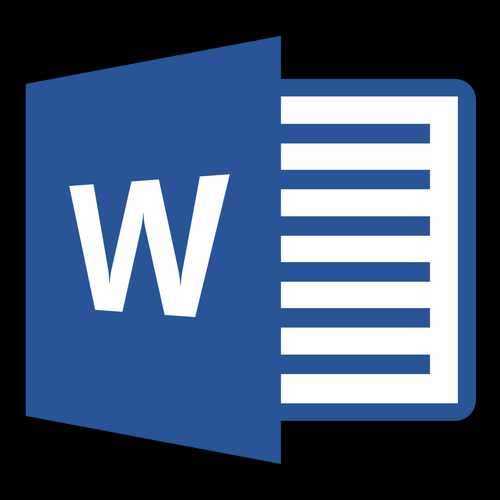
MS Word — это профессиональный текстовый редактор, который в первую очередь предназначен для офисной работы с документами. Однако, далеко не всегда и далеко не все документы должны быть оформлены в строгом, классическом стиле. Более того, в некоторых случаях творческий подход даже приветствуется.
Все мы видели медали, эмблемы для спортивных команд и прочие «вещицы», где текст написан по кругу, а в центре располагается какой-нибудь рисунок или знак. Написать текст по кругу можно и в Ворде, и в данной статье мы расскажем о том, как это сделать.
Урок: Как в Word написать текст вертикально
Сделать надпись по кругу можно двумя способами, точнее, двух видов. Это может быть обычный текст, расположенный по кругу, а может быть текст по кругу и на круге, то есть, именно то, что делают на всевозможных эмблемах. Оба эти метода мы рассмотрим ниже.
Круговая надпись на объекте
Если ваша задача — не просто сделать надпись по кругу, а создать полноценный графический объект, состоящий из круга и надписи, расположенной на нем тоже по кругу, действовать придется в два этапа.
Создание объекта
Прежде, чем сделать надпись по кругу, необходимо создать этот самый круг, а для этого нужно нарисовать на странице соответствующую фигуру. Если вы еще не знаете, как можно рисовать в Ворде, обязательно прочтите нашу статью.
Урок: Как рисовать в Word
1. В документе Ворд перейдите во вкладку «Вставка» в группе «Иллюстрации» нажмите кнопку «Фигуры».
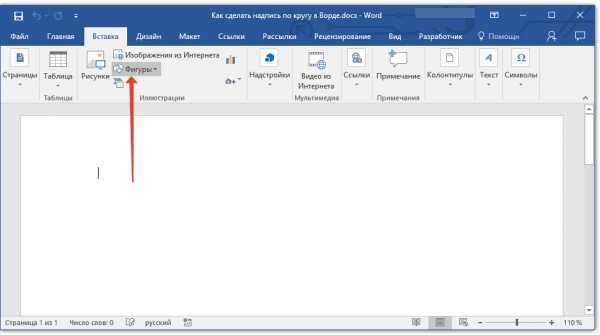
2. Из выпадающего меню кнопки выберите объект «Овал» в разделе «Основные фигуры» и нарисуйте фигуру нужных размеров.
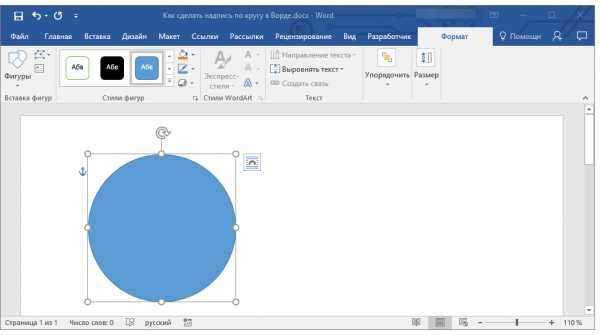
- Совет: Чтобы нарисовать круг, а не овал, перед растягиванием выбранного объекта на странице, необходимо нажать и удерживать клавишу «SHIFT» до тех пор, пока не нарисуете круг нужных размеров.
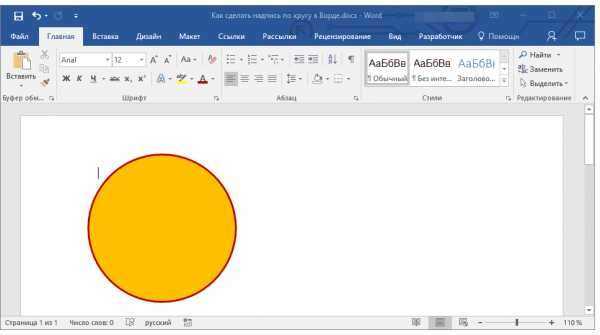
Добавление надписи
После того, как мы с вами нарисовали круг, можно смело переходить к добавлению надписи, которая и будет в нем располагаться.
1. Кликните дважды по фигуре, чтобы перейти во вкладку «Формат».
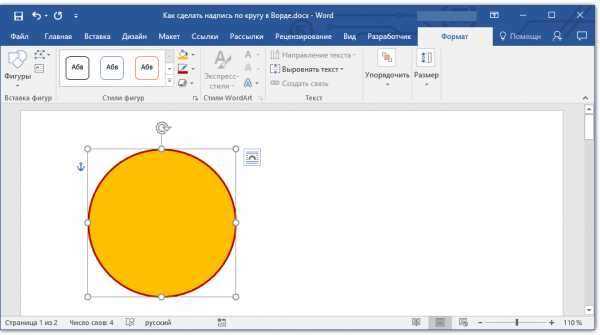
2. В группе «Вставка фигур» нажмите кнопку «Надпись» и кликните по фигуре.

3. В появившемся текстовом поле введите текст, который должен располагаться по кругу.

4. Измените стиль надписи, если это необходимо.

Урок: Изменение шрифта в Ворде
5. Сделайте невидимым поле, в котором располагается текст. Для этого выполните следующее:
- Кликните правой кнопкой мышки по контуру текстового поля;
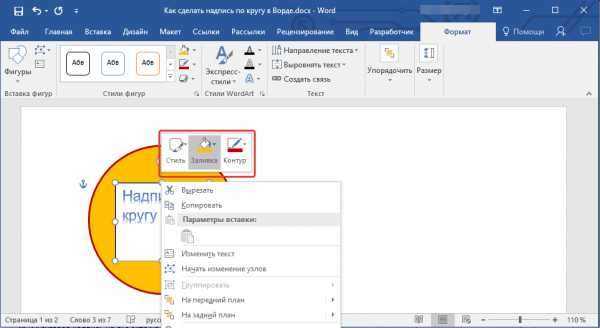
Выберите пункт «Заливка», в выпадающем меню выберите параметр «Нет заливки»;
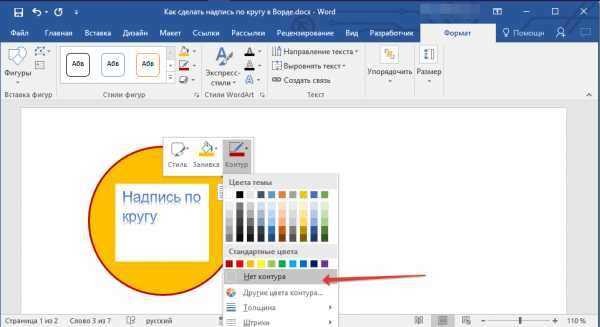
Выберите пункт «Контур», а затем параметр «Нет заливки».

6. В группе «Стили WordArt» нажмите на кнопку «Текстовые эффекты» и выберите в ее меню пункт «Преобразовать».
7. В разделе «Траектория движения» выберите тот параметр, где надпись расположена по кругу. Он так и называется «Круг».


8. Растяните текстовое поле с надписью до размеров круга, на котором она должна располагаться.

Немного поэкспериментировав с перемещением надписи, размером поля и шрифта, вы сможете гармонично вписать надпись в круг.
Урок: Как повернуть текст в Word
Написание текста по кругу
Если вам не нужно делать круговую надпись на фигуре, а ваша задача — просто написать текст по кругу, сделать это можно куда проще, да и просто быстрее.
1. Откройте вкладку «Вставка» и нажмите на кнопку «WordArt», расположенную в группе «Текст».
2. В выпадающем меню выберите понравившийся стиль.

3. В появившееся текстовое поле введите необходимый текст. Если нужно, измените стиль надписи, ее шрифт, размер. Сделать все это можно в появившейся вкладке «Формат».

4. В этой же вкладке «Формат», в группе «Стили WordArt» нажмите на кнопку «Текстовые эффекты».

5. Выберите в ее меню пункт «Преобразовать», а затем выберите «Круг».

6. Надпись будет расположена по кругу. Если это требуется, подкорректируйте размер поля, в котором находится надпись, чтобы сделать круг идеальным. По желанию или необходимости измените размер, стиль шрифта.

Урок: Как в Ворд сделать зеркальную надпись
Вот вы и узнали, как в Word сделать надпись по кругу, как и о том, как сделать круговую надпись на фигуре.
Мы рады, что смогли помочь Вам в решении проблемы.































