Используйте вкладки iCloud для перемещения вкладок Safari
Функция Handoff хороша, если у вас под рукой есть несколько устройств Apple. Но что, если вы хотите открыть веб-сайт, который вы просматривали пару дней назад, на одном из ваших устройств без необходимости его поднять.
Именно здесь появляется функция вкладок iCloud. Пока все ваши устройства используют один и тот же Apple ID и вы включили синхронизацию iCloud для Safari, вы можете использовать функцию вкладок iCloud.
Вкладки iCloud позволяют вам выбрать историю просмотров, где вы остановились. Эта функция находится внутри переключателя вкладок Safari.
На вашем iPhone или iPad откройте приложение «Safari» и нажмите кнопку «Вкладки» на панели инструментов.
Здесь вы сначала увидите список всех открытых вкладок. Проведите пальцем вниз по экрану, и теперь вы увидите различные разделы для всех устройств, подключенных к вашему Apple ID, с соответствующими вкладками, которые в данный момент открыты на этом устройстве. Просмотрите и нажмите на страницу, чтобы открыть ее.
На вашем Mac нажмите кнопку «Вкладки» в правом верхнем углу.
Здесь перейдите к нижней части экрана, чтобы найти все ваши устройства. Нажмите на веб-страницу, чтобы быстро открыть ее.
Если вы хотите открыть веб-страницу в новой вкладке, удерживайте клавишу «Command» при нажатии на ссылку веб-страницы.
Microsoft Edge Chromium (Windows и Mac)
Чтобы открыть последнюю закрытую вкладку в Microsoft Edge, щелкните правой кнопкой мыши вкладку и выберите Открыть закрытую вкладку или нажмите Ctrl + Shift + T в Windows или Command + Shift + T на Mac.
НОТА: В отличие от Chrome, в Edge вы можете щелкнуть правой кнопкой мыши на любой вкладке или в пустой области на панели вкладок, чтобы получить доступ к Открыть закрытую вкладку вариант. Параметр находится в другом месте всплывающего меню в зависимости от того, где вы щелкнули правой кнопкой мыши.
Неоднократно выбирая Открыть закрытую вкладку или нажатие сочетания клавиш открывает ранее закрытые вкладки в порядке их закрытия.

Вы также можете получить доступ к недавно закрытым вкладкам в Edge в истории просмотров. Этот метод позволяет вам выбрать, какую вкладку вы хотите открыть.
Чтобы получить доступ к истории просмотров, нажмите кнопку меню (три горизонтальные точки) в правом верхнем углу окна браузера. Затем наведите курсор мыши на историю.
Краткий список Недавно закрытые вкладки отображается в подменю. Нажмите на тот, который вы хотите открыть.
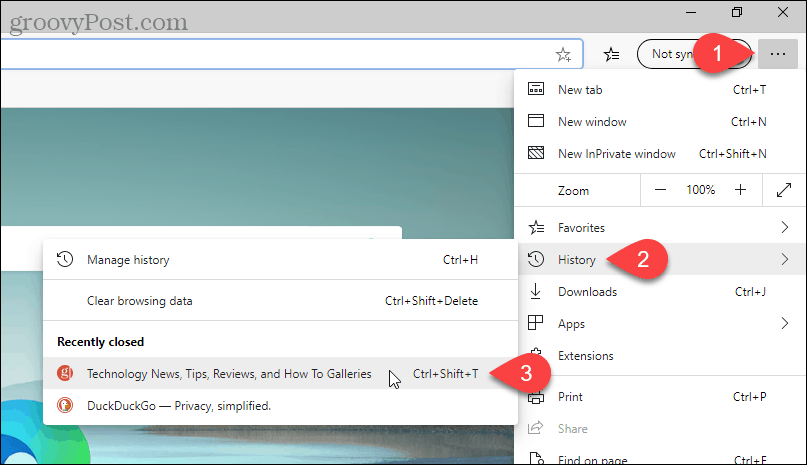
Открыть вкладку в Edge «width =» 804 «height =» 463 «srcset =» https://www.groovypost.com/wp-content/uploads/2020/04/11-ed-select-history- reopen-tab.png 807w, https://www.groovypost.com/wp-content/uploads/2020/04/11-ed-select-history-reopen-tab-640×369.png 640w, https: // www. groovypost.com/wp-content/uploads/2020/04/11-ed-select-history-reopen-tab-768×443.png 768w, https://www.groovypost.com/wp-content/uploads/2020/04 /11-ed-select-history-reopen-tab-300×173.png 300w «размеры =» (максимальная ширина: 804 пикселя) 100vw, 804 пикселя «>
Вы также можете просмотреть более полный список истории просмотров, выбрав Управлять историей на история подменю или нажатие Ctrl + H в Windows или Command + Y на Mac.
Ваша история просмотров отображается на новой вкладке, сгруппированной по периодам времени. Нажмите на период времени, такой как Cегодня или же Вчерашний день, Затем нажмите ссылку для страницы, которую вы хотите открыть на текущей вкладке.
Чтобы удалить страницу из истории посещенных страниц, нажмите Икс справа от этой страницы.
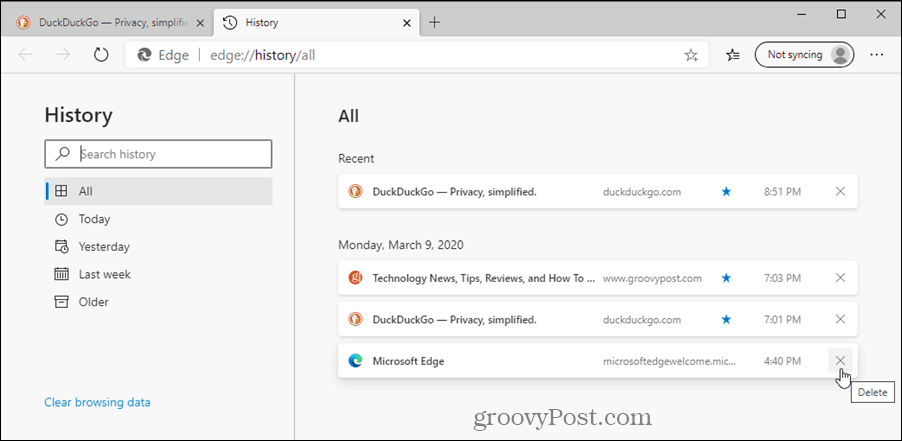
Когда можно восстановить закрытую страницу? Как это сделать?
Если вы случайно закрыли какую-либо вкладку (не находясь в режиме «Инкогнито»), то ее восстановление возможно следующими способами:
- через историю яндекс браузера;
- с помощью оперативного меню закрытых страниц.
Через историю яндекса восстановить закрытое подокно нельзя. Она просто поможет узнать адрес сайта, страница которого случайно закрылась (что поможет вам снова вбить адрес сайта и попасть на него). Чтобы попасть в историю яндекса, нажмите на кнопку «настройки Яндекс.Браузера», находящуюся на верхнем правом углу:
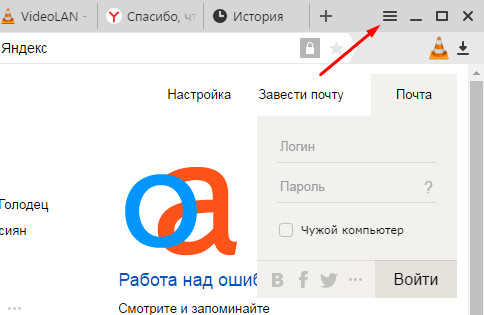
В верхних рядах находятся недавно посещенные страницы, а в нижних, наоборот, старые. Если сложно найти нужный адрес, ориентируйтесь на время посещения страницы по левой колонке, где указана не только дата, но и точное время:

Если вы помните какую-либо часть названия интернет-площадки или начало адреса, то воспользуйтесь быстрым поиском, который находится на верхнем правом углу «Истории»:
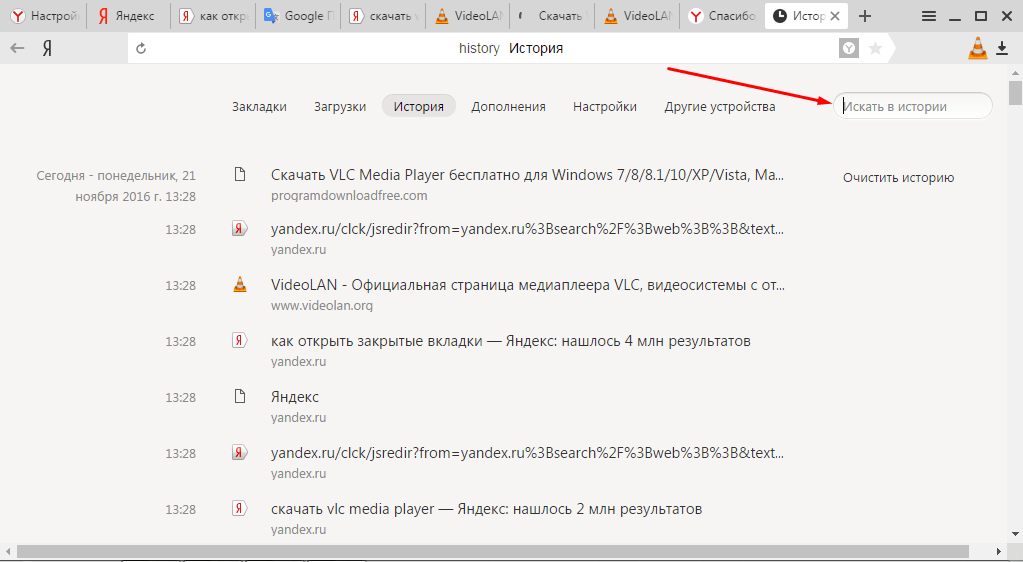
Способ быстрого восстановления недавно закрытой страницы: нажмите вместе на клавиши «Ctrl+Shift+T».
Для пользователей, работавших в режиме «Инкогнито», такой способ решения проблемы не поможет. Не стоит даже пытаться, потому что адрес интернет-площадки, посещенной в таком режиме, даже не сохраняется в журнале.
Для открытия оперативного меню нажмите в меню настроек «История». Под ней появится перечень недавно закрытых сайтов:
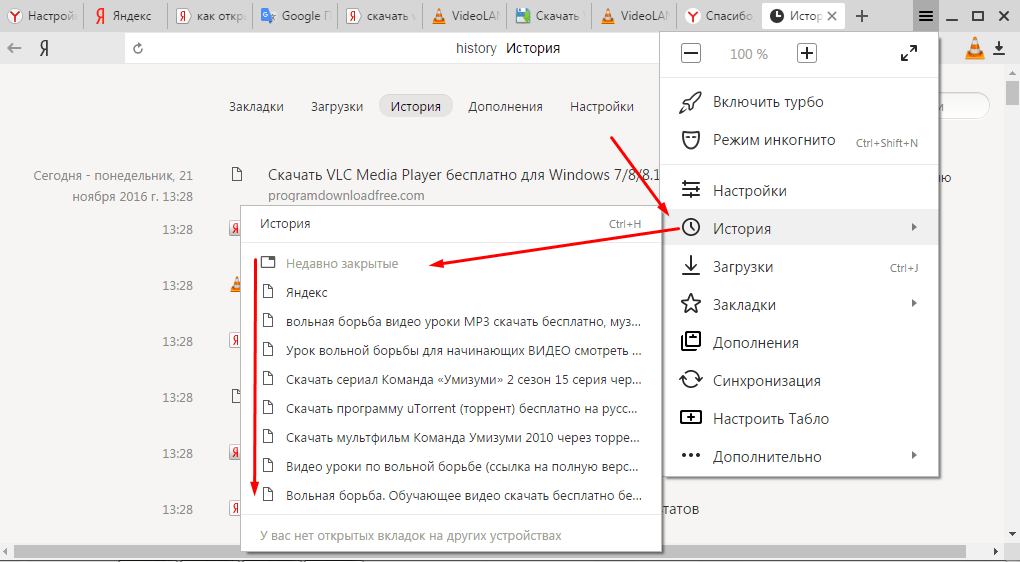
Не в каждом случае удается восстановить закрытую страницу интернет-площадки. Поэтому (чтобы долго не искать способ решения проблемы), если ресурс вам важен, сохраните его с помощью «прикрепления». Это будет и удобнее. О прикреплении сайтов будет сказано ниже.
Как открыть недавно закрытые вкладки Safari на iPhone iOS 15
Как вернуть все вкладки в Safari?
Если в Safari открыто много вкладок, их легко потерять. Вот как вернуть их обратно:Нажмите на меню Safari в верхнем левом углу экрана.Выберите “Вкладки”. Это покажет вам список всех вкладок, открытых в Safari.Чтобы закрыть вкладку, нажмите “x” в правом верхнем углу вкладки.4.
Почему все мои вкладки Safari исчезли на iPhone?
Возможно, вкладки Safari были очищены из-за нехватки памяти. Чтобы этого не произошло в будущем, попробуйте закрыть неиспользуемые приложения и изменить настройки своего устройства.
Восстанавливает ли резервная копия iCloud вкладки Safari?
Да, iCloud создаст резервную копию и восстановит вкладки Safari. Это отличная функция, поскольку она означает, что вы можете легко продолжить с того места, на котором остановились, на любом устройстве, подключенном к вашей учетной записи iCloud.
Почему Safari удалил все мои вкладки?
В случае сбоя Safari мог удалить все ваши вкладки. В случае сбоя Safari все ваши вкладки будут автоматически удалены.
Как запретить Safari закрывать все вкладки на iPhone?
В Safari есть настройка, позволяющая держать вкладки открытыми, даже когда Safari закрыт. Чтобы получить доступ к этому параметру, откройте Safari и выберите “Настройки” > “Safari” > “Закрыть вкладки”. Здесь вы можете выбрать “Через 10 минут” или “Никогда”.
Сохраняет ли iPhone Backup историю Safari?
Да, резервная копия iPhone сохраняет историю Safari.
Почему мои вкладки Safari не переносятся на мой новый iPhone?
Есть несколько причин, по которым ваши вкладки Safari могли не перенестись на новый iPhone. Одна из возможностей заключается в том, что вы использовали учетную запись iCloud на своем старом iPhone и другую учетную запись iCloud на новом iPhone. Другая возможность заключается в том, что вы использовали разные браузеры на старом и новом iPhone. Наконец, также возможно, что некоторые из вкладок были открыты в режиме инкогнито на вашем старом iPhone и не были сохранены в вашей истории Safari.
Как мне получить мои старые вкладки Safari снова на iOS 15?
Не существует простого способа вернуть старые вкладки Safari на iOS 15. Если вы хотите сохранить свои вкладки, вы можете использовать службу резервного копирования, чтобы сохранить свои вкладки перед обновлением до iOS 15..
Как восстановить удаленную историю браузера?
Есть несколько способов восстановить удаленную историю браузера. Один из способов — использовать программу восстановления, такую как Recuva. Другой способ — восстановить компьютер до более раннего состояния.
Хранится ли история Safari в iCloud?
Да, история Safari хранится в iCloud. Это удобно, если вы хотите, чтобы ваша история просмотров была доступна на всех ваших устройствах. Однако имейте в виду, что Safari также хранит файлы cookie и другие данные сайтов в iCloud, поэтому регулярно удаляйте историю и файлы cookie, если не хотите, чтобы другие могли их видеть.
Удаленная история Safari исчезла навсегда?
История Safari не исчезает навсегда после ее удаления. Он просто скрыт от глаз, чтобы его никто не видел. Однако, если кто-то знает, где искать, он все равно сможет его найти.
Как перенести вкладки Safari на новый телефон?
Чтобы перенести вкладки Safari со старого телефона на новый, вам потребуется использовать iCloud. Во-первых, убедитесь, что вы вошли в iCloud на обоих устройствах и что Safari включен в настройках iCloud. Затем откройте Safari на своем старом телефоне и коснитесь значка “Закладки”. Нажмите кнопку iCloud в левом нижнем углу экрана, затем выберите вкладки, которые хотите перенести.
Как получить доступ к вкладкам iCloud Safari на моем iPhone?
Чтобы получить доступ к вкладкам iCloud Safari на iPhone, откройте приложение Safari и коснитесь значка “Закладки”. Затем коснитесь вкладки iCloud и выберите вкладку, которую хотите открыть.
Как найти удаленную историю на телефоне?
Если вы пытаетесь найти удаленную историю на iPhone, вы можете использовать стороннее приложение, например iExplorer или PhoneView. Если вы пытаетесь найти удаленную историю на телефоне Android, вы можете использовать стороннее приложение, такое как Dr. Fone для Android.
Можно ли восстановить историю просмотров после ее удаления ?
Да, историю посещенных страниц можно восстановить даже после ее удаления. Однако процесс восстановления может быть трудным и длительным.
Отладка мобильного Safari с помощью iPhone или iPad
Часто ошибка может воспроизводится на определенной версии браузера, операционной системе или устройстве. Поэтому способ тестирования и отладки на реальных iPhone или iPad самый «честный» из перечисленных. Однако он же самый неудобный и затратный: множество устройств надо иметь при себе, заряжать, поддерживать.
Чтобы провести отладку, подключите кабелем iPhone или iPad к Mac. Если появится сообщение Доверять этому компьютеру?, выберите Да, тем самым разрешив доступ к устройству.
В настройках мобильного Safari: Settings – Safari – Advanced (Настройки – Safari – Дополнения) включите Web Inspector (Веб-инспектор).
На устройстве в мобильном Safari перейдите на сайт, отладку которого хотите провести. Затем откройте Safari на Mac. Если устройство корректно подключилось, то в меню Develop (Разработка) появится пункт с названием вашего устройства, а в подменю будет пункт с названием открытого на устройстве сайта. Клик по нему запустит веб-инспектор и вы сможете провести отладку.
Просмотр в Mozilla Firefox
В обозревателе Firefox найти интернет-ресурсы также просто.
- Допускается нажатие правой кнопкой мыши на значок «+», расположенный в верхней части обозревателя.
- Выберите соответствующий пункт, нажмите на него.
Можно запустить закрытую страницу при помощи меню, для этого необходимо:
Нажать на три полоски, выбрать библиотека.
Кликнуть по «Журнал».
Остановиться на «Недавно закрытые сайты».
Если пользователю необходимо запустить все страницы, которые открывались при предыдущем включении программы, стоит выполнить следующее.
- Нажать на три полоски, остановиться на пункте «Восстановление предыдущей сессии».
- После выполнения таких простых действий, все вкладки, запущенные при прошлой работе браузера, восстановятся.
Используйте AirDrop для перемещения вкладок Safari
Функция передачи обслуживания не всегда надежна; иногда это просто не появляется. Здесь вы можете использовать функцию AirDrop (которая была значительно улучшена в iOS 13, iPadOS 13 и macOS Catalina).
На вашем iPhone или iPad нажмите кнопку «Поделиться» при просмотре веб-сайта в Safari.
Затем выберите устройство, на которое хотите отправить его.
На вашем Mac нажмите кнопку «Поделиться» на панели инструментов Safari. Здесь выберите опцию «AirDrop».
Теперь выберите устройство из меню AirDrop. После отправки веб-страницы нажмите кнопку «Готово», чтобы вернуться назад.
Использование Safari в качестве браузера по умолчанию? Теперь настало время освоить вкладки Safari.
Программы для Windows, мобильные приложения, игры — ВСЁ БЕСПЛАТНО, в нашем закрытом телеграмм канале — Подписывайтесь:)
Как закрыть все вкладки в Safari
В процессе интернет-серфинга в браузере Safari открывается большое количество окон. Закрывать каждую из этих вкладок вручную не очень удобно, поэтому проще закрыть их все сразу. Но перед этим нужно просмотреть окна, чтобы не потерять необходимые.
Обратите внимание! Можно сохранить важные вкладки в списке для чтения. Для закрытия всех окон требуется совершить следующие шаги
Для закрытия всех окон требуется совершить следующие шаги.
На нижней панели браузера Сафари нажать два квадрата.
Как выглядят квадратики в Сафари
Появятся активные окна. Для закрытия всех открытых требуется нажать пункт «Закрыть все вкладки» (в ней отображается количество активных окон).
Закрытие всех окон в браузере
На завершающем этапе нужно очистить браузер.
К сведению! Удаленный web-контент освободит память гаджета, так как он кешируется браузером.
Свернуть все
Если вам требуется быстро добраться до рабочего стола и расположенных на нем ярлыков, сворачивать окна по одному может занять слишком много времени. Для более комфортной работы пользователей в Windows существует комбинация, позволяющая свернуть сразу все активные объекты или вернуть их на место.
Для сворачивания объектов необходимо воспользоваться сочетанием Win + M (в русской раскладке это Ь). Для разворачивания необходимо добавить кнопку Шифт, т.е. использовать комбинацию Win + Shift + M.
Вы также можете воспользоваться универсальной командой, вызываемой с помощью Win + D. Она сочетает в себе обе функции: если на текущий момент у вас есть открытые окна – они будет немедленно свернуты на панель быстрого доступа. Если их нет – все программы с панели будут развернуты обратно на десктоп.
Шаг 2. Проверьте другие Windows Safari в iPadOS
В выпуске iPadOS появилось множество функций многозадачности iPad, включая возможность открывать несколько окон одного и того же приложения. Возможно, вы не потеряли все вкладки Safari после обновления до iPadOS, они просто могли находиться в другом окне приложения.
Есть много способов управлять окнами Safari и просматривать их на iPad. Вы даже можете объединить их все вместе, чтобы не терять вкладки в будущем.
Различные способы просмотра открытых окон Safari в iPadOS:
- Нажмите и удерживайте значок приложения Safari на главном экране, затем выберите Показать все окна во всплывающем меню.
- Откройте Safari , затем сдвиньте вверх, чтобы открыть Dock . В открытом Safari снова нажмите значок Safari , чтобы увидеть все свои окна..
- Проведите вверх до середины экрана (или дважды нажмите кнопку Home ), чтобы открыть переключатель приложений . Каждое окно Safari отображается как отдельное приложение.
Как повторно открыть закрытые окна Safari и Вкладки:
- Следуйте любой из приведенных выше инструкций, чтобы просмотреть открытые окна Safari.
- В правом верхнем углу экрана нажмите Повторно открыть закрытые окна , чтобы открыть недавно закрытые окна Safari, включая все вкладки в них.
Как объединить ваши окна Safari вместе:
- Откройте Safari .
- Нажмите и удерживайте кнопку Tabs (два перекрывающихся квадрата) в правом верхнем углу.
- Во всплывающем меню нажмите Объединить все окна . Все вкладки Safari в других окнах должны объединиться с вашим текущим окном.
Загрузить все сайты в мобильном режиме
Устали от загрузки сайтов в десктопном режиме? На самом деле вы можете настроить Safari для загрузки всех веб-сайтов в мобильном режиме по умолчанию. Это идеально, если у вас нет клавиатура или мышь настроены на ваш iPadа вместо этого хотите получить отличные возможности сенсорного управления в Safari.
Начните с открытия приложения «Настройки» на iPad. Спуститесь вниз по левой стороне, выберите Safari, а затем пролистайте список настроек Safari, пока не дойдете до раздела «Настройки для веб-сайтов». Коснитесь параметра «Запросить настольный веб-сайт» под ним.
На появившемся экране «Запрос веб-сайта рабочего стола» выключите переключатель рядом с «Все веб-сайты». Это должно побудить Safari загрузить все сайты в мобильном режиме.
Примечание. Safari будет продолжать открывать сайты в мобильном режиме до тех пор, пока вы не вернетесь к настройке «Запрос веб-сайта для рабочего стола» в меню «Настройки» > «Safari» и не включите переключатель рядом с «Все веб-сайты».
Если есть сайты, которые вы вручную настроили для отображения в мобильном режиме с помощью предыдущего метода, экран «Запрос веб-сайта для ПК» будет отображаться немного иначе.
В этом случае вы увидите список всех исключенных сайтов, а параметр «Все веб-сайты» будет отображаться как «Другие веб-сайты» — выключите переключатель рядом с ним, чтобы Safari загружал все сайты в мобильном режиме.
Убираем историю поисковых запросов
Перейди в «Настройки – Safari – Поисковая машина». Спорим, у тебя стоит галочка напротив слова Google?
В тему: Как не оставлять о себе лишней информации в интернете?
Гуглокорпорация знает всё о твоих поисковых запросах. Помнишь, искал как распечатать пистолет на 3D принтере? Нет? А вот в недрах Google, на каком-нибудь сервачке, информация об этом до сих пор хранится, для выявления твоих потребностей и составления портрета потребителя. Тебе это надо?
Обрати внимание, среди нескольких поисковых сервисов у тебя есть DuckDuckGo. Это единственный сервис, который не собирает и не сохраняет информацию о поисковых запросах
Смело выбирай его в качестве основного и забудь о таргетированной рекламе на основе твоих поисковых запросов.
Настройки Safari
Теперь давайте посмотрим на настройки, которые вы можете настроить для Safari. Откройте «Настройки» — «Safari». Первый параметр «Разрешить доступ к Safari» (Allow Safari to Access) разрешает отображать информацию из Safari в функциях «Поиск, «Найти» и на клавиатуре. Держите его включенным.
Поисковая система по умолчанию
В настройках поиска можно изменить поисковую систему по умолчанию на Google, Yahoo, Bing или DuckDuckGo.
Не отключайте другие параметры, поскольку они могут предлагать предложения и другую помощь в поиске. Нажмите на ссылку «О поиске и конфиденциальности» (About Search & Privacy), чтобы узнать больше об этих настройках.
Параметры автозаполнения
В разделе»Основные» (General) нажмите на опцию «Автозаполнение» (AutoFill). Здесь вы можете выбрать, какая информация будет автоматически заполняться на сайтах. Например, ваши контактные данные, имена и пароли или данные кредитных карт.
Вы можете указать Safari отслеживать часто посещаемые сайты, разрешить доступ к избранным сайтам при выполнении поиска или создании новой вкладки, открывать новые вкладки в фоновом режиме, показывать панель «Избранное», а также панель вкладок и блокировать всплывающие окна.
Конфиденциальность и безопасность
Перейдите в раздел «Конфиденциальность и безопасность» (Privacy & Security). Здесь лучше всего включить все настройки, за исключением «Блокировка всех cookie» (Block All Cookies) для сайтов, которые вы непосредственно посещаете. Чтобы узнать больше об этих настройках, нажмите на ссылку «О Safari и конфиденциальности» (About Safari & Privacy).
Очистить файлы Cookie и другие данные
Если вы хотите удалить файлы cookie, список истории и другие данные, хранящиеся в Safari, нажмите «Очистить историю и данные сайтов» (Clear History and Website Data). Затем нажмите «Очистить» (Clear) во всплывающем окне.
Сохранить автономно
Если вы хотите, чтобы все элементы, сохраненные в «Списке для чтения» (Reading List), были доступны в автономном режиме, убедитесь, что включена опция «Автосохранение в офлайне» (Automatically Save Offline).
Накопленные данные
Перейдите в раздел «Дополнения» (Advanced). На открывшемся экране нажмите «Данные сайтов» (Website Data). Подождите минуту или две, чтобы появилась информация. Вы увидите все веб-сайты, для которых Safari хранит файлы cookie, историю и другие данные.
Удаление данных сайта
Чтобы удалить данные для определенного сайта, проведите по нему влево и нажмите удалить (или просто проведите пальцем влево).
Удаление кэша
Вы можете нажать ссылку «Показать все сайты» (Show All Sites), чтобы увидеть остальную часть сайтов. Чтобы удалить данные для всех сайтов, перейдите в нижнюю часть экрана и нажмите «Удалить все данные» (Remove All Website Data). Нажмите «Удалить» в ответ на всплывающее сообщение.
Функции веб-разработки
Вернитесь на экран «Дополнения». Включите меню «JavaScript», чтобы вы смогли полностью получить доступ к сайтам, которые используют код JavaScript. Наконец, вы можете оставить «Веб-инспектор» (Web-Inspector) выключенным, если он вам не нужен для веб-разработки.
Не в первый раз
Пользователи мобильных устройств Apple сталкиваются с экстренным завершением работы Safari при вводе поискового запроса как минимум во второй раз. Первый случился в начале 2016 г.
Роман Хайруллин, MedPoint24: «Концепция win-win-win стала возможна благодаря партнерской программе #CloudMTS»
Маркет

На тот момент Apple не успела оперативно отреагировать на ситуацию. Пользователям пришлось искать пути решения самим, и с этой задачей они справились. Как оказалось, проблема скрывалась в подсказках – достаточно было отключить их в настройках браузера, после чего тот начинал работать корректно. Не исключено, что данный способ сработает и теперь.
Весной 2015 г. после релиза iOS 8.2 многие пользователи столкнулись с тем, что после обновления Safari перестал реагировать на нажатия. В интернете почти сразу появились инструкции, как можно вернуть его работоспособность. В основном рекомендации касались сброса истории веб-поиска и настроек самого устройства.
Убираем временные файлы и «хвосты»
Перейди в «Настройки – Safari», и найди пункт «Блок. cookie». Убедись, что выбрана опция «Блокировать всегда».
Cookies – это такие «крошки» кода, которые сайты оставляют в твоём смартфоне для различных нужд. Например, смотрел ты сайт, остановился на какой-то странице, закрыл браузер.
В следующий раз, когда ты откроешь этот сайт снова, ты продолжишь просмотр не с начала, а с той страницы, на которой остановился. Вот это удобство – заслуга «Куков».
Однако, cookies – самое слабое звено в приватности твоего интернет-сёрфинга. Большинство «куков» следят за тем, какие сайты ты посещаешь, чтобы подсовывать тебе рекламу.
Зашёл один раз случайно на сайт дизельных генераторов – и потом натыкаешься на рекламу дизельных генераторов еще долгое время. Вот так работают «куки».
Лучше вообще запретить таким файлам сохраняться на твоём iPhone, поэтому выбирай «Блокировать всегда» и будь уверен в своей приватности.
Чтобы уж наверняка очистить свой iPhone – перейди в «Настройки – Safari – Дополнения – Данные сайтов».
Вот они, уже поселившиеся в твоём смартфоне «куки». Прокручивай список вниз до конца и смело жми «Удалить все данные». Сеанс изгнания «куков» окончен.
Мобильный режим в помощь
Apple поступила правильно, настроив Safari на iPadOS для запуска сайтов в режиме рабочего стола по умолчанию. Однако использование клавиатуры и мыши для взаимодействия с некоторыми из более сложных сайтов, безусловно, будет иметь значение. Поэтому в следующий раз, когда веб-сайт вас огорчит, знайте, что мобильный режим находится в нескольких нажатиях.
Далее: знаете ли вы, что в iPadOS можно использовать несколько окон Safari? Вот все, что вам нужно знать об их использовании.
Post Views: 389
Программы для Windows, мобильные приложения, игры — ВСЁ БЕСПЛАТНО, в нашем закрытом телеграмм канале — Подписывайтесь:)
Печать в PDF
Печать в PDF — это простой способ сохранить данные в уникальном формате. Несмотря на то, что вы на самом деле ничего не печатаете, при печати в PDF сохраняется запись, которая выглядит точно так же, как и на настоящем принтере.
Существенным преимуществом печати в формате PDF является то, что она упрощает сохранение файлов или их передачу другому человеку. Вам не нужно беспокоиться о необычных функциях приложения для преобразования в PDF. Вы увидите, что печать в PDF также, которую мы должны сказать, называемая «Сохранить как PDF», как правило, включена, конечно.
- Хит Поделиться кнопку.
- Удар Сохранить PDF в iBooks в опционах на акции вверху.






























