Содержание
Теперь вы можете отказаться от традиционных методов рисования благодаря iPad и Apple Pencil. Вы можете легко делать заметки или быстро аннотировать документы на обоих устройствах. Эта статья поможет вам узнать, как это легко сделать.Вы только что купили Apple Pencil или iPad Pro? Какую бы операцию вы ни хотели выполнять на этих устройствах, будь то создание спортивных книг, запись звука, аннотирование документов, рукописные заметки или создание специальных шрифтов, в магазине приложений вы найдете широкий спектр приложений, которые идеально подходят для создания заметок.Возможность делать заметки в различных формах — одна из самых полезных функций iPad Pro. Это позволяет вам отслеживать важные вещи и легко получать к ним доступ. IPad Pro делает заметки организованными, так как не требует использования настоящего ноутбука.Мы протестировали более 25 из этих приложений, и лучшие варианты перечислены ниже.

- Заметки
- Известность
- GoodNotes
- Одна нота
- PDF эксперт
- MyScript Nebo
- Заметки iFontMaker
iOS 11 — что нового?
На самом деле много. Теперь iOS начнет походить на Android, давай больше возможностей для работы с файловой системой. К одиннадцатому поколению созрели. Но есть и много чего еще интересного.
Прощай 32-битность
Apple в iOS 11 отказывается от поддержки 32-битных процессоров и приложений. Установить новую iOS нельзя будет на iPhone 5, 5c и некоторые другие устройства на базе процессоров Apple A6 и более ранних.
iOS 11 становится полностью 64-битной. На ней также не будут работать 32-битные приложения. Apple уже прекратила принимать их в App Store, но с релизом операционной системы не запустятся и те, которые не обновились.
Так что если вдруг на вашем iPhone или iPad есть очень нужное 32-битное приложение, то следует либо искать ему замену, либо добиться, чтобы разработчик его обновил. По состоянию на март 2017 года таких приложений в App Store было больше 200 тысяч.
Заметим, что iPhone 5s и iPhone SE будут работать iOS 11.
Все файлы и приложения в одном месте
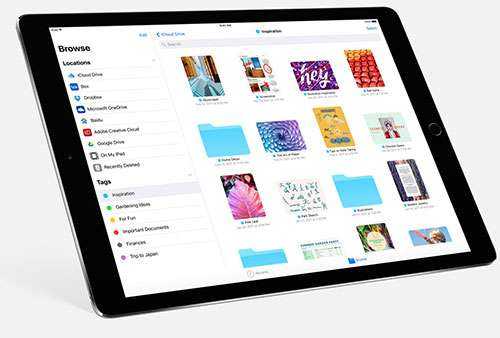
В iOS 11 появится приложение Файлы, в нем будут собраны все документы пользователя. Отдельно будут помечаться недавно открытые документы. Можно будет в одном месте видеть не только локальные файлы, но и находящиеся в облаке, как в iCloud, так и в Dropbox, и работать так, будто они лежат на флешке планшета или телефона.
Похожее решение предложит и Microsoft в обновлении для Windows 10. Исчезновение границ между облаком и локальным хранилищем становится общим местом для операционных систем.

Apple также сделает для iPad панель Dock. На ней будут размещаться недавно открытые файлы и приложения. Обещают, что Dock будет подстраиваться под привычки пользователя и предложит в первую очередь недавно открытые приложения, причем независимо от устройства: iPhone или Mac.
Здесь также стираются границы между гаджетами. Хотя сам принцип работы Dock не нов. У Android есть кнопка, которая выводит на экран открытые приложения, а в Windows уже давно есть выводимый на экран по горячему сочетанию клавиш. Отличие Dock, наверное, будет состоять прежде всего в том, что панелью будет удобном пользоваться на мобильном устройстве.
Работа с двумя приложениями
В iOS 11 появится возможность выводить на экран не одно, а два приложения. Она предназначена в основном для iPad, так как размеры экрана позволяют с комфортом работать с двумя окнами. Вызвать дополнительное приложение можно будет из панели Dock.

Режим Split View позволит работать с двумя приложениями одновременно, а Slide Over перемещать их по экрану. Кроме того, Apple реализует функцию drag’n’drop, как на ПК или Mac. Открыв слева галерею, можно будет перетащить из нее изображение в окно создания электронного письма справа. Оно добавится как вложение. Точно также мы делаем на обычных компьютерах. Такое решение выглядит более удобным, чем продолжительная навигация по спискам или древу каталогов.
Apple Pencil станет полезнее
Apple Pencil с релизом iOS 11 может стать незаменимым документом. Apple позволит делать им заметки и рисунки, где угодно. Жалко, что он работает только с iPad Pro.

Итак, с помощью Pencil можно будет делать подчеркивания в файлах PDF или на скриншотах, делать рукописные заметки. Они будут сохраняться в файлах, которые потом можно пересылать.
В приложении Заметки с помощью Pencil можно будет сделать заметку прямо на экране блокировки, не активируя планшет.
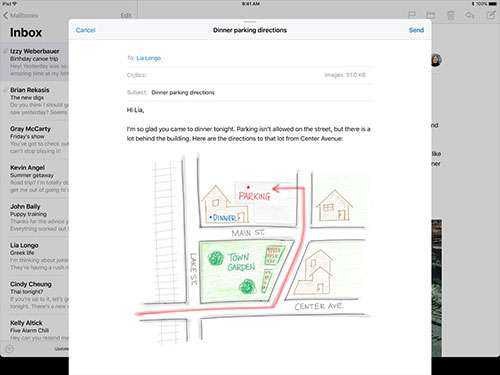
Также в Почте и Заметках можно будет делать рисунки, которые будут аккуратно вставляться в текст писем или заметок.
Pencil позволит подписывать отсканированные в заметках документы. Подпись будет практически факсимиле. Впрочем, сама по себе функция сканирования в Заметках также весьма полезная вещь.
Улучшенные клавиатуры
В iOS 11 будут улучшены клавиатуры, и для iPad, и для iPhone, однако по-разному. QuickType для iPad будет ближе к компьютерной клавиатуре, где на одной клавише несколько символов. Один печатается с Shift, другой – без. В мобильных клавиатурах нужно было переключаться между раскладками.

В iOS 11 если провести по кнопке клавиатуры, то появится возможность выбрать не только основной, но и альтернативные знаки.

Изменение фона во всех чатах WhatsApp на iPhone
Чтобы изменить фон во всех чатах надо:
- Открыть мессенджер на своем устройстве.
- Выбрать «Меню», затем «Настройки».
- Перейти в «Чат» потом в «Обои». В этом разделе Вотсап отображает все доступные опции, чтобы выбрать новое изображение или сплошной цвет.
Можно выбрать галерею, чтобы установить в качестве фона любую фотографию, которая находится на устройстве. Другие варианты включают выбор сплошного цвета или отсутствие фонового изображения. «Библиотека обоев» является специальной опцией. Это дополнение, которое должно быть установлено до того, как пользователь загрузит новые изображения. Эти файлы оптимизированы для Ватсапа и могут быть использованы в качестве фона как и любое другое изображение.
Приложение «Библиотека обоев» отображает предварительный просмотр, чтобы пользователь мог видеть, как будет выглядеть чат, когда он сменит фон
Некоторые изображения не очень хорошо подходят для этого, так как могут добавлять слишком много помех в дизайн или отвлекать внимание от текста в интерфейсе чата
Обратите внимание! Фоновые изображения настраиваются для всего интерфейса, нет возможности использовать разные фоновые изображения для отдельных контактов
Другие известные приложения
Вот несколько приложений для создания заметок, которые не подходят, но полезны сами по себе. Ниже приводится краткий список описаний
Evernote
Подобно Microsoft OneNote, Evernote с бесплатной подпиской в приложении представляет собой эффективное хранилище импорта, которое полезно для организации эскизов, заметок, документов и данных. Чтобы воспользоваться всеми возможностями синхронизации приложения Evernote, вам необходимо ежемесячно оформлять подписку за 7,99 доллара США или 5,83 доллара США за годовой счет.При подписке вам предоставляются функции аннотации DSF, возможности синхронизации и многое другое. Если вашей целью является полный список функций, вам следует выбрать полную подписку, а не бесплатную подписку Basic или Plus.
LiquidText
Бесплатное приложение с покупками внутри приложения LiquidText представляет собой блестящий способ аннотирования и организации PDF-файлов. Мы расширим это конкретное приложение в нашем предстоящем обзоре приложений для аннотации PDF.Он слишком упрощен, чтобы предлагать всеобъемлющие рекомендации по аннотациям по сравнению с PDF Expert.
Noteshelf
Приложение, которое можно приобрести за 9,99 доллара США, обладает функциями, которые можно найти как в приложениях GoodNotes, так и в Notability. Сюда входят аудиозаписи и пользовательские шаблоны страниц, но инструменты для письма не слишком интересны.
Notes Plus
До выпуска Nebo Notes Plus считался лучшим приложением для распознавания рукописного ввода. С тех пор он был оптимизирован для совместимости с Apple Pencil и iPad Pro. Интерфейс немного неуклюжий, так как отклоняет ненадежные ладони. Он доступен по справедливой цене 9,99 доллара.
Whink
Whink — это надежное приложение для рукописного ввода начального уровня, оснащенное базовыми аннотациями к документам, инструментами пера и интеграцией аудио / фотографий. Тем не менее, приложение Stock Notes представляет большую ценность для большинства пользователей.
Как установить гифку вместо фона?
Живые фотографии появились в Айфонах с модели 6S. Эти live-фото можно устанавливать вместо изображения на экран. Чтобы сделать такое изображение перейдите в камеру устройства и вверху экрана нажмите на «Live». Тогда будет сделана фотография и видео длительностью 1,5 секунды. Его и можно будет установить в качестве фона.
Вы можете скачать приложение «intoLive» в AppStore. Оно делает анимированные обои из видео или гиф-анимаций. Вам нужно открыть файл через приложение, выбрать понравившийся отрезок и обрезать его под масштаб дисплея. После этого новый фон будет сохранен в галерее.
В Tik-Tok недавно появилась функция скачивания видео для живых обоев. Для загрузки ролика нажмите на значок «Поделиться» и скачайте его, как GIF-файл. В приложении intoLive обрежьте нужный отрезок.Теперь видео можно установить на фон. Чтобы это сделать:
- Откройте «Настройки».
- Зайдите в пункт «Обои».
- Кликните на «Выбрать новые обои».
- Выберите нужную гифку.
Чтобы видео отображалось правильно, тапните на круглый значок внизу экрана, чтобы активировать анимацию.
Астропад (Магазин приложений) — $ 29,99
Apple Pencil кажется простым выбором для графических художников, но пока нет хорошего способа интегрировать его использование с графическим планшетом. Astropad превращает ваш iPad в планшет в стиле Wacom, который вы подключаете непосредственно к вашему Mac.
Astropad разработан бывшими инженерами Apple. Думайте об этом как о смежном приложении, которое работает с Photoshop, Illustrator, Affinity Designer и многими более мощными графическими приложениями. Возможно, самым впечатляющим является то, что он подключается по беспроводной связи к вашему Mac. Не требуется привередливый молниезащитный кабель.
За 30 долларов это немного дорого, но одноразовая покупка определенно стоит для тех, кто хочет сделать серьезную графическую работу на своем iPad.
Что такое функция эффекта глубины в iOS 16?
Как следует из названия, эффект глубины в iOS 16 добавляет вашим обоям несколько уровней глубины. Когда вы применяете обои экрана блокировки на своем iPhone, iOS использует Neural Engine вашего устройства для определения информации о глубине изображения, которое вы применили. Таким образом, ваш iPhone сможет отделить предметы, на которых вы хотите сосредоточиться, от остальных элементов ваших обоев.
Теперь, когда объект находится в фокусе, эффект глубины теперь отодвигает остальные обои за часы экрана блокировки, а объект теперь покрывает некоторую часть часов. Теперь вы увидите классный эффект, когда некоторые (нижние) части часов iOS скрыты под темой ваших обоев, а остальная часть находится сзади.
Связанный: Как сделать вырезку фотографии на iPhone на iOS 16
Просмотр видео в режиме «картинка в картинке» (macOS)
Нам может не нравиться, когда откуда ни возьмись на экране появляется видеоролик и начинает громко воспроизводиться. Тем не менее, в интернете видео играет не меньшую роль, чем текст, и в Safari предусмотрены функции для максимально удобного его просмотра.
Начиная с macOS Sierra, просматривать онлайн-видео можно в режиме «картинка в картинке». Образно говоря, вы можете «оторвать» ролик от сайта и переместить куда угодно на экране. К примеру, новостной ролик будет воспроизводиться в углу экрана, пока вы заняты чем-то другим, или YouTube-видео будет играть рядом с приложением, в котором вы сейчас работаете.
ПО ТЕМЕ: Как включить режим инкогнито (Частный доступ) по умолчанию в Safari на macOS и iOS.
Как включить режим «Картинка в картинке» на macOS
1. Зайдите на нужный сайт и включите видео.
2. Дважды кликните по видео правой кнопкой мыши.
3. В появившемся меню выберите опцию «Войти в режим «Картинка в картинке»», после чего новое окно с видео можно будет перемещать куда угодно по экрану.

По умолчанию видео в режиме «картинка в картинке» отображается в правом верхнем углу экрана, но вы без труда можете перемещать его куда пожелаете, зажав кнопку ⌘Cmd на клавиатуре при перемещении.

Вы можете изменять размер окна на свое усмотрение. Для этого кликните на одну из его сторон и перемещайте ее до нужного размера. Вы можете увеличить окно до четверти экрана или уменьшить до размеров почтовой марки, как вам больше нравится. Функция возвращения окна к первоначальным размерам, к сожалению, не предусмотрена. Разве что вы выключите видео и включите снова.
Для того чтобы закрыть окно, проведите над ним курсором, после чего появится панель управления. Вы можете нажать на паузу или вернуть ролик на свое место на сайте. Возможность перемотки видео вперед или назад отсутствует. Кроме того, режим «картинка в картинке» позволяет воспроизводить только одно видео за раз, даже если вы откроете новую вкладку в браузере. Помните, для того чтобы видео воспроизводилось, его сайт должен оставаться открытым.
ПО ТЕМЕ: Как добавить иконки сайтов (фавиконы) на вкладки Safari на iPhone, iPad и Mac (macOS).
Astropad
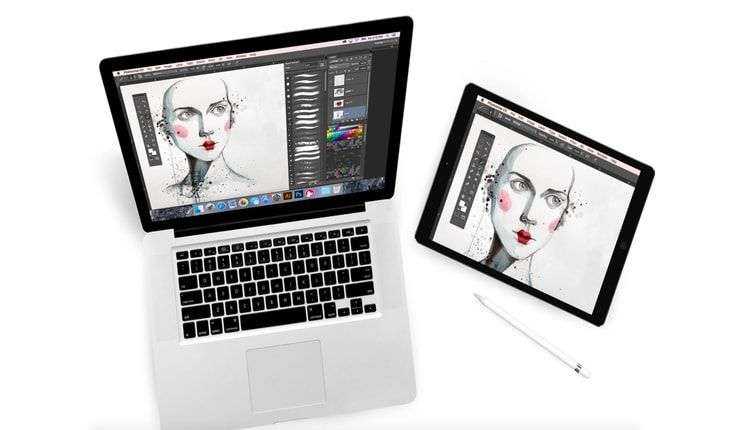
Astro предлагает сразу два приложения для пользователей iPad Pro и Apple Pencil – Astropad Standard и Astropad Studio. Первое можно получить, заплатив лишь один раз, а второе стоит дороже и предназначено специально для пользователей iPad Pro и Apple Pencil.
Astropad Studio позиционируется как приложение, которое превращает iPad в «высококлассный планшет, способный на большее». Программа представляет собой не просто редактор для набросков. Astropad подключается к Mac по Wi-Fi или USB и позволяет рисовать непосредственно в Photoshop или других редакторах.
Приложение было специально разработано под Apple Pencil и фреймворк Apple Metal GPU. Из описания приложения:
В приложении предусмотрены функции:
- Поддержка Wi-Fi и USB.
- Понятный интерфейс и высокая скорость работы.
- Возможность создавать персонализированные ссылки для быстрого доступа.
- Поддержка клавиатуры.
- Безграничные возможности для апгрейда.
Помимо всех вышеупомянутых приложений, также рекомендуем обратить внимание на следующие:
- Paper by FiftyThree
- Graphic
- uMake
- Pigment: Coloring Book for Adults
- ArtRage
- Adobe Photoshop Sketch
- Concepts
- Evernote
Apple Pencil является излюбленным аксессуаром у многих художников и дизайнеров, поскольку он постоянно совершенствуется. Несмотря на то, что «железо» остается прежним, с появлением новых приложений возможности использования стилуса становятся практически безграничными.
Как вести заметки в iPhone на экране блокировки
В iOS 11 Apple ввела возможность создавать и редактировать заметки с экрана блокировки. Рассказываем, как включить и настроить эту функцию.
На конференции WWDC 2017 вице-президент компании Крейг Федериги акцентировал внимание на том, что в iPad можно запускать приложение «Заметки», просто прикоснувшись к экрану фирменным стилусом. iPhone не поддерживает Apple Pencil, но на нем тоже можно запускать заметки прямо с экрана блокировки
Включение функции
Для начала нужно открыть настройки смартфона, перейти в меню «Пункт управления», найти в списке приложений «Заметки» и добавить их в список. Теперь в шторке появится новая иконка, нажатие на которую будет создавать новую заметку. Если удерживать на ней палец или нажать с усилием, то появятся дополнительные опции: список задач, фото и зарисовка.
Настройка заметок на экране блокировки
Пользователь может настроить поведение приложения в Пункте управления. Для этого нужно:
- Открыть настройки смартфона.
- Перейти в меню «Заметки».
- Пролистать его вниз до подменю «Заметки на заблок. экране» и перейти в него.
Здесь можно переназначить основные действия приложения в Пункте управления. Например, по нажатию на кнопку в ПУ будет создаваться не новая заметка, а открываться последняя активная. Так удобно вести список покупок или держать под рукой любые другие нужные данные.
Следите за новостями Apple в нашем Telegram-канале, а также в приложении MacDigger на iOS.
Темная тема на iPhone
Честно говоря, я тоже первым делом при обновлении своего айфона поставил темную тему. Хочется иногда чего-то свеженького, а с ней смартфон смотрится немного по-другому. Однако, помимо чисто визуального восприятия установка темной темы несет в себе и практическую пользу.
- Во-первых, можно настроить ее активацию по расписанию, чтобы не напрягать глаза в темном помещении.
- Во-вторых, работа с затемненным экраном экономит батарею. Она садится гораздо меньше, что особенно актуально на «старых» смартфонах с IPS матрицей.
Также в наборе по умолчанию появилось несколько обоев, которые меняют свой оттенок в зависимости от выбранного режима.
Аксессуары
Я тут недавно писал всякие советы про технику Apple, повторю совет касательно iPad Pro: не стоит тратить деньги на физическую клавиатуру, если вы впервые купили такой планшет. Подождите хотя бы пару-тройку дней, может, вас вполне устроит виртуальная клавиатура. Если нет — тогда хватайте скорей оригинальную клавиатуру-чехол и пользуйтесь.
Но тут у вас будет небольшая ярость: если привыкли печатать на макбуках, то с планшетом некоторые вещи выглядят иначе. Особенно это касается переключения языка. Ярость выгорает, привыкаешь быстро, но я совсем не понимаю, почему бы не унифицировать раскладки.
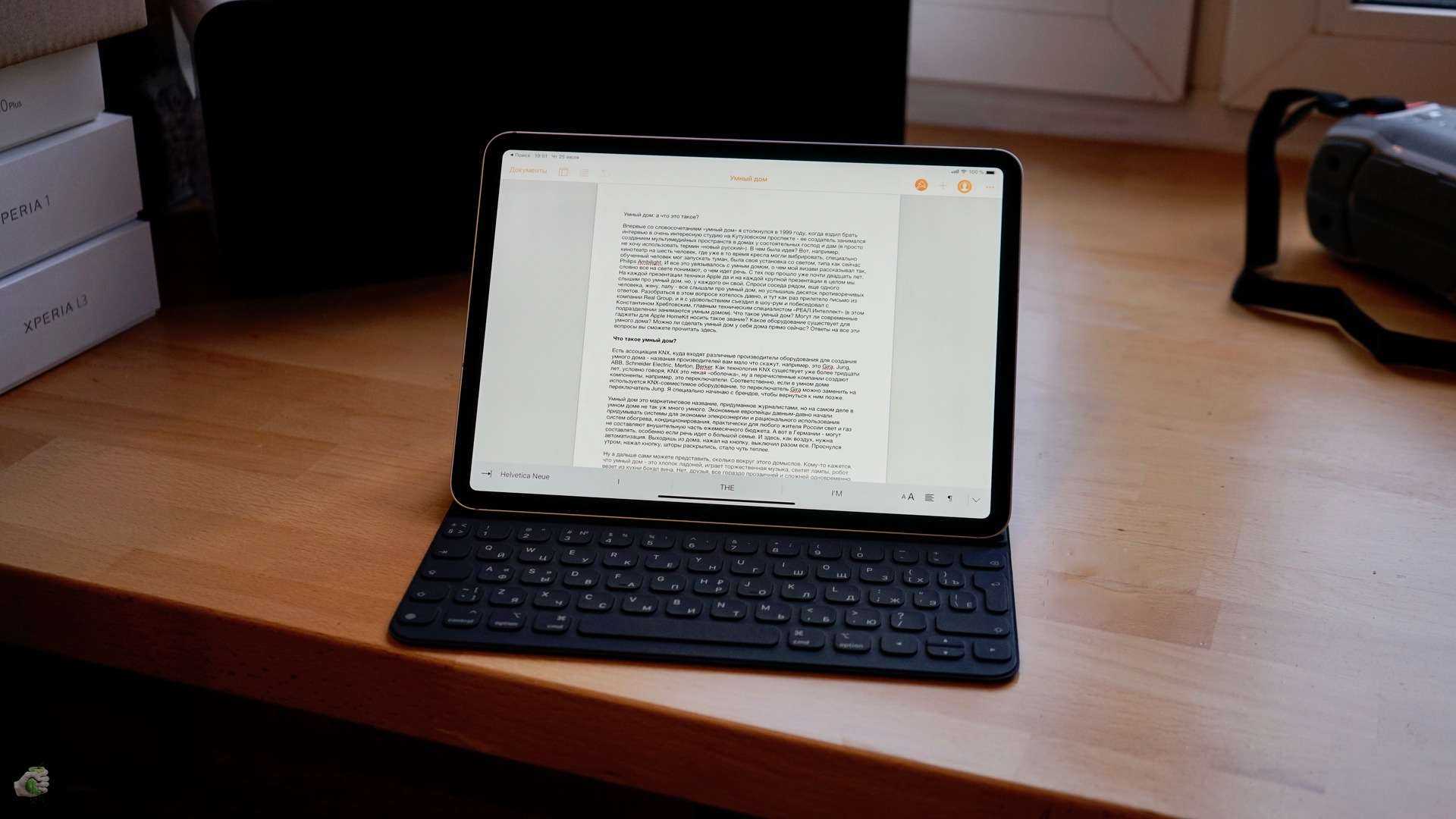
Ещё один важный аксессуар для iPad Pro — это Pencil. Увы, мне про него особо нечего сказать. Я знаю людей, кто не расстаётся с аксессуаром, но мне удобней пользоваться виртуальной и физической клавиатурами для записей. Рисую плохо, схемы чертить люблю ручкой на бумаге, хотя, кстати, это вот как раз отличное применение.
Илья Кичаев в своей статье про iPad упоминал несколько толковых программ, в том числе и для Pencil. Я же вам посоветую GoodNotes и Actions компании Moleskin, хорошая штука для организации жизни. Хотя, если честно, я чаще просто пишу на неделю основные дела в заметки и вычёркиваю по выполнению. Прямо так и пишу: «Сделай жене американскую визу» или «Напиши опыт эксплуатации iPad Pro 11». Не «сделать» или «написать», а именно «сделай» и «напиши». Так оно более грозно и эффективно.
Конечно, кроме кейса с клавиатурой или Pencil, есть ещё разные адаптеры для USB Type-C, позволяющие подключать карты памяти, флешки и другую периферию. Но тут всё зависит от ваших желаний, могу лишь привести в пример несколько хороших аксессуаров. Например, Satechi Aluminum Type-C Mobile Pro Hub, стоит около 4000 рублей. Можно подключить планшет к монитору, есть 3,5-мм вход, USB-A, USB Type-C, HDMI. Обзор аксессуара на сайте выйдет чуть позже (в формате «Вещь дня»). Штука толковая.

Если брать кейсы, то лучше оригинальных ничего и не придумано. Они примагничиваются к спинке, лишь чуть-чуть увеличивают планшет в размере, работает как подставка. Увы, пока доступно только три цвета: тёмно-серый, белый и розовый — я бы для разнообразия выбрал белый. Цена освежает, 7610 рублей, но и других вариантов особо нет. Я посмотрел немало обзоров кейсов сторонних производителей, посмотрел какие-то вещи в магазинах — бо́льшая часть какое-то унылое оно самое. Убедитесь сами.
С другой стороны, если хочется экономии, то можно попробовать какой-нибудь сторонний вариант. Только, я вас заклинаю, не заказывайте копеечные кейсы на «Али». Всё-таки вряд ли вы купили iPad Pro на последние деньги. Вот ещё одна подборка:
Как сделать черный фон на фото приложения для Айфона
КАК Я ДЕЛАЮ СИНИЕ ФОТО В INSTAGRAM? Что в моем iPhone 7 ️
https://youtube.com/watch?v=IkwJOLeUeL0
iPhoneography / Как делать крутые фото на телефон?
Как сделать размытый фон?
Как удалить задний фон на фото??? Мобильное приложение!
Как сделать черно-белое фото с ЦВЕТНЫМ объектом в Snapseed — Уроки мобильной фотографии
JB ♡ Секрет ИДЕАЛЬНОГО селфи ♡ КАК я РЕДАКТИРУЮ фото в INSTAGRAM? ♡ ПРИЛОЖЕНИЯ ПО ОБРАБОТКЕ! ♡
https://youtube.com/watch?v=Vn-JN4CGb-w
Как сделать РОЗОВОЕ НЕБО на фотографиях известных блогеров
Как ИЗМЕНИТЬ ЦВЕТ НЕБА на фотографии — MobileRetouch e14
ПРЕВРАЩАЕМ iPHONE 6 В ЗЕРКАЛКУ!1
Обзор на русском: новая iOS 11 beta: тёмная тема, iPhone и iPad!
https://youtube.com/watch?v=mrnNHESSlvk
Также смотрите:
- Айфон перестал скачивать приложения
- На Айфоне 1970 год и вечный поиск сети
- Как включить геопозицию Айфон
- Сколько времени занимает синхронизация на Айфоне
- Как закинуть музыку на Айфон через ifunbox
- Где в Айфоне управлять памятью
- Проверка разговорного динамика iPhone
- Прошить iPod Classic 80gb
- Как уменьшить размер экрана на Айфон 6
- Сломался гироскоп на iPhone 5
- Как пользоваться штрих кодом для Айфона
- Как называется программа на Айфон которая меняет голос
- Как включить вспышку на iPad
- Как изменить Apple ID на iPad air 2
- Сброс Айпада без пароля до заводских настроек
Настройка на Mac
Включение этого режима в браузере Safari на компьютерах и ноутбуках mac может выполняться разово в отдельном окне или постоянно при запуске программы. Включить эту функцию в отдельном окне можно несколькими способами.
Способ № 1. Открытие отдельной вкладки через «Файл»
Для того чтобы включить функцию, необходимо:
- Нажать в верхней части программы кнопку «Файл».
- Выбрать пункт «Новое частное окно».
Способ № 3. Через настройки
1.Выбрать в правом верхнем углу «Настройки» (значок шестеренки).
2.Нажать кнопку «Частный доступ…».
3.Появится запрос для включения просмотра веб-страниц приватным способом.
4.Нажать «ОК».
После выполнения действий любым способом откроется новое окно, в котором будет вестись анонимная работа в сети
Чтобы убедиться в том, что режим действительно включен, нужно обратить внимание на адресную строку. Справа будет гореть надпись: «ЧАСТНЫЙ»
Выключать частный доступ следует простым закрытием вкладки.
Для того, чтобы не выполнять эту процедуру каждый раз, можно настроить запуск браузера сафари с окнами в режиме инкогнито. Выполняется это следующим образом: 1.Зайти в настройки.
2.Нажать на вкладку «Основные».
3.В графе «При запуске Safari открывать:» выбрать пункт «Новое частное окно».
Теперь новые окна будут запускаться в инкогнито, даже после закрытия браузера и отключения устройства.
Для того, чтобы убрать автоматический запуск, следует во вкладке «Основные настройки» выбрать пункт при запуске Safari «Открывать новое окно».
Что такое инверсия цвета
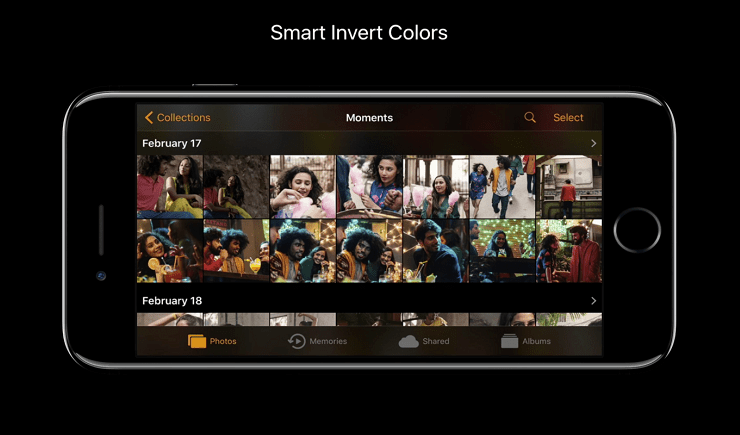
Представленная функция, изменяющая цвета на экране телефона, также может быть полезна и пользователям с хорошим зрением. Например, если пользователь довольно часто использует мобильное устройство в ночное время суток, то скорее всего ему приносит определенные неудобства свечение от экрана телефона. Решается эта проблема при помощи функции инверсии цвета, благодаря которой весь фон на экране становится черного цвета, а текст, который ранее был черным, становится белым. Таким образом, использовать устройство в темном помещении намного удобнее, поскольку глаза пользователя не напрягаются из-за слишком яркого экрана телефона, а вся информация воспринимается намного легче.
Linea
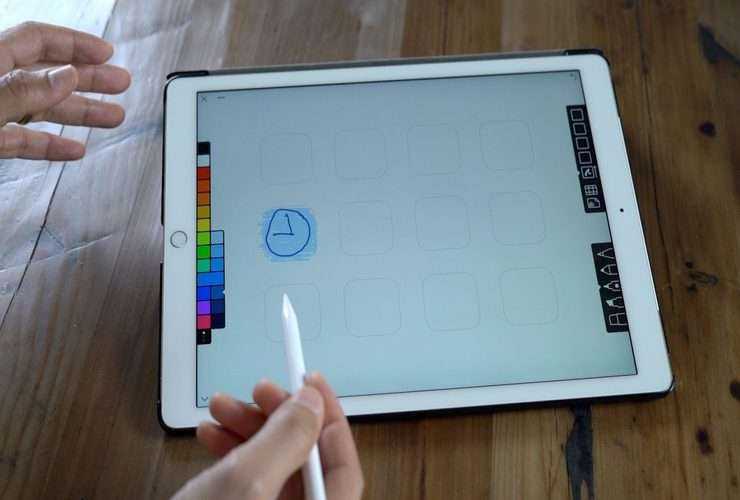
Linea предлагает более прямолинейный, но не менее мощный подход, чем Pixelmator. Разработчики позиционируют программу как легкую и простую в использовании, не перегружающую художника сотнями возможностей.
Linea было выпущено в нынешнем году и регулярно совершенствуется. К примеру, приложение получило поддержку Apple Pencil и режим презентации, а совсем недавно разработчики сделали его совместимым с 10,5-дюймовым iPad Pro.

Linea предлагает широкую палитру цветов и позволяет с легкостью управлять слоями и шаблонами. Благодаря iCloud Sync вы можете работать над проектом на всех ваших устройствах Apple. Что больше всего отличает Linea от других приложений для рисования, так это очень простой и удобный интерфейс, позволяющий даже технически неподкованным пользователям на полную использовать возможности программы.
Из описания Linea:
ПО ТЕМЕ: Affinity Photo — профессиональный фоторедактор для Mac.
Могу ли я использовать Apple Pencil на iPhone?
Вы могли подумать, что когда Apple разрабатывала Apple Pencil, она учла то, что многие пользователи могут захотеть использовать его на iPhone. Для любой причины, Apple Pencil НЕ совместим ни с одним из iPhone от Apple.. Несмотря на то, что они работают с аналогичным оборудованием и операционными системами, Apple Pencil несовместим ни с одной из моделей iPhone от Apple.
Почему? Никто не знает. Если честно, это тоже немного раздражает. Существует множество возможностей и причин для добавления функциональности Apple Pencil в iPhone. Многие люди любят S-Pen от Samsung., поэтому я мог видеть, что Apple Pencil действительно популярен среди пользователей iPhone, особенно среди приложений для редактирования фотографий и видео.

шпилька
Центр ресурсов iPhone 13: все последние новости, обновления, цены и руководства
Если вы хотите использовать стилус с iPhone (или iPad) и не хотите использовать Apple Pencil, лучшей альтернативой на рынке на данный момент, вероятно, является Logitech Crayon. это также немного дешевле, хотя с iPhone это не работает.
Компания Logitech Crayon работает с широким спектром iPad — iPad Pro 12.9 дюйма (3-го поколения), iPad Pro 11 дюймов, iPad (6-го, 7-го, 8-го и 9-го поколений), iPad Air (3-го и 4-го поколения), iPad Mini 5 — и отличный вариант для тех, кто ищет более дешевую альтернативу Apple Pencil.
Однако он не работает с iPhone, и это сделано намеренно — со стороны Apple. Он не хочет, чтобы вы использовали Apple Pencil или любой другой стилус с iPhone по какой-то причине, что является своего рода помешательством, если учесть, что единственное, что мешает Apple Pencil работать с iPhone, — это обновление программного обеспечения.
Кто знает, возможно, мы увидим, что Apple добавит поддержку Apple Pencil, чтобы выбрать Модели iPhone 2022 года с выпуском iPhone 14 и iOS 16?
И проверить Как настроить универсальный контроль на вашем Mac и iPad!
LinkedInЭл. адресМессенджереМикскарманныйReddit.WhatsApp
Пигмент (Магазин приложений) — Бесплатно
Большинство приложений Apple Pencil в этом списке нацелены на создание произведений искусства, но Pigment — это просто расслабление. Это одно из передовых приложений для раскраски на iPad, и оно предлагает тысячи различных шаблонов для рисования по номерам. В разгар насыщенной недели сосредоточение на выборе правильного цвета может стать медитативным опытом.
Пигмент можно использовать бесплатно, но есть дополнительная услуга подписки. Pigment Premium дает вам неограниченный доступ к каждому дизайну в библиотеке и удаляет водяные знаки из любых общих изображений. Если вы хотите, чтобы забавное приложение без стрессов, чтобы скоротать время, попробуйте Pigment.
iPad Pro или MacBook / MacBook Air?
Как пользователь всех упомянутых вещей могу смело обозначить некие рамки, когда планшет может заменить ноутбук. Рамки эти мои собственные, но, предполагаю, они подойдут для многих пользователей. Смотрите, в моей жизни бывают дни, когда я целыми днями отвечаю на почту и в мессенджерах, туплю, встречаю и провожаю курьеров, немножко пишу на Wylsa.com или на Itsmyday, общаюсь с ребятами. Короче, это такие разгрузочные дни. Вот в такие дни (почта, мессенджеры, лайтовые задачи) я с удовольствием таскаю с собой iPad Pro с внешней клавиатурой, и его хватает целиком и полностью. Даже не возникает мысли включать ноутбук.
Бывают другие дни, когда анонсы новых айфонов, когда выставки и прочее. Тут я оставляю дома планшет и хватаю ноутбук: таблички, обработка фоток, вёрстка, тексты — тут вообще подойдёт MBP 15. Надеюсь, когда-то появится и MBP 16, в линейке его очень не хватает.
Бывают дни, когда мы катается по встречам. Всегда беру с собой iPad Pro 11, потому что он за доли секунды готов к работе: открываешь заметку, пошёл себе записывать тезисы. Кстати, как правило, итоги встреч записаны только у меня, потому что на айфончике ты так быстро просто-напросто не сможешь печатать.
Ещё одно важное замечание: я принадлежу к старой гвардии формата «телефон плюс ноутбук» и менять свои настройки не собираюсь. В последние пару лет начал чётко ощущать границу, когда можно обойтись планшетом, а когда всё-таки нужен ноутбук
И вам я бы советовал меньше доверять обзорам и примерам других людей. Если каждый день плотно работаете с табличками, «одинэсом» или чем-то таким, ваш выбор не айпэд, а макбук (или макбук с виндой). Дальше возможны варианты: не всем нужен MBP 15, а вот новый Air прекрасно справляется даже с некоторыми сложными задачами.

Грань между планшетом и ноутбуком очень тонкая, но здесь есть один сложный для потребителей момент: не производитель, а вы сами должны провести её. Конечно, iPad Pro можно купить и просто так, если у вас есть деньги и любовь к гаджетам: идеальный экран для просмотра сериальчика за завтраком, для самолёта, для отпуска, для офиса, особенно если у вас спокойный режим и есть возможность отойти от рабочего места куда-то на диван и посидеть в тишине на пару со старым фильмом. Но если деньги есть строго на одно устройство и задачи предстоят сложные — не пытайтесь махнуть рукой и надеяться на авось, лучше выбрать ноут.
Как ежедневно менять обои iPhone с помощью ярлыков
Это еще один метод, который вы можете использовать для смены обоев iPhone с помощью ярлыка. Этот метод работает на последней версии iPhone iOS 13, то есть все новые iPhone и старые, такие как iPhone 8, даже бюджетный iPhone SE 2020 также поддерживают его.
Вы должны выполнить шаг ниже, чтобы автоматически менять обои iPhone ежедневно.
Шаг 1: Рандомизировать обои кратчайший путь ВОТ а затем нажмите получить ярлык.
Шаг 2: Это откроет приложение «Ярлыки». Если вы впервые открываете ярлык на iOS 13, он не сработает. Просто иди к Настройки -> Клавиши быстрого доступа -> Ненадежные источники. Это активирует опцию «Ненадежные источники» для ярлыков на вашем iPhone.
Шаг 3: Теперь вернитесь к ссылке и по-прежнему нажимайте Получить ярлык очередной раз. Это откроет ярлык приложения и детали. Перейдите на нижнюю страницу и нажмите Добавить ненадежный ярлык.
Шаг 4: Добавлен ярлык для его настройки. Перейдите к ярлыку и нажмите кнопку меню в правом верхнем углу. Теперь перейдите в раздел «Фотографии» и нажмите рядом с Альбом. Теперь вы можете выбрать альбом, который вы создали. Создайте его, если вы еще этого не сделали.
Шаг 5: Вернитесь на главный экран и нажмите кнопку «Пуск». Выберите либо с экрана блокировки, либо с главного экрана, а затем подождите несколько секунд, пока не будут установлены случайные обои.






























