Скрытые фото или удаленные?
Прежде всего необходимо понять, не попали ли ваши фото в папку скрытых. Пользователи редко используют эту функцию, поэтому могут забыть о ее применении. Часто в этой ситуации они считают, что файл удален.
Чтобы проверить директорию скрытых файлов, необходимо зайти в «Галерею». Найдите в ней папку «Скрытые». Откройте этот раздел, найдите нужные фото и выберите в меню вариант «Отобразить». После этого вы сможете увидеть фотографии в ленте.
Как восстановить фото на Айфоне стандартными способами
После того как вы убедились, что файлы все-таки удалены, необходимо понять, возможно ли на Айфоне восстановить удаленные фото. Разработчик предусмотрел несколько вариантов стандартных утилит, позволяющих не потерять файлы безвозвратно.
Восстановить фото из корзины
Посмотреть все 5 фото
Прежде всего владельцам iPhone стоит знать, что все фотографии после удаления помещаются в «Корзину». В ней они хранятся 30 дней и только потом полностью стираются из памяти устройства. В этом случае очень просто восстановить удаленные фото
Айфон 5, 6 или 7 у вас – не важно, принцип на всех устройствах одинаков:
- откройте из главного меню раздел «»;
- выберите в нижней части вариант отображения альбомами;
- вам нужна папка «»;
- нажмите кнопку «» и отметьте файлы;
- в верхней части экрана нажмите на слово «».
Фотографии переместятся в те альбомы, в которых хранились ранее. Этот способ хорошо подходит в тех случаях, когда вы только что удалили фото и сразу заметили ошибку.
Восстановление фото из резервной копии на iTunes
Если вы регулярно подключаете свой смартфон к компьютеру и синхронизируете его содержимое с iTunes, то можно восстановить фотографии с помощью этой программы. Учтите, что восстановление из резервной копии в этом случае приведет к потери части данных, которые были созданы после сохранения точки восстановления. Этот способ стоит использовать только в том случае, если вы потеряли важные фотографии.
Посмотрим, можно ли на Айфоне восстановить удаленные фото. Для этого вам необходимо вспомнить, создавали ли вы резервные копии на компьютере, а затем действовать согласно инструкции:
- Подключите свой телефон к компьютеру. Зайдите в iTunes и .
- Перед вами появится меню, в котором необходимо нажать на кнопку «».
- Оцените шансы на восстановление нужных фото. Если вы копировали данные уже после удаления фото или до того как они были сделаны, то не стоит предпринимать никаких действий – этим способом вы восстановить картинки не сможете.
- Если резервная копия способна вернуть вам утраченные файлы, то необходимо нажать на кнопку «».
Можно восстановить и из облачного iCloud
Большинство пользователей решают проблему, как восстановить удаленные фото на Айфоне 7, при помощи облачных хранилищ.
Посмотреть все 5 фото
Делать это нужно по инструкции:
- Зайдите в раздел основных настроек и выберите пункт «Сброс».
- Затем остановитесь на варианте «Стереть контент и настройки».
- Подтвердите свои действия кнопкой «Стереть iPhone».
- Через некоторое время перед вами появится окно первоначальной настройки. Вам необходимо выбрать вариант «Восстановить из копии iCloud».
- Введите логин и пароль, которые вы используете для доступа к облачному хранилищу.
- Дождитесь восстановления содержимого смартфона.
В этом случае также важно, чтобы резервная копия в хранилище была сделана в тот момент, когда фото еще не были удалены. При восстановлении информации вы потеряете данные, которые вносились на телефон последними
Как восстановить ваш iPhone из iTunes
Восстановление вашего iPhone может быть опасным, потому что, если вы сделаете это неправильно, вы можете серьезно повредить свое устройство. Под этим мы не имеем в виду кирпичное устройство вашего устройства (это случается очень редко). Мы имеем в виду, что много раз люди восстанавливают свой iPhone без предварительного резервного копирования. Затем, когда они идут, чтобы перезагрузить все свои данные на нем, они обнаруживают, что у них нет сохраненных данных.
Другая проблема возникает, когда люди восстанавливают свой iPhone, не отделяя от него свой Apple / iCloud ID, а затем продают свое устройство. Если вы сначала не отключите свой Apple / iCloud ID, этот iPhone будет навсегда привязан к вашему Apple / iCloud ID, а это означает, что будущий владелец не будет иметь к нему полного доступа.
Извлечение фотографий из резервной копии iPhone
К счастью, FoneLab iPhone Reovery может помочь вам выборочно извлечь и извлечь удаленные или потерянные данные из резервной копии iPhone, не восстанавливая всю предыдущую резервную копию. Это приносит огромное удобство для пользователей, и текущие данные вашего iPhone не будут прерваны или заменены.
Учебник 1: извлечение фотографий из файла резервной копии iTunes
Обратите внимание, что не синхронизируйте ваш iPhone с iTunes, так как потеря данных из-за того, что iTunes обновит данные, приведет к тому, что ваши предыдущие данные будут перезаписаны. Шаг 1 Бесплатно скачайте и установите FoneLab iPhone Data Recovery
Шаг 1 Бесплатно скачайте и установите FoneLab iPhone Data Recovery.
Шаг 2 Запустите программное обеспечение и выберите Восстановление из файла резервной копии iTunes сканировать.
Шаг 3 Вы получите несколько файлов резервных копий iTunes на выбор. Выберите один из них и нажмите Начать сканирование.
Шаг 4 Когда процесс сканирования будет завершен, все ваши данные будут сгруппированы по типу и перечислены в столбце. Нажмите Фотопленка, Photo Stream or Photo Library для предварительного просмотра содержимого в деталях. А затем выберите все, что вы хотите, чтобы вернуться и нажмите Recover Кнопка в правом нижнем углу.
Учебник 2: извлечение изображений из файла резервной копии iCloud
Шаг 1 Выберите, чтобы восстановить файлы резервных копий iCloud, затем войдите в учетную запись iCloud, введя Apple ID и пароль.
Шаг 2 Все файлы резервных копий iCloud будут отображаться в таблице, выберите один для загрузки.
Шаг 3 Программное обеспечение просканирует загруженный файл резервной копии и отобразит результаты сканирования в левой категории. Нажмите Фотопленка, Photo Stream or Photo Library для предварительного просмотра деталей найденных фотографий. Затем выберите те предметы, которые вы хотите восстановить, и нажмите Recover чтобы сохранить их на компьютере.
Примечание. После извлечения фотографий из резервной копии iPhone вы можете перенести их на свой iPhone. FoneTrans для iOS может помочь вам достичь этого. Это универсальный инструмент управления данными iOS, который может передавать данные между устройством iOS и компьютером или между различными устройствами iOS.
С помощью FoneLab для iOS вы сможете восстановить потерянные / удаленные данные iPhone, включая фотографии, контакты, видео, файлы, WhatsApp, Kik, Snapchat, WeChat и другие данные из резервной копии iCloud или iTunes или устройства.
- С легкостью восстанавливайте фотографии, видео, контакты, WhatsApp и другие данные.
- Предварительный просмотр данных перед восстановлением.
- Доступны iPhone, iPad и iPod touch.
Вы также можете использовать программное обеспечение для восстановить iPad из резервной копии iCloud or извлечь резервную копию iTunes для устройства iOS, Самое большое преимущество в том, что у вас есть возможность восстановить только то, что вы хотите, по сравнению с обычным способом восстановления через iTunes или iCloud. И вы не потеряете свои существующие данные. Конечно, это достижимо восстановить закладки в сафари или другие данные iOS.
Есть ли простой способ извлечь фотографии из резервной копии iPhone? Этот пост покажет вам несколько полезных способов, которые помогут вам эффективно извлечь фотографии из резервной копии iCloud или из резервной копии iTunes.
Что если вы потеряете свои драгоценные фотографии? Это не может быть проблемой, если у вас есть резервная копия iTunes или iCloud. Некоторые пользователи пишут нам, говоря, что хотят знать, как извлекать фотографии из резервной копии iPhone, Ну вот.
Как извлечь фотографии из резервной копии iPhone
У Apple есть возможность извлекать фотографии из резервной копии iPhone. Тем не менее, вам придется перезагрузить ваш iPhone и стереть текущие данные. Вы можете спросить, есть ли лучший способ извлечь фотографии из iCloud или iTunes без потери данных. Тогда продолжайте читать
Как это работает
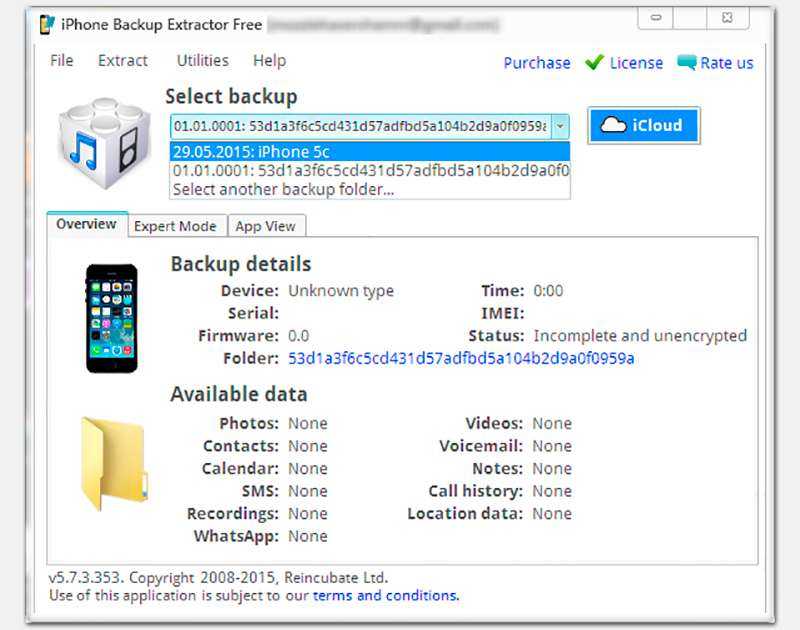
Выбрав из предложенного списка нужный вам backup, вы автоматически увидите всю необходимую информацию. В центральной части окна будут показаны все детали самого бекапа. Что это было за устройство, его серийный номер и номер IMEI, дату когда была сделана выбранная резервная копия и версию прошивки, которая была установлена на момент создания копии.
В нижней же части окна Extractor покажет вам все категории контента, которые содержит выбранный backup и количество файлов, которые вы можете извлечь. Помимо медиафайлов, которые вы хранили в памяти iPhone (фотографии, видеозаписи, голосовые записи), iPhone Backup Extractor умеет работать с персональной информацией, которую содержит копия (контакты, календари, заметки, смс-переписка, история звонков и история чатов в приложении WhatsApp). Всю эту информацию вы также можете извлечь и пользоваться ею на других устройствах.
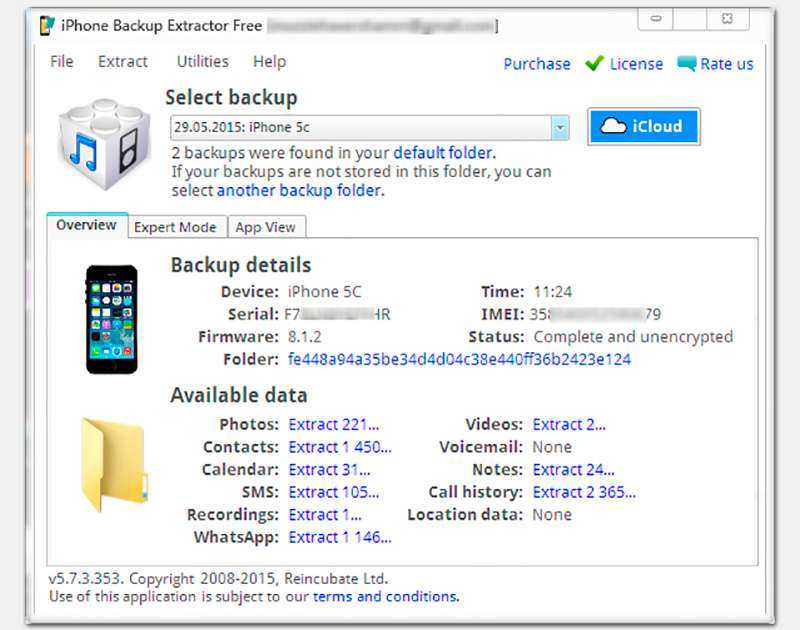
Для того чтобы достать определённые файлы или информацию из ранее сохранённой копии backup, вам необходимо выбрать нужную резервную копию в верхней части окна iPhone Backup Extractor, а в нижней его части нажать на соответствующий пункт списка категорий. Программа предложит вам указать папку, в которую будут извлечены файлы. И по нажатию кнопки «ОК» процесс извлечения будет запущен. В зависимости от объёма выбранных файлов и их количества, извлечение может занимать различное время. Но зачастую оно происходит от одной до нескольких секунд.
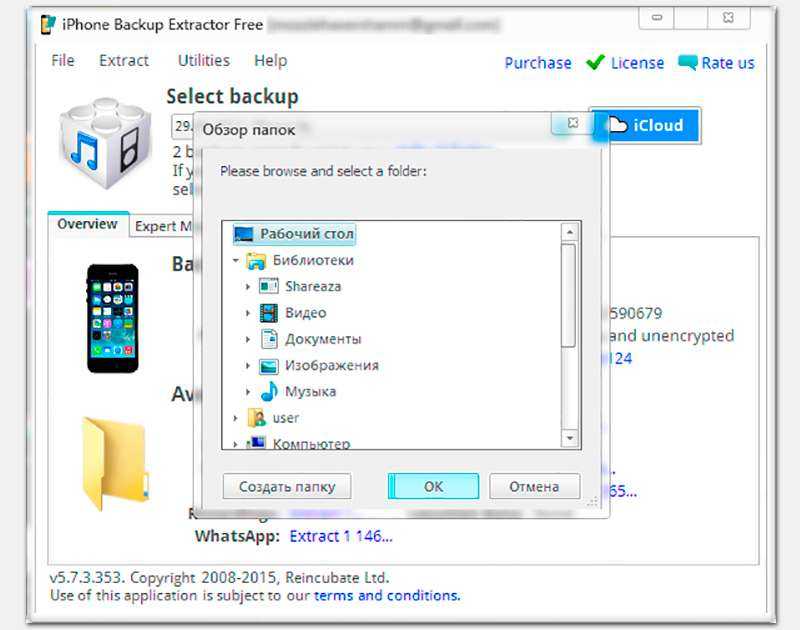
После того как процесс будет завершён, вы сможете открыть папку, которую указывали ранее и просмотреть полученные файлы. Стоит заметить, что iPhone Backup Extractor при сохранении вашей персональной информации, сохраняет её в виде различных типов файлов. Так, например, вся sms-переписка будет сохранена в виде единого файла в формате .csv, который вы сможете открыть при помощи любого офисного пакета приложений на компьютере. Заметки будут сохранены в виде отдельных html-файлов, а контакты в формате отдельных визитных карточек, совместимых с iCloud, Gmail и Windows-контактами.
Инструкция для Windows Vista и Windows 7
Тут всё не намного сложнее, чем для Mac OS. Для этих двух системы символические ссылки можно создать средствами самой системы. Если у вас Vista или Семёрка рекомендую ссылки создать именно так как я опишу.
Чтобы не повторяться со скриншотами, кратко опишу начальные действия (подробнее читаем пункты 1 и 2 инструкции для Mac OS чуть выше).
1. Выясняем какие резервные копии у нас лишние и удаляем их в настройках iTunes и в файловой системе. Пути, по которым система хранит их:
\Users\\AppData\Roaming\Apple Computer\MobileSync\Backup\
Эти пути через обычный проводник могут быть недоступны — рекомендую воспользоваться файловым менеджером (Total Commander или Far Manager). Обязательно в настройках файлового менеджера включите отображение скрытых и системных файлов.
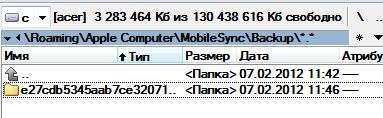
2. Допустим, мы хотим перенести резервную копию iPad на диск D. Создаем на диске D папку iTunes (имя и путь выбирайте сами) и переносим целиком папку Backup со всеми нашими бэкапами с диска C в эту самую папку iTunes.
3. Нажимаем Пуск и в поисковой строке ищем CMD. В результатах жмем правой кнопкой мыши и запускаем CMD (командную строку) с правами администратора.
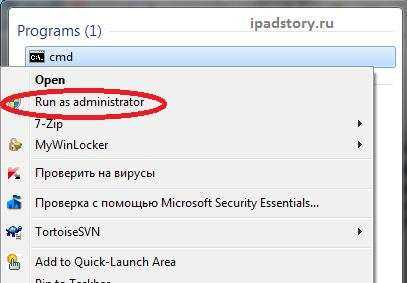
4. Осталось самое сложное и самое простое одновременно. Вбить правильно команду создания символьной ссылки:
Пояснение:
/D
— указываем команде, что символическая ссылка будет вести на директорию
НовыйПуть
— Новый путь, в данном случае на диске D куда iTunes будет сохранять бэкапы.
Пример выполнения команды смотрим на скриншоте:
Вот собственно и всё — тестируем. Пробуем сохранить резервную копию. Копия сохраняется на диск D, что и требовалось сделать.
Инструкция для Windows XP
Это дополнение подойдет как для Windows XP, так и для других Windows систем. Как известно команды mklink нет в Windows XP, потому можно воспользоваться утилитой junction. Качаем ее по этой ссылке .
Смысл и использование ее полностью аналогично использованию команды .
1. Скачиваем эту программу. Разархивируем. Заливаем ее в какую-нибудь папку на диске. Допустим C:\Junction
2. Выполняем пункты 1,2,3 инструкции для Windows 7 и Vista.
3. В командной строке выполняем команду:
c:\Junction\junction.exe ИмяСимволическойСсылки НовыйПуть
Пояснение данной команды смотрим в пункт 4 Инструкции для Windows 7 и Vista выше.
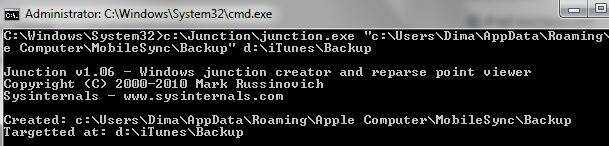
О резервном копировании на ПК уже упоминалось не раз, например, в прошлой статье. Причина переноса резервной копии iPad на другой диск
, в том, что на основном жестком диске попросту не хватает места и возникает необходимость перенести данные на другой HDD. Резервное копирование iOS устройств съедает довольно много свободного места и естественно возникает желание перенести копии. iCloud, предназначенная для этих целей, не у всех в почете. Итак, сегодня я расскажу о переносе резервной копии iPad на другой диск (в том числе и на внешний HDD) на примере операционных систем Windows 7/Vista, Windows XP и Mac Os. Данная инструкция подходит для переноса бэкапов iPhone и iPod
.
Часть 3. Использование iPhone Backup Extractor для извлечения резервных копий iPhone из iTunes
Если вы сделали резервное копирование iPhone в iTunesПросто установите iPhone Backup Extractor, следующий метод извлечения данных из iTunes резервного копирования будет доступен для вас.
Шаг 1 Запустите устройство для резервного копирования iPhone
Установите этот мощный iPhone Backup Extractor на вашем компьютере и запустите его. Для извлечения данных из резервной копии iPhone предусмотрено три способа.
Вам нужно выбрать второй способ, «Восстановить из iTunes файл резервной копии». Найдите файл резервной копии вашего iPhone и нажмите кнопку «Начать сканирование».
Шаг 2 Выберите файлы резервных копий iPhone, которые вы хотите извлечь
Шаг 3 Извлечь фотографию из резервной копии iTunes
После выбора файлов резервных копий, которые вы хотите просмотреть и скачать, просто нажмите «Recover»перенести резервную копию iPhone на компьютер. Вы также можете выбрать выходную папку.
Это оно! Теперь вы можете увидеть все восстановленные фотографии на вашем компьютере. Как вы можете видеть, iPhone Data Recovery очень полезен, когда вы хотите безопасно и выборочно извлекать фотографии из резервной копии iPhone, намного лучше, чем Apple. Помимо извлечения фотографий из резервной копии iCloud, вы также можете использовать ее для восстановления других файлов iOS непосредственно с устройства или из файла резервной копии iTunes.
Вы можете узнать, как использовать iPhone Backup Extractor из видео ниже:
Сторонние приложения для восстановления фото на iPhone
Если не получается вернуть утраченные данные стандартным путем, можно воспользоваться помощью сторонних приложений.
iTools
iTools – это своеобразная альтернатива iTunes. Программа в свободном доступе для пользователей MacOS и Windows. Утилита весит всего несколько МБ и благодаря этому, загружается в 5 раз быстрее Айтюнс.
Для восстановления данных важно следовать пошаговой инструкции:
- Запустить программу. Появится окно, на котором присутствует просьба подключить телефон к ПК.
- Подсоединить оба конца USB-кабеля в нужные разъёмы.
- При обнаружении смартфона iTools покажет всю информацию о гаджете.
- В контекстном меню кликнуть на «Инструменты». Выбрать опцию «Восстановить из резервной копии».
- Откроется список последних бэкапов. Нужно выбрать подходящий резерв по дате.
Если нет желания сохранять все файлы, можно отметить только необходимые:
- Выделить фотокарточки.
- Вверху экрана тапнуть на клавишу «Экспорт».
- Указать направление, куда переносятся данные.
При этом отпадает необходимость в перезагрузке двух устройств и в восстановлении ненужной информации.
Wondershare Dr Fone
Dr.fone — iPhone Data Recovery. Доступное приложение по восстановлению данных. Помимо возвращения стертой информации, направлен на:
- улучшение работы гаджета (решает проблемы системного характера);
- перенос файлов с айфона на ПК.
Доступно три варианта восстановления файлов: с облака, через айтюнс и прямо с телефона.
Чтобы вернуть фотографии в галерею, необходимо пройти несколько шагов:
- Зайти в программу. Выбрать опцию «Recover iOS Data»
- Подключить iPhone через USB-кабель.
- Нажать на режим «Recover Data from iOS Device».
- Нажать кнопку «Start Scan» для начала сканирования гаджета.
- Затем появится список со всеми удаленными данными.
- Остаётся отметить нужные фото, которые нужно восстановить и тапнуть на кнопку «Recover to Computer».
После всего с компьютера можно будет перевести фотки и видео на телефон. Главное выбрать ПК, как доверенное устройство.
EaseUS MobiSaver
EaseUS MobiSaver ещё одна утилита, облегчающая работу с удаленными файлами. Приложение способно восстанавливать данные в двух вариантах:
- через последние бэкапы;
- с подключённого телефона непосредственно к ПК.
Принцип работы программы весьма прост. Чтобы воспользоваться приложением и вернуть фотографии, нужно:
- Установить софт на компьютере и на айфоне.
- Подсоединить iPhone к компьютеру через USB.
- Нажать на единственную клавишу сканирования «Scan».
- Дождаться окончания поиска.
- Выбрать необходимые файлы в высветившемся списке.
Как восстановить фото на Айфоне после удаления через UltData
Tenorshare — UltData iPhone Data Recovery поддерживает работу с айфонами, начиная с четвёртого поколения. Работает со всеми моделями iPad. Помогает вернуть не только утраченные медиафайлы, но и сообщения, голосовые записи, заметки и т.д. Также есть бесплатная и платная версии.
Системные требования — Windows 10/8.1/8/7/Vista/XP; Mac 10.15 (Catalina), 10.14 (Mojave), 10.13(High Sierra), 10.12 (Sierra), и старшие операционки.
В этой программе 3 режима восстановления любых данных:
- с устройства iOS;
- из резервной копии iTunes;
- из резервной копии iCloud.
Между тем приложение позволяет вернуть ранее не зарезервированные файлы. Для восстановления нужно выполнить ряд действий:
- Зайти в программу. Дать разрешение мастеру iPhone Data Recovery на сканирование смартфона.
- После открытого доступа в окне Recover Data from iOS Device высветится перечень увиденных данных.
- Отметить флажком необходимые файлы.
- Нажать на клавишу «Recover» для возвращения.
FoneLab для iOS
FoneLab также работает на восстановление данных с яблочных устройств напрямую, или с резервных копий. Допускает предварительный подробный просмотр перед возвращением файлов.
Чтобы вернуть данные, необходимо выполнить три простых действия:
- Скачать программу на телефон и ПК.
- Подключить мобильный гаджет к компьютеру.
- Открыть ПО. Установить сопряжение с айфоном.
- Выбрать функцию «Сканирование».
- Тапнуть на «Предварительный просмотр».
- Выделить нужные фотографии.
- Выбрать папку для сохранения и экспортировать медиафайлы.
Преимущества описанных приложений перед стандартным облаком или iTunes состоят в:
- возможное восстановление данных после лагов джейлбрейка;
- возвращение утерянной информации вследствие неудачной перепрошивки или обновления ОС.
Как узнать, что находится в резервной копии вашего iPhone
Допустим, у вас есть резервная копия iTunes, и вместо того, чтобы восстанавливать ее на iPhone или iPad, вы хотите посмотреть, что в ней, и извлечь ее файлы на свой компьютер. Лучший способ сделать это с помощью iPhone Backup Extractor, который извлекает эти файлы (даже удаленные!) В обычном доступном формате.
Просматривать резервную копию iTunes легко с помощью нескольких щелчков мыши, используя бесплатную версию iPhone Backup Extractor:
-
Загрузите и установите iPhone Backup Extractor , а затем откройте его. Он работает на ПК и Mac.
-
С левой стороны вы увидите браузер резервного копирования iTunes, в котором показаны все резервные копии в папке резервного копирования iTunes по умолчанию. Выберите резервную копию iTunes, с которой вы хотите работать, нажав на нее. Если файл резервной копии зашифрован, вам будет предложено ввести пароль, необходимый для доступа к нему.
Если у вас есть резервная копия iTunes, расположенная где-то еще, вы можете нажать кнопку и сообщить iPhone Backup Extractor о дополнительных местах для поиска резервных копий.
Если резервные копии не отображаются, это означает, что у вас нет резервной копии, созданной для учетной записи вашего ПК или Mac. Это легко и бесплатно создать, и у нас есть инструкции о в этом руководстве. Если вы используете резервные копии iCloud, вы можете загрузить резервную копию iCloud и преобразовать ее в резервную копию iTunes с помощью нашего руководства .
Резервные копии iTunes отображаются в iPhone Backup Extractor
-
После загрузки резервной копии вы увидите информацию о резервной копии iTunes и несколько вкладок для просмотра и редактирования различных ее частей.
Как вы можете видеть на скриншоте здесь, iPhone Backup Extractor покажет вам всевозможную информацию о вашем iPhone, включая прошивку, IMEI, будь то старый классический iPhone, новейший iPhone, или что-то среднее между ними.
Вы также узнаете, сколько контактов хранится в резервной копии вашего iPhone, содержит ли резервная копия все фотографии, которые вы снимали, и хранятся ли эти сентиментальные SMS-сообщения для хранения.
Обзорный экран iPhone Backup Extractor
Выберите вкладку «Предварительный просмотр», и вы сможете увидеть большинство основных типов данных, доступных в вашей резервной копии.
Создание, восстановление и восстановление данных из iTunes звучит сложно, но это не обязательно. В нашем приложении для резервного копирования iTunes есть четыре режима восстановления данных:
-
Обзорный режим : простая в использовании сводка данных iPhone с одним щелчком мыши для экспорта в PDF, HTML и CSV
Обзор iPhone Backup Extractor обобщает основные типы данных в резервной копии iTunes, показывая набор значков приложений. Нажатие на любой из значков немедленно начнет экспорт данных этого приложения, и у вас есть выбор форматов для этого.
iPhone Backup Extractor в режиме обзора
-
Режим предварительного просмотра: для предварительного просмотра основных данных iPhone, таких как сообщения, контакты и звонки
«Режим предварительного просмотра» позволяет взглянуть прямо на данные, хранящиеся в резервной копии iTunes: они отображаются аналогично тому, как они будут отображаться на iPhone или iPad. Наш предварительный просмотр включает в себя данные, которые были удалены до резервного копирования, поэтому вы увидите даже больше, чем если бы вы просто восстановили резервную копию. Подробнее о том, как это работает, см. Наш раздел о ниже. Вы можете выбрать записи в окне предварительного просмотра и затем нажать «Извлечь», чтобы экспортировать их на свой компьютер.
iPhone Backup Extractor показывает фотографии в «режиме предварительного просмотра»
-
Режим просмотра приложения : для извлечения данных сторонних приложений из резервных копий iTunes
В нашем режиме «Просмотр приложений» отображаются все приложения, которые вы установили в момент создания резервной копии iTunes. Он показывает список этих приложений, и если вы выберете приложение, оно позволит вам сразу же получить файлы этих приложений. Этот режим особенно полезен, когда вы хотите узнать больше о том, как приложение хранит данные, или если вы хотите получить файлы из приложения, которое мы не выделяем в обзоре. Легко! Вы можете экспортировать файлы из «Представления приложения» одним щелчком мыши.
iPhone Backup Extractor в режиме просмотра приложений
Как восстановить iPhone из iCloud
Восстановление iPhone или iPad из iCloud происходит только из ассистента настройки iOS, который появляется при первичной настройке телефона.
Поэтому, если вы хотите это сделать с уже «активированным» устройством, то сначала его придется сбросить до заводских настроек.
Настройки▸Основные▸Стереть контент и настройки
Сбросьте iPhone, чтобы инициировать полное восстановление из iCloud
Имейте ввиду, что это удалит все данные и настройки, поэтому прежде убедитесь, что резервная копия точно имеется.
Попав на экран ассистента, следуйте его указаниям до экрана установки, выберите Восстановить из копии iCloud, а затем и саму копию.



![Резервная копия (backup) всех данных с icloud и iphone [инструкция]](http://reaktiv-rf.ru/wp-content/uploads/7/5/5/755f0fada0aeb6330479c54284b98681.jpeg)

























