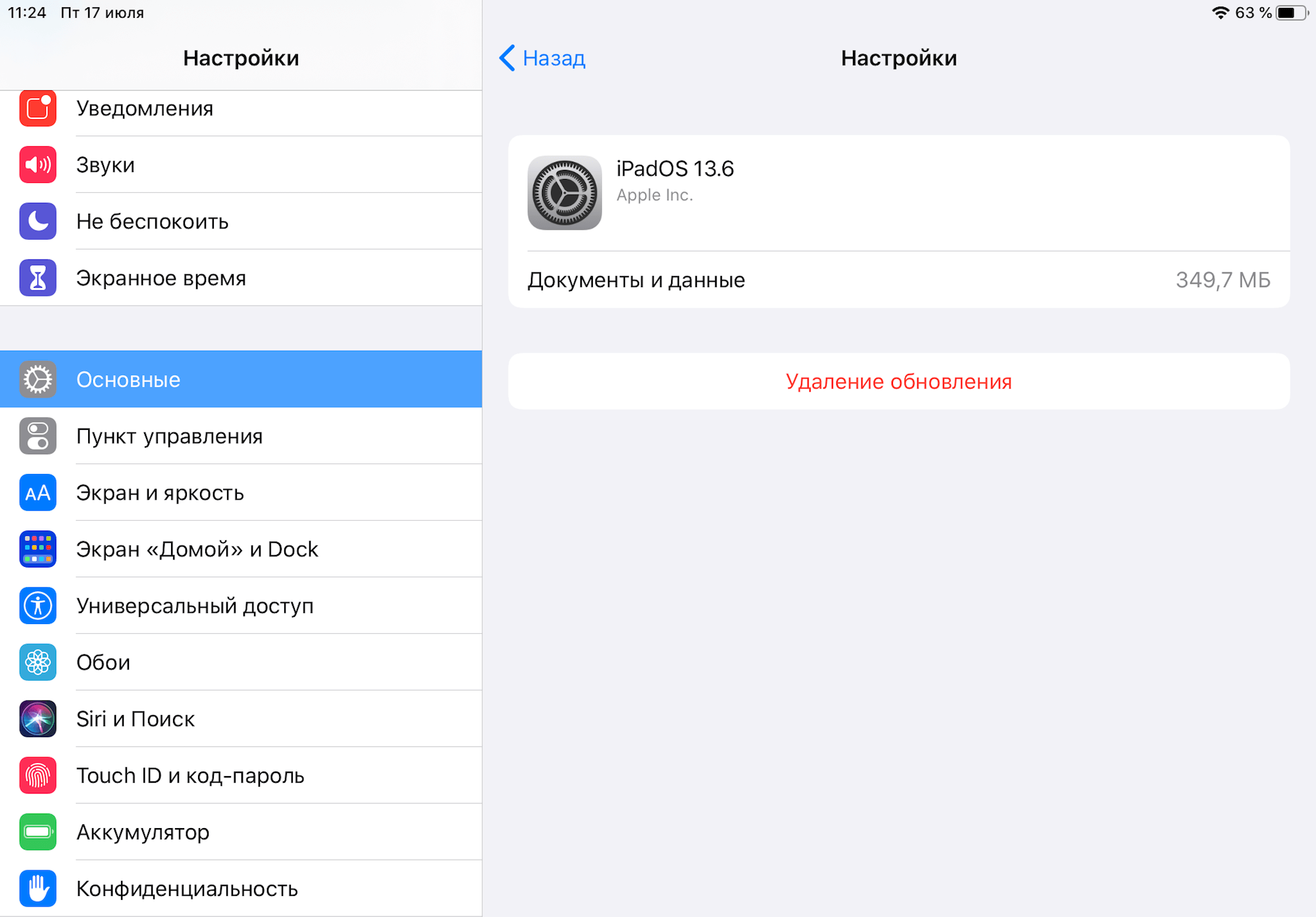Программа больше, чем 200 МБ: как отключить это ограничение на iPhone или iPad: 2 способа

Наверняка каждый владелец iPhone или iPad хотя бы раз сталкивался с ситуацией, когда срочно нужно загрузить приложение, а доступа к Wi-Fi нет. Конечно, можно воспользоваться мобильным интернетом, но в таком случае iOS позволяет скачать игру или другую программу, размер которой не превышает 200 МБ.
Представьте, вам вдруг срочно понадобился определенный мессенджер для связи с нужным человеком, а к Wi-Fi подключиться невозможно. Что делать? К счастью, обойти ограничение можно, и ниже мы расскажем вам как.
На данный момент существует два основных способа, позволяющих обойти ограничение, причем для пользователей iOS 7 — iOS 12 он является не официальным.
ПО ТЕМЕ: iOS 13: Как автоматически закрывать вкладки Safari на iPhone и iPad через определенное время.
Одним из нововведений, появившихся в мобильной операционной системе Apple с выходом iOS 13, является возможность отключения лимита на загрузку приложений размером более 200 МБ используя сотовые данные. Для отключения лимита, выполните следующие действия:
1. Откройте приложение «Настройки» и пролистайте вниз до пункта iTunes Store и App Store.
2. В разделе «Сотовые данные» выберите «Приложения».
3. Выберите «Разрешать всегда».
В этом меню можно увидеть, что в iOS 13 по умолчанию установлен параметр, который будет выводить уведомление при загрузке любых приложений размером более 200 МБ по сотовой связи. Их можно загружать, как и прежде, но для более комфортного процесса это предупреждение можно отключить.
Есть и другой вариант работы с уведомлением. В указанных выше настройках можно выбрать вариант «Спрашивать всегда», чтобы перед загрузкой большого приложения система сперва запрашивала разрешение на это.
ПО ТЕМЕ: iOS 13: Как автоматически закрывать вкладки Safari на iPhone и iPad через определенное время.
Размер этого объекта превышает 200 Мб: как обойти это ограничение на iOS 7 — iOS 12
На главном экране появится значок загружаемого приложения с надписью «В ожидании».
Откройте «Настройки» → «Основные» → «Дата и время».
Установите переключатель «Автоматически» в положение Выключено и поменяйте дату
Обратите внимание, менять надо именно дату, а не время. Выберите любой следующий день. Например, если сегодня 02 июня, поставьте 19 июня
Для сохранения изменений вернитесь на домашний экран или в раздел «Основные»
Например, если сегодня 02 июня, поставьте 19 июня. Для сохранения изменений вернитесь на домашний экран или в раздел «Основные».
Нажмите на иконку загружаемой программы. Приложение начнет загружаться. До тех пор, пока оно не загрузится полностью, изменять дату на настоящую нельзя.
Вот и все, что требуется сделать. Теперь вы можете беспрепятственно скачивать объемные приложения через мобильный интернет. Плюс этого способа еще и в том, что вам не нужно перезагружать устройство.
инструкция:
22 сентября 2019 iFaq, IOS, Новости Apple, Популярные статьи.
Использование телефона друга в режиме модема
Если вам не хочется выполнять все эти операции, которые описаны в статье, можно попросить вашего коллегу или друга раздать мобильный интернет, который будет восприниматься вашим устройством как Wi-Fi. То есть, с одного смартфона мобильный LTE или 3G активируется и раздается вашему устройству, и оно воспринимает этот сигнал по Wi-Fi, поэтому ограничения будут автоматически сняты. В целом действия можно воспроизвести следующим образом:
- Возьмите айфон коллеги и запустите «Настройки», перейдите во вкладку «Сотовая связь»;
- Сдвиньте флажок на «Сотовые данные» вправо;
- Вернитесь в основное меню и далее перейдите в откладку «Режим модема»;
- Свайпните вправо на значении «Режим модема»;
- Ниже будет написан пароль от Wi-Fi – при желании его можно изменить;
- На своем устройстве подключитесь к новой точке доступа и укажите пароль, который был прописан в настройках этой точки.
Смартфон будет считать, что это полноценная беспроводная сеть, поэтому проблем при загрузке и появления ограничений быть не должно.
Важно знать! В iOS 13, выход которой ожидается уже скоро, появится возможность отключения лимита в 200 Мб (тоже нововведение) при помощи специального пункта настроек. Вы сможете разрешить загрузку приложений по сотовой связи без ограничений, но при этом система все равно при каждом скачивании будет показывать вам уведомление с подтверждением
Как видите, вариантов для загрузки приложений с Айфона довольно много, как официальных, так и «обходных». Но самый простой вариант – это подключать смартфон к компьютеру и при помощи iTunes в несколько кликов обновлять все приложения на своем iPhone. Это в разы удобнее и быстрее, так как большинство компьютеров подключены к сети по оптоволокну, обеспечивающее высокую скорость интернета.
Поделиться ссылкой:
Обновление на компьютере
Если нет возможности подключиться к интернету через Wi-Fi, а мобильный трафик вы тратить не хотите, используйте для обновления приложений компьютер с установленной программой iTunes. Посмотрим, как обновить установленное приложение на Айфоне через Айтюнс:
- Подключите устройство.
- Запустите iTunes на компьютере.
- Раскройте меню «Магазин» и выберите пункт «Авторизовать этот компьютер».
- Введите Apple ID и пароль.
- В боковой панели выберите категорию «Программы».
На компьютере в окне iTunes отобразится список программ, установленных на iPhone. Нажмите на кнопку «Проверить наличие обновлений» – она находится на нижней панели. Если для приложения доступны апдейты, появится соответствующее окно. Если обновлений нет, ничего не произойдет.
В окне с апдейтами (если они есть) можно обновить сразу все приложения или апгрейдить программы по одной. Чтобы установить обновления для отдельного приложения, нажмите на кнопку «Get Update» рядом с ним. Чтобы разом скачать и установить все обновления, кликните «Download all free updates» и дождитесь завершения загрузки и инсталляции. Благодаря безлимитному и скоростному интернету на компьютере операция будет выполнена в короткие сроки.
Чтобы изменения отобразились на iPhone, необходимо выполнить синхронизацию. Нажмите на значок устройства в окне iTunes и кликните «Синхронизировать». Можно использовать другой способ:
- Подключите iPhone, выберите его в iTunes в разделе «Устройства».
- Перейдите на вкладку «Программы».
- Нажмите кнопку «Обновить» возле приложения, для которого есть апдейт.
- Кликните «Применить» для синхронизации данных.
Если доступного для установки апдейта нет, то вместо «Обновить» на кнопке будет написано «Удалить».
Твики для изменения UI в iOS 10
Также предлагаем вашему вниманию несколько приложений из Cydia, которые могут до неузнаваемости изменить пользовательский интерфейс мобильной системы.
Добавляет совершенно новый взгляд на входящие баннеры уведомлений. Новый стиль будет актуален как для экрана блокировки и внутри приложений, так и для Центра уведомлений. По умолчанию оповещения будут раскрашены в цвет, который доминирует на иконке приложения. Но вы можете настроить так, как нравится вам. Работает на iOS 10, первая версия твика поддерживает iOS 8 – iOS 9. Цена – 0,99 долларов.

Аддон добавляет новый 3D Touch жест для быстрого удаления бейджей на иконке приложения. Если вам не нравится, что на значке видно число уведомлений, удалите бейдж простым жестом. Скачать можно бесплатно. Работает твик на устройствах с 3D Touch, а также где эта технология имитирована с помощью твиков.
Если вам не нравится классический экран при перезагрузке вашего iPhone с однотонным фоном и логотипом яблока, можете легко изменить его. Бесплатный твик позволяет настроить его до неузнаваемости – установить собственный фон и цвет самого лого. Чтобы использовать аддон на iOS 10 необходимо установить предварительно MakeRespringsGreatAgain.
Джейлбрейк-настройка от создателей твика Auxo. Возможность быстро вызвать переключатель, проводя пальцем вверх по левому углу, с помощью которого можно легко переключаться между недавно использованными приложениями. Отличная альтернатива привычному апп-свитчеру. В настройках есть возможность также включить/отключить жест «горячих углов». Скачать можно совершенно бесплатно из репо BigBoss.

Утилита используется для настройки макета главного экрана и не только. Вы можете изменить расположение иконок на спрингборде, сетку приложений (например, увеличить число значков в строке), стиль док-панели, размер самих иконок, шрифт названий приложений и многое другое. Загрузить можно также бесплатно из репозитория BigBoss. Поддержка iOS 10.

Тонна новых функций для экрана блокировки и центра уведомлений. Чтобы изменить привычный вид этих элементов интерфейса, нужно внести изменения в разделе настроек. Вы сможете добавить страницу для быстрых заметок, настроить быстрый доступ к кнопкам-переключателям Авиарежима, авто-регулировки яркости, автоблокировки, фонарик, вибро, Wi-Fi и т.д. Чтобы дополнительно обезопасить включение функций, можно добавить сюда идентификацию с помощью Touch ID. Также есть возможность интегрировать в одну из страниц веб-браузер. Скачать Falcon можно за 1,49$. Твик совместим с iOS 10.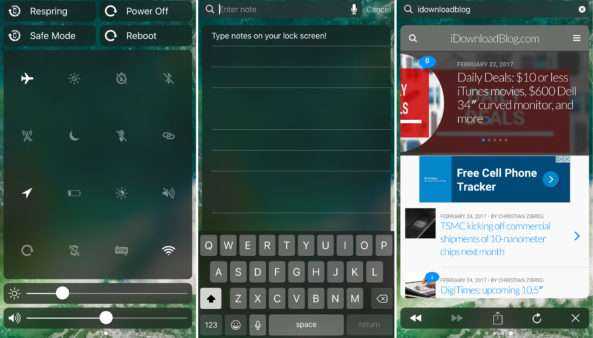
Если вы предпочитаете организовывать приложения по папкам, вам пригодится эта утилита. С ее помощью на iOS 10 можно добавлять, перетаскивать и создавать папки в папке. Можно скачать абсолютно бесплатно из BigBoss. Работает на iOS 8 – iOS 10.

С его помощью можно настроить пользовательский интерфейс приложения Телефон, отключить ненужные функции, скрыть вкладку Избранное, Контакты, Голосовая почта и т.д. В настройках доступно очень много различных переключателей. И все это можно загрузить из дефолтного репо бесплатно. Твик совместим с iOS 9 и iOS 10. Работает только на iPhone.
Бесплатный аддон, который добавляет баннер с уведомлением каждый раз, когда будет изменяться песня во время воспроизведения музыки на вашем устройстве. На баннере видно название трека, исполнителя, превью обложки альбома. Отлично работает на iOS 10.
Для iOS 11 – iOS 11.1.2, но не знаете, как устанавливать твики без Cydia, мы вам поможем.
Ниже вы найдёте пошаговую инструкцию о том, как устанавливать джейлбрейк-твики на iPhone и iPad с iOS 11 – iOS 11.1.2.
Для чего нужно обновлять iOS в айфоне
Любой смартфон требует регулярного обновления софта вне зависимости от варианта ОС или модели. Свежие изменения помогают избавиться от прежних ошибок в работе операционной системы, получить дополнения и ее усовершенствовать. Обновления увеличивают уровень безопасности, все программы начинают функционировать стабильнее и быстрее.

Запрет на загрузку
К сведению! Из-за недоработок специалистов компании иногда работа смартфона значительно ухудшается. Но они быстро исправляют проблему, и система возвращается к нормальной функциональности.
Отсутствие вай-фая при проведении обновлений программного обеспечения вызывает массу неудобств, но вопрос легко решается при соблюдении инструкций специалистов.
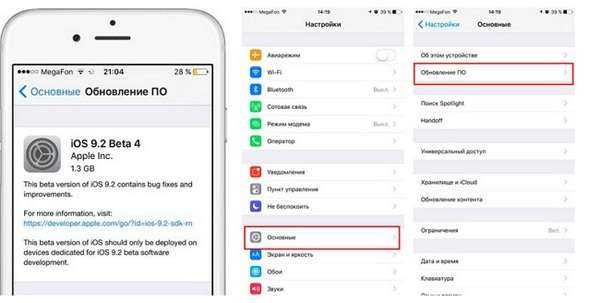
Обновление ПО
Обновление приложений
Почему не обновляются приложения на Айфоне? Иногда установку последней версии того или иного компонента нужно выполнить самостоятельно, поэтому мы и рассмотрим несколько вариантов выполнения этого процесса.
Первый способ предполагает использование iTunes и происходит таким образом:
- Подключите свой Айфон к ПК.
- Откройте программу, после раздел Приложения.
- Перед вами появится окно со списком компонентов, а в меню с разными функциями вы увидите строку «Проверить обновления» — её вам и следует выбрать.
- Введите пароль от аккаунта, после чего запустится поиск новых файлов.
- Вы увидите окно под названием «Обновления для моих приложений», где будут указаны актуальные нововведения для смартфона.
- Выберите меню сверху под именем «Загрузить все бесплатные обновления».
- Если программа не видит подключённый гаджет, кликните «Синхронизировать».
Второй вариант действий — выполнение поиска нововведений непосредственно на гаджете. Процедура выполняется при помощи следующих действий:
- В меню iPhone найдите AppStore, на значке которого будет указана цифра с доступными обновлениями.
- Откройте его, затем найдите раздел обновлений и нажмите «Обновить всё».
- После ввода пароля ID произойдёт загрузка необходимых файлов для программ на устройстве.
Твики для изменения Пункта управления
Хотите изменить этот виджет и привнести в него что-то новое. Есть несколько вариантов, как это сделать.
Предлагает различные варианты настройки Пункта управления: внешний вид и функциональность. Можно изменить формы кнопок в виджете, их цвет, настроить фон, добавить дополнительные страницы с информацией об устройстве и иконками приложений, которые будут динамическим образом изменяться в течение дня. При желании можно скрыть некоторые ненужные элементы. Одним словом, есть, где развернуться. Работает на iOS 10. Цена – 0,99 долларов.
Бесплатная джейлбрейк-настройка, которая позволяет добавить в Пункт управления скрытый от нас тумблер выключения звука. Работает на iOS 10 стабильно сразу после установки. Дополнительных опций не предусмотрено.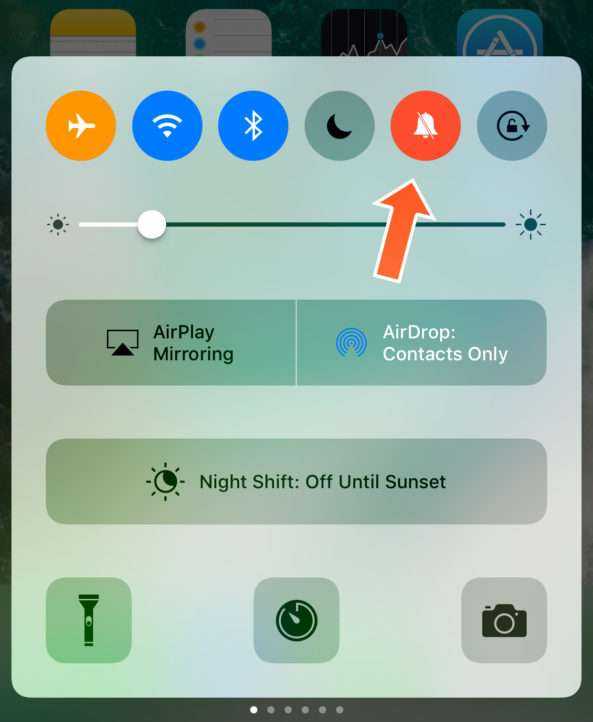
Твик, который изменяет Пункт управления, добавляя возможность быстрого доступа к любимым приложениям. Аддон способен объединить до 9 ваших избранных приложений в виджете. Вы сможете простыми движениями пальца переключаться между ними и взаимодействовать в оконном режиме. Утилита предназначена для работы на iOS 10. Скачать ее можно из репо BigBoss за 3,99$.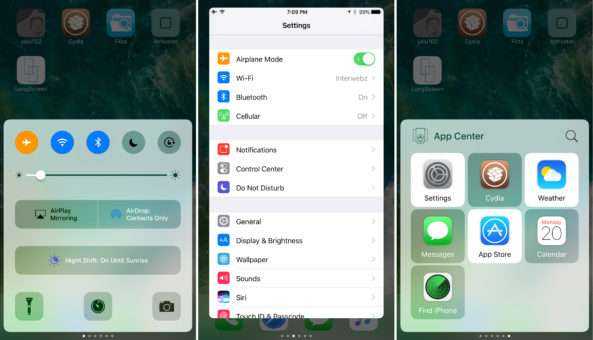
Еще одна джейлбрейк-настройка для настройки Пункта управления. Добавляет возможность изменения фона интерфейса этого виджета на iOS 10. Можно выбрать любое фото из вашей библиотеки или из Интернета. Бесплатная загрузка из репо BigBoss, поддержка iOS 10 имеется.

Как убрать автообновление на Айфоне для ОС
Автоматическое обновление операционной системы iPhone — не самое редкое явление. Стабильно каждые 2 месяца выходит что-то новое и обновление. Это делается для того, чтобы пользователи могли улучшить использование телефонов, т е обновления необходимы, чтобы сделать телефон лучше, улучшить его, добавив интересные функции и многое другое.
Иногда пользователи воспринимают обновление системы как нечто негативное, под предлогом, что «раньше было лучше». Иногда на самом деле обновления ОС могут идти не так, как планировалось, многие пользователи не будут. Чтобы автоматически регулировать процесс и следить за тем, как устанавливается версия, вы можете отключить автоматическое обновление операционной системы через настройки:
- Для этого также необходимо войти в настройки, которые находятся на главном экране iPhone;
- Далее пользователю необходимо найти раздел «Основные» и нажать на него;
- После нажатия пользователь видит разделы, которые ему доступны. Нужно нажать на раздел «Обновление ПО» — это то, что нужно для отключения автоматического обновления;
- Далее в графе «автоматически» нужно перевести ползунок в неактивное состояние, тем самым отключив эту функцию на телефоне.
После таких манипуляций телефон не будет автоматически устанавливать определенные новые версии без голоса пользователя. Пользователь сможет самостоятельно регулировать, какая версия будет установлена.
Проверьте, что синхронизирует Android
Возьмите телефон в руки и откройте меню Настройки → Учетные записи…, возможно, что перед вашими глазами предстанет длинный список активных в устройстве учетных записей. При выборе любой из услуг, предлагаемых в этом положении вы увидите, что именно синхронизируется в рамках вашей учетной записи.
Вы можете найти здесь немало вещей, которые должны синхронизироваться (почта, контакты, фотографии и т.д.), но есть большая вероятность, что многие будут совершенно лишними. Если Вы найдете такие позиции, отключайте их или блокируйте.
Правда, это может занять некоторое время, особенно, если у вас в телефоне активные учетные записи различных сервисов, но стоит это сделать.
Обновление приложений через мобильную сеть
Обновление iOS без использования Wi-Fi также производится несколькими методами. Пользователь может выбрать наиболее удобный для себя.
Как обновить игру на айфоне без Wi-Fi
Обновлять большого размера игры и программы возможно на 11 версии операционной системы. Для выполнения процедуры проходят следующие шаги:
- Начинают закачку нужной утилиты через магазин App Store. Ждут появления на дисплее сообщения об ограничении и пустого индикатора закачки.
- Нажимают на клавишу питания и проводят перезагрузку гаджета. Ползунок перетягивают в сторону выключения устройства.
- После окончания процедуры выходят на основной экран и нажимают на ярлык программы, если обновление не произошло в автоматическом порядке.
Важно! Ожидают завершения закачки, на иконку нельзя нажимать повторно. Если пользователь это проделает, то придется заново перезагружать смартфон, который откажется обновляться
Обновление приложений через мобильный Интернет
- Закачка программы проводится до появления на дисплее сообщения об ошибке.
- Пользователь должен зайти в настройки даты: из главного меню в раздел «Основные», затем переместиться в блок «Время и дата». Замена производится на любые цифры из будущих дней. Если сегодняшняя дата 1 января, то на гаджете устанавливают 2 января или любое число до конца года.
- После возвращения на основной экран нужно открыть утилиты, которым было отказано в запуске. При правильном соблюдении указанных рекомендаций проблем с закачкой больших файлов больше не возникнет.
Важно! Пока происходит закачивание проблемных программ изменять время на актуальное нельзя. В противном случае на экран опять выйдет сообщение об ошибке
В этом случае весь процесс придется проводить заново, а мобильный трафик будет растрачен напрасно.
Изменение даты на устройстве
Как обойти ограничение по мегабайтам для приложений (100 или 150 Мб)
Для решения проблемы с отказом системы скачивать программы весом больше 100 Мб можно использовать один из вышеуказанных способов. Как можно обновить айфон без Wi-Fi:
- изменение актуальной даты и времени. После ее проведения можно вернуть все параметры обратно;
- включение авиарежима. Закачка начнется не раньше, чем через 1 мин. после окончания манипуляций. Весь этот период никакие нажатия на кнопки не допускаются;
- через перезагрузку устройства. Во время закачки нельзя вторично нажимать на ярлык утилиты, чтобы не спровоцировать сбой процесса.
Важно! Любой из вариантов легко решает проблему ограничений, установленных компанией «Эппл». Точное соблюдение пошагового алгоритма даст возможность не только обновить игры или программы, но и провести изменения в операционной системе устройства версий 5, 6, 7 S или SE
Использование сотовой сети для скачки
Как отключить загрузку через вай фай на айфоне
Как убрать надоедливое ограничение, которое не позволяет загружать большие приложения через 3G или 4G без Wi-Fi подключения?
В iOS 12 и предыдущих версиях мобильной операционной системы Apple для загрузки больших программ через мобильный интернет приходилось использовать обходные решения.
В iOS 13 лимит загрузки повысили до 200 мб и добавили полезную настройку.
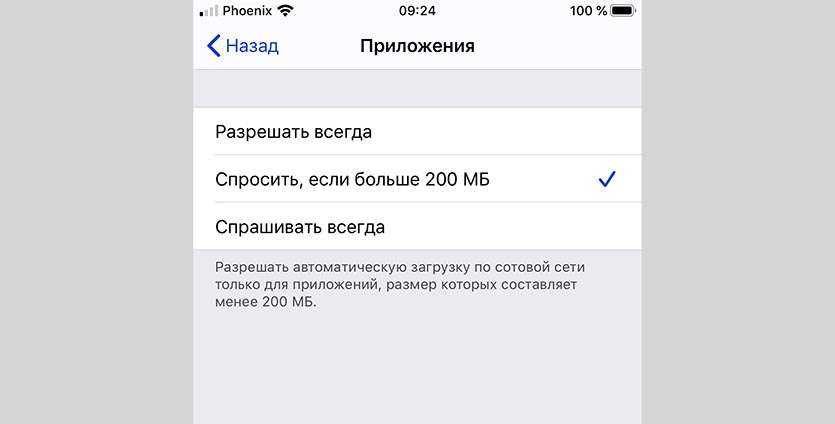
Для ее изменения перейдите в Настройки – iTunes Store и App Store – Приложения.
Здесь можно задать подходящее правило. Для тех, кто использует тариф с безлимитным мобильным интернетом, следует установить Разрешать всегда.
Обладатели лимитированного тарифа могут выбрать значение Спросить, если больше 200 МБ.
Так при загрузке большого приложения или обновления система спросит разрешение на скачивание.
Часть 1, Как отменить обновление приложения на iPhone
Apple добавила автоматическое обновление приложений в iOS и включила его по умолчанию. К счастью, есть способы отменить обновление приложения на iPhone.
Как и обновление iOS, понижение версии или отмена обновления приложения также сопряжено с небольшим риском. Чтобы избежать потери данных, вам лучше резервное копирование данных iPhone во-первых, с iOS резервного копирования и восстановления данных.
Резервное копирование и восстановление данных iOS — Резервное копирование iPhone
4,000,000+ Загрузки
Резервное копирование данных iPhone на компьютер в один клик.
Поддержка зашифрованного резервного копирования для защиты ваших данных безопасно.
Предварительный просмотр и резервное копирование выборочных данных на iPhone.
Работа на iPhone 12/11 / X / 8/7/6/5 и т. Д., Поддерживается iOS 14.
Free DownloadFree Download
Подход 1: понизьте версию приложения, используя Time Machine
Если у вас есть iPhone и компьютер Mac, этот способ позволяет быстро отменить обновление приложения.
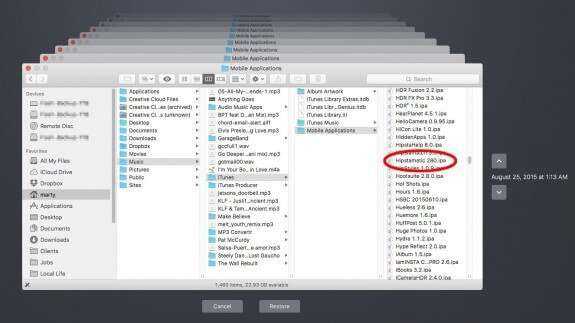
Шаг 1: Запустите Time Machine на своем компьютере Mac и вернитесь к дате, когда приложение заработало.
Шаг 2: Перейдите в -> Музыка -> iTunes -> Мобильные приложения, найдите приложение, версию которого вы хотите понизить, и удалите его.
Шаг 3: Перетащите старую версию из резервной копии в раздел «Мои приложения iTunes». Это заменит новое обновление.
Шаг 4Наконец, синхронизируйте ваш iPhone, старая версия приложения восстановится на вашем устройстве.
Approach 2: отменить обновление приложения с помощью iTunes
На самом деле, iTunes — это не только полезный инструмент для резервного копирования приложений iPhone, но и простой способ отменить обновление приложения.

Шаг 1: Удалите приложение с вашего iPhone после того, как App Store обновит его автоматически.
Шаг 2Затем подключите iPhone к компьютеру. Запустите iTunes, нажмите на значок устройства в левом верхнем углу.
Имейте в виду, чтобы не синхронизировать ваш iPhone сейчас. Если вы включили автоматическую синхронизацию в iTunes, отключите ее.
Шаг 3: Перейдите на вкладку «Приложения» и выберите «Приложения» на боковой панели iTunes.
Шаг 4: Найдите приложение, которое вы хотите переустановить, в списке и нажмите кнопку «Установить».
Шаг 5: В конце синхронизируйте ваше устройство iOS, чтобы вернуть старое приложение на ваш iPhone.
Вам лучше остановить автоматическое обновление App Store. В противном случае он обнаружит более старое приложение и обновит его. Кроме того, вы также можете использовать iTunes, чтобы помочь понизить вашу iOS без труда.
Программа больше, чем 200 МБ: как отключить это ограничение на iPhone или iPad: 2 способа
Наверняка каждый владелец iPhone или iPad хотя бы раз сталкивался с ситуацией, когда срочно нужно загрузить приложение, а доступа к Wi-Fi нет. Конечно, можно воспользоваться мобильным интернетом, но в таком случае iOS позволяет скачать игру или другую программу, размер которой не превышает 200 МБ.
Представьте, вам вдруг срочно понадобился определенный мессенджер для связи с нужным человеком, а к Wi-Fi подключиться невозможно. Что делать? К счастью, обойти ограничение можно, и ниже мы расскажем вам как.
На данный момент существует два основных способа, позволяющих обойти ограничение, причем для пользователей iOS 7 — iOS 12 он является неофициальным.
Список приложений для обхода ограничений
Какими же средствами можно пользоваться, чтобы получить доступ к запрещённым ресурсам? В случае с ограничением торрентов помогают настройки программы. В этом случае используйте свой привычный торрент-клиент, а если в нём нет функции шифрования – любой другой:
- uTorrent;
- Transmission;
- qBittorrent;
- Vuze;
- Deluge.
Программы для включения VPN бывают встроенными в браузер. Также есть расширения, которые устанавливаются отдельно. Такие варианты нам не подходят. Для скачивания торрентов нужен VPN-сервис, который устанавливается непосредственно на компьютер и шифрует весь поток трафика, а не только при перемещении по сайтам в браузере.
Среди самых популярных программ можно выделить:
- Betternet;
- ;
- Privatix;
- TunnelBear;
- VPN Unlimited;
- VPN99.
Чтобы создавать свою домашнюю сеть без ограничений и трат, нужно поменять ТТЛ. Это делается вручную, как показано выше. Или можно скачать приложение и менять параметр в автоматическом режиме.
Для этого подходят программы:
- TTLPatch – для Windows;
- TTL Master – для Android.
В них меняется значение на 65, новые значения сохраняются. Больше никаких действий в программе делать не нужно, она всё настроит сама.
Итак, чтобы качать файлы в торрент-трекерах, спрячьте свой трафик. Это делается через VPN и шифрование данных в торрент-клиенте. Так провайдер не может вас вычислить, а скорость не станет низкой.
Чтобы неограниченно раздавать трафик, поменяйте TTL — вручную или с помощью приложения. Используйте для скачивания программ проверенные источники, чтобы не занести вирус на компьютер.
Автор
Несколько лет работал в салонах сотовой связи двух крупных операторов. Хорошо разбираюсь в тарифах и вижу все подводные камни. Люблю гаджеты, особенно на Android.
Использование телефона друга в режиме модема
Если вам не хочется выполнять все эти операции, которые описаны в статье, можно попросить вашего коллегу или друга раздать мобильный интернет, который будет восприниматься вашим устройством как Wi-Fi. То есть, с одного смартфона мобильный LTE или 3G активируется и раздается вашему устройству, и оно воспринимает этот сигнал по Wi-Fi, поэтому ограничения будут автоматически сняты. В целом действия можно воспроизвести следующим образом:
- Возьмите айфон коллеги и запустите «Настройки», перейдите во вкладку «Сотовая связь»;
- Сдвиньте флажок на «Сотовые данные» вправо;
- Вернитесь в основное меню и далее перейдите в откладку «Режим модема»;
- Свайпните вправо на значении «Режим модема»;
- Ниже будет написан пароль от Wi-Fi – при желании его можно изменить;
- На своем устройстве подключитесь к новой точке доступа и укажите пароль, который был прописан в настройках этой точки.
Смартфон будет считать, что это полноценная беспроводная сеть, поэтому проблем при загрузке и появления ограничений быть не должно.
Важно знать! В iOS 13, выход которой ожидается уже скоро, появится возможность отключения лимита в 200 Мб (тоже нововведение) при помощи специального пункта настроек. Вы сможете разрешить загрузку приложений по сотовой связи без ограничений, но при этом система все равно при каждом скачивании будет показывать вам уведомление с подтверждением
Как видите, вариантов для загрузки приложений с Айфона довольно много, как официальных, так и «обходных». Но самый простой вариант – это подключать смартфон к компьютеру и при помощи iTunes в несколько кликов обновлять все приложения на своем iPhone. Это в разы удобнее и быстрее, так как большинство компьютеров подключены к сети по оптоволокну, обеспечивающее высокую скорость интернета.
Поделиться ссылкой:
Поможет ли Tor, если провайдер блокирует Utorrent?
В теории, да. Tor – это анонимная сеть, которая скрывает ваш IP-адрес и шифрует трафик. Принцип схож с VPN, но в отличие от последнего, он шифрует трафик несколько раз.
Звучит неплохо, но есть проблема – использование торрентов через Tor не очень безопасно. Об этом заявляют сами разработчики, и призывают людей не делать этого. Использование этой сети нарушает конфиденциальность вашего веб-трафика. И торрент-клиент в конечном итоге может проигнорировать сеть Tor.
А ещё Tor не очень подходит для загрузки торрентов из-за ограниченной скорости. В сети Tor более 2 млн пользователей и лишь 6 тыс. серверов. Соответственно, скачать торренты размером 60 ГБ в краткие сроки просто нереально. Не говоря о том, что из-за вас сеть будет работать ещё медленнее.
Если вы проверите скорость работы Tor, то увидите, что загрузка файла в 1 Мб занимает в среднем около пяти секунд. Получается скорость загрузки ниже 1 Мб/сек, что недостаточно для работы с большими файлами.
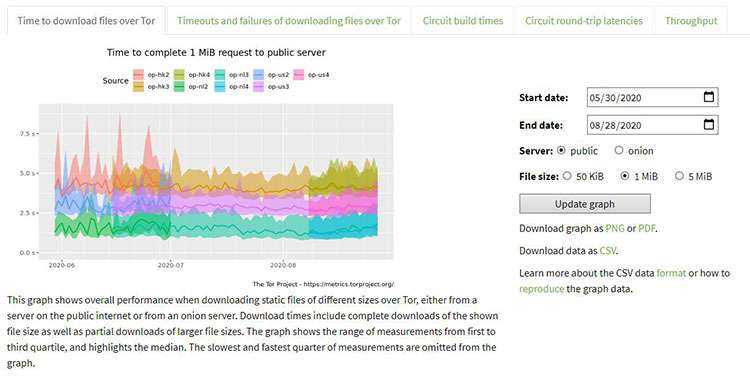
Мы имеем дело со скоростью в мегабайты в секунду. Поскольку среднее время скачивания файла размером 1 Мб составляет пять секунд, значит, скорость загрузки 0,2 МБ/сек (или 2 Мбит/сек), что ещё хуже.
Получается Tor совсем не подходит для торрентов. намного лучше использовать VPN или Seedbox.
Включение функции автообновление
Алгоритм действий будет следующим:
- iOS 13: нажимаем на строчку, в которой прописан наш Apple ID. После чего нам понадобится «iTunes Store и App Store».
- iOS 12: заходим в основное меню настроек и находим строку «iTunes Store и App Store».
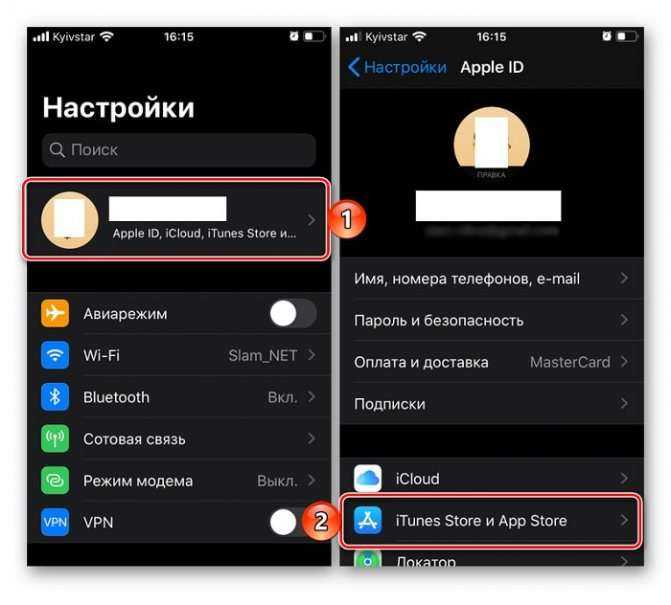
Следующим действием будет переход в подпункт «Обновление ПО». Ползунок рядом с ним нужно перевести в активное состояние.

Тут можно настроить, откуда будет выполняться загрузка.
После того, как данный функционал будет включен, весь процесс будет проходить в фоновом режиме. При этом открывать App Store не нужно. Однако при таком решении вопроса вручную обновлять приложения не получится.
iOS 12 и ниже
В предыдущих версиях мобильной операционной системы от Apple решение нашей сегодняшней задачи осуществлялось еще более простым и очевидным путем.
- Запустив App Store, вы сразу же увидите, доступны ли апдейты для программ на iPhone, и если да, то в каком количестве — на значке «Обновления», расположенном в нижней панели, будет красная «наклейка» с цифрой. Если она там есть, переходите в эту вкладку.
Здесь вы можете как «Обновить все», так и «Обновить» любое отдельное приложение или каждое, но по очереди.
Предварительно можно ознакомиться с описанием новой версии или их истории, перейдя на его страницу.
Ожидайте, пока обновления будут загружены и установлены, Магазин при этом можно свернуть.
Ранее обновить приложение в iOS можно было еще более простым способом, чем это делается сейчас.
Использование Megadownloader
В качестве последней альтернативы в этом списке методы снятия лимита загрузки MEGA , есть программаМега-загрузчик . Это программное обеспечение, которое выполняет аналогичные функции с другими инструментами, такими какJDownloader или торрент-клиенты. Используя его, вы можете избавиться от надоедливого ограничения, которое удерживает вас от мошенничества.
inuer для загрузки после 1 ГБ или 5 ГБ.
Чтобы скачать его, вы можете подписаться на ссылку и, как только вы установите его на свой компьютер, выполните действия, описанные ниже, чтобы снять ограничение на загрузку:
- Запустить Megadownloader на вашем компьютере.
- Нажмите «Да» принять условия и политику использования Megadownloader.
- При первом входе появляется всплывающее окно с названием » Конфигурация Откроется, в котором можно выполнить все параметры, которые вы хотите, например, папку, содержащую файлы, количество одновременных загрузок и другие соответствующие данные. Ремарка : имя пользователь и пароль — дополнительная информация потому что загрузки выполняются анонимно. Другими словами, вам не нужно записывать свои учетные данные для доступа.
- Когда вы сделаете все необходимые настройки, нажмите « Регистрация .
Когда вы выполните эти простые шаги, вы сможете продолжить скачивание файлов от MEGA, без каких-либо ограничений. Следует отметить, что вы можете свернуть программу и выполнять свои задачи, не влияя на использование ПК, потому что программа может работать в фоновом режиме на вашем компьютере.
Как мы видели в этом тексте, избавиться от ограничений, которые MEGA имеет для своей бесплатной версии, уже невозможно. Используя любой из описанных здесь методов, вы получите в свое распоряжение бесконечную загрузку файлов на свой компьютер, которая будет очень полезно, если вам нужно скачать файл очень тяжелый из-за облака.
Исправление 7: резервное копирование и восстановление
Если ваш iPhone по-прежнему постоянно запрашивает пароль iCloud, и вы пытались выключить и снова включить iPhone и изменить свой пароль, то следующее, что нужно попробовать, — это создать резервную копию и восстановить свой iPhone.
Обычно мы рекомендуем выполнять резервное копирование с помощью iCloud, но, поскольку в данный момент вы не можете полагаться на iCloud, вам потребуется выполнить резервное копирование на Mac (или ПК).
Вам понадобится USB-кабель для подключения вашего iPhone к вашему Mac — это может быть проблемой, если ваш Mac имеет USB-C, а ваш кабель — USB-A. В этом случае вам понадобится переходник.
Способ резервного копирования будет зависеть от операционной системы на вашем компьютере.
Резервное копирование iPhone в Catalina или более поздней версии
Подключите ваш iPhone к Mac с помощью кабеля.
Вы можете увидеть сообщение «Доверяйте этому компьютеру» на своем iPhone, введите свой пароль.
Откройте Искатель.
В разделе «Места» найдите свой iPhone и нажмите на него.
Дождитесь загрузки информации. Должна быть выбрана вкладка «Общие». прокрутите до раздела «Резервные копии».
Выберите параметр «Создать резервную копию всех данных с вашего iPhone на этот Mac»
(Обратите внимание, что вам потребуется достаточно места на вашем Mac). Нажмите «Применить»
Нажмите, чтобы синхронизировать.
Ваш iPhone начнет синхронизацию.
Нажмите «Применить». Нажмите, чтобы синхронизировать.
Ваш iPhone начнет синхронизацию.
Резервное копирование iPhone в Мохаве или более ранней версии (или на ПК)
- Подключите ваш iPhone к Mac с помощью кабеля.
- Откройте Айтюнс.
- Нажмите «Устройства» и выберите свой iPhone.
- Выберите Сводка.
- Выберите «Этот компьютер» в разделе «Резервные копии».
- Нажмите «Создать резервную копию сейчас».
Дождитесь завершения процесса резервного копирования. Когда он будет завершен, вы можете начать процесс восстановления вашего iPhone.
Восстановить iPhone в Каталине
Вам также нужно будет использовать Finder для восстановления вашего iPhone в Catalina.
- Откройте Finder и перейдите на вкладку «Общие».
- Нажмите «Восстановить iPhone».
- Вас спросят, нужно ли вам сначала выполнить резервное копирование (у вас оно уже есть).
- Подтвердите, что все на вашем iPhone должно быть стерто (если у вас есть резервная копия!)
Теперь ваш iPhone начнет процесс восстановления.
Восстановите iPhone в Мохаве или более ранней версии (или на ПК)
- Держите iPhone подключенным к Mac.
- На iPhone нажмите «Настройки» > «iCloud».
- Коснитесь «Найти iPhone».
- Установите для параметра «Найти iPhone» значение «Выкл.».
- Введите свой пароль Apple ID и нажмите «Выключить».
- Вернувшись в iTunes на Mac, нажмите «Восстановить iPhone».
Следуйте процессу восстановления и используйте только что созданную резервную копию.
Вы загрузите последнюю версию iOS с сайта Apple и восстановите свой iPhone с помощью резервной копии. После восстановления телефона он должен быть таким же, как и раньше, но, надеюсь, это устранит проблему.
Как отключить сотовый Интернет для определенных приложений на iPhone и iPad
Wi-Fi — это конечно замечательно, но при его отсутствии на помощь может прийти только передача данных через мобильного оператора. Частенько главной проблемой становится лимитированный трафик, который необходимо экономить. В этом материале мы расскажем о том, как запретить определенным приложениям отправлять и передавать данные через мобильную связь.

Здорово, что в iOS изначально заложена возможность перекрытия «кислорода» программам не первой значимости. Это позволит ощутимо экономить трафик, потому как многие приложения из App Store передают данные, даже находясь в фоне, то есть, когда они не запущены (например Вконтакте, Viber, Skype или штатная почта).
Как только iPhone или iPad (при наличии соответствующего модуля) покидают зону покрытия Wi-Fi, приложения тут же переключаются на сотовую связь в случае, если активирован переключатель передачи данных (вне зависимости от качества сигнала: LTE, 4G HSPA+, 3G, Edge или даже GPRS).
Как отключить передачу сотовых данных в выборочных приложениях на iPhone и iPad
1. Откройте Настройки → Сотовая связь.
2. Прокрутите немного список вниз, пока не увидите весь перечь приложений под надписью «Сотовые данные».
3. Переведите тумблер в неактивное положение напротив интересующего приложения.

На самом деле лучше оставить лишь те, без которых вы не можете обойтись. Грубо говоря, это будут все те приложения, которые находятся на первой странице рабочего стола, а может даже и не все.
В любом случае, если вы запустите приложение, в котором отключена передача данных, появится соответствующее уведомление.