Какое влияние оказывает размер единицы размещения на дисковое пространство?
Отформатированное пространство жесткого диска отличается от общего необработанного пространства, указанного на упаковке. Основная причина этого не имеет ничего общего с размерами единиц распределения. Это из-за довольно глупого факта, что все определяют мегабайт как 1024 килобайта, за исключением производителей жестких дисков, которые округляют его до 1000. Это связано с тем, что компьютерная память и хранилище измеряются в двоичных единицах, а не в десятичных, но это не строго связано с распределением. размер блока.
В другиеПричина, по которой реальный размер файла и количество места, которое он занимает на диске, различаются, связана с размером единиц распределения. Размер блока определяет наименьшее количество места, которое файл может занять на диске. Так что, если размер вашего блока составляет 4 КБ, а файл — 2 КБ, вы получите 2 КБ данных-заполнителей. Если бы каждый файл на диске имел размер всего 2 КБ, вы потратили половину дискового пространства!
Проблема в том, что файлы бывают любого размера. Особенно на системных дисках, где могут быть миллионы небольших текстовых файлов, содержащих данные конфигурации, а также большие мультимедийные файлы, такие как презентации или фотографии с высоким разрешением.
Если вы сделаете размер выделения слишком большим, вы потратите впустую пространство, так как многие единицы окажутся частично заполненными. Сделайте их слишком маленькими, и вы получите файлы, разделенные на множество разных единиц размещения. Хотя современные жесткие диски настолько велики, что опасения по поводу потраченного впустую места для размещения файлов больше не имеют значения.
Размер кластера и дисковое пространство
Доброго времени суток, дорогие друзья, знакомые, читатели, почитатели и прочие личности. Сегодня мы говорим, что логично из заголовка, про размер кластера и сопутствующие тому нюансы с дисковым пространством.
Мы уже говорили с вами про размерности, рассказывали о том куда девается место на жестком диске и многое всякое-разное на эту тему. Пришла пора говорить и про размеры кластеров, ибо часто они вызывают при форматировании (не путать с дефрагментацией) множество вопросов.
Сам по себе этот размер задаётся при уже упомянутом форматировании или создании самого раздела. Доступные размеры зависят от файловой системы ( NTFS, FAT, exFAT , если мы рассматриваем Windows) и влияют не только на количественные, но и на скоростные характеристики дисковой подсистемы.
Впрочем, давайте обо всём по порядку.
Послесловие
С точки зрения эффективности пространства, т.е сохранения свободного места на диске, конечно маленький кластер выглядит очень привлекательно и позволяет не терять большие объемы на ровном месте. С другой стороны, собственно, диски чем дальше, тем больше и дешевле, посему порой можно и принебречь потерями в угоду производительности, и, меньшей фрагментированности данных. С другой стороны, стоит ли заморачиваться, если есть SSD. С другой, — маловерятно, что на SSD вы храните терабайты фильмов, музыки, фото и других файлов, размером более мегабайта.
Что делать? Как и в случае с файлом подкачки, выбирать решение под свои цели, задачи и железо, либо попросту не заморачиваться, но тогда решительно не понятно зачем Вы это читали ![]()
Как и всегда, если есть какие-то вопросы, разумные мысли и послезные дополнения, то добро пожаловать в комментарии к этому материалу.
Профилактика и уход
Изредка, проводя подобные процедуры, можно существенно повысить срок работы носителя информации:
- следите за дисковым пространством, удаляйте ненужные файлы вручную или с помощью специальных программ;
- выявляйте на ранних стадиях ошибки, вовремя тестируя диск системными утилитами;
- разбивайте винчестер на несколько разделов;
- не забывайте делать резервное копирование важных файлов.
Избегайте механических повреждений и не пренебрегайте дефрагментацией время от времени.
(жесткий диск или флеш-накопитель) представляет собой не целый кусок, а систему ячеек памяти, которые называются кластерами. Каждому из них присвоен уникальный порядковый номер. Иначе говоря, вся память разбита на блоки.
Теперь давайте посмотрим, что же такое размер кластера. Все просто, это определенный размер одной ячейки памяти диска. С помощью современных инструментов вы можете задать абсолютно любое значение. Устанавливается размер кластера при форматировании. Он может быть минимум пятьсот двенадцать байт и выше. Это уже будет зависеть от ваших целей.
Теперь разберемся, для чего устанавливается этот размер кластера. Делается это для правильного хранения вашей информации на том или ином носителе. Также это влияет на оптимизацию работы устройства. Исходить нужно всегда из того, для чего будет использоваться устройство. Как уже говорилось раньше, размер кластера определяется во время форматирования накопителя информации. Первой дала возможность пользователям делать это самостоятельно операционная система Windows XP.
Перед началом этого процесса вы должны выбрать тип файловой системы. Для съемных накопителей лучше всегда ставить FAT 32. Делается это для того, чтобы они воспринимались любыми устройствами. Также стоит оставлять стандартным размер кластера. NTFS больше подойдет для жестких дисков. Правда в этом случае ваше устройство будет недоступно в таких операционных системах, как Windows 98 и ей подобных.
После того как вы определитесь с файловой системой, нужно задать размер кластера. Если этого не сделать, система установит стандартный размер, который будет равен четырем килобайтам. Что следует учитывать при выборе размера? Чем меньше будет кластер, тем больше данных вы сможете поместить на свой носитель. Например, если сделать объем кластера достаточно большим, то файл, имеющий меньший объем, все равно займет весь кластер. Правда, в этом случае значительно увеличится всех данных с диска. Если же вы установите размер, который будет равен одному килобайту, тогда файлы аналогичных размеров будут занимать только эту ячейку и не более. Также это даст преимущество в тех случаях, когда вы вынете флешку без использования В такой ситуации меньше кластеров будут повреждены. Однако значительно уменьшиться скорость чтения информации.
Поэтому вы должны исходить из того, для чего вы будете использовать устройство. Если на одном из разделов вашего жесткого диска вы планируете держать фильмотеку, то его можно отформатировать с максимальными размерами кластеров. Это даст возможность диску намного быстрее обрабатывать и воспроизводить данные, которые на нем записаны. Если это будет системный диск, то его кластеры не должны превышать стандартный размер. Иначе вы потеряете много полезного места, ведь операционные системы содержат в себе очень много файлов небольшого размера. К тому же это приведет к тому, что диск будет затрачивать большое количество времени на обработку данных.
Главная задача форматирования жесткого диска или флешки заключается в правильном выборе кластера в процессе проведения данной процедуры. Существует несколько вариантов и в каждом отдельном случае надо знать, какой размер подойдет вам для хранения больших или маленьких файлов.
Сам процесс форматирования начинается с того, что ОС Windows предлагает пользователю обычный, стандартный диалог, в котором и надо выбирать размер кластера.
Естественно, многие не посвященные люди не знают нюансов этой процедуры и устанавливают пункт «По умолчанию», что в принципе является верным шагом, если вы не уверены в правильности вашего выбора.
Но при этом существуют другие варианты, и нет ни одной подсказки, как правильно поступить. Поэтому для начала надо разобраться с тем, какие файловые системы предлагает Windows:
NTFS кластеры размером от 512 до 64 Кб; FAT только один вариант – 64 Кб; FAT32 кластеры от 1024 до 32 Кб; exFAT – максимальный диапазон, поддерживает варианты от 512 байт до 32768 Кб или 32 Мб.
Дополнительная информация
Раздел (том) жесткого диска можно отформатировать под файловую систему NTFS, FAT или exFAT. В зависимости от метода форматирования раздела в Windows могут использоваться следующие значения по умолчанию.
-
С помощью команды FORMAT без указания размера кластера.
-
С помощью программы Windows Explorer, когда в поле Единица размещения в диалоговом окне Формат оставлено значение Стандартный размер размещения.
По умолчанию размер кластера для файловой системы NTFS в Windows NT 4.0 и более поздних версий равен 4 КБ. Это обусловлено тем, что сжатие файлов в NTFS невозможно для дисков с большим размером кластера. Команда форматирования не использует размер кластера больше 4 КБ, кроме случая, когда пользователь переопределяет значения по умолчанию. Вы можете сделать это, используя /А: переключение вместе с командой Format или с помощью указания большего размера кластера в соответствующем поле при форматировании с помощью проводника.
При использовании программы Convert.exe для преобразования раздела FAT в NTFS всегда используется исходный размер кластера FAT в качестве размера кластера NTFS, если он не превышает 4 КБ. Если размер кластера FAT больше 4 КБ, то кластеры преобразовываются к размеру 4 КБ в NTFS/ Это объясняется тем, что структуры файловой системы FAT ориентированы на пределы кластера, и следовательно, установка любого большего размера кластера не позволяет выполнить преобразование. При форматировании раздела с помощью программы установки Windows NT 3.5, 3.51 и 4.0 , он сначала форматируется в FAT, а затем преобразуется в NTFS, а значит, в этом случае размер кластера всегда будет таким, каким был указан ранее при форматировании раздела в Настройках.
Размеры кластера по умолчанию для файловой системы NTFS
В следующей таблице описаны размеры кластера по умолчанию для NTFS.
|
Размер тома |
Windows NT 3.51 |
Windows NT 4.0 |
Windows 7, Windows Server 2008 R2, Windows Server 2008, Windows Vista, Windows Server 2003, Windows XP и Windows 2000 |
|---|---|---|---|
|
7 МБ — 512 МБ |
512 байт |
4 КБ |
4 КБ |
|
512 МБ — 1 ГБ |
1 МБ |
4 КБ |
4 КБ |
|
1 ГБ —2 ГБ |
2 ГБ |
4 КБ |
4 КБ |
|
2 ГБ —2 ТБ |
4 КБ |
4 КБ |
4 КБ |
|
2 ТБ —16 ТБ |
Не поддерживается* |
Не поддерживается* |
4 КБ |
|
16 ТБ —32 ТБ |
Не поддерживается* |
Не поддерживается* |
8 ГБ |
|
32 ТБ —64 ТБ |
Не поддерживается* |
Не поддерживается* |
16 ГБ |
|
64 ТБ —128 ТБ |
Не поддерживается* |
Не поддерживается* |
32 ГБ |
|
128 ТБ —256 ТБ |
Не поддерживается* |
Не поддерживается* |
64 ГБ |
|
> 256 TB |
Не поддерживается |
Не поддерживается |
Не поддерживается |
Примечание . Звездочка (*) означает, что он не поддерживается из-за ограничений записи главной загрузки (MBR).
Размер кластера по умолчанию для FAT16
В приведенной ниже таблице указаны значения размеров кластеров по умолчанию для файловой системы FAT16.
|
Размер тома |
Windows NT 3.51 |
Windows NT 4.0 |
Windows 7, Windows Server 2008 R2, Windows Server 2008, Windows Vista, Windows Server 2003, Windows XP и Windows 2000 |
|---|---|---|---|
|
7 МБ —8 МБ |
Не поддерживается |
Не поддерживается |
Не поддерживается |
|
8 МБ —32 МБ |
512 байт |
512 байт |
512 байт |
|
32 МБ —8 МБ |
1 МБ |
1 МБ |
1 МБ |
|
64 ТБ —128 ТБ |
2 ГБ |
2 ГБ |
2 ГБ |
|
128 ТБ —256 ТБ |
4 КБ |
4 КБ |
4 КБ |
|
256 МБ —512 МБ |
8 ГБ |
8 ГБ |
8 ГБ |
|
512 МБ — 1 ГБ |
16 ГБ |
16 ГБ |
16 ГБ |
|
1 ГБ —2 ГБ |
32 ГБ |
32 ГБ |
32 ГБ |
|
2 ГБ —4 ГБ |
64 ГБ |
64 ГБ |
64 ГБ |
|
4 ГБ —8 ГБ |
Не поддерживается |
128 КБ* |
Не поддерживаются |
|
8 ГБ —16 ГБ |
Не поддерживается |
256 KB* |
Не поддерживаются |
|
> 16 ГБ |
Не поддерживаются |
Не поддерживается |
Не поддерживается |
Примечание. Символ “*” означает доступность только для носителей с размером сектора, превышающим 512 байт.
Размер кластера по умолчанию для FAT32
В приведенной ниже таблице указаны значения размеров кластеров по умолчанию для файловой системы FAT32.
|
Размер тома |
Windows NT 3.51 |
Windows NT 4.0 |
Windows 7, Windows Server 2008 R2, Windows Server 2008, Windows Vista, Windows Server 2003, Windows XP и Windows 2000 |
|---|---|---|---|
|
7 МБ — 16 МБ |
Не поддерживается |
Не поддерживается |
Не поддерживается |
|
16 МБ —32 МБ |
512 байт |
512 байт |
Не поддерживается |
|
32 МБ —8 МБ |
512 байт |
512 байт |
512 байт |
|
64 МБ —128 МБ |
1 МБ |
1 МБ |
1 МБ |
|
128 ТБ —256 ТБ |
2 ГБ |
2 ГБ |
2 ГБ |
|
256 МБ — 8 ГБ |
4 КБ |
4 КБ |
4 КБ |
|
8—16 ГБ |
8 ГБ |
8 ГБ |
8 ГБ |
|
16 ТБ —32 ТБ |
16 ГБ |
16 ГБ |
16 ГБ |
|
32 ГБ — 2 ТБ |
32 ГБ |
Не поддерживается |
Не поддерживается |
|
> 2 ТБ |
Не поддерживаются |
Не поддерживается |
Не поддерживается |
Размер кластера по умолчанию для exFAT
В приведенной ниже таблице указаны значения размеров кластеров по умолчанию для файловой системы exFAT.
|
Размер тома |
Windows 7, Windows Server 2008 R2, Windows Server 2008, Windows Vista, Windows Server 2003 и Windows XP |
|---|---|
|
7 МБ — 256 МБ |
4 КБ |
|
256 МБ — 1 ГБ |
32 ГБ |
|
32 ГБ — 256 ТБ |
128 МБ. |
|
> 256 TБ |
Не поддерживаются |
Тонкости форматирования в Windows — файловые системы и кластеры
При форматировании диска или флешки Windows предлагает определиться с двумя параметрами — типом файловой системы и размером кластера. Проблем с выбором файловой системы у пользователей Windows обычно не возникает.
Если форматирование выполняется средствами операционной системы, то, скорее всего, на выбор будет предложено либо NTFS, либо FAT32.
Используя сторонние программы для работы с дисками, можно отформатировать носитель в других файловых системах.
Что такое файловая система
Чтобы не забивать вам головы сложной терминологией, прибегнем к простому сравнительному методу. Файловую систему можно сравнить с обычной школьной тетрадкой. Есть тетради в клеточку, в прямую и косую линейку, но во всех в них можно писать и рисовать.
Точно так же обстоит дело и с файловыми системами. А ещё их можно сравнить с таблицами, отличающимися друг от друга размерами и расположением ячеек. Попросту говоря, файловая система — это разметка диска, способ организации данных (каталогов и файлов).
Всего файловых систем около 50, но наиболее употребительными из них являются NTFS, exFAT, FAT32, ext3, ext4, ReiserFs, HFS Plus, UDF и ISO 9660.
• NTFS — классический тип файловой системы, используемой в операционной системе Windows. Как правило, выбирается он ОС автоматически.
• FAT32 также используется в Windows, но всё реже и реже. В отличие от NTFS, тома с FAT32 не могут хранить файлы, размер которых превышает 4 Гб, а кроме того, FAT32 не поддерживает настройку прав доступа к файлам и каталогам. Область применения FAT32 сегодня — карты памяти и прочие съёмные носители небольшого объёма.
• exFAT — расширенная FAT или иначе FAT64. Разработана Microsoft как альтернатива NTFS. Используется она в основном на flesh-накопителях большого объёма. exFAT отличается поддержкой настройки прав доступа, более высокими лимитами на размер файлов и кластеров.
• Файловые системы ext3, ext4 и ReiserFs используются в операционных системах Linux, для коих и были специально разработаны.
• HFS Plus используется в Mac OS, а UDF и ISO 9660 — в оптических носителях.
Что такое кластер
В Windows файловая система тесно связана с понятием кластера. На нём мы остановимся немного подробней. Что такое кластер, лучше всего продемонстрировать на примере сравнения файловой системы с таблицей. На этом изображении жёсткий диск представлен в виде круговой таблицы, разделённой на ячейки, именуемые секторами дорожки.
Одна или несколько таких ячеек, будучи объединёнными в группу, называются кластерами. В зависимости от типа файловой системы размер кластера может иметь разный размер. В NTFS он составляет от 512 до 64 Кб, в FAT32 — от 1024 байт до 32 Кб, в «продвинутой» системе FAT — exFAT размер кластера может достигать внушительных 32768 Кб.
И хотя самым маленьким элементом структуры разметки диска является сектор дорожки, минимальный объём пользовательской информации может быть записан именно в кластер. При этом кластер не может содержать части разных файлов. Либо он свободен, либо занят.
Представьте, что у вас есть файл размером 41 килобайт, который предстоит записать на диск, разбитый на кластеры в 4 Кб. В процессе записи файл будет распределён между 11 кластерами, причём 10 из них заполнятся полностью, а 1 — только на четверть. Тем не менее, этот кластер будет считаться заполненным.
Заполненным он будет считаться даже в том случае, если размер записанного в него файла составит всего 1 байт.
Вот мы и подошли к ответу на столь часто задаваемый вопрос — какой размер кластера нужно выбирать при форматировании диска или флешки.
Если диск будет использоваться для хранения небольших файлов, выбирайте наименьший размер кластера (от 4 Кб и меньше). При этом данные будут записываться более «плотно», что позволит вам сэкономить больше дискового пространства. Ежели на диске вы собираетесь хранить объёмные файлы, например, фильмы, то в таком случае размер кластера при форматировании имеет смысл выставить от 32 Кб и более.
При форматировании флешек и карт памяти небольшого объёма (до 16 Гб) лучше выставлять средний размер кластера от 4 до 8 Кб независимо от типа хранящихся на них данных. При выборе размера кластера также следует учитывать другой немаловажный аспект — скорость чтения/записи. Чем крупнее кластеры, тем выше скорость чтения/записи с носителя.
Объясняется это тем, что считывающей головке, собирающей файл по кусочкам, приходится делать меньше движений. Конечно, этот подход не очень экономный, зато ваши файлы будут записываться на порядок быстрее. Что для вас важнее: скорость или экономия места на диске — выбирать вам.
Впрочем, если вы сомневаетесь в правильности своего выбора, выбирайте золотую середину, оставляя всё по умолчанию.
Какой выбрать размер кластера при форматировании флешки в NTFS
Если открыть окно форматирования и выбрать файловую систему NTFS, то в поле размер кластера становятся доступными варианты в диапазоне от 512 байт до 64 Кб.
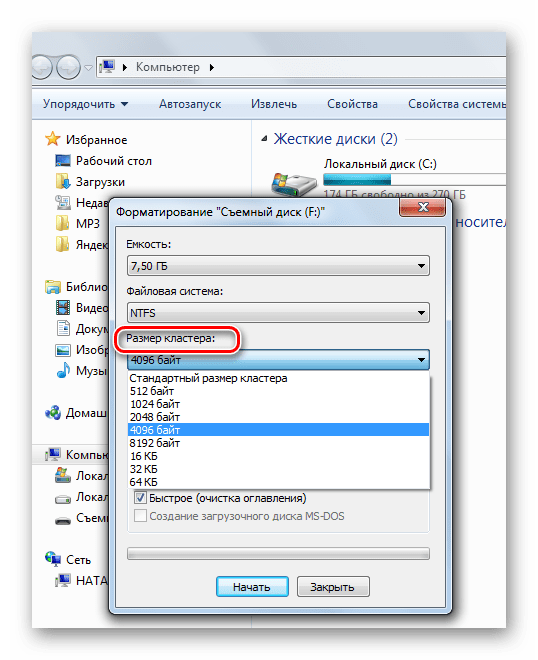
«Размер кластера»
Данная инструкция понадобится Вам при выполнении форматирования съемного накопителя в NTFS.
Критерий 1: Размеры файлов
Определитесь с тем, файлы какого размера вы собираетесь хранить на флешке.
Например, размер кластера на флешке 4096 байт. Если скопировать файл размером 1 байт, то он займет на флешке все равно 4096 байт. Поэтому для небольших файлов лучше использовать размер кластеров поменьше. Если же флешка предназначается для хранения и просмотра видео и аудио файлов, то размер кластера лучше выбрать побольше где-то 32 или 64 кб. Когда флешка предназначена для различных целей, то можно оставить значение по умолчанию.
Помните, что неправильно выбранный размер кластера приводит к потере пространства на флешке. Система выставляет стандартный размер кластера 4 Кб. И если на диске есть 10 тысяч документов по 100 байт каждый, то потери составят 46 Мб. Если вы отформатировали флешку с параметром кластера 32 кб, а текстовый документ будет всего 4 кб. То он все равно займет 32 кб. Это приводит к нерациональному использованию флешки и потере части пространства на ней.
Корпорация Microsoft для расчета потерянного пространства использует формулу:
(размер кластера)/2*(количество файлов)
Критерий 2: Желаемая скорость обмена информацией
Учитывайте тот факт, что от размера кластера зависит скорость обмена данных на вашем накопителе. Чем больше размер кластера, тем меньше операций выполняется при обращении к накопителю и тем выше скорость работы флеш-накопителя. Фильм, записанный на флешке с размером кластера 4 кб, будет воспроизводиться медленнее, чем на накопителе с размером кластера 64 кб.
Критерий 3: Надежность
Примите к сведению, что флешка, отформатированная с кластерами больших размеров более надежна в эксплуатации. Уменьшается количество обращений к носителю. Ведь, надежнее отправлять порцию информации одним большим куском, чем несколько раз маленькими порциями.
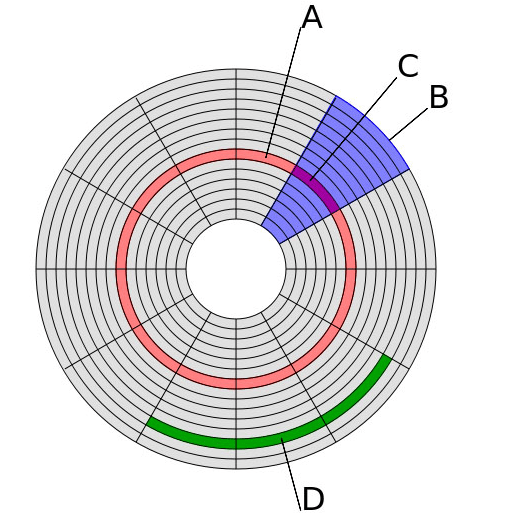
Некоторые пользователи на форумах советуют при размерах флеш-накопителя более 16 Гб, разделять его на 2 тома и форматировать их по разному. Том меньшего объема отформатировать с параметром кластера 4 Кб, а другой под большие файлы под 16-32 Кб. Таким образом будет достигнута и оптимизация пространства и нужное быстродействие при просмотре и записи объемных файлов.
Итак, правильный подбор размера кластера:
- позволяет эффективно размещать данные на флешке;
- ускоряет обмен данными на носителе информации при чтении и записи;
- повышает надежность эксплуатации носителя.
Нужно ли говорить о том, что в повседневной работе любому пользователю приходится сталкиваться с форматированием жестких дисков или съемных накопителей в виде самых обычных флешек или карт памяти? При активации данного процесса большинство из нас на устанавливаемый размер единицы распределения, называемой кластером, обычно внимания не обращает, оставляя данный параметр на усмотрение самой операционной системы. В принципе, такой подход является правильным. Однако иногда бывает целесообразно изменять такое значение. Для чего это нужно и какие факторы стоит учесть при выборе, далее и поговорим.
Размер, имеющий значение
Информация файла вносится в эти кластеры, каждый из которых имеет свой адрес. Это облегчает и определяет механизм ее считывания или записи. Важным для дальнейшего понимания процесса является условие, по которому в один кластер могут помещаться только данные одного файла.
Например, мы имеем файл размером 260 Кб и кластеры по 32 Кб. Значит, в 8-и из них будет храниться 32 х 8 = 256 Кб и еще 4 Кб в 9-ом. То есть, в данном случае на диске будет занят объем, соответствующий размеру девяти кластеров 288 Кб, а это уж никак не наши 260 Кб, а на целых 10% больше чем мы предполагали задействовать.
Процент здесь указан просто для иллюстрации того, что не все место диска эффективно используется. Будь у нас файлик поменьше, например 33 Кб (ну, чтоб не помещался в один кластер) это показатель был бы вообще пугающим: 2 кластера по 32 Кб = 64 Кб для хранения 33-ёх.
КПД памяти – чуть более 50%. Этот пример четко показывает, что размер кластера должен быть сопоставим с объемом используемых в системе файлов.
Но это скорее частный редкий случай. Поскольку сейчас используются относительно большие файлы, намного превышающие размер кластеризации. И вот здесь проявляют себя другие факторы:
-
Выше приведенный пример показывает, что в последнем кластере теоретически может быть использован всего 1 Кб, соответственно, чем больше его размер, тем больше остается незадействованной памяти. Данный эффект усиливается с ростом количества файлов. Поэтому вполне логично, что чем меньше размер кластера, тем более эффективно мы сможем использовать носитель информации;
- С другой стороны. Считывая данные, процессор обращается по адресам каждого из кластеров и это занимает определенное время. Чем больше их задействовано – тем больше таких переходов. Серьезно усугубляет ситуацию и тормозит работу компьютера (особенно в HDD) высокий уровень фрагментации, при которой кластеры не собраны в сплошные блоки, а раскиданы в разных местах. С этой позиции большие кластеры предпочтительнее. Поскольку для размещения условного файла среднего объема их потребуется намного меньше.
Маленький блог скромного айтишника.
И так, буквально вчера я неожиданно узнал что для SSD дисков также важно 4к выравнивание кластеров. Изначально жесткие диски имеют выравнивание 512 байт, это связано с физическими параметрами диска, и поэтому форматирование таких дисков должно было быть кратно этой величине, что всегда и выполнялось, размер кластера при форматировании варьировался от 512байт до 32кбайт. Однако в последнее время появились жесткие диски большой ёмкости, у которых прежняя адресация на физическом уровне по 512байт была увеличена до 4кбайт
Однако в последнее время появились жесткие диски большой ёмкости, у которых прежняя адресация на физическом уровне по 512байт была увеличена до 4кбайт.
Т.е. физически диск способен адресовать данные начало которых кратно 4096 байт. Однако размещение файлов ОС производит по логической структуре кластеров при форматировании. Очень плохо если логический кластер не совпадает с физическим блоком на диске. Для этого производители дисков комплектуют их утилитами предварительного выравнивания кластеров. По сути это программы форматирования, которые форматируют диск так чтобы начало кластера всегда совпадало с началом блока.
Однако это в основном касалось (как мне казалось) лишь дисков повышенной ёмкости (от 2ТБ). Оказалось это не так. Этому подвержены и все SDD, и вот почему:
SSD состоят из микросхем памяти, который имеют строго размер равный степени двойки, и как результат — размер блока 4к. Если данные на SSD диске размещены без выравнивания кратного 4096байт то резко падает скорость прежде всего записи, и записи маленьких файлов.
По некоторой информации Windows 7 во время чистой установки на SSD диск сразу производит выравнивание. Однако при переносе системы с HDD на SSD с помощью различных утилит, весьма вероятно отсутствие требуемого выравнивания.
Как проверить выровнен ли ваш SSD диск? Скачайте программу тестирования SSD дисков — AS SSD Benchmark Она даже без запуска самого тестирования показывает выровнен ли ваш диск или нет. (применимо только для SSD!).
Как выровнять диск без потери данных? 1. Для начала рекомендуется сделать бэкап ценных данных, или даже полный бэкап диска любой понравившейся вам утилитой. Этот шаг необязательный. 2. Скачайте программу Paragon Alignment Tool (300р), можно найти и бесплатно в известных местах. 3. Запустить программу, выбрать только SSD диск или 4k-HDD диск (только если программа выделяет их желтым цветом). Если цвет диска — красный то выровнять его по каким либо причинам нельзя. Обычно нельзя выровнять служебный диск Windows 7 (размером 100 -300 мб). 4. Начать процедуру выравнивания, если надо перезагрузить для выравнивания системного раздела
Внимание! Время выравнивания примерно равно времени полной записи всего объёма диска
Вот что получилось у меня спустя 20минут ожидания:
Выбор файловой системы
Форматирование представляет собой особый процесс обработки цифрового накопителя, к которым относятся не только флешки, но и винчестеры и карты памяти, используемые для мобильных телефонов, фотоаппаратов и прочих современных гаджетов.
Отформатировать устройство несложно, достаточно кликнуть правой клавишей мышки по выбранному устройству и выбрать в открывшемся списке строку «Форматировать». В настоящее время можно указать одну из трёх файловых систем: FAT32, NTFS или exFAT.
Что учесть при выборе кластера
При форматировании флешки, что такое размер кластера, очень важно хорошо понимать, тогда выбор будет сделан максимально правильно. Это позволит быстро записывать нужные файлы, документы, видеоматериалы на любой накопитель, а также впоследствии осуществлять максимально быструю передачу с него на компьютер. Если отформатировать цифровое устройство, весь объём его памяти будет поделён на своеобразные ячейки, в которых впоследствии будет размещаться информация, в них же будет осуществляться её дальнейшее хранение
Если отформатировать цифровое устройство, весь объём его памяти будет поделён на своеобразные ячейки, в которых впоследствии будет размещаться информация, в них же будет осуществляться её дальнейшее хранение.
Именно эти ячейки и являются ничем иным, как кластерами. Их цифровые показатели отличаются, всё основывается на том, какая ФС была выбрана пользователем для конкретного цифрового дискового пространства. В частности, размер кластера при форматировании флешки в exFAT может варьироваться. Его минимальный показатель приравнивается 512 байтам, а максимальный достигает вплоть 32 мегабайт. К сожалению, такой выбор у файловой системы FAT отсутствует, объём кластера равен 64 килобайтам. А вот NTFS тоже позволяет варьировать и выбирать в пределах от 512 байт до 64 килобайт.
Хорошо, когда имеется право выбора, но ещё лучше разбираться, что в конкретной ситуации будет максимально приемлемым вариантом, обеспечивающим комфортную работу пользователю. При форматировании флешки размер кластера лучше всего выбирать, опираясь на то, какие файлы будут храниться на этом носителе. Если вы приняли решение записывать на цифровой носитель и работать только с небольшими по объёму файлами, тогда при выборе кластерного показателя лучше отдать предпочтение тоже небольшим показателям.
Если же вы желаете записать видео, тогда вам лучше выбрать кластеры больших размеров. От вашего выбора будет зависеть скорость передачи данных. В частности, при больших кластерных величинах скорость копирования будет достаточно большой, значительно превосходящей скорость копирования при маленьких показателях.
При больших кластерных величинах информация не только быстро считывается, но и столь молниеносно удаляется, поэтому пользователю удаётся значительно экономить собственное время, предназначенное для выполнения многих пользовательских задач.
Важно учитывать ещё одно обстоятельство. Если вы выбрали кластер величиной в 2048 Б, а ваш копируемый на флешку файл имеет размер 1024 Б или меньше, он всё равно займёт полностью всю ячейку, весь выделенный для неё объём. Как вы понимаете, это не совсем будет выгодным для вас и совсем не будет соответствовать рациональному использованию носителей
Как вы понимаете, это не совсем будет выгодным для вас и совсем не будет соответствовать рациональному использованию носителей.
Именно по этой причине опытные пользователи активно рекомендуют первоначально определиться, что конкретно будет храниться на накопителе, а только после этого приступать к действиям, позволяющим отформатировать цифровой накопитель. Поспешность в любом деле не сопровождается эффективностью, поэтому, решая такие компьютерные задачи, также не следует позволять поспешности «руководить» вашим выбором.
Итак, отформатировать флешку, правильно подобрать файловую систему и кластерные размеры несложно даже новичкам, не имевших такой практики до этого момента
Важно только внимательно изучить рекомендации, вникнуть во все отличительные особенности параметров, сопровождающих процесс, во время которого удаётся оптимальным способом отформатировать любое дисковое пространство
При проведении форматирования жесткого носителя данных, операционная система предлагает пользователю определиться с двумя основными задачами – видом файловой системы и какой размер кластера выбрать при форматировании флешки или жесткого диска. Фундаментальная задача пользователя состоит в грамотном и взвешенном выборе кластера для последующей корректной и оптимизированной работы жесткого носителя данных.






























