Часть 3: Топ-5 видеоплееров для Android-устройств
В качестве бонуса, мы предлагаем вам список пяти лучших видеоплееров, которые вы можете скачать для своего Android-устройства.
1. MX Player
MX Player – это многоцелевой видеоплеер, который имеет следующие функции: аппаратное ускорение, увеличение изображения, поддержка субтитров и блокировка некоторых видео (режим родительского контроля).
2. VLC для Android
VLC – это видеопроигрыватель для ПК, но теперь он также доступен для устройств Android. Он воспроизводит большинство мультимедийных файлов, а также диски, устройства. Он также может воспроизводить как видео, так и аудиофайлы. Он поддерживает воспроизведение многодорожечных аудио и субтитров, а также вы можете использовать в нём жесты для управления громкостью и яркостью.
3. Mobo Player
Mobo Player использует программное декодирование для поддержки различных форматов видеофайлов. Функция, известная как режим плавающего окна/двойного окна, позволяет оставить окно с видео поверх других приложений во время работы, набора текстовых сообщений или вызовов.
4. Rockplayer 2
Rockplayer 2 позволяет проигрывать аудио и видео. В этом приложении представлен богатый набор функций и жестов, такие как передача файлов между устройствами через Wi-Fi и настройка панели управления перед воспроизведением.
5. All Cast
All cast отлично подойдёт для трансляции не только для ваших видео, но и для ваших фотографий и музыки.
Как здорово было бы иметь достаточно пространства для хранения всех ваших важных файлов, чтобы они не заполняли место на вашем устройстве. Мы используем наши смартфоны почти каждый час или даже каждую секунду и храним в них множество данных и файлов. Картинки, вероятно, занимают большую часть пространства для хранения, но было бы жаль удалять эти прекрасные воспоминания. Это касается и видеороликов, сделанных и сохраненных в вашем телефоне.
Он очень прост в использовании: одним щелчком мыши, вы сможете восстановить удаленные видео с Android и сохранить их в течение очень долгого времени. Это может быть ваше любовное послание, которые вы захотите просмотреть еще не раз. Или видеозапись первых шагов вашего ребенка или первое слово, которое он произнес. Вам больше не нужно беспокоится, потому что инструменты восстановления – это спасение, и они гарантированно помогут вам вернуть то, что казалось уже потеряно навсегда. Как восстановить видео на андроиде после удаления вы найдете в нашей статье.
Видео-инструкция по восстановлению видео без Рут-прав
Источники
- https://www.tenorshare.ru/android-recovery/how-to-recover-deleted-videos-from-android.html
- https://smartronix.ru/kak-vosstanovit-udalennoe-video-na-android
- https://tvoykomputer.ru/udalil-video-na-android-kak-vosstanovit-bystro-i-legko/
- https://upgrade-android.ru/stati/stati/5309-kak-vosstanovit-udalennoe-video-na-telefone-android.html
- https://ru-android.com/how-to-recover-deleted-video/
- http://seonic.pro/kak-vosstanovit-video-na-telefone-androide-posle-udaleniya-2-sposoba/
- https://GuruDroid.net/kak-vosstanovit-udalennye-video-na-android.html
Data Recovery
Мне не очень хотелось добавлять это приложение в список. Из-за общего названия много информации о нем я не нашел, но в Google Play у него высокий рейтинг, поэтому я решил дать ему шанс. Создатели рекламируют его как программу, которая умеет восстанавливать всё что угодно, от изображений и важных документов до видео- и аудиофайлов.
Data Recovery имеет минималистичный интерфейс. Можно выбрать один из четырех режимов восстановления, в зависимости от того, какой тип файла нужно восстановить. Root-прав не требуются и сканирование проходит довольно быстро. С другой стороны, я не нашел как сканировать конкретный участок памяти, хотя можно настроить фильтр по дате и размеру. Перед восстановлением доступно превью для каждого файла, что очень удобно. Через какое-то время я смог найти три из четырех фотографий, которые удалил ранее.
Найденные файлы можно сохранить на телефон или на Google Диск. Но вторая опция доступна только в премиум-версии. Помимо восстановления Data Recovery, может чистить «мусорные» файлы. Но я бы не рекомендовал этого делать – в мое случае, приложение сразу же завершилось ошибкой (закрылось). Чтобы использовать его по максимуму понадобится премиум-лицензия, которая стоит 12 долларов. Это позволит восстанавливать неограниченное количество файлов, настроить резервное копирование в облако, а еще удалит рекламу.
Возврат утерянного видео с помощью Undelete
Если ваш девайс не был синхронизирован с облачным диском Гугл, то и сервис Google Photo не поможет вернуть стертые данные. В этом случае на помощь приходит бесплатная утилита Undelete, которая не нуждается в ранее созданных копиях файлов, а работает по принципу поиска «отпечатков» пропавшей информации с ее последующим реанимированием.
Единственный недостаток Undelete заключается в том, что для ее нормальной работы на смартфоне должны быть открыты root права. Поэтому перед тем как восстанавливать удаленное видео на Андроиде, вам потребуется активировать профиль суперпользователя. Для этого необходимо:
Имея расширенные права, можно приступать к реанимационным мероприятиям:
После того как поиск окончится, на экране мобильного высветится весь контент, который можно восстановить. Вам останется только отметить требуемые объекты и кликнуть Recover. Восстановленные файлы запишутся в папку Undeleter. Оттуда вы их сможете скопировать в любое место.
Запуск мастера восстановления видео в Recuva
Мастер восстановления Recuva будет полезен пользователям-новичкам, и он сильно упрощает процесс возврата видеофайлов.
При появлении окна мастера восстановления нажмите «Далее». Нужно выбрать тип файлов, которые вы будете восстанавливать. В нашем случае это пункт «Видео (Показ видеофайлов, например, записей с цифровой видеокамеры)».
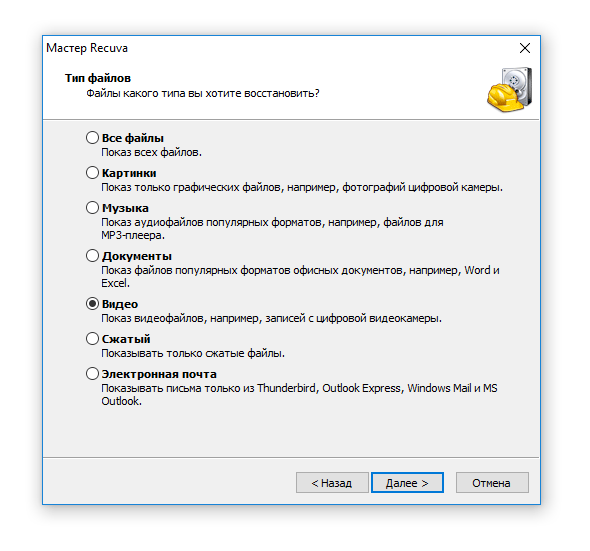 Мастер восстановления Recuva: выбор типов файлов для поиска
Мастер восстановления Recuva: выбор типов файлов для поиска
Вот типы видео, включенные в поиск Recuva: avi, mov, mpg, mp4, flv, wmv, mpg, mpeg, mpe, mpv, m1v, m4v, ifv, qt.
Выбор типов файлов поможет сэкономить ваше время. Recvua будет пропускать все другие типы медиа файлов. В принципе, можно указать «Все файлы» (например, если в списке выше нет упомянутого расширения), но это усложнит процесс восстановления видео.
В поле «Размещение файла» выбираем расположение файлов видео, где они были удалены и откуда собираемся их восстанавливать. Отмечаем опцию «На карте памяти», чтобы сканировать именно этот источник хранения.
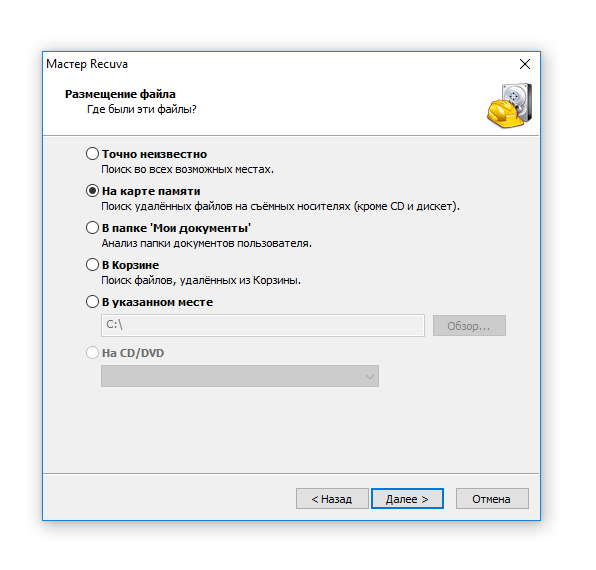 Указываем программе, где искать удаленные видеородики
Указываем программе, где искать удаленные видеородики
На последнем шаге нужно включить углубленный анализ. В любом случае, это существенно повысит шансы на восстановление видео. К тому же, sd карта сканируется быстро по сравнению со вместительным жестким диском. По опыту можем сказать, что поиск удаленных видеороликов займет не более часа.
Нажимаем кнопку «Начать» и ждем, пока Recuva не просканирует карту памяти телефона полностью.
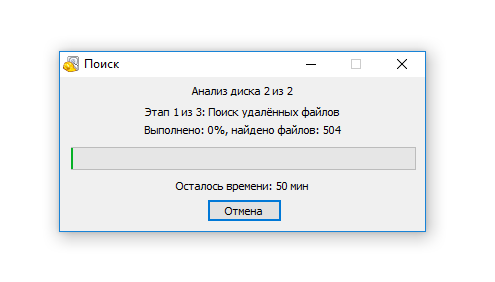
Как восстановить удаленные видео на Андроиде через компьютер
Восстановление роликов через приложения, которые работают на самом телефоне – не самый действенный вариант. Хотя доступные программы умеют хорошо сканировать внутреннее хранилище, все равно остается риск, что условный DiskDigger не сможет обнаружить удаленный файл. Поэтому, если вам не удалось вернуть удаленное видео через ПО для мобильного устройства, предлагаем ознакомиться с самыми продуктивными программами для ПК.
Для восстановления файлов через одну из предложенных программ необходимо подключить смартфон к компьютеру при помощи USB-кабеля.
Программа 7-Data Android Recovery

Хорошая утилита, которая для восстановления информации даже не потребует получения рут-прав. Это значит, что ее можно выбирать совершенно без опасений относительно уязвимости смартфона. Но в то же время у программы существует заметный недостаток – она платная. Впрочем, если вы готовы выложить деньги для восстановления удаленного видео, можно сделать однозначный выбор в пользу 7-Data Android Recovery.
Процесс возврата файлов выглядит следующим образом:
- Включаем на телефоне отладку по USB и подключаем его к компьютеру.
- На ПК открываем программу и ждем момента, когда она обнаружит мобильный аппарат.
- Запускаем поиск удаленной информации.
- Дожидаемся окончания процесса.
- Переходим в раздел «Video» и восстанавливаем необходимые файлы.
По умолчанию ролики сохранятся в памяти компьютера. Но после завершения операции их можно спокойно перекинуть на телефон, используя тот же самый USB-шнур.
Программа Recuva
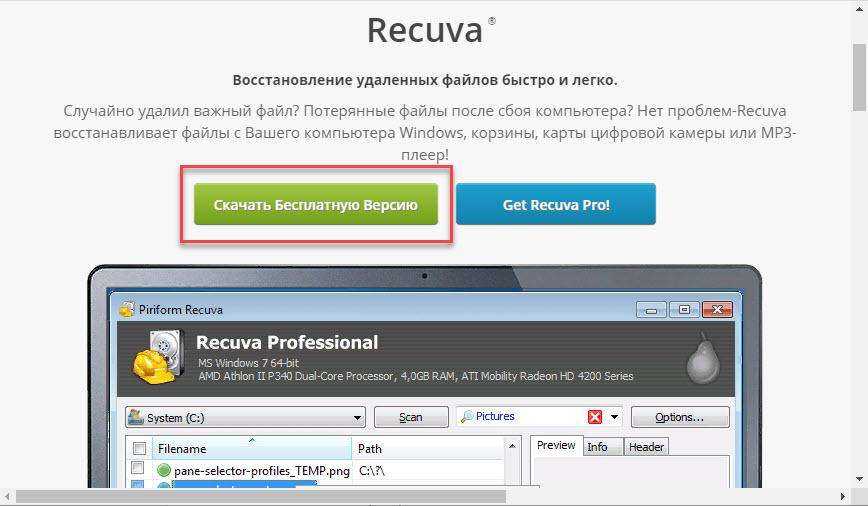
Эта утилита справедливо считается одной из лучших в своем классе. Ее разрабатывает та же компания, которая занимается выпуском CCleaner для очистки компьютера от лишнего мусора. В Recuva есть бесплатный доступ, а значит можно сразу приступить к взаимодействию с ПО, а именно:
- Подключить смартфон к ПК.
- Открыть программу.
- Запустить сканирование.
- Дождаться окончания процесса и восстановить утраченные видеофайлы.
Обратите внимание на цвет файлов, предлагаемых для восстановления после окончания сканирования. Зеленые можно вернуть без проблем, а вот красные являются поврежденными
Программа Ontrack Easy
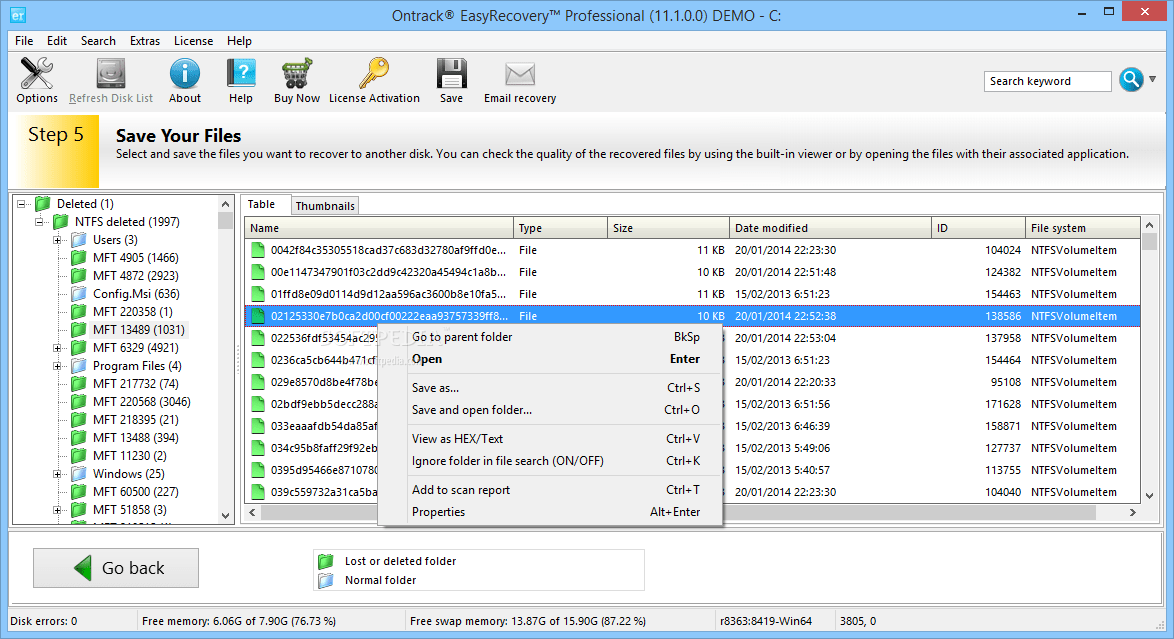
Мощное приложение, которое спокойно восстановит удаленные видеоролики. Но учитывайте тот факт, что программа платная. Поэтому, как говорится, «готовьте свои денежки».
После загрузки ПО останется лишь подключить смартфон к компьютеру и запустить сканирования. После этого Ontrack Easy предложит восстановить огромное количество видеофайлов
Внимательно обратите внимание на картинку, закрепленную за каждым роликом. Она поможет отыскать и вернуть к жизни тот, который нужен
Используем программу DR.Fone
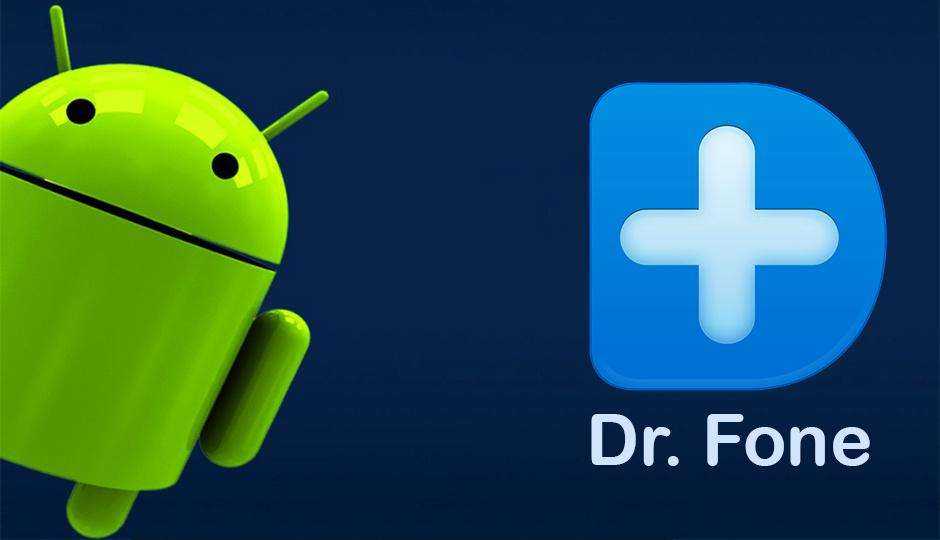
Разработкой данной утилиты занимается известная компания Wondershare. DR.Fone – ее детище, способное помочь пользователям восстановить удаленные видео. Как и некоторые другие программы, эта является платной. Но производитель обещает вернуть деньги, если обнаружить потерянный ролик не удастся.
С DR.Fone очень легко взаимодействовать. Нужно лишь подключить смартфон к компьютеру, запустить режим сканирования и выбрать файлы для восстановления. Также не придется заморачиваться относительно дальнейшего копирования данных с одного устройство на другое. DR.Fone позволяет сразу же отправить их на телефон.
Как восстановить удаленное видео на Андроиде без компьютера и программ
Возникают ситуации, когда необходимо срочное восстановление, а доступа в данный момент к персональному компьютеру нет. Или же память жесткого диска полностью занята, и специальную утилиту просто некуда устанавливать. Мало кто знает, что потерянные материалы можно вернуть прямо на смартфоне.
Для этого можно воспользоваться удобными и действенными приложениями
.
Undeleter (Root)
Undeleter — Восстанови Файлы
Developer: Fahrbot PRI
Price: Free
Популярное приложение для Android-устройств, котороебез проблем можно скачать с Google Play или с любого другого надежного сервиса в формате APK, только будьте осторожны с вирусами. Программа умеет восстанавливать удаленные сообщения, фото, архивы и видео.
Поддерживается большое количество форматов, и самые распространенные типы восстанавливаются совершенно бесплатно.
Платная версия предлагает нам работу в фоновом режиме и глубокое сканирование потерянных материалов. Если надоела навязчивая реклама, просто отключите ее за символическую плату, не прибегая к Pro-подписке.
А вот без рут-прав не обойтись
, если речь идет о видеозаписях. Режим «Суперпользователя» не нужен только при восстановлении изображений, и то будьте готовы к тому, что получите не полноценные фотографии, а лишь эскизы.
Undeleter сохраняет данные или на внешний накопитель, или в облачное хранилище Google, таким образом защищая информацию от повторного удаления. Теперь рассмотрим алгоритм действий:
- После установки находим ярлык на главном экране, открываем утилиту.
- Сразу же запрашиваются root-права, предоставляем доступ.
- В следующем окне выбираем, с какой памяти необходимо начать сканирование: внутренняя память или карта памяти.
- Начинается процесс сканирование, занимающий в среднем до 5-10 минут.
За данной процедурой можем наблюдать в реальном времени. - Как только программа найдет все удаленные материалы, они появятся на экране. Остается только выбрать необходимые, обозначить их галочками и кликнуть по кнопке восстановления
.
GT Recovery (Root)
GT File Recovery
Developer: Hangzhou KuaiYi Technology Co., Ltd.
Price: Free
Достойная альтернатива вышеприведенному приложению, работающая без доступа к компьютеру, но с обязательными рут-правами.
GT Recovery восстанавливает фотографии на Андроиде, SMS, переписки в мессенджерах, документы и видео. Большая часть функций совершенно бесплатная.
Запускаем программу, выбираем, какой тип информации необходимо восстановить и опять же указываем раздел памяти. Можно одновременно просканировать на предмет видео внешний и внутренний накопитель,
просто поставив две галочки. В предыдущем приложении такая функция отсутствует.
Далее, как всегда, запрашиваются права Суперпользователя. Если вы отклоняете – программа автоматически закрывается, поскольку не функционирует без доступа к рут.
После предоставления начинается стандартный процесс сканирования. Вы можете свернуть приложение и заниматься своими делами на телефоне. Об успешном окончании сообщит всплывающее уведомление в верхней шторке.
Теперь вновь открываем утилиту и видим список найденных материалов и их количество. Отмечаем, какие видеозаписи хотим восстановить и выбираем папку для их сохранения. Готово
Обратите внимание, что гарантированно найдутся только недавно удаленные видео, а вот те, что стерлись более месяца назад – под вопросом
DiskDigger (без Root)
DiskDigger photo recovery
Developer: Defiant Technologies, LLC
Price: Free
Очень простое приложение, также не требующее подключения к компьютеру и функционирующее без рут-прав
(если прав нет, то программа выполнит ограниченный поиск удаленных видео), что огромная редкость. Первые действия аналогичны: скачивание, установка, выбор накопителя и начало сканирования.
В данной утилите, к сожалению, нет выбора формата информации, поэтому процесс сканирования займет намного больше времени.
Как только программа найдет все удаленные материалы, вы сможете их увидеть в отдельных разделах: сообщения, фотографии, видео, и уже оттуда восстановить. Файлы возвращаются на свое прежнее место
, функция сохранения в облачном хранилище или выбор папки отсутствует, что довольно неудобно, если наблюдались проблемы с внутренней памятью, в результате чего данные и исчезли.
Почему данные не удаляются навсегда?
Все накопители информации работают по единому принципу. Когда вы удаляете какую-либо информацию на устройстве, исчезает лишь запись о файле из файловой таблицы, а сам файл остается в памяти устройства. Тем не менее, ОС Android определяет область, в которой хранилась «уже удаленная информация», как свободную.
Получается, что сохраненные файлы, приложения, документы, фото, видео будут записаны в освобожденный сектор памяти. Соответственно, информация что содержалась в этом секторе, будет перезаписана.
Поэтому, если вы желаете восстановить фото на андроиде или обычного удаления, не записывайте больше ничего, до того, как восстановите данные. Сохранение новых данных может усугубить ситуацию и значительно уменьшить шансы реанимировать фотографии.
Способы реанимирования стертого видео
Перед тем как приступать к реанимационным мероприятиям, нужно уяснить, что для успешного восстановления с телефона или планшета стертой информации любого формата должны быть полностью соблюдены два условия:
- файлы пропали недавно;
- после удаления на девайс не записывались новые данные.
Дело в том, что стирание с мобильного аппарата или ПК какого-либо контента не приводит к его полному уничтожению. «Слепки» потерянных файлов будут находиться на внутреннем или внешнем носителе до тех пор, пока на их место не запишется другая информация. Поэтому, заметив на смартфоне пропажу важных видеофайлов, ни в коем случае не запускайте процедуру copy/paste, так как это может привести к их безвозвратной потере.
Восстановить видео на Андроиде можно двумя путями:
- с помощью мобильных программ-реаниматоров (облачный сервис Google, Undelete);
- через софт, установленный на ПК (7-Data Android Recovery, Recuva и др.).
Рассмотрим каждый из предложенных вариантов более подробно.
Как восстановить удаленные видео на Samsung и Xiaomi
Существует мнение, что многие стандартные операции не работают на Ксиоми и Самсунг из-за другого программного обеспечения Андроида, но на самом деле это далеко не так
. Прошивка, безусловна, очень важна для смартфона, поскольку контролирует важные системные процессы, но основана она ведь на операционной системе Андроид.
Поэтому, если вы потеряли важные файлы на этих телефонах, можете без опасений пользоваться нашими советами и предложенными программами, описанными выше.
Абсолютно все варианты, конечно, не окажутся эффективными (в вашем случае), но вы точно найдете наиболее удобный и приемлемый для себя метод.
Установка Recuva
Эту программу лучше установить до того, как обнаружится «потеря потерь», поскольку есть вероятность устанавить программу поверх потерянных файлов. То есть получится, что пришёл доктор и сел больному на болячку. Но, если файлы уже потеряны (как обычно и бывает), остаётся только молиться, чтобы программа установилась не на них.
Итак, перейдём к установке Recuva
. Скачайте архив с программой с официального сайта Piriform
и извлеките из него папку с названием Recuva
. Зайдите в папку и запустите файл Recuva.exe. Появится окошко с выбором языка программы. По умолчанию предложен русский. Если возражений нет, жмём «Ok».
Появляется окно с приветиком от программы:

Нажимаем «Принимаю»
, подтверждая, что мы согласны с лицензионным соглашением (иначе программа не будет установлена). Очередное окно предложит создать иконки для быстрого запуска программы и включить автоматическую проверку новых версий:
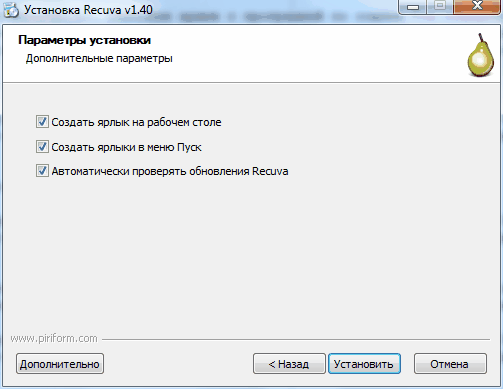
Выбрав нужные флажки, нажимаем «Установить»
. По окончании установки открывается последнее окошко с предложением запустить программу после установки. Нажимаем «Готово»
, и вот, перед нами мастер восстановления:
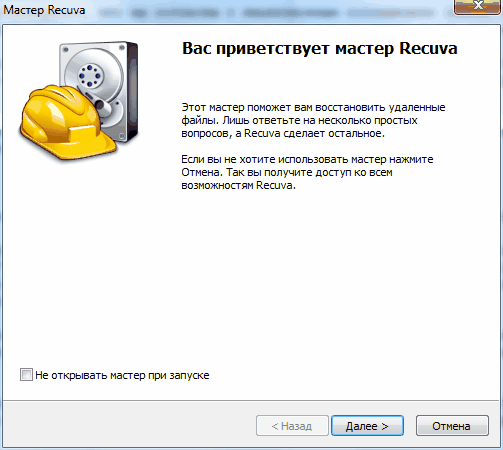
Работа через мастер восстановления
При желании, его можно пропустить и сразу перейти к ручному восстановлению, но, для первого раза, всё же лучше воспользоваться его помощью. Нажимаем «Далее»
и мастер спрашивает, какого типа файлы мы ищем?

Предположим, что ищем потерянные фотографии. Выбираем «Картинки»
и нажимаем «Далее»
. Новое окно с вопросом о предположительном местонахождении потерянных файлов:
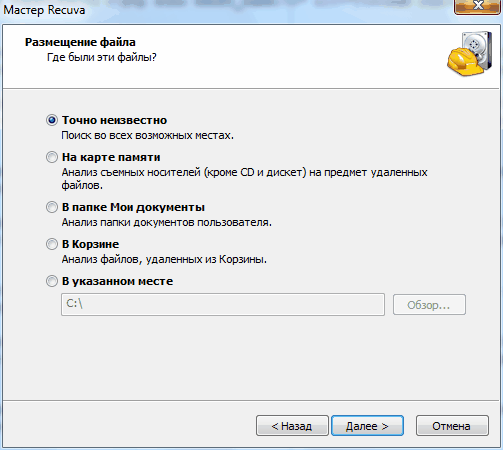
Как правило, мы помним, где именно они лежали (хотя бы примерно). Указываем это место и снова нажимаем «Далее»
. Теперь мастер готов начать поиск, о чём он нам и сообщает:
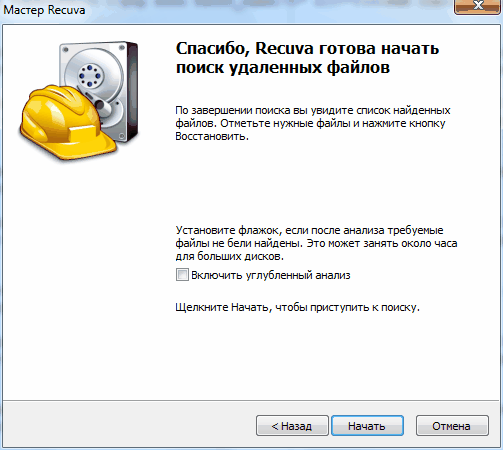
Нажимаем «Начать»
, наблюдаем процесс поиска и в результате получаем список найденных файлов. На выходе у нас получится что-то вроде этого (хотя, в зависимости от настроек, может быть и в виде списка, как в фото ниже):
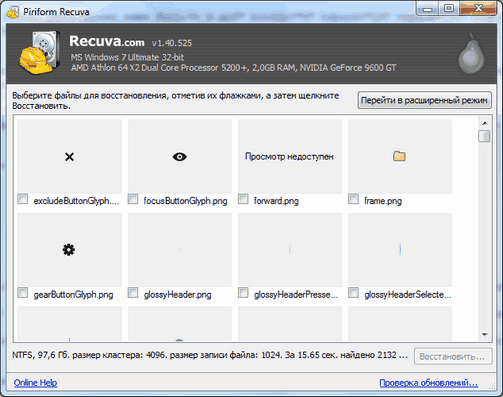
Здесь часть картинок будет заменена надписью «Просмотр недоступен»
. Это означает, что поверх них уже была записана какая-то новая информация, и восстановить их уже не удастся. Чтобы восстановить те, что удалось спасти, отмечаем их галочками и нажимаем кнопку «Восстановить»
в правом нижнем углу окна.
Мастер восстановления предложит указать папку, в которую Вы хотите поместить восстановленные файлы. Указываем ему папку и нажимаем «Ок»
. Теперь, если открыть эту папку в «Проводнике», то там можно будет найти восстановленные файлы.
Расширенный режим восстановления файлов
Давайте посмотрим, что же скрывается за кнопкой «Перейти в расширенный режим»
:
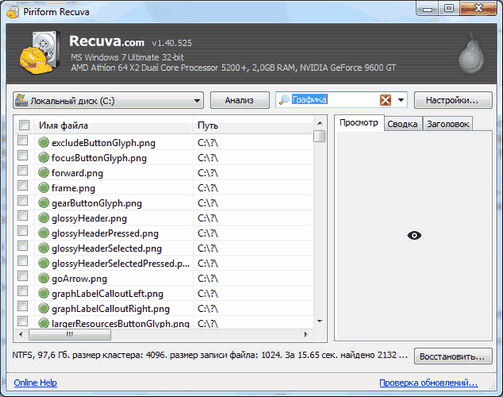
Здесь мы видим список восстановленных файлов в виде таблицы. В этом окне можно посмотреть содержимое каждого файла (вкладка «Просмотр»
), параметры (вкладка «Сводка»
) и заголовок.
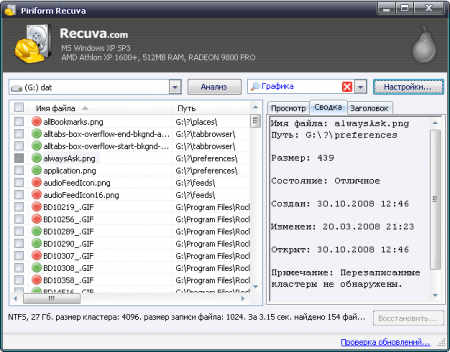
Отсюда же можно запустить новый сеанс восстановления, указав те же параметры, которые запрашивал мастер.
Установка и использование приложения
Восстановление данных Android-памяти происходит с использованием персонального компьютера. Установочные файлы загружаются на ПК, к которому через usb-соединение подключаются смартфон, планшет или иное Андроид-устройство.
Скачанный файл занимает не более восьми мегабайт и представляет собой пакетный установщик. Установка стандартная. При выборе места установки появится информация о том, что программа не должна загружаться в тот раздел, из которого будет извлекаться утраченная информация
Важно, что утилита может работать не только с Android, но также с Windows и Mac. После завершения инсталляции предлагается сразу же запустить программу, но перед тем как воспользоваться 7 Data Android Recovery для восстановления данных, необходимо будет ещё подключить к ПК смартфон или планшет с пропавшей информацией
Меню и внешний вид
При запуске приложения сразу же загрузится простого вида интерфейс, выполненный в виде кнопок, похожих по стилю на кнопки ОС Windows 8. Каждая представляет собой не что иное, как подменю, ведущее непосредственно к запуску инструмента восстановления.
|
Кнопка подменю |
Описание |
| Продвинутое восстановление | самая большая по размерам кнопка, предназначенная для восстановления информации с любого типа разделов и носителей |
| Восстановление удалённых файлов | простая функция, быстро восстанавливающая файлы, удалённые штатными средствами операционной системы |
| Восстановление разделов диска | запускает инструмент для работы с повреждёнными или удалёнными разделами при неполадках с накопителем данных |
| Восстановление медиафайлов | выделенная функция для ускорения процесса восстановления мультимедиа |
| Android-восстановление | оптимизированный инструмент для устройств, работающих под управлением ОС Android |
Внизу располагаются ссылки на социальные сети, где идёт обсуждение программы в Facebook и Twiter, а также на сайт разработчика и страницу регистрации приложения.
При выборе кнопки «Продвинутое восстановление» появится новое окно, в котором будет необходимо выбрать тип носителя, а затем нажать кнопку «Далее» для начала сканирования. Те же действия выполняются и при выборе «Восстановление удалённых файлов». При этом процесс поиска будет проходить быстрее, но не так тщательно.
Нажатие на «Восстановление разделов диска» вызовет меню с выбором места поиска ранее существующих разделов. Кнопка «Восстановление медиафайлов» выдаст древовидную форму внутренних и внешних носителей, в которой можно будет конкретизировать место поиска. При нажатии на пункт «Android-восстановление» будет предложено включить отладку USB на гаджете, а затем подключить его к ПК. После чего начнётся сканирование и появится возможность восстановить файлы.
Ошибки соединения
Случается так, что 7 Data Android Recovery не видит телефон или другой гаджет, подключённый к ПК. Чаще всего такая ситуация возникает из-за того, что на девайсе не включена опция «Отладка по USB». Для её включения понадобится зайти в настройки устройства и выбрать пункт «Для разработчиков». По умолчанию этот пункт скрыт — чтобы он появился, необходимо выполнить следующие действия:
- В настройках гаджета найти пункт «О телефоне» и выбрать его.
- В появившемся списке семь раз подряд нажать на строку «Номер сборки».
- После появления уведомления «Поздравляем, теперь вы разработчик» вернуться на шаг назад.
- Найти пункт «Режим разработчика» и в нём включить отладку.
Если отладка включена, а устройство всё равно не обнаружено программой, то возможной причиной могут быть устаревшие или отсутствующие драйвера на гаджет. Рекомендуется зайти на сайт производителя смартфона или планшета и скачать, а затем установить пакет последней версии драйверов. Но также существует вероятность неправильной работы ОС Windows, а именно программной реализации поддержки USB-концентраторов. Поэтому стоит обновить или переустановить драйвера и на материнскую плату.
Кроме программных проблем, могут быть и аппаратные. К ним относятся: повреждения USB-кабеля, нерабочие порты на материнской плате компьютера или же самого устройства, «отвал» внутренней памяти в Андроид-устройстве. При использовании шнуров плохого качества ПК не определяет девайс из-за слабого сигнала, поэтому следует выполнять подключение только к задним портам материнской платы.
Процедура восстановления информации на Android через ПК
Для восстановления утраченной информации через компьютер необходимо:
- Скачать и установить на ПК приложение-реаниматор. С этим проблем возникнуть не должно, так как требуемую утилиту можно найти в сети абсолютно бесплатно.
- Установить драйвера для распознавания планшета (телефона) вашим компьютером. Обычно они предоставляются в комплекте с девайсом.
- Подсоединить гаджет к ПК через USB-переходник.
- Открыть установленное приложение и запустить процедуру восстановления.
Успешность реанимирования во многом зависит от применяемых программ, которых в интернете имеется достаточно много. При этом самыми популярными средствами восстановления считаются:
- 7-Data Android Recovery;
- Dr.Fone.
Восстановление файлов через 7-Data Recovery
Данная программа является идеальным вариантом для восстановления утерянных с планшета или телефона данных через персональный компьютер. Она позволяет реанимировать не только установленную флешку, но и непосредственно саму память девайса, в том числе и системный раздел
. При этом возврату подлежат практически все существующие типы файлов (текст, музыка, видео, образы и т.п.).
Для восстановления информации с помощью 7-Data Android Recovery нужно делать следующее:
Сохранив реанимированные файлы в указанном месте, можно делать проверку Android на ошибки, ставшие причиной утери информации.
Использование утилиты Dr.Fone
Dr.Fone является еще одним эффективным приложением для восстановления файлов на Android через компьютер. Для нормального функционирования данной программы необходимо делать права суперпользователя (root-права). Root – это профиль главного администратора в системе. После получения доступа к этой учетной записи перед пользователем планшета или телефона откроется масса дополнительных возможностей, которые будут недоступны в обычном режиме (удаление системных файлов, блокирование всплывающей рекламы, перенос кэша браузерных приложений на флешку и многое другое).
Еще одним недостатком root-прав является то, что при их открытии на девайс аннулируется гарантия.
Разберем, как восстановить удаленные файлы на Андроид с помощью Dr.Fone при наличии root-прав.























![Как восстановить удалённые файлы на андроиде без компьютера - [решено]](http://reaktiv-rf.ru/wp-content/uploads/0/5/7/057b34016e9e458f678d44e97a0c1a1f.jpeg)







