Photoshop Fix
Еще одно популярное приложение, за которое не придется платить. Его достаточно скачать на телефон и можно делать потрясающие снимки. Теперь удалять людей и ненужные предметы станет гораздо проще. Одно движение пальца и в Галерее появятся яркие и красочные фото.

Как воспользоваться программой:
- Открыть приложение.
- Зарегистрироваться через Facebook.
- Выбрать необходимое фото.
- В меню снизу нажать значок «Восстановление».
- Приблизить снимок.
- С помощью инструментов отредактировать фотографию. Дотронуться пальцем до предмета, который хочется удалить.
- Аккуратно стереть ненужное.
- Сохранить фото в телефоне.
Нет ничего проще, чем создавать красивые снимки. Даже неудачные кадры можно отредактировать и сделать из них настоящие произведения искусства.
Это приложение хорошо по-своему. Конечно, удалить предмет за минуту не получится. Но зато программа предоставляет возможность самостоятельно редактировать снимки.
Как легко удалить объект с фотографии через iPhone
У вас наверняка бывали случаи когда на фото попадали нежелательные объекты, которые портили отличный снимок. Чтобы такого не случалось, можно использовать портретный режим на iPhone, который размывает фон за главным объектом съемки. Но если уже так случилось, что в кадр попал нежелательный объект, то его можно легко удалить с фотографии через iPhone или iPad.
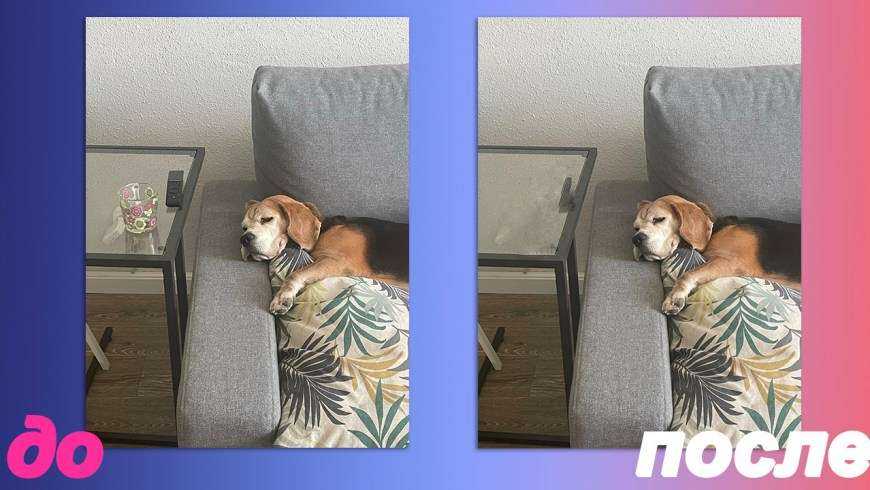
Итак, как избавиться от ненужных элементов на изображении? В iPhone отсутствует встроенный инструмент удаления объектов с фотографии. В отличии например от Google Pixel 6, нам приходится пользоваться сторонними приложениями для удаления ненужных элементов с фотографии. В статье расскажем о приложении Photo Eraser, которое подходит для удаления объектов с фото. Приложение на момент написания статьи бесплатное.
Как удалять объекты с фотографий на iPhone
Шаг 1: Для начала скачайте приложение Photo Eraser на свое устройство, а затем откройте его.
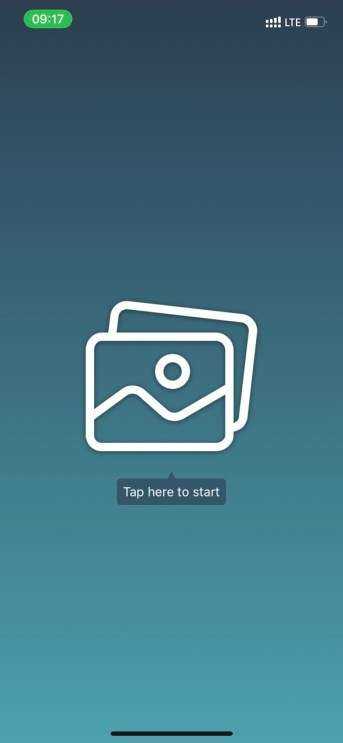
Шаг 2: Теперь нажмите на большое изображение в центре главного экрана приложения.
Шаг 3 Затем выберите изображение, с которого хотите удалить объект.

Шаг 4: Выберите инструмент «Удаление объектов» (значок с указательным пальцем) в верхнем левом углу экрана и отрегулируйте размер удаляющей кисти, так чтобы под удаление не попадали нужные детали фотографии.
Шаг 5: Затем вам нужно провести пальцем по нежелательному объекту несколько раз, пока он полностью не сотрется.

Шаг 6: После того, как вы скрыли все лишние объекты, нажмите кнопку «Play», расположенную в правом нижнем углу интерфейса, чтобы удалить нежелательные объекты.

Шаг 7: Приложение мгновенно удалит объекты с вашего изображения. Нажмите кнопку «Поделиться» вверху и выберите «Save Image».

Вот и все, объект удален. Теперь зайдите в приложение «Фото», чтобы проверить изображение, которое вы только что сохранили.
Конечно удаление происходит не идеально, могут оставаться артефакты на месте бывших объектов. Лучше всего удаление объектов происходит на фотографиях с однотонным фоном.
Также вы можете попробовать воспользоваться другим аналогичным приложением – Object Removal.
Надеемся, что Apple в будущем добавит похожую функцию в свой редактор фотографий.
Быстрое групповое удаление
Не всегда сделанные фотографии хочется хранить в течение долгого времени. Иногда бывает так, что было необходимо быстро зафиксировать нужные данные, а потом необходимость в этом фото отпала. Не все фотографии так важны, что их надо помнить в течение многих лет. Периодически приходится производить чистки, чтобы освободить место на смартфоне для новых данных.
Самым простым является применение группового удаления. Чтобы его сделать, нужно зайти в папку «Фото». Теперь нужно сделать такие действия:
- В правом верхнем углу нужно тапнуть кнопку «Выбрать».
- После этого нужно просмотреть папку и отобрать те изображения, которые необходимо удалить. После того, как будут помечены, они приобретут синеватый оттенок.
- Затем в нижней части экрана требуется нажать на изображение корзины. После этого потребуется подтвердить удаление. После этого выбранные фотографии будут стёрты.
Далее необходимо нажать на кнопку «Удалить» и затем подтвердить своё действие. В результате выбранные альбомы будут стёрты.
О том, как навсегда удалить фото с iPhone, расскажет видео:
Однако в том случае, если будет проверено наличие свободного места до и после этой процедуры, можно будет заметить, что оно не изменилось. Это связано с тем, что стирание фотографий было произведено не полностью. Чтобы его закончить, нужно пройти в папку «Недавно удалённую» и выполнить стирание ещё раз. После этого данные будут стёрты окончательно, а свободное место на смартфоне увеличится.
Удалить нежелательный текст и изображения
В бизнесе изображения красноречиво говорят о вашем бренде, независимо от того, начинаете ли вы, или уже делаете шаги, чтобы развить свой успех, или укрепляете свое положение на рынке
Поэтому жизненно важно, чтобы изображения, которые вы выбираете для представления своего бизнеса, находили отклик у вашей целевой аудитории. С помощью инструментов Пиксарт (Вырезать и Добавить фото) вы можете удалить ненужный текст, логотипы, временные метки или любые другие элементы, которые мешают вам сделать это
Самое приятное то, что это бесплатно, быстро, и вам не нужны какие-либо знания в области редактирования для достижения профессиональных результатов.
Как пользоваться ластиком на айфоне?
Стирание с помощью ластика объектов. Коснитесь объекта пальцем. Переключение между ластиком пикселей и ластиком объектов. Коснитесь ластика снова, затем выберите параметр «Ластик пикселей» или «Ластик объектов».
В каком приложении есть ластик?
TouchRetouch — это вполне интересное приложение, которое поможет вам убрать все лишнее с ваших фотографий. Если вы не готовы сразу отдать 0.99$ за это приложение, то можете попробовать бесплатную версию TouchRetouch, которая отличается от платной, тем, что при сохранении фотографии пишет на ней «TouchRetouch Free».
Как на айфоне вырезать часть фото?
- Открыв фотографию, нажмите «Править» в правом верхнем углу.
- Нажмите на расположенный внизу значок «Обрезать и повернуть» (на iPad он будет слева).
- Перед вами появится рамка произвольной формы. .
- После окончания кадрирования вами фотографии просто нажмите «Готово».
Как на айфоне соединить несколько фотографий в одну?
- Шаг 1. Для этого нам понадобится приложение Tailor. Его можно бесплатно скачать в App Store.
- Шаг 2. Открываем приложение, предварительно сделав несколько скриншотов подряд.
- Шаг 3. Выбираем набор скриншотов из представленных в приложении. .
- Шаг 4. Нажимаем кнопку Share, выбираем Save Image.
Как сделать электронную подпись на айфоне?
- Откройте документ в формате PDF, который вы хотите подписать в цифровом виде. .
- Нажмите «+» в нижней части интерфейса разметки.
- Нажмите значок «Подпись» во всплывающем меню.
- Распишитесь на документе пальцем, Apple Pencil или другим стилусом.
Как пользоваться линейкой на айфоне?
Откройте приложение «Рулетка» и перемещайте устройство согласно инструкциям на экране. Таким образом устройство получит систему координат объекта измерения и поверхности, на которой он находится. Продолжайте перемещать устройство, пока на экране не появится круг с точкой по центру.
В каком приложении можно замазать лишнее?
С мобильным приложением TouchRetouch и Bye Bye Camera редактировать фотографии и убирать с них лишнее стало еще проще – нет необходимости использовать компьютерную мышь, хватит и одного пальца. Современные умные алгоритмы позволяют улучшить фотографию даже после ее создания.
Какое приложение убирает людей на фото?
Следующим бесплатным приложением для андроид пользователи выбирают PhotoDirector. Оно позволяет не только убрать лишние предметы и людей на фото. С помощью него легко создавать и ретушировать коллажи. Функционал обрезает изображения и накладывает фильтры.
Какое приложение удаляет фон?
Apowersoft BG Remover – одно из лучших приложений ластика 2020 года для Android и iOS. Вы можете автоматически удалить фон с изображения. Единственное, что вам нужно сделать, это загрузить свое изображение, и в одно мгновение вы можете получить прозрачную фоновую фотографию.
Как вырезать фрагмент из видео на айфоне?
- Откройте приложение «Фото» и коснитесь видео, которое требуется изменить.
- Коснитесь «Изменить».
- Перемещайте ползунки по обе стороны временной шкалы видео, чтобы изменить время его начала и завершения. .
- Коснитесь «Готово», а затем выберите вариант «Сохранить видео» или «Сохранить как новое».
Как вырезать кадры из видео на айфоне?
- В приложении «Фото» коснитесь миниатюры фотографии или видеозаписи, чтобы отобразить ее на весь экран.
- Коснитесь «Изменить», коснитесь и выполните любое из описанных ниже действий. Обрезка вручную. .
- Чтобы сохранить изменения, коснитесь «Готово».
Как объединить в один файл jpg?
- Откройте в веб браузере Aspose JPG приложение и перейдите к инструменту слияния.
- Щелкните внутри области удаления файлов, чтобы загрузить JPG файлов, или перетащите файлы JPG.
- Нажмите кнопку «ОБЪЕДИНИТЬ», чтобы начать объединение файлов.
Как сделать коллаж из фотографий на айфоне?
Приложение для создания коллажей
Находим на рабочем столе iPhone синюю иконку репозитория (App Store), нажимаем ее. В открывшемся окне «тапаем» по поиску, вписываем внутри строчки название программы: Pic Stitch. Это популярное приложение, предназначенное для того, чтобы создать из фоток коллаж.
Лучшие приложения для удаления ненужных объектов с ваших фотографий
Наверное у каждого были случаи, когда сделав снимок, мы обнаруживаем, что нежелательные люди или предметы, присутствуют на фото. Но не стоит волноваться, так как у этой проблемы есть решение.
Независимо от того, есть ли у нас iPhone или смартфон на Android, мы можем установить приложения для редактирования фотографий, которые позволят нам удалить нежелательный объект с фото. Мы предлагаем вашему вниманию лучшие приложения для удаления ненужных объектов с ваших фотографий.
Snapseed
Это одно из лучших приложений, которые мы можем найти для редактирования фотографий, потому что у него есть множество опций. Среди них есть инструмент, с помощью которого мы можем удалить любые объекты с фото.
Этот процесс прост в использовании, займет всего несколько минут и совместим с фотографиями в формате JPEG и RAW. Кроме того, у нас будет 29 инструментов и фильтров, чтобы придать нашей фотографии уникальный и улучшенный внешний вид.
TouchRetouch
Это приложение, с помощью которого мы можем достичь профессиональных результатов, хотя в этом случае вам придется заплатить за него. В нем есть видеоуроки, в которых объясняется, как работать с TouchRetouch.
У нас будет множество вариантов удаления для нежелательных элементов с картинки, какими бы сложными они ни были.
Adobe Photoshop Fix
Adobe Photoshop Fix – еще одно замечательное приложение, которое позволит нам без особых усилий устранить ненужные детали с наших фотографии.
Для этого в его многочисленных функциях мы найдем инструмент, с помощью которого сможем выбрать область фотографии, чтобы полностью ее удалить.
YouCam Perfect
YouCam Perfect – это полноценный редактор фотографий, который позволит нам изменить изображение с помощью множества эффектов и фильтров. Среди этих функций мы найдем опцию, которая позволит нам стереть любой нежелательный объект с фото.
Кроме того, нам будут доступны другие эффекты и фильтры, такие как пиксельная мозаика для удаления фона, виньетка и HDR-эффекты.
Возможно, вам будет интересно:
Спасибо за внимание, надеемся наша статья была вам полезна. Не забываем подписаться на канал « IT знания » и поставить лайк, у нас для вас еще масса интересного
Не забываем подписаться на канал « IT знания » и поставить лайк, у нас для вас еще масса интересного.
Как удалить человека на фото при помощи приложения Bye Bye Camera
Программа Bye Bye Camera была создана студией Do Something Good для автоматического удаления людей с фотографий. Используются специальные умные самообучающиеся алгоритмы. Когда искусственный интеллект анализирует снимок и обнаруживает на нем контуры тела человека, происходит ретуширование объекта, а вместо него автоматически дорисовывается фон. Так получается фотография, на которой отсутствуют люди. Это очень удобно, например, при постобработке пейзажей. Любой из нас сталкивался с ситуацией, когда красивый вид портит случайно попавший в кадр человек.
Представленные снимки наглядно демонстрируют работу приложения – люди действительно исчезают из кадра, но остаются при этом некоторые признаки их прежнего присутствия на снимке.
Например, алгоритмы пока так и не научились убирать тень. Да и животные плохо подвергаются ретушированию. Так, если на руках человека будет собака, то она исчезнет вместе с хозяином, а вот стоящее рядом с человеком существо останется на прежнем месте.
Довольно сильно на качество ретуширования влияет и фон. Если он пестрый, то алгоритму приходится додумывать множество мелких деталей. Скорее всего, это негативно повлияет на конечный результат. А вот если фон более-менее целостный, то после обработки фотографии заметить признаки постобработки будет сложно. Стоит ли такой результат запрашиваемой за приложение цены – решать вам.
Лучшие бесплатные программы для обработки медиа
Несмотря на то, что в App Store большинство необходимых программ являются платными, существуют достойные бесплатные аналоги. В данном списке мы упустим продукцию компании Adobe, так как о ней все уже наслышаны, а также она рассматривалась выше.
Snapseed
Google уже давно выпустил свой фоторедактор. Несмотря на простоту, Snapseed включает в себя целый набор необходимых инструментов. Картинки получится обрезать, подкорректировать, в них можно настроить резкость и добавить фильтры.
Несмотря на свою бесплатность, редактор способен конкурировать с другим платным ПО.
Достоинства:
- Приличный набор инструментов;
- Простой интерфейс;
- Небольшой размер самого Snapseed.
class=’s-article__points-list’>
Недостатки:
- Присутствуют некоторые баги;
- Многим пользователям не понравился обновленный интерфейс.
class=’s-article__points-list’>
VSCO
Бесплатный софт, который подойдёт для нежелающих заморачиваться с тонкими настройками. За несколько кликов пользователям предлагается мгновенно изменить загруженный снимок. Несмотря на то, что в бесплатной версии доступна только часть инструментов, это не отменяет полезность этого фоторедактора.
Достоинства:
- Быстрая обработка;
- Несколько неплохих фильтров;
- Не нагружает устройство.
class=’s-article__points-list’>
Недостатки:
class=’s-article__points-list’>
PicsArt
Создать коллаж, изменить фон, а может убрать эффект красных глаз? PicsArt справится с большинством задач связанных с фоторедактированием. Бесплатная версия предлагает пользователям более ста шаблонов для быстрой обработки снимков.
Премиум версия добавляет огромнейшее количество стикеров, шрифтов для текста, фильтров и так далее. Дополнительно она отключает рекламу.
В программе есть встроенная камера, при использовании которой можно накладывать живые эффекты моментально. Выглядит очень эффектно в удачных кадрах.
Достоинства:
- Очень много бесплатных шаблонов и инструментов;
- Доступ к инструментам, созданными подписчиками;
- Хорошая оптимизация;
- «Живая» камера.
class=’s-article__points-list’>
Недостатки:
class=’s-article__points-list’>
Phonto
Задача Phonto — добавлять текст в изображения. Доступны всевозможные шрифты, цвета, настройки текста. Подойдёт для любителей кратких фраз на фото.
Юзеры имеют возможность настроить размер, стиль, шрифт, цвет текста. Его также можно сгибать и перемещать так, как хочется.
Достоинства:
- Хороший редактор для добавления текста;
- Удобен в использовании;
- Занимает минимальный объём памяти.
class=’s-article__points-list’>
Недостатки:
class=’s-article__points-list’>
Style My Hair: try on & color
Style my Hair — редактор, позволяющий «примерить» на себе разные причёски с разными цветами волос. Можно проделывать с волосами всё, что угодно — подрезать, «перекинуть» в другую сторону, перекрасить.
Этот редактор создан компанией L’Oréal чтобы клиенты могли экспериментировать на себе в виртуальном мире. Таким образом, неудачные причёски и цвета не увидит никто, а определиться с выбором нового стиля можно будет в разы быстрее.
Достоинства:
- Позволяет не только отредактировать имеющиеся снимки для постинга, но и примерить на себе новые стили, образы;
- Разные причёски, цвета, виды редактирования.
class=’s-article__points-list’>
Недостатки:
- Не всегда получается качественные картинки;
- Для корректной работы требуются хорошие снимки.
class=’s-article__points-list’>
Prisma
С помощью Prisma можно наложить много красивых арт-эффектов на фотографии. Есть художественные фильтры, которые могут превратить фото в рисунок художника.
Хорошее приложение для любителей подобного стиля. Идеально подойдёт практически ко всем фотографиям, так как наложенные эффекты редко проявляют сбои.
Достоинства:
- Уникальный, красивый стиль;
- Арт-эффекты;
- Нейросеть;
- Превращает фотоснимки в рисунки.
class=’s-article__points-list’>
Недостатки:
class=’s-article__points-list’>
Vinci
Vinci — аналог предыдущей программы. Разработчиком является соц.сеть Вконтакте, которая создала Vinci для своих пользователей. Благодаря внедрённой нейросети, этот редактор способен максимально точно использовать каждый встроенный фильтр.
Дополнительно имеет возможность создания коллажей, добавления арт-эффектов, художественных фильтров и многое другое.
Достоинства:
- Нейросеть;
- Много интересных фильтров, эффектов;
- Арт-эффекты;
- Обрабатывает изображения практически без ошибок.
class=’s-article__points-list’>
Недостатки:
class=’s-article__points-list’>
Вырезка фото в iOS 16 не работает? Как исправить
Список поддерживаемых устройств:
- iPhone 14 серии
- iPhone 13 серии
- iPhone 12 серии
- iPhone 11 серии
- Серия iPhone XS
- iPhone XS, iPhone XS Max, iPhone XR
- iPhone SE 2-го поколения и 3-го поколения
Примечание: Функция вырезания фотографий недоступна на iPhone 8, iPhone 8 Plus и iPhone X, поскольку эти модели оснащены чипами Apple A11 Bionic. Если вы столкнулись с проблемами с вырезанием фотографий в iOS 16 на этих устройствах, скорее всего, вы не сможете воспользоваться этой функцией.
- Проверьте, совместим ли формат файла с функцией вырезания фотографий: Убедитесь, что формат файла изображения, которое вы хотите вырезать, совместим с функцией вырезания фотографий. Функция поддерживает только определенные форматы изображений, такие как JPG, PNG и HEIC. Если формат файла вашего изображения не поддерживается, возможно, вам придется преобразовать его в совместимый формат.
- Проверьте, хорошо ли видны/распознаваемы объекты на фотографиях: Функция вырезания фотографий использует передовые алгоритмы машинного обучения для обнаружения и отделения объекта от фона. Если объект на вашем изображении нечеткий или не распознается, функция может работать неправильно. Убедитесь, что объект на снимке хорошо освещен и находится в фокусе, чтобы добиться наилучших результатов.
- Перезагрузите устройство: Иногда перезагрузка устройства может помочь решить проблемы, связанные с программным обеспечением. Попробуйте перезагрузить устройство и посмотрите, заработает ли функция вырезания фотографий.
- Обновите iOS: Если функция вырезания фотографий по-прежнему не работает, убедитесь, что ваша iOS обновлена. Apple выпускает обновления программного обеспечения, которые исправляют ошибки и улучшают производительность, и обновление iOS иногда может решить любые проблемы с функцией вырезания фотографий.
- Обратитесь в службу поддержки Apple: Если функция вырезания фотографий по-прежнему не работает, несмотря на все вышеперечисленные действия, вы можете обратиться в службу поддержки Apple за дальнейшей помощью. Они смогут помочь вам диагностировать и решить проблему на вашем устройстве.
Advertisements
Adobe Lightroom
Photoshop, пожалуй, самое популярное и используемое приложение для редактирования фотографий в мире. Lightroom — мощный редактор фотографий, который также доступен на iPhone. Откройте изображение в приложении и коснитесь вкладки «Эффекты», чтобы найти параметр «Четкость и размытие». Пока мы будем использовать только Clarity. После этого вы должны использовать инструмент «Повышение резкости» на вкладке «Сведения».

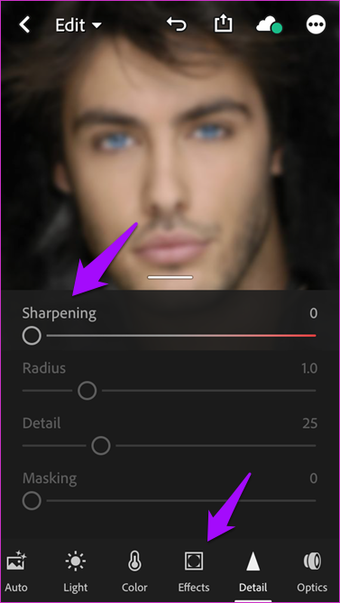

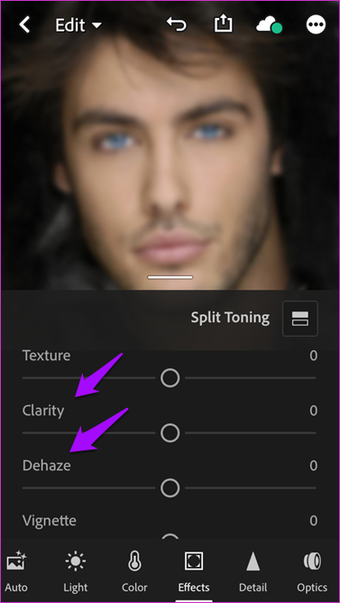
Теперь вернитесь к эффектам и попробуйте Dehaze. Как следует из названия, он удалит атмосферную дымку с изображения. Больше подходит для фотографий, щелкающих на улице, чтобы удалить нежелательную дымку, такую как туман или загрязнение. Тем не менее, это также может помочь с размытыми изображениями, щелкнувшими внутри.
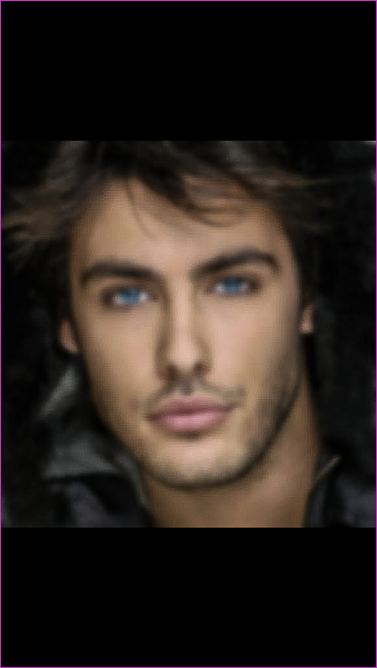

Скачать Adobe Lightroom
Также на


Snapseed — поможет убрать лишние предметы со снимка
Скачать Снапсид для Андроид можно через онлайн-маркет Гугл Плэй. Вариант для пользователей Айфонов выложен в App Store. Приложение SnapSeed является одной из лучших программ для быстрого редактирования фотографий на мобильных устройствах.
Попробуйте удалить с фото ненужные объекты при помощи кисти выборочной коррекции.
Как с ней работать:
- Установите приложение на смартфон. Загрузите через него нужное фото.
-
Зайдите в раздел «Инструменты».
-
Затем тапните по опции «Точечно».
-
Убирайте лишние предметы касанием пальцев. Внесенные изменения будут отмечаться красноватым шлейфом.
- Если потребуется более детальная обработка, используйте специальный инструмент для увеличения плана.
- Нажмите на галочку, которую найдете в правом нижнем углу.
- Готовый результат сохраните в галерее, тапнув на кнопку «Экспорт».
Объекты, которых вы касаетесь, замещаются текстурой окружающего фона. Не все может сразу получиться идеально, поэтому поэкспериментируйте. Во многих случаях текстура берется с самой длинной стороны выделения.
В программе Snapseed можно также добавить эффект размытия. Чтобы добиться максимального качества изображения, настраивайте HDR.
Топ-5 программ обработки фото для IPhone
В первую очередь рассмотрим приложения для IPhone. Они подойдут как для базового редактирования, так и более продвинутого.
Adobe Photoshop Fix
Каждый слышал о Photoshop. Продукты компании Adobe заслуживают такой популярности, ведь являются практически лучшими на рынке.
С помощью Photoshop Fix пользователи имеют возможность:
- Редактировать фото, добавлять эффекты, менять уровни освещения;
- Изменять цвета, контраст и насыщение, фокусировку изображения;
- Работать с файлами больших размеров.
Например, при минимальных навыках здесь можно стирать лишние детали на картинке, заменять их другими (штамп), а также создавать фотошедевры.
Благодаря интуитивному дизайну ознакомление с функционалом проходит очень легко. Если вы владеете версией Фотошопа для ПК, тогда будет возможность отправить созданный на смартфоне файл в облако и продолжить обработку на компьютерной версии.
Достоинства:
- Интуитивный дизайн;
- Синхронизация с облаком;
- Широкий набор функций;
- Поддержка «крупных» файлов;
- Photoshop Fix доступен бесплатно в магазине приложений.
class=’s-article__points-list’>
Недостатки:
class=’s-article__points-list’>
Adobe Lightroom CC
Ещё один продукт компании Adobe. Приложение подойдёт для простой обработки фото. Lightroom специализируется на настройках освещения, контрастности, а также умеет добавлять разные эффекты. Подойдёт для постинга в Instagram.
К тому же, съёмка и редактирование доступны в одном приложении. Это значительно облегчает процесс создания мини-шедевров.
Достоинства:
- Позволяет подтянуть качество картинки;
- Позволяет убрать шум, настроить оттенки;
- Возможность быстрого редактирования без заморочек.
class=’s-article__points-list’>
Недостатки:
- Лимит в облаке;
- Бывают подтормаживания.
class=’s-article__points-list’>
Facetune
Facetune подойдёт для всех любителей селфи и портретов. Программа специализируется на редактировании лица. Из возможностей выделим:
- Удаление прыщей, тёмных кругов под глазами;
- Возможность изменять цвета;
- Добавление различных эффектов и фильтров.
Это только начало списка функционала Facetune. С его помощью даже самое неудачное селфи можно превратить в достойный кадр.
Единственное, что может оттолкнуть от использования Facetune это то, что он является платным. Цена в App Store — 299 р.
Достоинства:
- Позволяет убрать негативные эффекты;
- Значительно улучшает качество снимков;
- Не слишком нагружает устройство;
- Простой интерфейс, не нужно тратить много времени, чтобы разобраться в настройках.
class=’s-article__points-list’>
Недостатки:
class=’s-article__points-list’>
Retouch Me: Body & Face Editor
Retouch Me: Body & Face Editor — настоящий спасатель фотографий всех видов. Редактор умеет изменять фигуру, черты лица, менять цвет волос, фон, а также удалять лишние фрагменты в кадре. Можно сказать, что это аналог фотошопа, который намного проще в использовании.
Ключевая фишка в том, что обработкой фотографии занимается специальная команда дизайнеров. Несмотря на то, что установка бесплатная, за работу дизайнеров придётся заплатить. Стоимость месячной подписки — 10$. Однако если понадобится срочно и профессионально обработать несколько фотографий, тогда это отличный выбор.
Пользователям нужно самостоятельно выбрать, что они хотят изменить в медиафайле, сразу видя стоимость во внутренней валюте — «Кредитах». К примеру, за 20 кредитов стоимость 1 доллар (минимум для создания заказа) можно улучшить фигуру, увеличить грудь, убрать прыщи и пятна, а также добавить мышцы. По отдельности каждое изменение стоит 5 кредитов.
Достоинства:
- Профессиональная обработка;
- Огромное количество возможностей;
- Качество.
class=’s-article__points-list’>
Недостатки:
- Стоимость;
- Невозможность увидеть примерный результат;
- Нужны только фото с хорошим качеством.
class=’s-article__points-list’>
Glitché
С помощью Glitché можно добавить целый ряд специфических эффектов и фильтров к картинке. Программа не поможет с улучшением качества, а наоборот добавит «ломающие» фильтры. Ими пользуется много известных инста-блогеров, которые в каком-то роде помогли данному жанру цифрового искусства стать более популярным.
Огромным плюсом является возможность самостоятельной настройки до самых тонких деталей. Это позволит поэкспериментировать и выбрать самый лучший вариант.
Достоинства:
- Уникальный стиль;
- Тонкая настройка;
- Быстрая обработка;
- Не занимает много места.
class=’s-article__points-list’>
Недостатки:
class=’s-article__points-list’>
Как убрать дату в сторис Instagram
При добавлении нового контента в историю пользователь планирует сам настроить добавляемый файл, поставить смайлики, установить температуру или другие символы. При этом не понятно, почему система навязывает те или иные знаки.
В частности, при попытке добавления вчерашнего и более позднего файла Инстаграм прибавляет день, когда было запечатлено событие. Это встроенная опция, которую изменить не получится. При этом удалить дату в сториз в Инстаграм вполне реально. Социальная сеть разрешает это сделать, чем значительно упрощает жизнь пользователям.
Такая опция может потребоваться в следующих случаях:
- человек не планировал добавлять информацию о дне события в истории Инстаграм, поэтому хочет его убрать;
- навязанная информация закрывает какие-то важные сведения, лицо или другие элементы;
- нет желания раскрывать информацию, когда именно было сделано фото или видео для истории.
В рассмотренных выше случаях необходимо знать, как убрать дату из сториз в Инстаграм. Алгоритм такой:
- войдите в свой профиль и перейдите в Новости;
- жмите вверху Ваша история;
- добавьте материал (фотографию или видео);
- система автоматически добавляет день, месяц и год (если контент сделан вчера или ранее);
- чтобы убрать лишние данные в истории, жмите на символ и удерживайте до появления корзины;
- перетягивайте число к иконке.





























