Зачем создавать папки на iPhone?
Папки — лучший способ организовать ваши приложения, когда они начинают выходить из-под контроля. Я рекомендую посмотреть приложения, которые у вас уже есть, и посмотреть, не признаются ли какие-либо категории. У вас есть несколько приложений для фитнеса и здоровья? Как насчет рецептов приложений? Он будет варьироваться от человека к человеку, но в целом создание новых папок для ваших приложений — это умный способ, чтобы различные значки приложений выглядели чистыми и организованными. Как только вы знаете, как создавать папки на вашем iPhone, вы можете просто положить все ваши приложения в папки (как и я).
Долгожданное изменение будильника
Одно из самых старых приложений в iOS претерпело несколько интересных изменений.
Во-первых, спустя год разработчики решили вернуть привычный с первых версий iOS «барабан» выбора времени. Он горазду удобнее, чем придуманные в прошлом году мелкие окошки с цифрами.
При этом прежний вариант из iOS 14 тоже доступен. Нужно лишь тапнуть по часам во время настройки и отобразится клавиатура для быстрого ввода времени при помощи кнопок.
Во-вторых, для изменения времени будильника теперь достаточно просто тапнуть по нему. Странно, что для введения такого новшества разработчикам понадобилось долгих 15 лет.
Общие советы
Как включить темную тему
Откройте «Настройки» → «Экран и яркость» и включите или отключите темную тему. Нажав на расположенные ниже «Опции», можно будет настроить расписание для нее.
Как узнать, какой у вас iPad
Откройте «Настройки» → «Основные» → «О программе». Там будет указана версия программного обеспечения, модель iPad и серийный номер устройства.
Как включить режим «Сегодня»
Режим «Сегодня» с самыми нужными приложениями и виджетами можно включить на домашнем экране iPad в альбомной ориентации. Для этого свайпните вправо, нажмите «Изменить» и активируйте соответствующую опцию.
Как настроить режим «Сегодня»
Прокрутите домашний экран в режиме «Сегодня» вниз и нажмите «Изменить». В открывшемся меню вы сможете настроить набор и порядок приложений и виджетов.
Как найти iPad
Если у вас есть другое устройство Apple, откройте приложение «Найти устройство» (зеленый круг с синей точкой на белом фоне) → нажмите на «Устройства» внизу → выберите из списка iPad → затем вы сможете воспользоваться рядом опций, например, включить воспроизведение звука, если думаете, что планшет лежит где-то поблизости.
Как скопировать и вставить
Выберите изображение или текст и сожмите его тремя пальцами для копирования. Для вставки разожмите три пальца.
Как отсканировать документ
Откройте приложение «Заметки» → коснитесь значка камеры в правом нижнем углу → выберите «Сканировать документы» и сделайте снимок документа.
Как сделать скриншот
Нажмите и быстро отпустите кнопку «Домой» и кнопку «Сон / Пробуждение». Все скриншоты появятся в приложении «Фотографии». На iPad Pro 2018 года нужно нажать и быстро отпустить кнопку увеличения громкости и кнопку «Сон / Пробуждение».
Как отправить фотографии на все устройства
Если вы включите iCloud Photos, то все снимки, которые вы делаете или редактируете на iPad или другом устройстве Apple, будут доступны на всех ваших гаджетах. Для запуска этой функции откройте «Настройки» → нажмите на свое имя вверху → iCloud → «Фотографии» → «Включить iCloud».
Как создать папку с приложениями
Удерживайте нажатие на приложение, перетащите его на то, с которым хотите объединить в одну папку, и она появится. Затем вы сможете ее переименовать, нажав на заголовок вверху.
Как подключить мышь
Для этого понадобится Bluetooth-мышь. Откройте «Настройки» → Bluetooth → убедитесь, что Bluetooth на мыши включен → выберите мышь в разделе «Другие устройства» → следуйте дальнейшим инструкциям, которые покажет планшет..
Как настроить Face ID для второго человека на iPad Pro 2018 года
Функция Face ID для разблокировки планшета по лицу позволяет вводить биометрию двух человек. Для сохранения данных второго пользователя выберите «Настройки» → «Face ID и пароль» → настройте «Альтернативный внешний вид».
Как добавить еще один отпечаток в Touch ID
В Touch ID можно добавить отпечатки пальцев до пяти людей. Для этого откройте «Настройки» → «Touch ID и пароль» → «Добавить отпечаток».
Как очистить историю поиска
Откройте «Настройки» → прокрутите до Safari → прокрутите до «Очистить историю и данные сайта».
Как изменить видимость информации на экране блокировки
Откройте «Настройки» → «Face ID и пароль» или «Touch ID и пароль» → прокрутите до раздела «Разрешить доступ при блокировке» и выберите, что будет отображаться на экране.
Почему вы хотите сделать свои приложения для iPad больше?
У многих людей возникают проблемы с просмотром контента на мобильных устройствах. Даже если у вас нормальное зрение, вы можете щуриться, когда смотрите на предметы.
Программы для Windows, мобильные приложения, игры — ВСЁ БЕСПЛАТНО, в нашем закрытом телеграмм канале — Подписывайтесь:)
Поскольку вы можете проводить много времени каждый день, глядя на эти устройства, вы, вероятно, не хотите повредить глаза или испытывать дискомфорт при использовании своего iPhone или iPad.
Хороший способ решить эти проблемы — просто увеличить объекты на экране, чтобы вам было легче их видеть.
Это не только сделает использование iPad более удобным, но и сделает его намного более увлекательным.
Не видите «Сегодня» на главном экране iPad?
- Идти к Настройки> Главный экран и док-станция (для более старых версий iPadOS, Настройки> Дисплей и яркость)
- При необходимости измените макет приложения, выбрав «Больше» (больше приложений) или «Больше» (больший размер значка).
- Прокрутите вниз до просмотра «Сегодня»
- Включить Сохранить вид сегодня на главном экране
Сегодня Просмотр пуст?
Если вы настроили макет главного экрана так, чтобы отображалось представление «Сегодня», но оно не отображается, попробуйте провести пальцем вверх по этой области (левая часть экрана в альбомном режиме), чтобы открыть его.
Если это не сработает, сбросьте макет домашнего экрана.
- Идти к Настройки> Общие> Сброс
-
Нажмите Сбросить макет главного экрана
В представлении «Сегодня» не отображаются ярлыки?
- Идти к Настройки> Ярлык
- Включите параметр Разрешить ненадежные ярлыки
Если вы не видите этот параметр или его серый цвет, скорее всего, на вашем устройстве нет ненадежных ярлыков.
Либо создайте свой собственный ярлык, либо запустите ярлык, который у вас уже есть, либо перейдите в магазин / галерею ярлыков и загрузите один из ярлыков. Запустите этот ярлык, а затем снова проверьте этот параметр.
Сочетания клавиш для подкастов
Компании Apple Подкасты приложение для IPad имеет множество новых комбинаций клавиш. Раньше единственным сочетанием клавиш в приложении было Command + R для обновления каналов, но теперь существует 17 сочетаний клавиш.
Некоторые из новых сочетаний клавиш включают пробел для паузы, Command + стрелка вправо для перехода к следующему эпизоду, Shift + Command + стрелка вправо для перехода на 30 секунд вперед и Option + 4 для установки воспроизведения с двойной скоростью. Чтобы увидеть все доступные сочетания клавиш, как в любом приложении «iPad», удерживайте нажатой клавишу Command .
Просмотр метаданных фотографий
В iOS 15 Apple обновила приложение «Фотографии», добавив в него расширенную панель «Информация», где вы можете просматривать информацию о фотографии в своей библиотеке, включая метаданные EXIF, такие как камера, на которую она была сделана, тип объектива и использованная выдержка. Вы также можете найти на панели «Информация» размер файла изображения и его источник, если он был сохранен из другого приложения.
В приложении «Фото» нажмите кнопку информации (обведенный значок «i») под изображением и найдите дату EXIF в поле под датой и временем. Обратите внимание, что вы также можете редактировать, когда фотография была записана как сделанная, нажав «Настроить» (синим цветом) рядом с датой и временем
Как изменить размер приложений рабочего стола на iPadOS
В этом году iPad официально получил собственную операционную систему. Несмотря на то что она, по сути, стала лишь слегка доработанной версией всем привычной iOS, в Купертино решили во что бы то ни стало выделить её в самостоятельную платформу. Скорее всего, основной целью, которую преследовала компания, состояла в том, чтобы вызвать у пользователей ощущение работы с профессиональным устройством. Вот только, как выяснилось, далеко не всем это оказалось нужно.
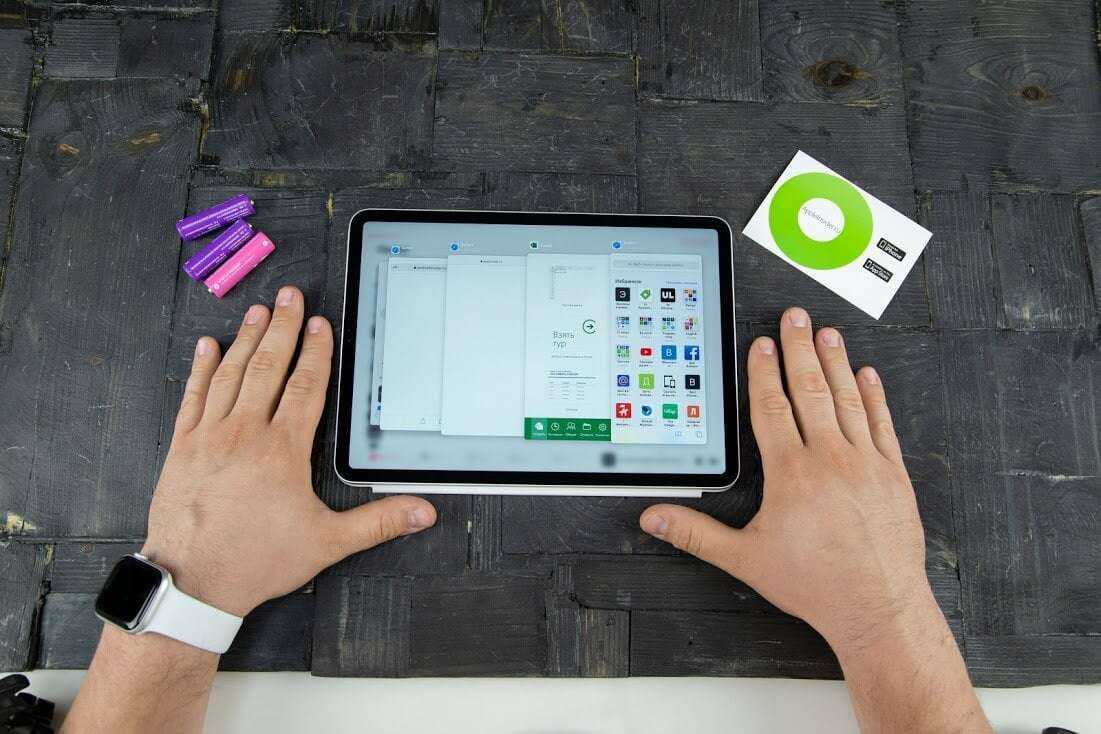
iPadOS изменила привычную компоновку приложений на рабочем столе? Вы не одиноки
Как сейчас помню: когда я обновился до iPadOS, первое, что бросилось мне в глаза — маленькие иконки приложений. Я знал, что Apple придумала уменьшить их размер, чтобы на рабочем столе помещалось больше пиктограмм, однако живое лицезрение этого нововведения повергло меня в ступор. Мало того, что изменилась компоновка приложений, которые теперь располагались не в том порядке, в каком я к ним привык, так ещё и попадать по ним стало несколько сложнее. К счастью, возможность вернуть всё как было, в iPadOS тоже есть.
Как настроить рабочий стол на iPad
- Откройте “Настройки” и перейдите во вкладку “Экран и яркость”;
- В открывшемся окне пролистайте перечень доступных параметров до раздела Макет экрана “Домой”;
iPadOS позволяет по желанию выбирать размер и компоновку приложений рабочего стола
- Выберите вариант “Больше размер”;
- Вернитесь на рабочий стол и убедитесь, что иконки имеют прежний размер и компоновку.
К сожалению, из-за увеличения размера иконок вам придётся терпеть несколько неудобств. Во-первых, вы больше не сможете перманентно располагать на рабочем столе макет “Сегодня”, на котором располагаются виджеты популярных приложений, а также часы, календарь и сводка о погоде. Его можно вызвать только в качестве наплывающего элемента, перекрывающего рабочий стол и приложения, которые будут в этот момент недоступны. Во-вторых, вы сможете размещать на рабочем столе не 30, а 20 приложений, хотя в определённых сценариях может быть очень удобно иметь большее количество программ.
Зачем уменьшать размер приложений
Зачем нужно такое количество приложений? Хотя бы затем, что теперь вам не придётся рассовывать их по папкам. Благодаря уменьшенному размеру пиктограмм вы сможете разместить на одном экране почти все нужные программы, которые раньше вам приходилось объединять в папки, чтобы не плодить большое количество рабочих столов. В теории это должно облегчить взаимодействие с софтом, однако, признаюсь честно, лично у меня привыкнуть так и не получилось и теперь я наслаждаюсь прежним размером иконок, который нравится мне гораздо больше.
Как настроить виджеты iPad
IPadOS 15 предлагает различные способы настройки виджетов. Вы можете изменить способ отображения информации, перемещать их или даже складывать несколько виджетов вместе.
Перемещение и расположение виджетов
Вы можете перемещать и упорядочивать виджеты на своем iPad, аналогично расположению значков приложений. Все, что вам нужно сделать, это нажать и удерживать любой виджет и перетащить его в нужную часть экрана.
Кроме того, вы можете нажать и удерживать любую пустую часть экрана, чтобы войти в режим покачивания, а затем перетащить виджет в любое место.
Объединяйте виджеты в стек
Как и iPhone, iPad позволяет размещать несколько виджетов на главном экране. Затем вы можете пролистать стек виджетов, чтобы получить доступ к нескольким виджетам. Таким образом, вы можете использовать все свои любимые виджеты, занимая при этом меньше места на экране.
Есть два способа складывать виджеты. Вы можете перетащить один виджет поверх другого или использовать виджет Smart Stack от Apple, который отображает конкретную информацию в зависимости от времени суток и того, как вы используете свой iPad.
Чтобы создать стек виджетов на iPad:
Нажмите и удерживайте в любом месте на главном экране iPad.
Нажмите + в левом верхнем углу, чтобы открыть галерею виджетов.
Выберите и перетащите нужный виджет на главный экран.
Теперь повторите шаги и перетащите другой виджет на существующий виджет, чтобы сложить их вместе.
Обратите внимание, что вы можете складывать вместе виджеты только одного размера.
Чтобы добавить Smart Stack на домашний экран iPad:
- Нажмите и удерживайте в любом месте на главном экране.
-
Щелкните + в верхнем левом углу.
- Затем выберите Smart Stack из списка.
-
Выберите желаемый стиль и добавьте его на главный экран.
- Теперь вы можете нажать и удерживать виджет и нажать «Изменить стек», чтобы удалить ненужный виджет.
Редактировать виджет iPad
Многие виджеты позволяют настраивать отображаемую информацию. Например, вы можете изменить расположение виджета «Погода», изменить участников, для которых должны отображаться данные в виджете «Время экрана», выбрать папку «Входящие» для отображения в виджете «Почта» и т. Д.
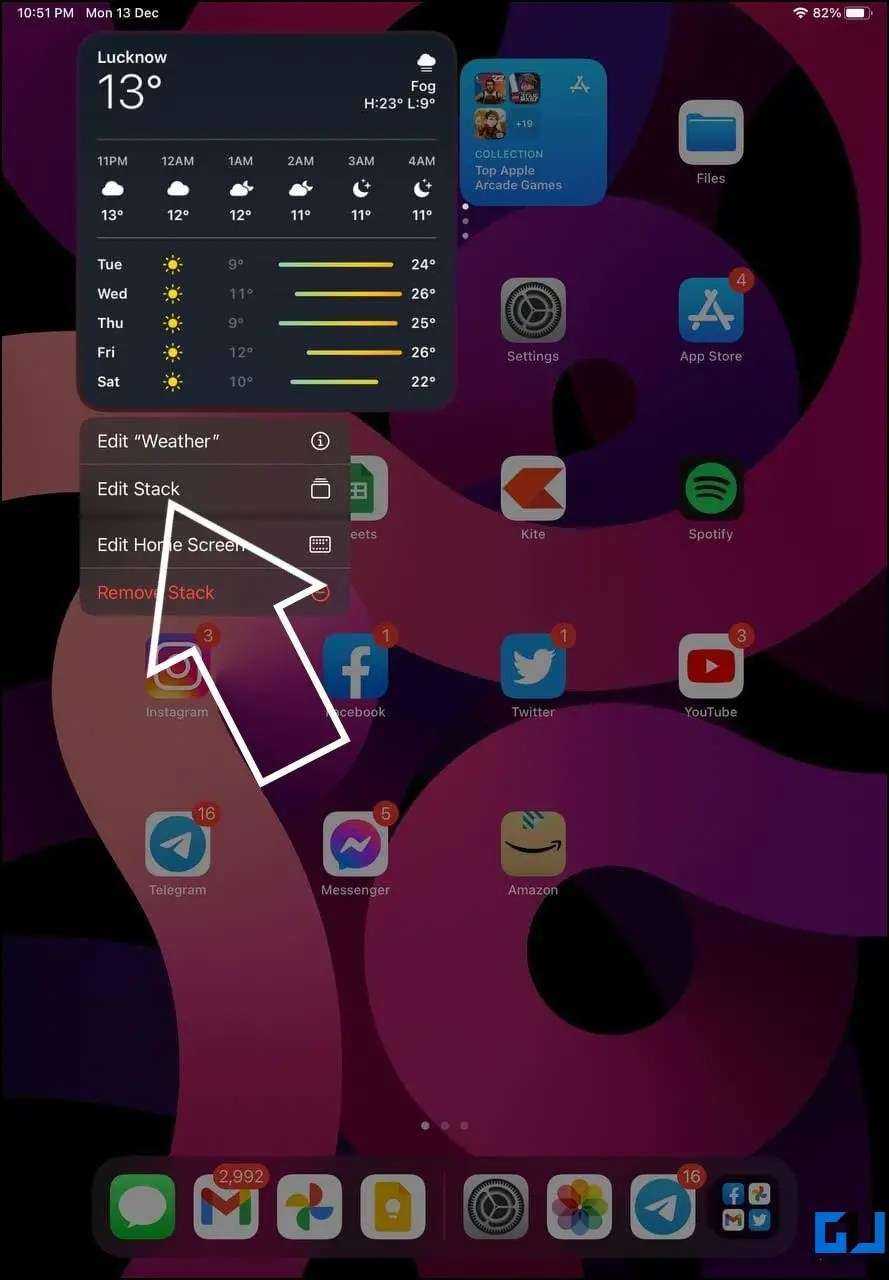

- Чтобы отредактировать виджет, коснитесь его и удерживайте.
- Когда появится всплывающее меню, нажмите Edit .
- Затем вы можете настроить отображаемую информацию, если это разрешено виджетом.
Умный поворот в стеке виджетов на iPad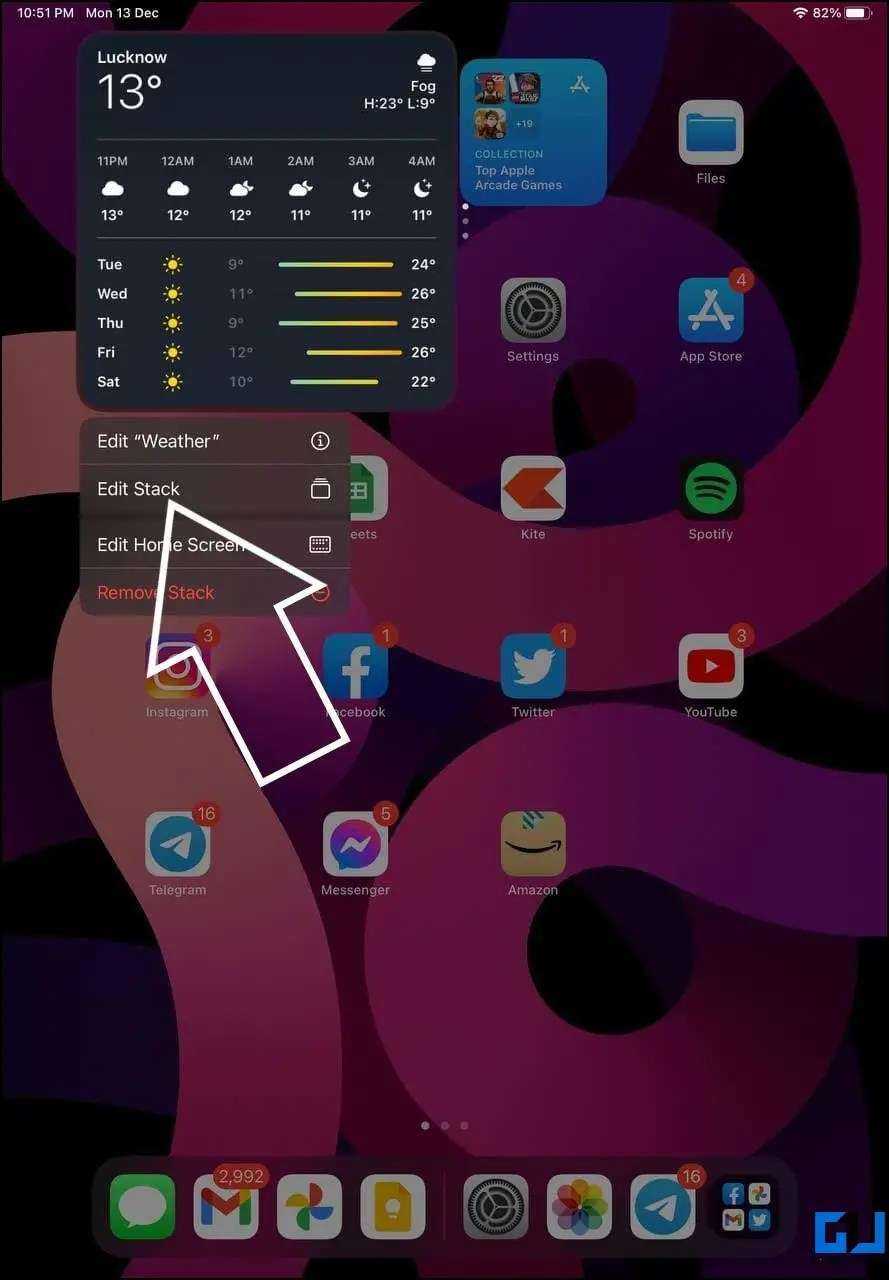
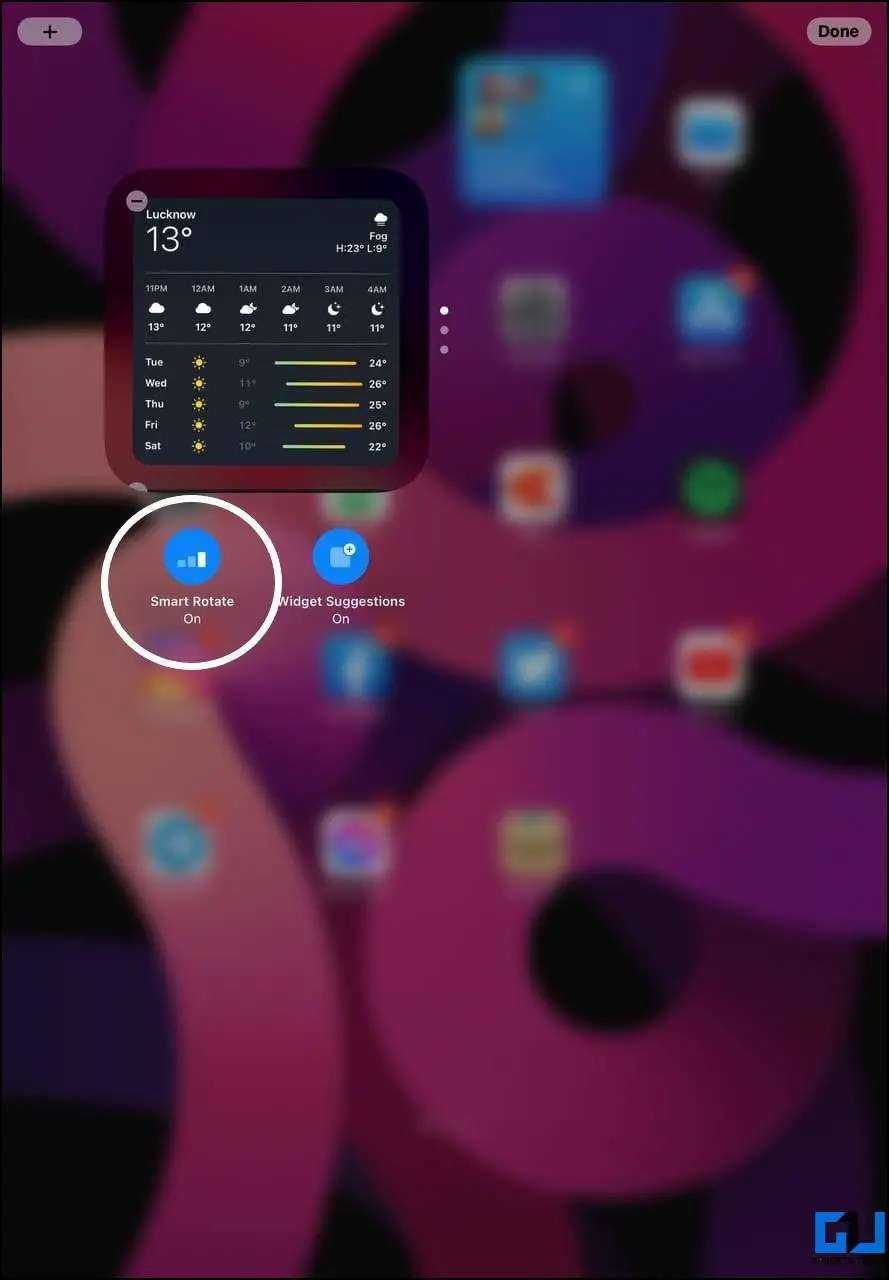
Для стеков виджетов вы также увидите параметры для включения или отключения интеллектуального поворота и предложений виджетов. Если эта функция включена, Smart Rotate использует интеллект Siri для автоматической прокрутки виджета в стеке в зависимости от времени суток. Вы можете отключить его, чтобы виджет не прокручивался автоматически.
Предложения виджетов в стеке виджетов на iPad

Точно так же предложения виджетов позволяют iPadOS добавлять виджеты, которые могут оказаться полезными. Он открывает пользователю виджеты, о существовании которых они даже не подозревают. Тем не менее, вы всегда можете отключить эту функцию или удалить из стека виджеты, которые вам не нравятся.
Удалить виджет с главного экрана
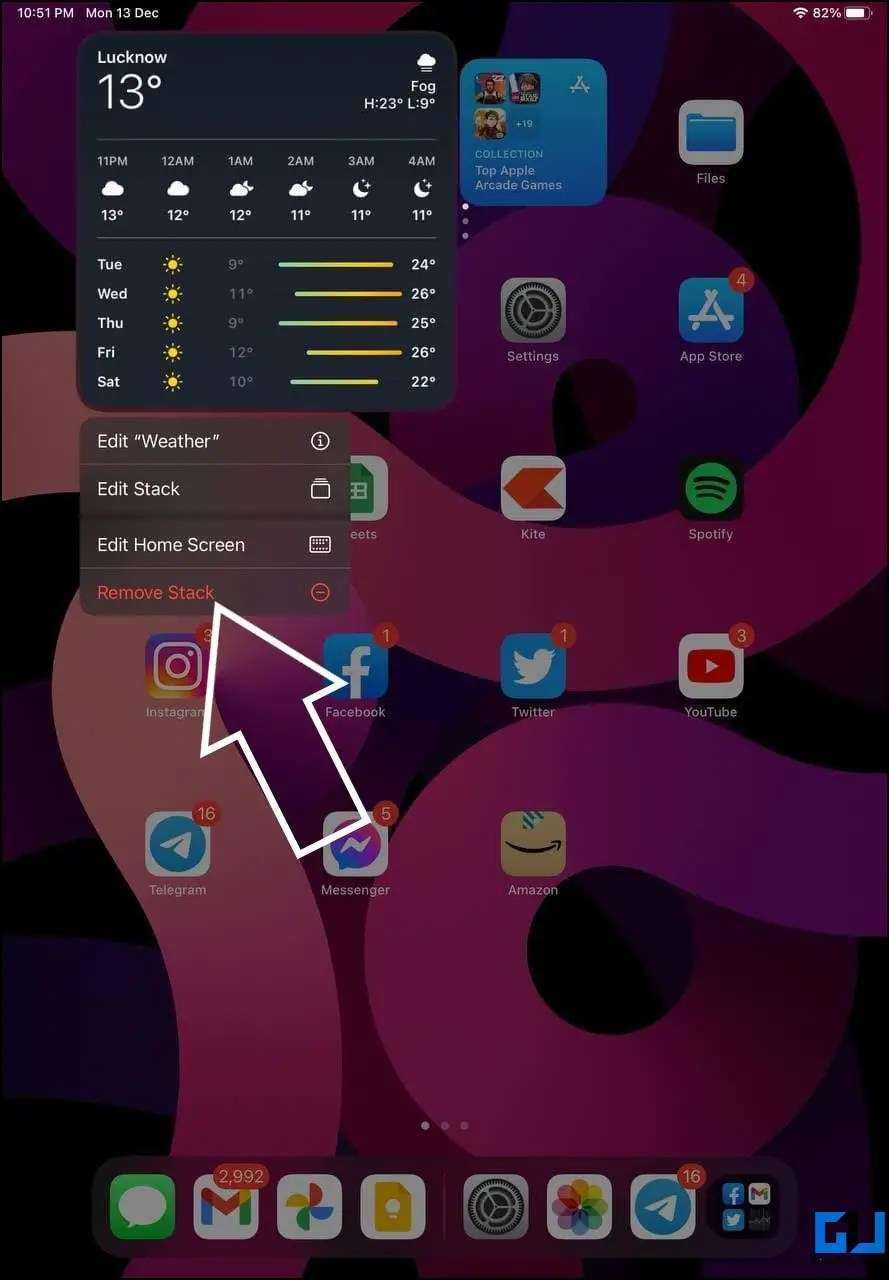
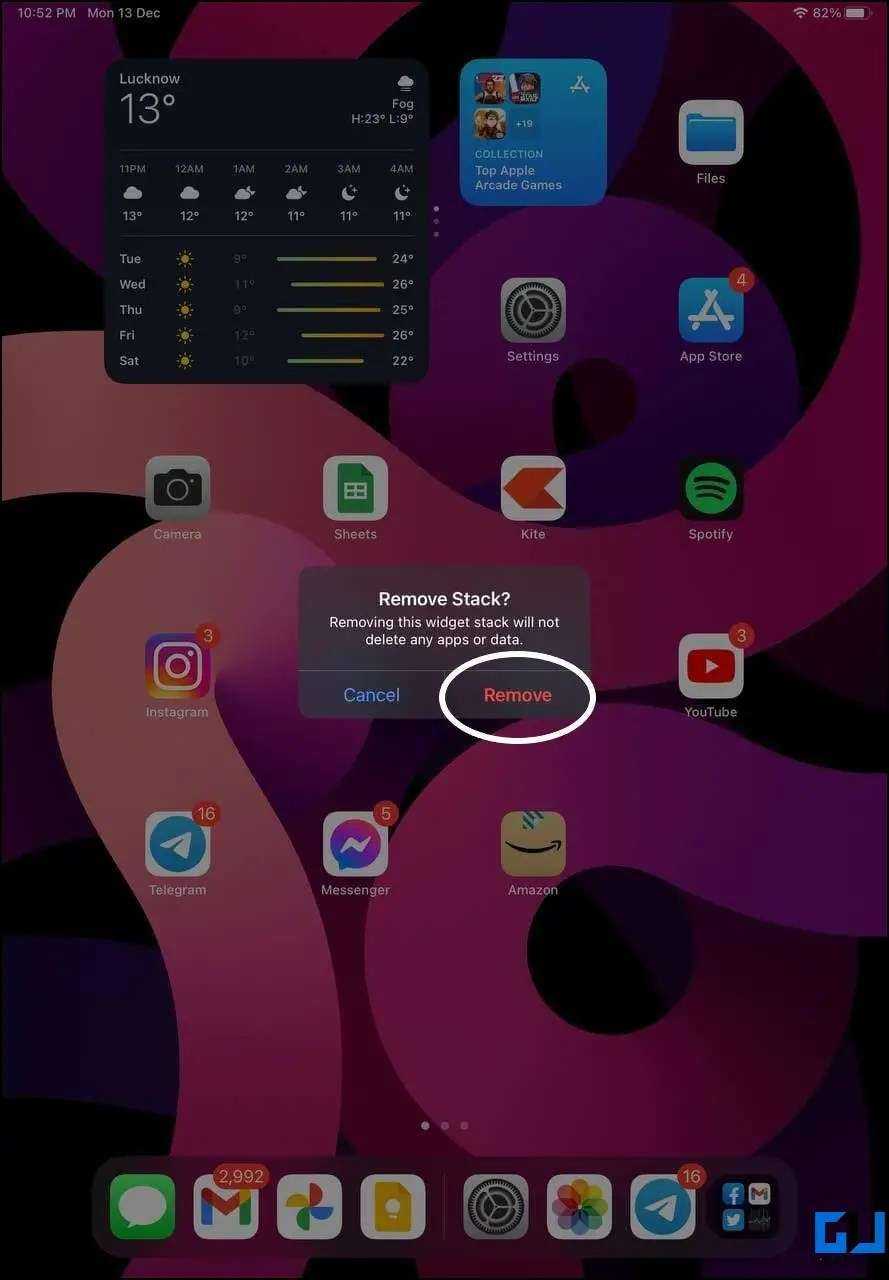
Удаление виджета с домашнего экрана iPad аналогично удалению приложений. Нажмите и удерживайте любой виджет и коснитесь «Удалить виджет». Кроме того, вы можете долго нажимать в любом месте пустого экрана и нажимать кнопку — рядом с виджетом. Затем нажмите «Удалить», чтобы удалить его.
Темная тема
Начиная с iOS 13 появилась поддержка темной темы на уровне ОС. Приложения имеют (как правило) темный фон и светлый текст вместо светлого фона и темного текста.
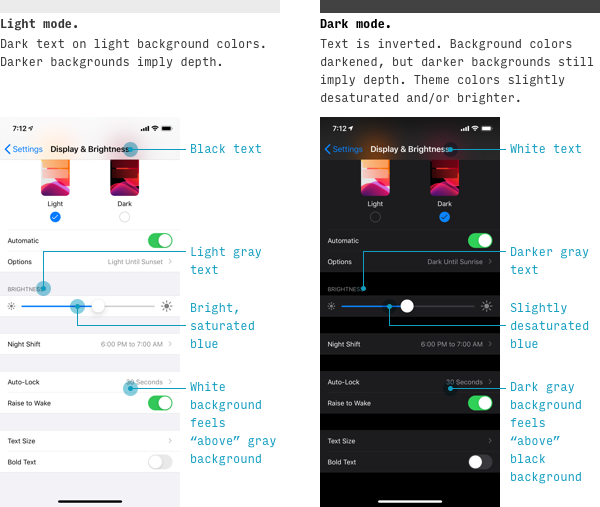
Хотя iOS автоматически перейдет на темную тему, если вы используете нативные элементы управления и цвета, вы должны понимать общие принципы темной темы для любого создаваемого вами интерфейса. Вот несколько простых рекомендаций:
- Цвет фона смещен. В отличие от текста, где более темные цвета становятся более светлыми, фоновые цвета просто смещаются в темную сторону. Если цвет фона был светлее в светлой теме, он все еще светлее в темной. Почему? Потому что свет падает с неба. Если вы осознаете это, вы поймете, что мы полагаемся на цвет фона для глубинных сигналов (в отличие от текста). И поэтому он работает совершенно по-другому.
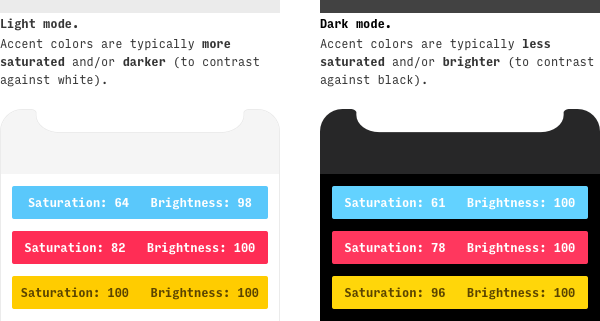
Подумайте, прежде чем обновляться
Обратного пути уже не будет. Apple может ограничить возможность отката.
Если вы привыкли к старой сетке иконок и не уверены, что будете активно пользоваться виджетами на рабочем столе, советую несколько раз подумать, прежде чем переходить в пункт «Обновление ПО» в настройках.
Принципиально важных нововведений в iPadOS 15 нет. Для себя я подметил только два, про которые рассказал выше.
Отмечу, что большинство приложений ещё долго будут поддерживать iOS и iPadOS 14, поэтому, оставшись на старой системе, вы мало что потеряете. Кто знает, может, в ближайшем будущем Apple исправит эту оплошность.
А как вам новый рабочий стол в iPadOS 15?
iPhones.ru
Главное разочарование новой операционной системы.
Рассказать
Сканировать обновления вручную
Если вы не видите значка уведомления на значке App Store, это обычно означает, что для вашего iPhone или iPad нет ожидающих обновлений приложения. Однако iOS 13 и iPadOS будут сканировать обновления только периодически, например, когда ваше устройство подключено к источнику питания. Так что не волнуйтесь, если вы не видите уведомление о значке сразу после выпуска обновления.
Но если вы хотите, вы также можете запустить сканирование обновлений вручную. Хотя есть несколько способов сделать это, самый быстрый метод включает в себя выполнение жеста Haptic Touch на значке App Store, а затем нажатие на «Обновления». На появившемся экране учетной записи проведите пальцем вниз, чтобы принудительно выполнить поиск новых обновлений. Значок уведомления должен появиться сразу.
Как сделать собственные обои
Обои, которые скачиваются из Интернета, бывает, не подходят под дисплей определенного устройства. Чтобы не подыскивать другие варианты, можно просто подогнать картинки под нужный размер. Ниже представлены разрешения для различных моделей (начиная четверкой, заканчивая новинками 2019 года):
- iPhone 4/4s: 960 x 640.
- iPhone 5/5s: 1136 x 640.
- iPhone 6/6s, 7, 8 : 1334 x 750.
- iPhone 6 Plus/6s Plus, 7 Plus, 8 Plus: 1920 x 1080.
- iPhone X: 2436 x 1125.
- iPhone XS: 2436 x 1125.
- iPhone 11: 1792×828.
- iPhone 11 Pro: 2436×1125.
- iPhone 11 ProMax: 2688×1242.
Чтобы обрезать фотографию, нужно:
- Зайти в галерею.
- Открыть подходящее фото.
- Нажать на «Изменить».
- Выбрать опцию «Обрезка» («Кадрирование»).
- Довести картинку до подходящего размера.
Единственный недостаток – так не видно количество пикселей. Чтобы увидеть точную информацию, следует воспользоваться сторонними приложениями для редактирования фотографий (Pixlr, Vsco, Picsart и т.д.).
Перезагрузите iPhone/iPad.
Еще один полезный способ устранить мелкие технические проблемы, связанные с App Store, — перезагрузить iPhone или iPad.
На iPhone и iPad с функцией Face ID кратковременно нажмите и удерживайте кнопки питания и увеличения или уменьшения громкости. В появившемся приглашении Slide to Power Off проведите пальцем по экрану, чтобы выключить устройство.
На устройствах, поддерживающих функцию Touch ID, просто нажмите и удерживайте кнопку питания, чтобы перейти к подсказке Slide to Power Off.
После выключения iPhone или iPad нажмите и удерживайте кнопку питания, чтобы снова включить его.
Настроить меню действий на iPhone и iPad
В отличие от меню поделиться, список действий имеет много изменений. Для разнообразия он был разделен на три части:
- Избранное: Он показывает только ваши любимые действия, такие как копирование URL, добавление в список чтения и многое другое, что вы выполняете довольно часто.
- Действия для приложений: Он отображает только конкретные действия, связанные с приложением.
- Другие действия: Он показывает набор часто используемых действий, таких как разметка, печать и многое другое.
1. Чтобы начать, нажмите на поделиться внутри приложения, такого как Notes, Safari и т. д. на вашем устройстве iOS или iPadOS.
2. Теперь прокрутите вниз и нажмите на Изменить действия,
Добавить действие в список избранных
Добавить действие в список действий. Под Избранное вы должны увидеть два раздела. В то время как одно зависит от приложения, другое связано с общими действиями. Чтобы добавить действие, просто нажмите на «+» Кнопка слева от опции.
Изменить порядок избранных действий
Переставить значки на листе действий довольно просто. Все, что вам нужно сделать, это просто нажать пальцем прямо рядом с параметром в разделе «Избранное» и перетащите его в нужное место.
Удалить действие из списка избранных
Что если вы обнаружите, что ваш лист действий перегружен слишком большим количеством опций и хотите удалить те, которые больше не нужны?
Ну, в зависимости от ваших требований, вы можете избавиться от ненужных действий, которые вы вряд ли используете. Таким образом, ваш лист действий будет выглядеть аккуратно и без помех.
Чтобы избавиться от ненужных действий, нажмите на красная кнопка слева от опции и нажмите Удалить,
Излишне говорить, что если вам когда-нибудь удастся вернуть их в свой список, просто вернитесь к списку действий и нажмите «+» Кнопка слева от соответствующего значка.
Как только вы все настроите идеально, нажмите на Готово.
Всегда здорово иметь возможность персонализировать свои настройки.
Как добавить виджет на главный экран iPad
Когда вы заметите в галерее нужный виджет, нажмите «Добавить виджет».
Это помещает виджет в открытое место на главном экране, но сохраняет все в режиме редактирования (покачивания), так что вы можете переместить виджет в нужное место. Виджеты можно перетаскивать так же, как значки приложений. Нажмите, удерживайте, перетащите и отпустите виджет в нужном месте.
Когда вы закончите, нажмите «Готово» в правом верхнем углу.
Действия и параметры виджета
Виджеты могут предлагать ряд действий помимо того, что вы видите на экране.
Коснитесь виджета, чтобы открыть приложение. Или нажмите, удерживайте и выберите один из этих вариантов в контекстном меню.
- Изменить виджет: внесите изменения в виджет.
- Редактировать стопку или редактировать : Изменить смарт-стеки.
- Редактировать главный экран: добавьте больше виджетов или измените порядок экрана.
- Удалить виджет или Удалить стек: удалите виджет или смарт-стек с экрана.
Добавление виджетов на главный экран расширяет возможности вашего iPad. Вы также можете максимизировать свою продуктивность, настроив свои экраны.
Программы для Windows, мобильные приложения, игры — ВСЁ БЕСПЛАТНО, в нашем закрытом телеграмм канале — Подписывайтесь:)
Как изменить размер иконок на iPhone X
Начиная с шестой модели в iPhone появилась возможность увеличивать размер иконок, отображаемых на всех экранах «Домой». Стандартно на экране значки приложений расположены в 4 столбика по 7 строк, если иконки увеличить, то на экране их поместится меньше.
Изменение размера иконок с помощью iPhone
Для изменения параметров иконок на экране «Домой» необходимо осуществить специальные настройки в системном меню.
-
Для этого нужно зайти в «Настройки» и «Основные»;
-
Затем выбрать раздел «Универсальный доступ», а в нем — подраздел «Увеличение».
Использование этого режима позволит легче дотягиваться большим пальцем до дальнего края и углов экрана смартфона.
Может случиться, что из-за слишком больших иконок будет нельзя перейти в меню с настройками, тогда нужно изменить масштаб всего экрана. Чтобы уменьшить изображение дисплея, нужно 2 раза нажать на произвольное место на нем тремя пальцами одновременно.
Изменение иконок через iTunes
- К компьютеру необходимо подсоединить смартфон кабелем или если включена беспроводная синхронизация устройств соединить по Bluetooth, затем запустить iTunes;
- Нужно дождаться, когда в левом меню появится iPhone, затем кликнуть по нему, перейти во вкладку «Обзор» и там нажать на кнопку«Настроить универсальный доступ»;
- Откроется новое меню «Универсальный доступ», в нем в разделе «Зрение» нужно выбрать параметр «Увеличение», затем подтвердить выбор кнопкой «Ок«.
С помощью Jailbreak
Если на устройстве установлен Jailbreak, стоит воспользоваться специальными приложениями-твиками, загруженными из Cydia (аналог AppStore) или иных источников. Эти приложения позволяют не только увеличить, но и уменьшить размер иконок (в отличие от стандартных опций смартфона). Изменить параметры иконок приложений удастся при помощи Icon Resizer — джейлбрейк-приложения для смартфонов iPhone с открытым доступом к файловой системе.
Для использования этого твика после его загрузки и установки нужно открыть программу «Настройки» и нажать на строчку с опциями Icon Resizer. Программа предложит несколько вариантов размеров, а также список приложений, для которых доступны эти изменения.
Данный твик предлагает изменять размер иконок в диапазоне от 20 до 120 пунктов, базовый размер значков приложений установлен на отметку в 62 пункта, но можно выставить любое значение. Однако следует помнить, что пользоваться значками приложений будет неудобно, если установить их значение больше 70, т. к. они будут слишком крупными для стандартного дисплея iPhone. В указанном диапазоне программа не делает ограничений, поэтому в айфоне можно значки как уменьшить, так и увеличить.
Если после использования Icon Resizer внешний вид иконок не нравится, можно легко вернуться к изначальному изображению, для этого в настройках твика есть специальная кнопка-выключатель. После нажатия на нее все изменения, совершенные программой, отключатся.
iphone-gps.ru
Шаги по изменению размера значка приложения Apple iPad на главном экране
Пожалуйста, следуйте приведенным ниже шагам в зависимости от обновления версии iPadOS на вашем iPad. и увеличьте значок вашего iPad. Проверьте версию ipadOS, установленную на вашем iPad, и обновите iPadOS до последней версии: «Настройки» > «Основные» > «Обновление ПО» > «Загрузить и установить».
iPadOS 15 или новее
Следуйте приведенным ниже инструкциям в приложении «Настройки» на iPad, чтобы все значки приложений отображались только на главном экране, но не затрагивали значки в библиотеке приложений.
- Перейти кнастройкиприложение на iPad > Найдите и коснитесьГлавный экран и базаВариант.
- Далее включите опцию «Используйте большие значки приложений” и включите переключатель. В то же время значки ваших приложений для iPad будут выглядеть лучше и больше, если вам нужно знать, как уменьшить значки на iPad, а затем отключить переключатель «Используйте большие значки приложений“.
сделать значки приложений большими на главном экране iPad
Вот и все.
iPadOS 14/iPadOS 13 или более ранней версии
Если ваш iPad работает под управлением iPadOS 13 или последней версии, следуйте пошаговому руководству и измените размер значков приложений, чтобы они были больше или меньше по желанию.
- Шаг 1:Перейти к»Настройки»приложение на вашем iPadOS 13.
- Шаг 2:Прокрутите вниз до «Главный экран и база», С правой стороны см. возможность изменить размер значка приложения. «Дополнительно Показать до 30 значков на каждой странице с возможностью сохранить представление «Сегодня» на главном экране», «Больше» показывает до 20 значков приложений». Предыдущие пользователи iPadOS проверят следующие шаги.
Изменить размер значка приложения на главном экране iPad — увеличить значок приложения на экране iPad
Пользователи iOS 12.3.1 и более ранних версий iPadOS могут выполнить следующий шаг,
- Шаг 1:Кран«Экран и яркость».
- Шаг 2:Прокрутите вниз.
- Шаг 3:Чтобы увеличить размер значка приложения на iPad, выберите»Больше».
- Этап 4:Или, если вы хотите, как обычно, маленький размер значка приложения, выберите»Дальше»вариант.
Изменить размер значка приложения на iPad
когда вы выбираетеДальшеiPad будет отображать до30 свернутых значков приложенийна той же странице после выбораБольшепоявится iPad20 иконок приложенийна той же странице. С помощью этого руководства вы можете закрепить свой любимый виджет на главном экране вашего Apple iPad.
Браузер Safari
Сафари получил внешний редизайн, появилась обтекаемая панель вкладок. А при открытии какой-либо вкладки сам браузер принимает стиль открытого сайта.
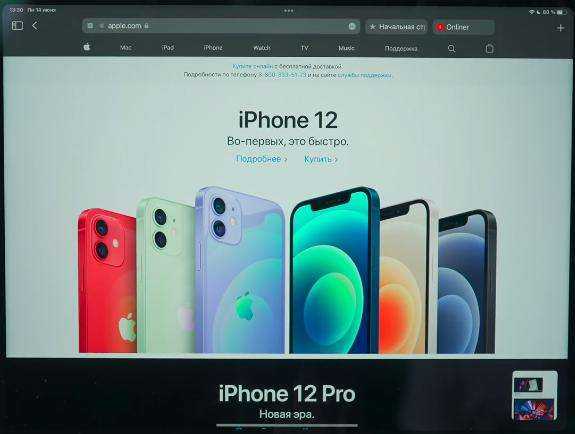
Вкладки имеют более округлый внешний вид, они оптимизируются (уменьшаются) с увеличением числа этих самых вкладок.
Режим чтения или Поделиться теперь расположен в поисковой строке (иконка многоточие). А на стартовой странице в этом месте расположена иконка голосового набора.
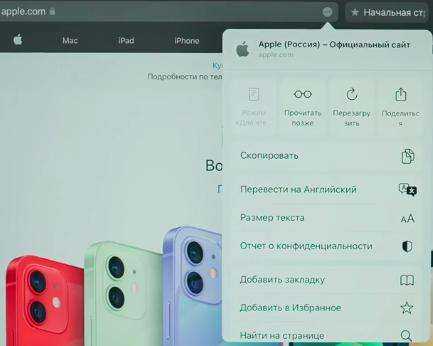
Как и в Safari на iPhone, есть боковое меню. которое позволяет создавать целую группу вкладок.
На стартовой странице в самом низу можно изменять ее вид и выбрать фоновое изображение из стандартной библиотеки картинок или из вашей медиатеки.
Индикатор «Домой»
Все новые iPhone (X и более поздние версии) имеют индикатор «Домой» (home indicator) – тонкую закругленную полоску, всегда присутствующую внизу экрана. За исключением тех случаев, когда вы уже на главном экране.
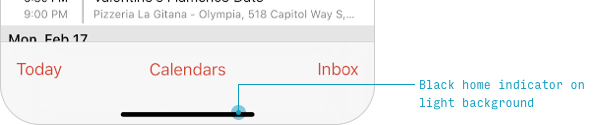
Он черный на всех светлых экранах, но может быть белым на темных экранах.
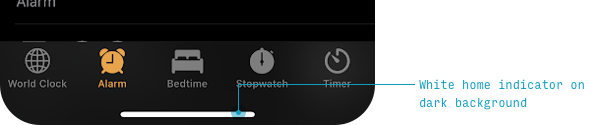
Слегка перетаскивая его, вы можете перемещаться между приложениями и главным экраном:
- Перетащите слегка вверх: вы перейдете на экран многозадачности для переключения между приложениями.
- Перетащите далеко вверх: вы перейдете на главный экран
Обычно индикатор «Домой» имеет свою собственную «рамку» высотой 34pt, в которой другие фиксированные элементы не отображаются.
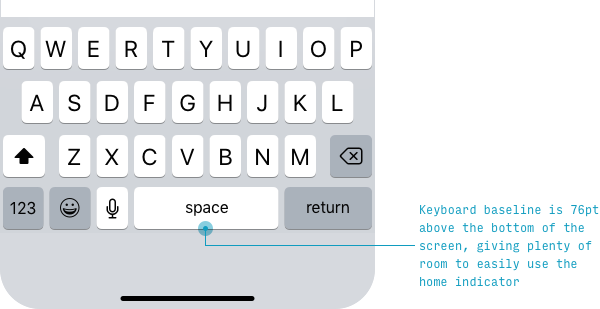
Но прокручиваемые списки могут отображаться при скролле под индикатором «Домой» – и вы даже можете выбрать нажатием элемент под ним. Индикатор «Домой» реагирует только на свайп вверх.
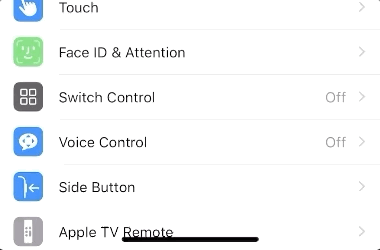
Вопрос-ответ
Почему некоторые приложения не удаляются?
Скорей всего, у вас стоит ограничение на удаление приложений.
- Откройте «Настройки» → «Основные» → «Ограничения».
- Введите пароль безопасности.
- Пролистайте весь список и найдите «Удаление программ».
- Просто переключите тумблер.
Теперь можно попробовать первый способ — удалить программу с рабочего стола. Если не выйдет — читайте дальше.
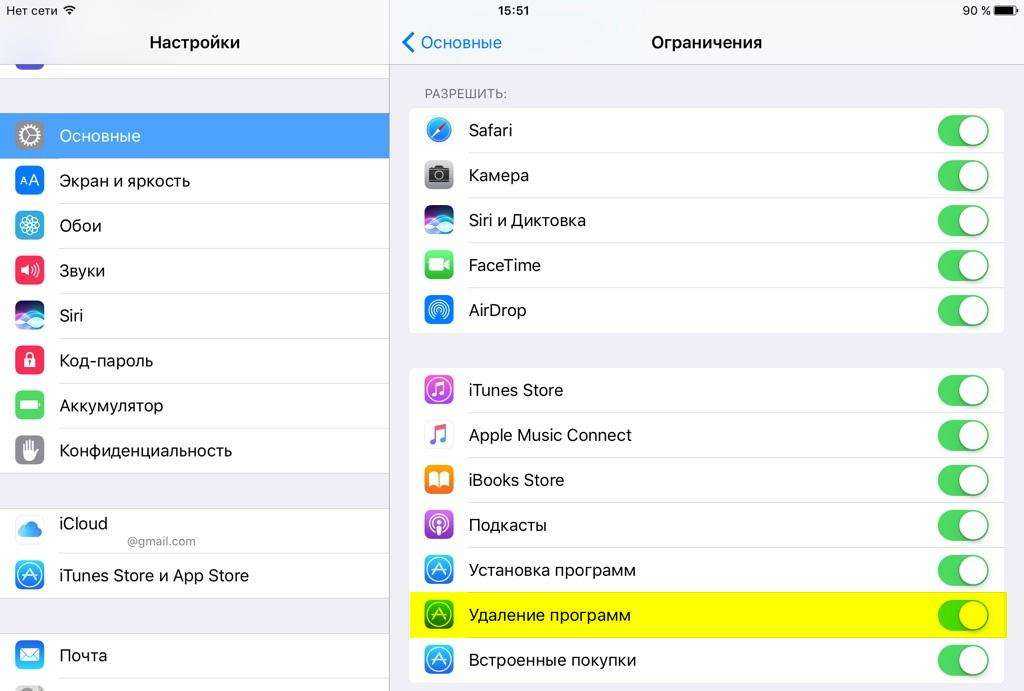
Как удалить встроенные программы?
Штатные утилиты можно сгрузить, чтобы освободить место. Если требуется именно удалить, то читайте чуть ниже и действуйте на свой страх и риск.
Если приложение выдаёт ошибку при удалении, поможет только джейлбрейк — «взлом» операционной системы Apple специальными утилитами.
Даже если взлом удастся — избавляться от системных утилиты нужно крайне аккуратно. Без некоторых из них iPad «превратится в кирпич» — перестанет загружаться, работать частично или целиком. Есть вероятность сломать операционку так, что потребуется перепрошивка и профессиональный ремонт.
Создание папок iPhone
Вы можете хранить приложения iPhone или веб-клипы в папках, что является удобным способом сохранить аккуратный домашний экран или хранить похожие приложения вместе. В iOS 6 и более ранних версиях каждая папка может содержать до 12 приложений на iPhone и 20 приложений на iPad. В iOS 7 и более поздних версиях это число практически не ограничено .
Создайте папку iPhone , перетащив одно потрясающее приложение поверх другого. Затем перетащите другие приложения в папку и назначьте имя. Переставляйте папки так же, как приложения. Просто нажимайте, пока они не трясутся, не перетаскиваются и не падают.
Как сделать папки на iPhone
Теперь, когда вам удобно перемещать значки приложений, давайте создадим новую папку:
- Держите палец в приложении, пока все не двигаются.
- Перетащите одно приложение прямо в другое приложение. Когда они сталкиваются, приложения будут сливаться в папку.
- Теперь, когда вы создали папку, вы можете перетащить другие приложения в папку. Пока все приложения шевелятся, просто перетащите приложения с главного экрана на папку и поднимите палец. Вот так! Вы знаете, как устанавливать приложения в папки.
- Папка на вашем iPhone может иметь несколько страниц для приложений, что означает, что вы можете легко хранить много приложений в одной папке, а также иметь несколько папок.
- Чтобы открыть папку на iPhone, просто нажмите на папку.
- В верхней части папки будет ее метка. Нажмите на метку, чтобы изменить имя вашей папки.
- Нажмите кнопку «Домой», если вы хотите, чтобы приложения перестали шевелить и вернулись к обычному главному экрану.
Трудно сказать, сколько папок вы можете иметь на iPhone, но я уверен, что вы сможете хранить гораздо больше приложений в папках на главном экране, чем ваше хранилище iPhone сможет справиться.
Создание нескольких страниц главного экрана для приложений и папок
У большинства людей есть десятки приложений на их iPhone. Если все эти приложения хранятся в папках на одном экране, им будет нелегко пользоваться. Вот где появляются несколько главных экранов. Проведите из стороны в сторону, чтобы получить доступ к другим экранам, которые называются страницами.
Существуют разные способы использования страниц главного экрана. Например, используйте их в качестве переполнения, чтобы новые приложения добавлялись туда, или упорядочивайте их по типу приложения со всеми музыкальными приложениями на одной странице и всеми производительными приложениями на другой. Третий подход заключается в организации страниц по местоположению: страница приложений, используемых на работе, другая для путешествий и третья для использования дома.
Чтобы создать новую страницу:
-
Нажмите и удерживайте приложение или папку, пока экран не трясется.
-
Перетащите приложение или папку в правую часть экрана. Он переместится на новую пустую страницу, которую iPhone добавляет автоматически.
-
Отпустите приложение, чтобы оно переместилось на новую страницу.
-
Проведите пальцем вверх от нижней части экрана (iPhone X и выше) или нажмите кнопку « Домой», чтобы сохранить новую страницу.































