Подключение жесткого диска через адаптер USB
Возможно, у вас есть ненужный жесткий диск, извлеченный из старого компьютера или ноутбука, который лежит и пылится. Если да, то потребуется совсем немного затрат, чтобы превратить его в съемный переносной накопитель USB 2.0 или 3.0. Узнайте, как это сделать.
Старый диск от ноутбука или настольного компьютера не слишком подходит для подключения в новом оборудовании – конечно же он не дотягивается по скорости и объему до новых накопителей, которые подключены в компьютере. Тем не менее, можно вставить старый диск в специальный корпус (адаптер) и сделать из него переносной накопитель USB.
Адаптер для жесткого диска
Специальный переходник это не просто кусок пластика – он включает набор соответствующих входов и представляет собой адаптер для USB. Благодаря ему жесткий диск, который предназначен для подключения к материнской плате через соответствующие разъемы (IDE или SATA), можно будет подключить к порту USB, то есть сделать его переносным.
Цены на адаптеры вполне приемлемые, в среднем около 1000 рублей. Также стоимость зависит от интерфейса USB – адаптер с USB 2.0 будет дешевле за USB 3.0 (разница в скорости передачи данных).
Типы жестких дисков по интерфейсу
Сам адаптер не является универсальным и нужно подбирать подходящую модель для конкретного привода
Следует обратить внимание на размер диска (2,5″ или 3,5″), а также на шлейф и кабель по питанию (ATA/IDE lub SATA)
Диски 2,5″ намного тоньше и в основном ими комплектуются ноутбуки. Они могут подключаться через шлейф ATA / IDE или кабель SATA.
Диски 3,5″ чуть толще и обычно устанавливаются в стационарном компьютере. Также делятся на ATA/IDE и SATA.
Иногда могут возникнуть определенные комбинации — новый разъем можно подключить через контроллер к «старой» материнской плате (SATA / IDE). Определение жесткого диска является ключевым моментом, ведь нужно подобрать соответствующий карман (адаптер) под заданный размер и интерфейс накопителя.
Как правильно подобрать адаптер
При выборе адаптера следует изучить свойства и подыскать правильную модель, которая подходит по способу подключения жесткого диска и его разъему. Ниже приведён пример подобранных случайным образом адаптеров USB для различных видов жестких дисков.
- 2.5″ SATA: NATEC Rhino 3.0;
- 2.5″ IDE: Logilink 2.5;
- 3.5″ SATA: ITEC MySafe Advance 3.5;
- 3.5″ IDE / ATA: PRO-TECH 3.5;
- 3.5″ IDE / SATA: Tracer 731.
Установка жесткого диска в адаптер
Установить жесткий диск в адаптер не составит большого труда. В зависимости от модели может незначительно отличаться и обычно занимает не больше минуты. Поместите диск в корпус адаптера, а затем подключите провода к соответствующим разъемам.
Особенности подключения
В зависимости от модели адаптера, интерфейса и типа жесткого диска может быть на внешней стороне один или два кабеля USB. Кабель USB используется для подключения к порту компьютера, а второй может быть потребоваться для дополнительного питания.
При подключении через кабель USB жесткий диск должен быть сразу обнаружен системой и доступным для передачи данных.
Как сделать внешний жесткий диск самостоятельно
Приятный мягкий свет от настольной лампы. Недопитый кофе давно остыл. Джессика работала за компьютером в своей комнате. Она доделывала свой новый проект. Нужно было успеть закончить все к утренней презентации.
Стрелки на часах показывали далеко за полночь. Джессика торопилась и, как всегда, размышляла в слух.
— Так… сохранить эти три файла и… да, и макет. Что тут у нас на этой флешке… ага, фильмы. А на этой какие-то файлы с документами… записи, старые архивы. Места впритык. Как всегда, самое нужное и не помещается.
Удалить часть файлов, но какие. Вроде все нужные, и удалить жалко, а вдруг понадобятся. Видимо, придется покупать еще одну флешку.
Ситуация знакома многим. Места для любимых фильмов, фотографий и прочих файлов на обычной флешке в 16 гигабайт всегда мало. Значит, самое время подумать о приобретении флешки с большим объемом памяти, гигабайт на 250 как минимум.
Один из вариантов надежной флешки с большим объемом памяти — это «Внешний жесткий диск». Он выглядит как небольшой плоский бокс с проводом для подключения к USB разъему компьютера. Пример на рисунке ниже.
Внутри такого бокса находится стандартный жесткий диск, наподобие того, что есть в каждом ноутбуке. Жесткие диски считаются более надежными. У них большой срок службы, а также лучшая скорость чтения/записи информации по сравнению с обычными маленькими флешками.
Виды жестких дисков
Жесткие диски, из которых можно сделать внешний жесткий диск бывают двух типов. У каждого свои плюсы и минусы.
Первый тип – HDD диск. Это диски с механическим приводом. Внутри корпуса такого диска во время работы вращается металлический диск (что-то на подобие CD диска), на который и записывается ваша информация.
Плюсы, минусы HDD дисков.
- Минус – требует очень! бережного обращения. Он довольно чувствителен к небольшим ударам. Если вы случайно уроните такой диск, то гарантия сохранности файлов на нем будет под большим вопросом.
- Плюс – большой объем данных. HDD диски позволяют хранить в себе данные объемом в 1 терабайт и больше.
Второй тип – SSD диск. Внешне этот диск очень похож на HDD диск. С той лишь разницей, что внутри такого диска нет вращающихся элементов, только специальные микросхемы для хранения большого объема памяти. По сути, это та же обычная флешка, только более технологически продвинутая.
Как подключить жёсткий диск через USB
Иногда, в целях ремонта и восстановления жёсткого диска или чтобы перебросить информацию с него на другое устройство, появляется необходимость подключения жёсткого диска от одного компьютера к другому. Однако, не всегда это возможно. Предлагаем рассмотреть самые распространённые ситуации и пути их решения.Жёсткий диск от одного ПК полностью подходит к другому ПК.
Для его подключения необходимо извлечь его и подключить куда нам надо. Проблема не очевидна. Но! Многие пользователи не знают, к чему могут привести их неграмотные действия.
Для того, чтобы извлечь HDD из системного блока ПК или из ноутбука необходимо ОБЕСТОЧИТЬ его. Никакие устройства, кроме USB и карт памяти (MemoryStick, SD, MicroSD и прочие), нельзя отключать от компьютера, не обесточив его. Подробнее о правилах безопасности можете прочесть в этой статье. Как правильно отсоединить ПК от сети питания читайте тут.
Обесточив Ваш ПК или ноутбук (из ноутбука также необходимо извлечь батарею питания), Вы можете приступать к разборке. Снимаете боковую крышку системного блока (или нижнюю крышку ноутбука), аккуратно отсоединяете шлейфы, при этом запомнив их расположение. После этого откручиваете винты, фиксирующие жёсткий диск в корпусе, и извлекаете его. Подключать жёсткий диск к другому ПК нужно в обратном порядке, предварительно обесточив его.
Помните: манипуляции с внутренними устройствами компьютера при одновременной подаче электрического тока могут привести к самым печальным последствиям: скачку напряжения и, как следствие, выходу из строя HDD или ПК в целом, или даже поражению горе-мастера электрическим током. Будьте внимательны, не подвергайте опасности себя и свой компьютер!
Жёсткий диск одного ПК не подходит к другому
Тут загвоздка, не правда ли? Дело в том, что современные операционные системы практически блокируют доступ пользователю к HDD. Вернее сказать, записывать, стирать, считывать информацию Вы можете в полном объеме. А вот, например, отформатировать жёсткий диск получится не всегда. Однако часто это просто необходимо. Например, при попытке установить на него другую операционную систему. Особенно остро стоит эта проблема с ноутбуками, поскольку их невозможно подключить к ПК из-за разной конфигурации оборудования, а к другому ноутбуку нельзя подключать два жёстких диска.
Для решения этой проблемы есть один хитрый способ. Если Вы являетесь счастливым обладателем внешнего жёсткого диска в разборном корпусе, то у Вас есть возможность заменить жёсткий диск в нём. Для этого нужно, чтобы технические характеристики Вашего HDD совпадали с диском в «коробочке». Если размер диска, рабочее напряжение и тип подключения совпадают, то извлеките жёсткий диск из ПК как описано в первом случае. Затем вскройте корпус внешнего диска, отсоедините от него все шлейфы, извлеките его. На его место вставьте Ваш жёсткий диск от ПК, закройте «коробочку». Все просто! Теперь Вы можете подключить Ваш жёсткий диск к любому компьютеру через USB-порт, как обычный съёмный диск.
Но что делать, если жёсткий диск от Вашего ПК или ноутбука не подходит к другому компьютеру или нет возможности «сделать» из него съёмный диск? Не всё так печально! Выход есть.
В одном магазине, торгующем откровенно китайской электроникой и компьютерной техникой, мне удалось купить HDD/USB-адаптер, который позволяет подключить жёсткий диск через USB. Честно сказать, я сам не знал, что такие штуки бывают. Состоит данное устройство из трёх частей:
Сразу замечу, что данный адаптер является универсальным и даёт возможность подключения по USB жёстких дисков любого существующего стандарта SATA 2.5/3.5/5.25, IDE 2.5/3.5/5.25.
Подключение через IDE
С подключением жесткого диска через разъем IDE дела обстоят немного иначе, чем с SATA. Если вы планируете подключаться через IDE, то вам нужно немного узнать о его режимах работы:
- Master (главный).
- Slave (подчиненный).
Сейчас об этом мы поговорим, но для начала отключим компьютер от сети и разберем его составляющие для доступа к основным устройствам (более подробно об этом было сказано в предыдущем разделе).
Если устанавливается дополнительный жесткий диск, тогда необходимо включить режим Slave. Для этого нужно воспользоваться джампером (перемычкой), который устанавливается на второе место. Первый ряд включает режим Master, отвечающий за главный накопитель, на котором установлена операционная система.
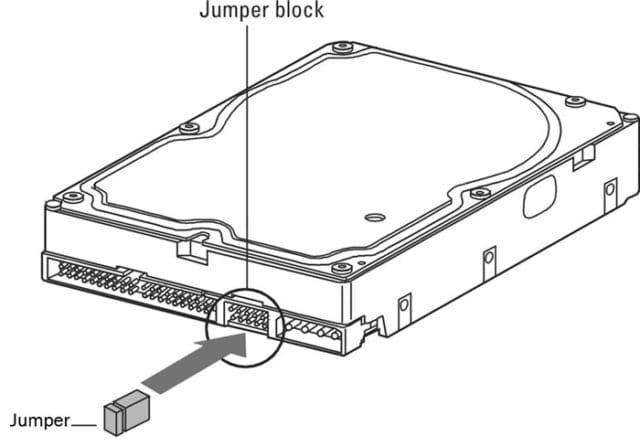
При помощи перемычки для каждого диска задается специальный режим в зависимости от назначения
На следующем шаге необходимо произвести подключение второго или третьего жесткого диска к «мамке». Для этого интерфейс IDE подключается к шлейфу (широкий, тонкий провод). Второй конец шлейфа подключается к гнезду IDE 1 Secondary (в нулевой разъем подключен основной накопитель).

Подключаем кабель в IDE разъем
Завершающим этапом подключаем специальный провод из блока питания во второй разъем жесткого диска. После этого всего закручиваем в корпус обратно, подключаем компьютер к сети и включаем его.
InfoConnector.ru
Портативный внешний жесткий диск уже давно стал атрибутом современного пользователя ПК. Подключение таких устройств к компьютеру обычно не вызывает больших сложностей. Достаточно лишь воткнуть штекер в USB разъем компьютера и внешний жесткий диск готов к работе.
Но есть несколько нюансов, способных сделать работу партитивного внешнего жесткого диска более эффективной и комфортной. Об этом мы и поговорим в этой статье.
Как установить портативный внешний жесткий диск на компьютер или ноутбук
Добавление жесткого диска в систему, на практике означает простое установление связи между внешним жестким диском и компьютером. Вам не нужно для запуска внешнего жесткого диска, устанавливать какие — либо драйверы. Просто подключите кабель устройства в разъем USB.
Очень важно знать, что не все USB разъемы одинаковы. Если ваш внешний жесткий диск поддерживает USB 3.0, то и подключать его необходимо к разъему поддерживающему данный стандарт связи
Для того чтобы определить какие USB разъемы присутствуют на вашем компьютере или ноутбуке, воспользуйтесь нашими инструкциями — «Как определить тип USB разъема».
Если вы подключите жесткий диск поддерживающий стандарт USB 3.0 к обычному USB разъему, вы резко потеряете в скорости копирования файлов.
Обычно разъем USB3.0 имеет характерный синий «язычок» (см. рисунок), поэтому если ваш портативный жесткий диск поддерживает такой стандарт, вставляете его именно туда.
После того, как вы подключите жесткий диск к компьютеру или ноутбуку он будет автоматически установлен и подключен. Процесс установки должен занять не более 30 секунд. Вначале вы увидите такое информационное окно:
Затем такое:

Далее, появиться системное окно, в котором будет предложено просмотреть содержимое внешнего жесткого диска или воспроизвести тот или мультимедийный контент. Если окно не появилось, то вы можете перейти к опции «Мой компьютер», чтобы самостоятельно просмотреть содержимое внешнего жесткого диска. Разделы внешнего винчестера будут отображаться как съемный диск, который можно использовать для передачи данных. Вы можете тут же начать его использование — вырезать, копировать, удалить или добавить любые данные.
Как удалить внешний жесткий диск из компьютера или ноутбука
Когда внешний жесткий диск подключен к компьютеру, то в правой нижней части панели задач появится значок. Вы должны следовать рекомендуемым процедурам, чтобы удалить его должным образом. Если вы внезапно удалите из системы устройство, просто выдернув из порта USB штекер, то можете повредить какие-либо данные. Чтобы сделать это правильно, необходимо щелкнуть правым кликом мыши на значке диска в окне «Мой компьютер» или щелкнуть правой кнопкой мыши на значке панели задач и выбрать опцию «безопасное извлечение устройства», затем «Остановить» и только после этого вынуть из гнезда штекер.

Более подробно об этом «Как правильно вытаскивать флешку?».
Надеюсь, мои советы помогли Вам правильно установить жесткий диск на ваш домашний компьютер или ноутбук.
Замена жесткого диска в системном блоке
Чтобы предварительно перенести систему или весь диск на новый, вам не нужно доставать старый винчестер. Достаточно проделать шаги 1-3, подключить второй HDD так же, как подключен первый (материнская плата и блок питания имеют по 2-4 порта для подключения дисков), загрузить ПК как обычно и выполнить перенос ОС. Ссылки на руководства по переносу вы найдете в начале этой статьи.
- Обесточьте компьютер и снимите крышку корпуса. У большинства системных блоков есть боковая крышка, которая крепится винтами. Достаточно открутить их и сдвинуть крышку вбок.
- Найдите бокс, куда устанавливаются HDD.
- Каждый жесткий диск подключен к материнской плате и к блоку питания. Найдите провода, отходящие от винчестера, и отсоедините их от устройств, к которым они подсоединены.
- Скорее всего, ваш HDD прикручен винтами к боксу. Это сделано для того, чтобы накопитель не подвергался тряскам, которые с легкостью могут вывести его из строя. Открутите каждый из них и достаньте диск.
- Теперь установите новый диск так же, как стоял старый. Многие новые диски оборудованы специальными накладками (их также называют рамы, направляющие), которые также могут использоваться для удобной установки устройства.
Прикрутите его винтами к панелям, подключите провода к материнской плате и блоку питания тем же образом, как они были подключены у предыдущего HDD.
- Не закрывая крышку, попробуйте включить ПК и проверить, видит ли BIOS диск. При необходимости, выставьте этот накопитель в настройках BIOS в качестве основного загрузочного (если на нем установлена операционная система).
Старый БИОС: Advanced BIOS Features > First Boot Device
Новый БИОС: Boot > First Boot Priority
Если загрузка пошла успешно, то можете закрыть крышку и закрепить ее винтами.
Как взломать внешний жесткий диск, чтобы получить данные со старого жесткого диска
Итак, как вы можете получить файлы с жесткого диска с помощью внешнего жесткого диска?
Внешние жесткие диски в основном состоят из небольшой печатной платы с разъемами SATA для стыковки диска и корпуса. Открыв корпус и удалив винты, крепящие существующий диск, вы можете легко заменить его своим старым жестким диском.
Когда все подключено и защищено, подключите накопитель к компьютеру, включите его и начните извлекать данные. Не забудьте заменить оригинальный жесткий диск во внешний корпус привода, когда закончите.
Прежде чем сделать это, обратите внимание, что открытие привода может привести к аннулированию гарантии на устройство
Как подключить внешний жесткий диск к роутеру
Если Вы хотите сделать бюджетное сетевое хранилище (домашнее облако), то оптимальным вариантом является подключение внешнего жесткого диска к Wi-Fi роутеру. Подключение лучше всего осуществлять по USB каналу версии 3.0. Таким образом, удастся обеспечить максимальную производительность накопителя. Само подключение выполнить несложно (достаточно подсоединить кабель от винчестера к USB-порту роутера), главное правильно выполнить настройки на маршрутизаторе. И тут есть одна проблема. Каждый роутер настраивается в индивидуальном порядке. В связи с этим, мы решили предоставить несколько инструкций по настройке подключения внешнего жесткого диска к роутерам различных брендов:
Бренды роутеров
Настройки
Примечания
ASUS
После подключения зайти в проводник => Сеть => Кликнуть правой мышкой на свободном пространстве => Нажать обновить. Теперь можно пользоваться внешним хранилищем через проводник (чтобы со смартфона просматривать содержимое, необходимо установить нормальный файловый менеджер, например, ES Проводник 4.2.6.6 для Android).
Функционал подобных маршрутизаторов позволяет создавать FTP; стандарты DLNA и iTunes Server.
TP-Link
После подключения внешнего накопителя к TP-Link, роутер следует перезапустить. После повторного включения войдите в Web-интерфейс маршрутизатора. Найдите раздел «Network Sharing» и нажмите на «Sharing Service». Выберите «Редактировать», введите имя HDD и установите флажок напротив «Share this volume». Сохраняем. В этом же разделе нужно перейти на вкладку «User Accounts» и создать два профиля – администраторский и гостевой. Теперь следует вернуться на вкладку «Sharing Service» и нажать кнопку «Старт».
Доступ к домашнему облаку TP-Link осуществляется теми же способами, что и у маршрутизаторов ASUS. Иными словами, через проводник.
Huawei
После подключения накопителя к Huawei необходимо открыть веб-интерфейс роутера. Далее стоит перейти на вкладку «Network Application». Кликнув по разделу «USB Application», нужно установить галочку напротив «Enable FTP Server». Теперь нужно ввести необходимые данные и подтвердить изменения.
Поля обязательные к заполнению: «User Name» (имя пользователя), «Password» (пароль от внешнего накопителя), «USB Device» (название подключенного устройства) и «Root Path» (путь к подключенному устройству).
Zyxel Keenetic
Как подключите накопитель к роутеру по USB, откройте веб-настройки Zyxel Keenetic. Посетите вкладку «Сеть Windows» и выставьте галочки напротив пунктов «Включить», «Автомонтирование ЮСБ дисков» и «Разрешить доступ». Нажмите сохранить и перезапустите роутер. После повторного включения снова откройте веб-интерфейс роутера на той же страничке. Кликните по настройке общего сетевого ресурса. В открывшемся окне выберите папку, задайте название и описание. Следующим действием нужно перейти на вкладку «Пользователи» и создать соответствующие учетные записи с правами доступа к накопителю. В заключение, стоит указать папку для хранения торрент-файлов (делается это во вкладке «Торрент-клиент»).
Чтобы проверить подключен ли внешний жесткий диск к роутеру Zyxel, необходимо перейти на вкладку «Накопители», которую можно найти в Web-интерфейсе устройства.
Sagemcom
Как и в предыдущих случаях, после подключения нужно открыть веб-страничку роутера. Далее переходим во вкладку «Мультимедиа» => «Сервер хранения информации» => Ставим галочку напротив «Включить сервер» => заполняем данные и жмем «Применить».
Такие Wi-Fi роутеры обычно предоставляются компанией «Ростелеком», при подключении к их интернет-сети.
MikroTik
Настройка подключения внешнего накопителя к роутеру MikroTik, осуществляется через программу Samba. Когда откроете ее, перейдите на вкладку «Disks» и кликните по кнопке «Format Drive» (диск отформатируется)
Далее делаем следующее: жмем на «IP» => переходим в «SMB» => ставим галочку возле «Enabled» => подписываем «Domain» => жмем «Apply» => «Shares».
Внимание: К данным роутерам не рекомендуется подключать внешние накопители с уже имеющейся информацией. Дело в том, что для полноценной работы, системе придется отформатировать накопитель
Все записанные на нем материалы будут безвозвратно утрачены.
Если телевизор поддерживает функцию Wi-Fi, то он также может получить доступ к внешнему жесткому диску, подключенному к роутеру. Для этого следует найти и включить соответствующую функцию (например, «Воспроизведение контента с USB устройств»).
Внешний карман
В том случае, если необходимо подключить винчестер формата 3,5 дюйма к ноутбуку, нужно воспользоваться внешним карманом. Так называется специальный корпус со всеми необходимыми портами, куда помещают HHD или SSD для дальнейшего использования.
Также винчестеру необходимо питание, без него он просто не будет работать, и карман может его предоставить. Есть несколько вариантов: с аккумулятором, что подойдёт для более автономных решений, и без него — с необходимостью подключения к розетке.
Существуют карманы не только на один слот для винчестера, но и на два, три, четыре и даже пять. Форм-фактор тоже необязательно должен быть 3,5-дюймовым, есть и на 2,5 дюймов.
Как подключить жесткий диск к компьютеру sata
Умение подключать дополнительные жесткие диски весьма пригодится Вам при недостатке свободного дискового пространства на уже установленных. Подключить HDD к персональному компьютеру можно:
- Установив в системный блок, используя стандартные разъемы SATA на материнской плате.
- Установив в системный блок, используя разъемы SAS RAID-контроллера.
- С помощью переходника-адаптера USB-SATA.

Как подключить жесткий диск к компьютеру sata
Подключение жесткого диска внутрь корпуса к разъемам SATA
Шаг 1. Снимите крышку корпуса Вашего системного блока.
Шаг 2. Присоедините информационный шлейф к разъему на материнской плате.

Присоединяем информационный шлейф к разъему на материнской плате
Шаг 3. Присоедините информационный шлейф к разъему на жестком диске.

Присоединяем информационный шлейф к разъему на жестком диске
Шаг 4. Подключите шлейф питания к разъему винчестера.

Подключаем шлейф питания к разъему винчестера

Если Ваш блок питания имеет разъемы питания только для винчестеров IDE, воспользуйтесь специальным переходником
Шаг 5. Закрепите жесткий диск на корпусе винтами.

Закрепляем жесткий диск на корпусе винтами
В том случае, если Вы используете диск с форм-фактором 2,5 дюйма, используйте специальные салазки для более плотного закрепления винчестера внутри системного блока.

Специальные салазки
Подключение жесткого диска внутрь корпуса к разъемам SAS
Данные разъемы обратно совместимы, то есть SATA можно подключить к SAS, а SAS к SATA – нельзя.
Шаг 1. Установите жесткий диск в специальный конструктив (салазки) соответствующего размера.

Устанавливаем жесткий диск в специальный конструктив (салазки) соответствующего размера
Шаг 2. Вставьте салазки в корзину контроллера и вдвиньте до фиксирования ручки салазок в нужном положении.

Вставляем салазки в корзину контроллера и вдвигаем до фиксирования ручки

Проверяем подключение кабеля RAID к материнской плате и изменяем настройки Вашего контроллера
Подключение жесткого диска форм-фактора 3,5 дюйма с помощью адаптера с внешним питанием
Шаг 1. Присоедините адаптер к жесткому диску.

Присоединяем адаптер к жесткому диску
Шаг 2. Соедините адаптер и нужный порт Вашего компьютера с помощью USB-шнура.

Соединяем адаптер и нужный порт
Шаг 3. Подключите к адаптеру питающий кабель.

Подключаем к адаптеру питающий кабель
Шаг 4. Подайте питание на адаптер переключением тумблера в рабочее положение.

Подаем питание на адаптер переключением тумблера в рабочее положение
Шаг 5. При необходимости установите драйверы для подключенного оборудования.
Подключение жесткого диска форм-фактора 2,5 дюйма с помощью адаптера 3,5 дюйма
Диски 2,5 дюйма обычно используются в ноутбуках. Разъемы ничем не отличаются от разъемов дисков 3,5, но винчестер ноутбука крепится к корпусу с помощью специальной корзины (салазок).

Диски 2,5 дюйма крепится к корпусу с помощью специальной корзины
Шаг 1. Снимите салазки или иные конструктивы с Вашего винчестера.

Снимаем салазки или иные конструктивы с винчестера
Шаг 2. Следуйте инструкции подключения жесткого диска 3,5 с помощью адаптера.
Подключение жесткого диска форм-фактора 2,5 дюйма с помощью соответствующего адаптера
При использовании специального адаптера для винчестеров 2,5, снимать салазки не понадобится. Как правило, подобные переходники не имеют внешнего питания, и получают напряжение из USB-порта компьютера.

Специальный адаптер для винчестеров 2,5
Шаг 1. Подключите адаптер к винчестеру.

Подключаем адаптер к винчестеру
Шаг 2. Подключите оба конца USB-кабеля адаптера к портам компьютера.
Видео — Как подключить жесткий диск
Заключение
Мы рассмотрели три разных способа подключения винчестеров с разъемами SATA к персональному компьютеру. Каждый из них требует приобретения дополнительного оборудования, как минимум – шлейфов. В том случае, если Вы решили использовать SATA-диск как внешний (с подключением через USB-адаптер), рекомендуется приобрести надежный защитный чехол для диска. Во время работы с устройством чехол стоит снимать, чтобы избежать перегрева. Некоторые параметры жестких дисков, работающих с разными технологиями, представлены в сводной таблице.
| Название | Скорость передачи данных, Мб/с | Количество устройств на каждый порт |
|---|---|---|
| IDE (ATA) | 133,5 | 2 |
| SATA R.1 | 150 | 1 |
| SATA R.2 | 300 | До 15 |
| SATA R.3 | 600 | До 16 |
| SAS R.150 | 150 | До 4 |
| SAS R.300 | 300 | До 4 |
| SAS R.600 | 600 | До 4 |
Настройка BIOS и дополнительное ПО
Установка жесткого диска, как правило, не заканчивается работой только лишь с аппаратной частью. Несмотря на то что ПК практически гарантированно распознает винчестер как новое устройство и сможет наладить с ним коммуникацию на уровне «железа», скорее всего, нам понадобится настроить некоторые опции в части ПО.
Стоит отметить, что никаких драйверов для жесткого диска, как правило, устанавливать не требуется. Базовая система работы с аппаратным обеспечением, предустановленная в ПК, почти всегда гарантирует корректную работу с винчестерами (при условии, конечно, что они правильно подключены). Однако иногда дополнительное ПО все-таки приходится задействовать. Речь не идет о драйверах — может возникнуть потребность в прикладных приложениях.
Самый распространенный сценарий, при котором возникает необходимость в дополнительных программных настройках — сбой последовательности загрузки дисков. Дело в том, что когда происходит установка жесткого диска в дополнение к текущему, то базовая система управления компьютером — BIOS, может ошибочно посчитать (образно выражаясь), что загрузка Windows (или той ОС, что установлена) должна идти с нового винчестера. Так как на жестком диске, который мы подключили, скорее всего, никакой операционной системы нет, то компьютер в этом случае загрузиться не сможет. Но это легко исправить, задав в BIOS нужную последовательность обращений к дискам при загрузке.
Следует зайти в эту систему (клавиша DEL в самом начале загрузки компьютера), а затем найти опцию Boot Sequence
Важно, чтобы в ней на первом месте стояла загрузка с основного винчестера (HDD1). Если в BIOS и так стоит HDD1 (а загрузка ОС все равно не идет), то, наоборот, нужно установить на первую позицию HDD2
Или, как вариант, снова влезть внутрь системного блока и поменять SATA-разъемы между двумя жесткими дисками местами — но это довольно сложный вариант, при том, что можно обойтись простейшей сменой настроек в BIOS. Все должно заработать. Никакая дополнительная программа для жесткого диска, как правило, не требуется.
В некоторых случаях возникает необходимость, не считая выставления очередности загрузки дисков, осуществить более тонкую настройку винчестера. Например, задать такие параметры как число головок и дорожек (а в некоторых случаях — и секторов), используемых в качестве ресурсов для хранения данных. Однако такого рода настройки следует доверять опытным IT-специалистам.
Иногда требуется отформатировать новый винчестер. Какого типа программа для жесткого диска оптимальная для решения этой задачи? Практически всегда можно обойтись стандартными средствами Windows. Запустить процесс форматирования винчестера можно, кликнув по нему правой кнопкой в окне «Мой Компьютер» и выбрав соответствующую опцию. Обычно эта программка просит выбрать файловую систему — NTFS или FAT32. В большинстве современных компьютеров используется первая — ее и выбираем. Рекомендуется выполнять полное форматирование.
Подключение к MacBook
Пользователи макбуков тоже могут столкнуться с необходимостью подключить внешний накопитель к устройству. С точки зрения особенностей выходов существенных отличий между техникой Apple и других брендов нет. MacBook в качестве разъемов для подключения периферии использует либо привычный USB, либо Thunderbolt. Если память покупалась универсальная, а не конкретно для Apple, то в комплекте поставляется USB кабель. В таком случае подключить его можно с помощью переходника с Thunderbolt – USB.

После подключения винчестер отобразится на рабочем столе в качестве съемного носителя. Если это не произошло, то проблема может заключаться в отличиях файловых систем. В своем большинстве память для Windows форматируется в NTFS, а для MacOS – ExFAT или Mac OS Extended. Первый вариант является универсальным и позволит работать на обеих операционных системах, второй является исключительно эпловским, и гаджеты на Виндовс его понимать не будут.
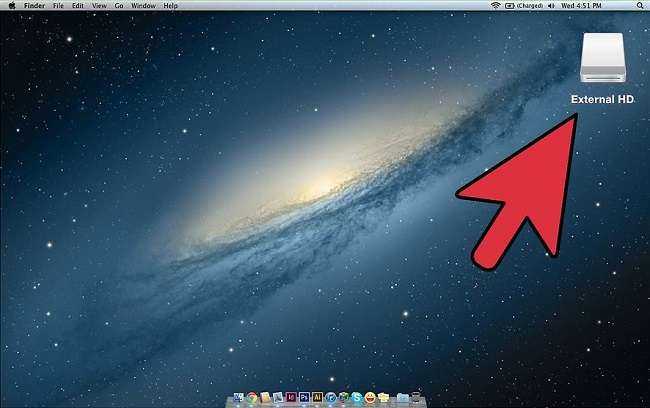
Формат NTFS читаем макбуком, но при этом функционал будет урезан – файлы можно открыть и посмотреть, но сохранить их на устройство или записать с него не получится. Для получения полноценного набора возможностей диск требуется отформатировать.
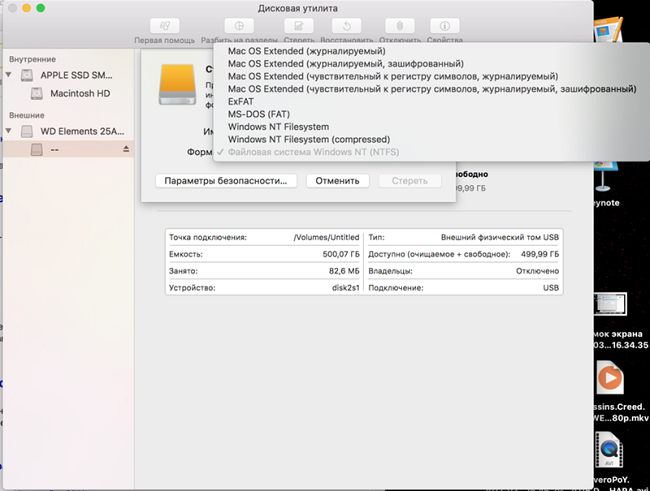
- На рабочем столе MacOS проходим по пути: «Go» — «Utility» — «Disk Utility».
- В левой рабочей области находим подключенную память.
- Выделяем накопитель и жмем на кнопку «Erase» (стереть).
- Кликаем по «Partition» (раздел дисков) и указываем тип файловой системы, который должен получиться после форматирования. Оптимальный вариант – ExFAT.
- После выбора типа системы нажимаем «Apply», это запустит процесс форматирования, и ждем окончания процедуры.

В случае ошибок при работе с винчестером после его форматирования в меню Disk Utility можно выбрать пункт «First Aid». Это софт для «лечения» накопителя. Он может устранить некоторые проблемы, но если они возникли, то это первый признак неисправности носителя, и лучше позаботиться о сохранности данных, сбросив их в другое место.
Как подключить внешний диск к ПК
В некоторых случаях пользователи применяют внешний накопитель. Особенно тогда, когда файлы, присутствующие на носителе, требуется применять, находясь далеко от ПК. Этот метод подойдет для ноутбуков, где отсутствует отдельный слот для установки носителей. Съемное устройство можно присоединять так же, как и прочие приспособления, имеющие подобный интерфейс.
При подключении нового чистого диска к ПК система обычно сообщает, что носитель не отформатирован.
Диски, устанавливаемые в системный блок, подключают через SATA-провод. Для этого потребуется специальный корпус винчестера, переходник или адаптер. Через них осуществляется подача напряжения на HDD. Устройства с разными формами-факторами имеют свой кабель. При покупке нужно это учитывать.
Мультикомбайны

Одни из самых функциональных устройств. Главное отличие от предыдущих — небольшие размеры и возможность автономной работы благодаря наличию встроенного Li-Ion/Li-Pol аккумулятора. Как правило, мультикомбайны рассчитаны на установку одного накопителя формата 2.5″ (HDD или SSD) и позволяют получить доступ к нему посредством проводного соединения через USB или Ethernet, либо через беспроводной Wi-Fi. Очень удобно тем, кто постоянно путешествует или находится в командировках.
Для организации сетевого доступа в мультикомбайн встроен роутер, который при подключении интернет-кабеля RJ-45 (Ethernet) может раздавать интернет близлежащим устройствам, то есть может работать в качестве точки доступа. Для просмотра содержимого диска достаточно активировать сеть Wi-Fi на устройстве и подключиться к ней с любого гаджета, будь то смартфон, планшет или нетбук. После этого через стандартный диспетчер можно просматривать файлы и папки. В случае необходимости мультикомбайн можно использовать в качестве внешнего аккумулятора для заряда севших устройств или гаджетов через предусмотренный USB-выход и универсальный кабель.
Источник
Ноутбук и компьютер
Часто так бывает, что в наличии есть и ноутбук, и стационарный ПК
И на ПК находится много дисков с важной информацией, которую хочется перекинуть на ноутбук. Но сами диски в компьютере формата 3,5 дюйма, а значит, непосредственно установить их в ноутбук не получится
Да и разбирать системник тоже не всегда хочется.
Как следствие возникает вопрос, можно ли подключить системный блок к ноутбуку для использования данных с ПК. К сожалению, напрямую это сделать никак не выйдет — это два полноценных устройства, которые просто не опознают друг друга. Единственное решение — вытащить необходимый винчестер из компьютера и подключить его к ноутбуку. Опять же, сделать это просто так не получится, нужен специальный переходник.






























