Вопрос-ответ
При выполнении сброса владельцам устройств Apple задают ряд вопросов. Ниже приведены наиболее распространенные из них, а также краткие ответы.
Зачем делать Reboot
Перезагрузка устройства очищает оперативную память. Если открытых процессов много, планшет начинает зависать, вылетать и даже может начать вылетать сам по себе. Упреждающий перезапуск предотвратит эти проблемы.
Другие проблемы, которые решает перезагрузка:
- некорректная работа программы (из-за загрузки приложения из памяти);
- некорректное отображение свободной памяти;
- самопроизвольное включение и выключение.
Как часто рекомендуют делать перезагрузку
Разработчики Apple уверяют, что iPad не требует профилактической перезагрузки. Однако практика показывает обратное. Владельцы планшета Apple давно отмечают, что без штатной перезагрузки устройство работает хуже и производительность падает.
Оптимальная частота 1-2 раза в месяц.
Почему устройство зависает с белым или черным экраном
Часто проблема черного или белого экрана возникает сразу после прошивки iPad. Системная ошибка возникает из-за того, что файлы iOS не могут быть загружены. Сначала нужно сделать сброс. Если это не поможет решить проблему, вам потребуется восстановить планшет до последней резервной копии с помощью iTunes и режима DFU.

Еще одна распространенная причина – короткое замыкание. Влага, попавшая в устройство, замыкает контакты и импульсы передаются некорректно. Устройство необходимо просушить, а затем зачистить контакты на печатной плате.
Это должно быть сделано без использования фенов, батареек и всего остального с большим количеством тепла. Достаточно положить таблетку в пакет с рисом, который впитает лишнюю влагу. После этого желательно вскрыть корпус и убедиться, что контакты не окислились. Только после этого вы сможете включить его снова. Очевидно, что перед исправлением ошибки нужно принудительно выключить устройство.
Если перезагрузка не решает проблему, а при включении планшет по-прежнему показывает пустой или черный экран, необходимо проверить его целостность. При падении или сильном ударе могли повредиться части экрана, оторваться шлейф, а в худшем случае сломаться материнская плата. При этом появляется белое свечение или полностью пропадает подсветка. Единственный выход – заменить сломанную деталь.
Что делать, если зависания происходят постоянно
Постоянное зависание iPad может свидетельствовать о том, что была установлена поврежденная программа или она работает некорректно. Рекомендуется откатить систему до резервной копии, которая еще не вышла из строя.
Также причиной зависаний может быть перегрузка устройства. Смотрите ниже для получения дополнительной информации. Если ни один из предложенных в статье способов не помог, единственный выход – обратиться в сервисную службу для гарантийного или платного ремонта. Но в этом случае придется дождаться экзамена.
Как исправить «Windows», если она не работает должным образом
Просто перезагрузите компьютер, чтобы устранить проблему. Тем не менее, если ваш компьютер все еще не запускается должным образом, то значит, у вас возникла другая системная проблема. Перезагрузка компьютера в этом случае может не устранить возникшую проблему. Возможно, ваш компьютер застрял на этапе получения обновлений, поскольку в операционной системе Windows была ошибка.
Вы можете использовать инструмент восстановления системы при запуске для исправления ошибок операционной системы «Windows». Предполагается, что расширенное меню параметров загрузки появится, когда система «Windows» не сможет загрузиться должным образом. Выберите раздел «Поиск и устранение неисправностей», затем раздел «Дополнительные параметры», а потом раздел «Восстановление при загрузке», если меню дополнительных опций загрузки у вас отображается. В противном случае, вы можете взять установочный диск операционной системы «Windows 10», загрузить его, а затем в расширенном меню параметров загрузки выбрать соответствующий раздел для восстановления работоспособности вашего компьютера.
Если описанные действия не исправят вашу проблему, вам может потребоваться выполнить полную переустановку «Windows», чтобы получить новую действующую операционную систему.
Если операционная система «Windows» загружается, но компьютер, похоже, не работает должным образом, то вы также можете попробовать восстановить поврежденные системные файлы с помощью команды «System File Checker» («SFC») вместо переустановки «Windows». Вы также можете попробовать запустить процесс «Восстановления системы», чтобы вернуть операционную систему в работающее состояние с помощью, созданной ранее, точки восстановления.
Если ваш компьютер не работает хорошо даже после переустановки операционной системы Windows, то у вас, вероятно, проблема с оборудованием, а не с программным обеспечением. В этом случае вам будет нужно воспользоваться услугами соответствующих специалистов.
Приложение Air Stylus превратит iPad в графический планшет
В закладки

Отсутствие в iPad дисплея, чувствительного к силе нажатия, уже достаточно давно поставило крест на надеждах многих его владельцев использовать устройство в качестве графического планшета. Но если не может дисплей, то сможет перо и программная реализация. Видимо, так рассудили в Avatron Software при разработке Air Stylus – приложения, призванного изменить положение вещей в этой сфере.
Приложение Air Stylus совмещает работу пера на поверхности iPad и графического редактора на компьютере, добавляя программную возможность изменять силу нажатия. Заявлена поддержка популярных перьев, чувствительных к силе нажатия, включая Wacom Intuos Creative Stylus и Adonit Jot Touch 4. С обратной стороны поддерживаются такие популярные графические редакторы, как Adobe Photoshop и Pixelmator. Общее число совместимых программ превышает три десятка.
Также приложение Air Stylus поддерживает необходимые жесты, которые будут полезны в процессе рисования. Разработчики обещают в скором будущем добавить поддержку Windows и Android, чтобы порадовать художников, не использующих связку из устройств Apple. Единственным недостатком, который может остановить многих от знакомства с Air Stylus, – это цена приложения, которая составляет 649 рублей Скачать из App Store. Для работы в связке с Mac понадобится установить бесплатное приложение Air Display, чтобы затем приступить к творческому процессу.
В закладки
Отсутствие в iPad дисплея, чувствительного к силе нажатия, уже достаточно давно поставило крест на надеждах многих его владельцев использовать устройство в качестве графического планшета. Но если не может дисплей, то сможет перо и программная реализация. Видимо, так рассудили в Avatron Software при разработке Air Stylus – приложения, призванного изменить положение вещей в этой сфере. Приложение.

Представив iPad Pro и Apple Pencil в прошлом году компания Apple сделала акцент на том, что увеличенный планшет со стилусом станет прекрасной альтернативой профессиональным инструментам для художников, дизайнеров и людей других творческих профессий.
Выпущенный весной этого года 9,7-дюймовый iPad Pro усовершенствовал эту возможность, поскольку его компактный размер позволяет брать планшет с собой и рисовать в любом месте. Однако встроенных функций иногда не хватает, особенно если пользователю нужен доступ к Photoshop, или другому специализированному ПО, с которым проще и легче работать на компьютере.
Для того, чтобы использовать iPad и компьютер в одной связке, существует ряд различных приложений. Большинство из них используют для соединения Wi-Fi, однако эта связь бывает очень ненадежной.
Бывшие инженеры Apple, понимающие основные проблемы беспроводного соединения, выпустили специальное приложение Duet Display, которое превращает любой iPad во второй экран для MacBook или ПК.
Помимо этого разработчики предлагают оформить подписку на пакет Duet Pro стоимостью $20 в год, с улучшенным набором функций для рисования. С этим обновлением iPad Pro с Apple Pencil превращается в профессиональный графический планшет. Используя Duet Display, можно рисовать на экране планшета, а обрабатывать изображения в установленных на компьютере фоторедакторах.
Для того, чтобы использовать iPad в качестве второго дисплея, планшет нужно подключить к компьютеру при помощи кабеля. Такой вариант подключения обеспечивает надежное и бесперебойное соединение.

Для корректной работы iPad в качестве второго монитора для MacBook или ПК, на планшет нужно установить приложение Duet Display из App Store, а на компьютер — приложение-компаньон из официального сайта Duet.
iOS-приложение обойдется желающим в 1490 рублей. Установить его можно на любой iPad, или даже iPhone и iPod Touch, работающий под управлением iOS 8 и более поздних версий.
Приложение-компаньон для Mac и ПК можно установить бесплатно по этой ссылке.
Обычная перезагрузка iPad
Вы заметили, что вам iPad стал работать не так, как прежде? Попробуйте его перезагрузить. Искать кнопку Reset здесь бесполезно – на борту ее нет. Как перезагрузить Айпад? Для этого нужно его выключить и снова включить. Делается это следующим образом – зажимаем кнопку питания на 10 секунд и дожидаемся появления ползунка выключения. Смахиваем этот ползунок в правую сторону, ожидаем полного выключения устройства. Теперь его можно включить, нажав на кнопку питания и подождав несколько секунд. Далее начнется стандартный запуск операционной системы.
https://youtube.com/watch?v=LxLXdncH7iM
Стандартная перезагрузка iPad позволит избавить от ошибок в приложениях и в операционной системе. При перезапуске устройства в нем очистится кэш, а iOS запустится заново. Но в некоторых случаях стандартная перезагрузка не работает – такое происходит при возникновении серьезных ошибок, нарушающих функциональность операционной системы.
Спасибо за всё это надо говорить не только iPad Pro, но и iPadOS
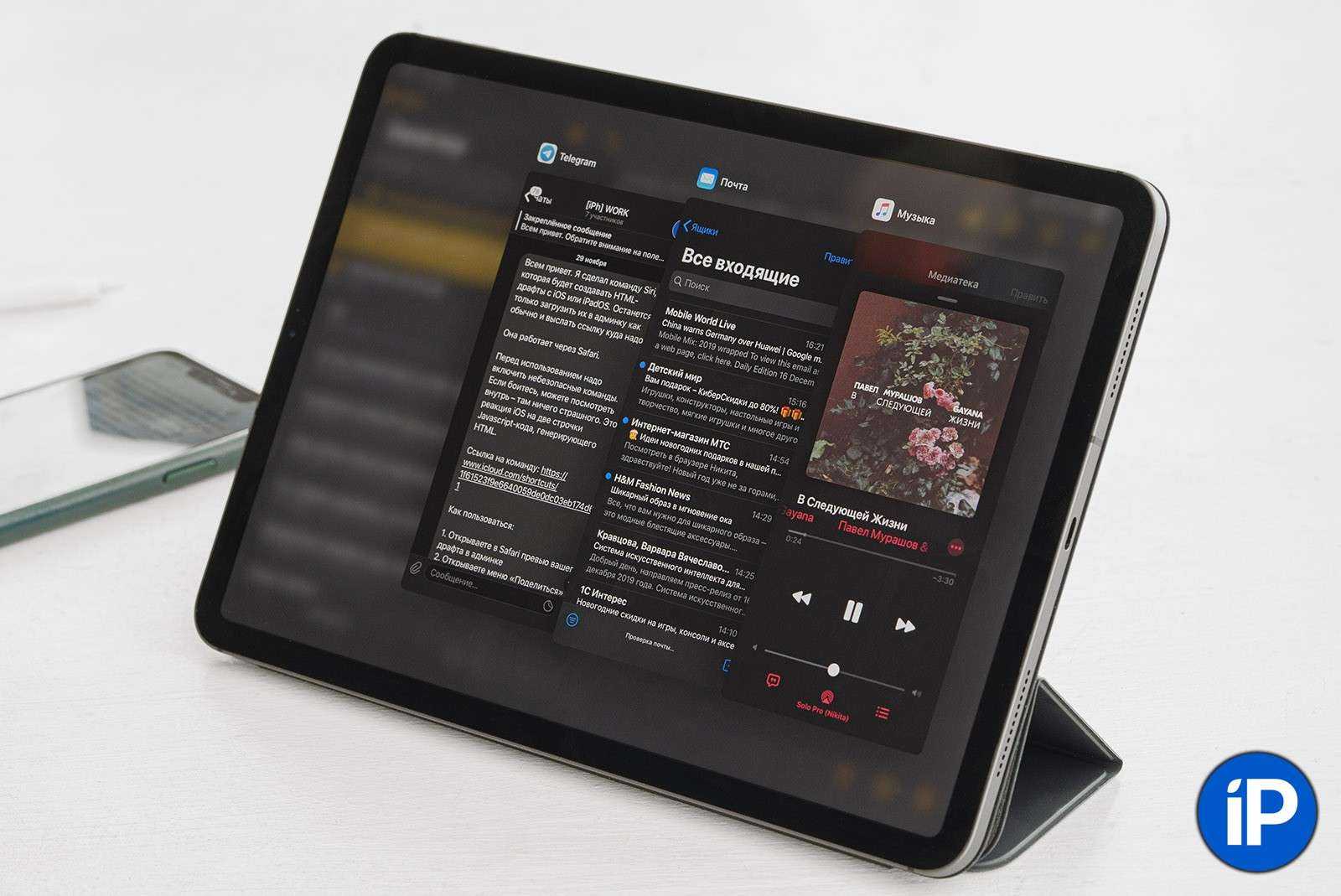
Apple серьёзно взялась за операционку планшетов. iPadOS наделила iPad Pro, да и другие айпэды массой новых функций, многие из которых были в «топе» желаний пользователей чуть ли не с первого года существования всей категории устройств.
iPadOS разделяет 99% функций iOS 13, но при этом добавила сверху несколько нововведений, которых на iPhone просто не может быть. Не тот дисплей и форм-фактор, всё-таки. И самым главным среди этих «эксклюзивных» фишек является режим многооконности.
Это именно многооконность, а не многозадачность. Последняя была и в предыдущих версиях iOS. Речь о функции Slide Over, и она – просто бомба. Стыдно признаваться сейчас, но в первые полторы недели я ни разу не использовал её. Просто забыл. Сказываются старые привычки от айфона.
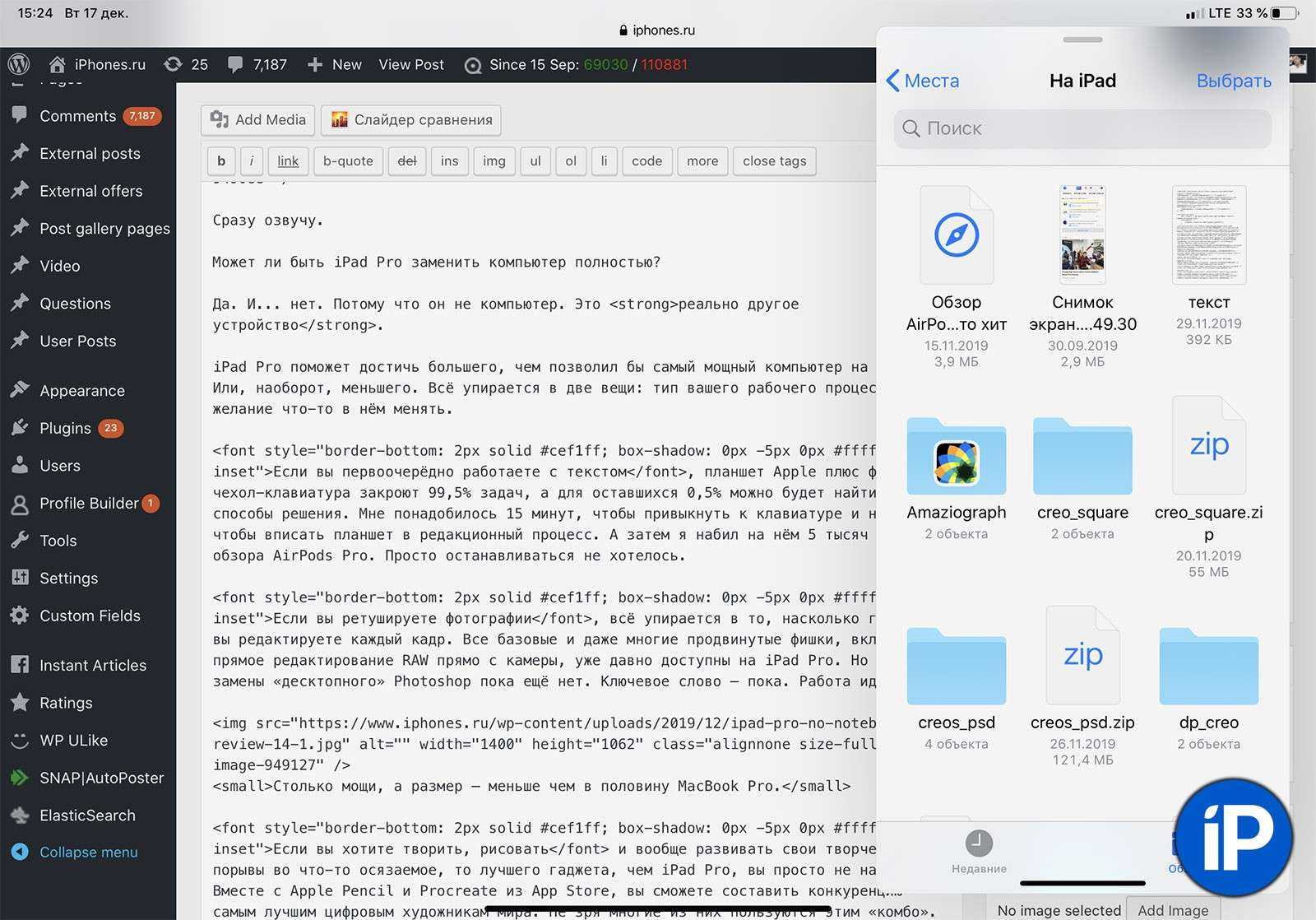 Видите окно справа? Это Slide Over.
Видите окно справа? Это Slide Over.
Slide Over работает так: поверх любого открытого приложения вы открываете Док-панель и «вытягиваете» иконку другой программы. Сбоку экрана появляется новое окно. В нём загружается выбранный софт. Это окно работает одновременно с основным. Его можно перетаскивать по противоположным углам. Что-то вроде «картинки-в-картинке».
Slide Over позволяет свободно пользоваться второй программой одновременно с первой, чье рабочее пространство при этом не сужается. Как будто сверху положили приложение-виджет или «наклейку».
В тему: 11 главных фишек iPadOS. Планшет превращается в компьютер
Но это не всё. Приложения в режиме Slide Over имеют собственную многозадачность. Вы можете «вытянуть» хоть 7 разных программ в этом режиме, а потом переключаться между ними простым свайпом, не покидая экран основной «софтины».
И вот так в iPadOS каждое приложение может превращаться в отдельную рабочую зону со своим набором программ-наклеек. Сами «наклейки» сохраняют текущее состояние активности, даже если вы их случайно закроете.
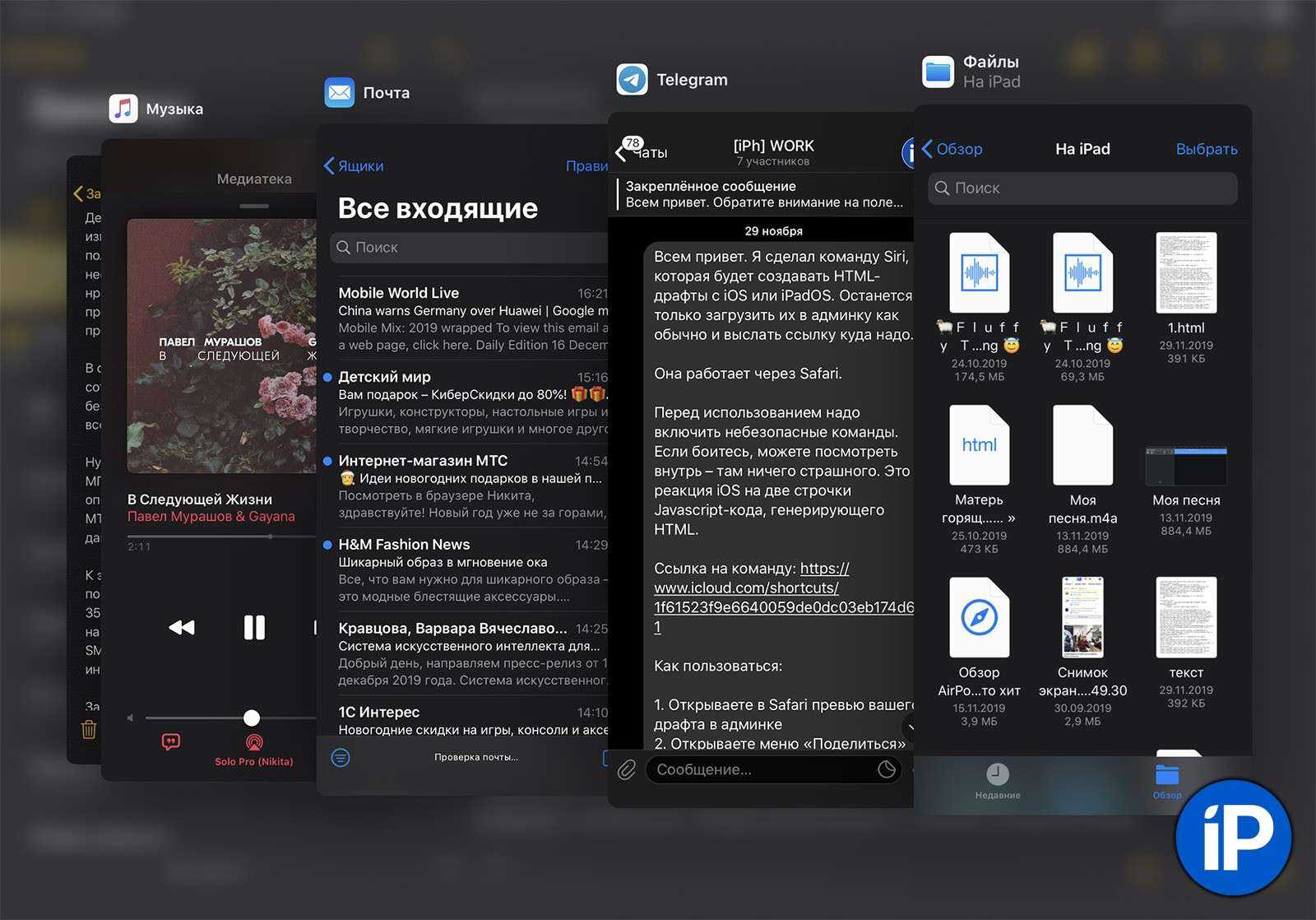 Многозадачность внутри Slide Over в iPadOS – это нечто.
Многозадачность внутри Slide Over в iPadOS – это нечто.
Когда я открыл два одинаковых приложения внутри Slide Over, и каждое фактически работало независимо от другого, то понял, почему Apple чётко отделила iPadOS от iOS 13. Это вообще другой класс юзабилити и возможностей, к которому надо привыкать, а затем не понимать, как без этого раньше жил.
А ведь в системе по-прежнему есть режим Split View, разбивающий экран на две настраиваемые зоны, в каждой из которых одновременно могут работать разные приложения.
На фоне такого апгрейда возможностей хочется, чтобы Apple подробнее и яснее рассказывала, как пользоваться этой многослойной многозадачностью и многооконностью. Того и гляди, народ перестанет оценивать iPad по стандартам функциональности 2010 года.
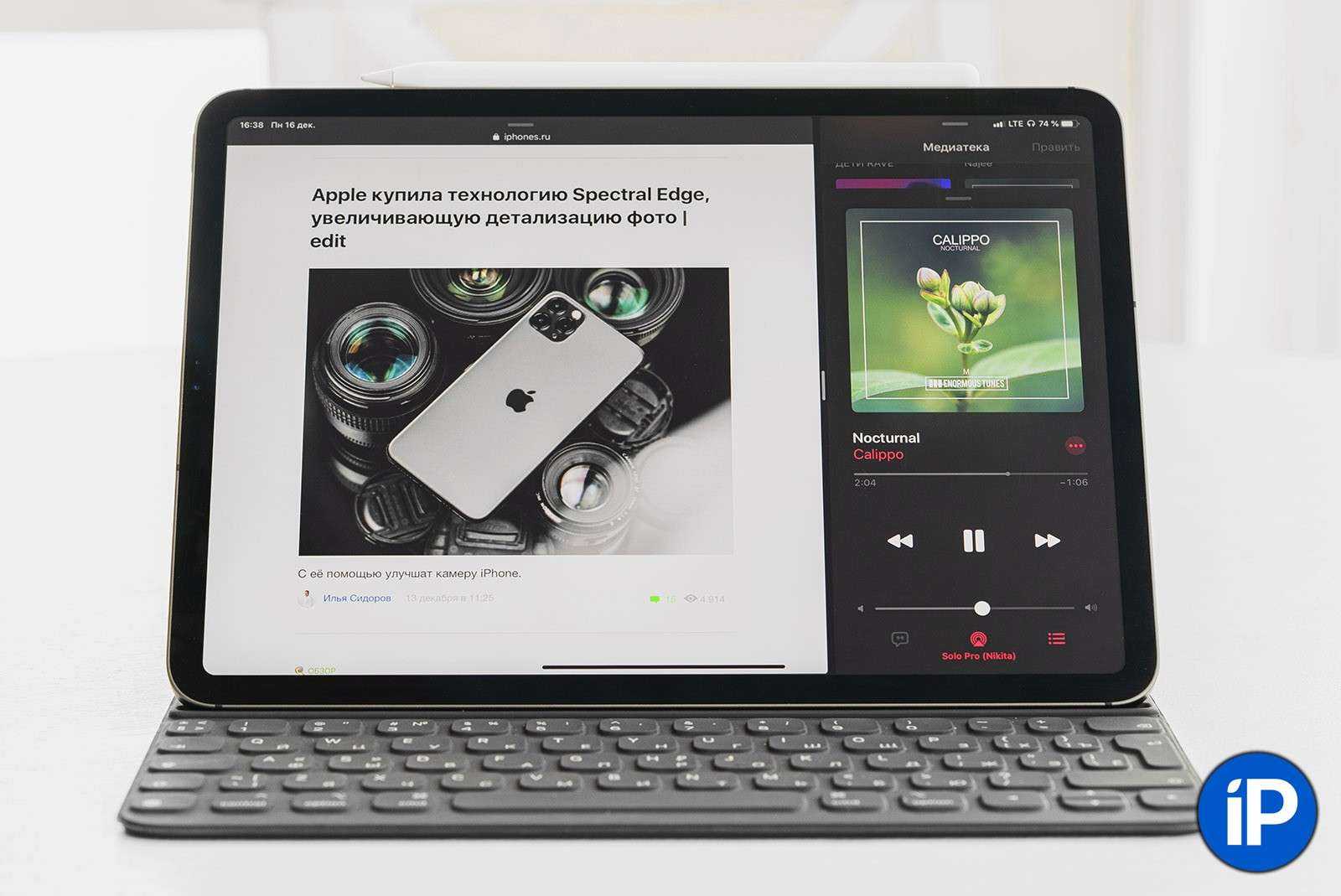 Режим Split View на iPad Pro с iPadOS.
Режим Split View на iPad Pro с iPadOS.
Я использую Slide Over, когда нужно сверяться с планом или списком. Вот, например, сейчас посматриваю в план конкретно этой статьи, сохранённый в Заметках. А сам текст пишу в Safari.
А Split View чаще всего спасает, когда нужно копипастить контент (брр!) из одного приложения в другое. Или смотреть YouTube параллельно с другими делами. Да, так тоже можно.
При всём этом чувствую, что ещё даже на 50% не «раскачал» возможности многозадачности iPadOS. Да, надо изменять привычкам и переучиваться, включать не только мышечную память. Но результат того стоит.
Ну и удивительно то, с какой лёгкостью iPad Pro жонглирует этой тучей вкладок, рабочих пространств и одновременно работающих приложений. Ещё раз доказывает, что «железка» получилась с запасом мощности на годы вперёд.
Тот же дисплей, что и модель 2020 года
Дисплей Liquid Retina от Apple внутри iPad Pro 2018 был огромным событием, когда планшет был выпущен. Это полностью изменило игру, добавив больше цвета, больше деталей и, когда в сочетании с ProMotion у вас есть почти идеальный экран для работы, редактирования или просмотра фильмов..
Фактически, дисплей iPad Pro 2018 был настолько хорош, настолько изменил правила игры, что Apple даже не удосужилась обновить его внутри модели iPad Pro 2020. IPad Pro 2018 использует ТОЧНО те же технологии отображения, что и iPad Pro 2020, так что, опять же, зачем покупать iPad Pro 2020 вместо модели iPad Pro 2018?
Полезная информация
- Многие пользователи спрашивают в интернете о том, как перезагрузить ipad 2 или ipad mini. Видимо, они не знают, что совершенно все модели айпадов перегружаются одинаково. Так что все описанные выше способы применимы для всей яблочной техники.
- Если любые попытки перезагрузить айпад безрезультативны, а экран устройства остаётся тёмным, тогда первым делом убедитесь в том, что девайс заряжен. Возможно, причина отказа в работе кроется в отсутствии заряда в аккумуляторе.
- Стоит отметить, что, как и любую технику, айпад нужно регулярно перезагружать. Тем самым, очищается память планшета и кэш приложений, уходят некоторые системные ошибки, нормализуется работа отдельных моделей и мн. др. Значит, устройство будет нормально функционировать и не зависнет в самый неподходящий момент.
- Если при перезагрузке на дисплее айпада появился значок с кабелем, то нужно подключить планшет через USB-шнур к ПК, чтобы восстановить его функционал через Айтюнс.
Причины и решения зависаний
Каждый из случаев зависания устройства индивидуален.
В целом можно выделить несколько категорий проблем:
- отсутствие реакции на нажатие клавиш или взаимодействие с сенсором;
- невозможность попасть на экран «Home»;
- ipad завис и не выключается в режиме сна;
- гаджет не реагирует на попытки его отключения;
- зависание при обновлении или сбросе настроек;
- появление белого экрана.
Для данных сбоев пути избавления от них будут также отличаться. Далее мы расскажем об этом поподробнее.
При обновлении
Если айпад завис во время процесса обновления, то для восстановления его работоспособности понадобится удалить текущую версию ПО и вернуть ту, которая была установлена до нее.
Для этого нам понадобится:
- с помощью кабеля подключить планшет к компьютеру, на котором установлена последняя версия iTunes;
- запустить приложение;
- одновременно удерживать кнопки «Домой» и «Включение»;
- устройство включится и затем перезапуститься снова;
- дождитесь перезагрузки и уберите палец с кнопки включения, удерживая при этом «Домой»;
- отпустите кнопку после того, как устройство соединиться с приложением;
- начнется процесс установки нового ПО, программа предложит обновить или восстановить устройство;
- выбираем «Восстановить» и ждем окончания процесса.
При сбросе настроек
Причиной зависания чаще всего являются внутренние ошибки планшета. Что делать, если одна из них появилась прямо во время обновления или прошивки устройства? Планшет завис и не реагирует?
Проблем в данном случае может быть несколько:
- программная ошибка;
- проблема с файлом прошивки;
- сбой процесса обновления.
Фото: зависший экран планшетного ПК
Столкнувшись с одной из них, стоит понимать, что они достаточно серьезны и в дальнейшем могут привести к ошибкам в работе устройства. Решением могут служить перепрошивка и повторное обновление.
При включении на яблоке
Еще одной распространенной ошибкой является зависание устройства на яблоке – стартовой заставке.
Наиболее вероятными причинами такого поведения iPad могут считаться:
- сбой во время обновления;
- некорректная установка одного или нескольких приложений;
- программные дефекты новой версии iOS после ее недавней установки;
- механическое воздействие на устройство – попадание влаги, пыли, удар планшета.
В таком случае рекомендуется:
- повести обновление заново;
- удалить приложения, вызывающие конфликт;
- переустановить ОС, пользуясь проверенной прошивкой;
- удалить загрязнители или отнести устройство в ремонт.
Белый экран
Бывает также, что работа планшета прерывается появлением белого экрана. Причины этого явления могут скрываться как в программных, так и аппаратных сбоях.
Фото: белый экран
Избавиться от этой неполадки помогут:
- выключение iPad с помощью удерживания кнопок «Домой» и «Сон» на протяжении примерно 10 секунд;
- так называемая «жесткая перезагрузка» – нажатие кнопки «Домой», находящейся на лицевой стороне устройства и кнопки «Power», находящейся сверху.
Как перезагрузить Айпад
Если устройство зависло, сенсор перестал реагировать на действия пользователя или операционная система не отвечает на команды, то стоит перезагрузить iPad. Чаще всего это позволяет избавиться от возникших багах, поэтому полезно перезапускать устройство даже при появлении незначительных «тормозов» во время использования.
Варианты действий для перезапуска устройства будут отличаться от обычного отключения.
С помощью клавиш
Такой вариант особенно подойдёт в случае, если до перезагрузки действовала функция Face ID.
Порядок действий такой:
- Зажимаем несколько секунд кнопку громкости и верхнюю кнопку питания до тех пор, пока не появится ползунок.
- Двигаем ползунок для отключения устройства, после чего ждём, пока гаджет перестанет работать.
- Заново включаем Айпад, зажимая кнопку питания до момента, когда высветится логотип Эппл.
Для этого необходимо сделать следующее:
- Быстро нажать и отпустить кнопку увеличения громкости, которая располагается на правой боковой стороне устройства. Необходимо именно нажатие, её не нужно зажимать длительное время.
- Затем то же самое нужно проделать и с кнопкой уменьшения громкости – быстро нажать и отпустить.
- В конце необходимо зажать кнопку включения планшета, которая располагается в верхней части, держа палец на ней, пока на экране не высветится логотип Apple.
Устройству потребуется несколько секунд для перезагрузки, после чего появится экран блокировки.
![]()
Через настройки
В гаджетах с 11-й iOS присутствует функция «AssistiveTouch», которая помогает пользователю перезапустить планшет без использования кнопки питания.
Чтобы воспользоваться ей, необходимо действовать так:
- Открываем «Настройки» и заходим в «Основные».
- Нажимаем на «Универсальный доступ», после выбираем «AssistiveTouch».
- Переходим в «Меню верхнего уровня», далее жмём на «+». На экране появится квадрат с иконкой «+» внутри, жмём на него.
- Ставим галочку возле пункта «Перезагрузить» (в iOS 12-й версии – «Перезапустить»), затем жмём на «Готово».
- В меню «AssistiveTouch» появится опция «Перезагрузить»/«Перезапустить» (в отдельном квадрате появится иконка с кругом, внутри которого будет находиться треугольник).
Теперь в меню устройства появится соответствующий ярлык «AssistiveTouch», чтобы пользователю больше не пришлось заходить в настройки. Нажав кнопку и выбрав «Перезагрузить», после чего нужно будет ещё раз подтвердить данную команду.
Программные методы
Если удобно использовать ПК/ноутбук, тогда потребуется действовать так:
- Устанавливаем на компьютер iTunes.
- Подсоединяем планшет к ПК с помощью кабеля.
- Нажимаем на кнопку включения на устройстве и ждём, когда на дисплее высветится .
- Запускаем iTunes.
После этого гаджет можно использовать в стандартном режиме.
Жесткая перезагрузка
Реже используется вариант со сбросом системных настроек. В таком случае устройство будет перезагружено, а его состояние вернётся до заводского. Все несохраненные данные будут утеряны, приложения будут автоматически удалены.
Переустанавливать ОС не потребуется.
Перезагрузка с восстановлением iPad
Другой вариант – перезапуск устройства, но с загрузкой к прежнему состоянию, в котором iPad находился до выключения. В таком случае сохранятся не только программы и данные, но и предыдущие настройки.
Вариантов действий тут 2. На устройствах с кнопкой «домой» нужно задерживать саму кнопку «Домой» и верхнюю кнопку, пока не появится значок Apple. В этот момент необходимо отпустить обе кнопки.
Перезапустить другие модели можно, если быстро нажать и отпустить сначала кнопку увеличения громкости, зачем уменьшения, после нажатия и удерживания верхней кнопки. Отпустить последнюю кнопку можно, как только высветится логотип Эппл.
![]()
| Как перезагрузить iPad | |
| С помощью кнопок | Зажимаем «Power» и кнопки регулирования громкости |
| Сброс до заводских настроек | В разделе с настройками выбираем вариант возврата к первоначальному состоянию |
| В настройках | С помощью опции «Assistive Touch» |
Так может ли?
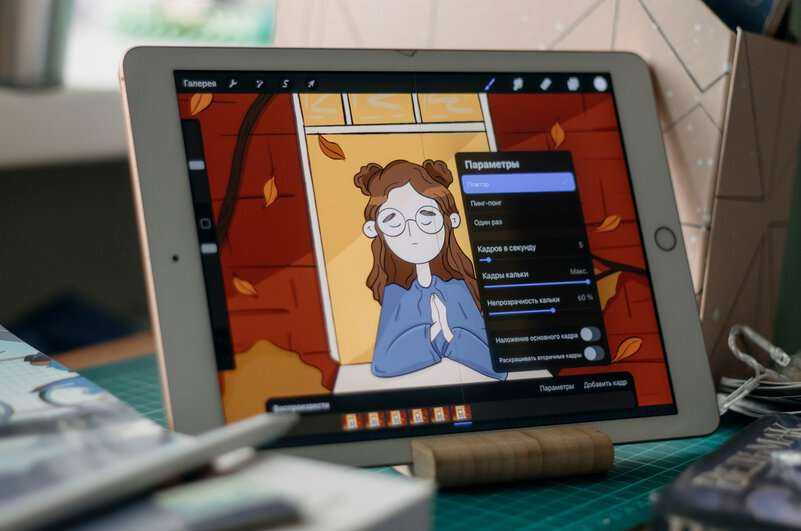
Что ж, учитывая все нюансы и тонкие моменты — может ли iPad заменить графический планшет? Да, могу с уверенностью сказать я. Я специально провела опрос среди профессиональных иллюстраторов, да и посмотрела, на чем, в основном, рисуют крупные блогеры, чтобы уж точно не обмануть. Конечно, существуют определённые ограничения и недостатки, однако одна только возможность полноценно рисовать где угодно покрывает многие из них
Опять же, отмечу, что говорю я конкретно о рисовании: верстка, работа с текстом, отступами и тому подобным, — это уже немного другое, хотя и не менее важное дело. Пожалуй, лучшим вариантом является совмещение, когда вы всегда сможете в случае чего достать компьютер и поправить, доделать работу на нем, однако если вы хотите просто рисовать, то безусловно посмотреть в сторону iPad стоит
Источник
Будет ли Apple Watch работать с iPad?
Несомненно, Apple Watch создан для того, чтобы быть компаньоном для iPhone. Оба можно легко взять с собой, куда бы вы ни отправились, будь то в кафе или в спортзал. С другой стороны, iPad не такой портативный.
Однако нет никаких технических причин, по которым Apple Watch не сможет работать с iPad. Нынешние ограничения Apple Watch просто упрощают сопряжение с iPhone, и потому, что Apple хочет обеспечить клиентам оптимальный опыт работы с Apple Watch, требуется iPhone.
В будущем Apple Watch, скорее всего, будет работать и с iPad, как с iPhone. Но это вряд ли произойдет до тех пор, пока Apple Watch с Cellular не сможет достичь максимальной производительности на весь день при использовании 4G или сотовой сети. Это обеспечит независимость Apple Watch от iPhone для принятия телефонных звонков и создания текстовых сообщений. До тех пор вам понадобится iPhone для просмотра Apple Watch.
Apple Pencil — просто чудо

Также далеко не все уверены, что фирменный стилус справляется с рисованием так же хорошо, как это делает перо графического планшета. Тут сразу стоит оговориться и сказать, что стилусы графических планшетов разнятся от модели к модели, однако художники уже провели множество сравнений. Вывод, как ни странно, простой: Apple Penci, причем как первого, так и второго поколения, сопоставим с профессиональными стилусами графических планшетов. Конечно иногда так и хочется, чтоб на устройстве от Apple был ластик, который есть на некоторых стилусах, например, Wacom, однако это уже мелочи. О различных задержках или плохой чувствительности и вовсе речь не идет.

Однако должна вас предупредить, рисовать с помощью Apple Pencil настолько приятно, что, возможно, вы больше на захотите трогать любимые карандаши и линеры. Мне вот до сих пор требуется пару минут, чтоб понять как работают традиционные инструменты. Особенно радует, что абсолютно все редакторы разработаны с учетом того, что в них будут работать Apple Pencil, а значит, вероятность оставить на холсте ладонью, пальцем или еще чем-либо различные линии и точки минимальна.
















![Как перезагрузить iphone или ipad [инструкция]](http://reaktiv-rf.ru/wp-content/uploads/f/1/7/f179a8dc83988a1906a5748471684e09.webp)












