Сбросить SMC
Контроллер управления системой управляет светом, мощностью, производительностью и многим другим в вашем MacBook. Что-то не так в SMC может быть причиной того, что ваш Mac отказывается идти спать, когда вы закрываете крышку.
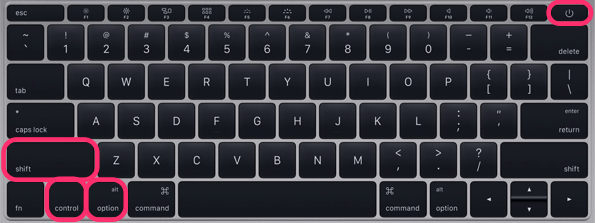
Если вы думаете, что сброс SMC может помочь устранить проблему, это быстро и безболезненно для вашего компьютера. Сначала выключите MacBook и подключите адаптер питания. Удерживайте одновременно клавиши Shift, Control, Option и Power, а затем отпустите их все одновременно. Снова включите компьютер.
Обычно пользуйтесь Mac на несколько минут, затем закройте крышку, чтобы проверить, засыпает ли она. Если это сработало, поздравляю, вы можете остановиться здесь. Если нет, не бойтесь, есть еще несколько вариантов.
Как пользоваться MacBook с закрытой крышкой
Хорошая новость заключается в том, что это намного проще, чем раньше, если вы используете более новый Mac и более новую версию операционной системы Mac. На самом деле, если у вас возникли проблемы с использованием вашего Mac с закрытой крышкой, вероятно, вы могли бы решить эту проблему, обновив свой Mac до последней версии macOS — при условии, что ваш Mac поддерживает ее, в противном случае попробуйте выполнить следующие действия.
- Подключите внешнюю клавиатуру (можно беспроводную).
- Подключите внешнюю мышь (можно беспроводную).
- Подключить внешний монитор.
- Если вы используете мышь и клавиатуру Bluetooth, убедитесь, что Bluetooth включен и что периферийные устройства сопряжены с Mac.
- После того, как рабочий стол ноутбука Mac отобразится на внешнем дисплее, закройте крышку компьютера.
- Ваш внешний монитор может на мгновение выключиться, но затем он покажет ваш рабочий стол (вам может потребоваться разбудить Mac, нажав клавишу на клавиатуре или переместив мышь).
- Вы можете обнаружить, что ваш MacBook необходимо подключить через адаптер питания, чтобы экран отображался на внешнем мониторе, но у нас этого не произошло.
Вы можете узнать больше об использовании второго дисплея с вашим Mac здесь.
Фильтрация MAC-адресов в компьютерной сети
Существует два типа сетевых адаптеров. Проводной адаптер позволяет нам настроить подключение к модему или роутеру через Ethernet на компьютере, тогда как беспроводной адаптер идентифицирует удаленные точки доступа и подключается к ним. Каждый адаптер имеет отдельную метку, известную как MAC-адрес, которая распознает и аутентифицирует компьютер.
Фильтрация MAC-адресов – это метод обеспечения безопасности, основанный на контроле доступа. При этом каждому устройству назначается 48-битный адрес, который используется для определения того, можем ли мы получить доступ к сети или нет. Это помогает составить список разрешенных устройств, которые вам нужны в вашей сети Wi-Fi, и список запрещенных устройств, которые вам не нужны в вашем Wi-Fi. Это помогает предотвратить нежелательный доступ к сети.
В некотором смысле, мы можем составить список запрещенных или разрешенных компьютеров на основе их MAC-адресов. Мы можем настроить фильтр, чтобы разрешить подключение только к тем устройствам, которые включены в белый список. Белые списки обеспечивают большую безопасность, чем списки запрещенных, поскольку роутер предоставляет доступ только избранным устройствам. Это используется в корпоративных беспроводных сетях с несколькими точками доступа для предотвращения связи клиентов друг с другом. Точка доступа может быть настроена так, чтобы клиенты могли общаться только со шлюзом по умолчанию, но не с другими беспроводными клиентами.
Роутер позволяет настроить список разрешенных MAC-адресов в своём веб-интерфейсе, позволяя вам выбирать, какие устройства могут подключаться к нашей сети. Роутер имеет ряд функций, предназначенных для повышения безопасности сети, но не все из них полезны.
Фильтрация MAC-адресов добавляет дополнительный уровень безопасности, который проверяет MAC-адрес устройства по списку согласованных адресов. Если адрес клиента совпадает с адресом в списке, доступ предоставляется, в противном случае устройство отклоняется.
Шаги для фильтрации Mac-адресов
- Установите список разрешенных устройств. Только те MAC-адреса, которые есть в списке, будут получать услуги DHCP.
- Установите список запрещенных устройств. MAC-адреса, которые находятся в списке запрещенных, не будут подключены к серверу DHCP.
- Если MAC-адрес находится как в разрешенном, так и в запрещенном списке, ему будет отказано в обслуживании.
Чтобы включить список разрешенных, запрещенных или обоих устройств, выполните следующие действия, указанные ниже:
- Перейдите в консоль DHCP, щелкните правой кнопкой мыши узел IPv4 и выберите свойства.
- Используйте текущие сведения о конфигурации фильтра на вкладке фильтра и используйте список разрешений, выбрав включить список разрешений, и используйте запрещенный список, выбрав включить список запретов.
- Нажмите OK и сохраните изменения.
Недостатки фильтрации MAC-адресов
- Это отнимает много времени и утомительно, особенно если у вас много устройств с поддержкой Wi-Fi, так как вам нужно будет получить MAC-адрес для каждого устройства. Список разрешенных устройств следует изменять всякий раз, когда мы приобрели новый компьютер или мобильное устройство или всякий раз, когда мы хотим предоставить разрешение новому устройству.
- Два MAC-адреса должны быть добавлены для ПК: один для проводного адаптера, а другой для беспроводного адаптера.
- Это не защитит от хакеров, которые знают, что делают. Но вы можете использовать его для защиты детей, чтобы запретить доступ.
- Это может сделать сеть менее безопасной, потому что теперь хакеру вообще не нужно взламывать ваш зашифрованный пароль WPA2.
Другие варианты решения проблемы
- Лучшим решением для контроля посторонних, которые хотят подключиться к вашей сети, является использование гостевой сети Wi-Fi. Это позволит другим подключаться к вашей сети, но не позволит им видеть что-либо в вашей домашней сети. Для этого вы можете приобрести дешёвый роутер и подключить его к своей сети с отдельным паролем и отдельным диапазоном IP-адресов.
- Шифрования WPA2 достаточно, так как его очень сложно взломать. Но ключ в том, чтобы иметь надёжный и длинный пароль. Если кто-то взломает ваше шифрование WPA2, ему не нужно будет пытаться обмануть фильтрацию MAC-адресов.
Команда «shutdown»
Команда «shutdown» может использоваться для выключения устройства, его перезагрузки и перевода в режим сна. Для отключения макбука нужно:
- Перейти в Finder, затем в «Applications».
- Открыть «Utilities».
- В открывшейся папке найти и запустить программу «Terminal». Откроется командная строка.
- Ввести команду «sudo shutdown –h now».
- Нажать «Return» и ввести пароль администратора.
- Устройство выключится.
Если вам необходимо перезагрузить устройство, то в командной строке введите «sudo shutdown –r now». В случае, когда устройство нужно выключить не моментально, а через какой-то промежуток времени, в команде вместо «now» указывается время. Например, «sudo shutdown – h+20»- устройство отключится через 20 минут.
Настройка действий при закрытии крышки ноутбука на Windows 10

Владельцы ноутбуков могут настроить поведение своего устройства при закрытии крышки. Для этого есть сразу несколько вариантов, причем действие при работе от сети может отличаться от того, что произойдет при работе от батареи. Давайте рассмотрим, как это делается в Windows 10.
Настройка действий ноутбука при закрытии крышки
Изменение поведения необходимо по разным причинам — к примеру, для смены типа ждущего режима или отключения реакции ноутбука в принципе. В «десятке» есть два способа того, как настроить интересующую возможность.
Способ 1: Панель управления
Пока что Microsoft не перенесли детальные настройки всего, что касается питания ноутбуков, в свое новое меню «Параметры», поэтому функция будет настраиваться в Панели управления.
- Нажмите комбинацию клавиш Win + R и впишите команду powercfg.cpl , чтобы сразу попасть в настройки «Электропитания».
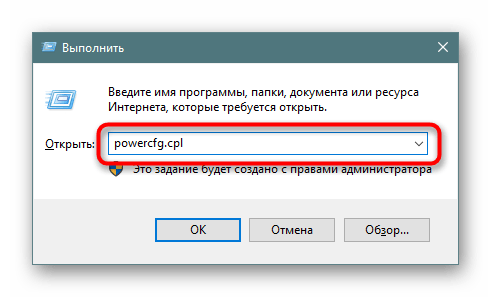
На панели слева отыщите пункт «Действие при закрытии крышки» и перейдите в него.
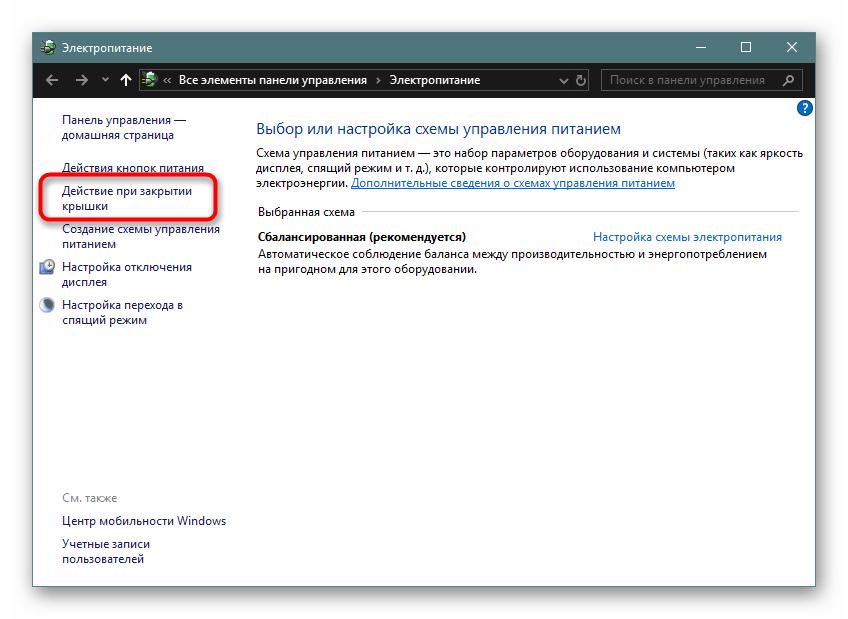
Вы увидите параметр «При закрытии крышки». Он доступен для настройки в режиме работы «От батареи» и «От сети».
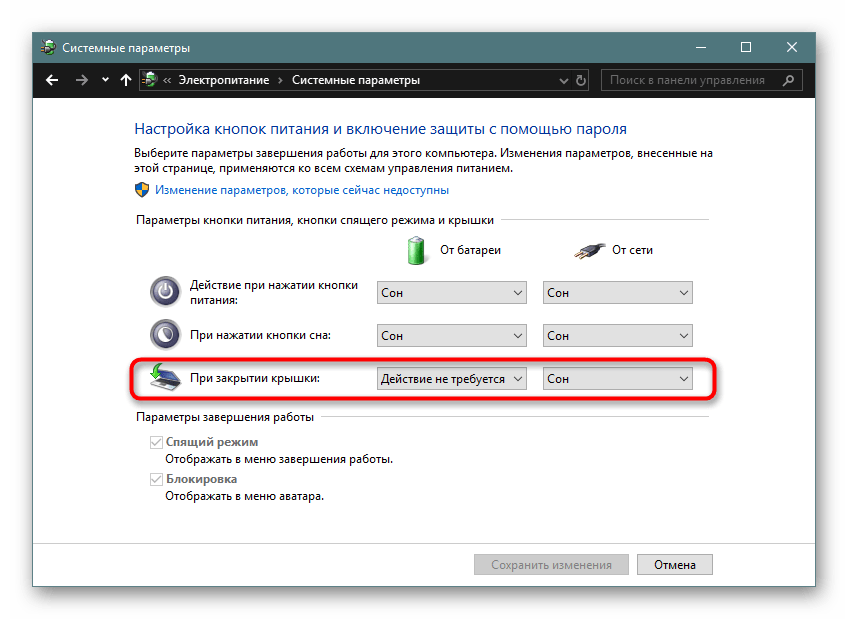
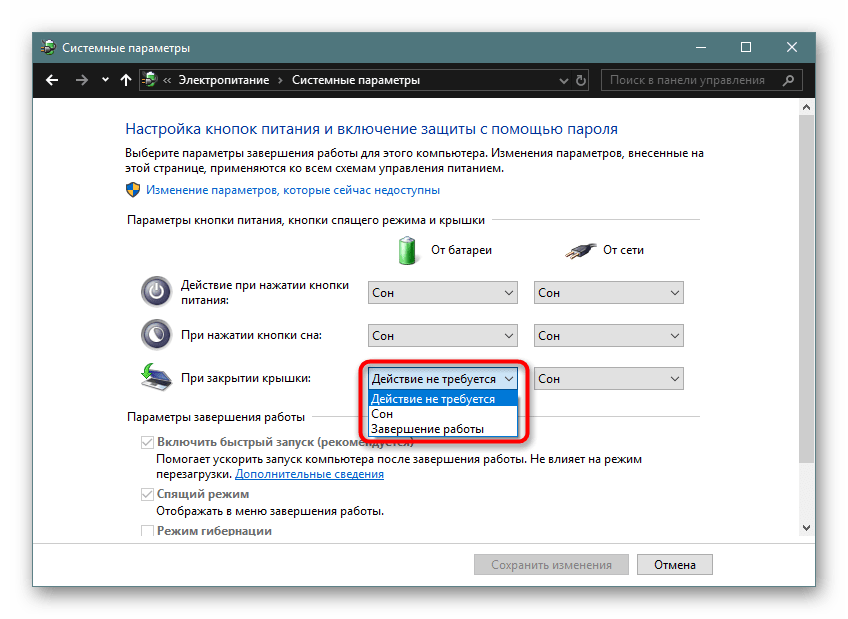
Обратите внимание, у некоторых устройств по умолчанию нет режима «Гибернация». Это значит, что перед тем, как им пользоваться, его надо настроить в Windows
Развернутая инструкция на данную тему находится в следующем материале:
Подробнее: Включение гибернации на компьютере с Windows 10
При выборе «Действие не требуется» ваш ноутбук продолжит работать, у него лишь отключится дисплей на время закрытого состояния. Остальная производительность при этом не будет снижена. Такой режим удобен, когда ноутбук используется при подключении по HDMI, например, для вывода видео на другой экран, а также при прослушивании аудио или просто для мобильных пользователей, которые закрывают ноутбук для быстрой транспортировки в другое место в пределах одного помещения.
«Сон» переводит ПК в состояние пониженного энергопотребления, сохраняя ваш сеанс в оперативную память
Обратите внимание, что в редких случаях он тоже может отсутствовать в списке. За решением проблемы обратитесь к статье ниже.
Подробнее: Как включить спящий режим в Windows
«Гибернация» также переводит устройство в ждущий режим, но все данные при этом сохраняются на жесткий диск. Не рекомендуется пользоваться этим вариантом владельцам SSD, так как постоянное использование гибернации изнашивает его.
«Завершение работы» — тут дополнительные пояснения не требуются. Ноутбук будет выключаться. Не забудьте перед этим сохранять свой последний сеанс вручную.
InsomniaX
Жанр: УтилитыИздатель: Andrew JamesВерсия: 2.1.8OS X: Бесплатно
Для установки утилиты InsomniaX достаточно перетянуть ее в папку Программ. После запуска в Меню баре появится пиктограмма месяца.
Для активации InsomniaX достаточно выставить несколько галочек:
- Disable Lid Sleep – отключение Режима сна при закрытии крышки ноутбука;
- Disable Idle Sleep – отключение Режима сна при бездействии ноутбука;
- Disable Lid Sleep for – установка времени, в течение которого MacBook не будет засыпать при закрытой крышке;
- Disable Idle Sleep – установка времени, в течение которого MacBook не будет засыпать при бездействии ноутбука.
Преимуществом InsomniaX является работа как при подключенном адаптере питания, так и без него. В дополнительном меню настроек (Preferences) есть возможность установки горячих клавиш, звукового оповещения и режима сниженного энергопотребления процессора.
Как убрать включение MacBook Pro при открывании крышки
У новых MacBook Pro, представленных осенью 2016 года, есть одна интересная особенность — ноутбуки автоматически включаются, если открыть крышку или подключить компьютер к источнику питания. С одной стороны, это удобно, с другой — может кому-то не понравиться. На этот случай есть специальное решение, причем стандартными средствами.

Потребуется только приложение «Терминал» и короткая команда, которую нужно ввести в окно программы.
sudo nvram AutoBoot=%00
Нажмите Enter, приложение попросит ввести пароль администратора. После этого закройте «Терминал» и выключите компьютер.
Готово! Теперь ноутбук не будет включаться при открытии крышки или подключении кабеля питания, как и прошлые поколения MacBook. И да, чтобы вернуть все обратно, измените значение параметра AutoBoot на %03 вместо %00.
Новости, статьи и анонсы публикаций
Свободное общение и обсуждение материалов
Лонгриды для вас

Теперь в iPhone 13 по умолчанию 128 Гб памяти. Много это или мало? Сколько памяти должно быть в iPhone? Попытались разобраться, используя собственный опыт

Apple выпустит как минимум 3 новых Mac в этом году. Среди них будет не только новый MacBook Pro, но и Mac mini с чипом M1X. Мы разузнали предварительные характеристики новых компьютеров у авторитетного инсайдера.

Не обновляется iPhone? Вы такой точно не один. Разбираем самые популярные причины, из-за которых смартфоны Apple не могут установить новую версию iOS, и рассказываем, что делать в таких ситуациях
Источник
Последствия апгрейда
Apple в моделях последних лет сделали апгрейд практически невозможным. В ранее выпускаемых MacBook пользователь мог самостоятельно заменить планки памяти. Операция в принципе несложная, но требует правильного подбора модулей. Если после апгрейда в процессе включения ноутбук начинает пищать, это свидетельствует о проблемах с новой памятью.
Сигналы в этом случае подаются с паузой в пять секунд. В зависимости от модели это может быть один повторяющий гудок или серия из трех последовательных. Единственным выходом из этой ситуации является обратная установка старых модулей или покупка подходящих.
Режим сброса параметров SMC (контроллера управления системой)
В зависимости от того, какой компьютер на Mac OS имеется, отличаются способы сброса:
- MacBook с несъемным аккумулятором. Нужно выключить компьютер, после этого подключить компьютер к сети для питания. Далее зажмите кнопки Shift+Control+Option на левой части клавиатуры и, удерживая их, кликните по кнопке включения. После этого отпустите зажатые три кнопки и еще раз нажмите на кнопку питания.
- MacBook со съемным аккумулятором. Полностью выключите компьютер и отсоедините его от питания, после чего снимите аккумулятор. Далее нажмите на кнопку питания и удерживаете ее на протяжении 5 секунд. После этого вставьте обратно аккумулятор, подключите компьютер к сети и включите его стандартным способом.
- iMac, Mac mini, Mac Pro и другие стационарные компьютеры. Выключите полностью компьютер и отсоедините его силовой кабель от сети. Далее подождите 15-20 секунд, после чего включите обратно кабель питания в розетку. Еще подождите около 5 секунд и нажмите кнопку включения.
Сброс параметров SMC компания Apple рекомендует выполнять в тех случаях, когда имеются различные системные ошибки в работе компьютера. Например, такими ошибками могут быть:
- Самопроизвольное изменение уровня подсветки клавиатуры;
- Проблемы с изменением уровня подсветки дисплея — отсутствие реакции на клавиши увеличения/уменьшения яркости, неправильный выбор уровня подсветки при включенной автояркости;
- Отсутствие реакции компьютера на попытки включения (нажатие кнопки питания);
- Неправильная реакция компьютера на открытие/закрытие крышки. Например, компьютер может не выходить из режима сна, либо не включаться (новые модели MacBook автоматически включаются при открытии крышки);
- Проблемы с зарядкой аккумулятора или индикацией MagSafe о процессе зарядки аккумулятора и режиме работы;
- Проблемы с распознанием количества заряда аккумулятора, быстрый разряд;
- Включение дополнительного охлаждения (кулеров) при низкой нагрузке;
- Неисправная работа режима сна — самопроизвольное засыпание и пробуждение;
- Проблемы в работе системных или сторонних приложений — постоянные вылеты, зависания при загрузке;
- Проблемы в работе с внешним дисплеем.
Режим сброса параметров SMC рекомендуется выполнять, если имеются программные ошибки, которые не удается устранить путем перезагрузки компьютера.
Самый быстрый метод
Есть несколько способов выполнить эту работу, но тот, который я покажу ниже, самый простой.
Шаг 1. Нажмите на логотип Apple.
Для начала откройте меню Apple. Нажмите на логотип Apple в верхнем левом углу экрана. Выберите «Системные настройки» под «Об этом Mac» в раскрывающемся меню.
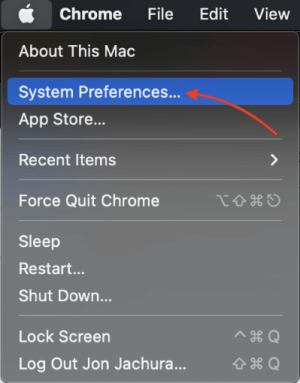
Шаг 2: Откройте аккумулятор
В окне «Системные настройки» найдите значок «Батарея». Это зеленый значок батареи, обычно расположенный внизу экрана. Щелкните открыть его.
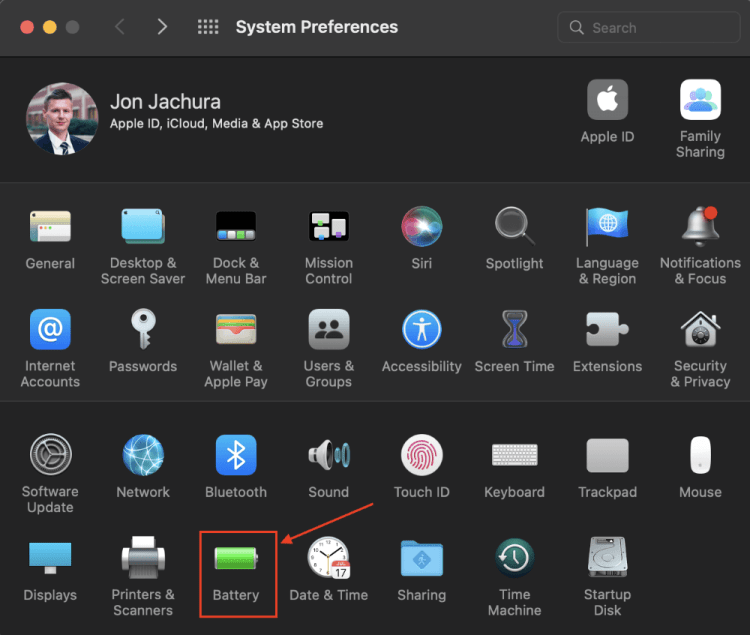
Шаг 3. Перейдите на вкладку «Адаптер питания».
Когда откроется окно «Аккумулятор», перейдите на вкладку «Адаптер питания». Вы можете найти эту вкладку в левой части окна рядом с «Батарея». Нажмите на нее, чтобы настроить параметры.
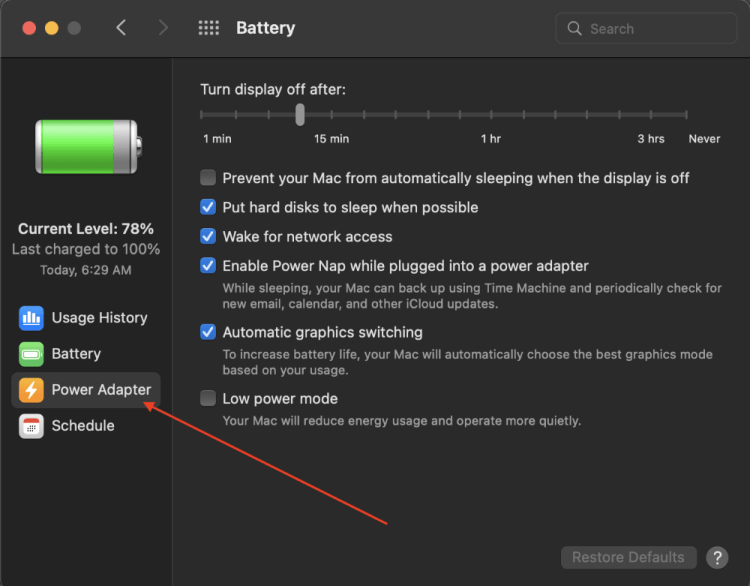
Шаг 4: Измените настройки
Теперь ваш последний шаг — изменить настройки. Установите ползунок «Выключить дисплей через» на «Никогда». Это говорит вашему компьютеру оставаться включенным без указанного периода ожидания.
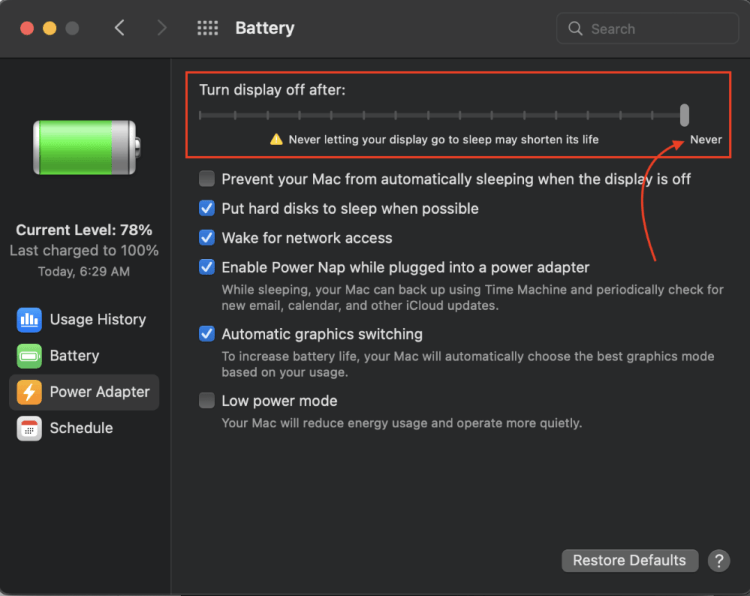
Кроме того, вы можете установить флажок «Запретить автоматический переход Mac в спящий режим при выключенном дисплее», чтобы он не переходил в спящий режим при закрытии крышки.
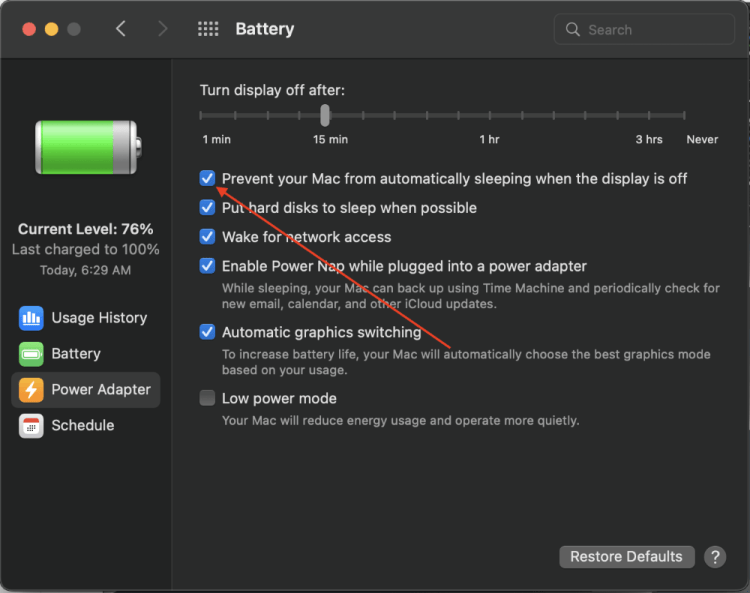
Теперь, даже когда крышка закрыта, ваш Mac останется включенным, пока вы не измените эти настройки или не щелкнете логотип Apple в левом верхнем углу и не выберите «Сон».
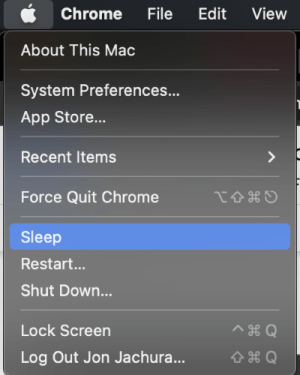
Шаг 5: Проверьте свою работу
Проверьте свою работу, протестировав изменение настроек. Убедитесь, что ваш Mac подключен к источнику питания, а также к внешней мыши, клавиатуре и монитору. Затем закройте крышку MacBook и посмотрите, бодрствует ли он.
Механическая проверка
Для начала следует выполнить внешнюю проверку, чтобы убедиться в исправности монитора и адаптера питания. Первое больше относится к владельцам Mac Mini и моноблоков iMac. Портативные компьютеры, выпущенные до 2016 года, используют для зарядки магнитный порт MagSafe. Шнур питания у него оснащен световым индикатором.
При правильном подключении он должен гореть оранжевым или зеленым цветом. L-образная магнитная защелка может сработать даже в том случае, когда контакты не успели соединиться. В этом случае шнур питания внешне подсоединен, но из-за небольшого перекоса питание не подается. T-образные защелки последнего поколения такого недостатка не имеют. Убедитесь, что MagSafe подключен правильно.

Во всех 12-ти дюймовых моделях, а после 2016 года – и в MacBook Pro, используется блок питания с разъемом USB-C, который не имеет световой индикации. MagSafe остался только в Air. Шнур новых адаптеров имеет на концах два одинаковых разъема и подключается к ноутбуку и блоку питания через порт.
Отключите его с обеих сторон и подключите снова. Адаптер может автоматически прервать подачу питания при помехах в электросети. Чтобы сбросить сработавшую защиту, вытащите его из розетки на одну минуту. После повторного включения компьютер должен начать заряжаться в нормальном режиме.
Как сделать так, чтобы MacBook не спал с закрытой крышкой
Предположим, вы не хотите, чтобы ваш MacBook засыпал, когда вы закрываете крышку — может быть, он загружает что-то, и вы не хотите, чтобы он останавливался, но вам нужно его куда-то нести, или, может быть, вы оставили его на ночь для загрузки обновления или синхронизируете резервную копию Time Machine, и вы предпочитаете не видеть клавиатуру с подсветкой. Еще один сценарий, в котором вы можете воспроизводить музыку с MacBook, не открывая крышку — что-то, что может понравиться нескольким ди-джеям.
Проблема в том, что ваш Mac перейдет в спящий режим, когда вы закроете крышку, если он не подключен и не подключен к внешнему дисплею.
Вы можете установить никогда не засыпать в Системных настройках. Перейдите в раздел «Экономия энергии» > и выберите «Предотвратить автоматический переход компьютера Mac в спящий режим при выключенном дисплее». Опять же, это не будет вариантом в Вентуре.
Другой параметр в «Системных настройках»> «Экономия энергии», который нужно выбрать, — «Пробуждение для доступа к сети», что должно означать, что ваш Mac по-прежнему может запускать обновления в фоновом режиме, даже если он находится в спящем режиме.
Ventura имеет только параметры энергосбережения для пробуждения для доступа к сети и автоматического запуска после сбоя питания. Видеть: Как Apple обновила Системные настройки в macOS Ventura.
Но даже с этими настройками, если вы не подключены к внешнему монитору, закрытие крышки приведет к тому, что Mac перейдет в спящий режим. К счастью, есть сторонние приложения, которые могут решить эту проблему.
Как убрать включение MacBook Pro при открывании крышки
У новых MacBook Pro, представленных осенью 2016 года, есть одна интересная особенность — ноутбуки автоматически включаются, если открыть крышку или подключить компьютер к источнику питания. С одной стороны, это удобно, с другой — может кому-то не понравиться. На этот случай есть специальное решение, причем стандартными средствами.

Потребуется только приложение «Терминал» и короткая команда, которую нужно ввести в окно программы.
sudo nvram AutoBoot=%00
Нажмите Enter, приложение попросит ввести пароль администратора. После этого закройте «Терминал» и выключите компьютер.
Готово! Теперь ноутбук не будет включаться при открытии крышки или подключении кабеля питания, как и прошлые поколения MacBook. И да, чтобы вернуть все обратно, измените значение параметра AutoBoot на %03 вместо %00.
Новости, статьи и анонсы публикаций
Свободное общение и обсуждение материалов
Лонгриды для вас

Уверены, вы сталкивались с тем, что сообщения на iPhone из разных приложений не открываются. Почему так происходит? Ответили на этот вопрос и объяснили причины сбоев

Экстренное отключение Face ID, обнаружение и смена взломанных паролей, двухфакторная аутентификация и даже Гид-доступ могут обезопасить вас и ваш iPhone. Рассказываем, как это работает

Покупка Макбука не только дорогостоящий процесс, но и трудоемкий
Необходимо обратить внимание на все нюансы, чтобы случайно не купить неликвид. Рассказываем, как правильно выбрать MacBook и что необходимо проверить перед покупкой
Используйте MacBook в режиме раскладушки без адаптера питания
Почему MacBook не поддерживает это по умолчанию?
Зачем нужна целая статья о том, как это сделать? Что ж, оказывается, Apple не позволит вам этого сделать, если к вашему MacBook не будет подключен адаптер питания. Взгляните на компанию официальный справочный документ об этом. Теперь, когда я начинал со всей этой настройкой, я поверил Apple на слово и продолжал использовать свой MacBook с подключенным к нему зарядным устройством все время, прекрасно зная, что это разрушит здоровье моей батареи. Так и произошло, и моя батарея больше не заряжается. Теперь я застрял в использовании моего ноутбука в качестве прославленного рабочего стола и с невозможным троттлингом процессора для загрузки.
К счастью для вас, это заставило меня искать способы использовать MacBook в режиме раскладушки без постоянного подключения к нему зарядного устройства, и я нашел решение.
MacBook управляет мощностью не очень очевидным образом. Знаете, если только вы не сделаете то, что сделал я, и не потеряете себя в обсуждениях на форуме, говоря о команде ‘hibernatemode’ и различных состояниях питания MacBook. Я расскажу вам обо всем вкратце.
Программы для Windows, мобильные приложения, игры — ВСЁ БЕСПЛАТНО, в нашем закрытом телеграмм канале — Подписывайтесь:)
Обычно, когда вы закрываете крышку MacBook, он спит. Это означает, что он перестает подавать питание на внешние дисплеи, диски, даже на порт Ethernet (если он есть). Теперь пользователь обычно ожидает, что ноутбук будет достаточно умным, чтобы знать, что к нему подключен внешний дисплей. Это, очевидно, означает, что я хочу использовать его в качестве основного экрана. Но наш повелитель Apple знает, чего мы хотим, лучше, чем мы, и не позволяет этой конкретной настройке работать.
Существует множество команд терминала, которые вы можете использовать для отключения сна, и мы обсудим их в следующем разделе, но есть вероятность, что вы не хотите связываться с командами терминала, и простое решение в один щелчок — это все, что вам нужно. находясь в поиске.
Как сделать так, чтобы MacBook не спал с закрытой крышкой
Предположим, вы не хотите, чтобы ваш MacBook засыпал, когда вы закрываете крышку — может быть, он загружает что-то, и вы не хотите, чтобы он останавливался, но вам нужно его куда-то нести, или, может быть, вы оставили его на ночь для загрузки обновления или синхронизируете резервную копию Time Machine, и вы предпочитаете не видеть клавиатуру с подсветкой. Еще один сценарий, в котором вы можете воспроизводить музыку с MacBook, не открывая крышку — что-то, что может понравиться нескольким ди-джеям.
Проблема в том, что ваш Mac перейдет в спящий режим, когда вы закроете крышку, если он не подключен и не подключен к внешнему дисплею.
Вы можете установить никогда не засыпать в Системных настройках. Перейдите в раздел «Экономия энергии» > и выберите «Предотвратить автоматический переход компьютера Mac в спящий режим при выключенном дисплее».
Другой параметр в «Системных настройках»> «Экономия энергии», который нужно выбрать, — «Пробуждение для доступа к сети», что должно означать, что ваш Mac по-прежнему может запускать обновления в фоновом режиме, даже если он находится в спящем режиме.
Но даже с этими настройками, если вы не подключены к внешнему монитору, закрытие крышки приведет к тому, что Mac перейдет в спящий режим. К счастью, есть сторонние приложения, которые могут решить эту проблему.
Как отключить и включить Trackpad на MacBook
На самом деле, включить или отключить сенсорную панель на MacBook очень просто и легко, выполнение задачи занимает несколько секунд, если пользователь знает, как это сделать. Разработчики ноутбуков от Apple предусмотрели возможность отключить трекпад при возникновении потребности потребителя в подключении мыши и работы на устройстве с документами или при желании поиграть в компьютерные игры, а также включить тачпад обратно, при необходимости.
Для того, чтобы деактивировать работу трекпада и активировать его обратно в автоматическом режиме при отключении пользователем мыши, нужно зайти в системные настройки MacBook. Дальше выбрать опцию «Универсальный доступ». Следующий шаг — в открывшемся окне с левой стороны экрана необходимо выбрать «Мышь и трекпад». Дальше на экране должно появиться окно, где можно отключить трекпад. Для этого надо поставить галочку напротив надписи «Отключить встроенный трекпад, когда подключена внешняя мышь или беспроводный трекпад». На этом настройки включения и выключения сенсорного управления завершены. После этого в автоматическом режиме тачпад будет отключаться, как только пользователь подключит мышь к Макбуку, и включится при отсоединении внешнего приспособления.
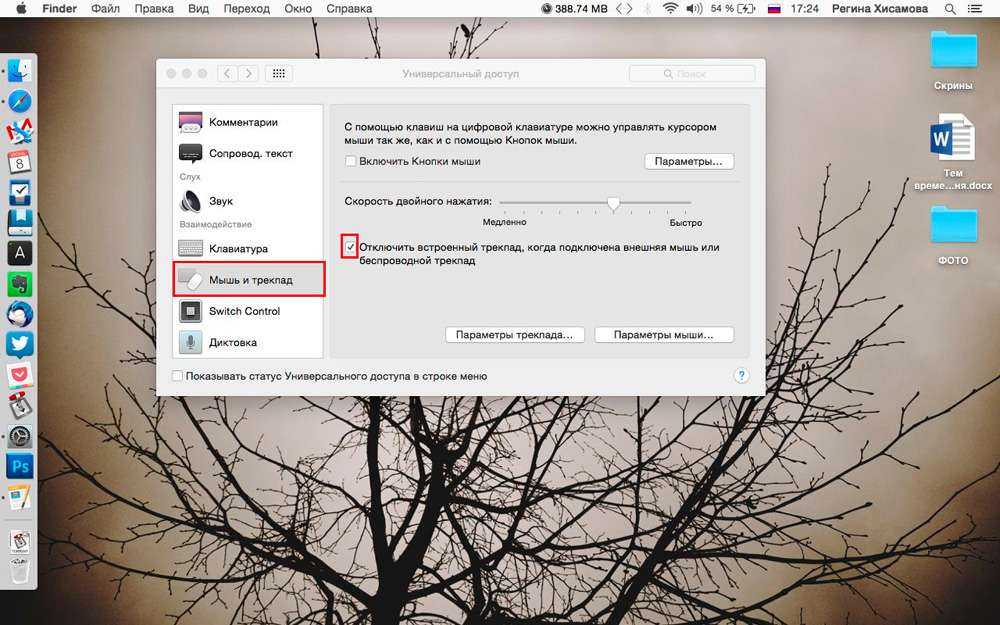
Установите галочку — и тачпад отключен
Ваш Mac не просто спит
Когда Mac находится в спящем режиме, компьютер автоматически использует функцию под названием Power Nap. Благодаря ей, он время от времени просыпается для синхронизации с другими вашими устройствами и обновлений приложений «Почта», «Календарь», «Заметки», «Фотографии» и «Контакты» вместе с документами iCloud. Также обновляется ваше местоположение для Найти Mac (Локатор), полезной функции в случае пропажи устройства.
При подключении же к источнику питания ваш Mac может делать с Power Nap еще больше, например, обновлять программное обеспечение компьютера и планировать резервное копирование Time Machine.
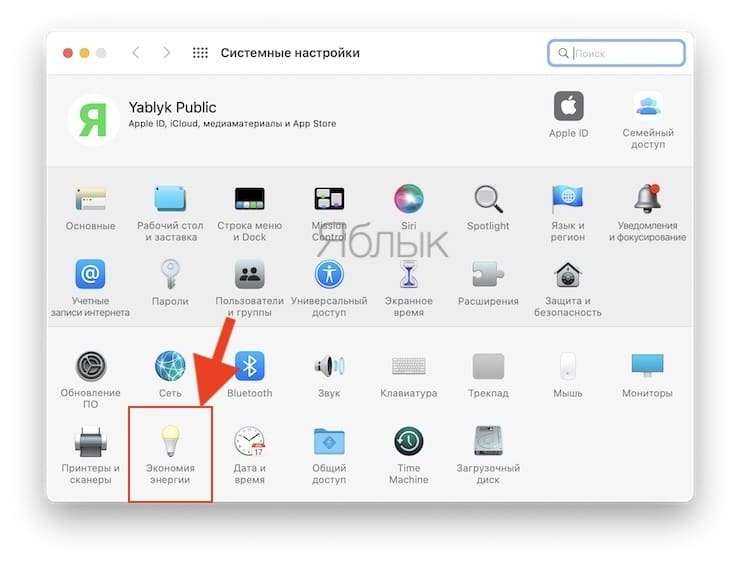
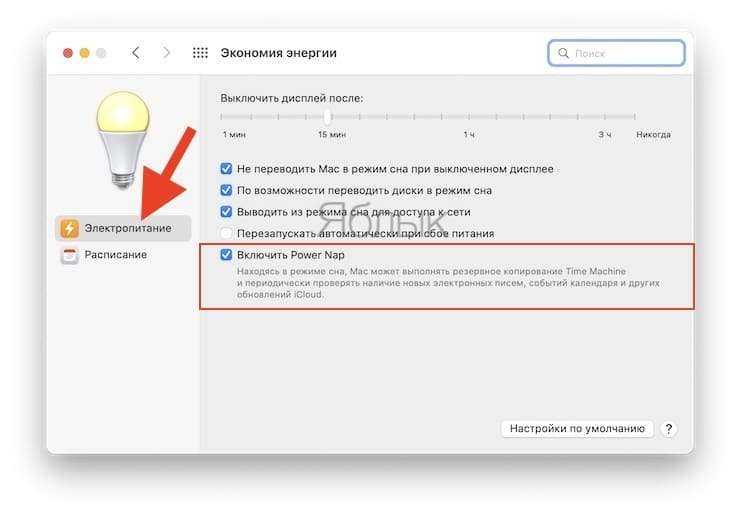
Обратите внимание, что компьютеры Mac с процессором Intel позволяют отключить Power Nap, а вот в компьютерах Mac, работающих на чипах Apple серии M (M1, M2 и т.д.), процессор постоянно включен, что интегрирует функции Power Nap в обычную работу системы. Это означает, что у пользователя больше нет возможности отключить такие функции, как автоматическая синхронизация
Загрузка в режиме внешнего жесткого диска
Чтобы перейти в данный режим загрузки, предварительно потребуется его включить. Для этого:
- В настройках MacBook выберите раздел “Загрузочный том”;
- Далее в левом нижнем углу открывшегося окна отключите запрет на внесение изменений, нажав на значок с замком и введя пароль от компьютера;
- После этого нажмите “Режим внешнего диска” и перезагрузите компьютер. Во время включения компьютера держите включенной кнопку T.
В данном режиме можно на большой скорости передавать информацию с одного MacBook на другой. Для этого нужно компьютеры соединить друг с другом через FireWire или Thunderbolt разъем. Тот компьютер, на котором включен режим внешнего жесткого диска, будет отображаться на втором компьютере в качестве внешнего накопителя, и с него можно будет на высокой скорости переносить данные.
Через CleanMyMac
Могут быть приложения или службы, от которых вы не можете избавиться, используя два вышеуказанных метода, в основном это агенты автоматического запуска, которые отображаются в строке меню.
Но вы все равно можете отключить или удалить их с помощью CleanMyMac X — он очень хорошо известен своей способностью очищать Mac и помогать вам освобождать больше места для хранения, а также может немного ускорить работу вашего Mac. Кроме того, он поставляется с множеством полезных функций, облегчающих жизнь вашему Mac. Одна из особенностей — избавиться от этих агентов запуска.
После загрузки и установки CleanMyMac откройте приложение и перейдите к Оптимизация > Агенты запуска (скриншот ниже):
В списке просто отметьте те приложения/службы, которые вам не нужно запускать автоматически при запуске Mac, затем нажмите кнопку «Удалить» (примечание: функция удаления недоступна в пробной версии).
Если у вас еще нет копии CleanMyMac X, вы можете получить ее здесь и получить доступ к множеству интересных функций, таких как безопасное удаление документов, обнаружение дубликатов файлов, безопасное удаление и множество других инструментов, которые помогут вам оптимизировать вашу работу. Система Мак.
Заключительные слова
Отключение функции «открывать при входе в систему» может иметь много преимуществ для вашего MacBook. Ваш Mac будет работать быстрее при запуске, поскольку он не будет лихорадочно открывать несколько приложений одновременно. Это также даст вам чистое рабочее пространство, чтобы начать свой день, и предотвратит внезапный шквал новых окон, тем более что вам могут не понадобиться все они.
С другой стороны, если вы знаете, что ежедневно используете определенные приложения, вы можете использовать любой из вышеперечисленных методов, чтобы просто включить это приложение. Все сводится к тому, что помогает вам работать умнее, а не усерднее.
Post Views: 413
Программы для Windows, мобильные приложения, игры — ВСЁ БЕСПЛАТНО, в нашем закрытом телеграмм канале — Подписывайтесь:)
Подведём итоги
Тачпад — это необходимая и полезная опция при эксплуатации персонального компьютера. Она значительно облегчает деятельность, обеспечивает пользователю возможность управления ноутбуком без дополнительных внешних манипуляторов. Однако возникают ситуации, когда работа на ноутбуке требует именно подключения мыши, тогда тактильное управление только мешает владельцу качественно работать. Для таких случаев есть возможность на Макбуке раз и навсегда включить опцию, которая будет автоматически отключать сенсорное управление при подключении внешнего приспособления.
Изучайте опции вашего портативного устройства, подключайте и активно используйте функции, которые предоставил производитель для усовершенствования работы ноутбуков, и тогда ваш MacBook станет для вас отличным и надёжным помощником в любых условиях.





























